Альтернативный способ отключения пароля Windows 10
Можно убрать код при входе Windows 10 и альтернативным способом, предполагающим внесение изменений в поля реестра. Реестр — хранилище настроек системы, ключей, прочей информации.
Запустить реестр можно по той же схеме, что и «netplwiz», только в строку запуска следует ввести команду «Regedit».
В редакторе реестра через дерево папок откройте путь: HKEY_LOCAL_MACHINE\SOFTWARE\Microsoft\Windows NT\CurrentVersion\Winlogon.
В правой части отображаются изменяемые параметры. Выберите среди них пункт DefaultUserName и проверьте, что его значение совпадает с именем вашего аккаунта, определенного в качестве администратора компьютера.
Отыщите там же в правой части окна параметр DefaultPassword. Этого пункта может и не быть. Если у вас его нет, тогда создайте новое значение реестра с таким именем (DefaultPassword) и типом параметра String Value.
И снова в правой части окна редактирования значений параметров реестра выберите пункт, на этот раз называющийся AutoAdminLogon. Откройте его для редактирования двойным нажатием мыши и в поле значения введите «0» (ноль).
Независимо от выбранного способа решения проблемы, после внесения всех описанных изменений и их сохранения система нуждается в перезагрузке. Если вы все сделали правильно, то у вас получится войти в Windows 10 без кода.
Если после перезапуска снова выводится форма запроса пароля, задумайтесь, не нуждается ли ваша система в переустановке.
Почему возникает уведомление «Срок действия вашей лицензии Windows 10 истекает» и как от него избавиться
Пользователь спустя некоторое время может столкнуться с проблемой потери лицензии Windows 10. Но подобная неприятность может возникнуть в разных ситуациях и по различным причинам.
Причины истечения лицензии
В правом нижнем углу экрана и в панели уведомлений может появиться сообщение о том, что лицензия операционной системы вскоре истечёт. Оно может возникнуть как сразу после перехода на новую ОС, так и через некоторое время после её установки.
Решая проблему, стоит учитывать то, что лицензионная Windows покупается раз и навсегда. Ключ, введённый единожды, действителен всё время. Компания Microsoft предусмотрела возможность бесплатного перехода с одной версии системы на другую без потери лицензии.
Бывают случаи, когда пользователь уже перешёл с пробной версии, а ошибка всё равно возникает. Это происходит из-за сбоя в системе. Но также проблема актуальна для тех, кто активировал эту версию или ту, с которой перешёл, нелегальным способом, то есть с помощью взломщика или пиратского ключа. Возможно, Windows заметила обман и аннулировала лицензию.
Как узнать версию Windows и срок окончания лицензии
Чтобы узнать срок окончания лицензии, выполните следующие действия:
Зажмите комбинацию Win + R на клавиатуре, развернётся окошко «Выполнить». Пропишите в нём команду winver.exe. Выполните команду winver.exe
Появится информация о системе
Обратите внимание на название её версии и строчку, в которой указана дата истечения лицензии. Посмотрите версию системы и узнайте срок истечения лицензии
Решение для версии Insider Preview
Если вы до сих пор находитесь на пробной версии, то откройте «Центр обновления» и выполните установку последней версии Windows. После перезагрузки компьютера и установки всех обновлений ошибка должна исчезнуть.
Обновитесь с версии Insider Preview до более новой, чтобы проблема исчезла
Решение для тех, у кого есть лицензионный ключ
Если вы ввели купленный лицензионный ключ для активации Windows, то данная ошибка символизирует о сбое в системе. Поскольку это недочёт со стороны Microsoft, необходимо обратиться в их бесплатную техническую поддержку и попросить проверить, почему компьютер был вынесен из списка активированных.
Но перед обращением в поддержку вы должны узнать свой лицензионный ключ. Для этого скачайте и запустите программу ShowKeyPlus, она покажет два ключа:
- Install Key — ключ, который используется сейчас;
- OEM Key — ключ, использовавшийся для активации Windows, установленной на компьютере изначально.
Если система ставилась на пустой диск, второй пункт будет пустым.
С помощью программы ShowKeyPlus можно узнать свой лицензионный ключ
Видео: как узнать свой лицензионный ключ
Продление пробного периода
Если вас устраивает пробная версия и переход на полноценную не планируется, можно сбросить пробный период, чтобы отсчёт начался заново. Безусловно, делать это бесконечное количество раз нельзя.
В «Командной строке» пропишите и выполните команду slmgr.vbs / Rearm. Готово, количество пройденных дней с начала пробного периода обнулится. Чтобы узнать, сколько ещё раз эта команда доступна, выполните запрос slmgr.vbs /dlv в той же «Командной строке».
Выполните команду slmgr.vbs / Rearm для сброса пробного периода
Взлом системы
Если ошибка появилась на пиратской Windows или системе, активированной пиратским ключом, и даже после этого вы не решились активировать её лицензионным способом, то остаётся один выход — ещё раз взломать её или сбросить ключ и постараться найти новый рабочий пиратский код.
Как удалить напоминание
Существует метод, с помощью которого окно с напоминанием об истечении лицензии удаляется с рабочего стола. Но стоит понимать, что данный метод лишь стирает уведомление, но срок лицензии продолжает уменьшаться. Если вы хотите избавиться от окна, то достаточно выполнить следующие действия:
- В «Командной строке» пропишите и запустите команду slmrg-rearm, а после строчку services.msc, чтобы перейти к полному списку существующих служб. Выполните команду services.msc
- Отыщите службу Windows License Manager, дважды кликните по ней и остановите, нажав на кнопку «Остановить». Не забудьте применить изменения, а после выполните те же самые действия для службы «Центр обновления». После перезагрузки системы окно исчезнет. Остановите службы Windows License Manager и «Центр обновления»
Уведомление об истечении срока лицензии возникает из-за установленной пробной версии Windows, сбоя в системе или слёта пиратского ключа. Чтобы избавиться от него, необходимо обновить систему, обратиться в службу поддержки или активировать ОС.
Ответы (14)
* Попробуйте выбрать меньший номер страницы.
* Введите только числа.
* Попробуйте выбрать меньший номер страницы.
* Введите только числа.
9 польз. нашли этот ответ полезным
Был ли этот ответ полезным?
К сожалению, это не помогло.
Отлично! Благодарим за отзыв.
Насколько Вы удовлетворены этим ответом?
Насколько Вы удовлетворены этим ответом?
Благодарим за отзыв.
Добрый день. Давайте на один сеанс отключим быстрый запуск компьютера. Это очистит оперативную память компьютера от возможного мусора.
Нажмите Пуск, Выключение и удерживая клавишу Shift, Завершение работы.
4 польз. нашли этот ответ полезным
Был ли этот ответ полезным?
К сожалению, это не помогло.
Отлично! Благодарим за отзыв.
Насколько Вы удовлетворены этим ответом?
Насколько Вы удовлетворены этим ответом?
Благодарим за отзыв.
честно говоря, не знаю ) а как можно проверить?
Был ли этот ответ полезным?
К сожалению, это не помогло.
Отлично! Благодарим за отзыв.
Насколько Вы удовлетворены этим ответом?
Насколько Вы удовлетворены этим ответом?
Благодарим за отзыв.
Нажмите Пуск, Выключение и удерживая клавишу Shift, Завершение работы.
это уже делал.. правда, для решения другой проблемы.. все равно предупреждение о пароле вылетает
1 пользователь нашел этот ответ полезным
Был ли этот ответ полезным?
К сожалению, это не помогло.
Отлично! Благодарим за отзыв.
Насколько Вы удовлетворены этим ответом?
Пароль просрочен и должен быть заменен в Windows — как убрать срок действия
Некоторые пользователи Windows 11 и Windows 10 при входе в систему могут столкнуться с сообщением «Пароль просрочен и должен быть заменен», а за несколько дней до этого — с уведомлением «Рекомендуется изменить ваш пароль» в области уведомлений. В некоторых случаях возможно появление сообщения «Пароль пользователя необходимо изменить перед входом в систему».
Если вам не хочется каждый раз менять пароль, а речь идёт о вашем личном компьютере, вы можете убрать ограничение на его срок действия. В этой инструкции подробно о способах отключить срок действия пароля в Windows 11 и Windows 10 и дополнительная информация, которая может оказаться полезной.
Изменение просроченного пароля
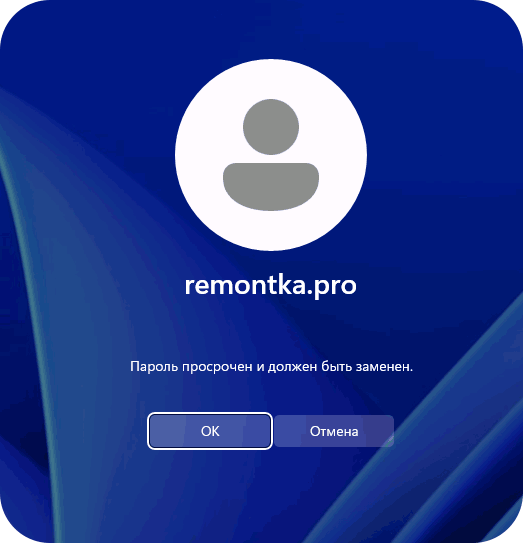
При отсутствии других учетных записей, прежде чем выполнять какие-либо действия по отмене срока действия паролей, вам придётся его изменить. Необходимо выполнить следующие простые и очевидные шаги:

- Нажмите клавишу «Ок» в окне «Пароль просрочен и должен быть заменен».
- Введите новый пароль и его подтверждение.
- Войдите в систему с новым паролем, нажав по значку с изображением «стрелки» справа в поле подтверждения пароля.
Теперь можно приступать к отключению срока действия пароля, чтобы в дальнейшем его изменение не потребовалось. Учитывайте: все действия требуют прав администратора и, если обязательная смена пароля требуется на компьютере организации, а не личном ПК или ноутбуке, у вас может не быть возможности что-то сделать, не привлекая системного администратора.
Отключение срока действия пароля в командной строке
Возможно, самый простой и быстрый метод отключения срока действия пароля для всех учетных записей — использование командной строки:

- Запустите командную строку от имени администратора (как это сделать).
- Введите команду net accounts и нажмите Enter. В результате вы сможете увидеть текущий максимальный срок действия пароля в днях. Если он отличается от 0, это говорит об установленных ограничениях, которые можно отменить следующей командой.
- Введите командуи нажмите Enter.
- Если команда была выполнена успешно, максимальный срок действия пароля будет установлен на 0, а сообщения о просроченном пароле в будущем не должны появиться.
Отключение срока действия пароля для учётной записи
Второй метод — установить неограниченный срок действия пароля для конкретной учетной записи пользователя:
- Нажмите правой кнопкой мыши по кнопке «Пуск», выберите пункт «Выполнить», введите lusrmgr.msc и нажмите Enter.
- В открывшемся окне «Локальные пользователи и группы» откройте раздел «Пользователи», нажмите правой кнопкой мыши по вашему имени пользователя, откройте пункт «Свойства».
- Установите отметку «Срок действия пароля не ограничен» и примените сделанные настройки.
В результате для выбранного пользователя не будут применяться ограничения на срок действия пароля.
Локальная политики безопасности
Ещё один метод отменить ограничения срока действия пароля — использовать политики безопасности, для этого:
- Нажмите клавиши Win+R на клавиатуре, введите secpol.msc и нажмите Enter.
- Перейдите к разделу «Политики учетных записей» — «Политика паролей».
- Дважды нажмите по параметру «Максимальный срок действия пароля».
- Установите значение срока действия равным , что означает без ограничения срока действия.
- Примените сделанные настройки.
В дальнейшем сообщения о просроченном пароле появляться не будут.
Дополнительная информация
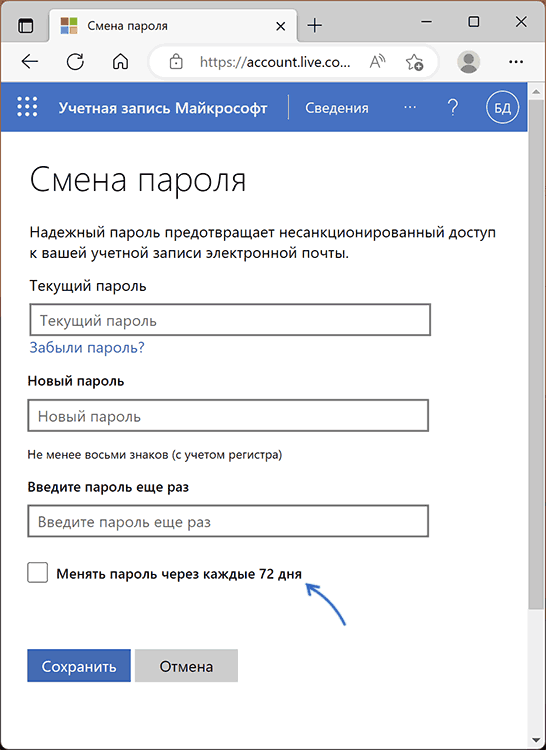
- Для учетных записей Майкрософт ограничение срока действия пароля задается на сайте https://account.microsoft.com/ в разделе «Безопасность» — «Смена пароля». Если вы хотите отключить обязательную смену пароля каждые 72 дня, зайдите в этот раздел и снимите соответствующую отметку.
- Если вы не имеете возможности отключить ограничение срока действия пароля (например, из-за отсутствия прав администратора на компьютере), по крайней мере, вы имеете возможность отключить уведомления о необходимости скорой его смены, нажав по трем точкам в всплывающем уведомлении и выбрав пункт «Отключить все уведомления Напоминание входа в Windows».
Дополнительная справка по паролям в Windows 8.1
Если вы забыли или потеряли свой пароль, следуйте инструкциям из раздела Сброс пароля выше, чтобы сбросить или восстановить его.
Если вы думаете, что пароль вашей учетной записи Майкрософт взломан или украден злоумышленником, мы можем помочь. Подробнее см. в разделе Не удается войти в учетную запись Майкрософт.
Да, если вход выполняется только на локальный компьютер. Тем не менее рекомендуется защитить компьютер с помощью надежного пароля. При использовании пароля только пользователь, знающий его, может войти в систему. Пароль необходим, если требуется войти в Windows с учетной записью Майкрософт. Дополнительные сведения см. в документе Можно ли войти Windows без пароля? Дополнительные данные об учетных записях Майкрософт и локальных учетных записях см. в записи Создание учетной записи пользователя.
Надежные пароли содержат разнообразные символы, в том числе строчные и прописные буквы, цифры и специальные символы или пробелы. Надежный пароль сложно угадать или взломать злоумышленнику. Такой пароль не должен содержать целое слово или данные, которые легко узнать, например ваше реальное имя, имя пользователя или дату рождения.
Пароль для входа с учетной записью Майкрософт может содержать не более 16 символов. Дополнительные сведения об учетных записях Майкрософт см. в статье Создание учетной записи пользователя.
Вы можете регулярно обновлять пароль, чтобы обеспечить лучшую защиту. Если ваш компьютер не подключен к домену, сделайте следующее:
Проведите пальцем от правого края экрана и нажмите кнопку Параметры, а затем выберите пункт Изменение параметров компьютера.(Если вы используете мышь, найдите ее в правом нижнем углу экрана, переместите указатель мыши вверх, нажмите кнопку Параметры ивыберите пунктИзменить параметры компьютера.)
Выберите элемент Учетные записи, а затем Параметры входа.
Нажмите или щелкните элемент Изменить пароль и следуйте указаниям.
Если компьютер подключен к домену, то системный администратор может задавать период обязательной смены пароля. Чтобы изменить пароль:
Если вы пользуетесь клавиатурой, нажмите клавиши CTRL+ALT+DEL, выберите пункт Сменить пароль и следуйте указаниям.
На планшетном ПК нажмите и удерживайте кнопку Windows, нажмите кнопку питания, а затем выберите команду Сменить пароль и следуйте инструкциям на экране.
Это зависит от того, используете ли вы сторонний электронный адрес. Если ваш адрес электронной почты заканчивается на outlook.com, hotmail.com, live.com или название другой службы Майкрософт, то при изменении пароля учетной записи Майкрософт также изменится пароль в службе электронной почты.
Однако для учетной записи Майкрософт можно использовать любой электронный адрес, в том числе сторонней почтовой веб-службы, такой как Yahoo! или Gmail. При выборе пароля для учетной записи Майкрософт пароль, необходимый для входа на сайт сторонней почтовой веб-службы, не изменяется.
Создайте графический пароль, чтобы входить в систему с помощью жестов, а не ввода символов.
Проведите пальцем от правого края экрана и нажмите кнопку Параметры, а затем выберите пункт Изменение параметров компьютера.(Если вы используете мышь, найдите ее в правом нижнем углу экрана, переместите указатель мыши вверх, нажмите кнопку Параметры ивыберите пунктИзменить параметры компьютера.)
Выберите элемент Учетные записи, а затем Параметры входа.
В разделе Графический пароль нажмите кнопку Добавить и следуйте указаниям.
Выбирайте для своей учетной записи пользователя такой пароль, который вы сможете запомнить. Он вам еще пригодится!
Конечно, можно записать пароль и хранить его в надежном месте. Тем не менее не стоит приклеивать бумажку с паролем на обратную сторону ноутбука или внутри выдвижного ящика стола. Если вы все-таки решили записать пароль, храните его отдельно от компьютера.
Для большей безопасности рекомендуется использовать разные пароли для разных целей. Например, разумно пользоваться совершенно непохожими паролями для учетной записи в социальной сети и для интернет-банка.
Если вы забыли или потеряли пароль, можно попробовать сбросить или восстановить его несколькими способами. Дополнительные сведения о том, как сбросить или восстановить пароль, представлены в разделе Сброс пароля выше.
Как пользоваться программой PassFab 4WinKey
Для начала скачайте утилиту с официального сайта, запустите инсталлятор и следуйте инструкциям. При первом же запуске программа предложит создать загрузочный диск.
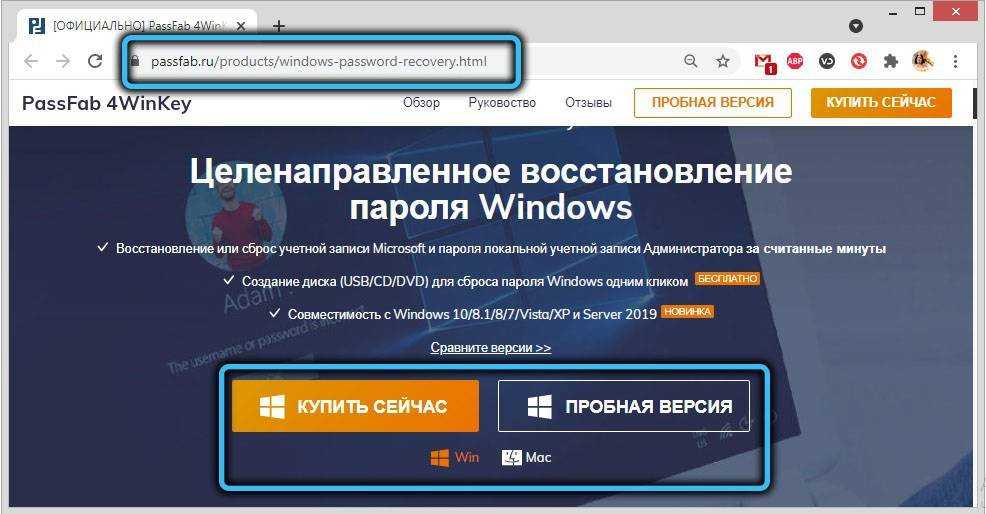
Рассмотрим пошаговые инструкции всех доступных операций 4WinKey.

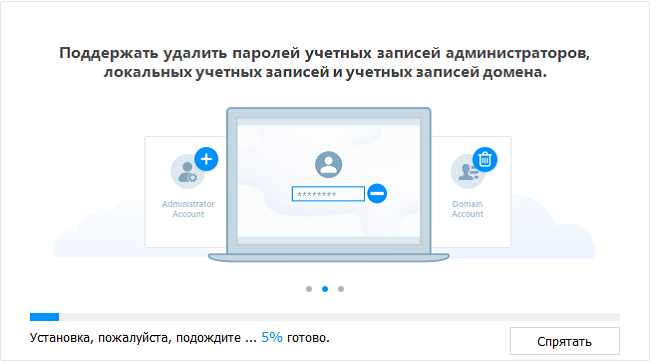

Создание загрузочного диска
Поскольку все операции по удалению, сбросу, восстановлению паролей и учётных записей будут осуществляться с использованием ISO-образа операционной системы, игнорировать этот шаг нельзя.
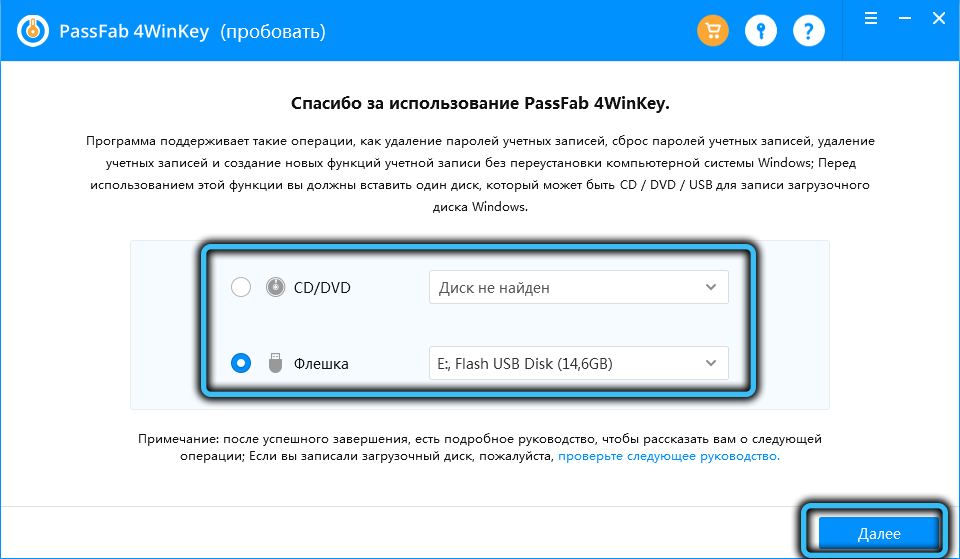
Если ваш компьютер заблокирован, установите программу на любой другой ПК, первый шаг в этом случае останется тем же – создание загрузочного накопителя. Вам нужно только указать его тип – USB-носитель или оптический диск.
ВАЖНО. После нажатия кнопки «Далее» носитель будет отформатирован, поэтому заранее позаботьтесь о том, чтобы на нём не было важных для вас данных, перенеся их на другой накопитель
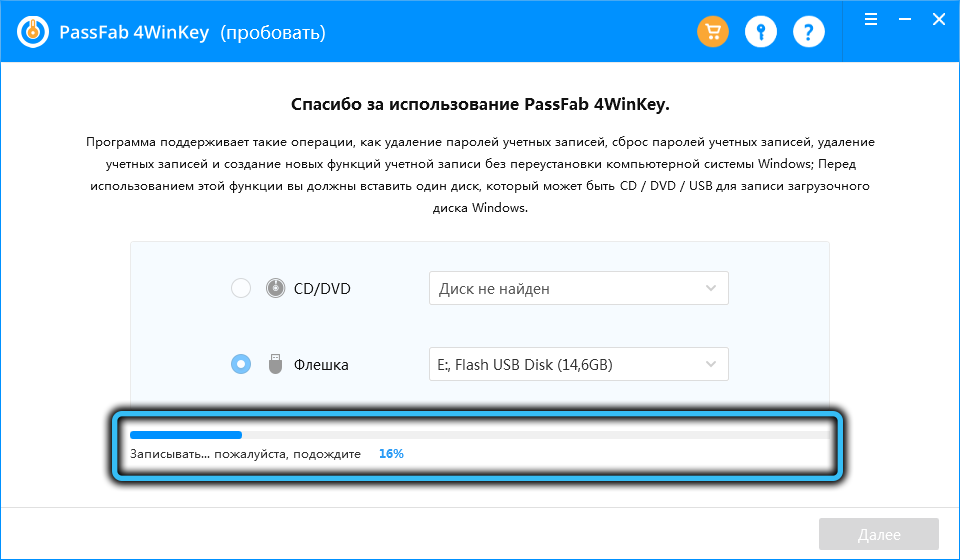
После создания загрузочного диска его нужно вставить в тот компьютер, пароль к которому утерян, предварительно зайдя в BIOS и изменив порядок загрузки ОС
Как зайти в меню загрузки для разных производителей BIOS, можно прочитать в самом приложении, на официальном сайте разработчика программы или найти в интернете – важно знать наименование и версию BIOS, эти сведения высвечиваются на короткое время при включении ПК
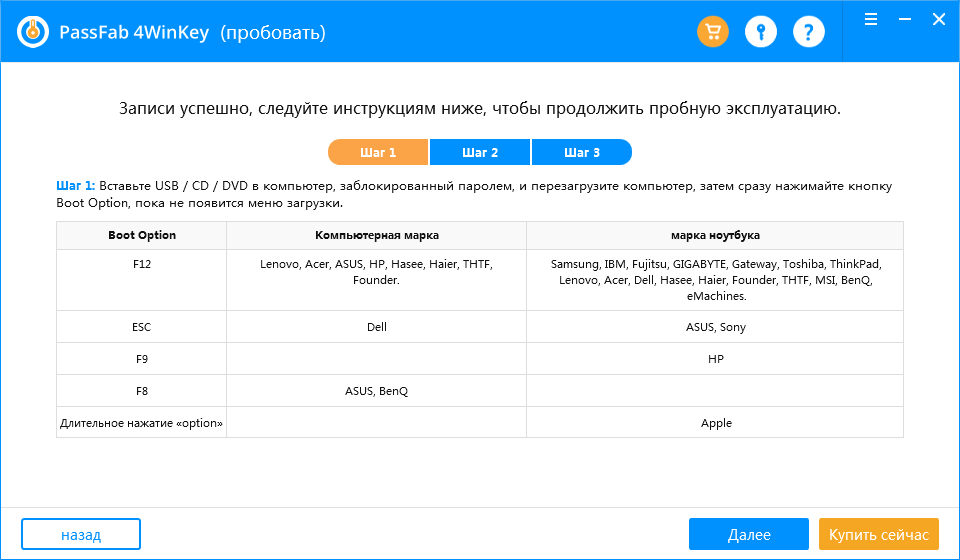
Удаление/сброс пароля
Итак, вы «успешно» забыли пароль для входа в учётную запись, а после нескольких неверных попыток его ввода получили предупреждение, что после следующей ошибочной попытки учётная запись будет заблокирована.
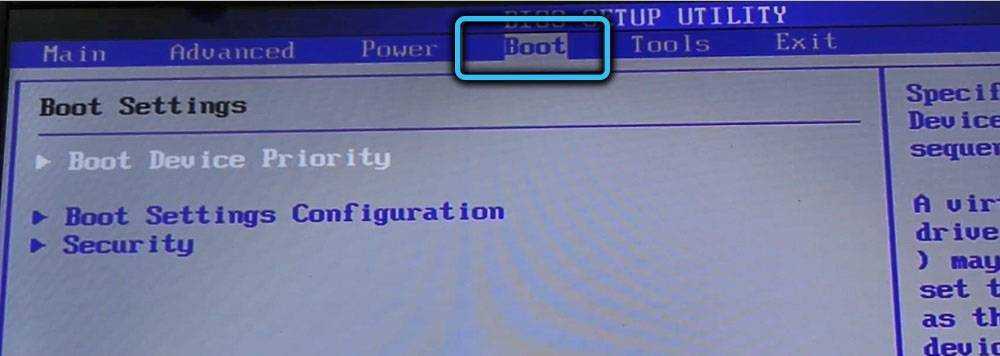
В этом случае самый правильный шаг – удалить пароль или осуществить его сброс, и тогда при следующем включении вам предложат ввести новую комбинацию.
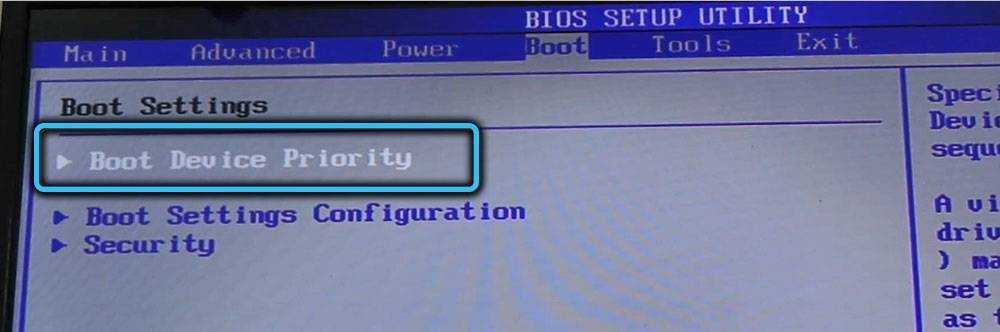
Итак, вставляем загрузочный накопитель в компьютер, включаем его и вызываем меню загрузки. Для большинства компьютеров для этого нужно быстро нажать клавишу F12 (у ноутбуков HP это F9, у ASUS и Sony, а также десктопных ПК Dell – Esc, у техники Apple – клавиша Option) и изменить приоритетность загрузки, поставив на первое место флешку или оптический диск.
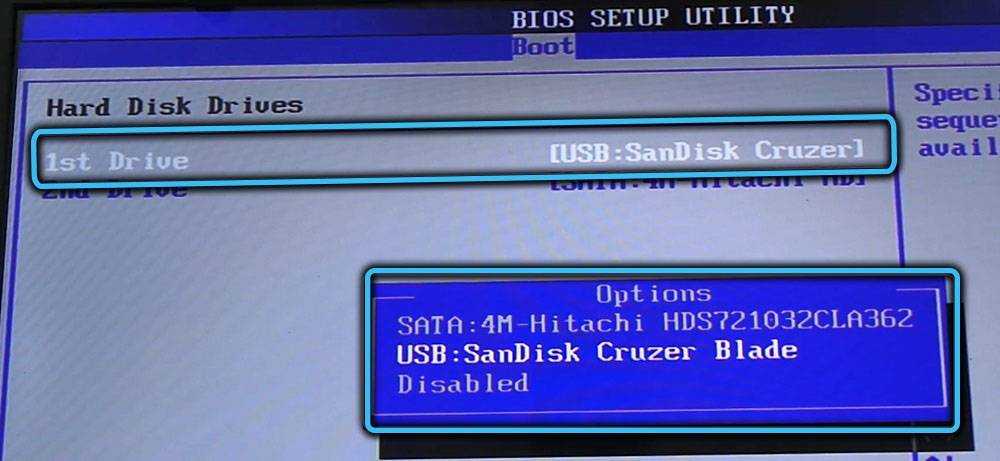
После этого у вас появится список доступных для загрузки ОС. Выбираем ту, которая содержит записанный ранее образ (обычно она содержит имя DVD-диска или флешки, то есть не начинается с букв c, d и так далее).
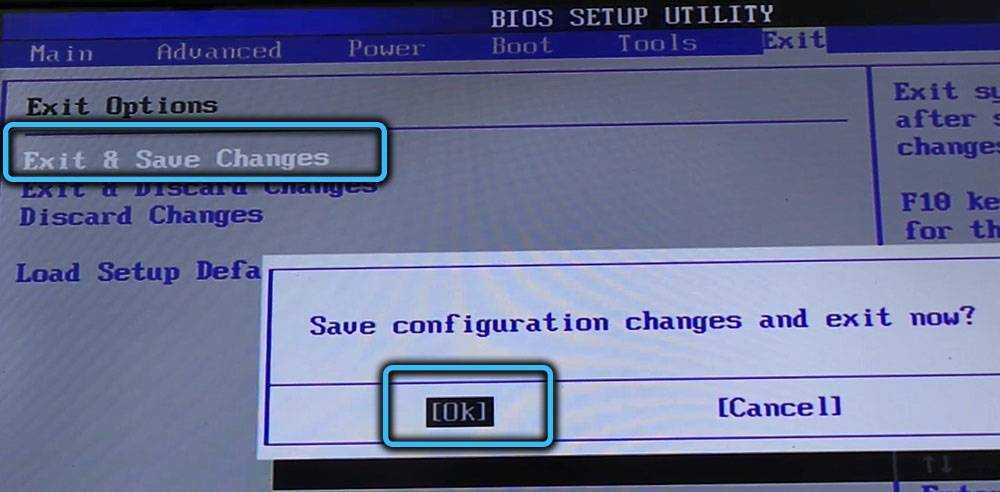
Появится основной экран 4WinKey, на котором в верхнем блоке будет таблица, включающая о пользователях системы, в том числе и с правами администратора. Выбираем аккаунт, с которым хотим работать, а затем внизу выбираем нужное действие: удалить (Remove Account password) или сбросить (Reset Account password) пароль. Жмём кнопку «Далее» и дожидаемся окончания процедуры. Перезагружаем ПК и вводим новый пароль.
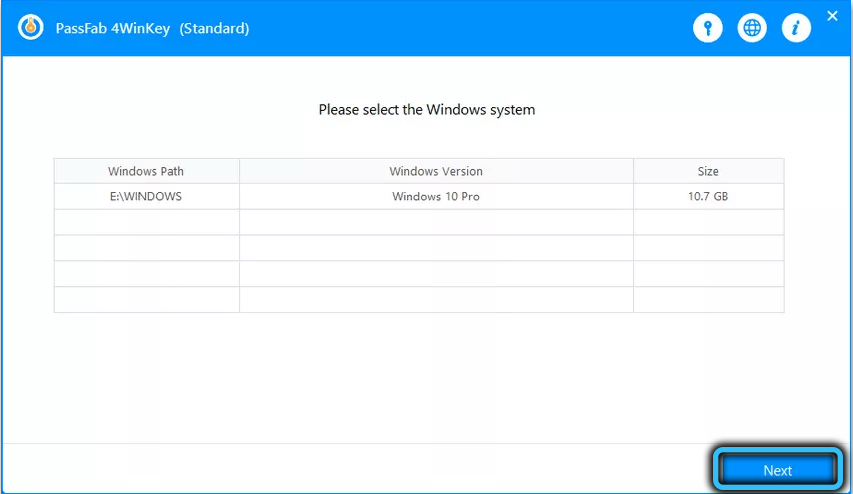
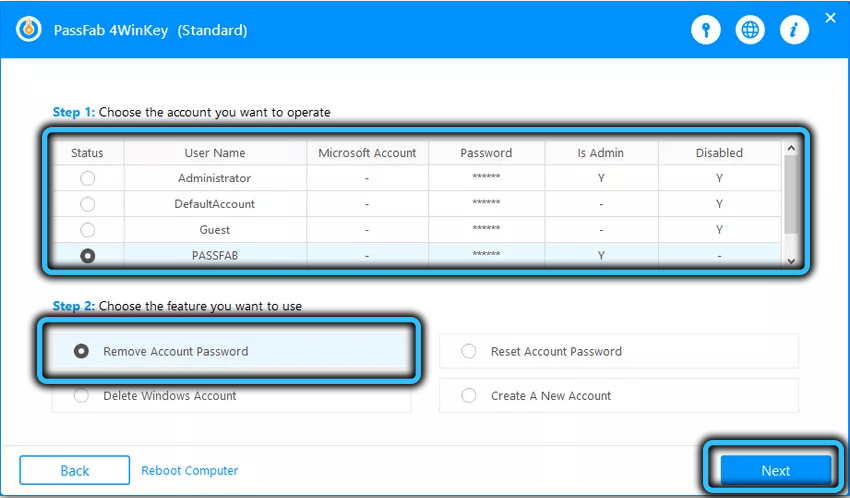
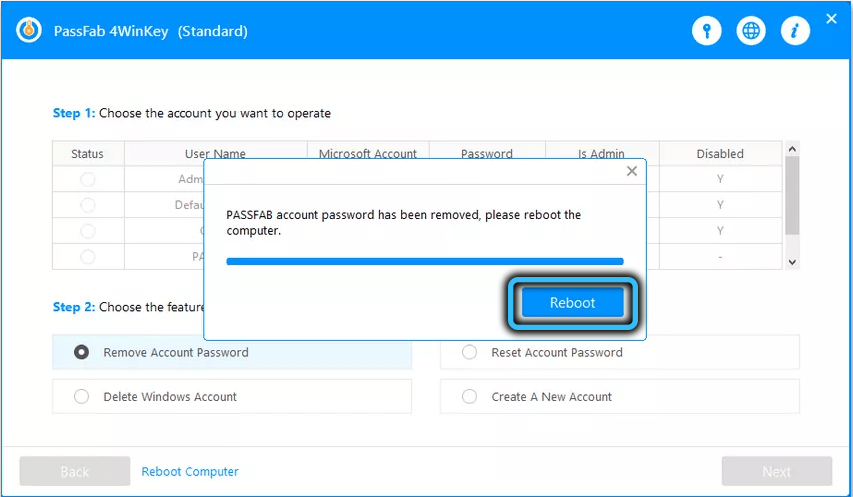
Удаление/Создание учётной записи
Если требуется удалить учётную запись пользователя или администратора (например, если сбросить пароль не удалось из-за отсутствия полномочий), делаем те же шаги до появления основной заставки программы PassFab 4WinKey. В нижнем блоке выбираем опцию «Удалить» (Delete Windows account) или «Создать» (Create a New account) учётную запись пользователя.
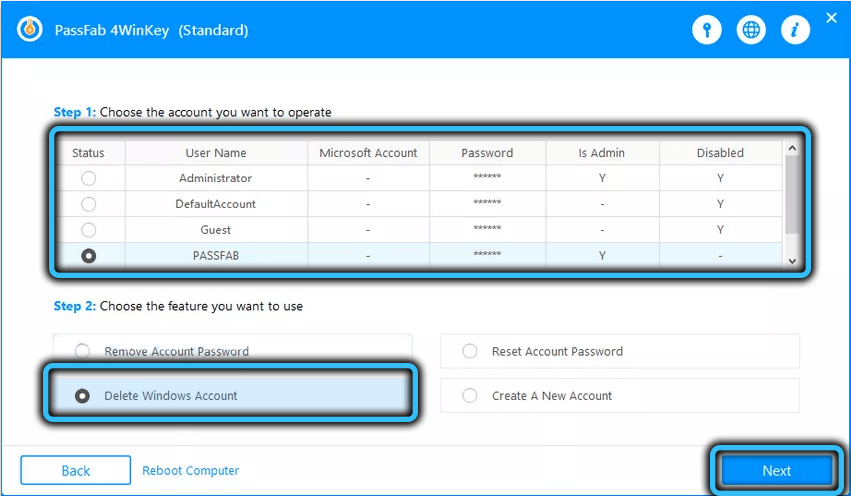

Как установить или изменить ключ?
Теперь рассмотрим вариант, когда у пользователя есть ключ активации. Для переактивации ОС нужно:
-
Зайти в «Пуск» и набрать «cmd» в строчке поиска или воспользоваться комбинацией клавиш «Win+R» и ввести ту же команду.
-
Запустить программу от имени администратора.
-
Ввести «slmgr/upk» и нажать ввод.
- Дождаться удаления активации Виндовс 10.
-
Повторить пункты 1–2 и ввести новый ключ с помощью команды «slmgr-ipk хххх-хххх-ххххх-хххх» (без кавычек, с указанными пробелами, где хххх-хххх-ххххх-хххх – это номер лицензии).
Кроме того, активировать Windows 10 можно по телефону
Для этого:
- Удаляем старый ключ (пункты 1–4 предыдущего списка).
-
Входим в консоль командной строки (пункты 1–2 предыдущего списка).
-
Вводим «slui 4».
-
В открывшемся окне выбираем страну проживания.
-
После этого нужно подготовить листок и ручку, а затем позвонить по номеру телефона, указанному в открывшемся окошке.
- Далее действовать по подсказкам робота-активатора: нажать 1, если вы – частное лицо; нажать 1 для активации Виндовс 10; прослушать инструктаж или нажать клавишу решётка – #.
-
Ввести ключ (ввод производится по блокам хххх затем хххх, третий блок ххххх и четвёртый хххх, где хххх – это блок номера лицензионного ключа).
- После этого робот сообщит о принятии данных (если вы ошибётесь при вводе, то придётся повторить предыдущий пункт).
- Затем нужно записать цифры подтверждения, которые продиктует робот.
-
Полученный код ввести в окошке активации, который открыт на компьютере.
-
Нажать кнопку «Закрыть» и перезагрузить компьютер.
Принудительная смена пароля в Windows 10
Принимая во внимание, что большинство пользователей имеют домашнюю версию Windows 10 на своих персональных компьютерах, мы собираемся показать шаги, которые необходимо выполнить в этой версии, чтобы иметь возможность принудительно изменить пароль в Windows 10
Для пользователей с Windows 10 Home
Из CMD
Прежде всего, откройте окно командной строки с разрешения администратора , Поэтому мы можем написать cmd в поле поиска на панели задач, и когда среди результатов появится командная строка, мы выбираем опцию Открыть от имени администратора или щелкаем правой кнопкой мыши по самому результату и выбираем опцию Выполнить. как администратор Когда мы окажемся перед командной строкой, выполните следующие шаги:
Мы запускаем команду wmic UserAccount установить PasswordExpires = True если мы хотим, чтобы изменение было для всех пользователей в системе.
- Мы выполняем команду wmic UserAccount, где Name = ‘User’ set PasswordExpires = True если мы хотим, чтобы это было только для конкретного пользователя. В этом случае мы должны заменить пользователя точным именем пользователя в системе.
- Мы запускаем команду Чистый счет / maxpwage: XX установить, как часто мы хотим форсировать смену пароля в Windows 10. Где XX должен указывать количество дней, которое потребуется для истечения срока действия каждого пароля.
С этого момента учетная запись или учетные записи пользователей, к которым мы применили это изменение, будут запрашивать изменение пароля для доступа к системе каждые X дней, которые установлены выполненной командой.
Если в любое время мы хотим отключить эту опцию и предотвратить время от времени истечение срока действия пароля Windows 10, нам нужно заново открыть окно командной строки с правами администратора и выполнить команду:
- wmic UserAccount, где Name = ‘User’ set PasswordExpires = False. Если изменение применяется к конкретному пользователю.
- wmic UserAccount установлен PasswordExpires = False. Если бы мы сделали это для всех пользователей.
Из вашей учетной записи Microsoft
Войдя в нашу учетную запись на странице Microsoft, вы также можете время от времени устанавливать срок действия пароля доступа к нашей системе. В этом случае мы не сможем установить, как часто мы хотим, чтобы пароль менялся в Windows 10, поскольку по умолчанию срок 72 дней будет установлено и это не настраивается.
Чтобы сделать это, мы переходим на страницу Microsoft, входим в нашу учетную запись и затем нажимаем на иконку нашего профиля, чтобы выбрать опцию Моя учетная запись Microsoft. Далее мы отображаем Больше действий И выберите Изменить пароль.
Это покажет нам страницу смены пароля, с которой мы можем проверить опцию «Заставлять меня менять свой пароль каждые 72 года». Если мы активируем это поле, после того, как мы изменили наш пароль Microsoft, мы увидим, как каждые 72 дня мы должны менять пароль в Windows 10.
Для пользователей Windows 10 Pro
У пользователей этой редакции системы есть другая возможность принудительно изменить пароль в Windows 10. Для этого им придется использовать редактор групповой политики, поэтому первое, что нам нужно сделать, – это запустить Run. окно. , Win + R, тип netplwiz и нажмите ОК или Ввод.
Это откроет Учетные записи пользователей окно, где мы должны выбрать пользователя, для которого мы хотим принудительно изменить пароль, а затем нажмите на Дополнительные параметры Вкладка. Там мы должны снова нажать на Дополнительные параметры кнопка в опции расширенного администрирования пользователей.
Откроется меню групповых политик пользователей и локальных групп. Там мы должны выбрать папку пользователей, которая покажет нам всех пользователей, которых мы имеем в системе. Мы ищем и выбираем, для которого мы хотим принудительно изменить пароль в Windows 10, и щелкаем по нему правой кнопкой мыши. Затем откроется окно свойств, где мы найдем опцию Пользователь должен сменить пароль при следующем входе .
Мы устанавливаем этот флажок, применяем изменения и с того момента, когда пользователь пытается войти в систему, после ввода текущего пароля ему будет предложено изменить свой пароль и подтвердить его, чтобы войти в систему на компьютере. ,
Мы выбираем Дополнительные параметры Вверху окна вкладка и там мы перейдем к продвинутому администрированию пользователей. Нажмите на тот, который вы хотите принудительно сбросить пароль правой кнопкой мыши, чтобы открыть окно свойств, и, как мы увидим, будет раздел с названием Пользователь должен сменить пароль при следующем входе .
Где хранится пароль компьютера в Active Directory
Пароль хранится в объекте учетной записи компьютера в атрибутах unicodepwd (текущий пароль) и lmpwdHistory (предыдущий пароль). Отметка времени для этого обновления хранится в атрибуте pwdlastset в формате integer8.
Хочу отметить, что атрибуты unicodepwd (текущий пароль) и lmpwdHistory (предыдущий пароль) вы будите видеть в редакторе атрибутов, как пустые, это связано с безопасностью, и они так же неиндексируемые. Все скрыто от чужих глаз.
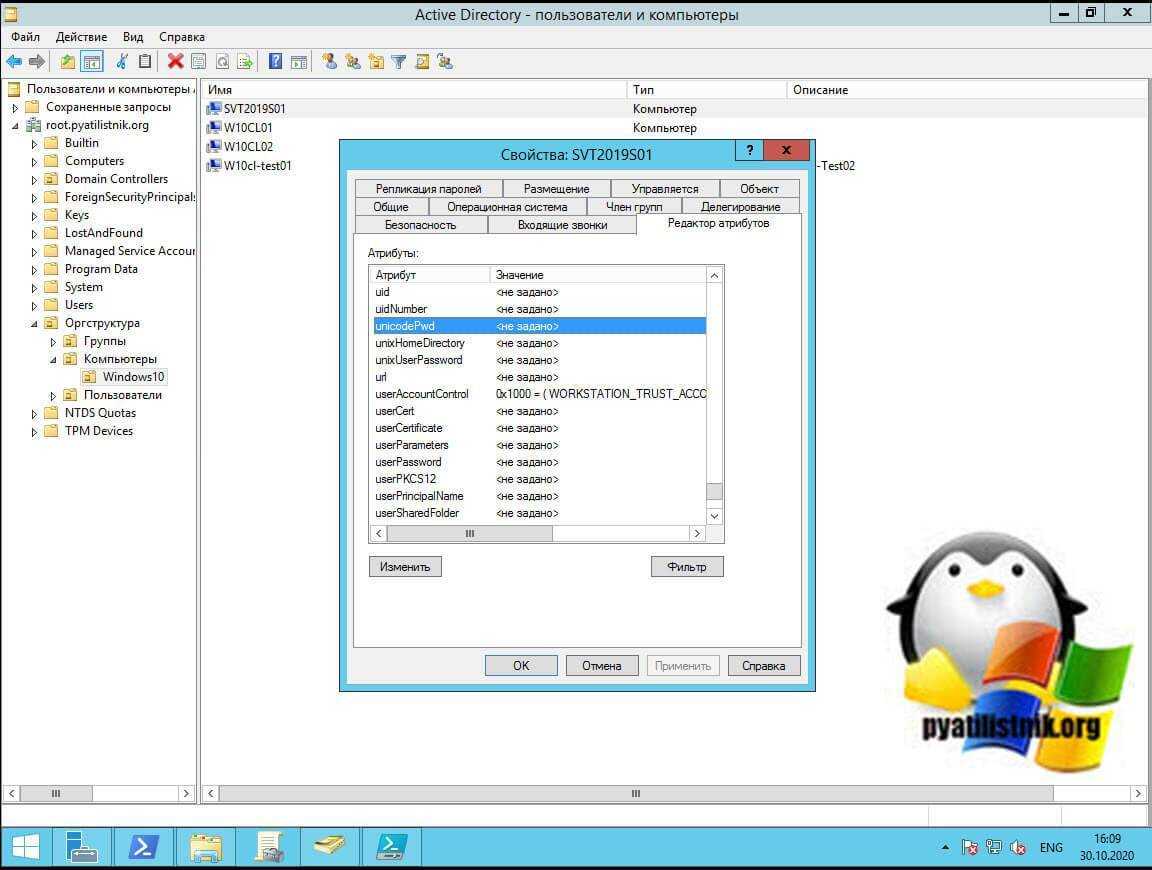
Когда DC получает запрос LDAP Modify для изменения этого атрибута (unicodepwd), он выполняет следующую процедуру:
- Если запрос Modify содержит операцию удаления, содержащую значение Vdel для unicodePwd, за которой следует операция добавления, содержащая значение Vadd для unicodePwd, сервер считает запрос, запросом на изменение пароля. Сервер декодирует Vadd и Vdel с помощью процедуры декодирования пароля, описанной далее в этом разделе. Vdel – это старый пароль, а Vadd – новый пароль.
- Если запрос Modify содержит единственную операцию замены, содержащую значение Vrep для unicodePwd, сервер рассматривает запрос как административный сброс пароля, то есть изменение пароля без знания старого пароля. Сервер декодирует Vrep с помощью процедуры декодирования пароля, описанной далее в этом разделе, и использует его в качестве нового пароля.
Чтобы операция смены пароля прошла успешно, сервер требует, чтобы пользователь (Компьютер) или объект inetOrgPerson, пароль которого изменяется, обладал правом доступа “User-Change-Password” на себя, и что Vdel должен быть текущим паролем на объект. Для успешного сброса пароля сервер требует, чтобы клиент обладал правом доступа “User-Force-Change-Password” к пользователю или объекту inetOrgPerson, пароль которого должен быть сброшен.
Включение или отключение срока действия пароля для локальных учетных записей в командной строке
Данный способ работает во всех изданиях Windows 10.
1.Откройте командную строку от имени администратора: один из способов — нажать на меню «Пуск» правой клавишей мыши и выбрать «Командная строка (администратор) из открывшегося меню.
2. Чтобы определенному пользователю включить истечение строка пароля – введите в командной строке wmic UserAccount where Name=” имя пользователя ” set PasswordExpires=True заменив имя пользователя и нажав Enter. К примеру, если вам нужно включить истечение строка для пользователя Sa – нужно ввести команду wmic UserAccount where Name=”Sa” set PasswordExpires=True и нажать Enter.
Чтобы отключить истечение строка пароля определенному пользователю – нужно ввести wmic UserAccount where Name=”имя пользователя” set PasswordExpires=False заменив имя пользователя и нажав Enter. К примеру, если вам нужно отключить истечение строка для пользователя Sa – нужно ввести команду wmic UserAccount where Name=”Sa” set PasswordExpires=False и нажать Enter.
Чтобы отключить истечение строка пароля всем пользователям – введите команду wmic UserAccount set PasswordExpires=False и нажмите клавишу Enter.
После надписи “Свойства успешно обновлены” закройте командную строку.
На сегодня всё, если вы знаете другие способы или у вас есть дополнения – пишите комментарии! Удачи Вам
пытаюсь запустить приложение, которое запрашивает пароль администратора, ввожу пароль администратора, но вылазит уведомление о том, что срок действия пароля для этой учетной записи истек.
предложений изменить просроченный пароль от системы не поступает, и при попытке изменить пароль администратора через панель управления выскакивает ошибка.
это может быть последствие действия вируса ?
| Процессор: IntelCorei3-2100 CPU @ 3.10GHz, 3100 МГц, ядер: 2, логических процессоров: 4 |
| Материнская плата: MSI H61M-P21 (MS-7680) (B3.0) |
| Память: Kingston 99U5471-052.A00LF 8Gb DDR3-1333 DDR3 SDRAM; Samsung M378B5773DH0-CH9 2Gb DDR3-1333 DDR3 SDRAM |
| HDD: WDC Caviar Green WD10EARS-22Y5B1 ATA Device 1Т (1000 Gb), WDC Caviar Blue WD10EZEX-08M2NA0 ATA Device 1Т (1000 Gb) |
| Видеокарта: Sapphire Radeon HD 6570 650Mhz PCI-E 2.1 2048Mb 1600Mhz 128 bit DVI HDMI HDCP |
| Звук: VIA VT1708S VIA High Definition Audio |
| Блок питания: OCZ ZS Series Power Supply 550W 2014 г. |
| CD/DVD: ATAPI iHAS122 ATA Device |
| Монитор: LG FLATRON E2050 1600×900 |
| ОС: Microsoft Windows 7 Home Basic x86, Microsoft Windows 10 Home x64 . |
| Индекс производительности Windows: 5.9 |
| Прочее: Multi Flash Reader USB Device, Logitech HD Webcam C310 |
——- Будь джентльменом, если есть удача. А нет удачи, джентльменов нет . Нажми .
Для отключения данного рекламного блока вам необходимо зарегистрироваться или войти с учетной записью социальной сети.
| Сброс пароля администратора Windows 7, Windows 8 и Windows 10 без использования дополнительных программ » |
при этом способе тоже выскакивает ошибка, когда я не мог войти в систему, то пытался перед запуском системы сбросить пароль админа этим способом- выскочила ошибка, тогда я создал новую админскую учетную запись, и вот вчера действие пароля этой учетной записи внезапно закончилось.
у меня теперь нет прав админа.
можно попробовать еще одну админ запись создать, так потом опять пароль закончится.
что можно поробовать предпринять?
| Процессор: IntelCorei3-2100 CPU @ 3.10GHz, 3100 МГц, ядер: 2, логических процессоров: 4 |
| Материнская плата: MSI H61M-P21 (MS-7680) (B3.0) |
| Память: Kingston 99U5471-052.A00LF 8Gb DDR3-1333 DDR3 SDRAM; Samsung M378B5773DH0-CH9 2Gb DDR3-1333 DDR3 SDRAM |
| HDD: WDC Caviar Green WD10EARS-22Y5B1 ATA Device 1Т (1000 Gb), WDC Caviar Blue WD10EZEX-08M2NA0 ATA Device 1Т (1000 Gb) |
| Видеокарта: Sapphire Radeon HD 6570 650Mhz PCI-E 2.1 2048Mb 1600Mhz 128 bit DVI HDMI HDCP |
| Звук: VIA VT1708S VIA High Definition Audio |
| Блок питания: OCZ ZS Series Power Supply 550W 2014 г. |
| CD/DVD: ATAPI iHAS122 ATA Device |
| Монитор: LG FLATRON E2050 1600×900 |
| ОС: Microsoft Windows 7 Home Basic x86, Microsoft Windows 10 Home x64 . |
| Индекс производительности Windows: 5.9 |
| Прочее: Multi Flash Reader USB Device, Logitech HD Webcam C310 |
В командной строке от имени Администратора выполнить:
Необязательно создавать новую уч. запись. Можно просто отключить кабель интернета, зайти в BIOS и вернуть дату на полгода назад(или когда там Вы создали учетку).
Загрузиться в нее и выполнить команду указанную выше.
——- Будь джентльменом, если есть удача. А нет удачи, джентльменов нет . Нажми .
В целях повышения безопасности, в серверных операционных системах Windows включен срок действия пароля, по истечению которого, система будет сообщать вам о необходимости смен пароля. Если же данная функция вам не нужна, её возможно выключить через групповые политики.
Как удалить напоминание об истекающей лицензии Windows
Оповещение об истекающем сроке лицензии способно раздражать. Я подскажу, как убрать информационное окошко.
- Вызовите окошко Выполнить (Win+R)
- Введите “services.msc.”
- Найдите название “Служба Windows License Manager“, выполните по ней двойной клик и нажмите клавишу “Остановить“.
Помните, после этих действий “Центр обновлений” перестанет присылать вам сообщения. Чтобы запустить службу, необходимо выполнить все вышеописанные действия и, последним шагом, скомандовать “Запустить”
Как вариант, вы можете периодически сами заглядывать в “Центр” и проверять, не предлагает ли система воспользоваться обновлением.





























