Функции видеорегистратора
Прежде чем покупать себе регистратор для видеонаблюдения, необходимо разобраться в его функционале, возможностях. Ведь зная все характеристики устройства, можно подобрать для себя именно тот видеорегистратор, функционал которого будет востребован на полную. Тем самым, удастся избежать ненужных трат за невостребованные функции.
Функции видеорегистратора
В зависимости от модели видеорегистратора, данные устройства могут иметь следующие функции:
Основные функции DVR видеорегистратора
- Трансляция видео и аудио в реальном времени.
- Сжатие и запись видеосигнала по специальному алгоритму.
- Просмотр архива.
- Запись аудиосигнала.
- Выведение изображения на экран (один, или несколько экранов сразу).
Основные функции NVR видеорегистратора
NVR видеорегистратор имеет те же функции, что и DVR регистратор, только с некоторыми дополнениями.
Передача данных через LAN порт (локальная сеть).
Вспомогательные функции видеорегистратора
- Smart детектор. Многие современные видеорегистраторы обладают функцией умного детектора. К таким функциям относится детекция лиц, номеров автомобиля, пересечения заданной линии, появление/исчезновение предметов и многие другие.
- Управление PTZ (поворотными) камерами. Управление поворотными функциями видеокамеры (при условии, что в системе видеонаблюдения установлены поворотные PTZ камеры).
- Подключение тревожных датчиков. Приём и обработка сигналов, поступающих от всевозможных датчиков. Таких, как датчик движения, датчик звука и др.
- DDNS. Встроенная служба Dynamic DNS. Применяется для подключения к интернету без использования статического IP адреса.
TrueKey

Истинный Ключ
Многофакторная аутентификация является стандартным требованием для приложения True Key. Другими словами, перед входом в систему необходимо пройти как минимум два уровня аутентификации.
Конечно, вы можете добавить больше факторов аутентификации, чтобы сделать ваш профиль более безопасным.
Распознавание отпечатков пальцев не работает в Windows 10? Не волнуйтесь, у нас есть правильное решение для вас.
Вы также можете использовать только один фактор аутентификации на устройствах, которым вы доверяете. Если вы хотите быстро получить доступ к вашему ПК, вы можете включить только распознавание лиц.
Вы также можете использовать это программное обеспечение в качестве менеджера паролей. True Key автоматически сохраняет и вводит ваши пароли, позволяя вам быстро получить доступ к интересующим вас страницам.
Будьте уверены, ваши пароли всегда в безопасности с True Key благодаря самым мощным алгоритмам шифрования, которые он использует.
Бесплатная версия True Key синхронизирует все ваши устройства и позволяет бесплатно хранить 15 паролей. Если вам нужно больше места, вы можете перейти на Премиум-версию за $ 19,99 / год.
KeyLemon
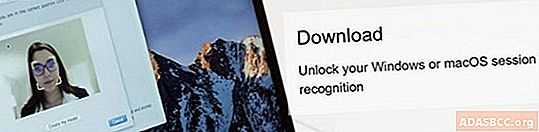
KeyLemon это настольное приложение, которое позволяет разблокировать сеанс Windows с помощью камеры. Это программное обеспечение очень точное и безопасное. Функция обнаружения спуфинга не позволяет злоумышленникам обмануть систему, используя фотографию законного пользователя.
Инструмент также позволяет пользователям добавлять сильные дополнительные ответы-вызовы с ограниченным временем выполнения. К ним относятся моргание глаз, движение головы и сочетание проблем моргания глаз и движения головы.
Если вы хотите подключиться к Windows 10 без пароля, ознакомьтесь с этим руководством.
KeyLemon хранит и шифрует вашу биометрическую модель в локальной системе. Программное обеспечение сохраняет ваши личные данные в тайне и не отправляет их на сервер.
KeyLemon доступен в течение 7 дней бесплатного пробного периода. По истечении пробного периода вы можете приобрести и активировать лицензию за 39,95 долларов США.
LookCam Скачать для ПК Windows 11/10/8/7 Ноутбук:
Большинство приложений в наши дни разрабатываются только для мобильной платформы. Игры и приложения, такие как PUBG, Subway surfers, Snapseed, Beauty Plus и т. Д., Доступны только для платформ Android и iOS. Но эмуляторы Android позволяют нам использовать все эти приложения и на ПК.
Так что даже если официальная версия LookCam для ПК недоступен, вы все равно можете использовать его с помощью эмуляторов. В этой статье мы представим вам два популярных эмулятора Android для использования LookCam на ПК.
LookCam Скачать для ПК Windows 11/10/8/7 – Метод 1:
Bluestacks — один из самых крутых и широко используемых эмуляторов для запуска приложений Android на вашем ПК с Windows. Программное обеспечение Bluestacks доступно даже для Mac OS. Мы собираемся использовать Bluestacks в этом методе для загрузки и установки LookCam для ПК Windows 11/10/8/7 Ноутбук. Начнем с пошагового руководства по установке.
- Шаг 1: Загрузите программное обеспечение Bluestacks по приведенной ниже ссылке, если вы не устанавливали его ранее – Скачать Bluestacks для ПК
- Шаг 2: Процедура установки довольно проста и понятна. После успешной установки откройте эмулятор Bluestacks.
- Шаг 3: Первоначальная загрузка приложения Bluestacks может занять некоторое время. После его открытия вы должны увидеть главный экран Bluestacks.
- Шаг 4: Магазин Google Play предустановлен в Bluestacks. На главном экране найдите Play Store и дважды щелкните значок, чтобы открыть его.
- Шаг 5: Теперь поищите Приложение вы хотите установить на свой компьютер. В нашем случае ищите LookCam установить на ПК.
- Шаг 6: После того, как вы нажмете кнопку «Установить», LookCam будет автоматически установлен на Bluestacks. Вы можете найти Приложение под список установленных приложений в Bluestacks.
Теперь вы можете просто дважды щелкнуть по значку Приложение значок в bluestacks и начните использовать LookCam Приложение на вашем ноутбуке. Вы можете использовать Приложение так же, как вы используете его на своих смартфонах Android или iOS.
Если у вас есть файл APK, то в Bluestacks есть возможность импортировать файлы APK. Вам не нужно заходить в магазин Google Play и устанавливать игру. Однако рекомендуется использовать стандартный метод для установки любых приложений Android.
Bluestacks4
LookCam Скачать для ПК Windows 11/10/8/7 – Метод 2:
Еще один популярный эмулятор Android, который в последнее время привлекает большое внимание, — это MEmu play. Он очень гибкий, быстрый и предназначен исключительно для игровых целей
Теперь посмотрим, как Скачать LookCam для ПК с Windows 11 или 10, 8 или 7 ноутбуков с использованием MemuPlay.
MemuPlay — это простое и удобное приложение. Он очень легкий по сравнению с Bluestacks. Поскольку он разработан для игровых целей, вы можете играть в высококлассные игры, такие как PUBG, Mini Militia, Temple Run и т. Д..
Zoneminder
Мощное приложение для организации видеонаблюдения с открытым исходным кодом и развитым пользовательским сообществом. Позволяет подключить неограниченное количество камер любого типа и просматривать видео с любого устройства: компьютера, мобильного устройства, через браузер.
Интерфейс программы Zoneminder
Основные возможности:
- Продвинутая система обнаружения объектов с использованием искусственного интеллекта.
- Установка зон определения движения и настройка чувствительности.
- Оповещения о заданных событиях на электронную почту или через SMS.
- Активное пользовательское сообщество, которое помогает с настройкой и решением проблем.
Недостаток программы — настройка подключения камер может показаться не самой простой, приходится пользоваться дополнительными инструкциями.
Приложением можно пользоваться бесплатно неограниченное время, в том числе для организации видеонаблюдения в коммерческих целях.
Как подключить видеорегистратор к интернету
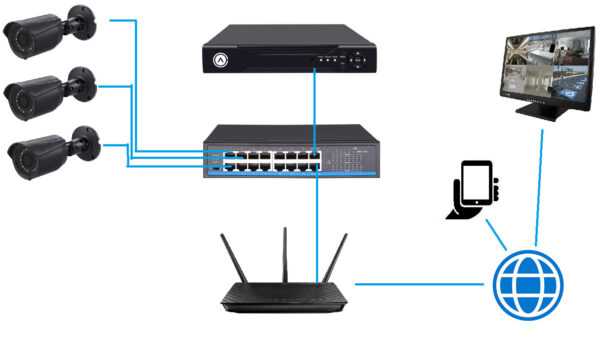
После того, как выполнены все действия по подключению видеорегистратора и камер видеонаблюдения, можно подключить систему видеонаблюдения к сети интернет, что даёт возможность удалённо наблюдать за происходящим и управлять системой видеонаблюдения.
Скорость передачи данных
При подключении системы видеонаблюдения к сети интернет, обязательно нужно учитывать скорость передачи данных, поскольку при скорости менее 2 Мбит/сек изображение может «тормозить», т.е. зависать, искажаться. Качество изображения напрямую зависит от скорости трафика.
Как подключить видеорегистратор к интернету (роутеру)
Для удалённого доступа к видеоархиву, управлению, просмотра видео в режиме реального времени потребуется настроить видеорегистратор и сам роутер. Настройка происходит в два этапа:
Настройка видеорегистратора для удалённого доступа
- Открыть «Меню».
- Зайти в подменю «Сеть».
- Сменить DHCP (получение автоматического IP) на STATIC (статический IP адрес).
После вышеперечисленных действий ввести следующие значения:
- IP-адрес видеорегистратора в сети: 192.168.0.111
- Маска подсети: 255.255.255.0
- Шлюз маршрутизатора: 192.168.0.1
- Адрес DNS сервера: 192.168.0.1 (как правило, это значение определяется по умолчанию, но при наличии пустой строки «Адрес DNS сервера», необходимо внести адрес, указанный производителем на специальной наклейке внизу устройства).
- Нажать «Сохранить настройки».
- Перезагрузить устройство.
Адрес шлюза, должен соответствовать настройкам маршрутизатора (роутера), который будет подключен к регистратору. У различных производителей роутеров эти данные могут отличаться. Чтобы узнать эти параметры, достаточно зайти в меню настройки. Все данные роутера и видеорегистратора будут идентичными, кроме IP-адреса.
Настройка роутера для видеорегистратора
- Зайти в меню роутера. Для этого в адресную строку браузера вводится IP «192.168.1.1» или «192.168.0.0».
- Ввести логин и пароль. Они указаны на корпусе маршрутизатора.
- Перейти в раздел меню «Безопасность».
- Зайти в подменю «Удаленное управление».
- Указать порт управления «9011».
- Перейти в «Виртуальные серверы» и добавить новое устройство.
- В открывшемся окне указать порт и IP-адрес видеорегистратора.
После выполнения вышеперечисленных действий необходимо открыть браузер и в адресную строку прописать IP регистратора. Должно открыться меню устройства.
Как выбрать приложение для IP-камеры
При выборе приложение в первую очередь обращайте внимание на то, какое количество камер оно поддерживает и какие возможности предоставляет. В некоторых приложениях функциональность расширяется за счёт плагинов — об этом мы упоминаем в подробном описании
Чтобы немного упростить выбор, мы сжали описание каждого приложения до краткой характеристики.
- Xeoma — самая известная программа для видеонаблюдения, доступная на всех популярных платформах.
- Zoneminder — мощное приложение с открытым исходным кодом.
- iSpy — бесплатная программа, поддерживающая плагины для расширения стандартной функциональности.
- Sighthound Video — мультиплатформенное приложение с умным датчиком движения.
- AtHome Video Streamer — бесплатное приложение для простой организации удалённого видеонаблюдения.
- XProtect Essential+ — удобное приложение для организации небольшой сети видеокамер с продвинутыми инструментами безопасности.
- EyeLine Video Surveillance — платная программа для Windows с простым интерфейсом, поддерживающая одновременное подключение до 100 каналов.
- IP Camera Viewer — бесплатная программа для просмотра видеопотока с IP-камер в режиме реального времени.
- Axxon Next — профессиональное решение для организации видеонаблюдения на предприятиях и других крупных объектах.
- GLOBOSS — часть комплекса системы безопасности от российских разработчиков, которая подходит для создания профессиональной охранной сети.
У большинства приложений есть бесплатная версия или пробный период. Используйте их, прежде чем покупать лицензию, даже если по описанию кажется, что программа идеально подходит для решения вашей задачи.
Загрузка …
Post Views: 9 216
Преимущества подключения без подтверждения в AnyDesk
Подключение к другому ПК или смартфону без подтверждения подключения в программе «AnyDesk» обладает рядом важных преимуществ:
- Подключение бесплатно. В отличие от различных аналогов, подключение устройств через «AnyDesk» является бесплатным, и не ограничено по своему функционалу. С помощью функционала приложения вы можете выполнять все необходимые вам операции;
- Подключение к целевому устройству когда угодно и где угодно. Соседний офис, дом или заграница, вы можете осуществить нужное и главное стабильное подключение к интересующему вас устройству;
- Возможность предоставлять удалённую поддержку вашим клиентам, коллегам, родным и близким. В любое время когда целевое устройство не используется, вы можете подключиться к нему, и осуществить нужные операции;
- Отсутствие необходимости участия второй стороны. Вам не нужно каждый раз ожидать подтверждения доступа к целевому устройству.
Для осуществления подключения без подтверждения в AnyDesk понадобится выполнить ряд несложных шагов. Давайте разберёмся, как это можно сделать.
Luxand Blink Pro v2.4 + Rus
(голосов: 0)
| windik007 / | 9 апреля | 20:55
 Luxand Blink Pro v2.4 — эта программа дает возможность использовать ваше лицо в качестве пароля! Вы сможете войти в свой компьютер, просто посмотрев в глазок веб-камеры. Используя передовые биометрические технологии в распознавании лиц, достигнутые в результате многолетних исследований, Blink! практически не делает ошибок. Ложные срабатывания практически исключены!Вместо ручного ввода пароля или использования сканера отпечатков пальцев, Blink! позволяет вам войти в свой ПК, просто взглянув на него. На основе передовых биометрических технологий и алгоритмов, обеспечивающих надежное распознавание черт лица, Blink! обеспечивает высокий уровень конфиденциальности и защиты от несанкционированного доступа к компьютеру.Корпоративным пользователям понравится дополнительная безопасность биометрического логинов. Сотрудникам больше не придется использовать желтые наклейки, чтобы запомнить свои пароли! Blink! будет дополнять вашу корпоративную политику безопасности, обеспечивая высочайший уровень защиты против нелегального вторжения.Настраивать и использовать Blink! очень легко. Для каждого пользователя могут быть испльзованы несколько изображений его лица, обеспечивая надежное его распознавание например без очков и контактных линз, бороды и усов, или с разным цветом волос и видом прически.Here are some key features of «Luxand Blink!»: Login to Your PC by Simply Looking at It:· Get Luxand Blink! Now! Logging into Windows has never been easier! Simply look into your webcam and you’ll be logged into your account in the blink of an eye. Blink! employs advanced face recognition technologies to provide automatic, quick and reliable login for one, or multiple, computer users.Reliable Login under Varying Conditions: · With Blink!, you can login day or night. Sophisticated face recognition algorithms automatically adjust for varying lighting conditions, making login possible whether window or artificial lighting is used.New Haircut? Swapping Glasses for Contacts? No Problem: · Advanced biometric identification algorithms used in Blink! enable it to adjust to changes in your personal appearance. Grow a beard or mustache, or shave it off. Use makeup or dye your hair. Wear or remove glasses or contact lenses — Blink! will recognize your and let you login to your PC, no matter what.Improved Security: · Say goodbye to those long, complex passwords demanded by your corporate security policy. With Blink!, you can sign into your account by simply looking at a webcam. There are no false positives and no delays in authorizing access.Catch Identity Thieves: · Blink! provides additional security benefits by making it easier for you to automatically unlock your PCs by simply looking into a webcam. Stolen passwords are becoming less of an issue as Blink! photographs and timestamps you every time you login, whether you use a password or a biometric sign-in. Journaling account logins helps identify hijacked accounts and can determine who logged in using stolen credentials.Информация о файле:Платформа: Windows 2000/XP/Vista/7Год выхода: 2012Название: Luxand Blink ProВерсия: 2.4Язык интерфейса: Еnglish + PусскийЛекарство: В архиве (keygen)Размер: 28.38 MбСкачать Luxand Blink Pro v2.4 + Rus
Luxand Blink Pro v2.4 — эта программа дает возможность использовать ваше лицо в качестве пароля! Вы сможете войти в свой компьютер, просто посмотрев в глазок веб-камеры. Используя передовые биометрические технологии в распознавании лиц, достигнутые в результате многолетних исследований, Blink! практически не делает ошибок. Ложные срабатывания практически исключены!Вместо ручного ввода пароля или использования сканера отпечатков пальцев, Blink! позволяет вам войти в свой ПК, просто взглянув на него. На основе передовых биометрических технологий и алгоритмов, обеспечивающих надежное распознавание черт лица, Blink! обеспечивает высокий уровень конфиденциальности и защиты от несанкционированного доступа к компьютеру.Корпоративным пользователям понравится дополнительная безопасность биометрического логинов. Сотрудникам больше не придется использовать желтые наклейки, чтобы запомнить свои пароли! Blink! будет дополнять вашу корпоративную политику безопасности, обеспечивая высочайший уровень защиты против нелегального вторжения.Настраивать и использовать Blink! очень легко. Для каждого пользователя могут быть испльзованы несколько изображений его лица, обеспечивая надежное его распознавание например без очков и контактных линз, бороды и усов, или с разным цветом волос и видом прически.Here are some key features of «Luxand Blink!»: Login to Your PC by Simply Looking at It:· Get Luxand Blink! Now! Logging into Windows has never been easier! Simply look into your webcam and you’ll be logged into your account in the blink of an eye. Blink! employs advanced face recognition technologies to provide automatic, quick and reliable login for one, or multiple, computer users.Reliable Login under Varying Conditions: · With Blink!, you can login day or night. Sophisticated face recognition algorithms automatically adjust for varying lighting conditions, making login possible whether window or artificial lighting is used.New Haircut? Swapping Glasses for Contacts? No Problem: · Advanced biometric identification algorithms used in Blink! enable it to adjust to changes in your personal appearance. Grow a beard or mustache, or shave it off. Use makeup or dye your hair. Wear or remove glasses or contact lenses — Blink! will recognize your and let you login to your PC, no matter what.Improved Security: · Say goodbye to those long, complex passwords demanded by your corporate security policy. With Blink!, you can sign into your account by simply looking at a webcam. There are no false positives and no delays in authorizing access.Catch Identity Thieves: · Blink! provides additional security benefits by making it easier for you to automatically unlock your PCs by simply looking into a webcam. Stolen passwords are becoming less of an issue as Blink! photographs and timestamps you every time you login, whether you use a password or a biometric sign-in. Journaling account logins helps identify hijacked accounts and can determine who logged in using stolen credentials.Информация о файле:Платформа: Windows 2000/XP/Vista/7Год выхода: 2012Название: Luxand Blink ProВерсия: 2.4Язык интерфейса: Еnglish + PусскийЛекарство: В архиве (keygen)Размер: 28.38 MбСкачать Luxand Blink Pro v2.4 + Rus
Для просмотра скрытого текста необходимо зарегистрироваться или войти на сайт.
Для просмотра скрытого текста необходимо зарегистрироваться или войти на сайт.
Для просмотра скрытого текста необходимо зарегистрироваться или войти на сайт.
Для просмотра скрытого текста необходимо зарегистрироваться или войти на сайт.
Просмотров: 523496
Комментировать
Как подключить видеорегистратор к телевизору (монитору)
Для подключения телевизора, либо монитора к видеорегистратору, могут понадобиться следующие кабели:
- HDMI.
- DVI.
- RCA.
- BNC.
- S-video.
Какой именно кабель будет необходим, зависит от самого видеорегистратора и телевизора (монитора). Также бывают случаи, когда определённого кабеля нет в наличии, или даже такой не существует, тогда на выручку может прийти переходник с одного разъёма, на другой. Например, переходник с RCA («банан», «тюльпан») на BNC (выглядит как штекер для ТВ антенны).
Далее, один конец кабеля вставляется в разъём на задней панели видеорегистратора, другой разъём, соответственно, в разъём телевизора или монитора.
Не все кабеля способны передавать видео и аудио сигнал по одному каналу, поэтому может возникнуть ситуация, когда понадобиться дополнительный кабель для передачи аудио. Аудио кабели подключаются по цветам и соединяют аудиовход одного устройства с аудиовыходом другого.
Настройка телевизора (монитора)
После того, как все кабели подключены согласно инструкции, необходимо настроить телевизор (монитор). Для этого необходимо выполнить следующие шаги:
- Включить телевизор.
- Вызвать меню на экран.
- В меню найти «подключённые устройства», «используемые разъёмы» и т.д. В разных моделях телевизоров этот пункт меню может отличаться.
- Найти среди подключённых разъёмов необходимый, и поставить напротив него «галочку». На экране должно появится изображение, передаваемое через подключённый кабель.
Распознавание лиц: Luxand Blink

Самая простая и удобная альтернатива использованию пароля для входа в ваш компьютер — распознавание лиц. Этот метод входа требует, чтобы у вас была веб-камера
устанавливается на верхней части монитора и требует наличия на вашем компьютере программного обеспечения для распознавания лиц.
Возможно, ваша веб-камера может поставляться с таким программным обеспечением в комплекте, но веб-камера, которая у меня не была в комплекте, включена. Чтобы включить распознавание лиц, я скачал бесплатную версию Luxand Blink.
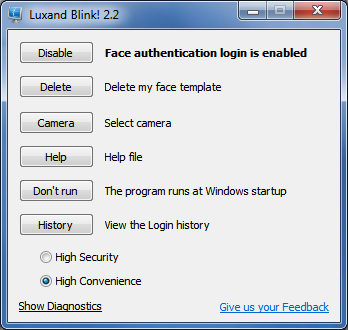
Luxand Blink — простое программное обеспечение (по крайней мере, бесплатная версия). Когда вы установите его и загрузите программу, она автоматически начнет процесс запоминания вашего лица. Это займет всего несколько минут. Как только ваше лицо будет сохранено (это программное обеспечение называет шаблон лица), вы сможете войти, просто сядя за компьютер и указав лицом в направлении своей веб-камеры. Однако у вас все еще будет возможность войти в систему с паролем.
Я обнаружил, что Blink был надежным, даже когда я изменил освещение в моем офисе. Однако имейте в виду, что чрезмерные различия в освещении и качестве вашей веб-камеры могут вызвать проблемы. Лучше всего записывать шаблон лица в условиях освещения, которые наиболее точно отражают освещение комнаты, когда вы обычно входите в систему.
Как настроить видеорегистратор
Для того, чтобы подключить и настроить видеорегистратор, необходимо придерживаться следующих рекомендаций:
Камеры видеонаблюдения
Камеры устанавливаются согласно плану охраняемой территории, выставляются углы обзора, необходимое количество камер. Для поворотных PTZ камер настройку можно произвести самостоятельно с поста управления, т.е. непосредственно с видеорегистратора.
Вход в меню видеорегистратора
Перед использованием регистратора, необходимо установить жёсткий диск, устройство предложит его отформатировать. Делать это обязательно! В некоторых моделях устройство отформатирует диск автоматически.
Большинство видеорегистраторов имеют похожее меню, поэтому рекомендации по настройке прибора носят рекомендательный характер.
Итак, вход в меню осуществляется правой кнопкой мыши:
Регистрация
На экране, среди прочего, должна отобразиться строка «Main Menu». Далее следует указать имя пользователя и пароль. Эта информация должна быть указана в инструкции к описанию устройства, если такой информации нет, скорее всего это: имя пользователя (user name) «admin», и пароль (password) «1111» или «0000». После авторизации, пароль и имя пользователя можно изменить.
Выбор языка
Высока вероятность того, что меню будет на английском языке. После авторизации, находим строку «General». Нажав на кнопку «General», появится кнопка «Language». После нажатия предлагается выбор языка.
Общие настройки
В этом подменю предлагается выбрать часовой пояс, дату, время.
Настройка записи жёсткого диска
Настройка действия видеорегистратора при заполнении жёсткого диска (HDD). На выбор будут представлены следующие варианты:
- Перезапись. При заполнении жёсткого диска, новые видеофайлы будут записываться на старые, без возможности восстановления.
- Остановка записи. Видеорегистратор после заполнения винчестера перестаёт вести запись видео.
Подключение кабелей
- Первым делом подключается кабель к видеокамере, затем от видеокамеры к видеорегистратору через разъёмы видеовхода.
- Следующий этап, это подключение видеорегистратора к монитору с помощью разъёмов видеовыхода. По такому же принципу подключаются аудио входы/выходы.
- В зависимости от подключаемого монитора, потребуются кабели с разъёмами BNC, VGA, HDMI.
Настройка записи
На выбор будут представлены следующие варианты:1. Непрерывно.2. По расписанию.3. По детектору движения/звука и т.д. Словом, от каких-либо датчиков если такие имеются.4. В ручную.
Как установить подключение без подтверждения в Any Desk на компьютере
Для установки неконтролируемого доступа к нужному компьютеру через «AnyDesk» выполните следующие шаги:
-
Перейдите на https://anydesk.com/ru и нажмите на «Скачать». Скачайте файл программы на ваш ПК;
- Запустите скачанный файл;
-
В открывшемся меню программы нажмите на «Установить AnyDesk»;
-
Снимите галочку с установки принтера (если такового не имеется), выберите «Последняя версия», после чего нажмите на «Принять и установить»;
- Если у вас отобразится запрос от контроля учётных записей, нажмите на «Да»;
-
В открывшемся окне кликните справа сверху на кнопку в виде четырёх горизонтальных линий;
-
В открывшемся меню выберите «Изменить пароль доступа»;
-
В открывшемся меню дважды наберите пароль доступа к данному устройству (первый и второй пароли должны совпадать). В профиле доступа выберите «Полный доступ» (это предоставит подключающемуся все необходимые возможности при подключении), и нажмите внизу на «Применить».
Настройка возможности подключения без подтверждения будет завершена. Для подключения к данному компьютеру вам понадобится запустить AnyDesk на другом устройстве, и ввести в поисковое поле код рабочего места, который отображается в программе AnyDesk на первом компьютере.

Далее введите пароль, который был введён выше, поставьте галочку на опции «Входить автоматически», и нажмите на «ОК».

В этом случае вам не понадобится вводить каждый раз пароль при подключении к целевому устройству.








![Лучшее программное обеспечение для распознавания лиц для пк [руководство по 2020] - руководства windows. - 2023](http://kubwheel.ru/wp-content/uploads/a/b/9/ab918704aac43659fb4a37bbb8d9c3d9.jpeg)













![Лучшее программное обеспечение для распознавания лиц для пк [руководство по 2020] - руководства windows. - 2023](http://kubwheel.ru/wp-content/uploads/4/5/5/455b6db18d36f3ea84ad22087a3ebea7.jpeg)





