Доступные в Windows System Control Center инструменты и их использование
В результате имеем полный набор, который в интерфейсе WSCC выглядит следующим образом:
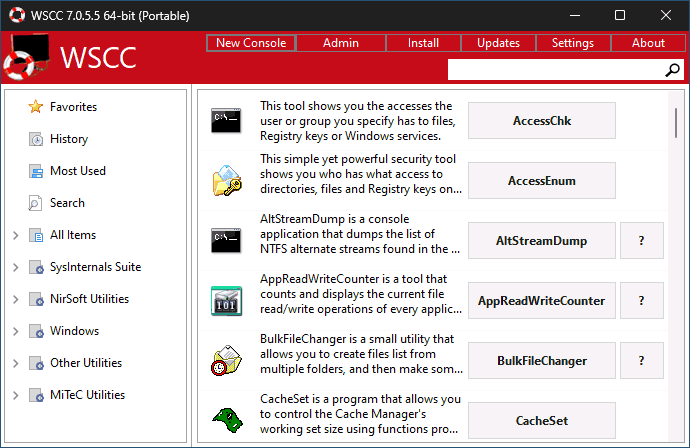
- Про инструменты Microsoft Sysinternals можно прочесть в отдельной статье про Microsoft SysInternals Suite.
- Назначение всех инструментов NirSoft и не перечислишь, здесь и известный многим BlueScreenView, средства просмотра сохраненных паролей и ключей продуктов, логирования подключаемых USB устройств, управления расширениями проводника и огромный список других утилит, которые могут пригодиться, а могут и нет. Почти для всех из них доступны как описание назначения, так и справка, которую можно вызвать, нажав на кнопку со знаком вопроса.
- В разделе Windows собраны обычные системные утилиты, встроенные в вашу ОС.
- Other Utilities содержит дополнительные сторонние утилиты, такие как поиск Everything, Rufus, сетевые инструменты PuTTY.
- MiTeC Utilities ранее мне знакомы не были, представление о том, что они в себя включат можно получить по скриншоту ниже.
- Внутри наборов утилиты сгруппированы по назначению: работа с дисками, браузером, сетью, процессами, системными данными, выполнение иных задач.
Нужные утилиты можно быстро найти с помощью поля поиска (причем поиск выполняется и по описанию), добавлять в избранное (например, через контекстное меню), запустить от имени другого пользователя, в том числе администратора (правый клик — «Run…»).
Инструменты командной строки можно использовать прямо в консоли WSCC (кнопка New Console, саму программу лучше при этом перезапустить от имени администратора). Использование простое: внизу окна консоли в поле слева выбираем нужную утилиту, справа — вписываем нужные параметры.
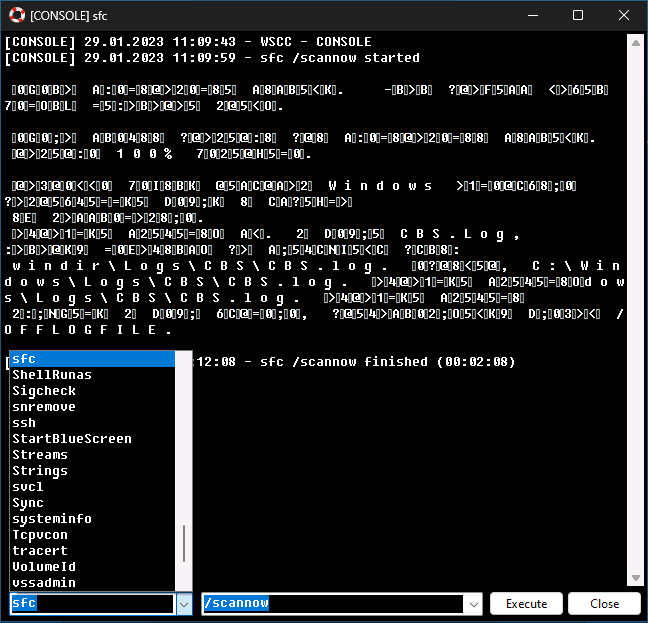
Работает исправно, но с русским языком, как вы можете увидеть из скриншота, есть проблемы.
Загрузка WSCC и системных утилит
Сам инструмент Windows System Control Center можно скачать с официального сайта https://www.kls-soft.com/wscc/index.php где доступны версии WSCC для 64-бит и 32-бит систем, Portable или устанавливаемые версии.
Далее в примере я будут использовать Portable-версию программы: на мой взгляд, именно этот вариант может быть наиболее полезен, если вам часто приходится работать с чужими компьютерами для восстановления их работоспособности или решения других задач.
После первого запуска WSCC вам предложат задать предпочитаемые настройки отображения, сетевого доступа (если требуется изменить то, как программа подключается к Интернету для загрузки утилит), автоматических обновлений:
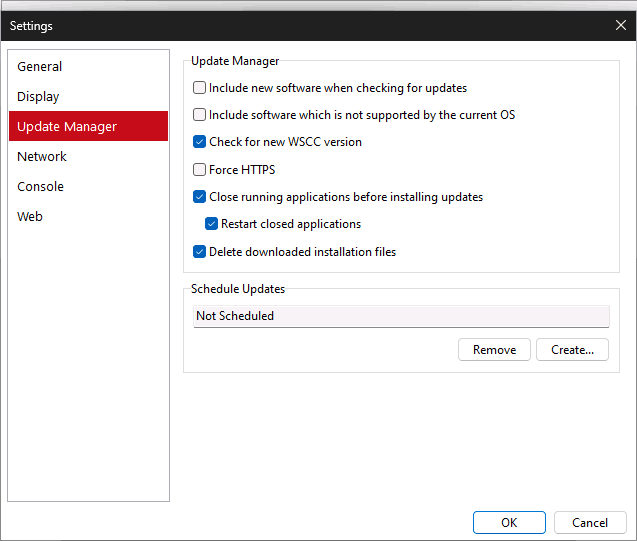
Далее в несколько этапов потребуется выбрать, какие именно из системных утилит следует загрузить. Как было отмечено, здесь присутствуют наборы SysInternals Suite, все инструменты NirSoft, MiTec Utilities, а также некоторые дополнительные востребованные утилиты.
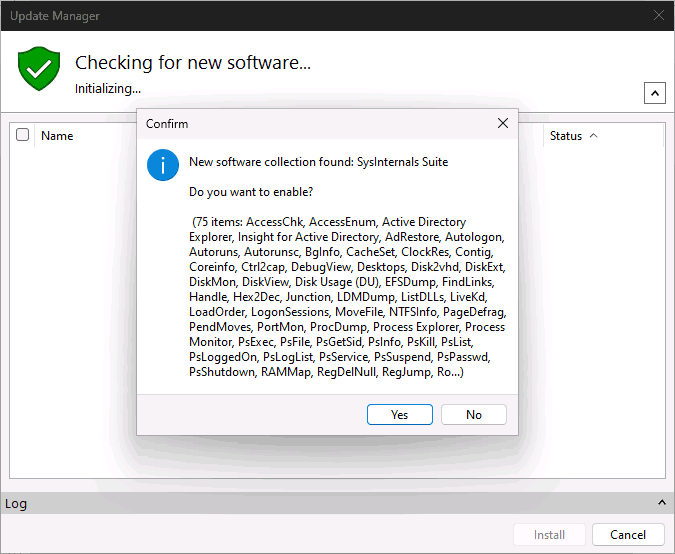
Для обзора я выбрал всё, что доступно, получилось 355 утилит. Дожидаемся их загрузки (по умолчанию скачиваются в папку Apps в папке Portable-версии WSCC).
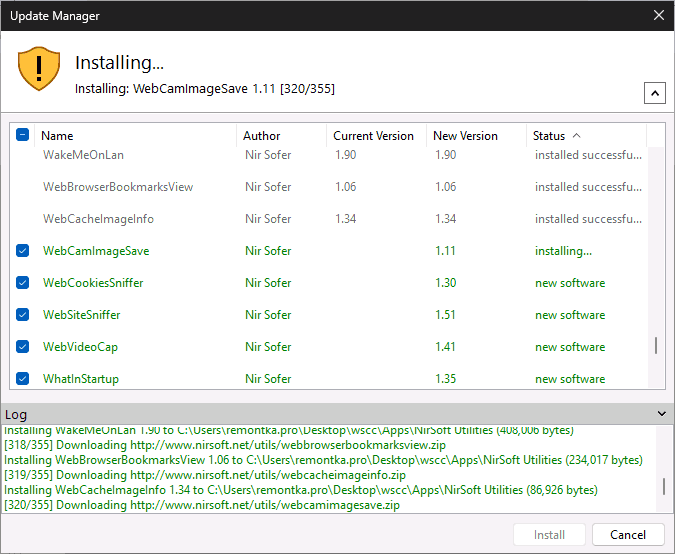
При загрузке пара инструментов NirSoft были заблокированы встроенным антивирусом Microsoft Defender: с ними это бывает часто, поскольку некоторые утилиты предназначены, например, для просмотра сохраненных паролей Wi-Fi сети и других целей, которые с точки зрения ОС не являются вполне безопасными.
Системные утилиты SysInternals и NirSoft
Особенности SysInternals:
Эта набор утилит для Windows был создан Марком Руслановичем, сотрудником Microsoft, для внутреннего использования в компании. Однако позже их было решено сделать публично доступными. SysInternals включает в себя большое количество утилит, позволяющих администраторам и пользователям Windows решать различные задачи, в том числе мониторить и отслеживать работу системы, удалять файлы и каталоги, работать с реестром и т.д.
Одной из ключевых особенностей SysInternals является то, что большинство утилит не требуют установки, что очень удобно для портативного использования. Кроме того, они представлены в виде отдельных исполняемых файлов, что позволяет использовать только нужную утилиту без загрузки всего пакета.
Особенности NirSoft:
Набор утилит NirSoft также предназначен для работы в операционной системе Windows. Этот набор разработан одним человеком, Ниром Софером, и содержит более 200 утилит для решения различных задач, таких как работа с паролями, режим отладки, наблюдение за активностью сети и т.д.
Несмотря на большое количество утилит, NirSoft также ориентирован на портативное использование. Большинство утилит не требуют инсталляции, что делает их удобными для работы на компьютерах, где нельзя или не желательно устанавливать программы.
Одной из ключевых особенностей NirSoft является возможность их запуска из командной строки с параметрами, что позволяет автоматизировать их использование и включить их в сценарии для решения типовых задач.
NirSoft
NirSoft — еще один бог Windows в том же смысле, что и Марк Руссинович. Это детище Нира Софера , разработчика программного обеспечения, обладающего превосходными способностями к криптографии и реверс-инжинирингу. В свободное время он разрабатывает эти приложения, которые он считает полезными, публикует их на своем веб-сайте, и мы все получаем выгоду. Это своего рода альтруизм, который я не совсем понимаю, но очень благодарен.
Подобно инструментам Марка Руссиновича, инструменты NirSoft уже переносимы в том смысле, что им не нужно писать в реестр Windows, чтобы иметь возможность их использовать. Что имеет смысл. Если у вас есть проблемы с Windows, вы должны быть в состоянии устранить их из-за пределов Windows.
Что касается NirSoft, а SysInternals — нет, это такие вещи, как восстановление пароля и информация о веб-браузере . Недавно мы говорили о технологиях после того, как вы передали на .com. Как это ни печально, но это реальность для всех нас. Так что, возможно, ваш друг скончался, и его вдове нужно что-то получить в Интернете, но он не оставил никакой информации. Или, может быть, он сказал вам, чтобы удалить вещи, чтобы его вдова не увидела этого! В любом случае, NirSoft обладает мощным набором инструментов восстановления паролей. С помощью доступных инструментов вы можете получить его пароли из Chrome, Internet Explorer или Firefox. Вы также можете получить их из своего Outlook или даже онлайн почтовой службы. Вы также можете восстановить сохраненный ключ WEP для вашей беспроводной конфигурации. Довольно мощный, возможно, даже страшный.
Инструменты восстановления пароля касаются только десятков утилит NirSoft, доступных через интерфейс WSCC. Как удобно иметь эти инструменты в своем кармане! Если вы ищете дополнительную информацию об утилитах NirSoft, ознакомьтесь со статьей Тины Сибер о другом утилите запуска NirSoft на базе USB. .
Windows system control center что это за программа
Удобная программа, выполняющая роль единой оболочки для известнейших (и многочисленных) системных утилит Sysinternals о Марка Русиновича и NirSoft от Nir Sofer. В программе предусмотрен также легкий доступ к системным утилитам и службам ОС Wind ows. Огромным удобством программы является возможность не только обновления, но инсталляцию (то есть фактически первичное скачивание, поскольку все утилиты из означенных семейств не требуют инсталляции как таковой — достаточно их скачать и запустить), что сильно облегчает жизнь пользователям. Также стоит отметить удобный запуск консольных утилит из этих пакетов, в отличие от крайне неудобного — в версиях новее Wi ndows XP/2k3. Программа реализована как в виде 32-х разрядной, так и 64-х разрядной версий.
Windows 11/10/8/7 32/64bit (all editions) Windows Server 2022/2019/2016/2012R2/2012/2008R2 (all editions) WSCC is program that allows you to install, update, execute and organize the utilities from various system utility suites. WSCC can install and update the supported utilities automatically. Alternatively, WSCC can use the http protocol to download and run the programs. WSCC is portable, installation is not required. Extract the content of the downloaded zip archive to any directory on your computer.
WSCC supports the following major utility suites:
• Sysinternals Suite • NirSoft Utilities • and more.
Цитата:
| WSCC 2.5.0.1Rus Portable. Официальная, сделан только перевод |
1. При наведении на описание утилиты в оригинальной (не переведённой) версии появляется всплывающая подсказка. В переведённой программе — нет. (скрин 1) 2. Почему .ехе — шник программы имеет иконку, отличную от оригинальной? (скрин 2)
Цитата:
| 1. При наведении на описание утилиты в оригинальной (не переведённой) версии появляется всплывающая подсказка. В переведённой программе — нет. |
Эта программа относится к таким программам, которые при переводе могут просто не работать, то есть «большая степень риска». В ней очень много строк, при переводе которых программа просто не запускается. Увы, пришлось чем то жертвовать, всплывающая подсказка перестаёт работать. Но она компенсируется тем, что кликнув 2- раза на строке с утилитой получите это же самое описание: Ссылка Кстати, всплывающая подсказка в оригинале не на всех утилитах есть.
Цитата:
| я думал это значок портативной версии. Вот сейчас скачал из шапки WSCC (Portable) и у нее точно такой же значок |
Странно . Интересно почему у меня по этой же ссылке на двух компьютерах значок другой .
Цитата:
| Разный стиль отображения |
Так то оно так, но почему тогда эта иконка не подхватывается в rus версии? В общем понятно, с иконками в ехе что то не то .
Цитата:
| Так то оно так, но почему тогда эта иконка не подхватывается в rus версии? В общем понятно, с иконками в ехе что то не то . |
Можно только предположить, что виной тому ХР. Если у меня оригинал имеет тот же значок, что и rus версия (скрин выше), значит вероятней всего при русификации ХР «застолбила» его. Следующую версию попробую на 7-ке сделать перевод, если виртуалка позволит это сделать.
P.S. Вообще не понятно зачем этот значок впихнули в программу. Он не отображается ни в трее, ни в панели задач ни на ярлыке. Только в папке с мелкими значками . P.P.S. Alecs962 у вас иконка имеет битность цвета меньше чем в оригинале. Потому видно иконку и не подхватывало
boi1eI у вас тоже всё в порядке, но как то грубо у вас вышло . Icon group получил другой номер ресурса. Мало того что у автора перевода он отличается от оригинала, так у вас и от автора перевода отличается. Хотя по моему это ни на что не влияет
Как использовать WSCC
Все утилиты представлены в виде списка, разделенного на категории. Его можно скользить. Чтобы загрузить утилиту, нажмите на правую часть списка.
Основные характеристики Некоторые из них предназначены для предоставления расширенной информации о настройке оборудования.
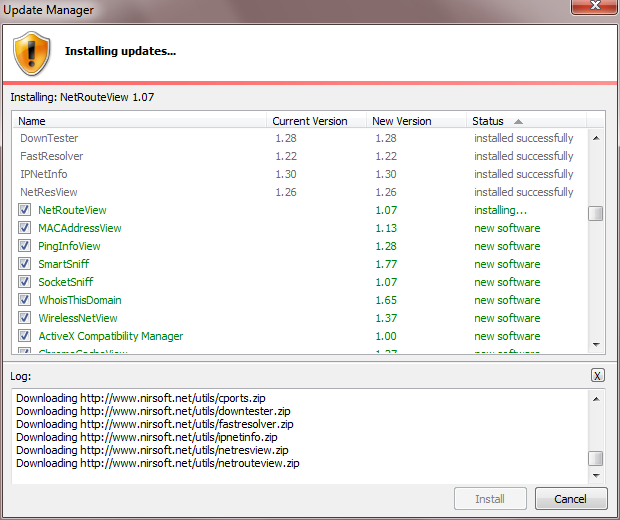
WSCC автоматически проверяет и загружает доступные обновления. Главное преимущество отсутствие установки. Все, что вам нужно сделать, это загрузить файлы, чтобы начать. По этой причине сама оболочка чрезвычайно легкая и имеет минимальный интерфейс, который включает в себя селектор утилит, список избранного и настройки. Пользователь может задать папку, в которую будет помещать файлы, а также настроить прокси-сервер.
Другая тема: InstallPack для Windows.
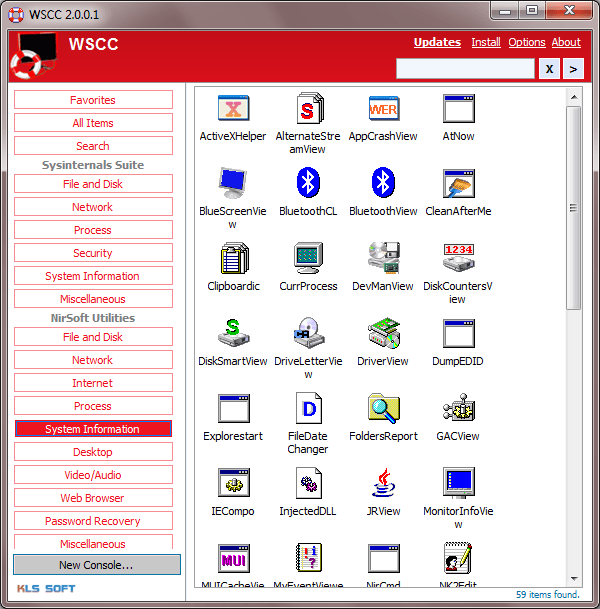
Freevi
Windows System Control Center (WSCC) ударный набор утилит для операционной системы
Не желаете узнать все и больше узнать о своей операционной системе, теперь для этого не придется ставить кучу программа и утилит. Есть такая замечательная оболочка Windows System Control Center, больше известная по своей аббревиатуре WSCC, которая предлагает более 200 утилит, которые расскажут все о компьютере, начиная от файловой системы, реестре, браузерах, сетевых интерфейсах, кончая запущенными процессами, используемой памяти и это только малая часть всех возможностей.
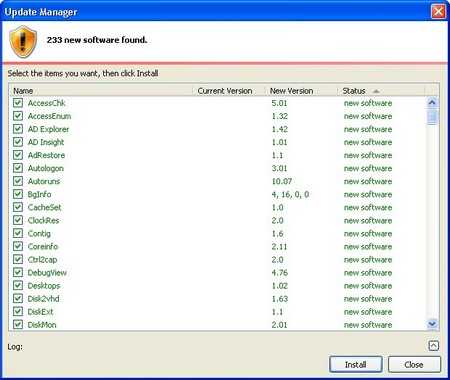
Перед установкой WSCC убедитесь, что компьютер подключен к интернету и все работает нормально. Установочный файл в 3 мегабайта это только оболочка, которая скачает весь комплект утилит, которые потянут на 70 мегабайт. Запускаем процесс инсталляции и перед нами сразу выскочит что-то вроде меню настройки, где самое полезное это выбор папки, вернее папок, где будут размещаться все файлы. Жмем «OK», ждем несколько минут и пред нами список из 233 утилит которые можно установить, рекомендую выбирать все, не пытаясь по названиям пытаться понять назначение. Набираемся терпения, ждем пока вся куча файлов будет скачана и инсталлирована, обычно занимает около 15 минут, закрываем установочное окно и все, WSCC готово к работе.
Правда с установкой есть несколько нюансов. На некоторые файлы может, ругается антивирус, во всяком случае мой именно так и делает, беспокоится и бояться не надо, они безобидные, смело можно ставить подозреваемых в исключения, параноики могут удалить. Все утилиты не обязательно будут устанавливаться, если уже инсталлирована на компьютер, тогда WSCC запоминает ссылку, чтоб знать, откуда её запускать, заново не скачивая. Наконец можно выбрать portable версию, распаковав и скачав файлы на флешку не привязываясь к операционной системе.
Чтоб создать WSCC, объединились две компании Sysinternals, NirSoft собрав свой шикарный набор утилит, которые разбавили стандартными утилитами Windows, хорошо скрытыми в системе, до которых обычно руки пользователя не дотягиваются.
Сверху в правом углу расположились кнопки для обновления, инсталлировать дополнительные утилиты (если от некоторых отказались), которые разбавляет доступ к настройкам. В левый нижний угол затолкали расширенную версию командной строки.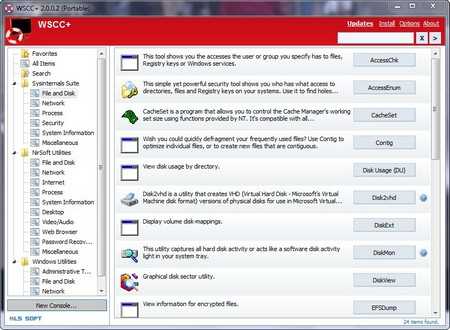
Все утилиты сгруппированы по производителям (Sysinternals, NirSoft ) и функциональному назначению (Сеть, Интернет, Файлы и Диски, Процессы, Безопасность и тд), и назначение каждой расписано правда на английском языке. Расписывать назначение каждой утилиты не вижу смысла их слишком много, и половина из них достойна отдельного описания. Рекомендую экспериментировать, пробовать, но делать все с умом, зная, что и зачем делаете.
Внешний вид можно менять, убирая описания, собирая самые полезные утилиты в раздел избранные, реализован поиск.
Теперь о недостатках, куда без них. Часть утилит работают только через командную строку, надо разбираться с кучей параметров, с корой не дружит большинство нынешних пользователей, оставаясь уделом небольшого круга избранных профессионалов. Во время первого запуска почти каждой утилиты приходиться подтверждать лицензионное соглашение, немного раздражает поначалу. Часть файлов антивирусы подозревают в наличии вирусов, это недоразумение ведь не трудно исправить.
WSCC действительно швейцарский нож, но настройке операционной системы и получение кучи информации. Только чтоб со всем разобраться придется попотеть и потратить время вникая как все работает и не обязательно что будит интуитивно понятно как работает. Могу порекомендовать использовать людям, которым действительно все это нужно, любопытствующим не стоит устанавливать, выглядят неказисто, да и вываливают кучу информации, зачастую непонятной для большинства.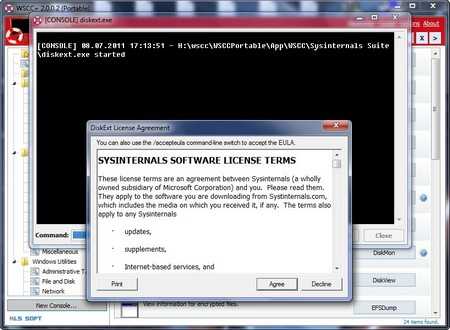
Прекрасно работает в 32-х и 64-х битных операционных системах. Сама программа и все утилиты только на английском языке, а русским буквами большие проблемы, вместо них отличный набор нечитаемых иероглифов, нужно крутить настройки локализации.
Зачем нужен WSCC
Удобство управления системными утилитами
WSCC — это программа, которая обеспечивает удобный доступ к большому количеству утилит для настройки и управления операционной системой Windows. Это особенно полезно для тех, кто хочет быстро и удобно настроить свою систему и избежать необходимости искать нужные утилиты в интернете.
Сокращение времени на поиск и установку отдельных утилит
WSCC объединяет все системные утилиты в одном интерфейсе, что позволяет пользователю устанавливать и использовать только те утилиты, которые ему нужны. Это сокращает время поиска и установки отдельных утилит, что делает процесс настройки проще и быстрее.
Разнообразие инструментов для настройки и управления системой
WSCC позволяет пользователям использовать большое количество системных утилит, которые помогают настраивать операционную систему Windows, например, утилиту для дефрагментации дисков, утилиту для очистки системы от ненужных файлов или утилиту сброса пароля администратора. Это позволяет пользователям настраивать свою систему и решать проблемы быстро и эффективно.
Интуитивно понятный интерфейс
Интерфейс WSCC является интуитивно понятным и простым в использовании. Это позволяет пользователям быстро и легко находить нужные утилиты и управлять своей системой без особых усилий. Такой подход делает настройку системы удобной и доступной для всех.
Windows System Control Center 32_64(WSCC) 4.0.7.1
Оболочка, объединяющая утилиты двух авторитетных и плодовитых производителей — Sysinternals и NirSoft. WSCC (Windows System Control Center) выступает удобной и красивой заменой соответственно пакетам Sysinternals Suite и NirLauncher. Представленные утилиты служат для самых разнообразных целей и могут не раз пригодиться, тем более, что в силу компактности набор легко носить с собой или заново скачать.
В WSCC утилиты каждого производителя разбиты на классы в зависимости от назначения, также присутствуют ссылки для запуска некоторых встроенных средств Windows. Каждая программа снабжена кратким описанием, а также иконкой и ссылкой на файл справки (при наличии таковых). Всего присутствуют почти 70 утилит Sysinternals и более 130 утилит NirSoft.
При первом запуске WSCC попытается найти существующие инсталляции Sysinternals Suite и NirLauncher, чтобы использовать их файлы. Если других оболочек нет, WSCC предложит скачать желаемые утилиты с сайтов разработчиков. Первоначальная загрузка всего набора может занять 5-10 минут, т.к. файлы качаются по одному и их много (примерно 250 штук на 25 МБ).
В будущем модуль обновления позволит скачивать новые версии приложений по мере их доступности. У некоторых утилит есть 64-разрядные версии, их можно скачать дополнительно и активировать опцию для запуска вместо 32-разрядных. Утилиты хранятся в сжатом виде и запускаются прямо из архивов, что позволяет сэкономить немного места и слегка ускорить работу на медленных флэш-накопителях.
В оболочке присутствует Избранное, встроенный поиск показывает результаты по мере набора и может искать не только по названиям, но и в описаниях утилит. Внешний вид оболочки можно немного изменить, например, чтобы она выглядела так:
Присутствует встроенная консоль для вызова команд с заданными параметрами, причем наиболее употребительные уже внесены в список (работает автоподстановка по первым буквам).
Главный недостаток WSCC — отсутствие русификации самой оболочки и приложений. Кроме того хотелось бы видеть возможность группировки всех утилит по категориям без разбивки по двум производителям.
Поиск и загрузка системных утилит из популярных наборов
Набор SysInternals
Среди популярных наборов системных утилит для Windows, кроме NirSoft, выделяется набор SysInternals от компании Microsoft. Он включает в себя более 70 утилит для диагностики, настройки и мониторинга системы.
Для поиска и загрузки утилит из набора SysInternals можно воспользоваться функцией поиска в WSCC. Доступна возможность загрузки всех утилит в наборе или выборочно загрузить только нужные инструменты.
Набор NirSoft
Один из наиболее известных наборов системных утилит для Windows – это NirSoft. Он включает в себя более 200 утилит для мониторинга системы, сбора информации о железе и софте, настройки параметров Windows и многое другое.
В WSCС также есть возможность поиска и загрузки утилит из набора NirSoft. Доступна возможность выборочной загрузки только нужных инструментов из набора, что удобно при работе с определенными задачами.
- Рекомендуется использовать WSCC для поиска и управления системными утилитами.
- WSCC поддерживает загрузку утилит из популярных наборов SysInternals и NirSoft.
- Доступна возможность выборочной загрузки только нужных инструментов.
Центр управления системой Windows
Windows System Control Center (WSCC) — это программа, которая позволяет использовать целый ряд инструментов для администрирования Windows и некоторых приложений. WSCC основан на решениях, доступных в самой системе, инструментах, включенных в Windows Sysinternals Suite (наряду с поддержкой Sysinternals Live), а также программах, созданных NirSoft.
Приложение автоматически загружает (прямо с сайта производителя) и устанавливает последние версии инструментов, после выбора специальной опции. Процесс обновления также может быть выполнен вручную, и использование прокси-сервера доступно. Некоторые из программ, включенных в WSCC, поддерживаются только с помощью команд, которые выполняются в консоли приложения.
Количество инструментов, содержащихся в программном обеспечении, составляет около 270 единиц. Общие категории включают управление файлами и дисками, сеть, интернет-соединения, процессы, безопасность, рабочий стол, воспроизведение мультимедиа, браузеры. Есть также инструменты для восстановления паролей и чтения расширенной информации о системе и устройствах, присутствующих в компьютере. WSCC имеет возможность поиска по набору всех инструментов, а также добавления их в список избранных.
Графическое оформление приложения выполнено на достойном уровне, оно довольно скромное, но тем не менее хорошо выполняет свою роль, учитывая практический характер WSCC. Программа может потребовать определенных знаний, однако некоторые менее опытные люди могут справиться с некоторыми инструментами без проблем. Все зависит от того, какую из программ пользователь выберет для использования. Производитель WSCC не предлагает поддержку в использовании инструментов, содержащихся в приложении, соответствующие инструкции следует искать на Sysinternals, NirSoft и, например, в технической поддержке Microsoft.
Внимание!
Программа имеет возможность загрузки и установки 64-битных версий инструментов, если такие версии существуют. Приложение также работает на Windows Server 2003/2008/2012.
Как пользоваться WSCC
При первом запуске программа предложит ознакомиться с базовыми настройками внешнего вида, сети, функции обновления и консоли и в случае необходимости изменить их. На наш взгляд, настройки по умолчанию вполне оптимальны, поэтому этот шаг можно пропустить.
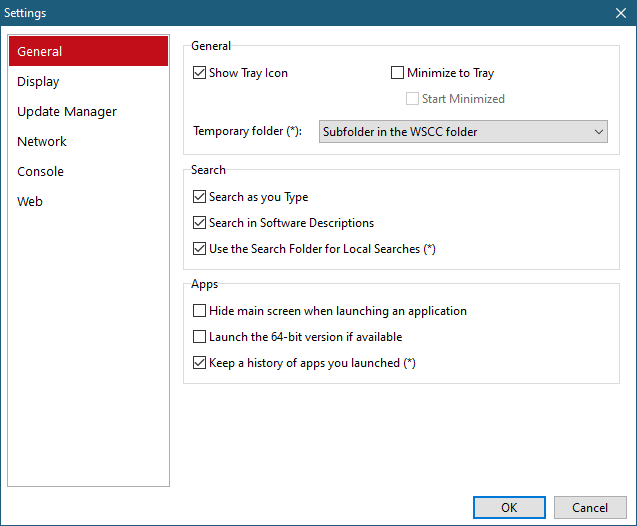
Далее программа предложит выбрать источники загружаемых пакетов.
В текущей версии вниманию пользователя предлагаются утилиты SysInternals, NirSoft, Windows, Misc.Tool и MiTeC.
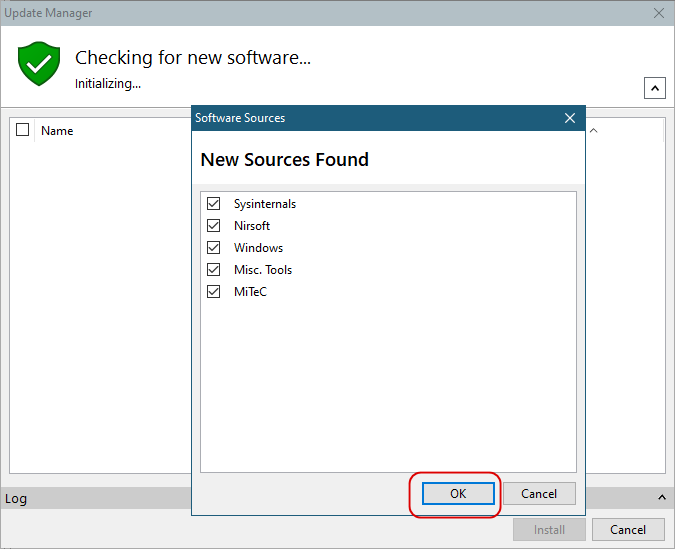
Отметьте флажками нужные пункты, нажмите «OK», «YES» и укажите каталог загрузки утилит.
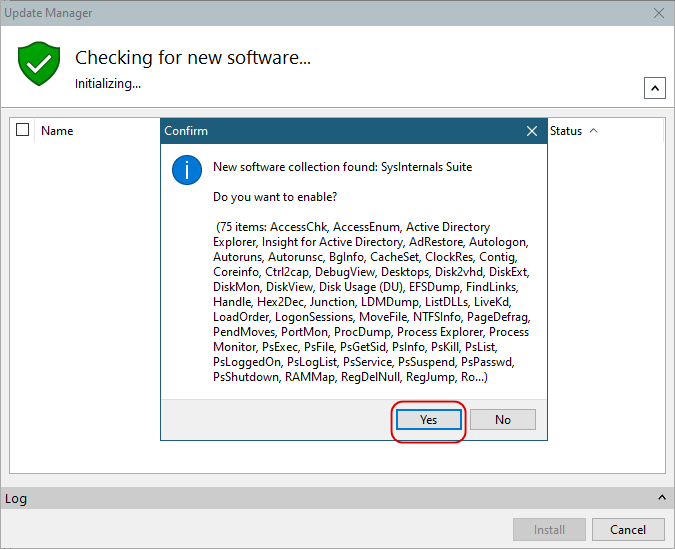
По умолчанию последние скачиваются в каталог WSCC.
На следующем шаге рекомендуем включить опции «Look in subfolder» и «Install both 32 and 64-bit version».
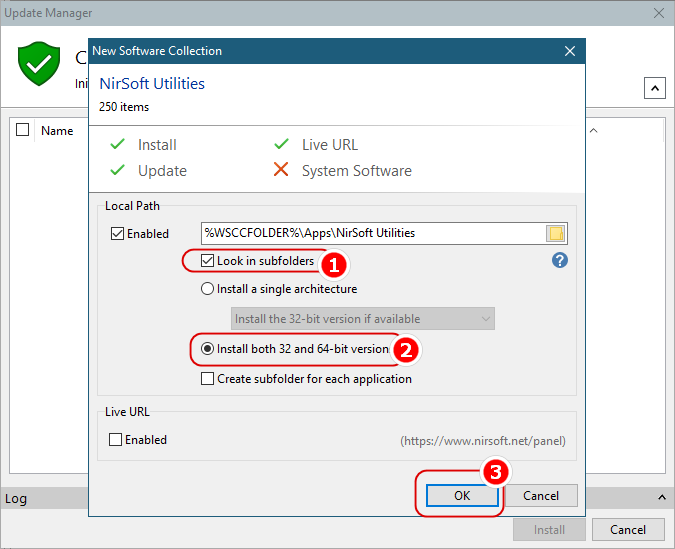
Программа выведет список доступных для скачивания инструментов, нажмите «Install», чтобы начать загрузку.
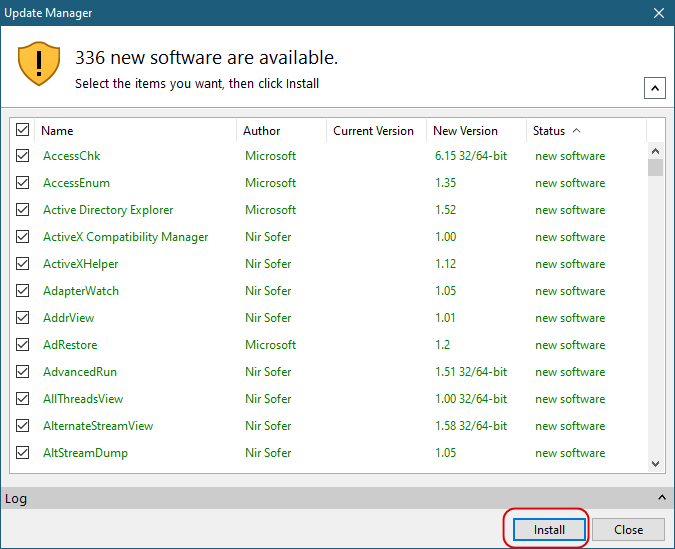
Так как некоторые утилиты с точки зрения Защитника Windows или стороннего антивируса являются не вполне безопасными, их загрузка может быть заблокирована. Чтобы этого избежать, отключите на время антивирус или внесите каталог WSCC в исключения.
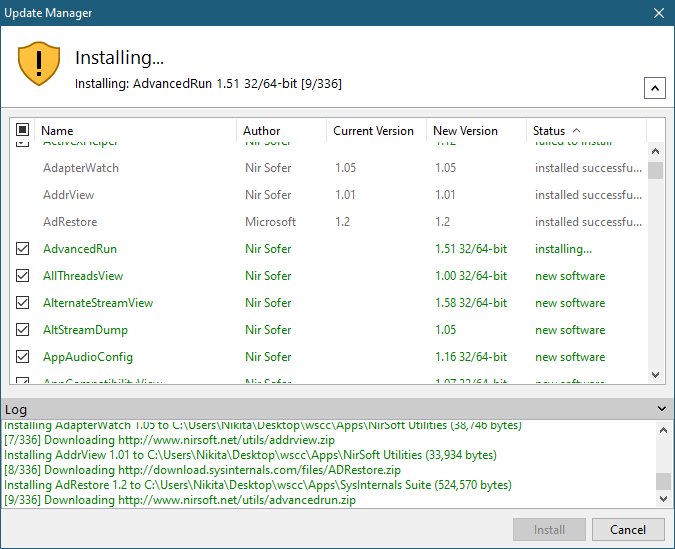
Загруженные утилиты сортируются по категориям, между которыми можно переключаться в левой колонке рабочего окна.
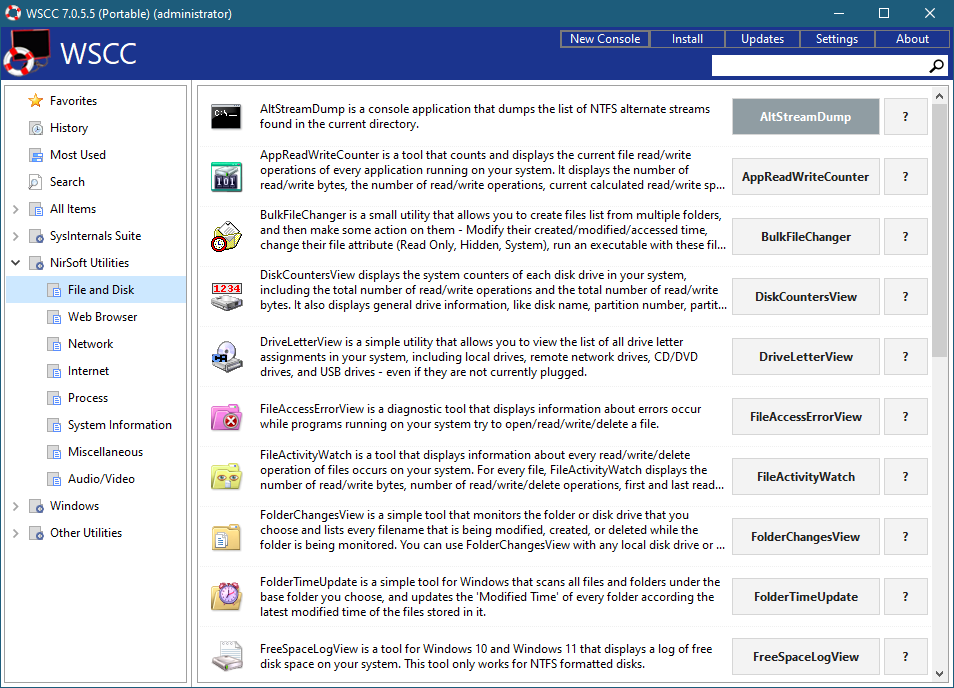
К каждому инструменту прилагается иконка и краткое, но содержательное описание, жаль вот только, что на английском языке.
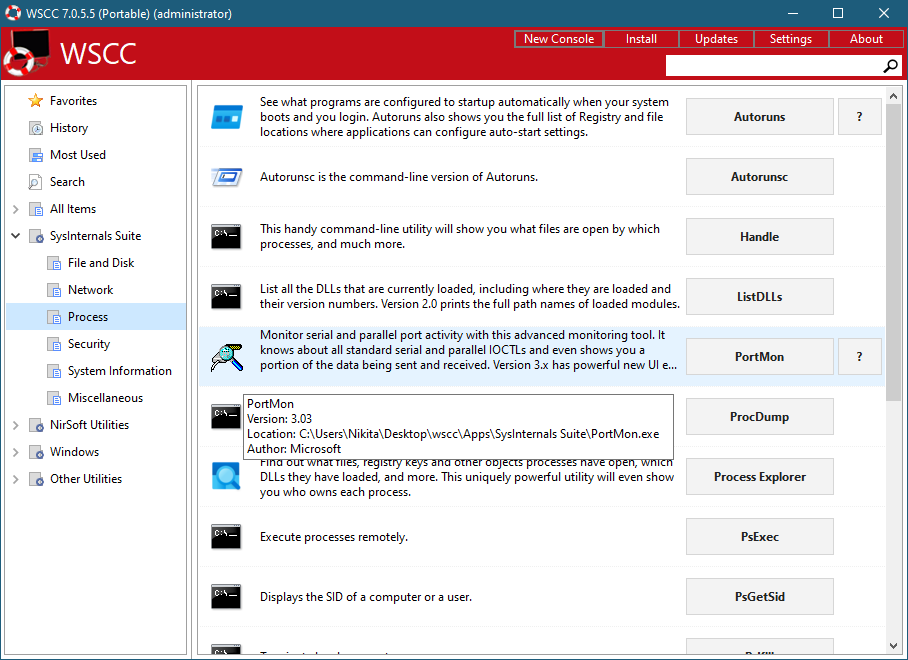
При наведении курсора на иконку, описание или кнопку запуска появляется всплывающее сообщение с указанием полного пути к исполняемому файлу и версии выбранного инструмента. Утилиты запускаются из единого окна WSCC, но каждая в своем отдельном родном окне.
Какие системные утилиты включены в WSCC

Утилиты для диагностики и мониторинга
В WSCC включены инструменты для проверки системы на наличие проблем, для мониторинга работы компьютера и его нагрузки:
- HWiNFO
- Speccy
- AIDA64
- CPU-Z
- GPU-Z
Утилиты для очистки и ускорения работы системы
WSCC включает набор программ, которые могут помочь вам очистить компьютер от ненужных файлов и ускорить его работу:
- CCleaner
- Wise Disk Cleaner
- Wise Registry Cleaner
- PrivaZer
Утилиты для настройки системы
WSCC содержит несколько программ, которые позволяют настроить систему под свои нужды:
- WinUtilities
- Wise Care 365
- Ultimate Windows Tweaker
- Glary Utilities
Утилиты для восстановления данных и резервного копирования
WSCC обеспечивает доступ к программам для резервного копирования данных и восстановления удаленных файлов с поврежденного жесткого диска:
- Recuva
- TestDisk
- Macrium Reflect Free
- AOMEI Backupper
Все инструменты WSCC доступны в одном интерфейсе, что позволяет быстро и эффективно управлять системными настройками и исправлять возможные проблемы на вашем компьютере.
Установка и запуск Windows System Control Center
Программа Windows System Control Center разработана KirySoft в 2008 году, с тех пор она находится в активной разработке. Приложение бесплатно для персонального использования.
Перейдите на страницу загрузки, чтобы скачать WSCC на официальном сайте KLS Soft. Для загрузки доступны переносные (portable) или стандартные установочные версии WSCC. Выберите подходящий вариант в соответствии с разрядностью операционной системы Windows.
Можно установить Windows System Control Center в качестве обычной программы, но сами приложения из состава пакетов являются переносными. Большинству подходит другой метод: использование портативной версии этого приложения. В этом случае, вы сможете запускать WSCC с USB-флешки или из папки с любого места на своем или другом компьютере.
При первом запуске «Центр управления системой Windows» запускается с пустым интерфейсом, в котором нет списка программ. WSCC запросит у серверов Nirsoft и Sysinternals все имеющиеся программы и впоследствии отобразит информацию о каждом установленном приложении в виде списка.
Выполните следующие действия, на примере версии WSCC (portable):
- В окне приветствия программы Windows System Control Center нажмите на кнопку «Start».
- В окне настроек приложения нажмите «ОК».
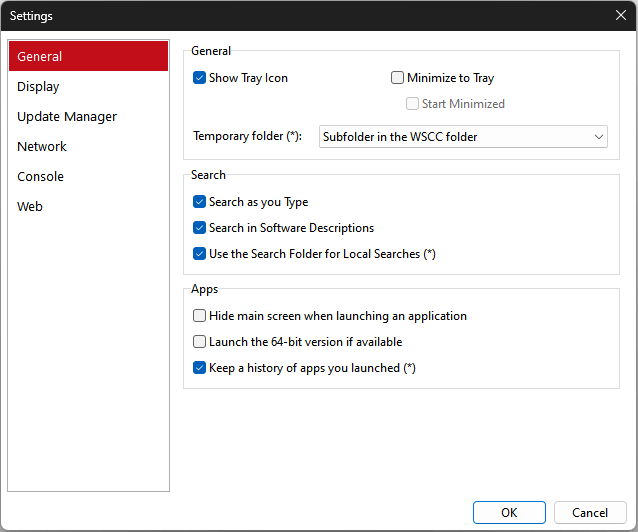
- В открывшемся окне «Software Sources» выберите источники программного обеспечения для установки. По умолчанию устанавливаются пакеты Sysinternals, Nirsoft, Windows, Misc.Tools. Дополнительно можно включить утилиты MiTeC.
- Подтвердите свои действия, нажав на кнопку «ОК».
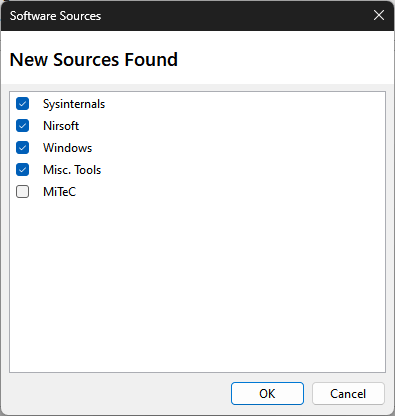
- В окне подтверждения установки соответствующего пакета указано количество и перечислены названия утилит. Нажмите на кнопку «Yes».
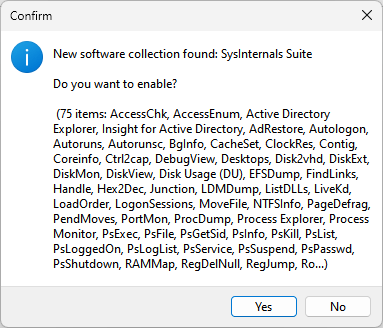
- В следующем окне указан путь и другие настройки установки утилит из выбранного пакета, здесь нажмите «ОК».
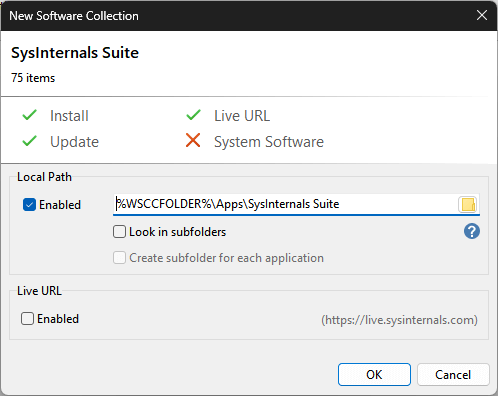
- Далее вам нужно повторить аналогичные действия для установки следующих инструментов, входящих в состав Windows System Control Center. Дополнительно вместе с пакетами системных утилит поставляется несколько обычных программ.
- В окне менеджера обновления вы увидите прогресс поиска утилит.
- Этот установщик сразу не поставляется с программами из соответствующих пакетов; вместо этого приложение позволяет загружать и устанавливать различные инструменты непосредственно с сайта их разработчика. Нажмите для этого на кнопку «Install».
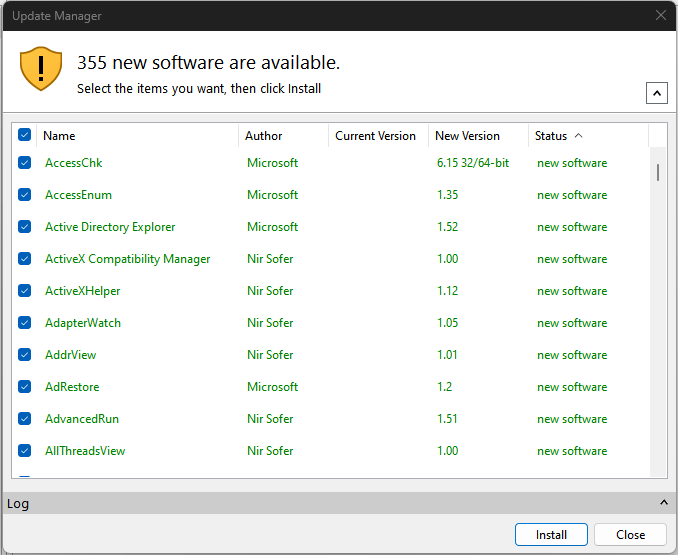
- Дождитесь окончания установки всех программ, которое занимает некоторое время, а затем нажмите на кнопку «Close» для выхода из окна менеджера обновлений.
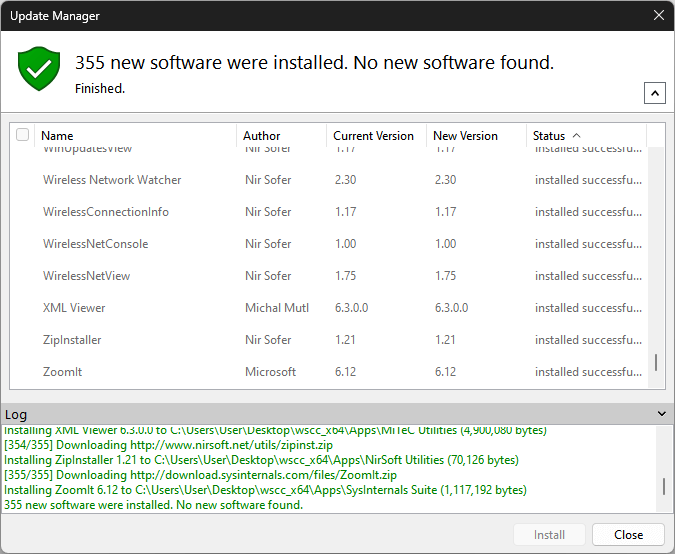
В результате, у вас появилось большое количество полезных инструментов, которые можно запускать из одного приложения.
Обратите внимание на то, что использование некоторых утилит может блокировать антивирус, установленный на вашем ПК
Это происходит не из-за того, что там имеется вредоносное программное обеспечение, а в целях предосторожности. Подобные инструменты можно добавить в исключения антивируса, потому что это ложное срабатывание
Подобные инструменты можно добавить в исключения антивируса, потому что это ложное срабатывание.
FixWin 10 — исправление ошибок Windows 10

