Проблемы с драйверами
Итак, рассмотрим случай с драйверами. Если пользователь не видит беспроводной адаптер в списке устройств, или устройство помечено желтым цветом, можно попытаться установить оборудование вручную.
Начнем со второго варианта. Если есть установочный диск с драйверами, тут все просто. Выбрав в контекстном меню неработающее устройство, можно поступить двояким способом: запросить обновление драйвера автоматически из базы данных системы или установить драйвера с диска. Тут лучше выбрать второе, поскольку в базе нужных драйверов может и не быть. После этого в процессе обновления просто указываем путь к папке на оптическом носителе или флэшке, где эти драйверы есть, и устанавливаем. Если система «плюется», придется с другого терминала выполнить поиск самой свежей версии драйвера в интернете, после чего инсталлировать его в ручном режиме.
Если устройство в диспетчере отсутствует, следует использовать установщик нового оборудования. В большинстве случаев система находит все устройства, причем даже отключенные в BIOS. Если оборудование будет обнаружено, можно воспользоваться автоматической установкой драйвера. Если даже будет установлен стандартный драйвер, по каким-либо причинам не подходящий для сетевого адаптера, по крайней мере, само устройство должно появиться в списке. Далее поступаем, как описано выше.
На самый уж крайний случай, если файлы предыдущей системы не были удалены, можно вернуться к ней.
Если ничего не помогло
Все перепробовали, но Wi-Fi до сих пор не включился? Рекомендуем сделать восстановление системы. Это позволит вернуться к изначальным параметрам Windows.
Восстановить систему можно из точки восстановления. Как это сделать – читайте здесь. Также ознакомьтесь с подробной статьей о том, как создать точку восстановления.
Вы всегда сможете восстановить ОС без всяких точек, если создадите диск восстановления.
Обратите внимание, что этот способ подойдет только в случае, если причина неисправности Wi-Fi системная, а не аппаратная. Если вышел из строя сам модуль, то придется обращаться в сервисный центр
Не забывайте о статье, которую мы предлагали в начале для ознакомления. Там даются дополнительные рекомендации, как вернуть Wi-Fi подключение.
Инструкция для устранения проблемы отсутствия Интернета после обновления Windows 10
Если Windows 10 не видит Интернет, хотя он есть, устранить это возможно несколькими способами. К основным методам относятся:
- решение проблемы через средство устранения неполадок;
- удаление антивируса;
- установка драйвера последней версии;
- сброс установленных настроек;
- получение информации от провайдера.
Аварийные ситуации и проблемы, связанные с поломкой аппаратной части, рассмотрены не будут.
Использование утилиты Windows 10 «Диагностика сетей Windows»
Сетевые неполадки можно устранить с помощью диагностики сетей. Для запуска средства устранения неполадок нужно перейти в «Пуск» — «Параметры». Там появится вкладка «Сеть и интернет», на которую нужно кликнуть.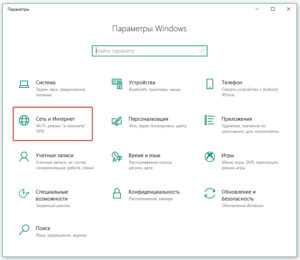
Во вкладке «Состояние» требуется выбрать «Средство устранения сетевых неполадок».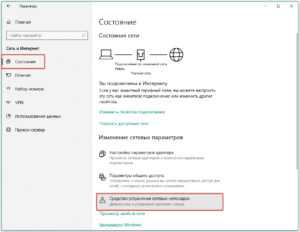
После этого запустится диагностика сетей, в результате которой будут найдены ошибки. Далее будет предложен список проблем, которые могли появиться на компьютере. Нужно выбрать подходящий вариант и дальше следовать инструкции, которая будет появляться на мониторе.
Замена антивирусной программы или удаление вредоносного программного обеспечения
Нередко доступ может быть ограничен антивирусом. Для устранения влияния на сетевое подключение нужно отключить или удалить антивирусную программу, лучше делать это через специальную утилиту. Чтобы защитить компьютер, на Win 10 устанавливается и фаерволл. Его надо отключить. Помогает и установка обновлений для антивирусного программного обеспечения. Если на Win 10 проблемы с Интернетом не исчезли, можно сменить антивирус на новый.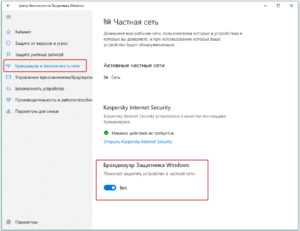
Вредоносные программы не являются полноценными вирусами, они только ограничивают некоторые функции ПК. О таких приложениях пользователю не сообщают антивирусы и защитные приложения. Удалить вредоносное ПО с компьютера можно с помощью специальных средств. В «Виндовс» 10 есть встроенная утилита для удаления — Microsoft Malicious Software Removal Too, через которую и убираются приложения.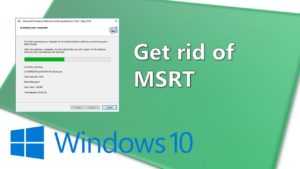
Откат обновления драйвера сетевой карты
Для того чтобы произвести откат драйвера, нужно перейти в «Диспетчер устройств». В сетевых адаптерах указывается подключенное устройство, обеспечивающее доступ, затем выбирается «Откат» в свойствах драйвера. Там же, во вкладке «Сведения», можно произвести обновление до последней версии.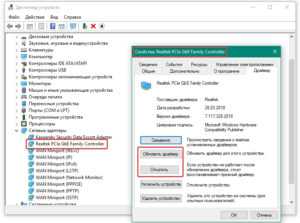
При использовании стационарного ПК с USB-адаптером обновлять и скачивать драйвер нужно с сайта производителя.
Информация у интернет-провайдера об ошибке при подключении к Интернету
Если пропал Интернет на Windows 10 во всем доме у пользователей одного провайдера, вероятная причина – сбои у поставщика услуг или ремонтные работы. Чтобы узнать, когда доступ появится, следует позвонить провайдеру. Потребуется назвать свои Ф.И.О и адрес. Поставщик услуг уточнит, какие проблемы возникли, и сообщит о времени появления сети.
Сброс настройки сети Интернет
Сброс Сети также может вернуть доступ, если на Windows 10 пропадает Интернет. Для этого нужно на ноутбуке открыть «Параметры» — «Сеть и интернет» — «Состояние». Внизу страницы будет пункт «Сброс сети», на который и требуется кликнуть.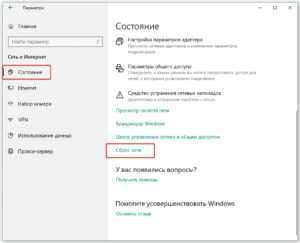
При включении через кабель можно установить гугловские DNS. Для этого следует открыть Ethernet и в поле «Предпочитаемый DNS сервер» ввести 8.8.8.8. Требуется кликнуть Ok и перезагрузить компьютер.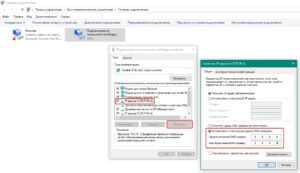
Настройка беспроводной сети в Windows XP (Service Pack 3).
На днях столкнулся с тем, что некоторые люди совсем не в курсе, как настроить подключение wi-fi, по этому напишу об этом ниже:
Если на компьютере загружен клиент для работы в беспроводной сети, который поставлялся производителем беспроводного сетевого адаптера (например, клиенты Intel PROSet/Wireless, D-Link Air Utility), то рекомендуется выгрузить его и не использовать для работы в беспроводной сети МИАН.
1.
На рабочем столе компьютера правой кнопкой мыши нажмите на значке Сетевое окружение и в ниспадающем меню выберите Свойства.
Если на рабочем столе нет значка Сетевое окружение, то в меню Пуск нажмите Настройка > Сетевые подключения (для Классического меню Пуск).
Для меню Пуск по умолчанию: нажмите Пуск и правой кнопкой мыши нажмите на Сетевое окружение, затем в ниспадающем меню выберите Свойства.
Если там нет иконки Сетевое окружение, то в меню Пуск нажмите Подключение > Отобразить все подключения.
2.
В окне Сетевые подключения нажмите правую кнопку мыши на значке Беспроводное сетевое соединение и в ниспадающем меню выберите Включить.
3.
В окне Сетевые подключения нажмите правую кнопку мыши на значке Беспроводное сетевое соединение и в ниспадающем меню выберите Свойства.
4.
На вкладке Общие удостоверьтесь, что стоят галочки на кнопке-флажке При подключении вывести значок в области уведомлений и на кнопке-флажке Уведомлять при ограниченном или отсутствующем подключении (для удобства).
5.
Вверху диалогового окна Беспроводное сетевое соединение — свойства нажмите вкладку Беспроводные сети.
На вкладке Беспроводные сети удостоверьтесь, что стоит галочка на кнопке-флажке Использовать Windows для настройки сети. Затем в секции Предпочитаемые сети для продолжения установки нажмите кнопку Добавить….
6.
На вкладке Связи в поле Сетевое имя (SSID) напечатайте MIAN (все буквы — заглавные). Отметить галочкой пункт «Подключиться, даже если сеть не ведет вещание» В поле Проверка подлинности в ниспадающем меню выберите WPA.
Затем в поле Шифрование данных в ниспадающем меню выберите TKIP. Удостоверьтесь, что галочка на кнопке-флажке Это прямое соединение компьютер-компьютер; точки доступа не используется не стоит.
7.
Вверху диалогового окна Свойства беспроводной сети нажмите вкладку Проверка подлинности. В поле Тип EAP в ниспадающем меню выберите Protected EAP (PEAP). Снимите галочку с кнопки-флажка Проверять подлинность как у компьютера при доступности сведений о компьютере. Удостоверьтесь, что галочка на кнопке-флажке Проверять подлинность как у гостя при отсутствии сведений о компьютере или пользователе не стоит. Затем нажмите кнопку Свойства для продолжения установки.
8.
В диалоговом окне Защищенные свойства EAP снимите галочку с кнопки-флажка Проверять сертификат сервера. Удостоверьтесь, что в поле Выбор метода проверки подлинности стоит Secured password (EAPMSCHAP v2). Поставьте галочку на кнопке-флажке Включить быстрое переподключение. Затем нажмите кнопку Настроить….
9.
В диалоговом окне Свойства EAP MSCHAPv2 снимите галочку с кнопки-флажка Автоматически использовать имя входа и пароль Windows (и имя домена, если существует). Нажмите кнопку ОК.
10.
В диалоговом окне Защищенные свойства EAP нажмите кнопку ОК. Вверху диалогового окна Свойства беспроводной сети нажмите вкладку Подключение. Удостоверьтесь, что стоит галочка на кнопке-флажке Подключаться, если сеть находится в радиусе действия. Нажмите кнопку ОК.
11.
В диалоговом окне Беспроводное сетевое соединение — свойства нажмите кнопку OK, чтобы закончить настройку соединения.
12.
Windows XP впервые попытается соединиться, и в панели задач появится всплывающая подсказка. Нажмите на этой всплывающей подсказке.
13.
В окне Ввод учетных данных в полях Имя пользователя и Пароль напечатайте соответствующие данные. Поле Домен оставьте пустым. Нажмите кнопку OK.
14.
Когда сетевое соединение произойдет, в панели задач появится соответствующая всплывающая подсказка.
Всем удачи!
Нет доступа в интернет в Windows 10: как найти источник проблемы
Чтобы вы быстро вернуть доступ к Сети, вы должны систематически проверять вероятные источники ошибок:
- Если вы используете подключение по локальной сети, первое, что вам нужно сделать, это убедиться, что сетевой правильно подключен к компьютеру и роутеру. Кроме того, провод не должен иметь повреждений или поломок. Если вы обнаружите, что он поврежден, необходимо заменить его как можно скорее.
- Если вы хотите подключить компьютер через Wi-Fi, убедитесь, что Wi-Fi включен как на вашем компьютере, так и на роутере. Да, это самая банальная, но и самая частая причина проблемы со связью.
- Если компьютер не находит роутер через Wi-Fi, то либо роутер слишком далеко, либо Wi-Fi отключен. Убедитесь, что находитесь в зоне покрытия сети.
- Кроме того, проверьте, что вы используете правильный сетевой ключ (пароль от Wi-Fi).
- В некоторых случаях антивирусная система или брандмауэр могут блокировать подключение к интернету. На короткое время отключите обе службы, чтобы проверить, не является ли это причиной отсутствия соединения.
- Также может помочь отключение роутера от электросети примерно на 10 секунд и перезагрузка компьютера.
Если компьютер не может подключиться к исправной сети Wi-Fi
Часто ноутбуки оснащены дополнительными функциональными клавишами для управления устройствами: звуком, тачпадом, беспроводным адаптером. Попробуйте отыскать в верхнем ряду клавиатуры (F1 — F12) кнопку со значком Вай-Фай и нажать её одновременно вместе с клавишей Fn (нижний ряд). Если не работает адаптер (был выключен случайно, или для снижения энергопотребления), то после нажатия этой комбинации он заработает вновь. Проверить, включён ли адаптер, можно при помощи беспроводной иконки около часов Windows: крестик на значке, или отсутствие иконки говорят о выключенном адаптере.
Когда беспроводная сеть работает на других устройствах, но в трее Windows значок беспроводной сети перечёркнут крестиком (или вовсе отсутствует) – проблема с Вай-Фай заключается в конкретном компьютере, а не в самой сети. Значит, лишь этому устройству не удается подключиться, а сам вайфай работоспособен. Если же иконка отмечена жёлто-оранжевой точкой, то попробуйте щёлкнуть по ней и поискать название вашей сети. Она нашлась, но при вводе пароля выскакивает ошибка аутентификации? Дело в неверной раскладке, в нажатой клавише Caps Lock, или просто в неправильном пароле.
В случае настольного ПК следует физически вытащить и снова подключить Wi-Fi-адаптер (обычно это устройство размером с флешку, подключено в порт USB в задней части корпуса). Если адаптер встроенного типа (или речь идёт о ноутбуке), попробуйте проверить его работоспособность: правый щелчок по «Мой компьютер»/»Компьютер» — «Свойства» – «Диспетчер устройств».
Взгляните на раздел «Сетевые адаптеры»: если один из них, особенно имеющий в названии слово Wireless (беспроводной) помечен вопросительным, восклицательным знаком или крестиком, то проблема заключается в конфликте этого устройства с Windows или с другим узлом ПК. Достаточно загрузить свежие драйвера для беспроводного адаптера и установить их заново – после этой операции компьютер, как правило, снова видит сеть.
При этом попытка щелчка по данному элементу управления вызывает сообщение: не удалось подключиться к сети.
Адаптер точно включён, драйвера установлены и конфликт оборудования в Диспетчере устройств отсутствует, но интернет на компьютере так и не появился? Вероятно, проблема с сетями – программного типа. Проверим в «Центре сетевых подключений Windows», считает ли ОС этот адаптер включённым.
Рис: Центр управления сетями Windows
В левой части Центра нужно выбрать раздел «Изменение параметров адаптера». В следующем окне появятся все сетевые адаптеры Windows. Взгляните на скриншот ниже: беспроводной адаптер в данном случае был выключен программным способом (выделен серым цветом). В данном случае не работает интернет исключительно из-за выключенного адаптера. Для включения достаточно щёлкнуть правой кнопкой и выбрать «Задействовать» («Включить»/»Enable»).
Рис: Программное включение беспроводного адаптера
Наконец, иногда в Wi-Fi возникают проблемы сетевой несовместимости устройств. Роутер отказывается соединяться с теми параметрами протокола IPv4, которые предлагает ему Windows. Следует «подчиниться» маршрутизатору и предоставить ему право самостоятельно назначить сетевую конфигурацию. Звучит сложно, однако на практике это лишь одна небольшая настройка.
Рис: Сброс конфигурации сетевого адаптера в Windows
В Центре управления сетями нужно выбрать текущее беспроводное соединение, отыскать в нём пункт «Свойства» (скриншот слева). В появившемся диалоговом окне следует найти «Протокол Интернета версии 4» – и вновь выбрать «Свойства». Откроется окно с параметрами IP-адреса. Рекомендуется выбрать автоматические конфигурации сети – так, чтобы маршрутизатор мог самостоятельно назначить IP и DNS-адреса (скриншот справа). Этот способ помогает особенно хорошо, если в окне как на правом скриншоте были видны введённые вручную сетевые адреса. Такая конфигурация не верна, а компьютер не видит сети.
Почему не работает Интернет в Windows 10 : 13 комментариев
У меня бывает что при включении инета нет. Я делаю так захожу в Центр управления сетями и общим доступом далее Изменение параметров адаптера, Отключаю его и через минуту включаю как правило помогает
А что вы посоветуете в моем случае: Значок локальной сети сообщает об отсутствии интернета. В сетевом подключении сеть обозначена, но без ИП адреса. Сигнал от роутера в норме, подтверждается подключением RJ к другому компу, рядом стоящему. Установка LAN сетевой карты ситуацию не меняет. Установка Wi-Fi адаптера-та же история. Все обнаруживается,устанавливается, сетевое подключение есть, а входа-выхода нет. Диагностика говорит об «наверное не правильная установка драйвера».Но эта же процедура, с этим же оборудованием на другом компе выполняется на ура-все работает.
Если с любым адаптером всё то же самое — скорее всего с системой проблема.
У меня несколько нестандартная ситуация. На ноутбуке 10, подключение по Wi-Fi. В целях безопасности стоит 2 учетные записи. С админскими правами и без. В админской учетке Интернет работает, а у обычного пользователя нет. Хотя сигнал Wi-Fi показывает хороший, пинг через командную строку на сайты Майл.ру и Яндекс проходит легко и без потери пакетов. Но в браузерах эти же сайты не открываются. До поры до времени все работало и не один год нормально. Потом решил установить себе пароль запуска через syskey. Настроил, проверил. Правда после 3 неверных попыток ввода пароля Винда вместо того, чтобы вырубиться или отказать в вводе пароля приводила к критической ошибке- «синий экран смерти». После этого сразу и случилась такая бяка. Буду пробовать вашими методами.
Проблема решена! После критической ошибки в 10 включилось подключение через прокси сервер с использованием обратной петли, что заведомо сделало подключение невозможным. Отключил подключение через прокси- все заработало!
установил и подключил новый Адаптер csr4.0 Bluetoooth с диском он не подключается
Александр — а Вы к Интернету как подключены?!
Спасибо помог шаг 3 модем Билайн huawei Е-3370 13.09.2018
Здравствуйте. ПК Dell inspiron ONE2320. Обновил с w7 до w10
Есть подключение к сети но интернета нет, причём не важно кабель, wifi, bluetooth, usb модем. С роутером всё в порядке, у других ПК есть тырнет
Перепробовал все выше перечисленные варианты, ничего не помогает. Какие ещё варианты?
А сам сетевой адаптер система видит? IP адрес какой от роутера получает?
СПАСИЬО БОЛЬШОЕ ВЫ ТОП. СПАСИБОЧКИИ
Не знаю, что именно помогло, но в процессе, пока выполнял все, как тут написано, получилось поставить интернет, и он снова работает. Спасибо тебе за проделанную работу!
Обращение к провайдеру
Если ничего из вышеуказанного так и не принесло желаемого результата, рекомендуется связаться с интернет-провайдером. Телефон всегда можно найти на официальном сайте и странице управления. Как показывает практика, если решить проблему самостоятельно после всех принятых мер не получается, то скорее всего причина в поставщике услуг.
Это могут быть перебои с сетью, обрыв связи, профилактические работы и так далее. Все это пользователь может уточнить у провайдера. Кроме того, если все нормально, поставщик предоставляет консультацию по вопросу решения проблемы.
Обращение к провайдеру
Если раздача интернета вдруг приостанавливается, а внизу экрана появляется весьма характерный символ, не стоит впадать в панику. Как показывает практика, большинство пользователей могут самостоятельно устранить возникшие неполадки. В крайнем случае следует связаться со специалистами, которые помогут восстановить сеть в кратчайшие сроки.
https://youtube.com/watch?v=Ri7SWljojuA
Пропал интернет на Windows 10, после KB3201845
Добрый день уважаемые читатели, помните я вам рассказывал про Медленный интернет на windows 10 после очередного обновления десятки, есть продолжение данной темы с еще более интересным результатом. Не так давно вышло от компании Microsoft свежее кумулятивное обновление Windows 10 KB3201845, которое решает ряд проблем с данной ОС, но и приносит свежие, все по классике как говорится, а именно переходим к конкретике. Представим ситуацию, что вы обычный пользователь или начинающий системный администратор и вас не особо интересует, что за обновления к вам прилетело в вашей ОС, вы как человек думающий о безопасности их со спокойной душой ставите и о чудо у вас после обновления windows 10 не работает интернет, давайте смотреть что делать.
Кумулятивное обновление Windows 10 KB3201845
Прежде чем лечить проблему, давайте хотя бы расскажу, что официально исправляет данное обновление. И так KB3201845 идет для Windows 10 Anniversary Update, его конечно же тестировали люди, кто является участником инсайдерских сборок. Что исправляет данный апдейт:
Как выяснилось, удаление KB3201845 не во всех случаях возвращает интернет
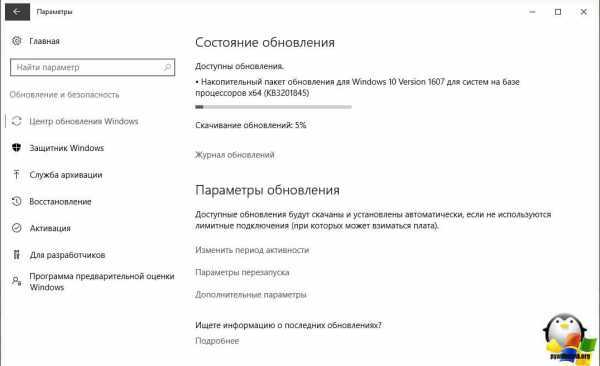
После обновления windows 10 не работает интернет
И так как я и писал выше, после обновления KB3201845 windows 10 не работает интернет, хотя данный глюк встречается и на Windows Server 2016, первые случаи данной эпидемии были зафиксированы в Англии, пользователи накатили апдейты и не смогли выйти в глобальную паутину. По какой то причине, операционные системы перестали получать настройки сети от службы DHCP, вместо получения привычных Ip адресов и DNS, компьютеры настраивают себе адреса из APIPA (Automatic Private IP Addressing), формата 169.x.x.x, эти адреса назначаются компьютером самостоятельно, если в сети никто не предложил другие.
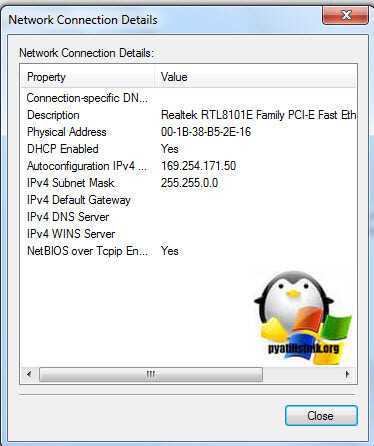
Представители мелкософта, подтвердили, что проблему зафиксировали и работают над ее исправлением.
Вот скажите, мне пожалуйста это какими нужно быть мудаками, чтобы не проверить обновления и выпустить их в свет, я прямо представляю горе администраторов, кто не настраивает статические ip адреса на серверах, а использует DHCP, вот они вкусили все прелести данного обновления
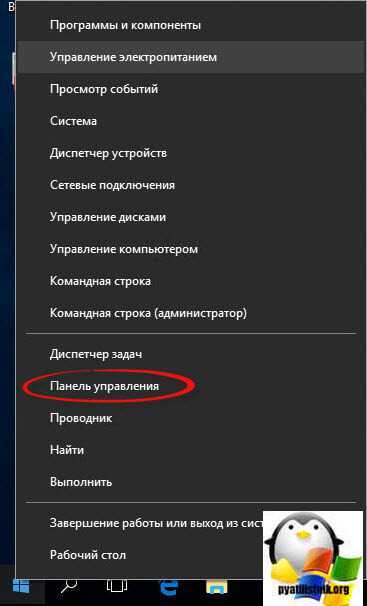
Далее, чтобы удалить обновления Windows 10 переходим в пункт Программы и компоненты.
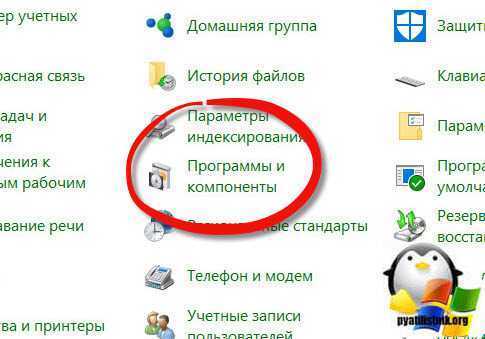
Далее просмотр установленных обновлений Windows 10.
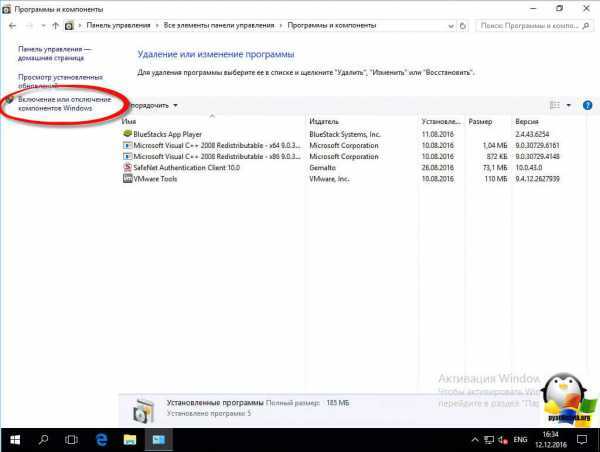
В итоге вы попадаете в окно установленные обновления, смотрим по времени установки, что у вас прилетело и удаляем, с помощью соответствующей кнопки.
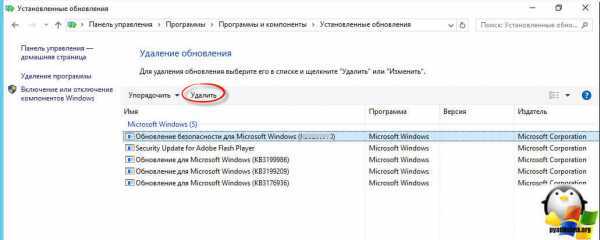
Если это не помогло и у вас по прежнему, после обновления windows 10 не работает интернет, то переходим к следующему пункту, а именно восстановлению, на точку отката. Windows 10 по умолчанию, перед любой установкой обновлений делает точку восстановления, чтобы в случае проблем можно было легко вернуться обратно. Так же открываем панель управления и находим пункт Восстановление
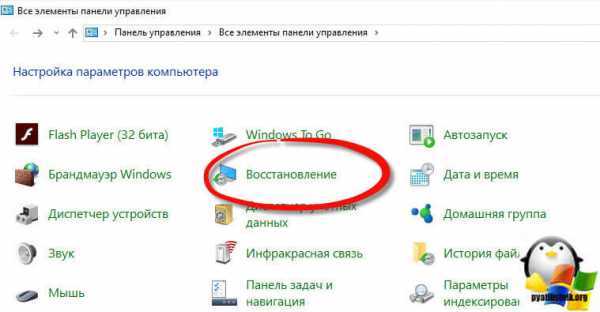
Переходим в пункт Запуск восстановления системы.
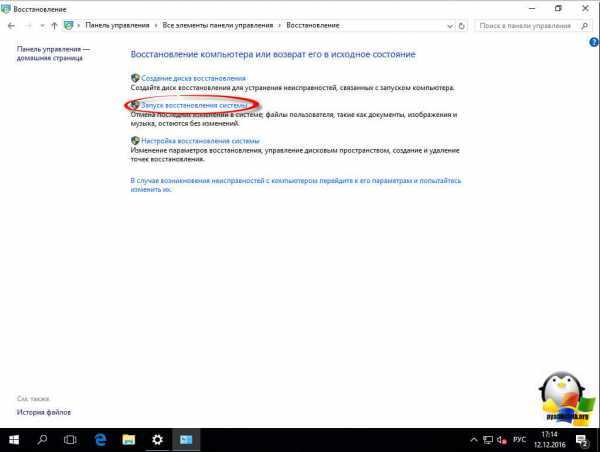
Выбираем точку восстановления и жмем далее.
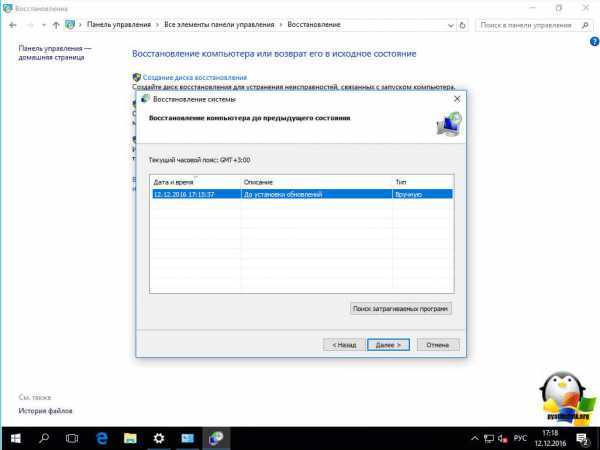
Все жмем готово и начинает откат системы, сразу хочу отметить, что откатятся только обновления или программы установленные за это время, все остальные пользовательские данные останутся неизменными.
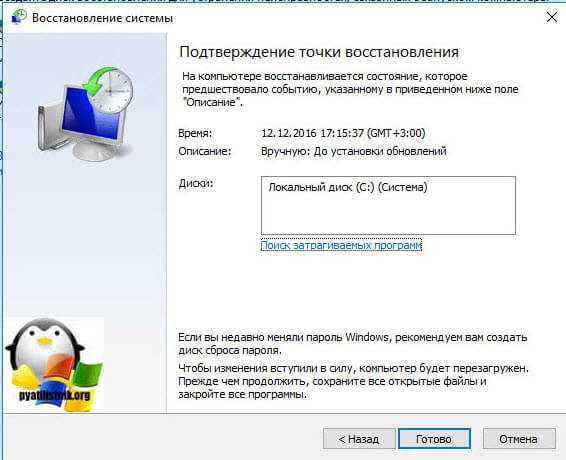
Если вам и это не помогло и вас, все так же после обновления в windows 10 не работает интернет, то либо переустановка системы, либо ждите обновление исправляющее данную проблему. Кстати я хоть и за безопасность операционных систем, но в случае с десяткой советую запретить обновления windows 10 redstone.




























