Ночной свет неактивен
Серая плитка Night Light Action Center, возможно, является наиболее распространенной проблемой. Неприятный опыт, если вы только что установили или обновили Windows 10 и видите, что функция отключена без видимой причины. И в отличие от проблем, когда достаточно простой перезагрузки компьютера, Night Light остается таким, если вы не выполните одну или обе из следующих нескольких настроек.
Изменить настройки реестра
Проблема Windows 10 с функцией Night Light в основном связана с парой неработающих разделов реестра. Следовательно, удаление этих ключей заставляет операционную систему воссоздавать их с нуля. Однако вам нужно ненадолго погрузиться в редактор реестра, чтобы сделать это.
Шаг 1: Нажмите Windows-R, чтобы открыть окно «Выполнить». Теперь введите regedit в поле «Открыть» и нажмите «ОК». Это должно побудить Windows 10 запустить редактор реестра.
Примечание:
Шаг 2. Используйте панель навигации слева от редактора реестра, чтобы перейти к следующей папке (прокрутите справа налево в поле ниже, чтобы увидеть полную строку текста):
HKEY_CURRENT_USER\Software\Microsoft\Windows\CurrentVersion\CloudStore\Store\Cache\DefaultAccount
Совет:
Шаг 3. Разверните папку реестра DefaultAccount, а затем удалите вложенную папку с меткой $$windows.data.bluelightreduction.bluelightreductionstate.
Затем удалите подпапку с надписью $$windows.data.bluelightreduction.settings, расположенную чуть ниже предыдущей.
Примечание:
Выйдите из редактора реестра и перезагрузите компьютер. И вуаля! Вы должны увидеть полностью функциональный Night Light в Центре уведомлений.
Если это не сработало, давайте попробуем обновить ваши видеодрайверы.
Обновите свои драйверы
Windows 10 обеспечивает огромное удобство благодаря тому, что большинство обновлений драйверов выполняется автоматически. Однако бывают случаи, когда операционная система применяет то, что она считает «последними обновлениями» для вашей видеокарты или набора микросхем, хотя это всего лишь общий драйвер дисплея.
Чтобы решить эту проблему, вам необходимо вручную загрузить и установить соответствующие драйверы дисплея для вашего ПК. Просто посетите порталы загрузки NVIDIA, AMD или Intel, а затем укажите свой графический чипсет, чтобы загрузить последние версии драйверов.
Драйверы NVIDIA Драйверы AMD Драйверы Intel
Если вы не знаете точную марку и модель своего чипсета, вы можете использовать такие утилиты, как Интеллектуальное сканирование NVIDIA, Автоопределение драйвера AMDили Утилита обновления драйверов Intel чтобы помочь вам в этом отношении.
После установки драйверов перезагрузите компьютер, и вы, скорее всего, больше не увидите, что Night Light неактивен.
Обновите или переустановите драйвер дисплея.
Вы можете столкнуться с трудностями при использовании Night Light, если драйвер графики / дисплея вашего компьютера устарел, сломан или содержит ошибки. Если проблема не исчезнет после выполнения приведенных выше рекомендаций, обновите или переустановите графический / дисплейный привод.
Примечание. Windows 10 Night Light не работает на устройствах, использующих графический драйвер DisplayLink или драйвер Microsoft Basic Display. Если вы используете какой-либо из этих драйверов, посетите веб-сайт производителя вашего ПК, чтобы загрузить другой драйвер видеокарты.
Щелкните правой кнопкой мыши значок меню «Пуск» (или нажмите клавиши Windows + X) и выберите «Диспетчер устройств» в меню быстрого доступа.
Разверните раздел «Адаптеры дисплея», щелкните правой кнопкой мыши драйвер видеокарты и выберите «Обновить драйвер».
Щелкните Автоматический поиск обновленного программного обеспечения драйвера.
Windows просканирует ваш компьютер и Интернет в поисках обновленной версии графического драйвера. Если Windows не находит доступных обновлений, вернитесь в диспетчер устройств и удалите графический драйвер.
Не волнуйтесь, вы ничего не сломаете на своем компьютере; Windows автоматически переустановит чистую, безошибочную копию драйвера при перезагрузке компьютера.
Щелкните драйвер правой кнопкой мыши и выберите Удалить устройство.
Не устанавливайте флажок «Удалить программное обеспечение драйвера для этого устройства» и нажмите «Удалить».
Когда будет предложено, перезагрузите компьютер. Прежде чем нажать Да, убедитесь, что вы закрыли все активные программы, чтобы не потерять несохраненные данные.
Параметр Night Light выделен серым цветом в Центре уведомлений и в настройках Windows? Вы пробовали все возможные исправления, но безрезультатно? Перейдите в реестр Windows и сбросьте функцию Night Light.
Примечание. Реестр Windows — это база данных конфиденциальных файлов и настроек. Повреждение любого файла реестра может привести к повреждению ОС Windows и нарушению работы компьютера
Поэтому важно сделать резервную копию реестра, прежде чем пытаться внести изменения в реестр. Обратитесь к этому руководство по резервному копированию и восстановлению реестра Windows
Запустите окно «Выполнить» Windows (клавиша Windows + R), введите в диалоговом окне regedit и нажмите «ОК».
Вставьте этот путь ниже в адресную строку редактора реестра и нажмите Enter.
HKEY_CURRENT_USER Software Microsoft Windows CurrentVersion CloudStore Store DefaultAccount Cloud
На левой боковой панели найдите и удалите эти две подпапки: $$ windows.data.bluelightreduction.bluelightreductionstate и $$ windows.data.bluelightreduction.settings.
Просто щелкните папку (папки) правой кнопкой мыши и выберите «Удалить».
Закройте редактор реестра и перезагрузите компьютер.
Проверьте настройки даты и времени.
На вашем компьютере многое может пойти не так, если настройки даты, времени или часового пояса неверны. Ваш браузер может не загружать определенные веб-страницы, Microsoft Store не загружает приложения и т. Д. Другие приложения и функции Windows (например, Night Light) также могут работать неправильно, если настройки даты и времени на вашем компьютере неверны.
Чтобы этого не произошло, перейдите в «Настройки»> «Время и язык»> «Дата и время» и включите эти два параметра: «Установить время автоматически» и «Установить часовой пояс автоматически».
После этого нажмите кнопку «Синхронизировать сейчас» в разделе «Синхронизировать часы». Это заставит ваш компьютер получить точную информацию о дате и времени от Windows Time Server.
Что делать, если в Windows 10 не работает «Ночной режим»
Иногда «Ночной режим» может не работать или работать некорректно в ОС Windows. Давайте рассмотрим все причины, которые могут поспособствовать этому.
Не установленное обновление
Возможность переключить компьютер в «Ночной режим» появилась только у пользователей, которые обновили Windows 10 до версии Creators Update или выше. Если ваша версия Windows не была обновлена, то доступа к новым функциям вы не получите. Давайте рассмотрим, как проверить насколько актуальна ваша текущая версия Windows и как быстро установить требуемые обновления:
Откройте «Параметры».
Найдите там элемент «Обновление и безопасность».
Перейдите во вкладку «Центр обновления Windows».
Теперь обратите внимание на наличие значка «У вас установлены все последние обновления». Если таковой имеется, то скорее всего ваша Windows 10 обновлена до последней версии
Если его нет, то значит, что у вас могут быть проблемы с обновлениями.
Нажмите на кнопку «Проверка наличия обновлений»
Если его нет, то значит, что у вас могут быть проблемы с обновлениями.
Нажмите на кнопку «Проверка наличия обновлений».
Дождитесь завершения проверки. Если обнаружатся доступные обновления, то нажмите «Установить».
Теперь вам остаётся подождать, когда они установятся и перезагрузить компьютер по завершению.
Некорректно установленные обновления
К сожалению, Windows 10 не всегда может самостоятельно правильно установить обновления. Скорее всего в таком случае вы будете замечать и другие проблемы с компьютером, например, сильные подвисания в системных приложениях, невозможность запуска тех или иных функций, которые ранее работали нормально и т.д.
В данном случае вам придётся удалить установленное обновление и поставить его заново по инструкции, которая была описана выше. Удалить некорректно настроенное обновление можно по следующей инструкции:
- Откройте «Параметры». Перейдите в «Обновление и безопасность».
- Раскройте «Центр обновления Windows», расположенный в левой части открытого окна.
- Нажмите на пункт «Просмотр журнала обновлений».
- Теперь кликните по пункту «Удалить обновления».
- Перед вами откроется список всех установленных обновлений. Выберите по дате последнее установленное и нажмите на «Удалить».
- Перезагрузите компьютер, чтобы применить изменения.
После того, как вы удалите последнее некорректное обновление, вам останется только установить его заново, но вручную, чтобы оно теперь работало нормально. Инструкция представлена выше.
Используя информацию, приведённую в статье, вы можете включить или отключить «Ночной режим» в Windows 10, настроить его работу и решить возможные проблемы.
Отсутствует элемент в панели уведомлений
Эта проблема не является следствием возникновения неполадок в ОС, попросту элемент скрыт от показа. Чтобы добавить плитку в панель уведомлений, необходимо активировать соответствующий параметр. Пошаговое руководство:
- Перейти в настройки нажатием горячих клавиш Win I.
- Открыть раздел «Система».
- На вкладке «Уведомления и действия» кликнуть по гиперссылке «Редактировать быстрые действия».
- В открывшейся панели уведомлений нажать по кнопке Добавить и в меню выбрать пункт «Ночной свет».
- Подтвердить действие кликом по Готово.
Обратите внимание! Расположение плитки можно изменить, для чего потребуется зажать ЛКМ и перетащить в нужное место
Вот обходной путь для решения этой проблемы
Ночной свет — очень полезная функция для людей, которые вынуждены работать на компьютере в ночное время или в темноте. Он позволяет вашим глазам расслабится и предотвращает их напряжение. Штука нужная, но обидно, что не всегда его можно включить.
Как правило, существует два способа, чтобы включить эту функцию. Первый-это центр действий
, где существует специальная кнопка быстрого действия. Нажмите на «Ночной режим» чтобы включить или отключить его:
После перезапуска, Ночной свет
должен начать работать, как ожидалось.
Кроме того, его можно настроить в настройках в разделе Система
— > Дисплей
.
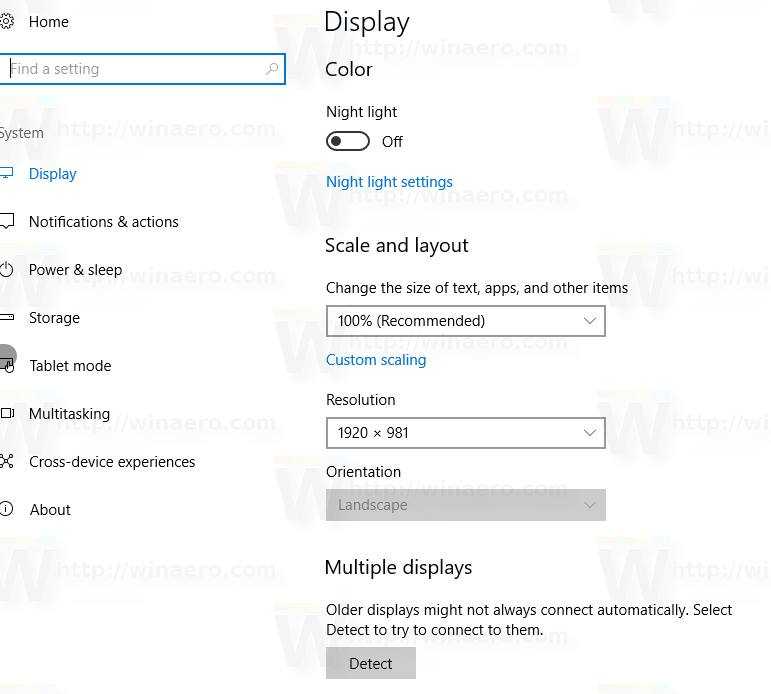
Если эти элементы не доступны в Windows 10, то попробуйте следующее:
- Откройте редактор реестра приложение (Win+R
— > regedit
— > Ok
) . - Перейдите в следующий раздел реестра:
3. Здесь, удалите следующие подразделы:
$$windows.data.bluelightreduction.bluelightreductionstate
$$windows.data.bluelightreduction.settings
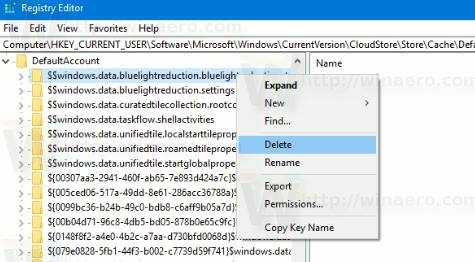
Не нужно быть праведником или глашатаем истины в последней инстанции, чтобы понимать, что ночная работа за компьютером является причиной нервных расстройств и может быть фактором серьёзных заболеваний.
Несомненно, что ночные ралли за компьютером для каждого имеют свои причины, и мы не будем задаваться вопросом, чем именно вы занимаетесь за компьютером в ночное время и знает ли об этом ваша мама.
Самым простым способом не подвергать глаза влиянию яркого света будет уменьшение яркости вашего экрана.
Средства Windows 7
В Виндовс 7 такая функция открывается после перемещения из «Панели управления» через «Систему и безопасность» в «Электропитание»:
Движениями ползунка вправо-влево достигается предпочтительное для ваших глаз значение яркости:
В переносных компьютерах при «Изменении плана электропитания» есть опция регулировки (такими же ползунками) значений яркости, при которых ваш монитор будет работать от сети или от батареи.
Драйвер видеокарты
Программная настройка освещения экрана с помощью обращения к видеокарте предусмотрена для устройств от многих производителей (скажем, Intel или AMD, др.).
Чтобы запустить настройку характеристик экрана с помощью драйвера , например, от фирмы Nvidia, нужно вызвать меню контекста правой мышкой в любом поле рабочего стола, выбрать в списке «Панель управления» (при работе с разными видеокартами это меню может слегка не совпадать):
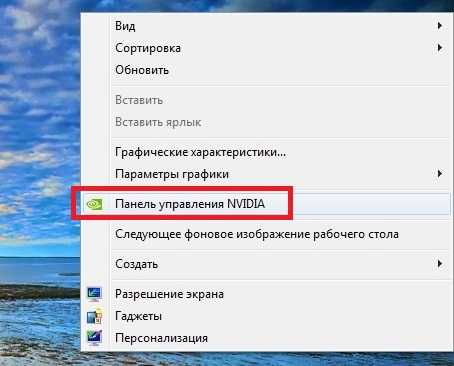
Для того чтобы включилась настройка яркости, перемещаемся через «Видео» в «Регулировку параметров цвета…» и переходим ко второму пункту из четырёх (не забудьте включить чекбокс настроек Nvidia). О функции «перетаскивания» ползунков вам уже известно:
Ручная регулировка
Любой из стационарных дисплеев обладает встроенным ресурсом ручной подстройки. К тому же он независим от установленной на ПК операционной системы.
К примеру, для дисплея LG Flatron режим ручной отладки включается нажатием клавиши «MENU», а передвижение к регулированию яркости происходит по кнопке «AUTO/SET».
По словам клиентов, которым пришлась по душе программа f.lux, — после двух-трёх суток эксплуатации возврат к обычному режиму работы влечёт за собой неприятные ощущения, и очень хочется вернуться к f.lux.
Для просмотра видео в ней предусмотрен специальный режим «Movie Mode».
Использование графических продуктов требует её отключения. Иначе будет некорректное воспроизведение цветности.
Отключается «f.lux» в трее. Сначала нужно кликнуть левой кнопкой мышки по её значку, а затем установить галочку возле «Disable for one hour». Для включения — галочку снять.
Управление подсветкой монитора
Самым простым способом не подвергать глаза влиянию яркого света будет уменьшение яркости вашего экрана.
Средства Windows 7
В Виндовс 7 такая функция открывается после перемещения из «Панели управления» через «Систему и безопасность» в «Электропитание»:
Движениями ползунка вправо-влево достигается предпочтительное для ваших глаз значение яркости:
В переносных компьютерах при «Изменении плана электропитания» есть опция регулировки (такими же ползунками) значений яркости, при которых ваш монитор будет работать от сети или от батареи.
Драйвер видеокарты
Программная настройка освещения экрана с помощью обращения к видеокарте предусмотрена для устройств от многих производителей (скажем, Intel или AMD, др.).
Чтобы запустить настройку характеристик экрана с помощью драйвера, например, от фирмы Nvidia, нужно вызвать меню контекста правой мышкой в любом поле рабочего стола, выбрать в списке «Панель управления» (при работе с разными видеокартами это меню может слегка не совпадать):
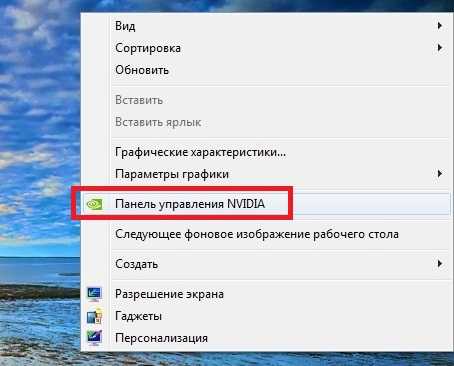
Вызов панели управления nvidia
Для того чтобы включилась настройка яркости, перемещаемся через «Видео» в «Регулировку параметров цвета…» и переходим ко второму пункту из четырёх (не забудьте включить чекбокс настроек Nvidia). О функции «перетаскивания» ползунков вам уже известно:
Ручная регулировка
Любой из стационарных дисплеев обладает встроенным ресурсом ручной подстройки. К тому же он независим от установленной на ПК операционной системы.
К примеру, для дисплея LG Flatron режим ручной отладки включается нажатием клавиши «MENU», а передвижение к регулированию яркости происходит по кнопке «AUTO/SET».
Каждая конкретная модель дисплея имеет свою индивидуальность и прежде того как включить или отключить какую-то из опций, рекомендуется изучить руководство пользователя, поставляемое с девайсом, или посетить сайт организации-производителя.
Ноутбуки, как и стационарные дисплеи, также оснащены кнопками управления. И также зависят от фирмы-изготовителя.
На ноутбуках Lenovo для увеличения или уменьшения яркости экрана используется клавиша Fn в паре с одной из «курсорных» кнопок: «→» или «←».
Как починить «Ночной свет» в Windows 10?
В Windows 10 на работоспособность функции «Ночного света» влияет множество параметров. И в первую очередь — возможности графического драйвера вашего компьютера. Если установленный драйвер видеокарты несовместим с используемой версией операционной системы Windows, есть вероятность, что функция «Ночной свет» будет недоступна или будет работать некорректно.
Обновите драйвер видеокарты
Вы можете решить проблему с «Ночным светом», если вручную установите последнюю версию драйвера для вашей видеокарты или процессора со встроенным графическим ядром. Посетите веб-сайт поддержки производителя вашей видеокарты или процессора, скачайте последнюю версию графического драйвера и установите его.
Скачать свежие драйвера для видеокарты NVIDIA
Скачать свежие драйвера для видеокарты AMD Radeon
Скачать свежие драйвера для графической подсистемы Intel
Чтобы переустановить графический драйвер вручную и устранить проблему с «Ночным светом» следуйте этой инструкции:
- Откройте меню Пуск в Windows 10 (зажмите клавиши на клавиатуре: кнопку с логотипом Windows+ X ).
- Найдите и нажмите в списке на Диспетчер устройств.
- Разверните ветку Видеоадаптеры и выберите свою видеокарту.
- Щелкните на устройство правой кнопкой мыши и выберите параметр «Удалить устройство».
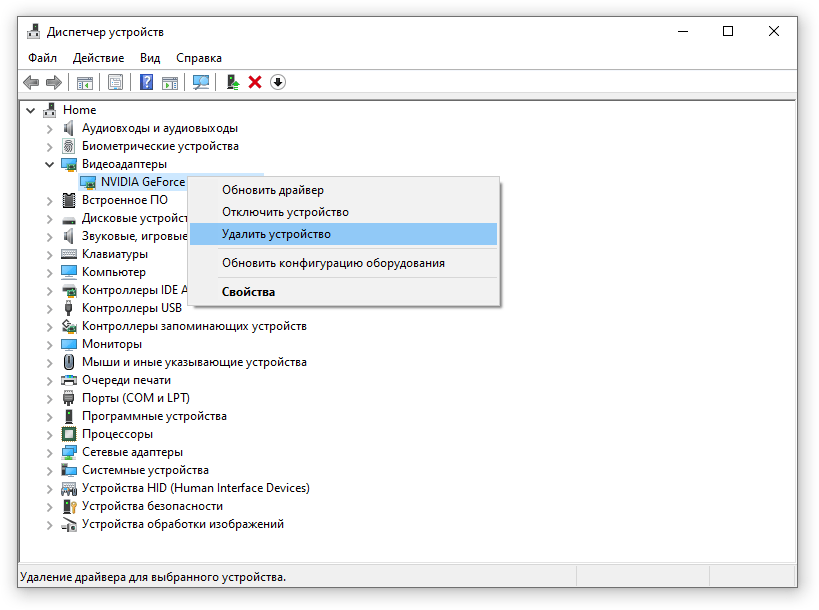
- Установите флажок Удалить программы драйверов для этого устройства.
- Щелкните кнопку Удалить.
- Перезагрузите компьютер.
После перезагрузки Windows 10 автоматически установит актуальные драйвера для видеокарты из Центра обновлений Windows. Однако не исключено, что может потребоваться переустановить видеодрайвер вручную по ссылкам выше.
Чтобы убедиться, что Windows 10 снова устанавливает драйвер, откройте новые «Параметры» > «Обновление и безопасность» > «Центр обновления Windows» и нажмите кнопку «Проверить наличие обновлений».
Отключите функцию «Ночной свет» вручную
Если «Ночной свет» не отключается автоматически по расписанию, и обновление драйвера видеокарты не устранило проблему, временным решением будет вручную отключить его. Чтобы выключить «Ночной свет» в Windows 10, выполните следующие действия:
- Откройте Центр уведомлений в правом нижнем углу панели Пуск.
- Нажмите кнопку быстрого действия «Ночной свет«.
- Если кнопки «Ночной свет» нет, нажмите на кнопку «Развернуть»
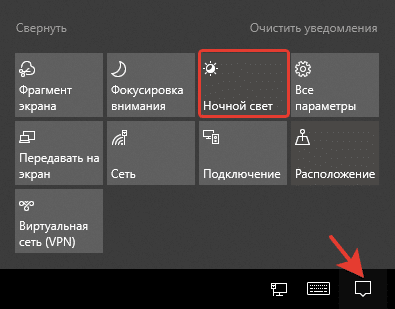
Сбросьте «Ночной свет» с помощью реестра
- Откройте Пуск.
- Введите regedit и нажмите на Редактор реестра.
- Перейдите по следующему пути: HKEY_CURRENT_USERSOFTWAREMicrosoftWindowsCurrentVersionCloudStoreStoreDefaultAccountCloud
- Внутри папки «Cloud» щелкните правой кнопкой мыши и удалите следующие две папки:
- default$windows.data.bluelightreduction.bluelightreductionstate
- default$windows.data.bluelightreduction.settings

- Перезагрузите компьютер.
После перезагрузки настройки будут сброшены, и «Ночной свет» должен заработать.
Переустановите Windows 10
Если ничего не помогает и «Ночной свет» не работает должным образом, можно попробовать переустановить Windows 10
Обратите внимание, что операционная система будет сброшена до заводского состояния. После сброса придётся устанавливать и настраивать программы с чистого листа
Чтобы сбросить Windows 10 в исходное состояние следуйте этой инструкции:
- Перейдите в новые Параметры Windows (зажмите клавиши на клавиатуре: кнопку с логотипом Windows + I ).
- Найдите и нажмите кнопку «Обновления и безопасность».
- В левом списке найдите строку «Восстановление» и нажмите на неё.
- Нажмите кнопку «Начать» в разделе «Вернуть компьютер в исходное состояние».
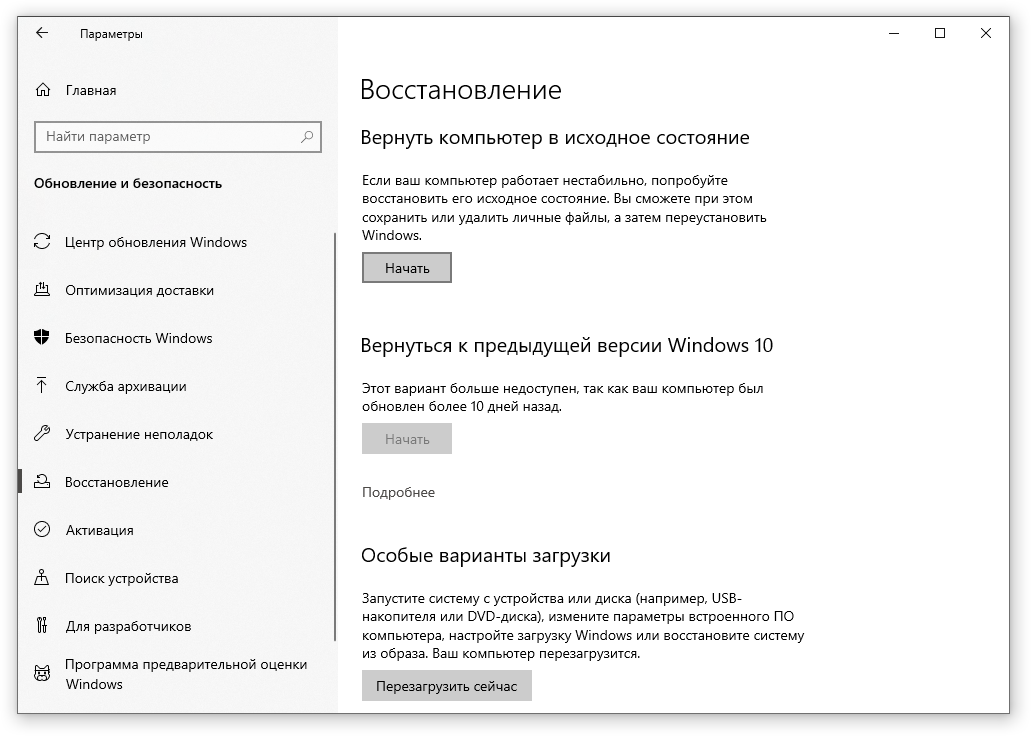
- Выберите параметр «Сохранить мои файлы», чтобы удалить приложения и параметры, но сохранить личные файлы.
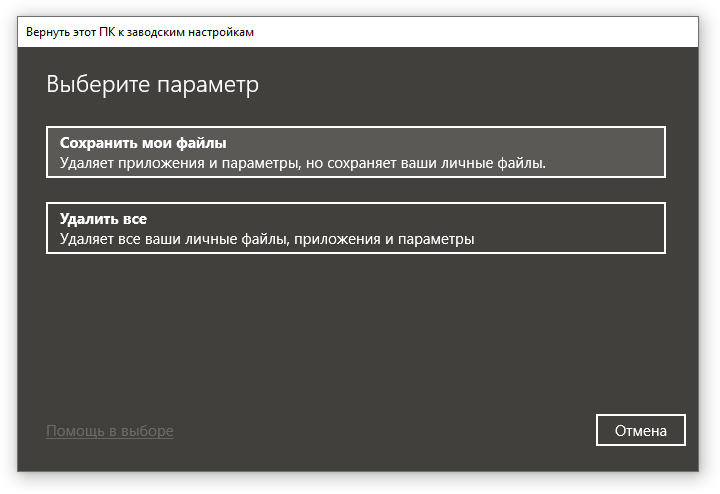
После сброса операционной системы Windows 10, функция «Ночной свет» должна заработать.
Установите стороннюю программу F.lux
Несмотря на то, что «Ночной свет» полезная функция, она далеко не новая. Программа F.lux существует уже много лет, работает точно так же, как и «Ночной свет». В ней даже больше настроек, чем у стандартной функции Windows 10. Единственный минус — программа на английском языке и это может стать препятствием для некоторых пользователей. Скачать утилиту F.lux можно с официального сайта разработчика.
Не работает ночной свет Windows 10 — не включается, не отключается и другие проблемы
Ночной режим или функция «Ночной свет» в Windows 10 предназначена для того, чтобы уменьшить количество голубого (синего) цвета на экране монитора, который, как пишут, может подавлять выработку мелатонина и мешать нормальному сну. То есть при включении ночного режима цвета на экране становятся более тёплыми.
Некоторые пользователи Windows 10 сталкиваются с тем, что включение и отключение ночного света не работает или срабатывает не всегда, не удается отключить ночной режим или же кнопка ночного режима в области уведомлений не активна. В инструкции подробно о том, как исправить все эти проблемы.
Как включить или отключить «Ночной свет» в Windows 10
Для начала о том, как включить или отключить «Ночной свет» в Windows 10 при отсутствии проблем, на случай если вы этого не знаете:
Как правило, описанное работает без каких-либо проблем, но не всегда.
Не работать «Ночной свет» может по-разному, среди распространенных вариантов:
- Кнопка включения «Ночной свет» в области уведомлений или включение ночного режима в параметрах не влияет на изображение на экране.
- Кнопка включения не активна.
- Ночной свет иногда работает, а иногда — нет.
Рассмотрим все варианты по порядку.
Ночной режим не включается при нажатии на кнопку
В первом случае ситуация чаще всего объясняется неправильно работающими или не установленными драйверами видеокарты, при этом здесь важно отметить: часто речь идёт не о дискретной видеокарте NVIDIA или AMD, а об интегрированном видео, обычно — Intel. Решение: установить последние официальные драйвера для вашей видеокарты (скачав с официальных сайтов и установив вручную, а не используя «обновление драйвера» в диспетчере устройств), а при наличии интегрированного видео — и на него тоже (на интегрированное видео ноутбуков драйвер лучше взять с официального сайта производителя ноутбука)
После установки перезагружаем компьютер и проверяем, была ли решена проблема
Решение: установить последние официальные драйвера для вашей видеокарты (скачав с официальных сайтов и установив вручную, а не используя «обновление драйвера» в диспетчере устройств), а при наличии интегрированного видео — и на него тоже (на интегрированное видео ноутбуков драйвер лучше взять с официального сайта производителя ноутбука). После установки перезагружаем компьютер и проверяем, была ли решена проблема.
Внимание:
На всякий случай загляните в параметры ночного света, как это было описано в начале инструкции. Если параметр «Интенсивность» выставлен в крайнее левое значение, вы не увидите отличий между включенным и отключенным ночным режимом
Если на вашем компьютере или ноутбуке используется или использовался TeamViewer, обратите внимание на раздел, касающийся драйверов монитора, которые устанавливает эта программа в статье Что делать, если не работает яркость в Windows 10.
Кнопка включения «Ночной свет» не активна
В ситуации, когда кнопка включения ночного режима Windows 10 не активна, попробуйте создать reg-файл cо следующим содержимым:
Windows Registry Editor Version 5.00 "Data"=hex:02,00,00,00,54,83,08,4a,03,ba,d2,01,00,00,00,00,43,42,01,00,10,00,\ d0,0a,02,c6,14,b8,8e,9d,d0,b4,c0,ae,e9,01,00
и импортировать его в реестр. Перезагрузите компьютер и проверьте, решило ли это проблему.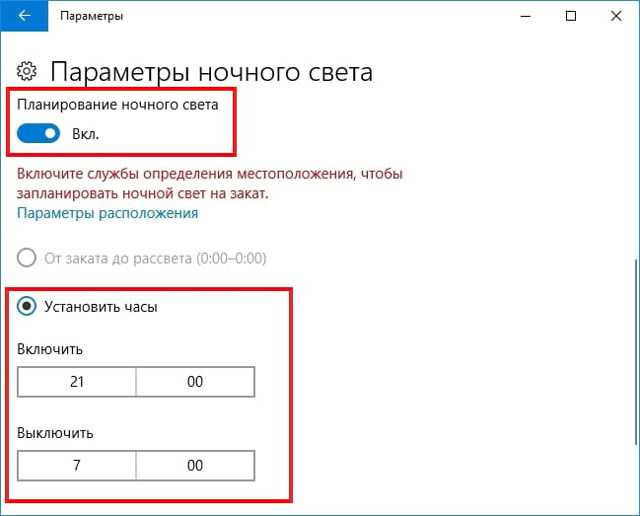
Ночной режим работает не всегда: иногда его можно включить и отключить, а иногда — нет
Если включение функции «Ночной свет» срабатывает через раз, проверьте: работает ли режим «Ночной свет» сразу после перезагрузки компьютера или ноутбука. Важная деталь здесь — требуется именно перезагрузка, а не завершение работы и последующее включение, поскольку эти два действия в Windows 10 работают по-разному.
Если после перезагрузки всё работает исправно, а после завершения работы с последующим включением — нет (или не всегда), попробуйте отключить функцию «быстрый запуск» Windows 10 и понаблюдать, решило ли это проблему.
И два дополнительных нюанса:
- если вы ранее устанавливали какие-либо сторонние программы, влияющие на то, как отображаются цвета на экране (альтернативные средства включения ночного режима, программное обеспечение монитора), то они, теоретически могут мешать работать системной функции «Ночной свет».
- Функция «Ночной свет» появилась в версии Windows 10 1809, в более ранних версиях системы вы её не найдёте.
remontka.pro в Телеграм | Способы подписки
Поддержать автора и сайт
Дополнительная ночная адаптация системы.
Как вы могли убедиться, «Ночной режим» в системе Windows 10 имеется и функционирует. Но что если он вас не устраивает или его функций для вас недостаточно? Если еще пара способов приспособить устройство для работы по ночам.
- воспользуйтесь темным режимом приложений. Этой темы я уже касался, когда рассказывал о «Персонализации Windows«, но если вкратце, то система позволяет выбрать темный или светлый режим большинства своих приложений. Я использую темный режим на постоянной основе, но если вы не видите в этом необходимости, то можете включать его только по ночам, либо в темных помещениях.
- используйте темные обои рабочего стола. Ну, тут думаю все понятно.
- понизьте яркость экрана. Если вы используете лэптоп (ноутбук), то это делается нажатием пары кнопок в сочетании с клавишей «FN«. Если же вы обладатель обычного стационарного варианта персонального компьютера, то настройки яркости можно найти в параметрах «Электропитания» системы, о чем я тоже уже рассказывал ранее.
Установка ночного режима через «Обои и темы»
Ночной режим значительно отличается от затемненного оформления. При его включении темнеют элементы меню и фон системных приложений. Также подсветка становится более теплой, желтоватой, чтобы меньше контрастировать с окружающим освещением, если вы используете смартфон в вечернее или ночное время. Ночной режим позволяет уменьшить нагрузку на зрение, а также уменьшить расход батареи.
Чтобы его включить, вам нужно зайти в меню, выбрать раздел настройки, затем категорию “Дисплей”. Возле пункта “Ночной режим” переключите рычажок в режим “вкл”.
В последних версиях Android активировать функцию можно просто смахнув экран сверху вниз, и нажав в появившемся контекстном меню кнопку с изображением полумесяца – экран сразу же потемнеет.
В смартфонах Samsung серии S6 и выше появился собственный магазин тем. Для загрузки и установки элементов откройте параметры смартфона и перейдите в раздел «Обои и темы». Зайдите в категорию «Темы» и в строке поиска напишите название заинтересовавшей темы. Она автоматически загрузится на устройство и включится. В магазине имеется большое разнообразие тем, чисто черных, высококонтрастных, а также с цветными элементами. Полный перечень можно найти в сети, он периодически пополняется новыми экземплярами от различных дизайнеров.
Как включить ночной режим в windows 10?

Видимо Microsoft не выдержала и решила добавить и в свою Windows 10 ночной режим, как например у apple — Night Shift. Это стало одним из самых важных, но не очень афишируемых возможностей новой сборки Windows 10 Creators Update, которая уже сейчас доступна всем желающим. Описывать процесс установки тут не буден, он очень простой и составляешь лишь пару кликов далее.
Как установить Windows 10 Creators Update
Для начала загрузите на свой ПК специальное приложение для обновления Upgrade Assistant:
Запустите программу и подождите, пока она проверит операционную систему и выполнит поиск подходящей версии. Затем нужно несколько раз нажать далее, подождать предварительной установки, система автоматически пере запуститься и сама все установить примерно за 15-20 минут, в зависимости от мощности вашего компьютера.
Чтобы включить ночной режим сначала нужно перейти в настройки или все параметры Windows (это не старая панель управления), затем открыть «Система» и включить параметр «Ночной свет»:
Альтернативный способ открыть этот пункт: 1) На рабочем столе нажать правой кнопкой мыши и выбрать пункт «Параметры экрана» 2) Нажать правой кнопкой по иконке пуска, затем выбрать пункт система и из списка слева выбрать экран.
После того как активировали пункт «Ночной свет», нажимаем на ссылку ниже «Параметры ночного света»:
Здесь вы можете подобрать для себя цветовую температуру, варьирующаяся и в зависимости от особенностей каждого дисплея, а также автоматическое включение «Ночного света».
В качестве альтернативы можно использовать стандартную схему «от заката до рассвета» или выбрать конкретное время для активации и деактивации.
Официально, данное обновление будет прислано всем пользователям 11 апреля, но вы уже сейчас можете установить его воспользовавшись нашей ссылкой:
Скачать Помощника по обновлению Windows 10
Windows 10 Creators Update Обзор — Что в нем полезного обычному…
GeForse GTX 1080 Ti оказался на 35% мощнее Gtx 1080
Вперёд >
pc-insider.ru
Как исправить, что инструмент Night Light не работает, не включается и не выключается на ПК с Windows 11
Найдите эти методы устранения неполадок и обходные пути, которые помогут вам решить проблему, если ваша функция Night Light неактивна, не работает или вы не можете включить или отключить ее в меню настроек.
Отрегулируйте уровень силы ночного света

Самая распространенная ошибка, на которую должны обратить внимание пользователи ПК с Windows 11, — это низкая интенсивность настройки ночного освещения. Чтобы исправить это:
- Нажмите Win + I на клавиатуре > щелкните Система.
- Выберите «Экран» > «Ночной свет».
- Увеличьте силу ночного света, чтобы увидеть его отличие от обычного режима.
Установите предпочтительное расписание и включите службы определения местоположения
Параметр «Ночной свет» может по умолчанию автоматически включаться/выключаться в зависимости от часового пояса вашего компьютера. Устраните эту проблему, выполнив следующие действия:
- Нажмите значок Windows на клавиатуре > Нажмите «Настройки».
- Нажмите «Система» > «Экран» > «Настройки ночного освещения» > «Включить расписание ночного освещения».
- Под переключателем нажмите «Настройки местоположения», чтобы включить службы определения местоположения.
- Вы можете увидеть поле под «Расположение для этого устройства отключено»> нажмите «Изменить».
- Нажмите кнопку возврата > теперь вы можете выбирать между параметрами «От заката до восхода солнца» или «Установить часы».
- Выбрав опцию «Установить часы», вам нужно выбрать конкретное время, когда ночник автоматически включается/выключается каждый день.
- Нажмите на галочку, чтобы сохранить изменения.
Настройте дату и время
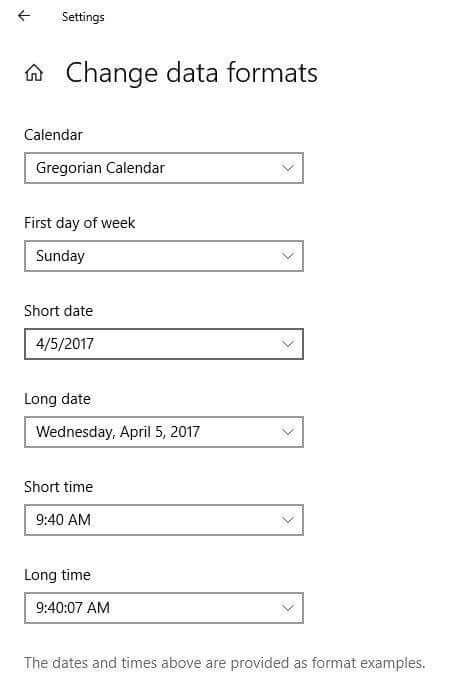
Вы можете автоматически включать и выключать функцию ночного освещения, настроив ее в соответствии с вашим предпочтительным расписанием. Однако, если дата или время вашего ПК неверны, функция ночного освещения может не работать должным образом. Выполните следующие действия, чтобы настроить дату и время на компьютере:
- Наведите указатель мыши на время и дату на панели задач.
- Щелкните правой кнопкой мыши и выберите «Настроить дату/время».
- Появится новое окно.
- Отключите переключатель в настройках «Установить время автоматически» и «Установить часовой пояс автоматически».
- Выберите подходящий часовой пояс.
- Другое всплывающее окно позволит вам настроить дату и время вручную.
Обновите свою ОС Windows 11
Обновление операционной системы Windows 11 до последней доступной версии может дать вам доступ к новым функциям и исправлениям ошибок, которые помогут вам работать более эффективно. Он также включает в себя множество обновлений и улучшений, которые делают работу вашего компьютера более быстрой и плавной. Вот быстрый и простой учебник:
- В левом нижнем углу панели задач нажмите «Пуск».
- Выберите «Настройки».
- Чтобы проверить, обновлена ли ваша Windows, нажмите «Центр обновления Windows».
- Нажмите «Проверить наличие обновлений».
- Если вы видите статус: «Вы обновлены», вы успешно установили все обновления.
- Перезагрузите ноутбук или компьютер, чтобы увидеть, решит ли это проблему.
Обновите драйвер дисплея вашего компьютера
Одной из причин неисправности дисплея является старый или неисправный драйвер дисплея. Обновление драйвера дисплея может помочь вам решить проблему с тем, что инструмент Night Light в Windows 11 неактивен или отключен.
- Нажмите кнопку «Пуск».
- Выберите «Диспетчер устройств».
- Нажмите «Видеоадаптеры» и щелкните его правой кнопкой мыши.
- Выберите «Обновить драйвер».
- Появится всплывающее окно с вопросом: «Как вы хотите искать драйверы?»
- Нажмите «Выполнить поиск драйверов на моем компьютере».
- Выберите опцию «Позвольте мне выбрать из списка доступных драйверов на моем компьютере».
- Выберите модель и нажмите «Далее».
- Начнется установка обновленных драйверов.
- В другом всплывающем окне появится заметка «Windows успешно обновила ваши драйверы».
- Нажмите «Закрыть».
Итак, у вас есть это. Помните, что даже небольшое пренебрежение может перерасти в серьезные проблемы со зрением. К счастью, советы и рекомендации, приведенные в этой статье выше, могут помочь вам вернуть уставшие глаза в рабочее состояние.
Программы для Windows, мобильные приложения, игры — ВСЁ БЕСПЛАТНО, в нашем закрытом телеграмм канале — Подписывайтесь:)
Проверьте расписание ночного освещения.
Если вы настроили Windows на автоматическую активацию Night Light, но это не так, проверьте настройки расписания Night Light и подтвердите часы. Перейдите в «Настройки»> «Система»> «Дисплей» и нажмите «Настройки ночника».
Программы для Windows, мобильные приложения, игры — ВСЁ БЕСПЛАТНО, в нашем закрытом телеграмм канале — Подписывайтесь:)
Выбор предустановленного расписания Windows «От заката до восхода солнца» означает, что Night Light будет включаться каждый день в 19:30 и выключаться в 6:30 утра. Если вы решите установить свои собственные часы, убедитесь, что вы ввели точное время в соответствующие поля.
Что делать, если не работает «Ночной режим» в Windows 10?
Если на вашем компьютере не запускается «Ночной режим», то, скорее всего, это говорит о том, что нет необходимых обновлений для данной функции, либо они есть, но работают некорректно. Подробнее об этом читайте далее.
Виновато неустановленное обновление
Функция ночного режима появляется только у тех пользователей, которые обновили Windows 10 до версии Creators Update или выше. Таким образом, если вы используете не последнюю версию операционной системы, то на вашем компьютере не будет доступа к новым функциям, в том числе и ночному режиму. Давайте посмотрим, обновлена ли система до последней версии или нет. Сделать это можно следующим способом:
-
Запускаем параметры компьютера и кликаем по элементу «Обновление и безопасность».
-
Далее выбираем «Проверить наличие обновлений».
По окончании проверки система автоматически определит, есть ли новые версии для обновлений. Если они есть, то вам будет предложено их загрузить и установить в автоматическом режиме.

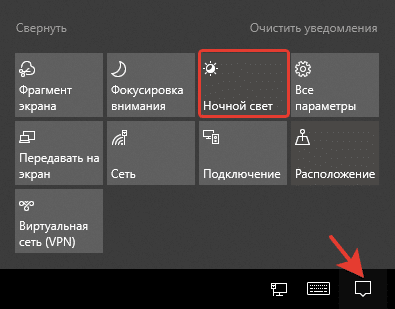






![[решено] ночной свет не работает в windows 10/11 - база знаний](http://kubwheel.ru/wp-content/uploads/4/8/b/48b9ad8b7cc6fb78723b60c4e6c12ff6.png)





















