Значок сети перечеркнут красным крестиком. Статус соединения: “Нет доступных подключений”
Привет! Вчера, после написания статьи о выключении WI-Fi на ноутбуке, встретился с проблемой, когда значок Wi-Fi на панели уведомлений с красным крестиком (доступные сети точно есть). Если на него нажать, то пишет: “Нет доступных подключений”. Выглядит эта беда вот так:
Если зайти в управление адаптерами (Панель управления\Сеть и Интернет\Сетевые подключения), то Беспроводное сетевое соединение включено, но возле него так же красный крестик и написано Нет подключения.
Если выключить его и включить, то ничего не помогает, ноутбук так и не видит доступные Wi-Fi сети. Да, такое действительно может быть, когда нет доступных беспроводных сетей. Но, в том, что они есть, я был уверен. Только что все работало, да и телефон лежащий рядом, был подключен к моей сети.
Почему так случилось?
Я когда вчера писал статью, нажал на своем ноутбуке Asus сочетание клавиш Fn+F2, которые должны отключать беспроводные сети (Wi-Fi). Но, после нажатия, у меня ничего не выключилось. Появилось только картинка, что мол все беспроводные соединения отключены. Я так и оставил их в выключенном режиме, но все работало.
После перезагрузки ноутбука, уже значок сети был перечеркнут, и ноутбук не видел ни одной доступной сети. Включение способом Fn+F2 не помогло (хотя, наверное нужно было просто перезагрузить ноутбук, и все бы заработало).
Но я нашел способ, который запустил все соединения, и Wi-Fi заработал. Это один, из тех немногих случаев, когда windows сама все починила . Помогла “Диагностика неполадок”.
Если у Вас возникла такая проблема, то сначала убедитесь, что доступные сети все такие есть, проверьте сочетание клавиш, которыми на Вашем ноутбуке включаются и выключаются беспроводные модули, ну и можете запустить диагностику.
Красный крестик и “Нет доступных подключений”
Решил я проблему так: нажимаем правой кнопкой мыши на значок сети, на панели уведомлений и выбираем “Диагностика неполадок”.
Пойдет поиск проблем. Затем, должно появится окно, в котором будет написано: “Включить способность к использованию беспроводной связи”. Нажимаем на Внести это исправление.
Видим отчет о проблемах. Wi-Fi уже должен заработать. Нажимаем на Закрыть модуль устранения неполадок.
Вот и все.
Если у Вас что-то не получилось, то посмотрите эту статью https://f1comp.ru/internet/pochemu-ne-rabotaet-wi-fi-na-noutbuke-netbuke-kak-podklyuchit-noutbuk-k-wi-fi-routeru-oshibka-windows-ne-udalos-podklyuchitsya-k/. В ней написано о разных проблема с подключением к беспроводным сетям.
Проблема в неверной настройке системы или нарушении параметров реестра
Когда все предыдущие способы испробованы, но ни один из них так и не дал желаемого результата, можно прибегнуть к действительно серьёзному и глубокому поиску неисправностей и неполадок системы. Особенно это рекомендовано тем пользователям, которые уверены в том, что до момента отказа в работе сетевой адаптер выполнял свои функции корректно и никакого вмешательства в его работу вы не производили. В этом случае причиной могли стать сторонние программы и приложения, их установка или удаление, перенастройка отдельных частей системы. Любое из этих действий могло не самым лучшим образом повлиять на работу сети в вашем ноутбуке, и тогда стоит прибегнуть к следующим действиям.
Если у вас имеется резервная копия вашей системы, созданная при помощи специализированного ПО, попробуйте восстановить систему до того состояния, в котором она находилась на момент создания последней контрольной точки. Эта процедура отменит все последние изменения в системе и вернёт её ровно в то состояние, при котором ваш сетевой адаптер выполнял все свои функции корректно
Обратите внимание на то, что восстановление слишком устаревшей копии может лишить вас большого количества настроек, программ и параметров, которые появились в системе за последнее время
Если подобной резервной копии у вас нет, обратитесь ко встроенной системе восстановления Windows, которая создаёт контрольные точки во время некоторых ключевых процедур, производимых с компьютером. Для этого откройте «Свойства вашего компьютера», нажав правой клавишей на иконке «Мой компьютер» на рабочем столе, а после отыщите в колонке, расположенной слева в открывшемся окне пункт «Защита системы». Нажмите клавишу «Восстановить» и выберите ту точку состояния системы, которая должна быть восстановлена на вашем ПК.
В случае, если защита системы была отключена и контрольные точки не создавались, рекомендуем прибегнуть к полному сканированию ОС и проверке целостности файлов Windows. Для этого существует специальная служба, которую можно запустить при помощи командной строки.

Откройте командную строку, вручную введите в ней команду sfc /scannow и нажмите на клавиатуре Enter. Если в системе содержатся повреждённые файлы или какие-то части реестра работают не самым правильным образом, служба сканирования попытается обнаружить их и восстановить их первоначальное состояние. Эта процедура может занять довольно продолжительное время, а по её завершении потребуется обязательная перезагрузка системы.
Как правило, устранение проблем при отсутствующих доступных подключениях не требует серьёзных навыков и редко является поводом для обращения в сервисный центр. Восстановить работу адаптера беспроводной сети можно при помощи одного из приведённых здесь способов. Если желаемого результата не удаётся достичь, используя одну из инструкций, возможно, необходимо комбинирование нескольких способов одновременно. Это зависит напрямую от конкретной модели ноутбука, его конфигурации и параметров системы.
Довольно распространенная проблема у владельцев ноутбуков с Windows 7 или Windows 8 (8.1) — в один прекрасный момент в области уведомлений вместо привычного значка беспроводного Wi-Fi подключения отображается красный крестик, а при наведении на него — сообщение о том, что нет доступных подключений.
При этом, в большинстве случаев, это происходит на вполне себе работающем ноутбуке — еще вчера, возможно, вы успешно на нем подключались к точке доступа у себя дома, а уже сегодня — такая ситуация. Причины такого поведения могут быть различными, но в общих чертах — операционная система считает, что Wi-Fi адаптер выключен, а потому и сообщает о том, что нет доступных подключений. А теперь о способах это исправить.
Устранение проблем с драйверами
Еще одна проблема сети может состоять в том, что в системе отсутствуют, неправильно установлены или устарели драйверы сетевой карты. Убедиться в том, что устройство не работает, можно в «Диспетчере устройств», который вызывается хоть из «Панели управления», хоть из раздела администрирования компьютера, хоть из меню «Выполнить» командой devmgmt.msc.
Нерабочее устройство будет отмечено желтым маркером. Это — прямое указание на то, что с драйвером что-то не в порядке. Но бывает и так, что среди проблемных устройств не отображается. Связано это только с тем, что система устанавливает для нее наиболее подходящий драйвер, считая его оптимальным.
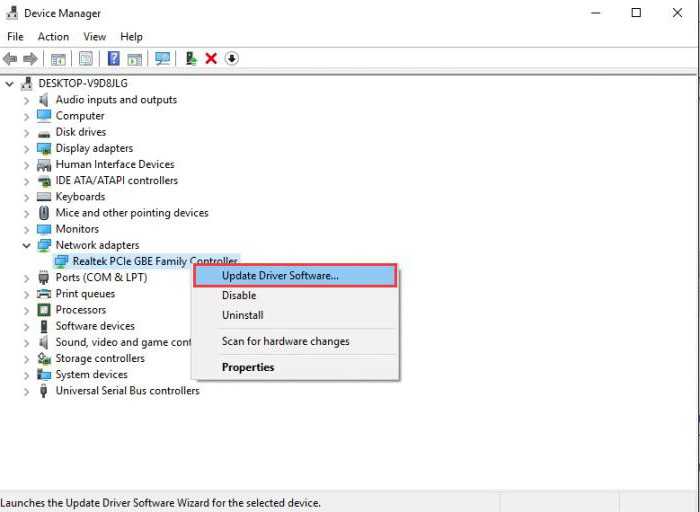
В любом случае его придется переустановить или обновить. Сделать это можно непосредственно из нескольких меню. Рекомендуется сначала полностью удалить старый драйвер, а только потом производить инсталляцию нового, но не выбирать из того, что предложит система, а заранее найти самое свежее ПО для данного устройства в интернете.
Чтоб не заниматься подобными вещами, лучше установить себе программу вроде Driver Booster, которая найдет и инсталлирует самые новые драйверы абсолютно для всех устройств. Понятно, что для этого с ноутбуком придется пойти в то же кафе, где есть связь, и там для входа в сеть использовать пароль WiFi (дома-то ведь связи нет). Процесс обновления займет максимум минут 10-15, после чего последует перезагрузка.
Причина №3 – неправильные настройки
Часто бывает, что ноутбук не может соединится с сетью из-за изменившегося пароля или настроек роутера. Такое может произойти и не по вине пользователя. Например, настройки роутера могут сбиться, при отключении питания во время его интенсивной работы.
1) Проверка настроек в Windows
Для начала обратите внимание на значок в трее. Если на нем нет красного крестика – значит есть доступные подключения и к ним можно попробовать присоединиться. Щелкаем по значку и перед нами должно появиться окно со всеми сетями Wi-Fi, которые нашел ноутбук
Выбираем свою сеть и щелкаем «подключиться». Нас попросят ввести пароль, если он верный, то ноутбук должен соединиться по Wi-Fi
Щелкаем по значку и перед нами должно появиться окно со всеми сетями Wi-Fi, которые нашел ноутбук. Выбираем свою сеть и щелкаем «подключиться». Нас попросят ввести пароль, если он верный, то ноутбук должен соединиться по Wi-Fi.
2) Проверка настроек роутера
Если подключиться к сети Wi-Fi невозможно, и Windows сообщает о неверном пароле – зайдите в настройки роутера и поменяйте настройки по умолчанию.
Для того, чтобы войти в настройки роутера, перейдите по адресу «http://192.168.1.1/» (Без кавычек). Обычно, этот адрес используется по умолчанию. Пароль и логин по умолчанию, чаще всего, «admin» (маленькими буквами без кавычек).
Далее измените настройки в соответствии с вашими настройками провайдера и моделью роутера (если они сбились). В этой части дать какой-то совет затруднительно, более обширная статья по созданию локальной сети Wi-Fi дома.
В ажно! Бывает такое, что роутер не подключается к сети интернет автоматически. Зайдите в его настройки и проверьте, пытается ли он соединиться, и если нет – попробуйте подключить к сети вручную. Такая ошибка часто бывает на роутерах марки TrendNet (по крайней мере раньше была на некоторых моделях, с чем лично и сталкивался).
Первые попытки устранения проблемы
Для начала можно предложить попробовать такие действия:
- Перезагрузить роутер – это иногда помогает. Для перезагрузки просто выньте шнур питания из розетки и вставьте его туда снова.
- Вызовите стандартный инструмент диагностики Windows из контекстного меню значка подключения.
- Иногда аппаратный переключатель WiFi на панели ноутбука оказывается выключен. Проверьте его состояние.
- Для подключения WiFi можно попытаться запустить сервисную утилиту, поставляемую некоторыми производителями компьютеров вместе с драйверами.
- Зайдите в раздел «Сетевые подключения» панели управления. Проверьте, активен ли значок беспроводного подключения. Если нет – активизируйте его из контекстного меню.
- Еще раз проверьте драйвера.
По идее, эти мероприятия должны оживить вашу сетку. Однако этого может и не случиться. В таком случае следуйте нашим дальнейшим рекомендациям.
Если ничего не помогает…
Если вы все перепробовали, а ничего не помогает…
Дам два совета, которые помогают лично мне.
1) Время от времени, по неизвестным мне причинам, происходит отключение сети Wi-Fi. Симптомы каждый раз разные: иногда пишет нет подключения, иногда значок горит в трее как положено, а сети все равно нет…
Быстро восстановить сеть Wi-Fi помогает рецепт из 2-х шагов:
1. Отключаю блок питания роутера от сети на 10-15 секунд. Затем включаю его снова.
2. Перезагружаю компьютер.
2) Было один раз такое, что вообще непонятно как включить Wi-Fi — ноутбук на функциональные клавиши не отвечает (Fn+F3) — светодиод не горит, а значок в трее пишет, что «нет доступных подключений» (причем, и не находит не одного). Что делать?
Перепробовал кучу способов, хотел уже переустанавливать систему со всеми драйверами. Но попробовал провести диагностику беспроводного адаптера. И что бы вы думали — он диагностировал проблему и порекомендовал ее исправить «сбросить настройки и включить сеть», с чем я и согласился. Через несколько секунд сеть заработала… Рекомендую попробовать.
На этом все. Удачных настроек…
Техника, особенно компьютерная, может вести себя порой крайне капризно и преподносить разные сюрпризы. Ещё вчера вы могли пользоваться вашим ноутбуком без каких-либо проблем, выходить в Сеть при помощи домашнего беспроводного соединения, получать и отправлять сотни файлов и фотографий, использовать социальные сети. А сегодня соединения с интернетом нет, а в месте, где вчера в системном трее не было ни единой ошибки, светится загадочное сообщение: «Нет доступных подключений». И что делать в такой ситуации, не совсем понятно. Мы постараемся максимально детально разобрать причины такой проблемы и рассказать о наиболее эффективных способах её решения.
Сначала обращаемся к тем, кто столкнулся с подобной проблемой после покупки новенького ноутбука или только-только переустановил Windows. Если в одной из этих ситуаций на вашем ноутбуке вы видите сообщение: «Нет доступных подключений», то, скорее всего, проблема с сетевым драйвером , который запросто может отсутствовать в системе после переустановки Windows. Ещё одной причиной в ноутбуках различных моделей может быть механически отключенный Wi-Fi-адаптер. О том, как понять, какая именно из двух ситуаций стала первоисточником проблемы в вашем случае, узнаете из приведённых ниже инструкций.
Если же ноутбук под управлением Windows сообщил о проблемах с соединением крайне неожиданно, а ещё вчера всё было в полном порядке, проблем может быть несколько больше, и о каждой из них мы расскажем вам сегодня.
Любое устройство может испытывать трудности в работе и даже зависать наподобие того, как порой зависает Windows. Так как роутер, раздающий сигнал Wi-Fi, является, по сути, тем же компьютером с операционной системой и процессором, то перестать работать, или зависнуть он тоже может. При этом работающая индикация на его корпусе может ввести пользователя в заблуждение и создать видимость нормальной работы устройства, но никакого сигнала от него в этот момент не исходит.

Индикация на устройстве не всегда сообщает о проблемах в сети
Для того чтобы вернуть роутер в нормальное рабочее состояние, вам необходимо выключить его из розетки, подождать несколько секунд (7–10) и включить обратно. Дав устройству минуту на включение и запуск всех систем, попробуйте снова проверить наличие доступных сетей в вашем ноутбуке.
Если Wi-Fi-сигнал вы получаете напрямую от провайдера, свяжитесь со службой поддержки и опишите ситуацию, упомянув о том, что у вас нет доступных подключений. Оператор сможет удалённо перезагрузить своё оборудование.
Нет доступных подключений WiFi в Windows 10/7
В первую очередь, чтобы исключить легкие проблемы, выключите модем и ноутбук на 1 минуту. Потом включите все обратно и проверьте, доступны ли сети Wi-Fi. Если у вас есть телефон, то попробуйте найти сети Wi-Fi, и если они будут найдены, то скорее всего аппаратная проблема в ноутбуке или программная в Windows 10/ 7.
1. Сброс сети
Запустите командную строку от имени администратора и введите следующие команды по порядку, нажимая Enter после каждой, чтобы сбросить сеть.
2. Физический переключатель адаптера WiFi
На ноутбуках есть комбинации кнопок, которые физически могут включать и отключать оборудование. Это может касаться клавиатур для настольных компьютеров. Чтобы задействовать сам беспроводной адаптер WiFI нужно нажать сочетание кнопок Fn+F2. Так как клавиатуры разные, и комбинация может быть другая, но вы ищите иконку, которая напоминает WiFi или беспроводную сеть.
3. Проверка сетевых адаптеров
Нажмите сочетание кнопок Win+R и введите ncpa.cpl, чтобы открыть сетевые адаптеры. Если имеется виртуальный сетевой адаптер созданный виртуальной машиной, то отключите его. Также, если отключен адаптер «Беспроводная сеть», то включите его нажав по нему правой кнопкой мыши. Если ноутбук не видит сети Wi-Fi, то переходим к следующему пункту.
4. Драйвер и удаление адаптера
Нажмите сочетание клавиш Win+R и введите devmgmt.msc, чтобы открыть диспетчер устройств. Найдите и разверните графу «Сетевые адаптеры». В спсике будут все сетевые ваши адаптеры, включая виртуальные. Вам нужен беспроводной WiFi адаптер и он обозначается как Wireless или Wlan. Нажмите по нему правой кнопкой мыши и выполните по порядку:
- Обновить драйвер. Если не помогло и адаптер не нуждается в последней версии драйвера, то
- Удалить устройство и перезагрузите ноутбук.
- После перезагрузки, драйвер автоматически установиться.
- Если он не установился, то выберите «Обновить конфигурацию оборудования».
5. Проверка службы
Если вы пользовались какими-либо оптимизаторами, то скорее всего они отключили службу Wlan. Нажмите Win+R и введите services.msc, чтобы открыть службы Windows. В списке найдите «Служба автонастройки WLAN» и щелкните по ней два раза мышкой. Тип запуска должен стоять «Автоматически», и она должна выполняться. Нажмите «Запустить», если она остановлена. Если ноутбук или компьютер не видит WiFI сети, то двигаемся к следующему пункту, который для некоторых может оказаться очень эффективным.
6. Регион адаптера и частота
Настройки региона вашего адаптера Wi-Fi должны соответствовать настройкам вашего маршрутизатора Wi-Fi, иначе ваш ноутбук не сможет найти беспроводную сеть. Также, можно изменить параметры частоты. Нажмите Win+R и введите devmgmt.msc,чтобы открыть снова диспетчер устройств. Разверните список сетевых адаптеров и нажвите два раза по беспроводному. Далее перейдите во вкладку «Дополнительно», и начнем. Если у вас есть Bandwidth, то попробуйте установить значение 20 MHz Only. Если у вас нет его, а есть 802.11n channel width for 2.4GHz, то поменяйте его на 20 MHz Only.
Если у вас есть графа «Страна и регион (2.4ГГц)» по англ. (Country Region 2.4GHz), то установите значение #5 (1-14), если не помогло, то установите #1 (1-13).
Также, если на самом роутере настроен диапазон 802.11 /b, а на адапетре 802.11 /n, то WiFi не будет работать с модемом и другими сетями, которые имеют другой диапазон. По этой причине, выберите универсальный тройной диапазон IEEE 802.11 b/g/n.
7. Устаревшая запись VPN в реестре
Создайте точку восстановления системы, перед выполнением процесса. Проблема с WiFi вызвана в основном устаревшим программным обеспечением VPN. Запустите командную строку от имени администратора и введите:
netcfg -s n
Если вы в длинном списке найдите DNI_DNE, то его нужно удалить. Он связан с устаревшим клиентом Cisco VPN. Введите ниже команду для удаления записи с реестра:
reg delete HKCR\CLSID\{988248f3-a1ad-49bf-9170-676cbbc36ba3} /va /f
Введите следующую ниже команду:
netcfg -v -u dni_dne
Смотрите еще:
- Не удается подключиться к этой сети WiFi в Windows 10
- DHCP не включен на сетевом адаптере WiFi или Ethernet
- WiFi не подключается после сна или гибернации в Windows 10
- Пропал значок WiFi на ноутбуке Windows 10
- Телефон как веб-камера через USB, WiFi или Интернет
Загрузка комментариев
Канал
Чат
Посмотрите, включена ли служба «Автонастройка WLAN» в Windows
Для того, чтобы это сделать, зайдите в панель управления Windows, выберите пункт «Администрирование» — «Службы», найдите в списке служб «Автонастройка WLAN» и, если в ее параметрах вы увидите «Отключено», дважды кликните по ней и в поле «Тип запуска» установите «Автоматически», а также нажмите кнопку «Запустить».
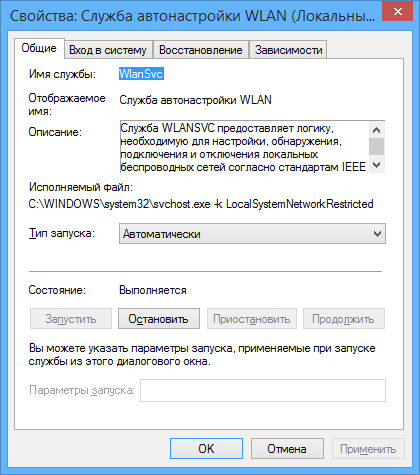
На всякий случай, просмотрите список и, если найдете дополнительные службы, имеющие в своем названии Wi-Fi или Wireless, включите их тоже. А затем, желательно, перезагрузите компьютер.
Надеемся, один из этих способов поможет вам решить проблему, когда Windows пишет, что нет доступных подключений Wi-Fi.
Недоразумение, которого мы коснемся в нашей заметке, все чаще беспокоит пользователей ноутбуков, включенных в беспроводную сеть. Недоразумение это носит технический характер – суть неполадки в неожиданном отказе встроенного или внешнего маршрутизатора принимать и передавать данные.
При этом значок сети в трее принимает характерный вид – лесенка, перечеркнутая красным крестиком – а при наведении на этот крестик мышки появляется сообщение о том, что якобы нет доступных подключений в системе Windows 7. Такое поведение сети оказывается полной неожиданностью для пользователя
Мы научим вас бороться с этой неполадкой, а пока обратив ваше внимание на то, что она нередко появляется сразу после переустановки операционной системы.
Очень может быть, что причиной отказа сети является некорректная установка драйверов или инсталляция драйверов не совсем подходящих к модели вашего адаптера
В этом случае выясните модель вашего адаптера и скачайте для него самые свежие драйверы. Для этого зайдите на сайт производителя ноутбука – там они наверняка найдутся. Качайте и устанавливайте все, что вам будет предложено. Дело в том, что помимо драйверов необходимых для обеспечения работы сети могут потребоваться и драйвера для поддержки функциональных клавиш.
Множество ноутбуков используют для управления адаптером функциональные клавиши типа «Fn». Если не пользоваться этими клавишами, то управление адаптером превращается в мороку. Так называемый режим полета также задействуется клавишами. Не установив соответствующие программы, вы теряете большую часть функциональности. Немудрено, что модуль WiFi начинает вести себя странно.
Нет доступных подключений Wi-Fi
Все большее место в нашей жизни занимают компьютерные сети – даже те, у кого есть стационарный компьютер, стараются поставить модуль Wi-Fi. Но у такого решения бывают и негативные моменты в виде проблем с подключением. Самой распространенной из них можно считать сообщение от вашего устройства, что нет доступных подключений WI-Fi, хотя роутер включен.
Причин для данной проблемы может оказаться более чем достаточно – основными из них являются:
- Неправильно настроенный роутер или его некорректная работа.
- Отсутствие драйверов на модуль Wi-Fi.
- Неисправность роутера или же модуля в компьютере/ноутбуке.
- Глюки в системе компьютера или прошивке роутера.
Что делать
Первое, что вам нужно будет сделать, как бы банально это ни прозвучало, – это перезагрузить и раздающее устройство, и компьютер. Дело в том, что при загрузке системы или прошивки может произойти небольшой сбой, который не отобразится на общей работоспособности, но вполне может вызывать проблему с подключением.
Если после перезагрузки ситуация не изменилась, то идем дальше.
Довольно распространенная проблема, особенно часто встречается после каких-нибудь изменений: переустановка операционной системы, замена роутера, обновление прошивок и пр. Иногда, найти причину довольно не просто, даже опытному мастеру.
В этой небольшой статье хотелось бы остановиться на паре случаев из-за которых, чаще всего, ноутбук не подключается по Wi-Fi. Рекомендую с ними ознакомиться и попробовать восстановить сеть своими силами, прежде чем обращаться к посторонней помощи. Кстати, если у вас пишет «без доступа к интернету» (и горит желтый знак) — тогда вам лучше посмотреть эту статью.
Очень распространенная причина по которой ноутбук не подключается по Wi-Fi.Чаще всего, перед вами предстает следующая картина (если посмотреть в нижний правый угол):
Ведь как бывает: пользователь скачал новую ОС Windows, записал ее на диск, скопировал все свои важные данные, переустановил ОС, и установил драйвера, которые раньше стояли…
Дело в том, что драйвера, которые работали в Windows XP — могут не работать в Windows7, те, которые работали в Windows 7 — могут отказаться работать в Windows 8.
Поэтому, если обновляете ОС, да и вообще, если не работает Wi-Fi — первым делом проверьте те ли у вас драйвера, с официального ли сайта скачены. Да и вообще, рекомендую их переустановить и посмотреть за реакцией ноутбука.
Как проверить, есть ли драйвер в системе?
Очень просто. Зайдите в «мой компьютер», затем щелкните в любом месте окна правой кнопкой и всплывающем окне выберите «свойства». Далее, слева, будет ссылка «диспетчер устройств». Кстати, можно его открыть и из панели управления, через встроенный поиск.
Здесь нас больше всего интересует вкладка с сетевыми адаптерами. Посмотрите внимательно, есть ли у вас беспроводной сетевой адаптер, как на картинке ниже (естественно модель адаптера у вас будет своя).
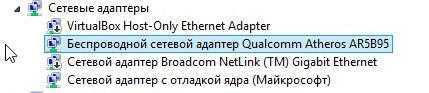
Так же стоит обратить внимание на то, что не должно быть никаких восклицательных знаков или красных крестиков — что свидетельствует о проблемах с драйвером, о том, что он может работать неправильно. Если все хорошо — должно отображаться как на картинке выше. Где лучше всего взять драйвер?
Где лучше всего взять драйвер?
Лучше всего его скачать с официального сайта производителя. Так же, обычно, вместо с ноутбуком идут родные драйвера, можно воспользоваться и ими.
Даже если у вас установлены родные драйвера, а сеть Wi-Fi не работает — рекомендую их попробовать переустановить, скачав их с официального сайта производителя ноутбука.
Важные замечания при выборе драйвера для ноутбука
1) В их названии, скорее всего (99,8%), должно присутствовать слово «wireless«.2) Правильно определите тип сетевого адаптера, их несколько штук: Broadcom, Intel, Atheros. Обычно, на сайте производителя, даже в конкретной модели ноутбука, могут быть несколько версий драйверов. Чтобы точно знать какой вам нужен, воспользуйтесь утилитой HWVendorDetection.
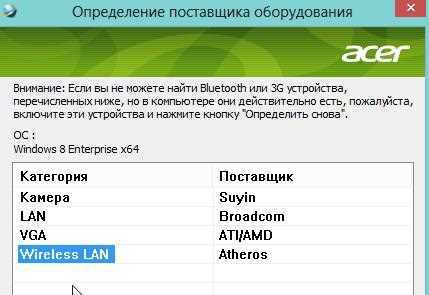
Несколько сайтов популярных производителей:
Lenovo: www.lenovo.com/ru/ru/
Acer: www.acer.ru/ac/ru/RU/content/home
HP: www8.hp.com/ru/ru/home.html
Asus: www.asus.com/ru/
И еще одно! Драйвер можно найти и установить автоматически. Об этом расписано в статье про поиск драйверов. Рекомендую ознакомиться.
Сбой реестра
Если есть резервная копия или образ, то стоит воспользоваться ими. Это откатит все изменения и решит ошибку. Если нет их, то в ОС есть встроенная процедура восстановления, она вернет компьютер к последней точке или к заводским настройкам. Иногда нужен и такой вариант, если интернет не работает на ноуте или ПК.
Если предыдущие способы не помогли, а неполадка остается, то можно попробовать устранить неисправности через командную строку. Также это можно попробовать тем, у кого нет видимых причин для появления ошибки. Ведь к ней могли привести сторонние программы, плагины и другие приложения, устанавливавшиеся на компьютер.
Чтобы запустить службу сканирования и проверки целостности нужно:
- Открыть командую строку, набрав в поиске cmd;
- В черном окне набрать sfc /scannow и нажать enter.

Проверяем настройки IP и DNS беспроводного Wi-Fi и Ethernet адаптера
Если у вас Windows 7, то более подробно об этом написано в статье: как прописать IP-адрес в Windows 7? Задаем настройки TCP/IP вручную. А здесь мы рассмотрим на примере Windows 10.
Нажмите правой кнопкой мыши на значок подключения к интернету, выберите «Центр управления сетями…», и «Изменение параметров адаптера».
Дальше нажимаем правой кнопкой мыши на тот адаптер, через который мы подключаемся к интернету (и появляется ошибка), и выбираем «Свойства». Для примера, я открыл свойства адаптера «Беспроводная сеть» (подключение по Wi-Fi).
В следующем окне выделяем пункт «IP версии 4 (TCP/IPv4)», и нажимаем на кнопку «Свойства». Откроется еще одно окно с настройками IP и DNS для этого адаптера.
Если у вас там стоит автоматическое получение адресов, то можно попробовать прописать адреса вручную. И сразу задать DNS-адреса от Google. Выглядит это примерно вот так:
Сейчас немного поясню. Статические DNS-адреса (8.8.8.8 / 8.8.4.4) можно попробовать прописать в любом случае, в независимости от того, как у вас подключен интернет.
Статические IP прописываем только в том случае, когда у нас подключение через маршрутизатор (а не напрямую от провайдера, только если провайдер не выдает статические адреса).
- Основной шлюз – это IP адрес роутера. Смотрим его на самом роутере, на наклейке. Это скорее всего 192.168.1.1, или 192.168.0.1.
- Маска посети будет выставлена автоматически после того, как вы укажите IP-адрес.
- А IP-адрес, это тот же адрес роутера, только с измененной последней цифрой. Я, например, изменил цифру с 1 на 30.
После этого нажимаем Ok, и перезагружаем компьютер. Если это не поможет решить проблему и избавится от ошибки, то лучше установите обратно автоматическое получение адресов, или пропишите только статические DNS.
Антивирус Avast – причина ошибки с отсутствием допустимых параметров настройки IP
Установил Avast со всеми компонентами на свой компьютер, но никаких проблем не заметил. Интернет работает. И это понятно, так как ошибка появляется скорее всего при определенных обстоятельствах. В которых не обходится без Аваста.
Прежде чем удалять антивирус, попробуйте сделать сброс. В настройках перейдите в раздел «Устранение неисправностей» и на вкладке «Восстановить стандартные значения» нажмите на кнопку «Сбросить». Подтвердите, нажав «Да».
Перезагрузите компьютер.
И так, если у вас эта ошибка и установлен Avast, то пробуйте его удалить.
Но без антивируса как-то не очень хорошо. Даже если интернет заработает.
Поэтому, попробуйте скачать Avast заново с официального сайта и установить его повторно. Только в процессе установки отключите все лишние компоненты. По сути, они никому не нужны, только систему грузят. И не исключено, что из-за одно из этих компонентов перестает работать интернет.
Правда, так же не исключено, что проблема из-за компонента «Веб-экран».
Еще один вариант. Проверяем, нет ли компонентов от антивируса Avast в свойствах подключения (Беспроводная сеть, или Ethernet). В какой-то статье я об этом уже писал.
Открываем свойства подключения, через которое наш компьютер подключен к интернету и смотрим, нет ли в списке компонентов в названии которых есть слово «Avast».
Если есть – убираем возле него галочку.
Проверяйте, возможно это ваш случай.
Удаляем сетевой адаптер и переустанавливаем драйвер
Если ничего не помогает, то можно еще поэкспериментировать с драйвером беспроводного адаптера, или сетевой карты. В зависимости от того, через какое подключение у вас появляется ошибка с отсутствием допустимых параметров настройки IP.
Зайдите в диспетчер устройств, на вкладку «Сетевые адаптеры». Нажмите правой кнопкой на адаптер, через который не работает интернет и выберите «Удалить».
После этого перезагрузите компьютер. Адаптер снова будет обнаружен и установлен в системе.
Так же, можно попробовать скачать с сайта производителя драйвер вашего беспроводного (Wi-Fi), или проводного (Ethernet) адаптера, и запустить его установку.
По установке драйвера Wi-Fi адаптера я писал здесь. Так же, есть отдельная статья по установке драйвера сетевой карты.
Еще несколько советов
- Отключите антивирус, и встроенный в Windows брандмауэр.
- Как я уже писал в начале статьи, постарайтесь вспомнить, что вы меняли или устанавливали перед тем, как интернет перестал работать и появилась эта ошибка. Может система устанавливала обновления. Подумайте, какие программы установленные на вашем компьютере могут влиять на работу сетевых адаптеров.
- Попробуйте отключить лишние программы из автозагрузки.
- Проверьте, не установлена ли на вашем компьютере программа Bonjour. Если установлена, то удалите ее.
485
Сергей
Решение проблем и ошибок
Восстановление интернет соединения путем удаления и повторной установки беспроводного адаптера
Если на ноутбуке не работает сетевой адаптер, то эффективным методом решения проблемы может быть его установка после полного удаления из диспетчера устройств.
В диспетчер устройств можно зайти через раздел «Панель управления» меню «Пуск».
Рис 5. Входим в диспетчер устройств
В подразделе «Сетевые адаптеры» следует удалить вай-фай адаптер, нажав на ярлыке правой кнопкой мыши и выбрав функцию «Удалить».
Рис 6. Удаляем Wi-Fi адаптер
После удаления устройства из системы следует обновить конфигурацию оборудования при помощи вкладки диспетчера устройств «Действие».
Рис 7. Нажимаем обновить конфигурацию оборудования
После проведения вышеперечисленных пунктов произойдет автоматический поиск беспроводного устройства и система предложит установить необходимые драйвера, после чего возможно возобновления подключения ноутбука к интернету.
Стоит учесть, что если в свойствах адаптера есть пункт «Включить», то следует его активировать, после чего информирование пользователя, что в сетевых подключениях нет беспроводного подключения, должно прекратиться. Тогда необходимость удаления и восстановления устройства отпадает.





























