Настройка Classic Shell
Здесь более детально рассмотрим основные меню программы, каждая вкладка имеет говорящее название и соответствует своему предназначению. Чтобы перейти к настройке меню Пуск для Windows, сначала нужно установить флажок возле «Показать все параметры».
Возможно, вам интересно, как сделать меню Пуск более объёмным или наоборот уменьшить его. Для этого вам следует перейти в вкладку «Главное меню». Здесь существует множество параметров, вот основные: изменение размера окна Пуск, указание количества предлагаемых, активно используемых программ, настройка кнопки выключения и сортировка. Также доступно изменение стилистики.
Виртуальные рабочие столы в Windows 7, 8 и 10
«Кнопка Пуск» — это вкладка, которая позволяет не только устанавливать стандартные изображения для кнопки, но и загружать свои, при условии соответствия размеров.
«Обложка» используется для указания меню Пуск Виндовс 10 нужного для вас стиля. То есть можно выбрать какой-либо доступный вариант и включить его, также существуют дополнительные эффекты, общие для всех режимов.
«Настройка меню Пуск» помогает убирать или добавлять элементы для отображения в меню. Использоваться может как для придания стандартного вида какой-либо ОС, так и для персонализации панели.
«Поле поиска» здесь можно активировать или убрать его из панели меню Пуск Виндовс 7 или другой версии. Хотя это не слишком удобно, но если вы все равно не используете данный элемент и хотите придать минималистический внешний вид вашему меню, то можете использовать.
«Управление» применяется для настройки реакции системы на ваши нажатия. Помимо стандартных кликов можно настроить дополнительные комбинации, например: Shift + ЛКМ, клик колесика или Shift + Win.
В общем существуют и другие настройки внешнего вида меню Пуск для Windows 10, вроде изменения звука открытия панели, но они менее значимы и с их функционалом вы сможете ознакомиться лично. Базовые принципы и элементы управления были рассмотрены, все они вносят свой вклад в возвращение меню Пуск к базовому, стандартному виду. Единственный нюанс заключается в том, что некоторые элементы теряют свою актуальность в более новых или старых версиях и их можно заменить на продуктивные ссылки, но это по желанию.
Альтернативный вариант
Если вам не помог ни один из вариантов, проблемы связанные с Пуском продолжаются, то мы советуем вам воспользоваться программами, которые возвращают классическое меню «Пуск». Одной из таких программ является Start Menu 10. Загрузить эту утилиту можно на ее официальном сайте www.startmenu10.com. Установка Start Menu 10 очень простая и с ней справится любой пользователь ПК. После запуска утилиты она встроится в панель уведомлений, а также заменит меню «Пуск» на свое.
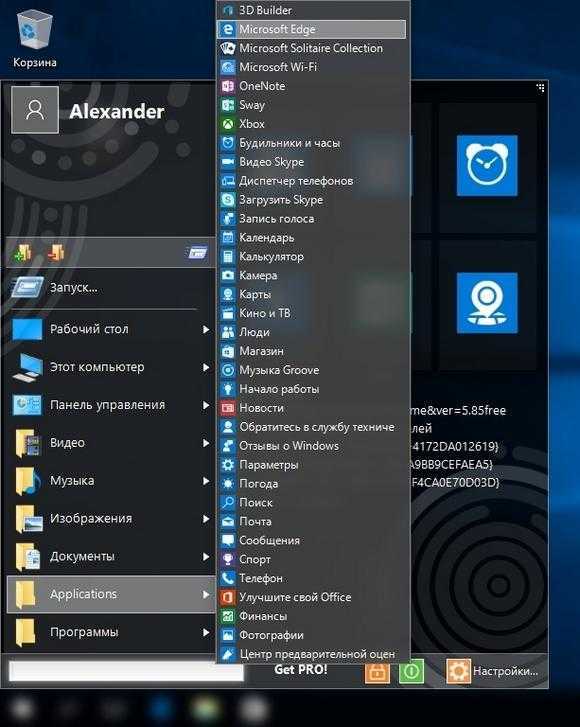
Если открыть настройки программы, то вы сможете настроить оформление нового Пуска, задать горячие клавиши и даже изменить основной значок. Покопавшись немного в настройках Start Menu 10, мы заменили стандартную иконку Пуска.
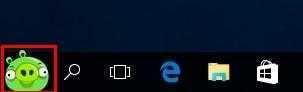
А также изменили оформление самого меню.
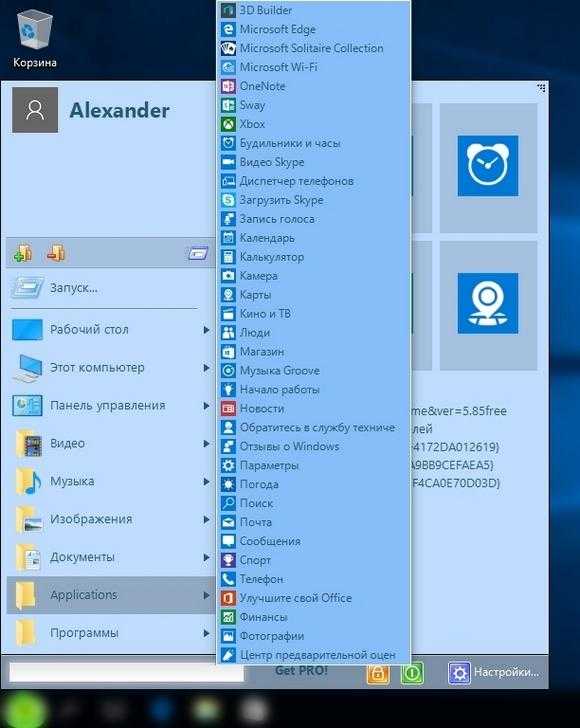
Утилита Start Menu 10 очень проста в использовании, поэтому с ней справится даже начинающий пользователь. Также хочется отметить, что кроме Start Menu 10 есть еще такие утилиты, как Start Menu Reviver и StartIsBack++, которые позволяют вернуть классическое меню «Пуск. Эти утилиты, как и Start Menu 10, обладают немалым набором настроек и их также можно использовать бесплатно.
Как вернуть классическое меню Пуск
Если доступных в разделе Персонализация настроек недостаточно, необходимо использовать сторонние приложения. Каждое имеет свои особенности и нюансы работы.
Внимание! Дополнительные программы можно скачивать только с официальных сайтов или через проверенные страницы интернета. Непроверенные файлы могут содержать вирусы, опасные для операционной системы ПК и информационных данных пользователя
Classic Shell
Утилита позволяет выполнить настройки интерфейса и вернуть внешний вид панели к седьмой версии операционной системы персонального компьютера. Приложение бесплатное, меню работает в русскоязычном варианте.
Программа содержит несколько вариантов нужного блока:
- Classic Star Menu – может поменять блок полностью (как в седьмой Винде);
- Classic Explorer – возвращает старый вид Проводника с учетом элементов новой операционки;
- Classic IE – используется при работе с традиционной версией Internet Explorer.
После скачивания установочного файла приложение активируют. В процессе можно выбрать необходимые функции, поставив или убрав галочки рядом с соответствующими строками.
Внимание! Данное приложение больше не обновляется. Утилита работает в уже созданном варианте, однако разработчики прекратили развитие программы
StartIsBack++
Утилита, которая также позволяет изменять настройки внешнего вида панели Пуск. Доступна стандартная русскоязычная вариация приложения. Софт скачивается бесплатно, доступный период работы – 30 дней. После этого потребуется установить лицензионную версию продукта (средняя цена – 125 рублей). Инструкция:
после активации софта перейти к пункту «Настроить StartIsBack»;
настроить необходимые параметры (цвета, прозрачность и иные моменты);
выбрать «Переключение» и выполнить дополнительные настройки.
Приложение подходит начинающим пользователям, содержит различные параметры и функции по изменению необходимого блока.
ViStart 8.1
Начальной задачей программы было добавление клавиши «Пуск» в операционке версии Windows XP. Замена производится в автоматическом режиме при установке софта. Утилита предлагает заменить функционал поисковой строки, домашней страницы браузера и иные пункты.
Внимание! В процессе предлагается установка стороннего приложения RegClean. Необходимо кликнуть по кнопке Declain (включение непроверенных программных продуктов может навредить)
Start Menu X
Софт позволяет настроить интерфейс панели Пуск и соответствующий значок. Разработчики представляют две версии к использованию – платную и бесплатную. Утилита изменяет стиль операционки под более ранние вариации (XP, Vista, 7 и 8). Приложение необходимо загрузить с официального сайта, активировать. Инструкция:
после запуска софта открыть трей (набор значков на панели инструментов ПК);
кликнуть по отображаемому значку;
вызвать контекстное меню правой клавишей мышки, перейти на пункт «Интеграция с системой».
Завершающие настройки выполняются через раздел «Персонализация» в блоке «Параметры» персонального устройства.
IObit Start Menu
Утилита скачивается с официальной страницы продукта. Установка выполняется бесплатно. Чтобы сменить настройки, функционал активируют, нажимая кнопку «Далее», «Принять». На Рабочем столе появится ярлык софта, который следует запустить. Приложение предложит несколько вариантов оформления панели старта, а также параметров изменения других характеристик. Новый формат запускается клавишей «Запустить».
Stardock Start10
Дополнительное приложение, которое может изменить внешний вид Пуска (иконку, цвета, размер, расположение и иные данные). Обозначения софта выполнены на русском языке. Главный недостаток утилиты – придется заплатить за использование. Инструкция:
скачать с официальной страницы разработчика программы;
- при установке кликнуть по клавише «Try It Free»;
- активировать и запустить софт;
- выбрать из предложенных вариантов подходящий тип отображения панели Пуска.
В процессе настройки новые характеристики применяются сразу. Изменения можно проверить после смены галочек в приложении. Раздел «Настроить» позволяет изменить параметры – установить другие иконки, подсвечивание, отображение фото профиля.
Обновленная версия операционной системы Windows означает изменение Панели управления, которая отображается после нажатия клавиши «Пуск» на области инструментов. Можно использовать отдельные настройки – расположение и размеры плиток, список отображаемых приложений – с помощью блока «Персонализация». Если необходимо полностью изменить интерфейс, потребуется установка сторонних утилит.
Меню «Пуск» в Windows 10
Меню в Windows 10 открывается так же по кнопке «Пуск». Слева в самом верху размещаются привычные по предыдущим версиям Windows, ярлыки часто используемых программ, а ниже идут ярлыки всех приложений по алфавиту. Правую часть меню заполняют плитки. Это те же ярлыки только чуть крупнее.
Если кликнуть мышкой в левой части меню по букве алфавита,
то откроется алфавит. Можно выбрать любую букву и сразу же откроется список всех приложений, которые начинаются на эту букву.
Над самой кнопкой «Пуск» находятся кнопки:
- Кнопка «Параметры учетной записи»;
- Кнопка «Параметры»;
- Кнопка «Выключение»
В правой части находятся плитки нового стиля под названием METRO.
Стиль оформления меню Пуск – METRO
Плитки METRO представляют из себя прямоугольные блоки в виде иконок и картинок.
Плитки можно отсортировать по категориям. Так же можно изменить их размер и их расположение. Полотно с плитками можно сжать или растянуть на весь рабочий стол.
Стиль METRO используется не только на компьютере. Он так же популярен и на мобильных устройствах, таких как планшеты и смартфоны. Согласитесь, что на сенсорном экране намного удобнее пользоваться плитками.
Как создать или удалить плитку в меню Пуск Windows 10
Для создания плитки в меню Пуск, необходимо кликнуть правой кнопкой мыши по иконке приложения в левой части меню и выбрать в выпадающем с писке пункт «Закрепить на начальном экране».
Если приложение находится в папке, то её необходимо сначала открыть, а потом выбрать необходимую иконку.
Чтобы удалить плитку, необходимо кликнуть по ней правой кнопкой мыши и выбрать из списка команду «Открепить от начального экрана».
Настройка меню «Пуск» через «Параметры»
Настроить меню «Пуск» можно через «Параметры». Для этого кликните правой кнопкой мыши по свободному месту на Панели задач и выберите в выпадающем меню пункт «Параметры панели задач».
В открывшихся Параметрах перейдите слева на вкладку «Пуск».
Справа будут показаны настройки меню «Пуск». Семь переключателей:
- Показывать больше плиток в меню «Пуск»;
- Показать список приложений в меню «Пуск»;
- Показывать недавно добавленные приложения;
- Показывать наиболее часто используемые приложения;
- Иногда показывать предложения в меню «Пуск»;
- Открывать меню «Пуск» в полноэкранном режиме (на весь экран, как в меню Windows 8);
- Показывать последние открытые элементы в списках переходов в меню «Пуск», на панели задач и в окне быстрого доступа проводника.
Ниже имеется ссылка «Выберите, какие папки будут отображаться в меню «Пуск». Если кликнуть по ней, то откроется окно, в котором можно включить или отключить для показа в меню «Пуск» папки:
- Проводник;
- Параметры;
- Документы;
- Загрузки;
- Музыка;
- Изображения;
- Видео;
- Сеть;
- Персональная папка.
Как изменить цвет плиток
В тех же параметрах на вкладке «Цвета» можно изменить цвет фона меню пуск и панели задач. В окне «Цвета» в поле «Выбор цвета» устанавливаем параметр «Настраиваемый», «Светлый» или «Темный», и ниже в таблице цветов выбираем понравившийся цвет для плиток.
Таким образом, можно поменять цвет меню.
Как изменить размер плиток
Для того, чтобы изменить размер плиток, необходимо кликнуть по плитке правой кнопкой мыши
по плитке и выбрать в открывшемся списке пункт «Изменить размер» и выбрать один из параметров:
- Мелкий
- Средний
- Широкий
- Крупный
Группировка плиток и создание категорий
Все плитки можно группировать по категориям. Для этого необходимо создать группу:
- Кликните левой кнопкой мыши по любой плитке и не отпуская кнопки перетащите плитку в нужное место. После этого отпустите клавишу мыши.
- Присвойте группе имя. Наведите курсор чуть выше блока плиток и кликните левой кнопкой мыши по появившимся двум горизонтальным полоскам справа. Появится поле, в котором можно ввести наименование категории блока.
Плитки можно складывать в папки. Для этого попробуйте навести их друг на друга.
Как отключить «живые плитки»
Если у вас в меню уже имеются плитки типа «Погода», «Новости» и т.п., то их можно удалить или отключить. Такие плитки называются «живыми». .Для этого кликните по такой «живой» плитке правой кнопкой мыши и выберите в выпадающем меню пункт – Дополнительно – Отключить живые плитки.
Как убрать все плитки из меню Пуск
Если вы хотите, чтобы ваше меню было больше похоже на классическое, тогда удалите все плитки. Для этого кликните по плитке правой кнопкой мыши и выберите в выпадающем списке пункт «Открепить от начального экрана» или «Удалить».
После того, как все плитки будут удалены, подведите курсор к правой границе меню, и как только курсор изменит свой вид на двунаправленную стрелку, нажмите левую кнопку мыши, и не отпуская её, потяните эту сторону к левому краю. Потом отпустите кнопку мыши.
Таким образом, можно растягивать или сжимать поле для плиток.
Управляем основным меню
Теперь стоит сказать несколько слов об основной части, без которой ответ на вопрос как настроить «Пуск» в Windows 10 был бы неполным.
Шаг №1
Откройте меню.
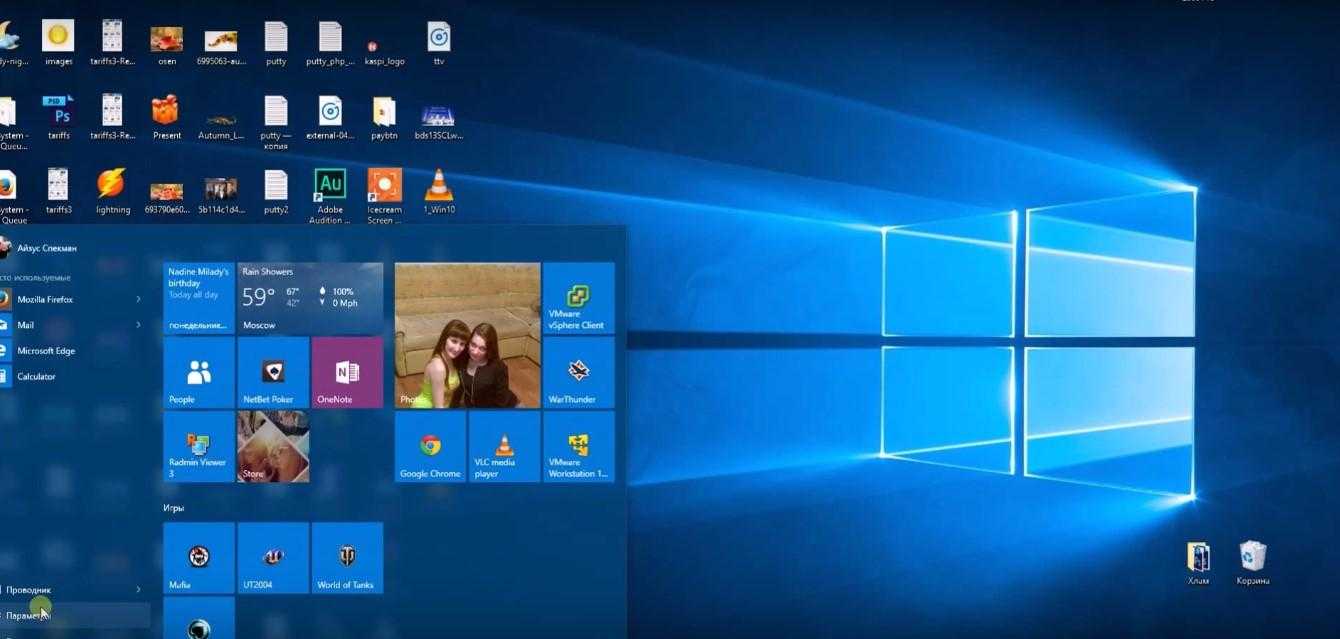
Шаг №2
Выберите пункт «Параметры», который теперь заменяет собой традиционную панель управления.
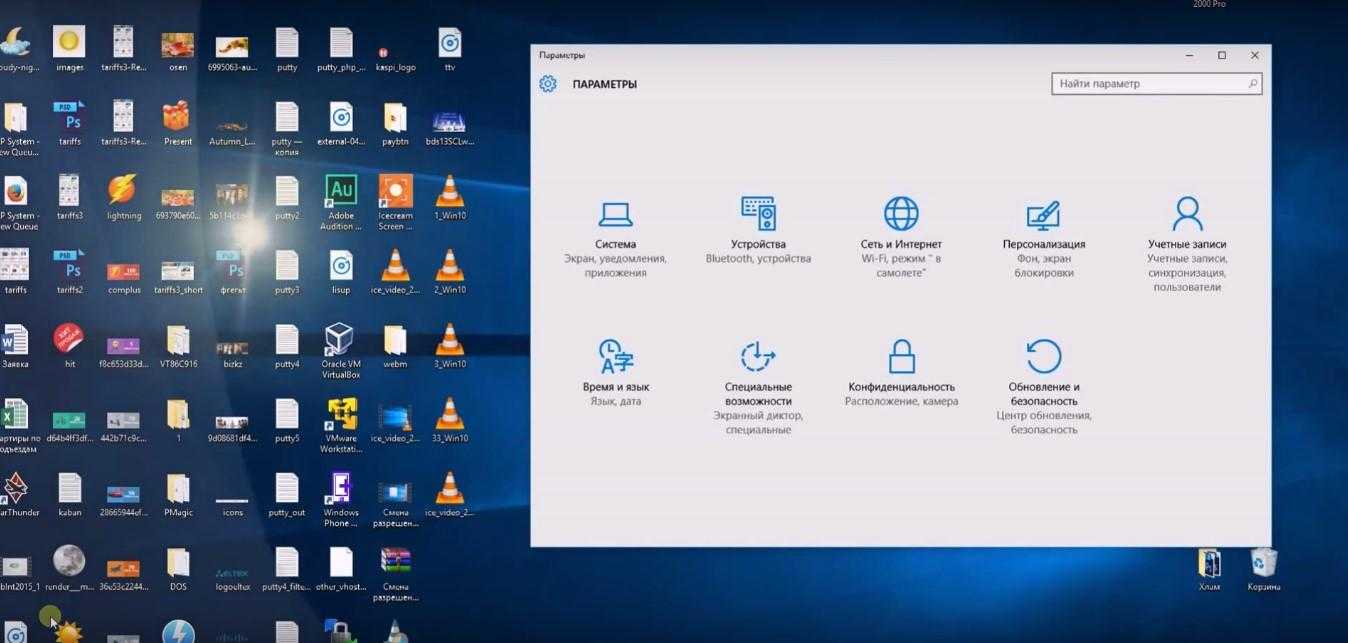
Шаг №3
Щелкните по разделу «Персонализация», среди пунктов которого есть и название всем знакомой кнопки.
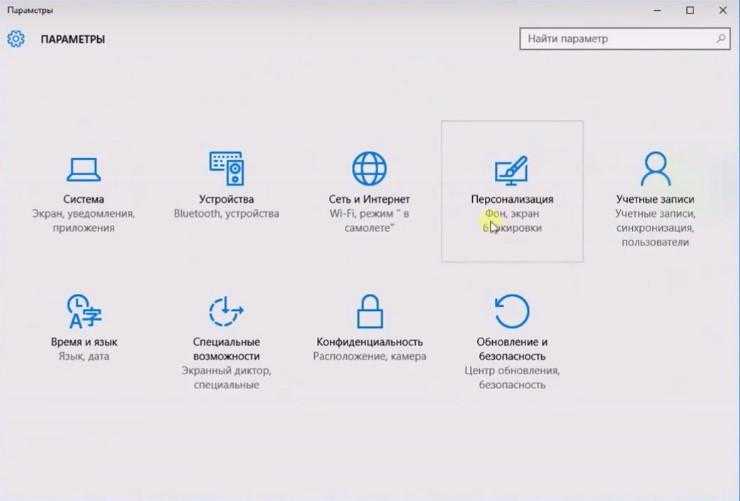
В данном окне можно без труда включить или отключить отображение недавно установленных приложений или, например, избавить операционную систему от привычки выносить часто используемые приложения начало списка.

Последняя особенность будет особенно полезной на работе – так ваше руководство не сможет узнать, что наиболее популярной программой для вас является Игровой Центр.
Наконец, если вы не знаете, как настроить кнопку Пуск в Windows 10, но привыкли к полноэкранному меню, здесь вы можете установить и такой режим, заставив начальный экран раскрываться на весь экран. Приятная возможность для приверженцев «восьмерки».

Как включить новое меню «Пуск»?
- Нажимаем комбинацию клавиш «Win»+«R».
- Печатаем команду «regedit», нажимаем клавишу «Enter».
- Проваливаемся в дереве папок в ветку HKEY_LOCAL_MACHINESYSTEMCurrentControlSetControlFeatureManagementOverrides2093230218.
- В правой части редактора реестра жмём правйо кнопкой мыши на пустое место и выбираем создание нового параметра DWORD (32 bit).
- Называем его «EnabledState» без кавычек.
- Задаём значение «00000002».
- Создаём ещё один параметр DWORD (32 Bit) с именем «EnabledStateOptions».
- Выставляем его значение «00000000».
- перезагружаем ПК.
При необходимости вернуть всё к изначальному виду, выполняем пункты 1 и 2 описанные выше, а далее удаляем ветку с именем «2093230218». И сова перезагружаем систему.
Методы персонализации
Изменить внешний вид данного меню несложно: многие настройки присутствуют в ОС по умолчанию. Например, даже начинающий пользователь может всего в несколько нажатий мыши выбрать цвет и прозрачность окна. Однако для внесения более серьезных изменений могут понадобиться программы. Следует сразу отметить, что некоторые из них платные.
Изначальные функции ОС
Для начала нужно открыть персонализацию (нажать ПКМ по рабочему столу и выбрать пункт с таким названием). В окне слева можно увидеть ряд разделов, среди которых присутствует «Пуск».
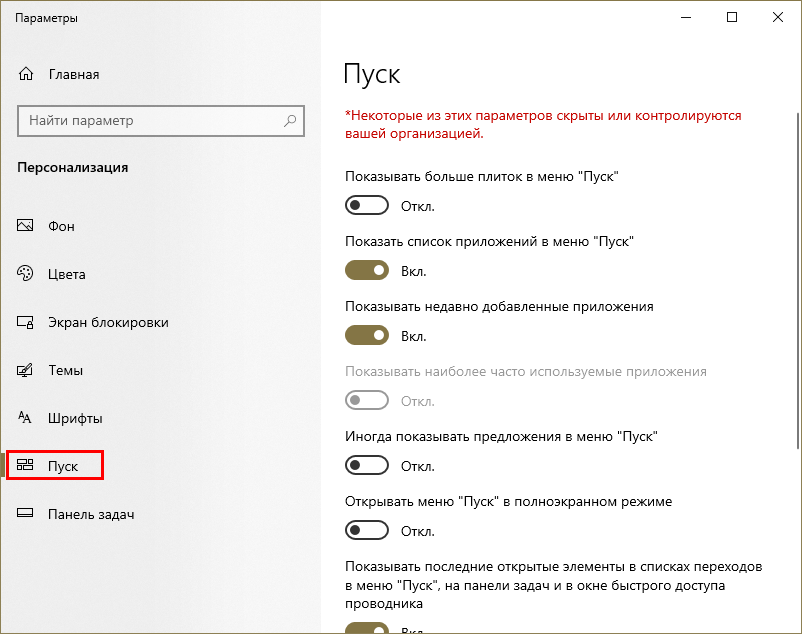
Тут с помощью ползунков можно менять количество плиток, полноэкранный режим и пр. Все параметры сохраняются автоматически и не требуют перезагрузки ПК.
Чтобы изменить цвет у меню «Пуск», требуется перейти в раздел «Цвета». В списке на выбор будет предоставлено большое количество оттенков, но, если есть желание, можно выбрать свой, нажав на соответствующую кнопку. Также перед внесением изменений необходимо поставить галочку напротив пункта, указанного на скриншоте:
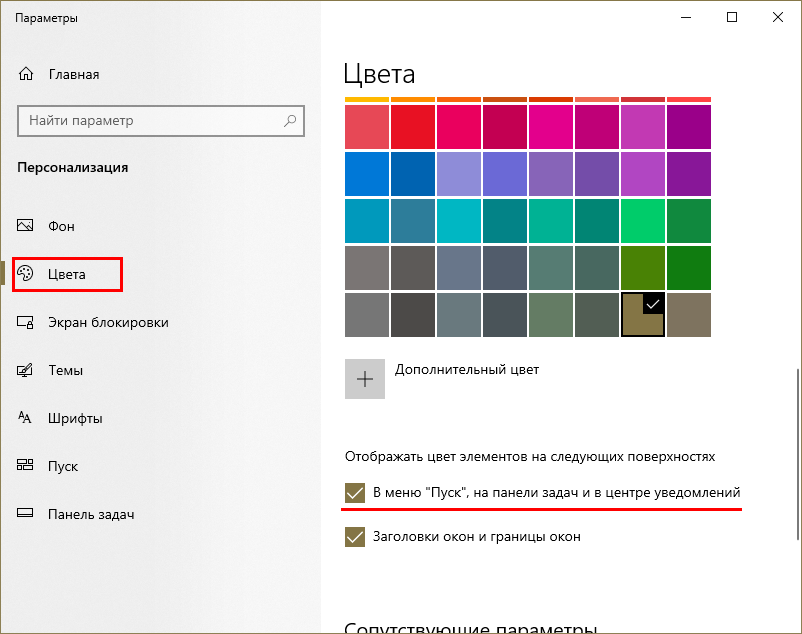
Кроме того, непосредственно в меню «Пуск» есть возможность изменять размер плитки. Для этого по любой из них нужно нажать ПКМ и выбрать соответствующий пункт. При необходимости каждый элемент можно вручную перетаскивать, зажав ЛКМ. Плитки также можно сортировать, создавая группы. Для этого нужно перевести курсор над нужной плиткой, после чего появится надпись «Назвать группу».
Программы
Изменить дизайн меню «Пуск» в Windows 10 можно и с помощью специальных утилит. Они обычно крайне просты в применении и не требуют навыков работы с компьютером. Нужно учитывать, что в редких случаях программы могут нанести вред ОС, поэтому следует отдавать предпочтение только самым популярным из них. К таковым относятся:
- Classic Shell. Главное преимущество программы заключается в том, что она полностью бесплатная. Это утилита позволяет легко сменить внешний вид самого меню, а также панели инструментов. Особенно полезна она для тех, кому нравится стиль меню «Пуск» из Windows 7.
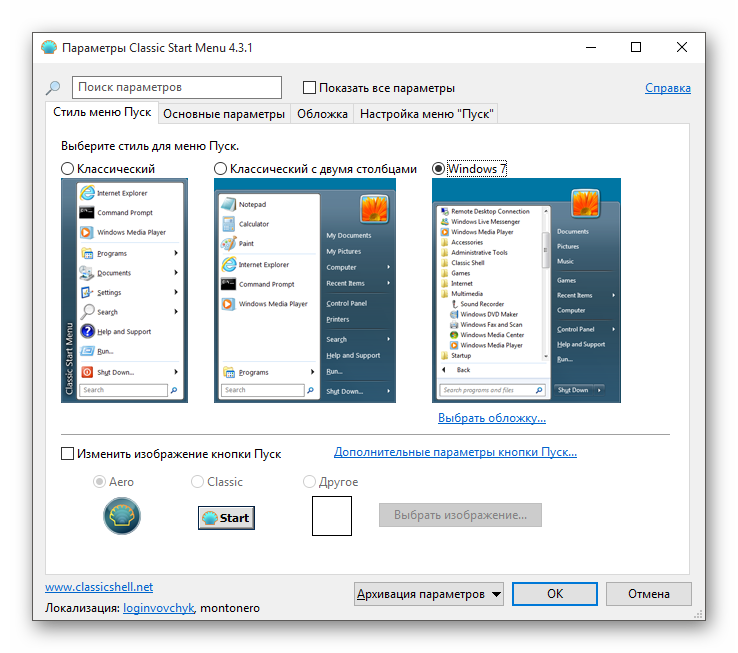
- Start Menu X. Утилита имеет две версии в зависимости от количества функций – платную (PRO) и доступную для всех. В отличие от предыдущего варианта, она имеет большее число функций. Единственный недостаток программы состоит в том, что она имеет более сложный для восприятия интерфейс. Чтобы перейти к настройкам, нужно найти иконку утилиты в трее и нажать на нее ПКМ.
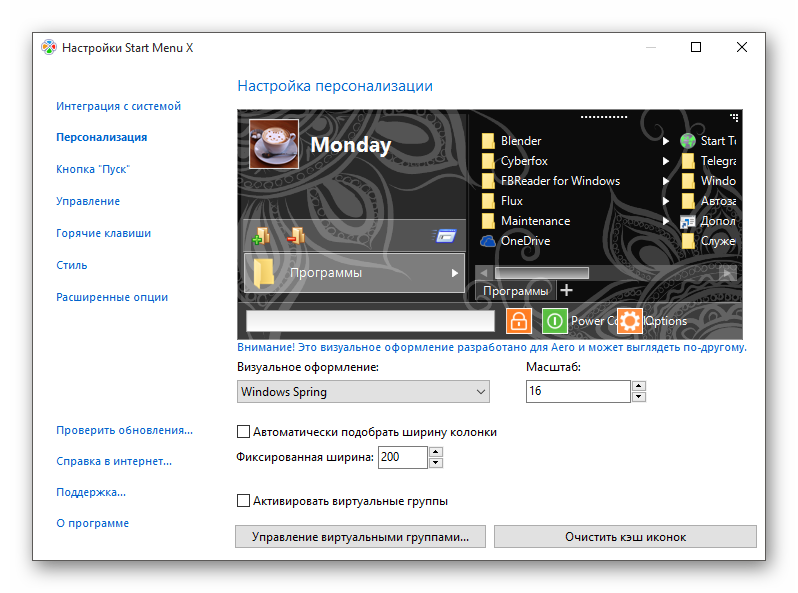
- StartIsBack++. Эта программа является платной. Она имеет понятный интерфейс и довольно много функций. После установки утилита автоматически изменит меню «Пуск» и предложит перейти к настройкам.

- ViStart 8.1. Бесплатная утилита, которая по умолчанию имеет относительно мало стилей. Ее главный минус – отсутствие русского языка. Программа дает возможность скачивать множество разных дизайнов прямо с ее собственного сайта.
- Stardock Start10. Обладает всего 3 стилями, которые позволяют воссоздать интерфейс различных операционных систем. Нужно отметить, что использовать утилиту бесплатно можно лишь в течение 1 месяца. Программа очень легка в освоении и сразу же после открытия предлагает выбрать новый дизайн.
- Start Menu 8. Эта утилита относится к числу платных. Ее часто рекомендуют новичкам, т. к. она имеет простой интерфейс. Присутствуют несколько стилей, разные значки для меню «Пуск» и возможность менять прозрачность окна. Также программа дает установить, что именно будет показываться в меню.
Как настроить меню Пуск в Windows 10
Меню «Пуск» (Начальный экран) в Windows 10 представляет собой своеобразный гибрид классического меню Пуск Windows 7 и начального экрана Windows 8, 8.1. Новое меню имеет две секции: классическое с левой стороны и живые плитки начального экрана — справа.
В данной статье рассмотрены действия, с помощью которых можно изменить различные настройки меню «Пуск» в Windows 10.
Переключение между классическим и полноэкранным режимом
Чтобы переключиться в полноэкранный режим отображения меню Пуск (Начальный экран) щелкните правой кнопкой мыши на рабочем столе и в контекстном меню выберите Персонализация .
В открывшемся окне приложения Параметры Windows выберите вкладку Пуск , и далее в правой части окна установите переключатель Открывать меню «Пуск» в полноэкранном режиме в положение Вкл.
Теперь при нажатии клавиши Windows Win или при нажатии на значок с логотипом Windows слева на панели задач, меню Пуск (Начальный экран) будет открываться в полноэкранном режиме.
Также можно открыть меню Пуск (Начальный экран) в полноэкранном режиме если переключитесь в Режим Планшета. Для этого щёлкните по значку Центра уведомлений в системном трее панели задач и в открывшемся Центре уведомлений нажмите на плитку Режим Планшета.
Изменение цвета меню Пуск, панели задач, границ окон и Центра уведомлений
Чтобы изменить цвет меню Пуск, панели задач, границ окон и Центра уведомлений в Windows 10, щёлкните правой кнопкой мыши на Рабочем столе и в контекстном меню выберите Персонализация , в открывшемся окне ПЕРСОНАЛИЗАЦИЯ , слева выберите пункт Цвета .
Далее в правой части окна выберите предпочтительный цвет, нажав на соответствующую цветную плитку. Если вы установите переключатель Автоматический выбор главного цвета фона в положение Вкл., то выбор цвета станет недоступен и система автоматически подберёт цвет фона.
Результат выбора цвета показан на скриншоте ниже.
Также можно установить переключатель Показать цвет в меню «Пуск», на панели задач и в центре уведомлений в положение Вкл. чтобы меню Пуск, панель задач и центр уведомлений окрасились в выбранный вами цвет.
Результат установки переключателя Показать цвет в меню «Пуск», на панели задач и в центре уведомлений в положение Вкл. показан на скриншоте ниже.
Также можно включить или отключить прозрачность меню Пуск, панели задач и центра уведомлений.
Закрепление и открепление объектов
Используя стандартное контекстное меню Проводника, можно с легкостью закреплять в меню Пуск любые объекты — файлы, каталоги, ярлыки. Чтобы открепить плитку, кликните правой кнопкой мыши по плитке, а затем – Открепить от начального экрана.
Изменение размера плиток, перемещение плиток
Для изменения размера плитки нужно щёлкнуть по ней правой кнопкой мыши и в контекстном меню выберите Изменить размер и выберите размер который вам нужен. В зависимости от ваших пожеланий можно выбрать маленькую, среднюю, широкую или большую плитку. Чтобы переместить плитку, щёлкните по ней, и удерживая перетащите в нужное место.
Редактирование групп плиток
В Windows 10 можно распределять плитки по разным группам. Чтобы создать новую группу, щёлкните по плитке, захватите её и перетащите в нижнюю часть меню Пуск, после этого появится чёрная строка, под которой надо оставить плитку – и она окажется в своей собственной группе. Кликните по области над плиткой (там, где надпись «Назвать группу»), появится белая подсветка поля. Введите в это поле название группы.
Чтобы переименовать группу щёлкните на её название, чтобы выделить её, а затем переименуйте группу.
Прочие настройки меню Пуск
Если вы не хотите, чтобы в меню Пуск показывались наиболее часто используемые или недавно добавленные приложения, то в окне ПЕРСОНАЛИЗАЦИЯ Пуск переведите соответствующие переключатели в положение Откл.
Далее в следующем окне выберите, какие папки будут отображаться в меню Пуск, устанавливая переключатели в нужное положение.
Про доступные способы возвращения «Пуска»
К сожалению, используя функции самой системы вы вряд ли сможете вернуть полноценное меню «Пуска». Если воспользоваться сторонними приложениями, то сделать возврат к стандартному «Пуску» получится без особых проблем. Однако в этом случае может несколько пострадать работоспособность компьютера, так как приложение интегрируется в систему и работает в фоновом режиме, поедая ресурсы центрального процессора.
Способ 1: Classic Shell
Это многофункциональное приложение, позволяющее настроить не только внешний вид выпадающего меню «Пуска», но и действия, которые будут появляться, например, при нажатии на иконку «Пуска» правой кнопкой мыши.
Скачайте программу с официального сайта и установите её на компьютер. Сразу после открытия вам будет предложено три шаблонных варианта оформления выпадающего меню «Пуск». Выберите наиболее приемлемый для себя и нажмите «Ок».
Если вас не устраивают представленные шаблоны, то вы можете выставить дополнительные настройки, использовав для этого верхние вкладки. Однако учтите, что пользовательские настройки не всегда могут работать корректно.
Способ 2: Power 8
Данная программа имеет меньше настроек по сравнению с предыдущим вариантом, плюс ко всему, изменения применяются уже сразу после установки.
Главное отличие от предыдущей программы – это изменение внешнего вида кнопки «Пуск». Меню, которое будет открываться при нажатии на эту кнопку также будет сильно отличаться от стандартного выпадающего меню «Пуска» в старых версиях Windows. Однако принцип его работы останется примерно тем же.
Ещё одной интересной «фишкой» Power 8 является добавление поисковой строки, которая может выполнять поиск не только на компьютере, но и в глобальной сети. Правда, чтобы запустить поиск по глобальной сети, придётся написать перед вашим запросом букву «g». Также строка не всегда корректно обрабатывает запросы на русском языке.
Способ 3: Win8StartButton
Тоже простая в использовании программа, предназначенная для возвращения меню «Пуска». Отличительной особенностью является то, что меню, которая предлагает программа, будет отлично сочетаться с общем стилем операционной системы. Однако не всем пользователям будет удобно использовать то меню, которое предлагает программа.
Чтобы поменять меню «Пуска» достаточно установить и запустить Win8StartButton.
Способ 4: Штатные средства
При помощи штатных средств можно сделать некий аналог старого «Пуска». Правда, он вряд ли будет намного удобнее, чем те варианты, которые предлагают сторонние программы.
Пошаговая инструкция имеет следующий вид:
- Нажмите ПКМ по «Панели задач» в нижней части экрана. В выпадающем меню выберите пункт «Панели». Откроется ещё одно подменю, где вам нужно кликнуть по «Создать панель инструментов».
- Во всплывем окне будет предложено выбрать папку. Вместо этого просто запишите в него следующий путь:
- Нажмите «Ок» или Enter. После чего на «Панели задач» вы сможете видеть новую кнопку – «Программы». При нажатии на неё появится меню, где будут отображены все программы и папки, где они установлены.
Теперь вам нужно создать новый ярлык. Кликните по любому пустому месту на «Рабочем столе», а из контекстного меню выберите пункт «Создать». Откроется подменю, где нужно выбрать пункт «Ярлык».
В строке, где будет нужно указать расположение ярлыка впишите следующее:
Придумайте имя для ярлыка (можно назвать «Пуск»).
Закрепите ярлык на «Панели задач». Чтобы сделать это, его достаточно просто перетащить на неё. Теперь при нажатии на ваш ярлык будет появляться стартовый экран системы.
Используя предложенные способы, вы сможете вернуть «Пуск» в Windows 8. Правда, не факт, что вернувшееся меню будет вам полностью привычно и/или, что оно будет работать без сбоев (особенно, если речь идёт о слабом компьютере).
Меняем размер плиток и перетаскиваем их
Для примера возьмем программу «Новости» и перейдем к контекстному меню этой плитки. В ней выберем пункты «Изменить размер/Мелкий».
После этого размер ссылки на программу «Новости» будет выглядеть вот так.
Чтобы изменить месторасположение плитки, достаточно перетащить ее в любую область начального экрана. В последней версии ОС Windows 10 Pro все плитки делятся на группы, которые можно назвать определенным именем. Мы перенесем ссылку на браузер Microsoft Edge из одной группы в другую. Сейчас она находится в группе «События и общение».
После перетаскивания в группу «Развлечения и отдых», наша плитка будет выглядеть вот так.
Как видно из примера, размер начального экрана после перетаскивания плитки Microsoft Edge стал больше, и образовалась новая группа. Пока у группы нет имени, но его можно задать когда угодно. Также хочется отметить, что все ссылки можно перетаскивать внутри своей группы, а также поменять их расположение местами.


![Как сделать пуск, как в windows 10 – инструкция по настройке [2020]](http://kubwheel.ru/wp-content/uploads/e/0/0/e00bb855ed47a0332d59e6dc1c087cb3.jpeg)
























