Введение
Иногда, для выполнения тех или иных задач при работе с операционной системой Windows 10, нам требуются расширенные права. Что это за права? Это такие «разрешения», которые предполагают изменение конфигурации как прикладных программ, так и стандартных. Проще говоря, с определёнными правами вы можете выполнять определённые действия. Вот, к примеру, все в школе сталкивались с явлением аудиторных компьютерных сетей, где был один главный компьютер, а остальные были для учеников. Так вот, если с главного компьютера можно было управлять остальными, то с ученических такого делать было нельзя.
А всё потому, что пользователь главного компьютера — учитель — обладает учётной записью администратора, а все остальные — ученики — входят либо как гости, либо как «ученики» с определённым ограничением прав на работу на компьютере. Но что же делать тем, у кого дома стоит собственный компьютер, но прав администратора нет? Новая операционная система Windows 10 прекрасно позволяет создавать учётные записи «Администратора» и и получать соответствующие права. Давайте рассмотрим варианты получения прав администратора в Windows 10.
Как проверить, есть ли у вас права администратора в Windows 10
Пользователи-администраторы могут изменять сетевые настройки, удаленно перезагружаться, устанавливать вход по таймеру для других учетных записей пользователей или создавать скрытые задачи.
Проверка учетной записи
Проверка в три клика
Использование приложения isAdmin
1] Проверка типа учетной записи в Windows
Перейдите в Панель управления > Учетные записи пользователей или Настройки > Учетные записи >Ваша информация.
Откроется приборная панель вашей учетной записи. Если под именем вашей учетной записи вы видите Стандартный пользователь , значит, у вас нет прав администратора. Учетные записи с меткой Администратор имеют права администратора. Ниже приведен пример.
Учетная запись Гость — это другой тип учетной записи, который обычно используется для пользователей, которые заходят на ваш компьютер время от времени, например, ваш сосед, чья машина могла просто сломаться.
2] Проверка в три клика
Меню Пуск > Настройки > Система > О системе > Системная информация . Найдите разделы, в которых написано Имя компьютера, Домен и Параметры рабочей группы. Справарядом с ним есть ссылка «Изменить настройки». Если она включена, то у вас есть права администратора, в противном случае — нет.
Альтернативный способ — зайти в System info, набрать в строке запуска Control PanelSystem и SecuritySystem и нажать клавишу Enter.
3] isAdmin Приложение проверяет права администратора
IsAdmin — это простое приложение, которое позволяет узнать, есть ли у вас права администратора в Windows 10. Все, что вам нужно сделать, это запустить его, и вы увидите окно зеленого или красного цвета. Красный цвет означает, что у вас нет прав, а зеленый — что они у вас есть.
Однако даже для того, чтобы запустить это, вам нужно немного привилегий. Это должно работать для большинства стандартных пользователей, если только администратор сам не ограничит их права.
Я уверен, что существует больше способов найти привилегии администратора для учетной записи Windows. Какой из них используете вы?
Отличия стандартной учётной записи от Администратора
Учетные записи стандартных пользователей были предназначены для повседневного использования до Vista. Пользователь со стандартной учетной записью может изменить некоторые параметры, чтобы настроить окружение по своему вкусу, установить приложения, которые поддерживают работу с ограниченными правами, и открыть любое приложение, установленное для его учетной записи или для всех пользователей. Стандартные учётные записи не предназначены для установки программ, которые интегрируются с ОС на общесистемном уровне, или для изменения настроек на уровне системы, что делает их очень безопасными.
Однако, поскольку Windows в течение многих лет поставлялась с учетной записью администратора по умолчанию, многие пользователи работали как администраторы. Мало кто беспокоился о том, чтобы создать себе более безопасную ограниченную учётную запись для повседневных задач.
Поэтому в Windows Vista был внедрен Контроль Учётных Записей (User Account Control, далее по тексту — UAC), чтобы сбалансировать удобство использования и безопасность. Вместо того, чтобы каждый раз вводить пароль или другие учетные данные, учетная запись администратора теперь требует лишь явного подтверждения системного действия, а для стандартных учетных записей, как и раньше, потребуется ввести учетные данные (логин и пароль) администратора.
То есть, чтобы выполнить какое-либо действие на системном уровне, например — установить приложение для всех пользователей, которое изменяет поведение ОС или системные настройки, пользователю с обычной учётной записью будет предложено ввести данные учетной записи администратора.
Администратор — это тип учетной записи, который имеет полный доступ ко всем настройкам ПК, административным задачам и глобальным параметрам операционной системы. С учетной записью администратора можно устанавливать программы, тесно взаимодействуют с операционной системой, управлять другими учетными записями пользователей, драйверами и т.п.
Поскольку вредоносное ПО стало широко распространяться из-за популярности Интернета и открытого характера платформы Windows, каждый пользователь, работающий с правами администратора с полным доступом к любой программе и настройкам Windows, мог запросто пострадать от подобной угрозы.
Когда был внедрен UAC, он позволил запускать программы с повышенными правами только при выполнении административных задач. Во всех остальных случаях даже учетная запись администратора не имела полных разрешений. Когда приложению потребуется повышение прав UAC, пользователь-администратор может подтвердить это действие, или отклонить его. Ввода каких-либо учетных данных ему не потребуется.
Просмотр наличия прав администратора в параметрах Windows 11 и Windows 10
В Windows 11 и Windows 10 вы можете использовать «Параметры», чтобы увидеть, имеет ли ваша учетная запись права администратора.
Шаги будут следующими:
- Откройте «Параметры».
- Перейдите в «Учетные записи».
- В результате вы сразу сможете увидеть, имеете ли права администратора. В Windows 11 это будет выглядеть следующим образом:
- Информация о наличии прав администратора в Windows 10 отображается как на картинке ниже:
Это не единственный метод, при желании или в случае, если на вашем компьютере установлена более старая версия Windows, можно использовать один далее описанных вариантов.
Просмотр наличия прав администратора в параметрах Windows 11 и Windows 10
В Windows 11 и Windows 10 вы можете использовать «Параметры», чтобы увидеть, имеет ли ваша учетная запись права администратора.
Шаги будут следующими:
- Откройте «Параметры».
- Перейдите в «Учетные записи».
- В результате вы сразу сможете увидеть, имеете ли права администратора. В Windows 11 это будет выглядеть следующим образом:
- Информация о наличии прав администратора в Windows 10 отображается как на картинке ниже:
Это не единственный метод, при желании или в случае, если на вашем компьютере установлена более старая версия Windows, можно использовать один далее описанных вариантов.
WINDOWS ayarlarını kullanarak kullanıcı hesabının yönetici haklarına sahip olup olmadığını kontrol edin
Varsayılan olarak, Windows Ayarlarında arama yapmak, kullanıcı hesabınızın yönetici ayrıcalıklarına veya haklarına sahip olup olmadığını öğrenmenin en kolay yoludur. Kullanıcı hesabı ayrıntılarınızı görüntüleyebilirsiniz. İşte bunu yapmak için adımlar:
Adım 1: Bilgisayarınızda Menü’ye dokunun hiç.
Adım 2: tık Ayarlar.
Bir klavye kısayolu kullanabilirsiniz Windows + I Liste başlatmak için Ayarlar.
Adım 3: tık Hesaplar sol kısımda Ayarlar.
Adım 4: Hesaplar bölmesinin sağında, kullanıcı hesabı ayrıntılarınız olmalıdır. Yöneticiyseniz, yönetici metni kullanıcı hesap adınızın altında görünecektir.
Отличия стандартной учётной записи от Администратора
Учетные записи стандартных пользователей были предназначены для повседневного использования до Vista. Пользователь со стандартной учетной записью может изменить некоторые параметры, чтобы настроить окружение по своему вкусу, установить приложения, которые поддерживают работу с ограниченными правами, и открыть любое приложение, установленное для его учетной записи или для всех пользователей. Стандартные учётные записи не предназначены для установки программ, которые интегрируются с ОС на общесистемном уровне, или для изменения настроек на уровне системы, что делает их очень безопасными.
Однако, поскольку Windows в течение многих лет поставлялась с учетной записью администратора по умолчанию, многие пользователи работали как администраторы. Мало кто беспокоился о том, чтобы создать себе более безопасную ограниченную учётную запись для повседневных задач.
Поэтому в Windows Vista был внедрен Контроль Учётных Записей (User Account Control, далее по тексту — UAC), чтобы сбалансировать удобство использования и безопасность. Вместо того, чтобы каждый раз вводить пароль или другие учетные данные, учетная запись администратора теперь требует лишь явного подтверждения системного действия, а для стандартных учетных записей, как и раньше, потребуется ввести учетные данные (логин и пароль) администратора.
То есть, чтобы выполнить какое-либо действие на системном уровне, например — установить приложение для всех пользователей, которое изменяет поведение ОС или системные настройки, пользователю с обычной учётной записью будет предложено ввести данные учетной записи администратора.
Администратор — это тип учетной записи, который имеет полный доступ ко всем настройкам ПК, административным задачам и глобальным параметрам операционной системы. С учетной записью администратора можно устанавливать программы, тесно взаимодействуют с операционной системой, управлять другими учетными записями пользователей, драйверами и т.п.
Поскольку вредоносное ПО стало широко распространяться из-за популярности Интернета и открытого характера платформы Windows, каждый пользователь, работающий с правами администратора с полным доступом к любой программе и настройкам Windows, мог запросто пострадать от подобной угрозы.
Когда был внедрен UAC, он позволил запускать программы с повышенными правами только при выполнении административных задач. Во всех остальных случаях даже учетная запись администратора не имела полных разрешений. Когда приложению потребуется повышение прав UAC, пользователь-администратор может подтвердить это действие, или отклонить его. Ввода каких-либо учетных данных ему не потребуется.
Откройте приложение Параметры (Нажмите Win+I).
Нажмите на Учётные записи.
В разделе «Ваши данные», обратите внимание на правую часть окна. Там будет указано, является ли ваша учётная запись администратором.
Кроме того, для стандартных записей отсутствует пункт «Семья и другие пользователи» слева
Он отображается только для администраторов.
Альтернативный способ — использовать командную строку.
Что делать если пользователь с правами администратора удален?
Если вы удалили учетную запись администратора, то восстановить ее описанными способами не получится. Данные способы восстановления подходят только в том случае, если вы не имеете доступа к учетной записи администратора, например забыли пароль. То вы сможете дать своему текущему аккаунту права администратора.
Решение
В этом случае рекомендуется воспользоваться «Восстановлением системы».
Вариант а) Пуск-Панель управления- Восстановление- Запуск восстановления системы, Откроется окно «Восстановление системы», нажимаем «Далее», увидите все возможные точки восстановления на которые можно вернуться/ «откатиться, в том числе на ту где еще была учетная запись администратора.
Если такой способ не увенчается успехом, то:
Вариант б) Потребуется диск или флешка с ОС Windows 7 (8 или 10 в зависимости от того какая у вас версия). При загрузке системы заходим в безопасный режим (нажимая «F8») и выбираем «Устранение неполадок компьютера», откроется окно «Параметры восстановления системы Windows 7», далее загружаемся с диска(все аналогично процессу установки ОС), и выбираем «Восстановление системы». После чего ОС будет обновлена, учетная запись администратора будет создана заново. При этом ваши файлы и документы не будет тронуты и останутся на своих местах.
Способы, как стать администратором в ОС Windows 10
Если вас интересует вопрос, как получить права администратора в Windows 10, стоит воспользоваться несколькими способами.
Способ №1. Использование командной строки
Чтобы включить учетную запись администратора через командную строку, стоит выполнить следующие действия:

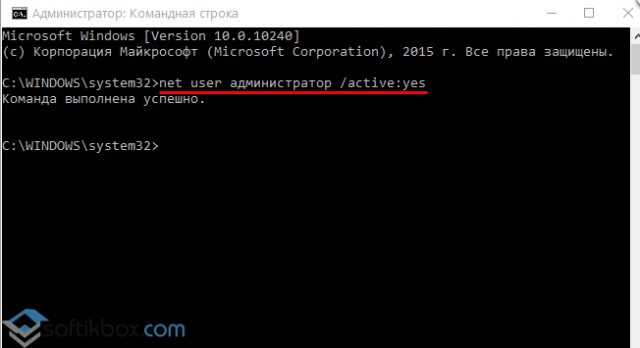
Способ №2. Использование инструмента Управление компьютером
Войти в систему под учетной записью администратора в Виндовс 10 можно следующим способом:
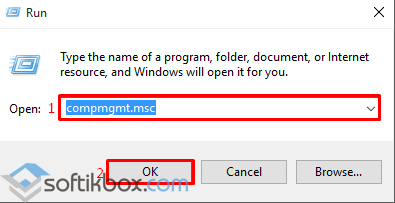


Способ №3. Использование редактора локальных групповых политик
Настроить учетную запись администратора в ОС Виндовс 10 можно с помощью Редактора локальных групповых политик. Для этого нужно выполнить следующее:
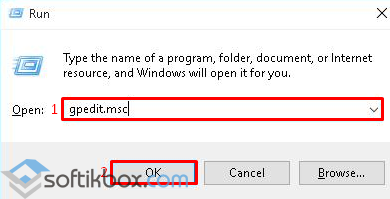

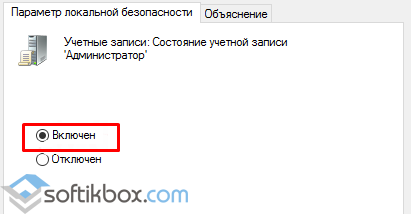
Способ №4. С использованием инструмента Учетные записи
Чтобы изменить локальную запись пользователя на запись администратора, стоит воспользоваться инструментом «Учётные записи».
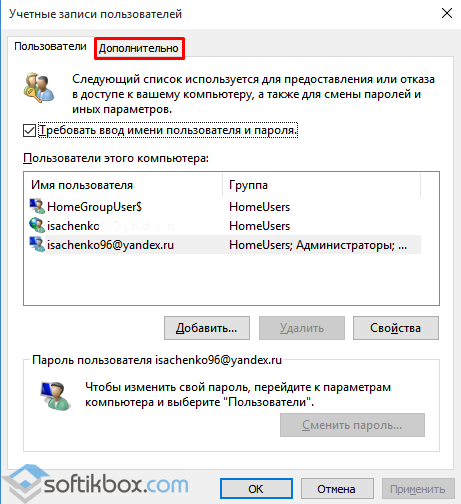

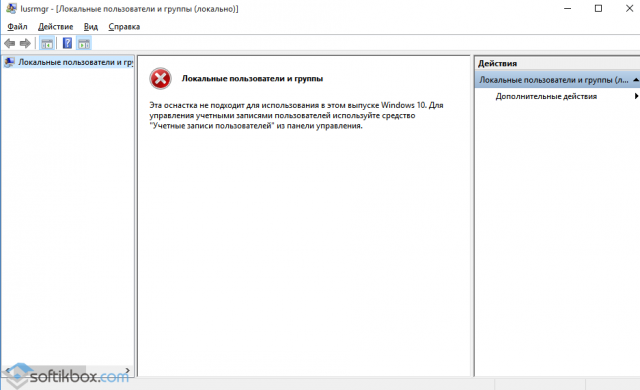
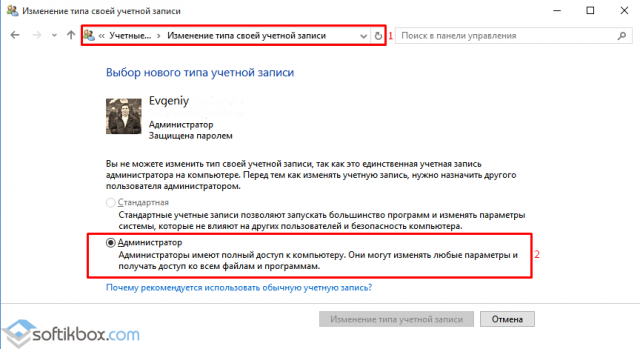
Чтобы изменить тип учетной записи обратно, стоит выполнить те же действия и поставит отметку «Стандартная».
Как удалить и восстановить учетную запись администратора в ОС Windows 10?
Чтобы удалить учётную запись администратора в операционной системе Windows 10, стоит выполнить следующее:
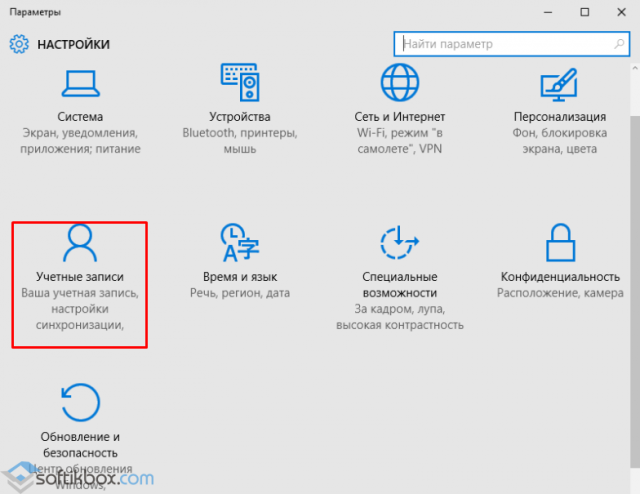
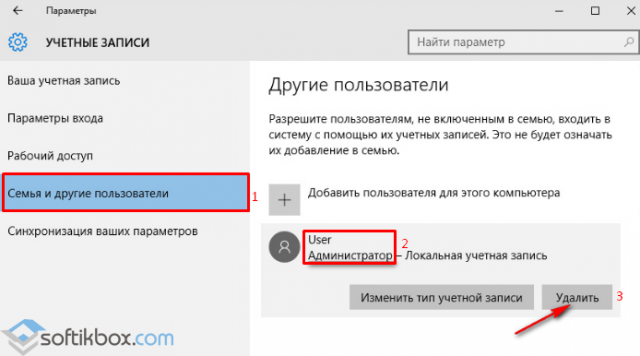
Стоит отметить, что если вы удалили случайно запись администратора, восстановить её можно только со среды восстановления системы. Для этого понадобится Live CD или установочный диск той же версии и разрядности системы, что у вас установлена.
О том, как получить права в OS Windows 10 смотрите в видео:
Источник
Komut İstemi’ni kullanarak kullanıcı hesabınızın yönetici haklarına sahip olup olmadığını kontrol edin
Windows’ta görevleri veya eylemleri otomatikleştirmek için mevcut seçeneklerden biri Komut İstemi’dir. Ancak, Komut İsteminde belirli komutları veya eylemleri yürütmek, kullanıcının yönetici haklarına sahip olmasını gerektirebilir. Kullanıcı hesabınızın yönetici haklarına sahip olup olmadığını kontrol etmek için Komut İsteminden nasıl yararlanacağınız aşağıda açıklanmıştır:
Adım 1: Bilgisayarınızda Başlat Menüsü’ne tıklayın.
Adım 2: Içinde Arama çubuğu , Tür Komut istemi.
Adım 3: Sonuçtan, Şurada aç’ı tıklayın. Doğru kısım Komut istemini başlatmak için.
Adım 4: Komut isteminde aşağıdaki komutu girin:
net kullanıcı hesap adı
«Hesap adını» Windows kullanıcı hesabınızın adıyla değiştirin.
Adım 5: Komutu çalıştırmak için bilgisayarınızdaki Enter tuşuna basın.
Adım 6: Komutu çalıştırmanın sonuçlarındaki metni okuyun ve yerel grup üyeliği alanını kontrol edin. Yerel Grup Üyeliği alanının yanında Windows 11 kullanıcı hesap türünüzü görmelisiniz.
WINDOWS POWEERSHELL kullanarak kullanıcı hesabınızın yönetici haklarına sahip olup olmadığını kontrol edin
Windows PowerShell, Komut İstemi gibi, görevleri otomatikleştirmek için bir programdır. Komut İstemi ve PowerShell benzer görünse de, her iki programı da farklı ayarlarda kullanmak en iyisidir. Hesabınızın yönetici haklarına sahip olup olmadığını belirlemek için Windows PowerShell’i nasıl kullanacağınız aşağıda açıklanmıştır:
Adım 1: Bilgisayarınızda Başlat Menüsü’ne tıklayın.
2. Adım: Arama çubuğuna şunu yazın Windows PowerShell’i.
Adım 3: “açmakWindows PowerShell’i başlatmak için sol bölmede.
Adım 4: PowerShell’de aşağıdaki komutu girin:
net kullanıcı hesap adı
«Değiştirhesap adıHesap profilinizin adına.
Adım 5: Komutu çalıştırmak için bilgisayarınızdaki Enter tuşuna basın.
Adım 6: Sonuçları Çalıştır komutundaki metni okuyun ve Yerel Grup Üyeliği alanını kontrol edin. Yerel Grup Üyeliği alanının yanında Windows 11 kullanıcı hesap türünüzü görmelisiniz.
Способ №2
Можно воспользоваться утилитой «Локальная политика безопасности», которая пока что не исчезла из просторов Windows 10 и ею еще можно стабильно пользоваться. Чтобы в нее войти, воспользуйтесь методом входа в командную строку, который представлен выше и вместо «cmd» — «secpol.msc». Также, как вариант, можно воспользоваться стандартным путем — Пуск — Панель управления — Администрирование. Итак, в окошке разворачиваем ветку «Локальные политики», выбираем пункт «Параметры безопасности» и справа, в политиках, выберите запись такого вида: «Учётные записи: Состояние «Администратор». Дважды по нему клацните и включить эту учётку. Права будут предоставлены при запуске системы с под этой учётки.
Как проверить, есть ли у вас права администратора в Windows 10
Мы покрыли четыре разные и встроенные способы чтобы узнать, какая учетная запись является учетной записью администратора:
- Использование приложения «Настройки»
- Windows PowerShell
- Панель управления
- Локальный пользователь и группы.
Давайте проверим все эти варианты.
1]Использование приложения «Настройки»
Современное приложение настроек Windows 10 позволяет получить доступ и использовать многочисленные параметры, связанные с Персонализация, Устройства, Система, Обновление и безопасность, Кортанаи т. д. Вы также можете использовать это приложение, чтобы проверить, является ли ваша учетная запись административной или нет.
Для этого откройте приложение «Настройки» в Windows 10. Самый быстрый способ открыть это приложение — использовать горячую клавишу / сочетание клавиш.Клавиша Windows + I ‘. После открытия приложения нажмите на учетные записи раздел.
В разделе «Аккаунты» вы увидите Ваша информация в правой части. Там вы можете легко проверить, вошли ли вы в систему с учетной записью администратора или нет.
Если учетная запись не является администратором, вы можете выйти из этой учетной записи и войти в систему с другой учетной записью и повторить те же шаги.
2]Использование PowerShell
PowerShell — это более простой способ узнать учетные записи администраторов, включая встроенную учетную запись администратора Windows 10. Для вывода результатов достаточно простой команды.
Прежде всего, откройте PowerShell с помощью Поиск коробка. Просто введите Powershell и нажмите Войти ключ.
Или вы можете использовать Команда выполнения коробка (Клавиша Windows + R), записывать Powershell, и нажмите Войти ключ.
Когда откроется окно PowerShell, введите и выполните следующую команду:
net localgroup administrators
Это покажет список учетных записей администратора, как показано на изображении выше.
3]Использование панели управления
Тип панель управления в Поиск коробка и нажмите Войти.
Когда откроется Панель управления, выберите Учетные записи пользователей. После этого снова нажмите на Учетные записи пользователей вариант.
Теперь в правой части окна панели управления вы можете увидеть информацию, относящуюся к вашей учетной записи.
Он покажет, является ли учетная запись стандартной или учетной записью администратора, локальной или учетной записью Microsoft и защищена паролем или нет.
4]с использованием локальных пользователей и групп
Этот параметр также показывает встроенную учетную запись администратора и другую учетную запись администратора, созданную вами.
Для этого откройте окно «Локальные пользователи и группы».
Когда окно откроется, нажмите на Группы папка. Вы увидите список различных учетных записей и участников в правой части. Дважды щелкните значок Администраторы вариант.
Это откроет Свойства администраторов окно. Там вы увидите все учетные записи администраторов под Члены раздел.
Вот и все.
Надеюсь, что в следующий раз, когда вам нужно будет проверить учетную запись администратора на вашем ПК с Windows 10, эти параметры будут вам полезны.
Теги: Администратор, учетная запись пользователя
Как узнать, являетесь ли вы администратором
Проверка наличия прав администратора на компьютере и действия в случае их отсутствия зависят от того, присоединен ли компьютер к домену.
Совет: Домен позволяет администратору сети организации (компании или образовательного учреждения) управлять всеми компьютерами в своем окружении. Чтобы узнать, присоединен ли компьютер к домену, выполните указанные ниже действия.
Откройте Панель управления, а затем в разделе Система и безопасность щелкните ссылку Система. Если компьютер присоединен к домену, внизу раздела Просмотр основных сведений о вашем компьютере можно будет увидеть пункт Домен с именем домена. Если компьютер не присоединен к домену, вы увидите пункт Рабочая группа с именем рабочей группы, к которой принадлежит компьютер.
Выберите свою операционную систему.
Нажмите кнопку Пуск и введите словосочетание Панель управления.
В окне панели управления откройте раздел Учетные записи пользователей и щелкните ссылку Изменение типа учетной записи.
Выберите вариант Администратор. Если вы не можете выбрать этот вариант, обратитесь к обладателю прав администратора на компьютере и попросите назначить вам привилегии администратора или ввести свое имя администратора и пароль при запросе во время установки Office.
Нажмите кнопку Пуск и введите словосочетание Панель управления.
В окне панели управления откройте раздел Учетные записи пользователей и щелкните ссылку Изменение типа учетной записи.
В окне «Учетные записи пользователей» нажмите кнопку Свойства и откройте вкладку Членство в группах.
Выберите вариант Администратор. Если вы не можете выбрать этот вариант, обратитесь к обладателю прав администратора на компьютере и попросите назначить вам привилегии администратора или ввести свое имя администратора и пароль при запросе во время установки Office.
Нажмите кнопку Пуск и выберите пункт Панель управления.
В окне панели управления выберите пункты Учетные записи пользователей и семейная безопасность > Учетные записи пользователей > Изменить тип учетной записи.
Выберите вариант Администратор. Если вы не можете выбрать этот вариант, обратитесь к обладателю прав администратора на компьютере и попросите назначить вам привилегии администратора или ввести свое имя администратора и пароль при запросе во время установки Office.
Нажмите кнопку Пуск и выберите пункт Панель управления.
В окне панели управления выберите пункты Учетные записи пользователей и семейная безопасность > Учетные записи пользователей > Изменить тип учетной записи.
В окне «Учетные записи пользователей» нажмите кнопку Свойства и откройте вкладку Членство в группах.
Выберите вариант Администратор. Если вы не можете выбрать этот вариант, обратитесь к обладателю прав администратора на компьютере и попросите назначить вам привилегии администратора или ввести свое имя администратора и пароль при запросе во время установки Office.
Нажмите кнопку Пуск и выберите пункт Панель управления.
В окне панели управления выберите пункты Учетные записи пользователей и семейная безопасность > Изменить тип учетной записи.
Выберите вариант Администратор. Если вы не можете выбрать этот вариант, обратитесь к обладателю прав администратора на компьютере и попросите назначить вам привилегии администратора или ввести свое имя администратора и пароль при запросе во время установки Office.
Нажмите кнопку Пуск и выберите пункт Панель управления.
В окне панели управления выберите пункты Учетные записи пользователей и семейная безопасность > Управление учетными записями.
В окне «Учетные записи пользователей» нажмите кнопку Свойства и откройте вкладку Членство в группах.
Выберите вариант Администратор. Если вы не можете выбрать этот вариант, обратитесь к обладателю прав администратора на компьютере и попросите назначить вам привилегии администратора или ввести свое имя администратора и пароль при запросе во время установки Office.
Источник
Как открыть диспетчер задач от имени администратора в Windows 11/10
Чтобы открыть диспетчер задач от имени администратора в Windows 11/10, у вас есть следующие способы:
Программы для Windows, мобильные приложения, игры — ВСЁ БЕСПЛАТНО, в нашем закрытом телеграмм канале — Подписывайтесь:)
- Использование поиска на панели задач
- Использование приглашения «Выполнить»
- Использование ярлыка на рабочем столе
- Использование командной строки
- Использование PowerShell
1]Использование поиска на панели задач
Вероятно, это самый распространенный метод, который вы можете использовать для открытия диспетчера задач с правами администратора в Windows 11/10. Независимо от того, используете ли вы Windows 11 или Windows 10, процесс практически одинаков. Вы можете использовать тот же метод, что и другие приложения, чтобы открыть диспетчер задач с правами администратора. Для начала сделайте следующее:
- Нажмите Win+Q, чтобы открыть окно поиска на панели задач.
- Найдите диспетчер задач.
- Нажмите «Запуск от имени администратора».
Диспетчер задач откроется с правами администратора на вашем компьютере.
2]Использование приглашения «Выполнить»
Это второй метод, который вы можете использовать для открытия диспетчера задач с правами администратора на ПК с Windows 11/10. Как и в первом способе, шаги одинаковы для обеих версий Windows. Для этого выполните следующие действия:
Нажмите Win + R, чтобы открыть окно «Выполнить».
Введите эту команду:
runas /user:имя пользователя taskmgr
Введите пароль, когда его спросят.
Не забудьте заменить имя пользователя с реальным именем пользователя, который принадлежит к группе администраторов.
3]Использование ярлыка на рабочем столе
Можно создать ярлык на рабочем столе на вашем компьютере и открыть ярлык с правами администратора на ПК с Windows 11/10. Вы можете создать ярлык на рабочем столе для диспетчера задач и предоставить ему права администратора, выполнив следующие действия:
- Щелкните правой кнопкой мыши на рабочем столе> выберите «Создать»> «Ярлык».
- Введите это: C:\Windows\System32\Taskmgr.exe
- Нажмите кнопку «Далее».
- Введите имя и нажмите кнопку Готово.
- Щелкните правой кнопкой мыши ярлык и выберите «Свойства».
- Нажмите кнопку «Дополнительно».
- Установите флажок «Запуск от имени администратора».
- Нажмите кнопку ОК.
- Дважды щелкните ярлык.
Диспетчер задач откроется с правами администратора.
4]Использование командной строки
Если вы откроете командную строку от имени администратора и откроете диспетчер задач через этот экземпляр командной строки, он откроет диспетчер задач с правами администратора. Для этого сделайте следующее:
- Найдите cmd в поле поиска на панели задач.
- Нажмите «Запуск от имени администратора».
- Нажмите кнопку Да.
- Введите это: taskmgr
Он открывает диспетчер задач с правами администратора на вашем ПК.
5]Использование PowerShell
Как и в случае с командной строкой, вы можете использовать Windows PowerShell, чтобы открыть диспетчер задач с правами администратора. Независимо от того, используете ли вы автономную оболочку Windows PowerShell или экземпляр PowerShell в терминале Windows, будет сделано одно и то же. Для этого мы используем Windows Terminal.
Чтобы начать, выполните следующие действия:
- Нажмите Win+X, чтобы открыть меню WinX.
- Выберите опцию Windows Terminal (Admin).
- Нажмите кнопку Да.
- Введите эту команду: taskmgr
Это все!
Как открыть диспетчер задач с правами администратора в Windows 11/10?
Существует несколько способов открыть диспетчер задач с правами администратора на ПК с Windows 11/10. Некоторые из распространенных и рабочих методов упомянуты выше, и вы можете следовать любому из методов, упомянутых здесь, чтобы сделать это. Однако самый простой способ открыть диспетчер задач с правами администратора — использовать окно поиска на панели задач.
Чтение: Диспетчер задач не отвечает, не открывается или отключен администратором.
Как открыть диспетчер задач в Windows 11?
Чтобы открыть диспетчер задач в Windows 11, вы можете нажать сочетание клавиш Shift+Ctrl+Esc. Вы также можете использовать меню WinX. Для этого нажмите Win+X и выберите опцию «Диспетчер задач». Кроме того, вы можете искать диспетчер задач в поле поиска на панели задач и нажмите на отдельный результат поиска.
Теперь прочитайте: Как запустить Explorer с повышенными правами в режиме администратора.
Программы для Windows, мобильные приложения, игры — ВСЁ БЕСПЛАТНО, в нашем закрытом телеграмм канале — Подписывайтесь:)
Узнайте, являетесь ли вы администратором своего ПК через командную строку
Это не самый распространенный метод среди пользователей, потому что он не самый простой. Если вы хотите запустить его, вам нужно знать, как работает окно символа. Windows .
Чтобы узнать, есть ли у вас права администратора в вашей учетной записи Windows через окно символов, первое, что вам нужно сделать, это запустить его. Вы делаете это, открыв меню «Пуск» своего компьютера, набрав в строке поиска «cmd» и нажав клавишу ВВОД.
Да, эта команда, которая даже позволяет легко увидеть и найти ключ продукта Windows Server , являясь очень важной частью системы в целом. Когда откроется окно командной строки, запустите код » сетевые администраторы локальной группы И нажмите клавишу Enter
В это время на экране появятся учетные записи пользователей с правами администратора. Если ваша учетная запись Windows находится в этом списке, это означает, что у вас есть права администратора и вы можете вносить изменения в операционную систему
Когда откроется окно командной строки, запустите код » сетевые администраторы локальной группы И нажмите клавишу Enter. В это время на экране появятся учетные записи пользователей с правами администратора. Если ваша учетная запись Windows находится в этом списке, это означает, что у вас есть права администратора и вы можете вносить изменения в операционную систему.
Вы администратор своей учетной записи Windows?
Если команда принадлежит вам и вы создали там учетную запись пользователя, весьма вероятно, что вы являетесь администратором. С другой стороны, если компьютер используется совместно, например, ваш рабочий компьютер, очень вероятно, что у вас не было этих разрешений.
Тем не менее, иногда случается, что доступ к пользователю Был заблокирован или ограничен в Windows 10 , поэтому получить эти разрешения сложно.
Есть разные способы проверить, есть ли у вас права администратора или вы являетесь администратором компьютера, который используете. Вы можете сделать это в настройках системы, на панели управления или с помощью команд, выполняемых в окне подсказки Операционная система.
Denetim Masası’nı kullanarak kullanıcı hesabınızın yönetici haklarına sahip olup olmadığını kontrol edin
Windows Denetim Masası, kullanıcıların hesaplarının yönetici haklarına sahip olup olmadığını kontrol etmelerine yardımcı olmak da dahil olmak üzere çeşitli kullanımlara sahiptir: Kullanıcı hesabınızın yönetici haklarına sahip olup olmadığını kontrol etmek için izlenecek adımlar şunlardır:
Adım 1: Bilgisayarınızda, Başlat menüsü.
Adım 2: Içinde Arama çubuğu , Tür Kontrol Paneli.
Adım 3: sonuçların Kontrol Paneli , sol bölmede Aç’ı tıklayın.
Adım 4: tık kullanıcı hesapları
Adım 5: tık Hesap türünü değiştirin.
Adım 6: Bilgisayardaki farklı kullanıcı hesaplarını ve ayrıntılarını görmelisiniz. Hesabınız bir yönetici hesabıysa, kullanıcı hesabı adınızın altında bir yönetici metni görünür.
Как проверить права администратора в командной строке Windows 10
- Откройте командную строку.
- Введите и нажмите Enter.
- Команда выведет все учетные записи, которые имеют административные привилегии на вашем компьютере.
- Проверьте, есть ли там ваша учетная запись. Если её нет в списке, значит, ваша учетная запись является стандартной.
Узнавайте о новых статьях быстрее. Подпишитесь на наши каналы в Telegram и .
Судя по тому, что вы читаете этот текст, вы дочитали эту статью до конца. Если она вам понравилась, поделитесь, пожалуйста, с помощью кнопок ниже. Спасибо за вашу поддержку!
Вы здесь:
Главная страница » Windows » Windows 10 » Как проверить права администратора в Windows 10
Отличия стандартной учётной записи от Администратора
Учетные записи стандартных пользователей были предназначены для повседневного использования до Vista. Пользователь со стандартной учетной записью может изменить некоторые параметры, чтобы настроить окружение по своему вкусу, установить приложения, которые поддерживают работу с ограниченными правами, и открыть любое приложение, установленное для его учетной записи или для всех пользователей. Стандартные учётные записи не предназначены для установки программ, которые интегрируются с ОС на общесистемном уровне, или для изменения настроек на уровне системы, что делает их очень безопасными.
Однако, поскольку Windows в течение многих лет поставлялась с учетной записью администратора по умолчанию, многие пользователи работали как администраторы. Мало кто беспокоился о том, чтобы создать себе более безопасную ограниченную учётную запись для повседневных задач.
Поэтому в Windows Vista был внедрен Контроль Учётных Записей (User Account Control, далее по тексту — UAC), чтобы сбалансировать удобство использования и безопасность. Вместо того, чтобы каждый раз вводить пароль или другие учетные данные, учетная запись администратора теперь требует лишь явного подтверждения системного действия, а для стандартных учетных записей, как и раньше, потребуется ввести учетные данные (логин и пароль) администратора.
То есть, чтобы выполнить какое-либо действие на системном уровне, например — установить приложение для всех пользователей, которое изменяет поведение ОС или системные настройки, пользователю с обычной учётной записью будет предложено ввести данные учетной записи администратора.
Администратор — это тип учетной записи, который имеет полный доступ ко всем настройкам ПК, административным задачам и глобальным параметрам операционной системы. С учетной записью администратора можно устанавливать программы, тесно взаимодействуют с операционной системой, управлять другими учетными записями пользователей, драйверами и т.п.
Поскольку вредоносное ПО стало широко распространяться из-за популярности Интернета и открытого характера платформы Windows, каждый пользователь, работающий с правами администратора с полным доступом к любой программе и настройкам Windows, мог запросто пострадать от подобной угрозы.
Когда был внедрен UAC, он позволил запускать программы с повышенными правами только при выполнении административных задач. Во всех остальных случаях даже учетная запись администратора не имела полных разрешений. Когда приложению потребуется повышение прав UAC, пользователь-администратор может подтвердить это действие, или отклонить его. Ввода каких-либо учетных данных ему не потребуется.
Откройте приложение Параметры (Нажмите Win+I).
Нажмите на Учётные записи.
В разделе «Ваши данные», обратите внимание на правую часть окна. Там будет указано, является ли ваша учётная запись администратором.
Кроме того, для стандартных записей отсутствует пункт «Семья и другие пользователи» слева
Он отображается только для администраторов.
Альтернативный способ — использовать командную строку.
Как узнать, являетесь ли вы администратором
Проверка наличия прав администратора на компьютере и действия в случае их отсутствия зависят от того, присоединен ли компьютер к домену.
Совет: Домен позволяет администратору сети организации (компании или образовательного учреждения) управлять всеми компьютерами в своем окружении. Чтобы узнать, присоединен ли компьютер к домену, выполните указанные ниже действия.
Откройте Панель управления, а затем в разделе Система и безопасность щелкните ссылку Система. Если компьютер присоединен к домену, внизу раздела Просмотр основных сведений о вашем компьютере можно будет увидеть пункт Домен с именем домена. Если компьютер не присоединен к домену, вы увидите пункт Рабочая группа с именем рабочей группы, к которой принадлежит компьютер.
Выберите свою операционную систему.




























