Что делать, если принтер не удаляется
Иногда драйвер может быть занят системой. Тогда вы не сможете выполнить удаление.
Простой причиной такого сообщения может быть наличие принтера в списке оборудования, если изначально удаление оттуда сделано не было. Тогда вернитесь к первому пункту статьи и удалите. Драйвер освободится и удаление произойдет успешно. В иной ситуации следуйте алгоритму ниже.
- В редакторе реестра (зайдите через поиск), раскройте дерево по пути «HKEY_LOCAL_MACHINESYSTEMCurrentControlSetControlPrintEnvironmentsWindows x64DriversVersion-3».
- Подпапками раздела будут драйвера всех работающих устройств.
-
Переименуйте нужную папку.
-
Зайдите в «Службы» (команда «services.msc», или найти в поиске Windows). Сделайте перезапуск «Диспетчера печати».
- Попробуйте удаление еще раз.
Если и такие манипуляции не помогут, попробуйте другой вариант. Принцип такой же, только изначально остановите диспетчер печати, затем измените имя папки, сделайте удаление и запустите службу.
5 / 5 ( 3 голоса )
Как понизить/откатить драйверы графического процессора Nvidia в Windows 11
Существуют два различных метода выполнения указанной задачи. Хотя существует довольно много сторонних приложений, которые выполняют эту работу, мы бы не стали их использовать. Скорее, мы будем делать понижение версии самостоятельно, используя оба этих метода. Что касается того, какой из них вам следует выбрать, рекомендуется пройти оба этих метода один раз и попробовать тот, который соответствует вашим системным требованиям. Итак, на этой ноте давайте начнем с инструкций по понижению или откату драйверов графического процессора Nvidia в Windows 11.
Способ 1: использование опции отката диспетчера устройств
Это более короткий и простой из двух методов, и он сделает всю работу всего за несколько кликов. Однако не многие пользователи могут использовать эту функцию, так как эта опция может быть недоступна для них (поясняется позже). В любом случае, давайте проверим, присутствует ли эта опция на вашем ПК, и если да, то давайте в полной мере использовать ее.
- Щелкните правой кнопкой мыши значок Windows на панели задач и выберите «Диспетчер устройств».
- Затем разверните раздел «Адаптер дисплея», щелкните правой кнопкой мыши драйверы Nvidia и выберите «Свойства».
- Теперь перейдите на вкладку «Драйвер» и нажмите кнопку «Откатить драйвер».
Как видно, это не сработало для меня
- Теперь Windows установит более старую сборку этого драйвера. После этого настоятельно рекомендуется перезагрузить компьютер.
Это был первый способ понизить или откатить драйверы графического процессора Nvidia до более ранней версии на ПК с Windows 11. Если этот подход не увенчался успехом для вас, потому что кнопка отката была неактивна, попробуйте второй метод, приведенный ниже.
Способ 2: когда опция отката драйвера неактивна
Windows сможет выполнить откат к более ранней версии драйвера, только если он изначально установлен на вашем компьютере. Однако, если вы удалили установленные в настоящее время драйверы или выполняете переход на более раннюю версию впервые, то более ранних версий драйверов графического процессора, к которым ваш компьютер мог бы выполнить откат, не будет. В результате кнопка отката в диспетчере устройств неактивна. Поэтому, чтобы решить эту проблему, вам придется вручную загрузить и установить более старые версии драйверов графического процессора на свой компьютер. Вот как.
ШАГ 1. Проверьте имя/версию/тип драйвера
Для начала вам нужно будет получить некоторую важную информацию, касающуюся драйверов, установленных на вашем ПК. Поэтому обратитесь к приведенным ниже инструкциям, чтобы начать.
Перейдите в меню «Пуск», найдите «Панель управления Nvidia» и откройте ее
.
После этого нажмите «Справка» и выберите «Информация о системе» в раскрывающемся меню.
Теперь запишите имя вашей видеокарты в разделе «Элементы».
Кроме того, обратите внимание на версию драйвера и тип драйвера.. ШАГ 2
Загрузите драйвер отката драйверов графического процессора Nvidia
ШАГ 2. Загрузите драйвер отката драйверов графического процессора Nvidia.
Теперь вам нужно будет загрузить более раннюю версию драйверов графического процессора Nvidia. Вот как это можно сделать:
- Для начала перейдите к драйверу отката драйверов графического процессора Nvidia. страница.
- Теперь выберите параметры из раскрывающегося списка точно так же, как вы отметили в панели управления Nvidia.
- Затем нажмите кнопку «Поиск». Он отобразит предыдущие файлы драйверов, соответствующие предоставленной вами информации.
- Выберите нужную версию и нажмите «Загрузить».
- Снова нажмите кнопку «Загрузить» и дождитесь загрузки файла.
ШАГ 3. Установите драйверы отката графического процессора Nvidia.
- Для начала дважды щелкните загруженный EXE-файл, чтобы запустить установку.
- Затем выберите каталог, в который вы хотите извлечь драйверы отката.
- Дождитесь завершения извлечения. После этого появится экран установки.
- Согласитесь с Условиями, нажав кнопку «Согласен и продолжить».
- Если вы хотите просто выполнить работу без каких-либо настроек, выберите «Экспресс-установка» и нажмите «Продолжить».
- С другой стороны, если вы хотите детально контролировать процесс отката, выберите «Выборочная установка».
- После этого отметьте все необходимые драйверы, которые вы хотите понизить. Более того, если текущие драйверы были повреждены или вы столкнулись с проблемами, связанными с дисплеем, вы также можете рассмотреть возможность выбора опции «Выполнить чистую установку».
- Начнется процесс понижения версии драйвера, который может занять некоторое время, в зависимости от выбранного вами типа установки.
- Как только процесс будет завершен, вы будете уведомлены о том же. Когда это произойдет, вы должны перезагрузить компьютер, чтобы изменения вступили в силу.
Новый способ удаления старых драйверов в Windows 10
Привет друзья! В новейшей сборке Windows 10 build 1607 появился новый способ удаления старых драйверов, рассказываю всё в подробностях.В одной из предыдущих статей мы уже разговаривали с вами о том, что в Windows 10 хранится очень много старых драйверов. Скажу больше, операционная система хранит драйвера всех устройств, когда либо подключенных к вашему компьютеру или ноутбуку (HDD, флешек, внешних USB-дисков, ТВ-тюнеров, USB-модемов и т.д). Обо всём этом я написал подробную статью и предложил свой способ удаления старых драйверов из операционной системы с помощью диспетчера устройств.Получив данное письмо от нашего читателя, я решил посоветовать ему таким же образом удалить старые драйвера из системы, а затем произвести очистку диска (C:) и что интересно, в процессе объяснения обнаружил новый способ удаления старых драйверов в Windows 10. Напомню вам, как происходит очистка диска в новой операционной системе.Откройте окно «Этот компьютер», щелкните правой кнопкой мыши на диске (C:) с установленной ОС Windows 10, а затем выберите Свойства.
В появившемся окне нажмите кнопку «Очистка диска»
Жмём на кнопку «Очистить системные файлы»
Отмечаем галочкой пункт «Пакеты драйверов устройств» (как видим старых драйверов накопилось в системе почти на 2 ГБ) и жмём ОК
Примечание: для полной очистки диска C: вы можетев данном окне смело отметить галочками все пункты.
Жмём «Удалить файлы» и происходит удаление старых драйверов из операционной системы.
- https://pcfaq.info/sistema/udalenie-nenuzhnyh-drajverov-v-windows-7-10.html
- https://mixprise.ru/windows-10/kak-udalit-drajjver-iz-sistemy-windows-10/
- https://remontcompa.ru/1054-novyy-sposob-udaleniya-staryh-drayverov-v-windows-10.html
Как удалить старые ненужные драйвера в Windows
Со временем Windows хранит множества резервных копий в системе, временные файлы, старые драйвера, которые постепенно будут занимать пространство на жестком диски. Конечно можно почистить диск «C» от ненужных файлов, чтобы освободить место на вашем жестком диске, но что делать, если старые драйвера какого-либо устройства мешают установки новых версий? Особенно проблемы вызывают беспроводные мыши, клавиатуры и другие USB устройства, которые не хотят иногда работать, пока не удалим старые драйвера и не установим новые.
Драйвера это необходимые маленькие приложение, чтобы подключить любое устройство и заставить его работать. В системе Windows очень большая база драйверов для разных типов устройств: принтеры, мыши, звуковые карты, платы и т.п. Некоторые производители выпускают свои версии драйвера, которые необходимы для работы и не всегда в базе windows драйвера могут работать с тем или иным устройством. Для этого нам нужно удалить старые ненужные версии драйвера и установить новые от производителя.
Как удалить предыдущую версию драйвера
Каждый раз, когда драйвер обновляется раз за разом, то старые резервные копии драйверов остаются в системе, тем самым забивая жесткий диск и мешает установки новых версий драйвера. Для удаления предыдущих версий драйвера напишите в «Поиске» (около Пуск) Командная строка или CMD, нажмите на ней правой кнопкой мыши и запустите от имени администратора, далее в открывшимся окне задайте команду cleanmgr.
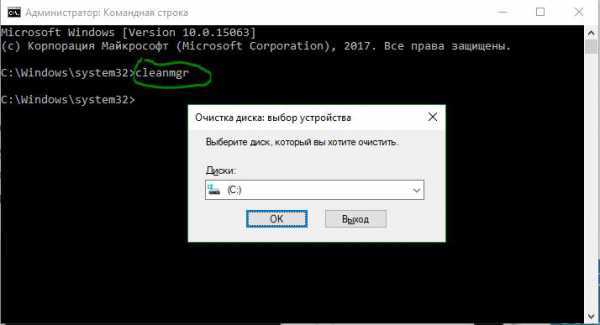
Поставьте галочку около пункта Пакеты драйверов устройств и нажмите OK. Будет выполнена очистка всех старых пакетов драйверов.
Как удалить старые драйвера устройств в Windows
Чаще всего остаются родные скрытые установленные драйвера, которые выше способ не удалит их. Скрытые драйвера остаются в системы и при обнаружении нового устройства, автоматически устанавливают свои скрытые, старые драйвера и по этому мешают установки новых.
Нажмите сочетание кнопок Win+R и введите следующую команду devmgmt.msc, чтобы открыть диспетчер устройств.
В диспетчере устройств, нажмите Вид > Показать скрытые устройства.
Примечание: Если по каким-либо причинам не отображаются, то смотрите ниже, как исправить скрытое отображение устройств.
Мы видим на картинке выше слабо выделенные устройства, это и есть скрытые драйвера, которые иногда мешают нам.
- Для удаления старых скрытых драйверов, просто нажмите на нем правой кнопкой мыши и Удалить.
- Если будет возможность ставить галочку, то отметьте галочкой Удалить программы драйверов для этого устройства.
Как выявить скрытые драйвера устройств в диспетчере
Примечание: Команда связана с тем, чтобы отобразить скрытые драйвера в диспетчере устройств, старых версиях Windows XP, 7.
Запустите Командную строку от имени администратора и введите команду:
SET devmgr_show_nonpresent_devices = 1
Можете перейти в диспетчер устройств и попробовать отобразить скрытые.
Удаление через «Диспетчер устройств»
Существует несколько способов удаления драйверов из операционной системы Windows. Самый простой и часто используемый – это удаление через « Диспетчер устройств ».
Если вы пользуетесь операционной системой Windows 10, то для того, чтобы открыть « Диспетчер устройств » вы можете просто кликнуть правой кнопкой мыши по меню « Пуск » или нажать комбинацию клавиш Windows-X и выбрать соответствующий пункт меню.
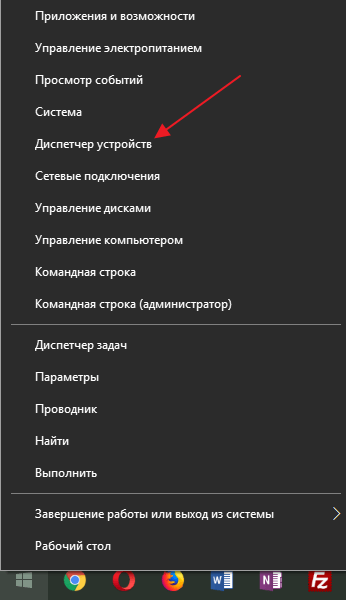
В Windows 7 можно открыть « Панель управления » и перейти в раздел « Система и безопасность – Система – Диспетчер устройств ».
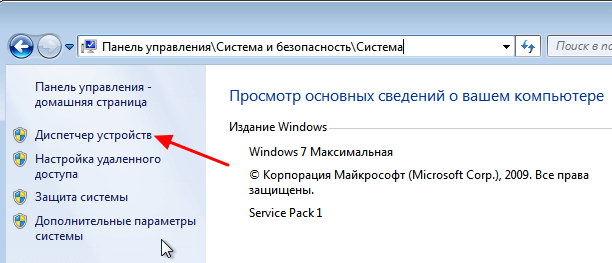
Также можно просто нажать Windows-R и выполнить команду « mmc devmgmt.msc ». Этот вариант сработает как в Windows 7, так и в Windows 10.
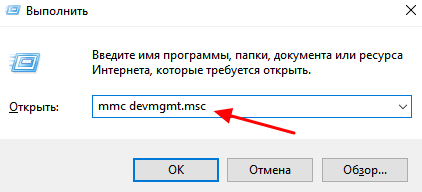
Так или иначе, перед вами появится окно « Диспетчера устройств ». Здесь будут отображаться все устройства, которые подключены к вашему компьютеру. Для того чтобы удалить драйвер одного из устройств кликните на него правой кнопкой мышки и перейдите в « Свойства ».
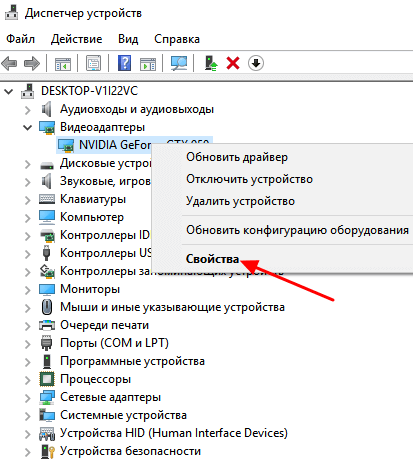
В свойствах выбранного устройства нужно перейти на вкладку « Драйвер » и нажать на кнопку « Удалить » или « Удалить устройство ».
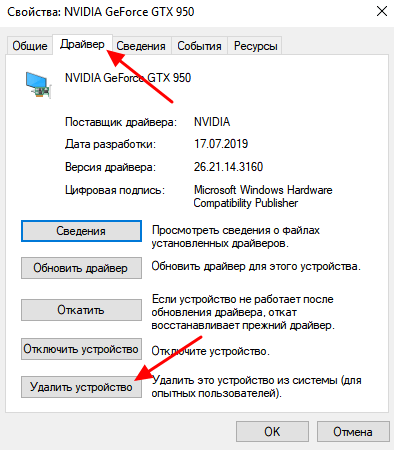
После этого появится окно для удаления устройства. Здесь нужно активировать опцию « Удалить программы драйверов для этого устройства » и нажать на кнопку « Удалить ».
Нужно отметить, что после удаления драйвера операционная система Windows может попытаться сразу скачать новый драйвер из интернета и немедленно его установить. Это особенно актуально для Windows 10, которая делает это очень быстро. Если вы не хотите, чтобы это происходило, то просто отключите интернет на то время пока вы удаляете и переустанавливаете драйверы.
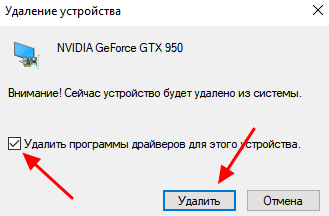
Описанный выше способ предполагает, что устройство подключено к компьютеру. Если же вам нужно удалить драйвер отключенного устройства, то это требует некоторых дополнительных настроек. Для этого вам нужно открыть « Панель управления – Система и безопасность – Система » либо нажать комбинацию клавиш Windows-Pause/Break и перейти в « Дополнительные параметры системы ».
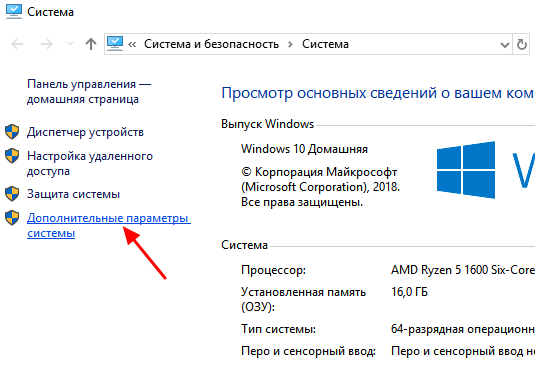
После этого открываем вкладку « Дополнительно » и нажимаем на кнопку « Переменные среды ».
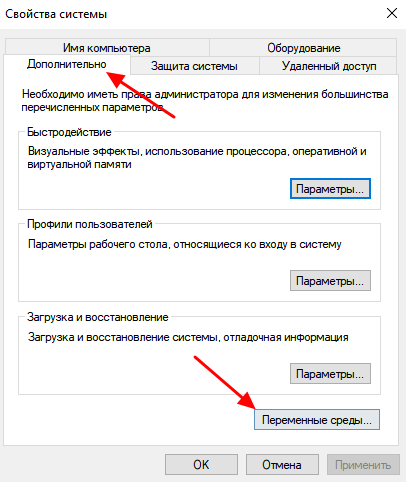
В результате должно появиться окно « Переменные среды ». Здесь нужно нажать на кнопку «Создать», которая находится в блоке « Переменные среды пользователя ».
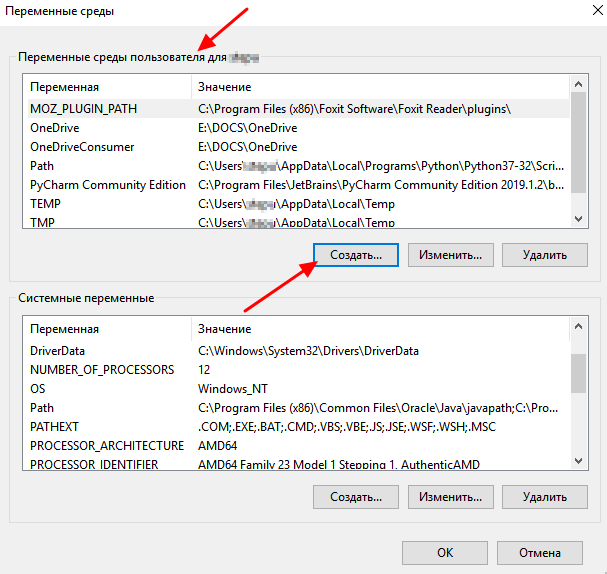
Дальше вводим имя переменной « devmgr_show_nonpresent_devices » и задаем ей значение « 1 », после чего закрываем все открытые окна нажатием на кнопку « ОК ».
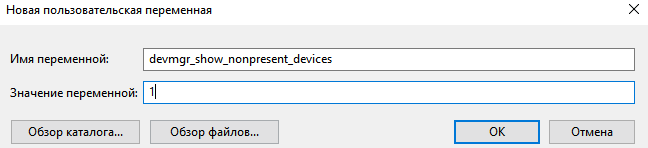
После этого возвращаемся в окно « Диспетчера устройств », открываем меню « Вид » и включаем опцию « Показать скрытые устройства ».
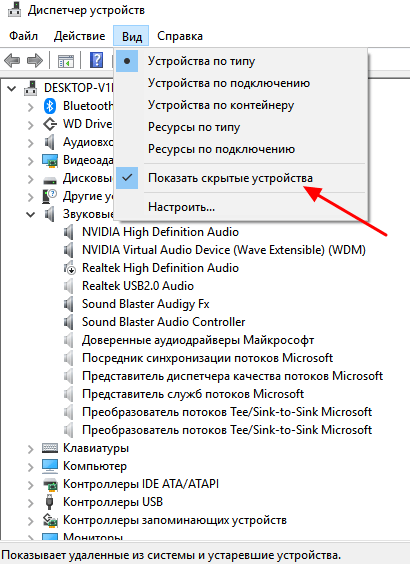
После этого в окне « Диспетчера устройств » начнут отображаться устройства, которые сейчас не подключены к компьютеру, и вы сможете удалить их драйверы.
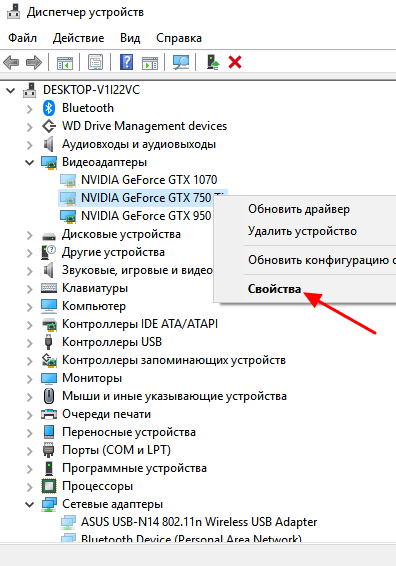
В большинстве случаев удаление драйверов через « Диспетчер устройств » работает хорошо. Но, после такого удаления на компьютере могут остаться файлы или записи в реестре. Если вы хотите добиться полного удаления драйверов, то для этого нужно использовать специализированные программы, которые мы рассмотрим ниже.
Удаление старых драйверов с помощью диспетчера устройств
Вышеупомянутый метод не удаляет все старые драйверы устройств. Если мы хотим удалить все драйверы устройств, не подключенных в данный момент к нашей системе, нам придется вручную просканировать их через диспетчер устройств. Вот как это делается:
- Зайдите в Диспетчер устройств (Windows key + X + M)
- В меню Вид выберите Показать скрытые устройства. Это покажет скрытые устройства в списке. Скрытые устройства обозначаются блеклыми значками .
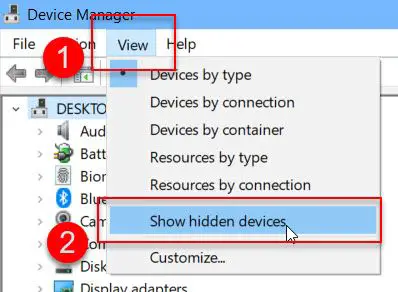 Показать скрытые устройства
Показать скрытые устройства
Скрытые устройства — это те, которые в данный момент не подключены к нашей системе. Щелкните правой кнопкой мыши любую скрытую запись и выберите Uninstall , чтобы деинсталлировать устройство и удалить его драйвер.
 Удаление старых драйверов
Удаление старых драйверов
Если вы перейдете в Свойства любого скрытого устройства, вы увидите следующее сообщение об ошибке:
Удаление информации в реестре
Реестр содержит информацию о любой программе и подключенном оборудовании. Даже при правильном сносе всех программ нет гарантии, что реестр тоже очистится. Иногда установщик, запускаемый при удалении через панель управления, предлагает сделать чистку реестра. Если так, то обязательно ставьте галочку напротив соответствующего пункта. Когда же очищение не предлагается, данные с реестра надо удалить вручную.
- Через окно «Выполнить» запускаете реестр, введя команду «regedit».
-
Выполните поиск, чтобы найти файл, содержащий данные о принтере. Нажмите «Ctrl+F», в строке поиска введите часть модели или название производителя принтера.
-
Выделите файл, удалите.
Важно! Перед всеми действия настоятельно рекомендуется сделать резервную копию реестра. При ошибочных действиях можно будет вернуть настройки в исходное состояние
В меню нажмите на пункт «Файл». Выберите «Экспорт», задайте имя файл, сохраните в удобное для себя место на компьютере.
Чтобы восстановить реестр, действуйте аналогично, только сделайте не экспорт, а импорт, выбирая сохраненный файл.
Способ 2: с помощью системных средств
Далее мы рассмотрим возможности ОС Windows 10, с помощью которых можно вручную убрать не рабочий или не нужный драйвер.
В диспетчере устройств
Возможно, вы столкнетесь с ситуацией, когда деинсталлятора нет на ПК. Особенно это актуально для устаревших устройств. Тогда действуем следующим образом.
1. Щелкаем правой кнопкой мышки по меню Пуск и открываем «Диспетчер устройств».
2. Раскрываем список устройств, в котором установлен драйвер.
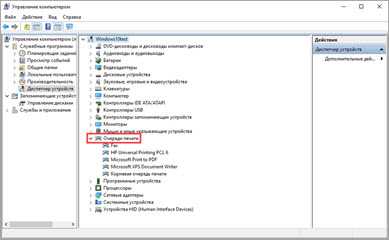
3. Жмем по нему правой кнопкой мыши и выбираем пункт «Удалить устройство».

4. Подтверждаем действие кнопкой «Удалить».

В средстве очистки системы
С помощью средства очистки системы можно выполнить сканирование на наличие устаревших устройств и при необходимости их убрать.
1. Откройте папку «Этот компьютер».
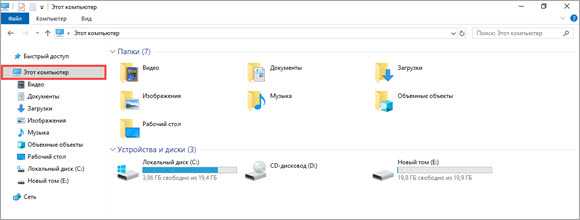
2. Нажмите правой кнопкой мышки по Локальному диску С и откройте «Свойства».
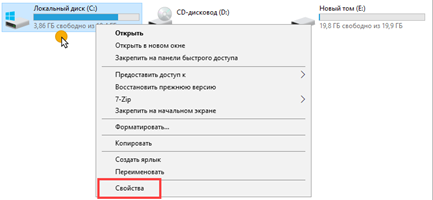
3. Кликните по кнопке «Очистка диска».
4. Далее щелкните по кнопке «Очистить системные файлы».
5. В пункте «Пакеты драйверов устройств» будет показан объем устаревших файлов, которые можно очистить, установив галочку и щелкнув «ОК».
Удаление драйверов отключенных устройств
Если к вашему компьютеру было подключено много разных устройств, про которые вы давно уже забыли, их можно посмотреть и убрать, отобразив в диспетчере устройств. Но перед этим нужно выполнить следующие действия.
1. Щелкните правой кнопкой мыши по значку «Этот компьютер» и перейдите в «Свойства».
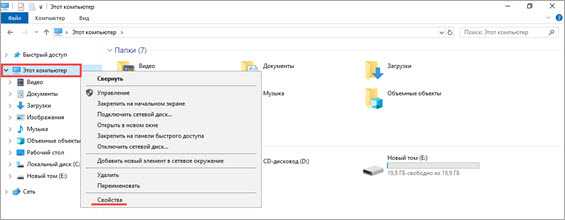
2. Откройте пункт «Дополнительные параметры системы».
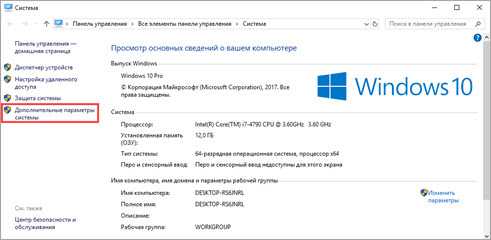
3. Кликните по кнопке «Переменные среды».
4. Нажмите «Создать».
5. В поле «Имя переменной» вставьте devmgr_show_nonpresent_devices. В поле «Значение переменной» задайте параметр 1 и кликните по ОК.

6. Перейдите в «Диспетчер устройств».
7. В меню «Вид» кликните по пункту «Показать скрытые устройства».
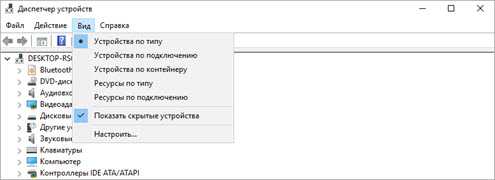
Отобразятся все отключенные устройства. Теперь их можно удалить.
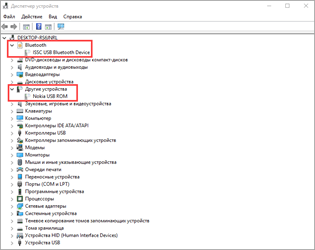
С помощью командной строки
Способ пригодится в том случае, если стандартно убрать драйвер не получается. Например, отключенный или старый, который конфликтует с новым оборудованием и дает сбой в системе.
1. В меню Пуск напечатайте командная строка и запустите приложение с правами администратора.
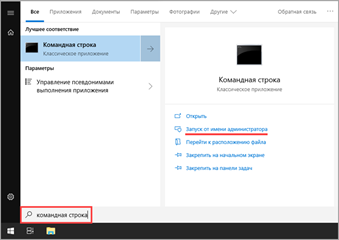
2. Введите команду pnputil.exe -e > C:\drivers. txt и нажмите клавишу Enter. Это команда для создания текстового файла с выгрузкой списка устройств.

3. Перейдите в Локальный диск С и откройте текстовый файл drivers.txt.
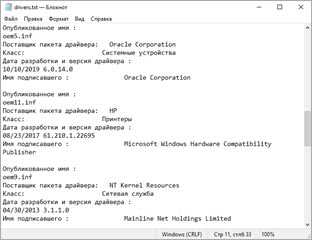
4. Пролистайте список и найдите название устройства, которое нужно убрать. Сверните Блокнот, но не закрывайте его, и вновь откройте командную строку с административными правами.
Введите команду pnputil.exe -d oem11.inf, где oem11.inf — файл драйвера оборудования, которое нужно убрать.

Если высветилось подобное сообщение, устройство нужно очистить в принудительном порядке.

5. Введите команду pnputil.exe -f -d oem11.inf, где ключ f задает команду принудительного удаления.
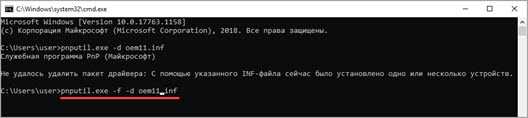
Вот и всё! Оборудование и его файл успешно удалены.
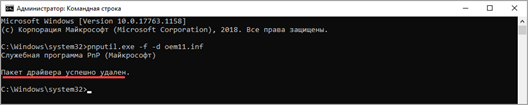
3 способа удаления устаревших и ненужных драйверов
Через диспетчера устройств
Это надежный, простой и довольно быстрый способ. Можно удалить практически любой драйвер, ненужно ничего скачивать дополнительно или устанавливать. Рассмотрю все по шагам.
- Сначала открываем диспетчер устройств . Сделать это можно через панель управленияWindows, или просто нажав Win+R , а затем в строку » Открыть » ввести команду devmgmt.msc (пример ниже на скриншоте).
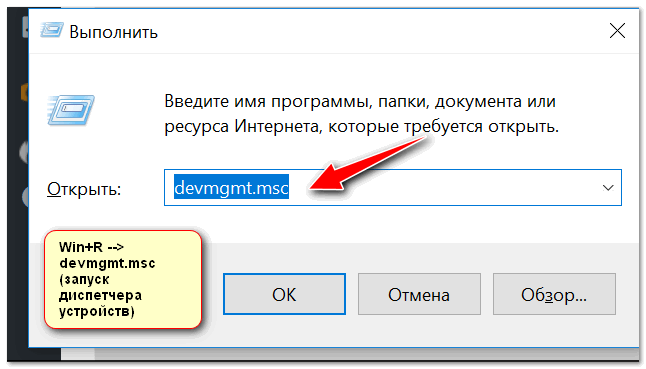
Запуск диспетчера устройств — devmgmt.msc
Далее нужно найти в списке то устройство, у которого мы хотим удалить драйвер. Затем щелкнуть по нему правой кнопкой мышки и в появившемся контекстном меню выбрать свойства .
Диспетчер устройств — свойства
После чего откройте вкладку » Драйвер » и нажмите кнопку » Удалить устройство » (см. скриншот ниже).
Через панель управления
Некоторые драйвера можно удалить с помощью стандартного приложения в Windows » Удаление программ » (ссылка есть в панели управления, см. скриншот ниже).
Примечание!
Этот способ хорош тем, что помимо самого драйвера, часто идет в комплекте рабочий центр для управления и изменения настроек драйвера.
Например, драйвера на звук (панель управления Realtek) , на видеокарту (Nvidia или AMD) и пр. — во всех них есть спец. центры управления. Если эти драйвера удалить через диспетчер устройств — то эти «центры» останутся в системе, поэтому их целесообразнее удалять через панель управления.
Панель управления — программы — удаление
Далее в списке попробуйте найти те драйвера, которые хотите удалить. Например, у меня нашлось:
- Драйвер графики Intel (драйвер на видеокарту);
- Компоненты Intel;
- Пакет драйверов Windows — Atheros Communications (Wi-Fi драйвера);
- Пакет драйверов Windows — Dell Inc и т.д.
Выделены драйвера, которые есть в списке программ
Для удаления выберите нужный драйвер и нажмите кнопку » Удалить/изменить » в верхней части окна. Собственно, здесь более комментировать нечего.
С помощью утилиты Driver Sweeper
Для тех случаев, когда обычными способами удалить драйвер не получается — можно прибегнуть к специальным утилитам . Одна из таких утилит (причем, одна из лучших) — это Driver Sweeper!
Сайт разработчика: http://phyxion.net/
Надежная утилита, предназначенная для удаления драйверов из системы Windows (хочу подчеркнуть, что удаление будет выполнено очень чисто, даже системный реестр будет проверен на все «хвосты», и, если оные будут найдены — так же подвергнуться зачистке!).
Помимо всего прочего, утилита позволяет сделать резервную копию всех драйверов в системе (перед удалением — рекомендую сделать!).
После установки и запуска программы — первое, что рекомендую сделать, переключить язык на русский (по умолчанию, будет выбран английский) . Для этого щелкните в меню по Language и выберите Russian (см. скриншот ниже).
Переключение языка на русский
Затем в меню слева выберите » Анализ и очистка «, отметьте галочками всё, что хотите найти и жмите кнопку анализа .

Анализ и поиск старых «дров»
Через мгновение Driver Sweeper предоставит вам весь список драйверов, которые вы можете очистить. Например, в моем случае я удалил AMD драйвера (что интересно, т.к. на ноутбуке только встроенная Intel HD карта — и они в принципе не нужны!) .
Выбор драйверов для удаления.
Вот, собственно, и все.
Легкого и быстрого удаления!
Статья откорректирована: 25.01.2019
Способ 5: Удаление скрытых устройств
Если вы обратите внимание на Способ 2, то заметите, что через Диспетчер устройств можно удалить только драйверы того оборудования, которое сейчас подключено к компьютеру. Что касается отключенных девайсов, они находятся в скрытом состоянии и многие из них больше никогда не будут подключены к данному ПК
Существует метод, позволяющий через это же меню удалить такие скрытые устройства, но для этого придется выполнить одну несложную настройку.
- Откройте «Пуск» и перейдите в «Параметры», кликнув по специально отведенной кнопке в виде шестеренки.
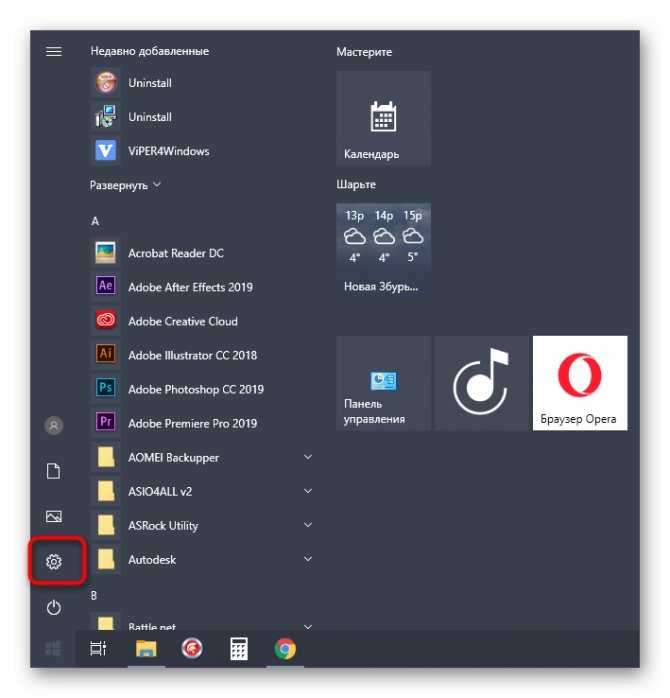
В открывшемся окне вас интересует раздел «Система».
![]()
Опуститесь в самый низ левой панели и зайдите в «О системе».
![]()
В этом окне отыщите строку «Сведения о системе» и кликните по ней левой кнопкой мыши.
![]()
Откроется новое меню «Система», где следует нажать по кликабельной надписи «Дополнительные параметры системы».
![]()
В «Свойства системы» на первой же вкладке «Дополнительно» нажмите по кнопке «Переменные среды».

Первый блок называется «Переменные среды пользователя». Под ним находится кнопка «Создать», по которой и щелкните.
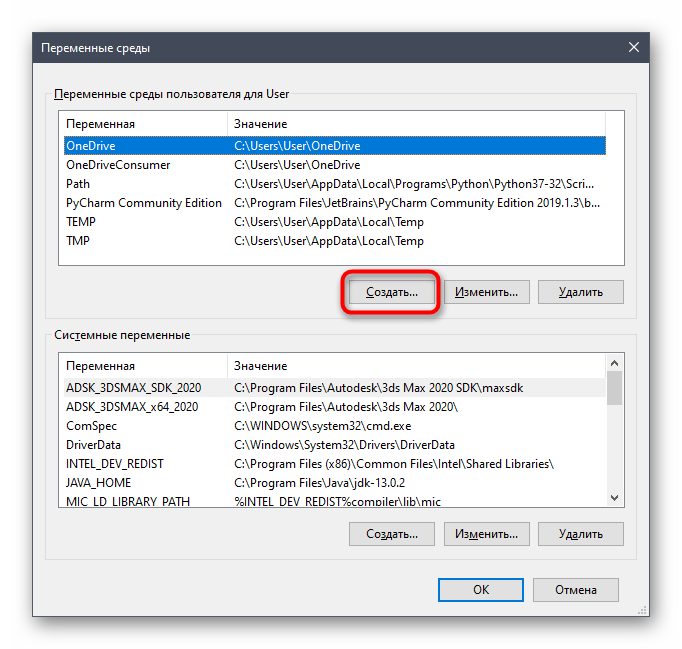
Задайте имя переменной «devmgr_show_nonpresent_devices» и установите ей значение «1», после чего примените изменения.
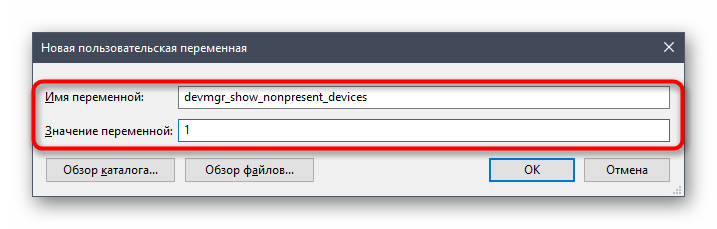
Проверьте текущую настройку, отыскав созданную переменную в блоке.
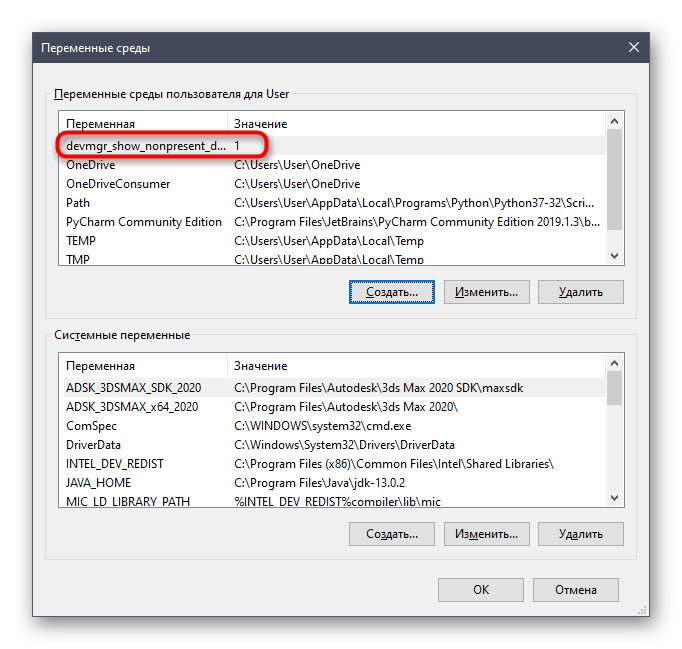
Теперь осталось только отобразить скрытое оборудование и удалить его. Для этого откройте Диспетчер устройств любым удобным образом.
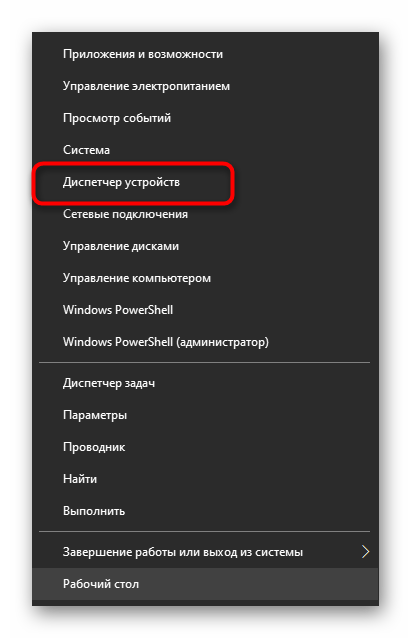
Во всплывающем меню «Вид» активируйте пункт «Показать скрытые устройства».
![]()
Все скрытые девайсы будут подсвечены синим цветом. Найдите требуемый, кликните по строке ПКМ и щелкните «Удалить устройство».
![]()
Теперь при повторном подключении удаленного устройства операционная система его не опознает и начнется повторная установка. Если надобности в отображении скрытых девайсов больше нет, можете отключить эту функцию, сняв галочку с рассмотренного выше пункта.
В рамках сегодняшней статьи мы рассказали о пяти методах удаления драйверов в Windows 10. Вам остается только подобрать интересующее и, следуя простым инструкциям, быстро справиться с поставленной задачей, приложив для этого минимальное количество усилий.
Опишите, что у вас не получилось. Наши специалисты постараются ответить максимально быстро.
В заключение
Возможностей, которые предоставляет Windows для работы с драйверами, вполне должно хватить пользователю для выполнения задуманных им операций. Применение стороннего ПО вряд ли может дать вам больше, чем разумное использование командной строки. Поэтому если не желаете «улучшить опыт», не стоит вмешиваться в работу ОС радикальными способами с непредсказуемым результатом.
Главная » Windows 10 » Как удалить драйвер из системы windows 10
Здравствуйте посетители сайта mixprise.ru в данной статье мы рассмотрим тему, посвященную удалению драйверов из системы windows 10.
Еще один немаловажный фактор – это то что если вы установите некорректные драйвера в вашей операционной системе могут возникнуть различные глюки, которые в последствии будут влиять на работоспособность программ и игр, другими словами компьютер будет у вас тормозить!
Что бы этого не происходило, перед установкой нового драйвера необходимо удалить старый драйвер из системы Windows 10, как это сделать будет показано ниже:
Интересно: о том, как установить полный комплект драйверов на Windows 10 вы можете узнать из этой статьи
















![Как правильно удалить драйвер с компьютера. — [pc-assistent.ru]](http://kubwheel.ru/wp-content/uploads/c/0/a/c0a65b98fa583b26436201de13a7e601.png)









![Как удалить старые драйверы в windows • comp[on/off]ka](http://kubwheel.ru/wp-content/uploads/1/0/9/109d8b8cc321a400082f005da0191f05.jpeg)



