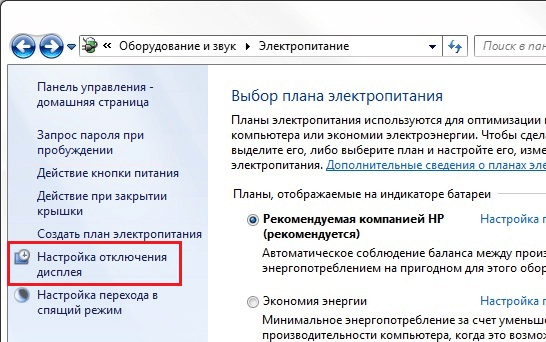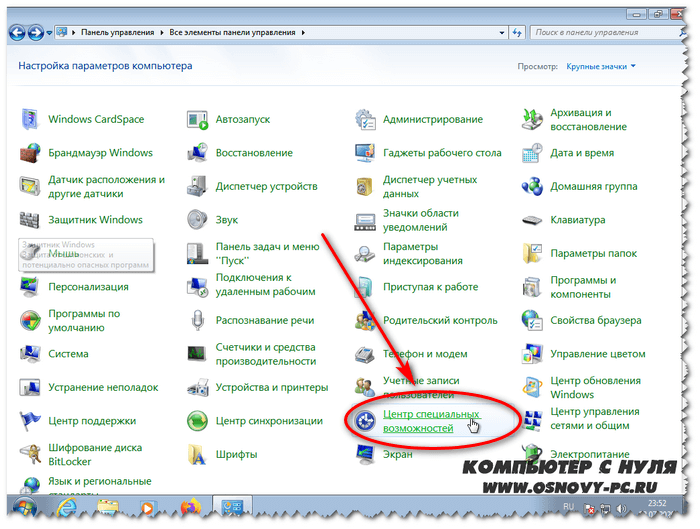Как включить и выключить автоблокировку экрана
Разработчики корпорации Microsoft позаботились о тех пользователях, которые из-за загруженности или по забывчивости не включают блокировку дисплея, когда отходят от своего компьютера. Им лучше наладить автоблокировку. Ее включение происходит автоматически спустя определенный промежуток времени.
Установка режима автоблокировки в системном реестре
Алгоритм действий:
Вставьте в строку запроса команду regedit, выполните ввод.
Проследуйте по пути: HKEY_LOCAL_MACHINESOFTWAREMicrosoftWindowsCurrentVersionPoliciesSystem=>
Вспомогательной клавишей мышки (правой) вызовите строку System, зайдите в накопитель данных «Создать», перейдите в «Параметр DWORD (32 бита) и задайте новый параметр Inactivity Timeout Secs.
Открыв обновленный формат, задайте временной период (в секундах), по завершении которого, при условии бездействия, устройство заблокируется. После чего поставьте галочку напротив строки «Десятичная», кликните на клавишу «ОК».
После этого выйдите из системного реестра, перезапустите устройство.
Настройка автоблокировки в локальной политике безопасности
Что необходимо сделать:
- В строку для выполнения команд задайте secpol.msc, щелкните клавишу ввода команды.
- Войдите в раздел «Локальные политики», разверните «Параметры безопасности», перейдите в «Интерактивный вход в систему: предел простоя компьютера».
В строке, информирующей о времени блокирования компьютера, задайте отрезок времени, через который, при бездействии, экран автоматически заблокируется.
Закройте окно, перезапустите устройство.
Выключение экрана блокировки
Некоторых юзеров раздражает, что вместо того, чтобы незамедлительно приступить к работе, приходится делать несколько лишних телодвижений, которые убирают Screen lock. К счастью, это окно можно удалить. Специалисты не советуют малоопытным пользователям вносить корректировки. Если пользователь не уверен в своих знаниях, лучше этого не делать, потому как компьютер может сломаться.
Порядок отключения блокировки дисплея посредством редактора групповой политики:
Откройте окно «Выполнить» (наберите комбинацию Win + R). «Вбейте» код выполняемой операции – gpedit. msc. щелкните «ОК».
Пройдите путь: Конфигурация компьютера=>Административные шаблоны=>Панель управления=>Персонализация.
- Кликните на строку настроек запрета отображения Screen lock.
- Установите галочку в графе «Выключить».
Перезагрузив устройство, пользователь сможет убедиться, что Screen lock отключен.
3] Изменить время ожидания автоматического отключения системы
Параметр «Тайм-аут автоматического отключения системы», доступный в разделе «Настройки электропитания», представляет собой тайм-аут простоя до того, как система вернется в состояние низкого энергопотребления. Время по умолчанию установлено на 2 минуты для обоих, то есть, когда работает от батарей и подключен. Измените его на более высокое значение, чтобы ПК не переходил в спящий режим слишком быстро.
Если параметр не отображается в настройках электропитания, вы можете добавить его вручную с помощью PowerShell и реестра
Метод PowerShell
Используйте Win + X и затем выберите PowerShell (admin)
Введите следующее и нажмите Enter:
powercfg -attributes SUB_SLEEP 7bc4a2f9-d8fc-4469-b07b-33eb785aaca0 -ATTRIB_HIDE
Выйдите и проверьте.
Метод реестра
Откройте редактор реестра и перейдите к:
HKEY_LOCAL_MACHINESYSTEMCurrentControlSetControlPowerPowerSettings238C9FA8-0AAD-41ED-83F4-97BE242C8F207bc4a2f9-d8fc-4469-b07b-33eb785aaca0
Измените значение клавиши «Атрибуты» с 1 на 2. Это позволит системе бездействовать в режиме ожидания в параметрах питания.
Теперь вы можете изменить эту настройку.
Мы надеемся, что эти советы были достаточно полезны для решения проблемы, когда ваш компьютер с Windows 10 автоматически блокируется.
В этой инструкции подробно о двух способах изменить время до выключения экрана монитора при открытом экране блокировки Windows 10. Возможно, для кого-то они окажутся полезными.
Изменить время отключения экрана в Windows 11
Изменить время отключения монитора (тайм-ауйт) в Windows 11 можно тремя способами: с помощью приложения Параметры, с помощью Панели управления или же с помощью Терминала Windows.
Изменить время отключения экрана в Windows 11 в приложении Параметры
- Нажмите Win + X или щелкните правой кнопкой мыши по кнопке Пуск. Выберите Управление электропитанием.
- Как вариант, нажмите Win + I и перейдите в раздел Система > Питание.
- Найдите и разверните параметр Экран и спящий режим.
- Выберите время, после которого компьютер будет отключать монитор, возле пункта «При питании от сети отключать мой экран через». Повторите этот шаг для питания от батареи (если у вас ноутбук или планшет).
- Закройте приложение Параметры.
Как изменить время выключения монитора в Панели управления
Готово.
Обратите внимание, что вы можете указать разное время для разных схем питания. Например, выключать монитор через 2 минуты в режиме экономии заряда и никогда не выключать экран в режиме максимальной производительности
Помимо двух способов выше, позволяющих изменить время выключения монитора в Windows 11, существует специальная команда, которую можно использовать в различных сценариях автоматизации. Её можно выполнить в Терминале.
Как поменять время выключения монитора в Windows 11 из Терминала
Наконец, рассмотрим вариант с изменением времени выключения монитора в Windows 11 с помощью сравнительно простой команды в Терминале Windows.
Чтобы изменить время отключения экрана в Windows 11 из Терминала, следайте следующее.
Нажмите Win + X или щелкните правой кнопкой мыши по кнопке Пуск.
Выберите Терминал Windows
Обратите внимание, что для этой инструкции не нужны права администратора.
Если вы хотите изменить время выключения экрана при работе от сети, воспользуйтесь командой. Замените Х на нужное вам время в минутах
Например, . Эта команда сделает так, чтобы Windows выключала экран после 10 минут простоя.
Если надо изменить тайм-аут отключения монитора при работе от батареи, воспользуйтесь другой командой: . Опять же, замените на нужное вам время в минутах.
Нажмите Enter для выполнения команды. Обратите внимание, что Терминал не будет отображать сообщения об успешном выполнении команды.
Закройте Терминал.
Готово. Теперь вы знаете, как изменить время, после которого Windows 11 отключает монитор.
Узнавайте о новых статьях быстрее. Подпишитесь на наши каналы в Telegram и .
Судя по тому, что вы читаете этот текст, вы дочитали эту статью до конца. Если она вам понравилась, поделитесь, пожалуйста, с помощью кнопок ниже. Спасибо за вашу поддержку!
Вы здесь:
Главная страница » Windows » Windows 11 » Как в Windows 11 изменить время отключения экрана
Изменение времени отключения экрана при блокировке Windows 10 с помощью powercfg.exe
Еще один способ изменить это же поведение — использовать утилиту командной строки для установки времени отключения экрана.
В командной строке от имени администратора выполните следующие команды (в зависимости от задачи):
- powercfg.exe /setacvalueindex SCHEME_CURRENT SUB_VIDEO VIDEOCONLOCK время_в_секундах (при питании от сети)
- powercfg.exe /setdcvalueindex SCHEME_CURRENT SUB_VIDEO VIDEOCONLOCK время_в_секундах (при питании от батареи)
Надеюсь, найдутся читатели, для которых информация из инструкции будет востребована.
В Windows 10 также как и в других версиях Windows можно выставить, чтобы через определенное время бездействия включалась заставка. Еще можно сделать, чтобы после определенного времени бездействия экран блокировался и нужно было вводить пароль, чтобы войти в систему.
Change ScreenSaver timeout setting in Windows 1/110
In Windows 11/10, the screensaver is usually turned off by default, but if somebody has turned it on for you, here is how to change the timing or disable it. You can change Screensaver lock screen timeout settings in Windows 11/10 using Screensaver Settings, Registry Editor or Group Policy Editor.
- Screensaver Settings
- Registry Editor
- Group Policy Editor
The last two options will need administrative privileges, and useful when you want to apply on remote or multiple computers.
1] Change Screensaver time via Settings
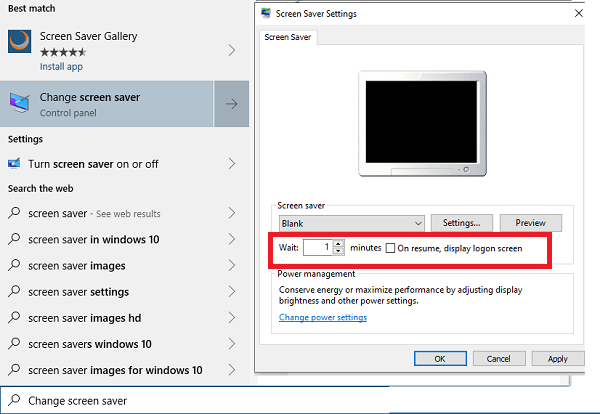
- Open Start menu, and type screen saver.
- You should see the Change Screen Saver option. Click on it.
- Here you can change screen saver type, preview, open settings, change wait time, and choose to display lock screen on resume.
- To change the screensaver timeout setting, increase the wait time from 1 to maybe 15 or anything which works for you.
- Click ok, and exit.
Read: How to change Lock Screen Timeout Period in Windows 11/10
2] Change Screensaver time via Registry
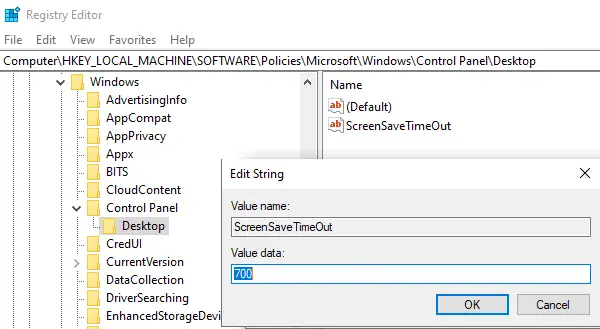
Open regedit and navigate to the following location:
ComputerHKEY_CURRENT_USERSoftwarePoliciesMicrosoftWindows
Here in the right pane, right-click Windows and select > New > Key. Name it Control Panel.
Right-click on this Control Panel and again select > New > Key. Name it Desktop.
Next, click on the Desktop key to highlight it.
Now in the right pane, right click empty space > New > String Value > Type ScreenSaveTimeOut > Enter.
Finally right click ScreenSaveTimeOut > Modify > give it a Value Data in seconds.
3] Change via Group Policy Editor

- Type gpedit.msc in the Run prompt, and hit Enter to open Group Policy Editor
- Navigate to User Configuration > Administrative Templates> Control Panel > Personalization.
- Find a policy with the name “Screen saver timeout.” Double click to open it.
- Enable it, and then add screen timeout in seconds.
- Then Apply, and click OK button.
- Restart the computer.
If you want to disable the screensaver, there is a policy setting with the name — Enable Screen Saver. Choose to disable it.
These are the three ways to change screensaver timeout in Windows.
Now read: How to customize Screensaver in Windows 11/10.
Отключить динамическую блокировку
Динамическая блокировка — это отличная функция Windows, которая автоматически блокирует ваш компьютер, когда вы оставляете его без присмотра. Он делает это каждый раз, когда ваше сопряженное Bluetooth-устройство выходит за пределы диапазона. Таким образом, если вы включили динамическую блокировку на своем ПК, Windows будет автоматически блокировать себя, независимо от установленного времени ожидания экрана блокировки.
Чтобы отключить динамическую блокировку в Windows, выполните следующие действия.
Шаг 1. Откройте меню «Пуск» и щелкните значок в виде шестеренки, чтобы запустить приложение «Настройки».
Шаг 2: Используйте левую панель, чтобы перейти на вкладку «Учетные записи».
Шаг 3: В разделе «Настройки учетной записи» нажмите «Параметры входа».
Шаг 4. Прокрутите вниз до «Дополнительные настройки» и нажмите «Динамическая блокировка», чтобы развернуть его.
Шаг 5. Снимите флажок «Разрешить Windows автоматически блокировать ваше устройство, когда вы отсутствуете», чтобы отключить динамическую блокировку.
Это предотвратит автоматическую блокировку Windows, когда ваше Bluetooth-устройство выходит за пределы диапазона.
Если приведенные выше решения не помогают, вы можете просмотреть параметры питания на своем ПК, чтобы изменить «Тайм-аут автоматического перехода системы в спящий режим». Несколько пользователи на форумах сообщили Успех в устранении проблемы с помощью этого метода. Вы также можете попробовать.
Шаг 1: Нажмите клавишу Windows + R, чтобы открыть диалоговое окно «Выполнить». Печатать контроль в поле Открыть и нажмите Enter.
Шаг 2: В окне панели управления используйте раскрывающееся меню в правом верхнем углу, чтобы изменить тип представления на большие или маленькие значки. Затем перейдите в «Электропитание».
Шаг 3: Нажмите «Изменить параметры плана» рядом с вашим активным планом питания.
Шаг 4: Нажмите «Изменить дополнительные параметры питания».
Шаг 5: В окне «Электропитание» дважды щелкните «Сон», чтобы развернуть его.
Шаг 6. В разделе «Сон» дважды щелкните «Тайм-аут автоматического перехода в спящий режим», чтобы просмотреть установленную продолжительность.
Шаг 7: Измените время ожидания экрана по своему вкусу и нажмите «Применить», чтобы сохранить изменения.
Примечание. Если вы используете ноутбук с Windows, увеличьте «Тайм-аут автоматического перехода системы в спящий режим» как для режима «От батареи», так и для режима «От сети».
Это предотвратит повторный переход Windows на экран блокировки. Однако, если вы не можете найти «Тайм-аут автоматического перехода в спящий режим» в настройках режима сна, вам придется сначала использовать следующий метод реестра, чтобы включить его.
Убедитесь, что вы создали резервную копию существующих параметров реестра, прежде чем выполнять следующие шаги.
Шаг 1: Нажмите на значок поиска на панели задач, введите редактор реестраи нажмите «Запуск от имени администратора».
Шаг 2. Выберите «Да», когда появится запрос контроля учетных записей (UAC).
Шаг 3: В окне редактора реестра скопируйте следующий ключ и вставьте его в адресную строку вверху:
HKEY_LOCAL_MACHINESYSTEMCurrentControlSetControlPowerPowerSettings238c9fa8-0aad-41ed-83f4-97be242c8f207bc4a2f9-d8fc-4469-b07b-33eb785aaca0
Шаг 4: На правой панели дважды щелкните «Атрибуты» и измените его значение на 2. Затем нажмите «ОК».
Изменение должно вступить в силу немедленно. Выйдите из окна реестра и выполните шаги, упомянутые ранее, чтобы получить доступ к опции «Тайм-аут автоматического перехода системы в спящий режим». Ваша проблема может решиться после увеличения таймера.
Что это такое и для чего его используют?
При запуске ПК пользователь видит окно экрана блокировки. Проще говоря, это окно, в котором отображается определенная информация из приложений.
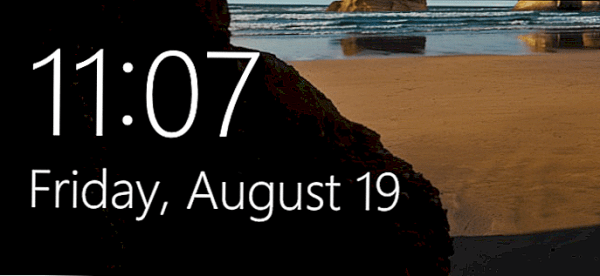
Возможности блокировки экрана:
- настроить фон окна блокировки. Среди функций есть автоматическая смена изображений – спокойные, сдержанные и привлекательные изображения, плавно чередующиеся на экране, поднимут настроение, а работа станет веселее;
- просматривать погоду, время, сообщения из приложений. Что именно отображается на дисплее, зависит от настроек;
- гарантирует первичную защиту ПК, так как для входа в систему необходимо будет ввести правильную комбинацию символов.
В любой редакции программ Windows 10 есть Блокировка экрана, вам просто нужно правильно ее настроить.
Как включить автоматическую блокировку компьютера используя локальную политику безопасности (secpol.msc)
Оснастка «Локальная политика безопасности» доступна в Windows 10 редакций Pro, Enterprise, Education.
Чтобы включить автоматическую блокировку компьютера через заданное время бездействия, откройте оснастку локальной политики безопасности, для этого нажмите сочетание клавиш
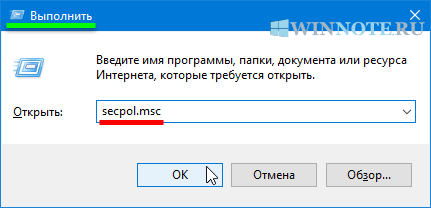
В окне «Локальная политика безопасности» разверните следующие элементы списка:
Далее, в правой части окна дважды щелкните левой кнопкой мыши по политике с названием Интерактивный вход в систему: предел простоя компьютера
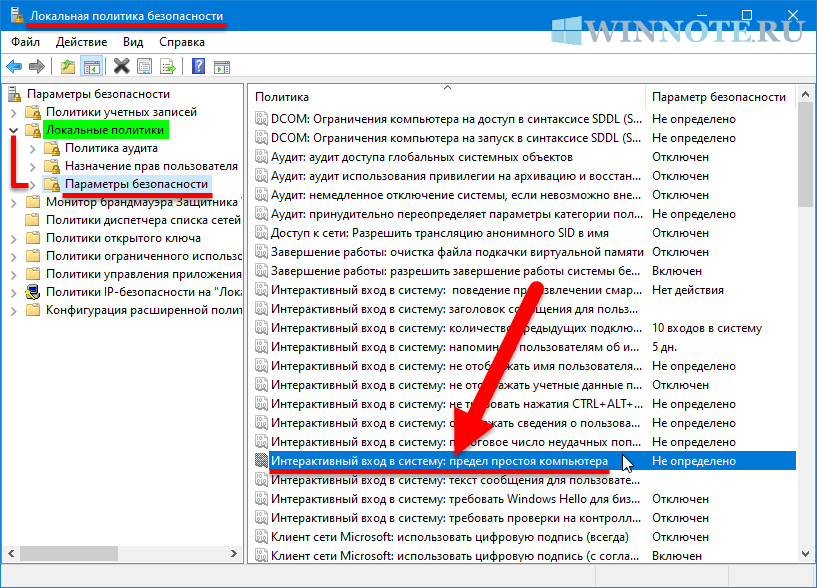
В окне «Свойства: Интерактивный вход в систему: предел простоя компьютера», в поле ввода Компьютер будет заблокирован по истечении введите необходимое количество секунд и нажмите кнопку OK.
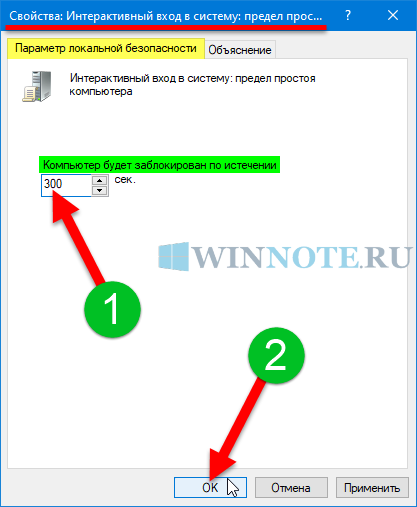
Чтобы изменения вступили в силу, перезагрузите компьютер.
Командная строка
Те же настройки можно сделать, используя интерфейс командной строки.
Запустите командную строку от имени администратора и выполните следующие команды:
powercfg.exe /setacvalueindex SCHEME_CURRENT SUB_VIDEO VIDEOCONLOCK 300
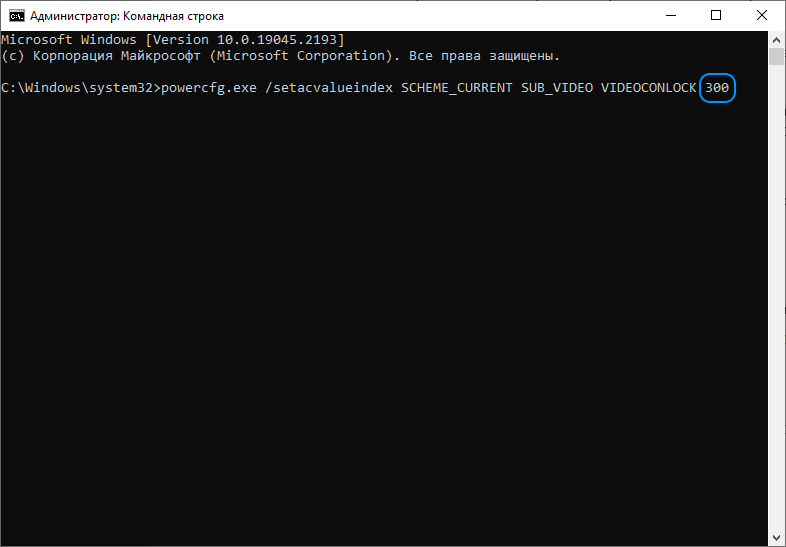
(при питании от сети, для ПК)
или
powercfg.exe /setdcvalueindex SCHEME_CURRENT SUB_VIDEO VIDEOCONLOCK 300
(при питании от батареи, для ноутбука и пр.), где 300 – это время, через которое отключится монитор в секундах (вы можете указать любое другое).
На этом всё. Теперь, используя один из вышеприведённых способов, вы сможете изменить время отключения монитора в режиме экрана блокировки Windows 10 или 11.
А вдруг и это будет интересно:
- Windows 10: отображение информации о предыдущих попытках входа
- Как установить приложение на Андроид из APK
- Windows 10: как включить безопасный вход в систему
- Как вернуть отображение протокола в адресную строку Google Chrome
- Как переустановить браузер Microsoft Edge
- Почему нет кнопки «Скачать» ISO образ в Rufus
Способ 1: Экранная заставка
Заставка представляет собой дополнительные элементы, которые отображаются на дисплее, если компьютером не пользуются какое-то время. Часто на это различные фигуры, часы или фотографии. Бывает так, что через несколько минут заставка потухает, и появляется черный экран.
Чтобы отключить выключение экрана в Windows 10, нужно изменить параметры заставки:
- Одновременно зажмите клавиши «Win + R», в появившемся окне введите команду и выполните ее, нажав на кнопку «ОК».
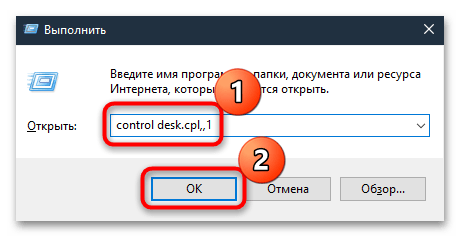
Отобразится системное окно с настройками заставки. Разверните одноименное меню и выберите пункт «(нет)». Сохраните новые настройки.
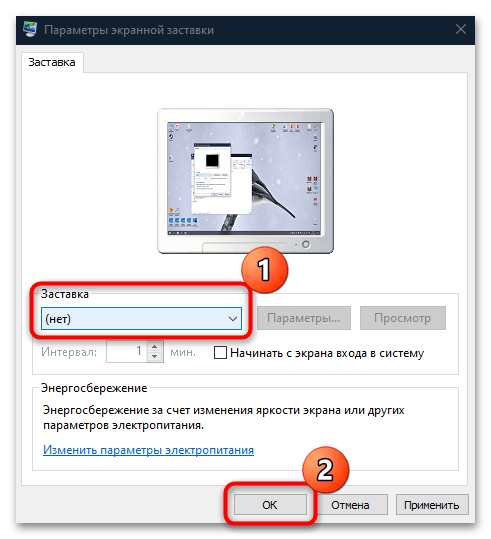
После внесения изменений экран не будет гаснуть из-за заставки. Если дело в настройках сна или электропитания, то алгоритм действий отличается.
Как изменить время до отключения экрана, используя командную строку
-
В строке поиска или в меню «Выполнить» (Win+R) вводим cmd, запускаем на всякий случай от имени администратора.
-
Вводим такую команду, чтобы установить время ожидания до отключения экрана при работе компьютера от сети — «powercfg -change -monitor-timeout-ac 10» (без кавычек). Вместо 10 можете ввести цифру, которая будет обозначать минуты. Нажимаем Enter.
- Аналогично вводим «powercfg -change -monitor-timeout-dc 10» (без кавычек) и число вместо 10. Эта команда изменит время ожидания до отключения экрана при работе от батареи. Также нажимаем Enter.
Как видите, ничего сложного нет.