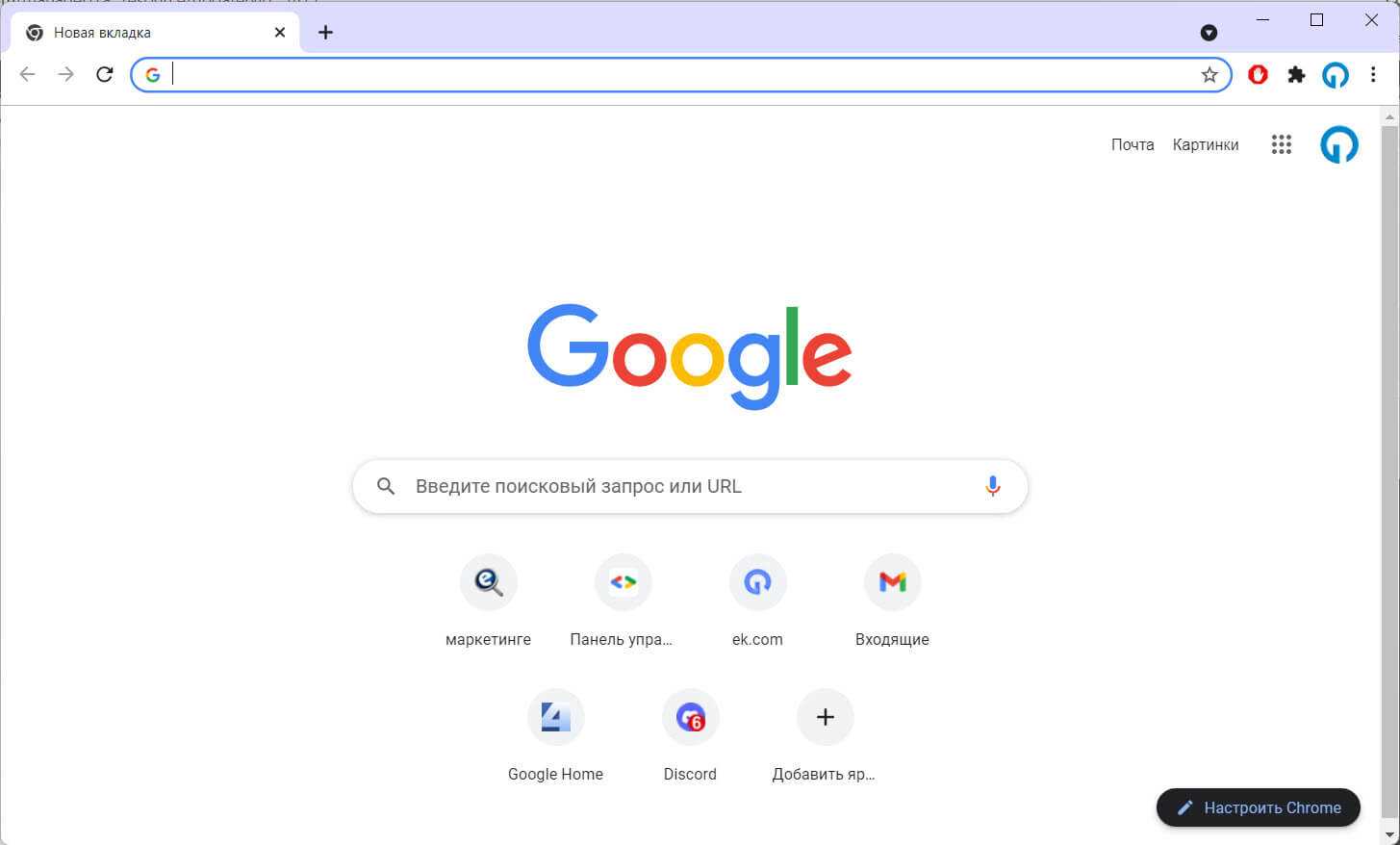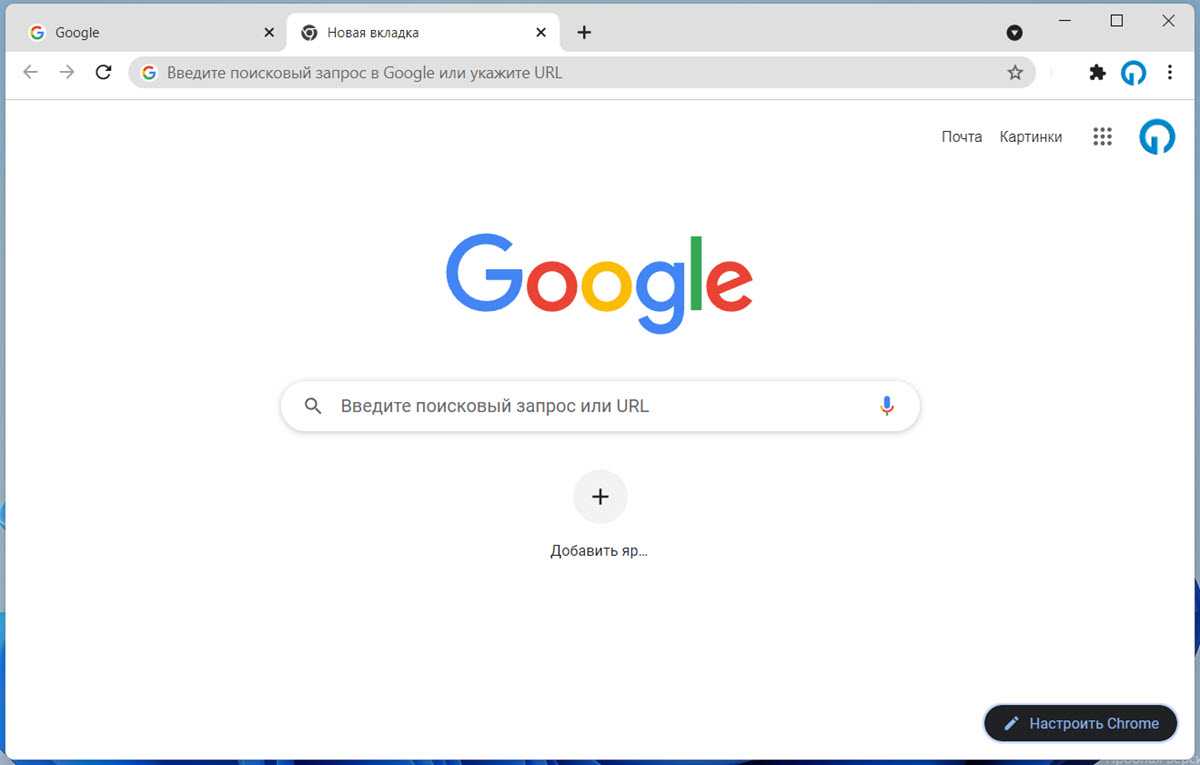Как отключить темный режим в хроме?
Щелкните правой кнопкой мыши по ярлыку Google Chrome и зайдите в «Свойства». На вкладке «Ярлык» добавьте к «Объекту» через пробел этот строковой параметр «—disable-features=DarkMode» и примените изменения.
Как сделать светлую тему в хроме?
Шаг 1: Запустите браузер Chrome и обновите его до последней версии. Шаг 2: Откройте новую вкладку и нажмите в нижнем правом углу кнопку «Настроить». Шаг 3: В следующем окне выберите «Цвет и тема».
Как отключить ночной режим в гугл хром?
Откройте настройки вашего профиля, коснувшись аватара в верхнем правом углу приложения. Нажмите на «Настройки» со значком-шестерёнкой. Выберите пункт «Общие». Нажмите на переключатель пункта «Ночной режим».
Как вернуть белую тему Chrome?
- Запустите браузер Chrome на компьютере.
- Нажмите на значок в правом верхнем углу экрана Настройки.
- В разделе «Внешний вид» нажмите Восстановить тему по умолчанию. Тема изменится на классическую.
Как сделать белую тему в гугле?
- В пункте «Внешний вид» вы можете выбрать темный или светлый режим.
- Есть альтернативный путь — установите в этом пункте «Системный»: в этом случае будет применена предустановка операционной системы, например, Dark Mode в Windows 10.
Как включить Тёмный режим в хром?
- Откройте Google Chrome. на устройстве Android.
- В правом верхнем углу нажмите на значок «Ещё» Настройки Темы.
- Выберите один из вариантов. По умолчанию – тёмная тема будет использоваться в Chrome в режиме энергосбережения (или всегда, если вы включили ее в настройках мобильного устройства).
Как включить светлую тему Google Chrome при тёмной теме Windows 10?
- Через Пуск или при помощи сочетания Win + I переходим в «Параметры».
- Открываем пункт «Персонализация».
- И идем на вкладку «Цвета».
- Листаем вниз и в графе «Выберите режим приложения» нажимаем на вариант «Темный».
Как установить светлую тему Windows 10?
Чтобы включить светлую тему, откройте приложение «Параметры Windows», для этого нажмите на панели задач кнопку Пуск и далее выберите Параметры или нажмите сочетание клавиш + I. В открывшемся окне «Параметры Windows» выберите Персонализация. Выбранная тема применяется сразу, пример на скриншоте ниже.
Как поменять фон в гугле?
- Нажмите на время в правом нижнем углу экрана.
- Коснитесь значка настроек .
- В левой части экрана выберите Персонализация Заставка.
- Чтобы включить заставку, нажмите на переключатель справа.
- Вы можете выбрать альбом с изображениями в качестве заставки. Для этого нажмите Google Фото или Галерея.
Как активировать темную тему в Google Chrome
Что такое «темная тема» в Гугл Хром
Как следует из названия, внешний вид приложения меняется со светлого на темный. Эта возможность была впервые реализована в Chrome версии 73. Изначально она был доступен только пользователям MacOs, а начиная с версии 74, пользоваться нововведением могут все.
Юзабилити улучшается, настроение повышается.
Темная тема в Google Chrome
Особенности темного режима
Фон, адресная строка и подложка меню становятся черными. Визуально темную тему можно перепутать с режимом «инкогнито»: единственным отличием будет значок в правом верхнем углу. В темном режиме он будет соответствовать изображению пользовательского профиля (стилизованный портрет на фоне серого круга).
Настройка относится только к интерфейсу, весь пользовательский функционал сохраняется, разве что уменьшается яркость экрана, что снижает нагрузку на глаза.
Как включить темную тему
Приведем пошаговую инструкцию для пользователей Windows: их пока абсолютное большинство. Операционную систему Linux не рассматриваем — ее поклонники при желании разберутся с настройками темной темы браузера самостоятельно: суть процесса останется неизменной. Перед изменением настроек нужно проверить версию браузера Chrome и обновить приложение до последнего стабильного релиза.
На компьютере
Существует несколько способов включить темную тему Google Chrome на компьютере. Пользоваться можно любым: последовательность действий приводит к одинаковому результату. Перечень выглядит следующим образом:
- модифицировать настройки самой операционной системы;
- изменить параметры запуска приложения Google;
- установить темную тему из официальных плагинов.
Первый способ относится к глобальным настройкам и доступен пользователям Windows 10. Путь выглядит так: в меню «Пуск» выбираем персонализацию настроек и переходим к подпункту «Цвета». В дополнительных настройках указываем темный режим. Изменения будут применены ко всей системе, все пользовательские приложения изменят внешний вид (конечно, если они умеют это делать).
Темная тема в настройках Windows 10
Другие способы менее радикальны и позволяют изменить настройки только браузера. Изящное решение — запустить браузер с дополнительными опциями: метод понравится тем, кому нравится разбираться в системных настройках.
Темных тем существует несколько. Убедиться в их разнообразии можно следующим образом:
- Нажимаем на три точки в правом верхнем углу, выбираем пункт «Настройки» и попадаем на страницу chrome://settings/appearance.
- В левом меню переходим в раздел «Внешний вид» и получаем возможность установки тем из магазина Chrome. Пусть вас не пугает слово «магазин»: в большинстве случаев платить не придется.
- Ищем по каталогу по слову «темная»: Google предоставляет список из множества вариантов — есть из чего выбирать.
- После скачивания установка происходит автоматически, от пользователя требуется только согласиться на перезапуск браузера.
- Чтобы отключить темный режим, достаточно просто деактивировать расширение. Также можно сбросить параметры на дефолтные: в дополнительных настройках выбираем опцию «Восстановление настроек по умолчанию».
С развитием функционала программного обеспечения будут появляться и другие способы переключения режима.
В мобильной версии браузера
Владельцы смартфонов и планшетов также могут оценить преимущества нового дизайна пользовательского интерфейса. Для разных устройств порядок действий будет различаться.
Если выбрать пункт «По умолчанию», то режим будет включаться при переходе устройства в энергосберегающее состояние. Функция доступна начиная с версии Android 5.
Темная тема на Андроид
Пользователи устройств версии iOS 13 или старше могут изменить глобальные настройки системы для активизации темного режима:
- В меню настроек переходим к пункту «Экран и яркость».
- Отмечаем чекбокс «Темное». Аналогичные действия доступны в «Пункте управления».
- Также можно настроить включение темного режима по расписанию: для этого выберите опцию «Автоматически» и задайте параметры.
Изменить внешний вид браузера Chrome несложно: с этим справится любой пользователь, который хочет сделать индивидуальные настройки и оптимизировать приложение под собственные требования.
QA инженер, руководитель отдела автоматизированного тестирования программного обеспечения. Владение Java, C/C++, JSP, HTML, XML, JavaScript, SQL и Oracle PL/SQL. Журналист и обозреватель сферы IT. Создатель и администратор сайта.
Как включить тёмную тему (фон) на компьютере: в браузере, в окнах Windows, YouTube, Word
Многие, наверное, замечали, что от слишком яркого света экрана могут уставать глаза (причем, довольно быстро). Именно поэтому многие пользователи (да и разработчики ПО) потихоньку внедряют ночные режимы и переходят на темный фон (серый, черный).
Это особенно актуально, если у вас уже не идеальное зрение и вы работаете ночью (когда яркий белый свет от экрана быстро утомляет зрительный орган. ).
Собственно, в этой заметке я хочу показать, как можно включить темный фон в различных часто-используемых приложениях и окнах Windows. Думаю, тем, кто сталкивается с усталостью глаз — заметка может весьма помочь (по крайней мере попробовать советы из нее, наверное, стоит).
4 программы для настройки яркости экрана в Windows 7÷10 (регулируем гамму, контрастность, цветовую температуру).
Улучшенная темная тема в Windows 10
Чёрно-серая схема появилась с версией Anniversary Update, то есть после юбилейного обновления, но она не захватывала слишком много элементов интерфейса. При ее активации цвета менялись во встроенных приложениях, программах из магазина Windows, но оставшаяся часть оболочки оставалась неизменной. Все изменилось после октябрьского обновления.
Последняя версия расширила чёрно-серую тему и на Проводник. Окно этого системного файлового менеджера является одним из наиболее часто используемых элементов интерфейса. Отсутствие в нем черного интерфейса после активации темного режима до этого времени было разящим для глаз.
Как убрать темную тему в хроме?
Щелкните правой кнопкой мыши по ярлыку Google Chrome и зайдите в «Свойства». На вкладке «Ярлык» добавьте к «Объекту» через пробел этот строковой параметр «—disable-features=DarkMode» и примените изменения.
Как сделать светлую тему в хроме?
Шаг 1: Запустите браузер Chrome и обновите его до последней версии. Шаг 2: Откройте новую вкладку и нажмите в нижнем правом углу кнопку «Настроить». Шаг 3: В следующем окне выберите «Цвет и тема».
Как поменять темную тему на светлую в гугле?
- Откройте Google Chrome. на устройстве Android.
- В правом верхнем углу нажмите на значок «Ещё» Настройки Темы.
- Выберите один из вариантов. По умолчанию – тёмная тема будет использоваться в Chrome в режиме энергосбережения (или всегда, если вы включили ее в настройках мобильного устройства).
Как вернуть белую тему Chrome?
- Запустите браузер Chrome на компьютере.
- Нажмите на значок в правом верхнем углу экрана Настройки.
- В разделе «Внешний вид» нажмите Восстановить тему по умолчанию. Тема изменится на классическую.
Как сделать белую тему в гугле?
- В пункте «Внешний вид» вы можете выбрать темный или светлый режим.
- Есть альтернативный путь — установите в этом пункте «Системный»: в этом случае будет применена предустановка операционной системы, например, Dark Mode в Windows 10.
Как сделать гугл поиск темным?
Выберите нужную поисковую систему на панели управления. Выберите в меню слева пункт Внешний вид и откройте вкладку Темы. Выберите нужную тему. Ее можно просмотреть в окне справа.
Как сделать черный фон в браузере?
Нажмите на «Включить» справа от темы «Темная», и все элементы интерфейса браузера (панели инструментов, меню и пр.) станут черными или темно-серыми.
Как убрать черный фон в меню андроид?
Для активации ночной темы следует запустить «Настройки», а затем перейти в раздел «Дополнительно», в котором следует выбрать пункт «Специальные возможности». В самом низу этого раздела следует активировать тумблер напротив «Инверсия цветов», в результате чего весь интерфейс операционной системы Android станет темным.
Как отключить темную тему на айфоне?
Темный режим также можно включить через Пункт управления. Откройте Пункт управления и нажмите кнопку «Темный режим» , чтобы включить или отключить его.
Как включить светлую тему Google Chrome при тёмной теме Windows 10?
- Через Пуск или при помощи сочетания Win + I переходим в «Параметры».
- Открываем пункт «Персонализация».
- И идем на вкладку «Цвета».
- Листаем вниз и в графе «Выберите режим приложения» нажимаем на вариант «Темный».
Как установить светлую тему Windows 10?
Чтобы включить светлую тему, откройте приложение «Параметры Windows», для этого нажмите на панели задач кнопку Пуск и далее выберите Параметры или нажмите сочетание клавиш + I. В открывшемся окне «Параметры Windows» выберите Персонализация. Выбранная тема применяется сразу, пример на скриншоте ниже.
Как поменять фон в гугле?
- Нажмите на время в правом нижнем углу экрана.
- Коснитесь значка настроек .
- В левой части экрана выберите Персонализация Заставка.
- Чтобы включить заставку, нажмите на переключатель справа.
- Вы можете выбрать альбом с изображениями в качестве заставки. Для этого нажмите Google Фото или Галерея.
Как сделать веб-страницы темными в Firefox, Chrome и Opera
Сделать браузер полностью темным, включая веб-страницы, можно с помощью двух расширений.
Dark Reader (Chrome и Firefox)
Dark Reader делает темными все отображаемые в Chrome и Firefox веб-страницы. По сути, расширение просто инвертирует цвета (делает белое черным и наоборот), однако вы можете на свой вкус настроить яркость и контрастность, а также выбрать сайты, где включать или отключать темный режим. Вы также можете настроить «горячие клавиши» для быстрого включения и отключения Dark Reader на тех или иных сайтах.

Dark Reader активируется сразу же после установки. После завершения процесса инсталляции автоматически откроется окно Справки на русском языке.
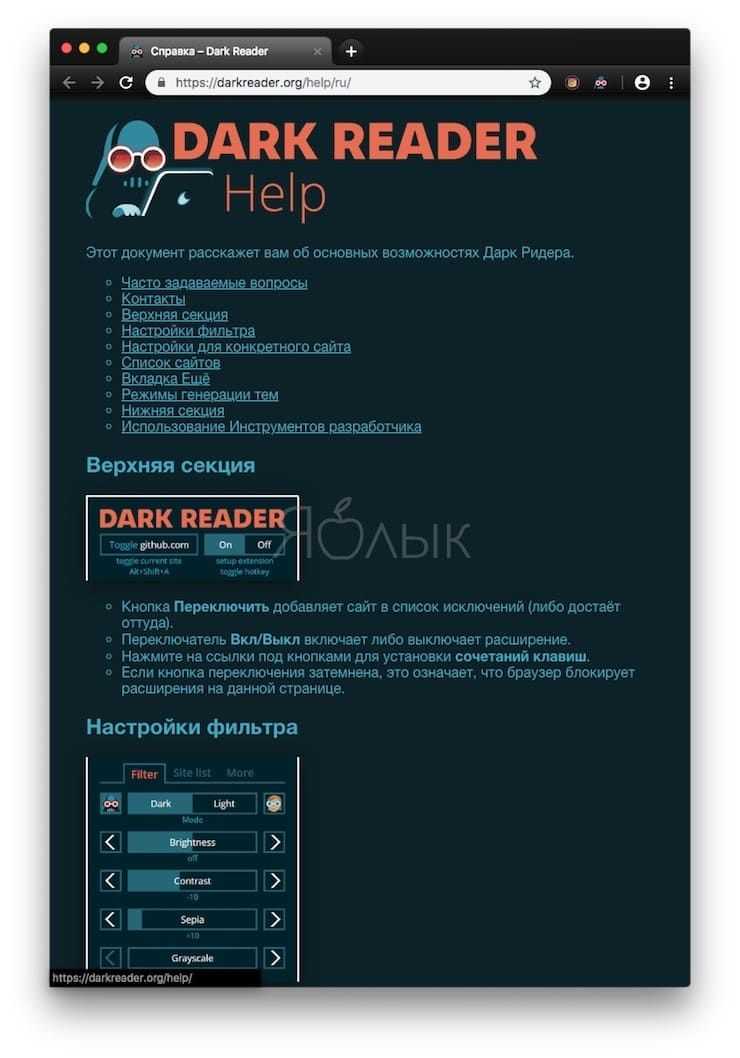
Для настройки расширения кликните на иконку Dark Reader на панели инструментов.
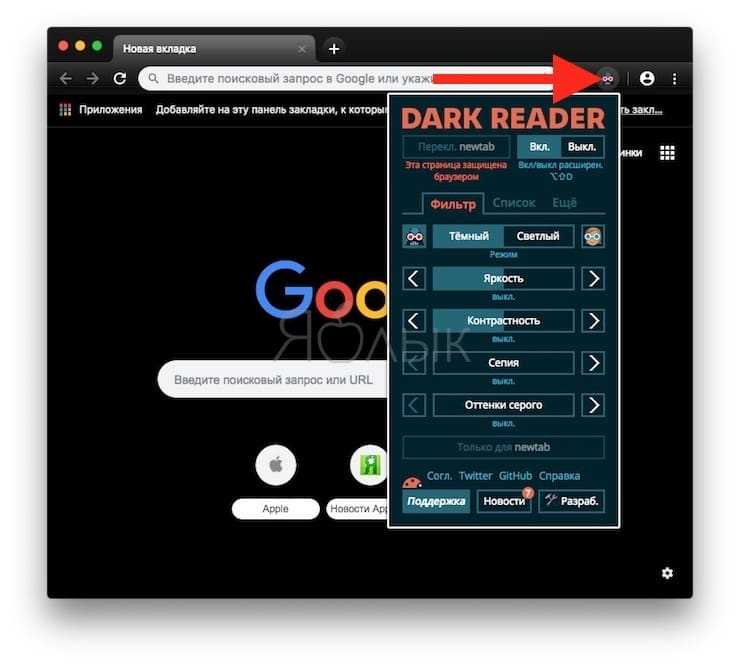
С помощью расширений Morpheon Dark и Dark Reader можно затемнить окно Chrome полностью, за исключением лишь страницы настроек.
В Firefox можно затемнить все окно, активировав темную тему, как описано выше, и установив Dark Reader.
Dark Mode (Chrome, Firefox, Opera, Яндекс.Браузер)
Расширение Dark Mode доступно для Google Chrome, Mozilla Firefox, Яндекс.Браузера и Opera. С его помощью вы можете затемнить браузер всего в один клик.

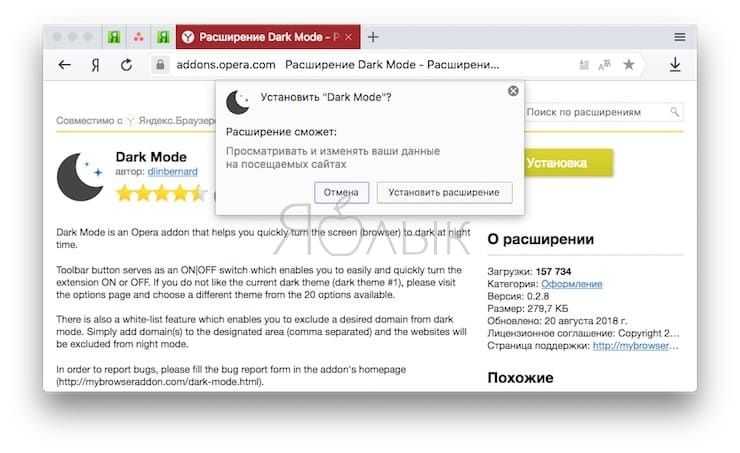
После установки расширения на панели инструментов появится иконка ON/OFF.
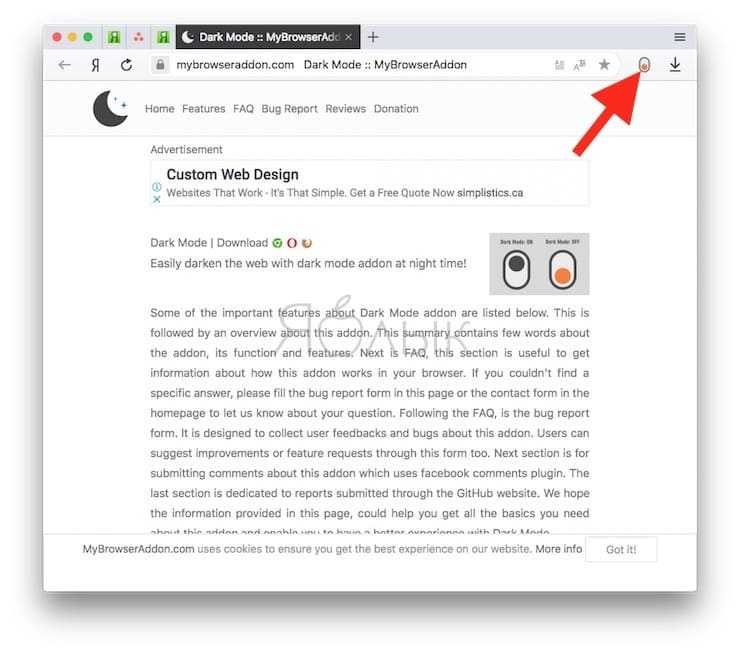
Для того чтобы включить или выключить затемнение веб-страниц, просто нажмите на нее.
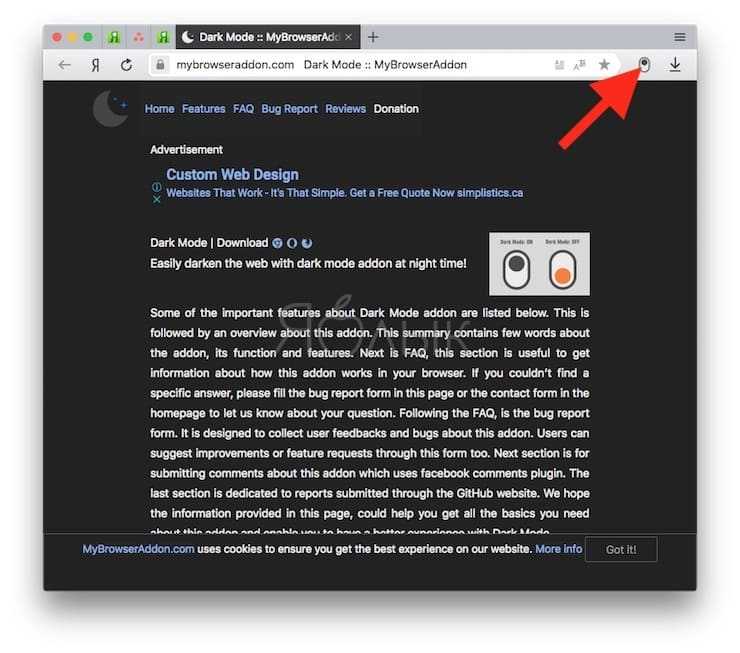
Dark Mode предлагает широкий выбор темных тем. Нажмите правой кнопкой мыши на иконку Dark Mode на панели инструментов и выберите Настройки. Расширение также позволяет добавить избранные сайты в белый список, и они не будут становиться темными даже при включенном Dark Mode.
Возможные проблемы
До составления этого материала нам казалось, что при настройке не должно возникнуть никаких сложностей. Оказалось, что нет. Мы собрали основные проблемы, с которыми столкнулся сам автор, и с которыми обычно встречаются пользователи:
- Приложение есть в списке, но темной темы в нем нет. Попробуйте обновить приложение до последней версии либо просто переустановить его.
- При включении режима пропали важные кнопки. Это проблема самой темы, поищите альтернативу для нее в каталоге.
- Телефон завис при изменении настроек. Попробуйте перезагрузить его. В худшем случае придется сбрасывать до заводских настроек. Как это сделать, рассказано здесь.
Надеемся, что смогли помочь с решением проблемы. Благодарим за прочтение.
Черный экран в браузере Chrome: как устранить этот глюк
Дня три назад браузер Chrome на рабочем ноуте начал как-то странновато себя вести. Сначала несколько проскочил глюк с отображением контента сайтов…
… содержимое страницы появляется не экране только после того, как вручную меняешь размер окна браузера.
А вчера Chrome просто и без затей выдал черный экран, прямо со старта. При этом меню браузера и контекстное меню по щелчку правой кнопкой мыши открываются, но страницу все равно не видно, как по ней не кликай.
Даже скриншот данного безобразия выставлять смысла нет, поскольку это будет всего лишь окно Windows 10, полностью залитое черным.
Более того, как только стало понятно, что перезапусками сначала браузера, а потом и операционки проблему не решить, автоматически появились подозрения относительно работы видеокарты. Но обновление её драйвера (на всякий случай) тоже ничего не дало, равно как и переустановка Chrome, но время на них пришлось потратить.
И только после всей этой бестолковой возни, вспомнился один давно не новый способ устранения подобного бага. Способ этот в данном конкретном случае предполагает перенастройку режима совместимости браузера на Windows 7. И сейчас мы расскажем, как это делается. Итак,
как убрать черный экран в браузере Chrome:
- находим иконку Chrome, кликаем по ней правой кнопкой мыши и в выскочившем меню жмем «Свойства» (если кликаете по значку на панели задач, то в меню надо найти и еще раз кликнуть ПКМ по тамошней иконке Chrome, и только потом появится второе меню со «Свойствами«);
- в открывшемся окне «Свойства: Google Chrome» переходим во вкладку «Совместимость«;
- активируем опцию (ставим галочку) «Запустить программу в режиме совместимости с:«
- и в меню ниже выбираем Windows 7;
- жмем «Применить» и затем «ОК» внизу окна.
Запускаем Chrome и тестим результат. Если черное окно так никуда и не делось, снова открываем свойства, в том же списке выбираем другую версию Windows, к примеру, Windows Vista SP2 или Windows 8, и включаем браузер еще раз.
У нас, как мы уже сказали, проблему получилось решить еще на варианте Windows 7. Однако чуть позже было обнаружено, что изменение Windows 10 не сохранила, т.е. во вкладке «Совместимость» указанная опцию была неактивна, что в немалой степени удивило. Тем не менее, черный экран в браузере больше не появлялся…
www.gadgetstyle.com.ua
Какой браузер наиболее настраиваемый?
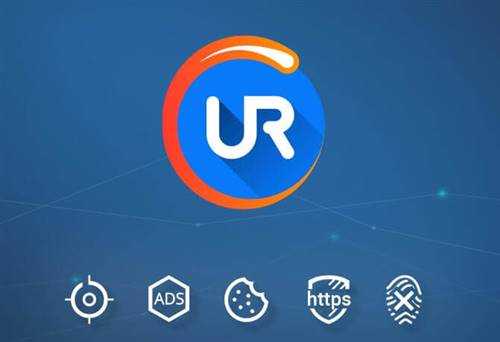
UR Browser – один из наиболее настраиваемых браузеров, который вы можете установить на свой компьютер с Windows 10. Длинный список доступных параметров настройки, высокая скорость просмотра и расширенные параметры конфиденциальности делают UR Browser нашим выбором.
Будучи созданным на основе проекта Chromium, UR Browser позволяет устанавливать все темы Chrome Web Store, не затрагивая при этом вашу конфиденциальность.
Темные темы включены. И это только вершина айсберга, когда дело касается всех способов персонализировать браузер UR по своему вкусу.
Помимо ваших обычных обоев, вы можете настроить практически все, что касается интерфейса браузера UR. Отключить или включить новостную ленту, раздел настроений или панель закладок.
Мы в WindowsReport уделяем особое внимание удивительной функции под названием Moods, которая позволяет добавлять веб-сайты для вашего дома, развлечения или работы. Настроения прилипают к вашей домашней странице и позволяют вам переключаться между этими тремя.. Конечно, вы можете полностью изменить их по своему вкусу
Изменение порядка сайтов, добавление новых разделов Moods и многое, многое другое. Возможности безграничны. Попробуйте UR Browser бесплатно и посмотрите, какие преимущества он имеет по сравнению с Edge.
Конечно, вы можете полностью изменить их по своему вкусу. Изменение порядка сайтов, добавление новых разделов Moods и многое, многое другое. Возможности безграничны. Попробуйте UR Browser бесплатно и посмотрите, какие преимущества он имеет по сравнению с Edge.
Скачать UR Browser бесплатно
Что такое «темная тема» в Гугл Хром
Впервые о таком понятии как «темная тема» пользователи услышали после выхода 73 версии браузера Google Chrome. Смысл такого нововведения заключался в изменении светлого фона интерфейса обозревателя на темный. То есть теперь фон под всеми функциями, адресной строкой и вкладками будет черным. А если быть точнее, он будет черным только тогда, когда вы произведете соответствующие настройки в программе и вручную переключитесь на темную тему.
Но, после выхода следующей версии – Chrome 74, темный интерфейс так и не стал доступен для всех пользователей браузером. А если быть точнее, то разработчики включили данную функцию в прошивку программы, однако только в тестовом режиме, а значит, в настройках ее найти не удастся и подключить в автоматическим режиме, тоже не получится. На это нужно время. Однако испробовать ее даже в тестовом режиме все равно можно, при помощи хитрых советов.
Темная тема Google Chrome
Сегодня многие программы, а также элементы операционных систем поддерживают темную тему оформления. В одном из самых популярных браузеров — Google Chrome также существует такая возможность, хотя и с некоторыми оговорками.
В этой инструкции подробно о том, как включить темную тему в Google Chrome двумя возможными на текущий момент времени способами. В будущем, вероятно, для этого появится простая опция в параметрах, но пока она отсутствует. См. также: Темный режим в Google Chrome на Android, Как включить темную тему в Microsoft Word и Excel.
Темная тема Google Chrome в Windows 10
Начиная с недавно вышедшего браузера Chrome версии 74 (проверить версию можно в меню настроек, пункт Справка — о браузере Google Chrome), темная тема оформления включается автоматически, если в параметрах персонализации Windows 10 включен темный режим приложения по умолчанию. Чтобы установить темный режим в Windows 10, зайдите в Параметры — Персонализация, слева выберите пункт «Цвета» и в разделе «Режим приложения по умолчанию» выберите «Темный».
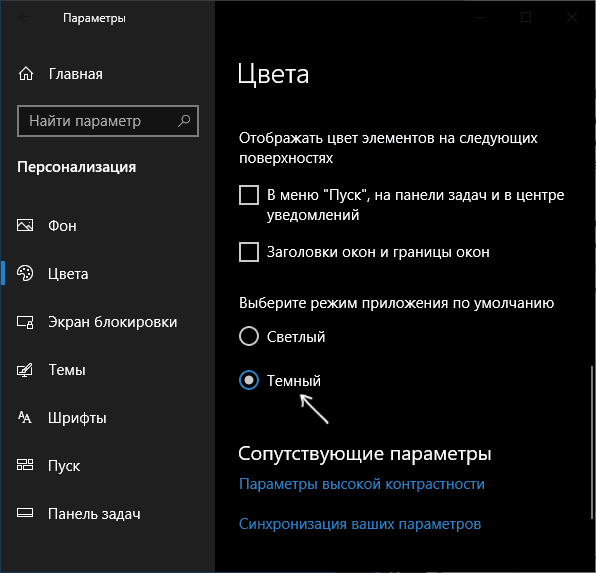
После перезапуска браузера, он отобразится с темной темой оформления.
Далее описанные способы продолжают исправно работать и могут пригодиться в случае, если вам нужно использовать темный режим в Chrome, но в Windows 10 вы хотите оставить светлую тему оформления, либо в ситуации, когда вы используете одну из предыдущих версий ОС. Если же вы хотите использовать темный режим в Windows 10, но требуется, чтобы Chrome оставался светлым, об этом здесь: Как включить светлую тему Google Chrome при темном режиме Windows 10.
Включение встроенной темной темы Chrome с помощью параметров запуска
По имеющейся информации, сейчас Google работает над встроенной темной темой оформления своего браузера и в скором времени её можно будет включить в настройках браузера.
Пока в параметрах такая опция отсутствует, но уже сейчас, в финальном релизе Google Chrome версии 72 и новее (раньше было доступно только в предварительной версии Chrome Canary) вы можете включить темный режим с помощью параметров запуска:
- Зайдите в свойства ярлыка браузера Google Chrome, нажав по нему правой кнопкой мыши и выбрав пункт «Свойства». Если ярлык находится на панели задач, то место фактического его расположения с возможностью изменения свойств — C:\Пользователи\Имя_пользователя\AppData\Roaming\Microsoft\Internet Explorer\Quick Launch\User Pinned\TaskBar.
- В свойствах ярлыка в поле «Объект» после указания пути к chrome.exe поставьте пробел и допишите параметрыпримените настройки.
- Запустите Chrome с этого ярлыка, он будет запущен с темной темой оформления.
Отмечу, что на текущий момент это — предварительная реализация встроенной темной темы. Например, в финальной версии Chrome 72 меню продолжает показываться в «светлом» режиме, а в Chrome Canary можно увидеть, что и меню приобрело темную тему.
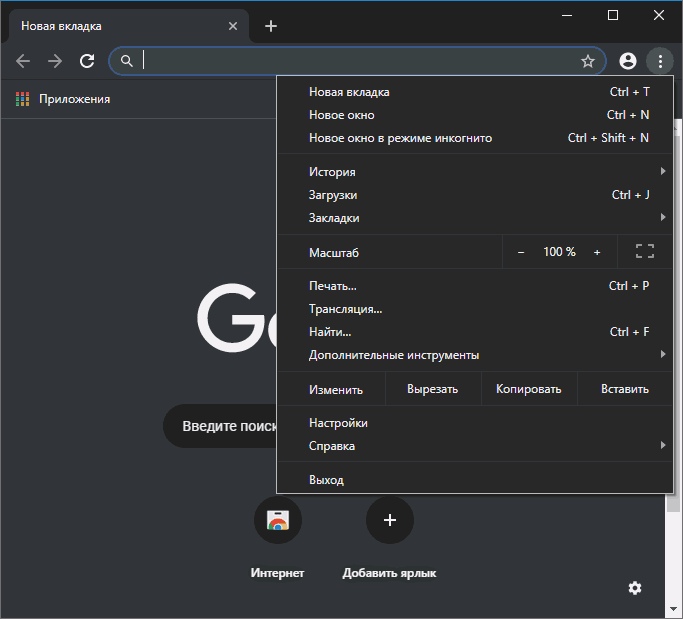
Вероятно, уже в следующей версии Google Chrome, встроенная темная тема будет доведена до ума.
Использование устанавливаемой темной темы оформления для Chrome
Несколько лет назад многие пользователи активно пользовались темами оформления Chrome из магазина. В последнее время о них как будто забыли, но поддержка тем оформления никуда не делась, более того, недавно Google опубликовала новый набор «официальных» тем, включая черную тему Just Black.

Just Black — не единственная темная тема оформления, есть и другие от сторонних разработчиков, которые легко найти по запросу «Dark» в разделе «Темы». Темы оформления Google Chrome можно скачать в магазине по адресу https://chrome.google.com/webstore/category/themes
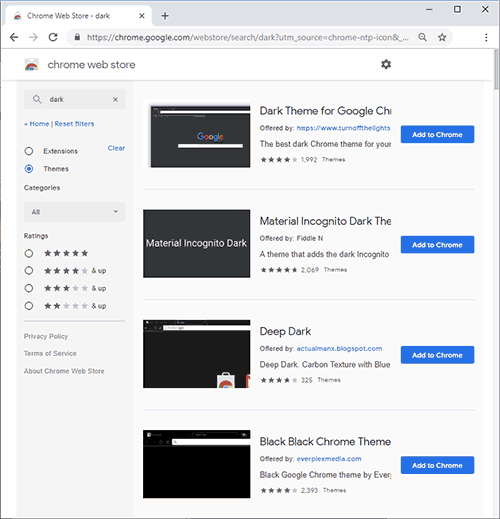
При использовании устанавливаемых тем оформления изменяется внешний вид только главного окна браузера и некоторых «встроенных страниц». Некоторые другие элементы, такие как меню и настройки остаются без изменений — светлыми.
На этом всё, надеюсь, для кого-то из читателей информация была полезной. Кстати, вы знали, что в Chrome есть встроенная утилита поиска и удаления вредоносных программ и расширений?
Отключить темный режим в приложениях Microsoft Office в Windows
Есть два способа сделать это. В то время как один удаляет темный режим или черную тему со всех подключенных компьютеров, на которых вы вошли в свою учетную запись Microsoft, второй изменяет его только в текущей системе. Однако в обоих случаях темный режим будет отключен во всех приложениях Microsoft Office. Это означает, что вы не можете оставить темный режим активным в Word и отключить его в Excel. Он отключится во всех приложениях Office.
Вот два метода.
1. Отключите темный режим на всех компьютерах.
Когда вы используете этот метод для отключения черной темы, он будет отражаться на всех устройствах, на которых вы вошли в свою учетную запись Microsoft. Например, если вы используете Word на двух ПК с Windows и отключите черную тему на одном ПК, используя следующие шаги, он автоматически изменится и на втором ПК.
Вот шаги:
Шаг 1. Откройте любое приложение Microsoft Office, например Word, Excel и т. д.
Шаг 2: Если вы создали новый файл, нажмите «Учетная запись присутствует» на левой панели.
Если вы открыли существующий файл, нажмите «Файл» вверху. Прокрутите вниз и нажмите «Учетная запись».
Шаг 3. Щелкните раскрывающийся список в разделе «Тема Office». Выберите «Классический» или «Цветной», чтобы удалить темный режим из всех приложений Office на ПК с Windows.
2. Отключите темный режим на одном ПК.
Если вы хотите изменить черную тему только на своем ПК, т. е. не на всех ПК, на которых синхронизирована ваша учетная запись Microsoft Office, то это тоже можно сделать. Давайте проверим, как это сделать.
Шаг 1: Запустите любое приложение Microsoft Office в вашей системе. Скажем Ворд.
Шаг 2: Нажмите «Файл» вверху и выберите «Параметры».
Шаг 3: Прокрутите вниз вкладку «Общие». Щелкните раскрывающийся список рядом с темой Office. Выберите Классический или Красочный. Нажмите Ok внизу, чтобы сохранить изменения.
Как включить новую светлую тему в Windows 10
Обновление для Windows 10 за май 2019 года включает новую светлую тему и более яркий фон рабочего стола по умолчанию. Вот как включить новую блестящую тему и получить более светлый рабочий стол.
Чтобы включить светлую тему, выберите «Настройки»> «Персонализация»> «Цвета». Чтобы быстро открыть раздел «Персонализация», вы можете щелкнуть правой кнопкой мыши на рабочем столе и выбрать «Персонализация» или нажмите Windows + I, чтобы открыть окно «Настройки», а затем нажмите «Персонализация».
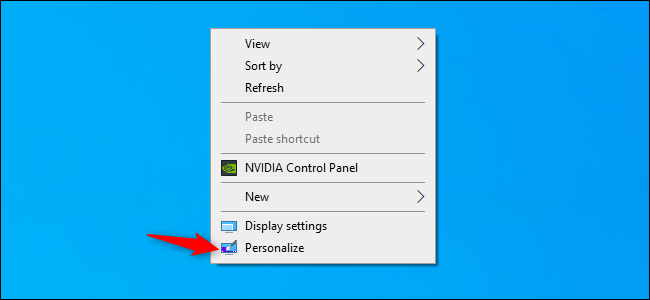
Нажмите на поле «Выберите свой цвет» на панели «Цвета» и выберите «Свет».
Для этой функции требуется, чтобы на вашем компьютере было обновление за май 2019 года, то есть Windows 10 версии 1903. Вы не увидите эту опцию, если используете более старую версию Windows 10.
На этой панели вы также можете выбрать, будут ли ваши окна иметь цветные заголовки окон.
Если вы ранее использовали фон рабочего стола Windows 10 по умолчанию, его заменили на новый. Но если вы переключились на пользовательские обои для рабочего стола, обновление не изменит фон по умолчанию.
Чтобы использовать блестящий новый фон рабочего стола Windows 10, перейдите в «Настройки»> «Персонализация»> «Фон» и выберите его в разделе «Выберите свое изображение».
Если вы по какой-то причине не видите его здесь, нажмите кнопку «Обзор» и перейдите в C: \ Windows \ Web \ 4K \ Wallpaper \ Windows. Дважды щелкните файл img0, соответствующий разрешению вашего рабочего стола.
Новая светлая тема затрагивает такие части Windows, как панель задач, меню «Пуск», всплывающие окна с уведомлениями и контекстные меню. Это не повлияет на сторонние приложения Windows.
Как отключить темную тему в Chrome и вернуть светлую тему, в Windows 10
Google в прошлом месяце обновил браузер Chrome с функцией долгожданного темного режима в Windows 10. Когда вы включаете системную темную тему в параметрах Windows 10, браузер Google учитывает эту команду и автоматически переключается в темный режим.
Однако не многим пользователям по душе. Темная тема Chrome действительно похожа на режим браузера инкогнито, и за чего просмотр страниц может быть немного запутанным для многих пользователей. Если вы открываете несколько окон браузера, вы должны посмотреть на значок инкогнито, поскольку это единственная заметная особенность, отличающая два режима.
По умолчанию вам нужно переключиться на системную светлую тему, чтобы отключить темный режим в Google Chrome в Windows 11 \10. Похоже, есть простой способ, которым вы можете использовать, чтобы отключить темный режим браузера Chrome и продолжить использовать темную тему в Windows 11 \10.
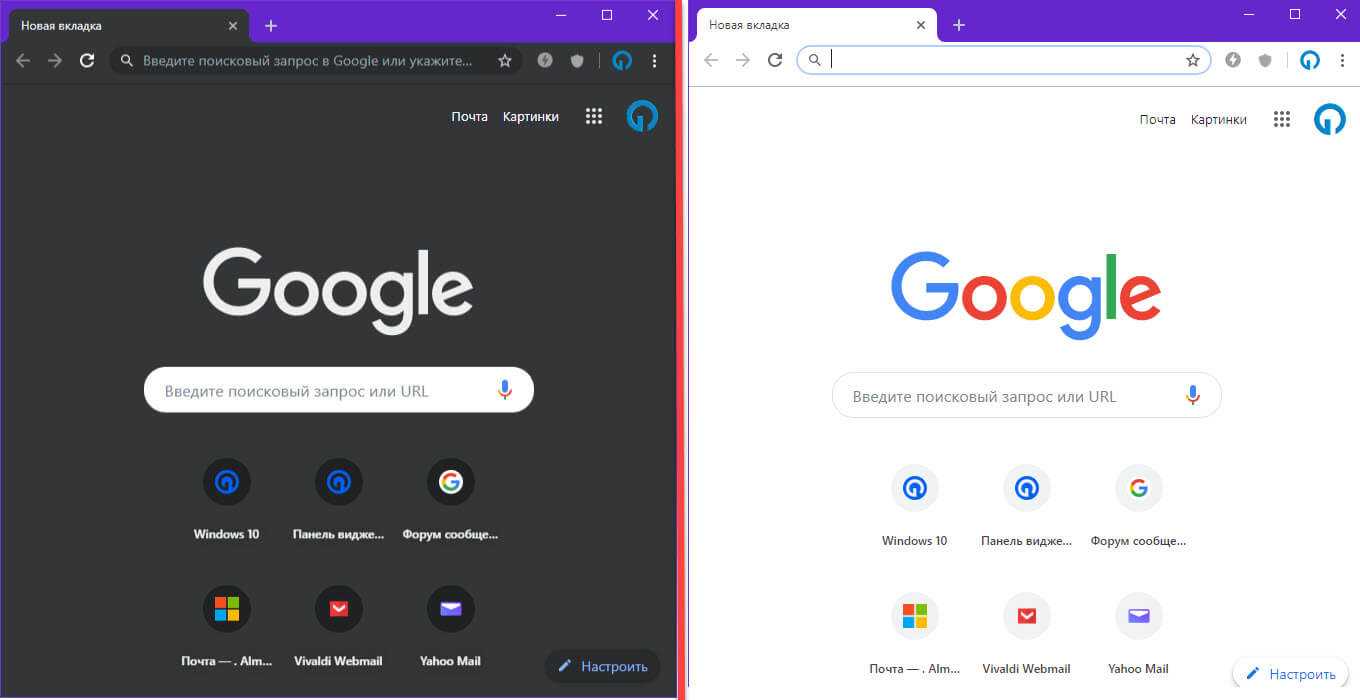
Отключить темную тему только в браузере Google Хром.
В данном руководстве рассмотрим 2 способа вернуть браузеру Хром светлую тему.
Шаг 1: Запустите браузер Chrome и обновите его до последней версии.
Шаг 2: Откройте новую вкладку и нажмите в нижнем правом углу кнопку «Настроить Chrome».

Шаг 3: В следующем окне выберите параметр «Цвет и тема».
Шаг 4: В разделе «Персонализировать эту страницу» выберите «Тепло серый» или «Светло серый» цвет и нажмите кнопку «Готово». После чего, браузер будет использовать выбранную вами тему.

Если хотите, вы можете самостоятельно подобрать нужный цвет \ оттенок для Chrome — нажав «Выбрать цвет» (первый значок с изображением пипетки). Просто кликните на понравившейся цветовой гамме и нажмите Enter
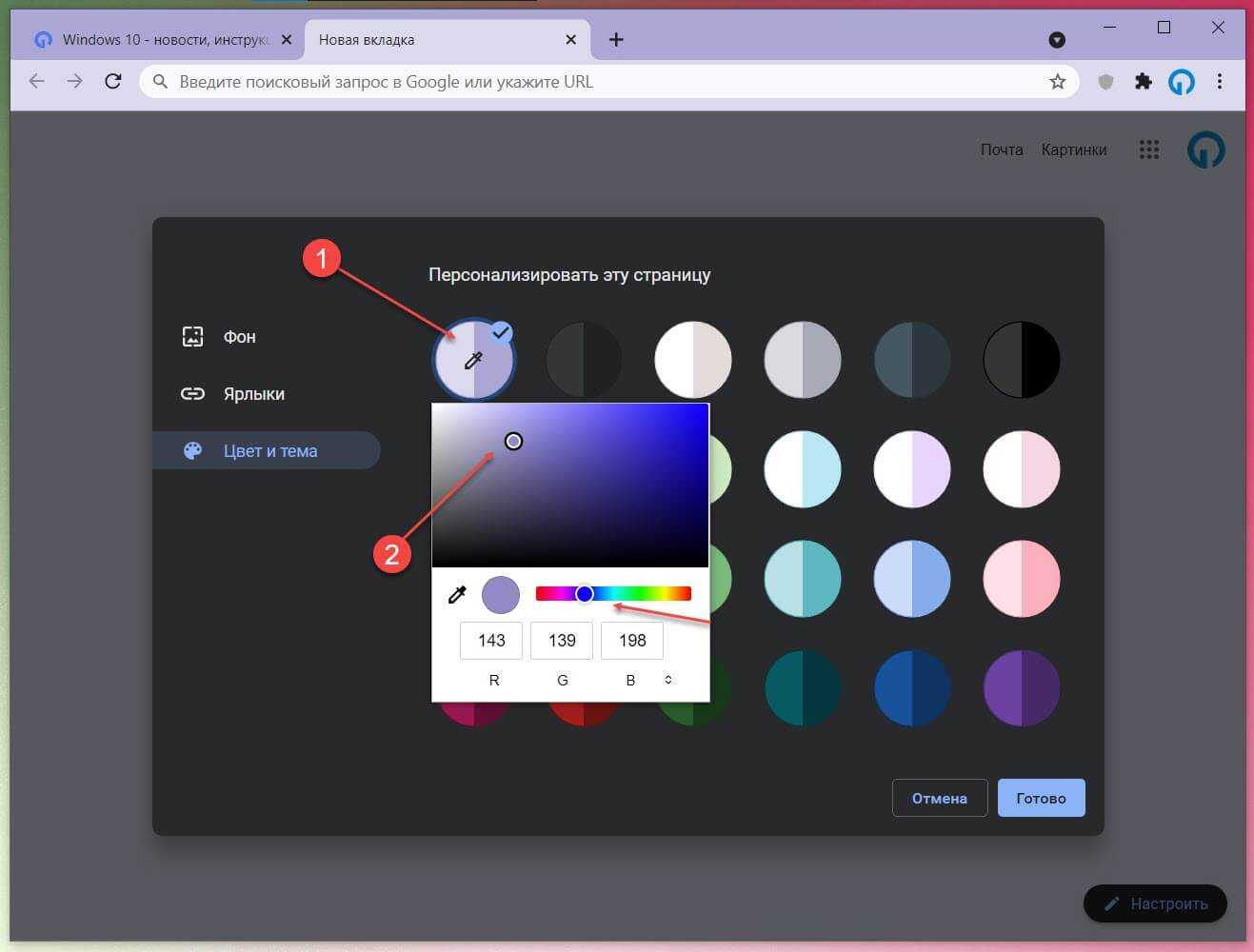
Результат:
Как Отключить темный режим для поиска Google
На странице поиска Google теперь есть собственный темный режим. Если результаты поиска, имеют темный фон, скорее всего, это связано с темной темой страницы поиска. Чтобы отключить ее:
Шаг 1: Откройте Google.com в браузере Хром.
Шаг 2: Нажмите «Настройки» в правом нижнем углу.
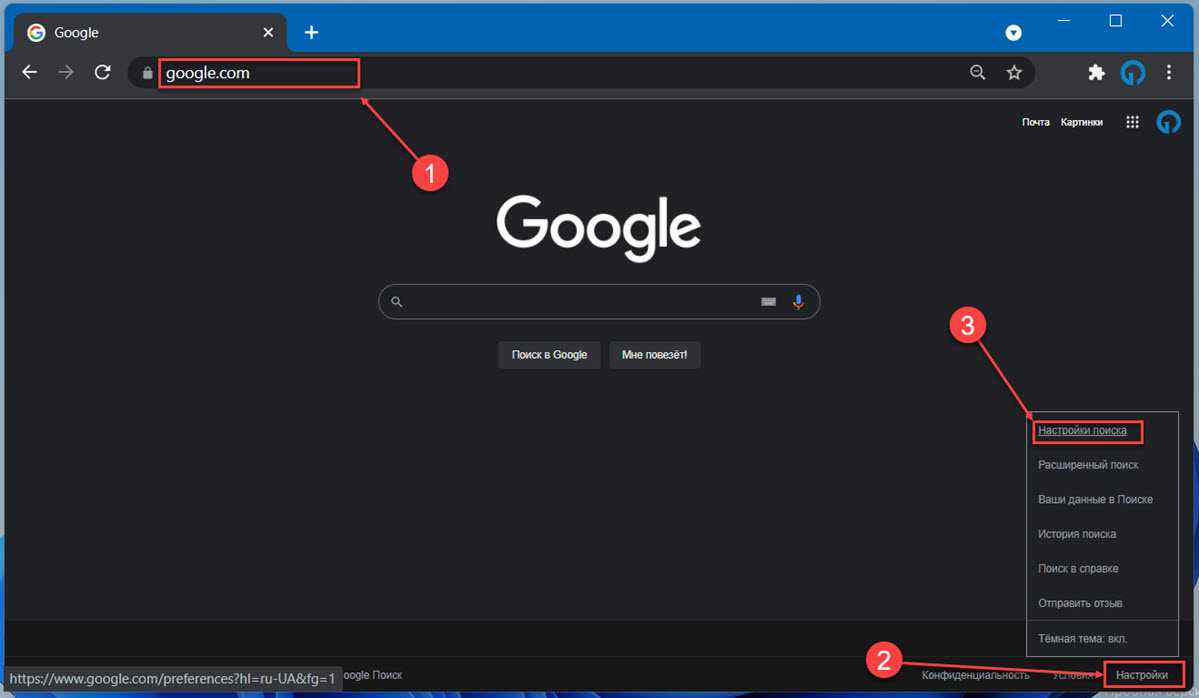
Шаг 3: Выберите «Настройки поиска» → «Вид».
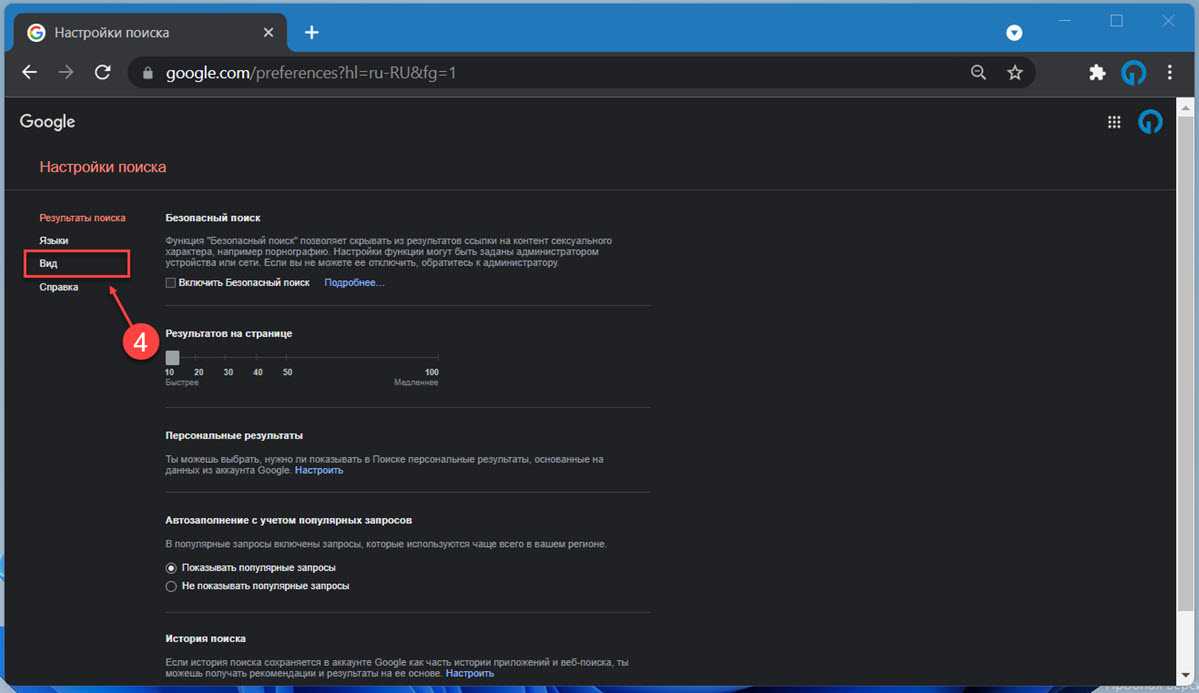
Или скопируйте и вставьте в адресную строку браузера ссылку и нажмите Enter :
Шаг 3: Выберите «Светлая тема» и нажмите кнопку «Сохранить».

Все! Надеюсь, это поможет вам избавиться от темного режима в Chrome или в результатах поиска, если вы включили его случайно.
Вернуть светлую тему с помощью disable-features
Способ ниже, похоже уже не работает, используйте первый способ чтобы вернуть светлую тему для браузера Хром.
Шаг 1: Создайте ярлык Chrome на рабочем столе.
Шаг 2: Кликните правой кнопкой мыши на ярлыке и выберите в контекстном меню «свойства».
Шаг 3: Перейдите на вкладку «Ярлык».
Шаг 4: Скопируйте и вставьте следующую команду в конце строки «Объект».
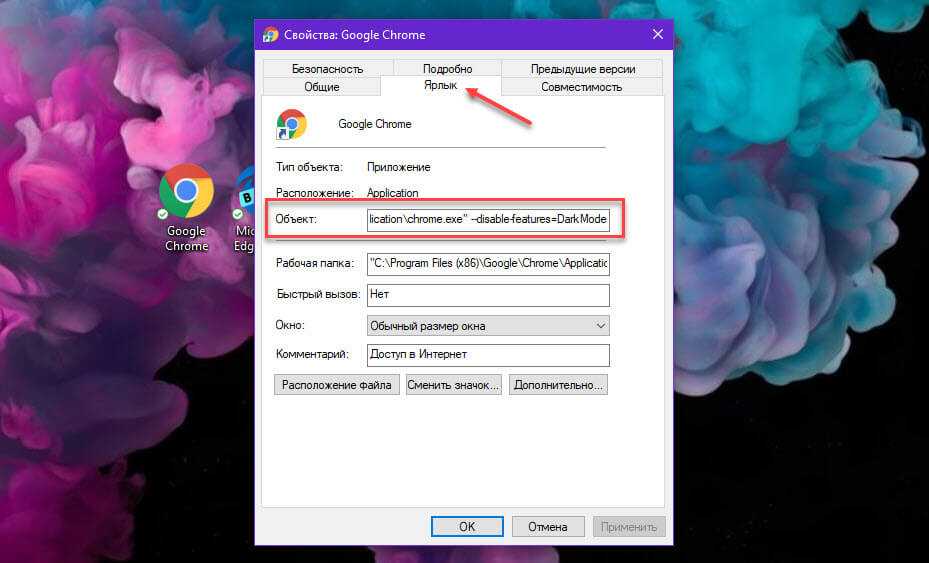
Как показано на скриншоте выше, перед вставкой команды должен быть пробел.
Это должно выглядеть так;
Шаг 5: Примените изменения и запустите Chrome с помощью обновленного ярлыка на рабочем столе.
Хотя данная команда должна работать во всех выпусках Chrome, в некоторых случаях браузер не может вернуться к обычному виду даже после выполнения вышеупомянутых шагов.
На момент написания данного руководства, нет других способов отключить темный режим в Chrome. В настройках браузера нет флага, который контролирует это, поэтому вам придется использовать один из способов, чтобы сделать это.
Как включить темную тему в браузере Chromium Edge
1. Сначала вам нужно ввести следующий код в адресной строке, чтобы запустить экран флагов.
края: // флаги
2. Затем на экране Google Chrome отобразится интерфейс настройки флага. Найдите следующую опцию, используя поле поиска:
# Края последующей ос-тема
Другой способ – перейти прямо к флагу, вставив следующий код в адресную строку Microsoft Edge:
хром: // флаги/# края последующей ос-тема
Этот флаг в основном позволяет браузеру адаптироваться к системным настройкам операционной системы.
Кроме того, в описании также говорится, что в настоящее время ведется разработка версии Mac для браузера на основе Chromium.
3. Изначально этот флаг был установлен на По умолчанию . Темную тему можно активировать, переключив параметр на Включить. Настройки будут сохранены после перезагрузки браузера.
4. Для использования этой функции в браузере Microsoft Edge необходимо активировать темный режим в настройках системы.
Эту функцию можно активировать, перейдя по указанному ниже пути в приложении «Настройки Windows 10».
Настройки> Персонализация> Цвета> Выберите цвет> Темный
Изменения будут отражены в пользовательском интерфейсе вашей ОС. Изменения темных или светлых тем в системе Windows 10 будут применены к новому браузеру Edge в вашей системе.
Браузер Chromium Edge еще не был официально выпущен, но компания планирует выпустить его очень скоро.
















![Как отключить темный режим в chrome [windows и mac] — обзоры — дико полезные советы по выбору электроники](http://kubwheel.ru/wp-content/uploads/e/b/7/eb7b38de6e297e6743637edd0c4d292e.jpeg)