Совет #2: Отключите быстрый запуск Windows
Очень распространена ситуация, в которой вам приходится думать, почему ноутбук или компьютер сам включается в спящем режиме. Скорее всего, дело в опции, позволяющей выполнять быстрый запуск — собственно, даже не в самой опции, а в том, как она настроена на вашей машине. Для начала вам потребуется полностью деактивировать функцию и проверить, не исчезла ли проблема. Если всё получилось, можете заново настроить процесс — или оставить всё как есть.
Чтобы приступить к действиям:
- Как и прежде, вызовите «Панель управления», а затем перейдите (можете снова использовать поисковую строку) к подразделу «Электропитание».
Воспользовавшись показанной на изображении ссылкой, приступите к изменению пока неактивных параметров
Обратите внимание: начиная с этого шага вам понадобятся права администратора. Если не имеете к ним доступа, зайдите под другим аккаунтом или предоставьте их себе из «старшего» профиля.
- На новой странице вы увидите много интересных опций, напрямую или косвенно влияющих на параметры «пробуждения» ПК. Почти наверняка вам потребуется деактивировать только одну из них — ту, которая включает быстрый запуск. Снимите галочку в соответствующем чекбоксе, после чего сохраните внесённые изменения.
- Теперь можете закрывать окошко. По окончании описанных манипуляций очень советуем сразу выполнить перезапуск — и проверить, исчезла ли проблема, из-за которой ПК сам включается после выключения. Комп работает, как надо? Поздравляем — дальше можете не читать.
Несмотря на то, что вы уже фактически избавились от неполадки, рекомендуем при следующем, уже запланированном, включении проверить состояние драйверов
В первую очередь обратите внимание на две категории: ACPI и служебные утилиты, отвечающие за работу чипсета. Драйверы, относящиеся к первой, могут вовсе отсутствовать — советуем их установить, вручную или при помощи специального приложения
Утилиты, включаемые во вторую категорию (в частности, поставляемые Intel), могут вызывать неполадки вследствие устаревания — непременно обновите их. Возможна и обратная ситуация: «оригинальные» драйверы, с которыми вы начали работать на ПК, исправно работали, а неприятности начались после обновления. И в этом случае выход очевиден — просто вернитесь к стабильной версии. Скорее всего, служебные утилиты были записаны на прилагаемом производителем диске — если есть возможность, воспользуйтесь именно этим, оригинальным носителем.
Как мы показали выше, помимо основной причины неисправности существуют, и в немалом количестве, дополнительные. Разберём каждую — и покажем, как с ними бороться.
Компьютер выходит из спящего режима
Я думаю многие отличают спящий режим от выключенного компьютера, но не всегда. На самом деле в биосе можно выбрать в какой режим экономии энергопотребления переводить систему:
- S1(POS) — обычный, привычный, спящий режим, при котором внешне ничего не видно, кроме потухшего монитора. Вентиляторы крутятся, компьютер включён как обычно, только в экономичном режиме.
- S3(STR) — а вот в этом режиме компьютер как-будто полностью выключается, даже кулеры не крутяться. Единственное что может его выдать – лампочка на передней панели. Она может гореть как обычно или другим цветом. Компьютер действительно почти выключается, чем достигается максимальная экономия электроэнергии. Под напряжением остаётся только оперативная память и некоторые компоненты материнской платы. При выходе из этого режима из оперативной памяти полностью восстанавливается состояние до выключения, но на это уходит больше времени и может показаться что компьютер запускается.
Выбирать какой режим использовать S1, S3 или оба (на выбор операционной системы), можно там же.
Это вовсе не проблема, вместо перевода в спящий режим можно просто выключать комп. Если вы выключаете его не через Пуск, а кнопкой на системном блоке, и у вас Windows 7, то настройте параметр «Действие кнопки питания». Нажимаем по кнопке «Пуск» правой кнопкой, выбираем свойства, а там выбираем из списка «Завершение работы».
Windows 10 компьютер сам включается
Бывало, что, компьютер, отправившись в режим сна, самопроизвольно возвращался из этого состояния и будил вас среди ночи или встречал с работы шумом кулеров? Странный вопрос, неправда ли? Но речь идет о Windows 10, потому здесь нечему удивляться.
Рассмотрим, какие действия предпринять, если ПК включается самопроизвольно, обнаружив виновников такого поведения ПК и наказав их.
Параметры BIOS как одна из причин
Одним из факторов появления напряжения питания являются несколько программных опций, которые находятся в БИОСе. Любой современный компьютер оснащен блоком питания форм-фактора ATX, выходящее напряжение на выводах которого никогда не исчезает. А условия/параметры загрузки Windows 10 указываются именно в той миниатюрной схеме под названием BIOS.
- Вызываем BIOS при помощи аппаратных клавиш F2 или Del, или же дополнительных средств запуска Windows 10.
- Заходим в раздел управления параметрами питания, который называется Power Management Setup или очень схоже на то.
- Находим строку, позволяющую превратить любой компьютер в самый настоящий будильник. Она будет называться «RTC Alarm Resume», «Wake Alarm» или иная комбинация со словом «alarm» и соответствующим смыслом. Параметр отвечает за запуск ПК по указанному расписанию.
- Если значение строки указано как «Disabled», пропускаем шаг, в ином случае – меняем его с «Enabled».
Второй причиной того, что ноутбук включается самопроизвольно, может быть активная опция Power On By Keyboard или Mouse. Это позволяет включать ПК с Windows 10 посредством поступления управляющих сигналов из одного из устройств.
- Отключаем подобные опции, как и в предыдущих случаях.
- Заходим в параметры встроенных периферийных устройств «Integrated Peripherals» и находим опцию с названием, что-то вроде Power ON After Fail и деактивируем ее.
Если ничего не помогло, попробуйте сбросить параметры BIOS программным методом или путем извлечения питающей батарейки на десяток секунд.
Конфигурация параметров пробуждения
Если настройка BIOS не решила проблему, значит компьютер с Windows 10 включается по требованию какого-либо приложения. Попытаемся выяснить, кто же постоянно выводит систему из режима сна.
Запускаем оснастку «Управление компьютером» через контекстное меню каталога «Мой компьютер» или при помощи команды «compmgmt.msc», запущенной через командный интерпретатор или поисковую строку Windows 10.
Переходим по отображенному на скриншоте пути.
В правом фрейме ищем сведения, источником которых является «Power-Troubleshooter», и выделяем эту строчку.
В итоге увидим подробности о записи, как на скриншоте ниже.
Как становится понятным, виновником того, что компьютер самостоятельно выходит из режима сна, является запланированное в планировщике заданий событие.
- Переходим по указанному пути.
- Ищем строку с названием UpdateOrchestrator или этой же фразой в ее описании.
Совершаем двойной клик по параметру или вызываем «Свойства» после клика правой клавишей.
- Активируем вкладку «Условия».
- Убираем флажок, стоящий возле опции «Пробуждать компьютер…».
- Жмем «ОК».
Отключение таймеров пробуждения
Еще одним способом избавиться от того, что ПК включается без пользователя, является деактивация параметра, отвечающего за пробуждение компьютера при выполнении заданных условий.
- Для этого вызываем «Параметры» Windows
- Жмем по пиктограмме с надписью «Система».
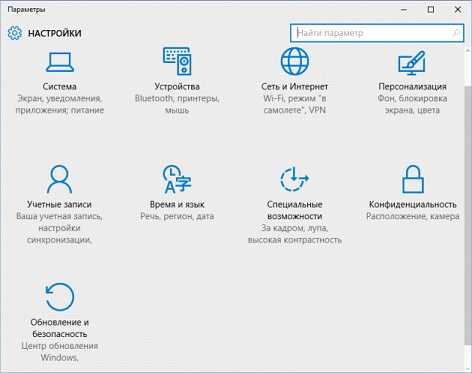
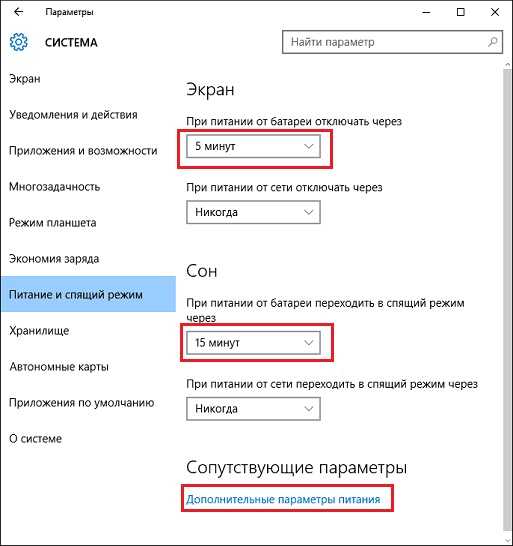
Кликаем «Настройка схемы питания» возле активной схемы.
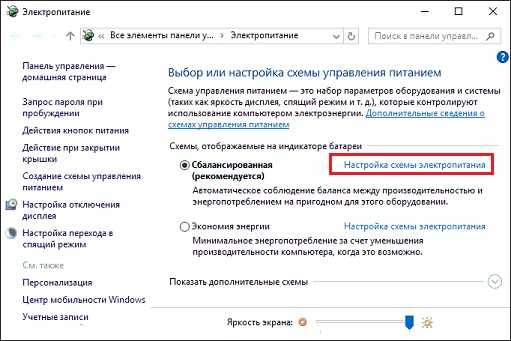
- Жмем «Изменение дополнительных параметров».
- Разворачиваем пункт «Сон», а в строке «Разрешить таймеры пробуждения» выставляем значение «Отключить».
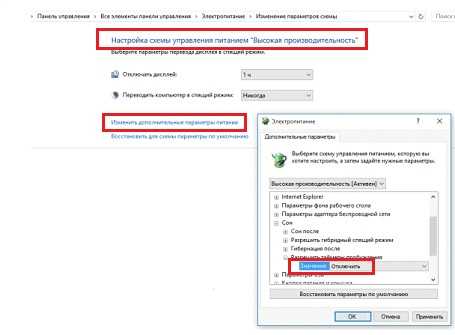
Сохраняем настройки, нажав «ОК».
Исключаем устройства из списка тех, кому доступно выведение ПК со спящего режима
В принципе, с выполнением приведенных ранее алгоритмов проблема решится почти в 100% случаев. Но существует еще один метод, который позволит воспрепятствовать тому, что компьютер буде автоматически включаться. Это удаление устройств, которым позволено выводить систему с Windows 10 из режима сна.
- Дабы посмотреть их перечень, запустите командную строку от имени учетной записи с администраторскими привилегиями через поиск.
- Выполните команду «powercfg» с атрибутом «devicequery wake_armed».
Приход скайнета гарантировано отложен, по крайней мере до выхода какого-либо обновления, изменения соответствующих параметров системы или переустановки Windows 10. яндекс
Причина 3: Будят запланированные задачи (waketimers)
Разные программы (утилиты) могут создавать задачи, которые выполняются в определенное время. Такие задачи могут будить компьютер (ноутбук). Например, задача проверки на вирусы, или установка обновлений какой-либо программы, или оптимизация windows.
Запланированных задач в Windows очень много, но не все из них будят компьютер, однако некоторые могут это делать.
Для решения этой причины нужно:
- Выяснить какая задача вывела компьютер из режима сна (гибернации). Посмотреть это можно в системном журнале Windows Events (лог событий Windows).
- Отключить возможность выводить из сна у конкретной задачи. Делается это в Task Scheduler (планировщик заданий).
Узнаем какая команда вывела комп из сна
Открываем журнал:
- Жмем
- Или
Заходим в ветку Windows Logs > System и ищем ближайшую информацию о событии где в колонке Sourсe указано Power-Troubleshooter.
В этом примере, мой комп проснулся из-за нажатия мной кнопки питания (Power Button). Возможные варианты Wake Source (источников пробуждения):
- Кнопка питания — когда вы руками включаете компьютер соответствующей кнопкой.
- Устройства ввода HID (может обозначаться иначе, обычно содержит аббревиатуру HID) — система проснулась от устройства ввода (клавиатура, мышь).
- Сетевой адаптер — сетевая карта настроена так, что может пробуждать компьютер (ноутбук) при входящих соединениях.
- Таймер — говорит о том, что запланированная задача (в планировщике заданий) вывела Windows из сна.
- Крышка ноутбука (может обозначаться по-разному, например «Устройство USB Root Hub») — говорит о том, что крышка была открыта.
- Нет данных — информации, кроме времени выхода из сна, нет. Такие пункты встречаются на ноутбуках очень часто (т.е. это штатная ситуация). Обычно другие действия описанные в этой статье успешно прекращают авто-пробуждение.
Пример пробуждения по таймеру (по задаче)
Тут мы видим что из сна вывел таймер, а конкретно задача «NT TASK\Microsoft\Windows\UpdateOrchestrator\Reboot». Запоминаем этот путь.
Отключаем возможность вывода из сна у конкретной задачи (waketimers)
Откроем Task Scheduler (Планировщик задач):
- Жмет
- Или
Переходим в путь, который видели в системном журнале: «Microsoft\Windows\UpdateOrchestrator\Reboot»:
Далее, делаем двойной клик по событию (чтобы открыть настройки события) и переходим во вкладку «Условия» и снимите галочку с пункта «Пробуждать компьютер для выполнения задачи«:
Все, задача больше не будет будить комп!
Отключаем возможность вывода из сна для всех задач (waketimers)
Можно разом запретить всем задачам (таймерам) пробуждать комп, чтобы не отключать эту опцию для отдельной задачи.
Для этого нужно зайти в Плане управления питанием, там есть опция Разрешить/Запретить таймеры пробуждения.
- Открываем настройки Электропитания:
- Жмём Win+R и в открывшееся окно вводим powercfg.cpl
- Или
- В открывшемся окне, нажимаем Настройка схемы электропитания (Change Plan Settings).
- Далее нажимаем Изменить доп. параметры питания (Change advanced power settings).
- Переходим в пункт Сон > Разрешить таймеры пробуждения (Sleep > Allow wake timers) и выбираем Отключить (disable).
Что делать, если windows 10 автоматически уходит в спящий режим?
Если ваш ноутбук или компьютер с Windows 10 продолжает спать во время использования, вот несколько вещей, на которые нужно обратить внимание, чтобы решить проблему. В последнее время некоторые пользователи жалуются на проблемы, когда Windows 10 автоматически переходит в спящий режим
Судя по всему, экран переходит в режим сна, но индикаторы питания и подсветки клавиатуры все еще работают, что довольно странно. Кроме того, устройство остается теплым на ощупь, что не должно быть в случае, когда компьютер находится в спящем режиме. Проверка журнала событий показывает, что компьютер не перешел в спящий режим, а вместо этого выключился.
Чтобы выяснить, что на самом деле здесь происходит, мы решили разобраться в этом вопросе в надежде найти способ решить проблему раз и навсегда. Можно с уверенностью сказать, что мы столкнулись с несколькими вещами, которые должны помочь в правильной работе Windows 10 без многих проблем.
1] Отредактируйте настройки Power Plan через панель управления
Запустите панель управления в Windows 10, просто нажав кнопку Cortana, затем введите Панель управления. Оттуда, выберите значок, чтобы запустить его, затем пришло время двигаться дальше.
Следующим шагом является нажатие на «Параметры электропитания». Выберите «Изменить параметры плана» и оттуда убедитесь, что в разделе «Перевести компьютер в спящий режим» установлено значение «Никогда».
2] Измените параметры питания через настройки
Запустите приложение «Настройки», нажав клавишу Windows I. После этого выберите «Настройки», затем перейдите в «Питание и спящий режим». Отсюда просто установите для системы значение Никогда не спать, когда устройство подключено или работает от батареи. Вы можете перезагрузить компьютер, чтобы убедиться, что все работает соответственно.
3] Запустите средство устранения неполадок питания
Другим хорошим вариантом является использование возможностей автоматического устранения неполадок Microsoft. Мы рекомендуем запускать именно это средство устранения неполадок с питанием в надежде возобновить работу.
4] Проверка программ и выполните Чистую загрузку
Проверьте сторонние установленные программы — возможно, они имеют настройку, которая переводит ваш компьютер в спящий режим. После этого выполните «Чистую загрузку» и, если необходимо, устраните проблему вручную.
5] Предотвратите засыпание вашего компьютера
Если вы хотите, чтобы ваш компьютер не блокировался и не засыпал, мы рекомендуем воспользоваться программой, известной как Caffeine.
6] Проверьте дополнительные параметры сна
Вот что вам нужно сделать прямо сейчас. Нажмите на кнопку меню, которая является клавишей Windows, расположенной в левом углу экрана. Оттуда введите Панель управления, затем, когда она появится в результатах поиска, нажмите на нее.
После этого выберите опцию «Безопасность и обслуживание» и нажмите «Электропитание». Отсюда вам нужно будет выбрать вариант с надписью «Изменить параметры плана», но имейте в виду, что эти буквы маленькие, поэтому следите.
Мы еще не закончили, ребята, но мы близки. Итак, найдите слова «Изменить дополнительные параметры питания» и нажмите на них. Должно появиться новое окно, и отсюда вам нужно найти Сон, развернуть его и выбрать Гибридный спящий режим .
Наконец, выключите его, нажмите кнопку ОК, затем закройте все окна. Перезагрузите систему и проверьте, все ли работает нормально, как должно. Если нет, вы можете отменить изменения.
7] Установите v9 или 10 интерфейса Intel Management Engine (MEI)
Это применимо, если вы используете ноутбук HP. Если ваша материнская плата не поддерживает Hybrid Sleep, мы рекомендуем понизить Intel MEI до версии 9 или 10. Так что давайте проведем вас через этот простой процесс.
Посетите страницу HP Drivers & Downloads (справа) и найдите драйвер, известный как версия 9 драйвера MEI, в разделе «Набор микросхем драйверов» на веб-сайте.
Что делать, если Windows 10 отключается сам по себе
Нет, в данной статье не будет идти речь о настройках или программах для автоматического отключения компьютера.
Опишу решение проблемы, когда Windows 10 отключается сам по себе, и как это предотвратить.
Для начала переходим в раздел «Параметры», затем идем в «Персонализация», жмем на «Экран блокировки» и потом «Параметры заставки».
Тут мы должны убедиться в том, что снята галочка с пункта «Начинать с экрана входа в систему». После чего идем в «Параметры» -> «Система» -> «Питание и спящий режим», где проверяем, чтобы все установленные опции стояли в положении «Никогда». Далее жмем «Дополнительные параметры питания» и потом по «Создание схему управления питанием». В открывшемся окне следует отметить галочкой «Высокая производительность».
Если вы выполнили, как описано выше, и ничего не помогло, то другой причиной (почему Windows 10 выключается) могут быть виной вирусы. Проверьте антивирусом свой компьютер. Перед этим обязательно убедившись, что он нормально функционирует.
Еще бы я рекомендовал выяснить, какие приложения запускаются вместе с операционкой. Сделать это можно, перейдя в «Панели задач» -> Диспетчер задач, последний открыв через контекстное меню правой кнопкой мыши, и зайти в «Автозагрузка», удалить ненужное.
Более того, проблемой, когда компьютер отключается сам по себе, может служить:
Как отключить автоматический выход из режима сна
Как уже было отмечено, влиять на то, что Windows 10 включается сама по себе, могут устройства компьютера, включая сетевые карты, и таймеры, заданные в планировщике заданий (причем некоторые из них создаются в процессе работы — например, после автоматической загрузки очередных обновлений). Отдельно включать ваш ноутбук или компьютер может и автоматическое обслуживание системы. Разберем отключение данной возможности для каждого из пунктов.
Запрет устройствам будить компьютер
Для того, чтобы получить список устройств из-за которых просыпается Windows 10, вы можете следующим образом:
- Запустите командную строку от имени администратора (сделать это можно из меню правого клика по кнопке «Пуск»).
- Введите команду powercfg -devicequery wake_armed
Вы увидите список устройств в том виде, в котором они обозначены в диспетчере устройств.
Чтобы отключить их возможность будить систему, зайдите в диспетчер устройств, найдите нужное устройство, кликните по нему правой кнопкой мыши и выберите пункт «Свойства».
На вкладке «Электропитание» отключите пункт «Разрешить этому устройству выводить компьютер из ждущего режима» и примените настройки.
Затем повторите то же самое для остальных устройств (однако, возможно, вы не захотите отключать возможность включать компьютер нажатием клавиш на клавиатуре).
Как отключить таймеры пробуждения
Чтобы посмотреть, активны ли в системе какие-либо таймеры пробуждения, вы можете запустить командную строку от имени администратора и использовать команду:
powercfg -waketimers
В результате ее выполнения будет отображен список заданий в планировщике заданий, которые могут включить компьютер при необходимости. Есть и другие способы, подробнее: Как посмотреть таймеры пробуждения Windows 10 и Windows 11 и отключить их при необходимости.
Есть две возможности отключения таймеров пробуждения — отключить их только для конкретного задания или же полностью для всех текущих и последующих заданий.
Для того, чтобы отключить возможность выхода из режима сна при выполнении конкретной задачи:
- Откройте планировщик заданий Windows 10 (можно найти через поиск в панели задач).
- Найдите указанную в отчете powercfg задачу (путь к ней там также указывается, NT TASK в пути соответствует разделу «Библиотека планировщика заданий»).
- Зайдите в свойства этого задания и на вкладке «Условия» снимите отметку «Пробуждать компьютер для выполнения задачи», после чего сохраните изменения.
Обратите внимание на второе задание с именем Reboot в отчете powercfg на скриншоте — это автоматически создаваемое Windows 10 задание после получения очередных обновлений. Ручное отключение выхода из режима сна, как это было описано, для него может не сработать, но способы есть, см
Как отключить автоматическую перезагрузку Windows 10.
Дополнительная информация: получить список всех заданий планировщика, которые могут пробуждать компьютер можно с помощью команды PowerShell:
Get-ScheduledTask | where {$_.settings.waketorun}
Если требуется полностью отключить таймеры пробуждения, то сделать это можно с помощью следующих шагов:
- Зайдите в Панель управления — Электропитание и откройте настройки текущей схемы электропитания.
- Нажмите «Изменить дополнительные параметры питания».
- В разделе «Сон» отключите таймеры пробуждения и примените сделанные настройки.
После этого задания из планировщика не смогут выводить систему из сна.
Отключение выхода из сна для автоматического обслуживания Windows 10
По умолчанию Windows 10 ежедневно проводит автоматическое обслуживание системы, причем может для этого включать её. Если ваш компьютер или ноутбук просыпается ночью, скорее всего, дело именно в этом.
Чтобы запретить вывод из сна в этом случае:
- Зайдите в панель управления, и откройте пункт «Центр безопасности и обслуживания».
- Раскройте пункт «Обслуживание» и нажмите «Изменить параметры обслуживания».
- Снимите отметку «Разрешать задаче обслуживания пробуждать мой компьютер в запланированное время» и примените настройки.
Возможно, вместо отключения пробуждения для автоматического обслуживания, разумнее будет изменить время запуска задачи (что можно сделать в том же окне), поскольку сама функция полезна и включает в себя автоматическую дефрагментацию (для HDD, на SSD не выполняется), проверку на вредоносное ПО, обновления и другие задачи.
Дополнительно: в некоторых случаях в решении проблемы может помочь отключение «быстрого запуска». Подробнее об этом в отдельной инструкции Быстрый запуск Windows 10.
Совет #1: Зайдите в просмотр событий Windows, чтобы узнать причину включения компьютера
Вполне может оказаться, что ваш ПК запускается именно потому, что вы сами — или кто-то, кто находился за экраном — задали такое правило. Узнать, что именно становится причиной, несложно: достаточно воспользоваться системной опцией, позволяющей просмотреть последние события:
Откройте «Панель управления», после чего, обратившись к строке поиска, начните вводить «Просмотр журналов». В открывшемся списке выберите самый верхний вариант — скорее всего, он будет и единственным.
Подождите, пока загрузится следующее системное окошко, и в нём разверните вложенное меню «Журналы Windows» — оно размещено в левой панели.
Далее вам понадобится, чтобы узнать, почему после завершения работы компьютер сам включается ночью, перейти к подпункту «Система»
Как только кликните по новой ссылке, переключите внимание на правую панель: здесь нужно выбрать опцию «Фильтр текущего».
Вызовите выпадающее меню, размещённое под заголовком «Источники событий». Когда появится список доступных параметров, выберите Power-Troubleshooter
Для этого потребуется прокрутить перечень почти до конца. Отметьте выбранный подпункт галочкой.
- Задайте фильтрацию, снова немного подождите, после чего ознакомьтесь с информацией, представленной в сводной таблице. Как видите на изображении ниже, в ней перечислены все эпизоды, отвечающие рассматриваемой нами проблеме. При нажатии на каждый заголовок в нижней панели будет высвечиваться описание ситуации. Непосредственно в таблице вы сможете увидеть точное время «пробуждения» — с датой каждого события.
Хотя источников неполадки может быть довольно много, их можно условно разбить на следующие категории:
- Нажатие на кнопку питания. Производится самим пользователем. Если вы этого не делали, можете сразу переходить к диагностике электротехнической составляющей.
- Вывод из спящего состояния посредством периферийного устройства. Чаще всего это мышь, немного передвинутая в сторону, или клавиатура, на любую из клавиш которой кто-то нажал. В описании этой ситуации обязательно будет присутствовать аббревиатура HID.
- Работа сетевой карты. Ответ на вопрос, по какой причине ноутбук или компьютер включается сам по себе в Windows 10, может быть очень прост: скорее всего, входящий пакет данных «пробудил» адаптер, а тот, в свою очередь, — ваш ПК.
- Использование системного таймера. Он может быть задан как самим пользователем, так и ОС — в частности, для плановой проверки обновлений.
- Поднятие крышки ноутбука. Как и в первом случае, в штатном состоянии сделать это может только пользователь — следовательно, к рассматриваемой нами проблеме такие манипуляции не относятся. Твёрдо уверены, что ни вы, ни кто-либо другой не касался устройства? Тогда пришло время проверить и, вероятно, заменить датчики.
Существует отдельная категория событий, никак не обозначаемых. Вы не увидите описаний — только дату и время каждого включения. Ничего страшного в таком отсутствии информации нет: «неподписанные» события встречаются почти на каждом устройстве. Чтобы устранить неисправность, внимательно читайте следующие советы и воплощайте их в жизнь — в скором времени вы сможете наслаждаться спокойным ночным сном и работой с полностью заряженным аккумулятором.
Описание способов решения проблемы начнём с самых часто встречающихся случаев — с большой долей вероятности вы забудете о неполадке уже на третьем или четвёртом шаге.
Способы исправления самовключения компьютера или ноутбука с Windows 10
Самовключение компьютера или ноутбука с Windows 10 может быть вызвано различными причинами, такими как процессы, работающие в фоновом режиме, запланированные задачи и энергосберегающие настройки. Ниже приведены способы, которые могут помочь исправить эту проблему.
- Отключение запланированных задач: проверьте, есть ли у вас запланированные задачи, которые могут запускать компьютер в определенное время. Их можно отключить через Панель управления.
- Отключение функции «Быстрый запуск»: эта функция может привести к тому, что компьютер будет самовключаться. Чтобы отключить «Быстрый запуск», перейдите в Настройки -> Система -> Питание и сон -> Дополнительные параметры питания -> Выбор параметров, доступных в данный момент, и снимите галочку рядом с функцией «Быстрый запуск».
- Изменение параметров сетевой карты: некоторые сетевые карты могут приводить к самовключению компьютера. Чтобы исправить эту проблему, перейдите в Диспетчер устройств, найдите сетевую карту и выберите «Свойства». Затем перейдите в «Энергосбережение» и снимите галочки рядом с «Разрешить этому устройству управлять компьютером» и «Разрешить этому устройству пробуждать компьютер».
- Переустановка драйверов: если проблема с самовключением компьютера не устраняется, попробуйте переустановить драйвера для устройства, которое вызывает это поведение. Например, если проблема возникает в связи с сетевой картой, попробуйте найти и установить новые драйвера для нее.
После выключения компьютера он снова включается: причины и решения
Итак, наиболее логичное объяснение подобной проблемы — возникновение критической ошибки, то есть «синего экрана смерти» или «BSOD» (кому какое определение более привычно).
Таким образом, в первую очередь необходимо определить, в чём заключается ошибка (на что ссылается операционная система).
Сделать это можно следующим образом:
- Откройте «Этот компьютер» и кликом правой кнопки мышки вызовите «Свойства».
- Перейдите в раздел «Дополнительные параметры системы».
В открывшемся окне «Свойства системы» перейдите на вкладку «Дополнительно» и нажмите кнопку «Параметры» в разделе «Загрузка и восстановление».
Далее следует снять галочки с двух пунктов: «Выполнить автоматическую перезагрузку» и «Заменять существующий файл дампа» в разделе «Отказ системы».
В завершение сохраните изменения и попробуйте снова выключить компьютер: теперь вместо перезагрузки должен появиться «синий экран смерти» с текстовым сообщением о коде ошибки, а также указанием пути на проблемные файлы и процессы.
Далее необходимо по коду определить «виновника» возникновения критической ошибки и способы её устранения.
Конечно, можно заняться подробным анализом сохранённого дампа, который записывается автоматически, но для его расшифровки потребуются определённые познания и навыки (поэтому для рядовых пользователей лучший вариант — это анализ кода ошибки, указанного в сообщение «BSOD»).
Причины самовключения ноутбука или компьютера с Windows 10
Наиболее частыми причинами самовключения компьютера или ноутбука с Windows 10 являются:
- Настройки планировщика задач, где включено выполнение определенных действий в заданное время, в том числе и включение компьютера или ноутбука;
- Неправильно настроенное электропитание, когда компьютер или ноутбук переходит в спящий режим, но продолжает получать электричество и может автоматически проснуться;
- Подключение к компьютеру или ноутбуку определенных устройств, которые могут вызвать пробуждение компьютера;
- Наличие вирусов и вредоносных программ, которые могут манипулировать настройками компьютера или ноутбука и вызывать его автоматическое включение.
Важно выявить и устранить причину самовключения компьютера или ноутбука, так как это может привести к необходимости постоянно включать и выключать устройство, потере данных и ухудшению производительности компьютера или ноутбука
Замена клавиатуры или мыши
Возможны случаи, когда проблема с самовключением и пробуждением компьютера или ноутбука связана с неисправностью клавиатуры или мыши. Некачественное оборудование или повреждения могут стать причинами этой проблемы.
Чтобы выявить, является ли причиной именно клавиатура или мышь, можно отключить их от компьютера и ноутбука и наблюдать, будет ли происходить самовключение или пробуждение. Если проблема исчезает, то стоит заменить клавиатуру или мышь на новые.
При выборе оборудования следует уделять внимание качеству и бренду, чтобы обеспечить стабильную работу и избежать подобных проблем в будущем






















