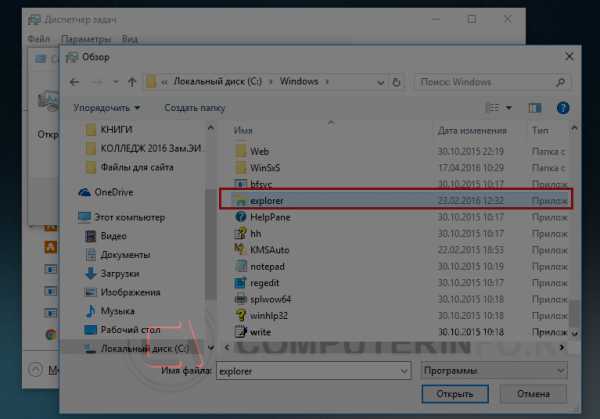Что делать если не работает панель задач windows 10?
Опубликовано: 01 апреля 2016 в 10:13
Доброго вам времени суток, мои дорогие друзья. Рад вас видеть на моем блоге. Вспомнился мне один случай. Работал я за компьютером и заодно музыку слушал. И тут решил потише сделать, нажав на регулятор громкости, который находится на панели задач. Ничего не произошло, регулятор не открылся. Я нажал еще пару раз, потом думал изменить настройки. Глухо. Тогда я решил перезагрузиться, но меню пуск тоже не открылось. Что за фигня?
В итоге я перезагрузил комп другим способом, но при новом запуске системы произошло то же самое — не работали кнопки на панели. Что случилось? Почему ничего не открывается? Не понятно. Вот поэтому в сегодняшней статье я расскажу вам, что делать, если не работает панель задач windows 10.
Скажу сразу, в 95% случаев в этом виновата программа CCleaner, которую я описывал в своей предыдущей статье. Кстати там же я и говорил быть осторожными с очисткой через это приложение. Но если всё таки вы прогнали компьютер сиклинером и у вас произошли проблемы с панелью задач, то есть простое решение.
- Для начала вызовите «Диспетчер задач». Для этого нажмите комбинацию клавиш CTRL+ALT+DELETE.
- В открывшемся окне выбирайте «Файл», затем «Запустить новую задачу».
- Во вновь открывшемся окне введите Powershell и обязательно поставьте галочку «Создать задачу с правами администратора».
- Перед вами откроется некая командная строка, но не такая, которую мы обычно вызываем. Выглядит она совершенно по другому и представлена в синем цвете, но вы не пугайтесь. Туда вам надо вставить следующий код. Просто скопируйте его (CTRL+C) и вставьте в эту строку (CTRL+V). После чего нажмите Enter:
Get-AppXPackage -AllUsers | Foreach {Add-AppxPackage -DisableDevelopmentMode -Register “$($_.InstallLocation)\AppXManifest.xml”}

Ну а теперь просто откиньтесь на спинку стула и ждите пока весь процесс не пройдет. У меня это заняло примерно минут 7-8. Не пугайтесь, что увидите в командной строке страшные красные буквы
И вообще не надо обращать внимание
Когда всё будет готово, то закройте окно и перезагрузитесь. У вас пока еще может не заработать панель, поэтому перезагрузитесь другим способом, например, нажав правой кнопкой мыши на меню «Пуск», а потом выбрать «Завершение работы и…», ну а уже потом «Перезагрузка».
Запустили систему заново? Молодцы. Теперь проверяйте. Теперь при нажатии на значки всё должно работать. Проблема исчезла? Если нет, значит проблему надо искать в другом месте. Но пока я еще не встречал ни кого, что бы этот недуг не лечился с помощью этого кода.
На худой конец можно вернуть систему на другую дату, т.е. произвести восстановление системы на тот момент, когда всё работало. Когда я не знал про этот код, то выручило меня именно восстановление. Но лучше пользоваться именно кодом.
Ну а на этой веселой ноте я заканчиваю свой урок. Надеюсь, что у вас получилось справиться с этим недугом
И советую вам подписаться на обновления моего блога, тогда вы не упустите ничего важного и интересного. Ну а с вами я на сегодня прощаюсь
Пробегитесь по другим статьям. Я уверен, что вы найдете там много полезного для себя. Пока-пока!
Решение второе что делать если не работает панель задач на windows 10 или windows 7 — перезапустите проводник Windows.
Если у вашей панели инструментов меньше проблем, например, некоторые кнопки не работают или сама панель инструментов иногда дает сбой, перезапуск Windows Explorer может быть простым решением.
Это простое решение, которое поможет вам перезапустить панель задач. Вам не нужно играть или манипулировать другими настройками системы. Вот что вам нужно сделать:
- Нажмите одновременно клавиши Ctrl + Shift + Esc, чтобы открыть диспетчер задач.
- Прокрутите вниз и найдите «Проводник» в списке
- Выберите проводник Windows и нажмите «Перезагрузить» в правом нижнем углу окна
- Подождите, пока Windows перезапустит системный обозреватель и убедитесь, что проблема остается
Как восстановить Панель инструментов
Прежде всего стоит определить, что это за панель? – Это строка, на которой размещены расширения в Yandex обозревателе. Где находится «Панель инструментов» в Яндекс браузере? – Справа от «Умной строки», слева от кнопки «Загрузки», под кнопками «Свернуть», «Закрыть» и «Уменьшить окно» или «Сделать на полный экран».
Порой панель перестаёт отображаться. Скорее всего она скрылась и заменилась на троеточие из-за расширения поисковой строки. Просто наводим мышь на конец «Умной строки» до замены курсора на разнонаправленные стрелки и перетягиваем конец влево. Конечная точка отличается в зависимости от количества расширений.
Также причиной отсутствия панели может стать скрытие плагинов. Чтобы установить их отображение, следует активировать показ кнопок. Как это сделать:
- Переходим на вкладку «Дополнения» из панели управления Яндекс браузера (основного меню).
- Находим нужные расширения и нажимаем на тумблер для их включения.
- Наводим курсор на дополнение и нажимаем на кнопку «Подробнее».
- Кликаем на кнопку с названием «Показать кнопку».
Если непредумышленно пропала «Панель задач» после запуска Яндекс браузера, это вызывает дискомфорт и её нужно закрепить для привычного использования системы. Теперь, зная способы фиксации панелей, полноэкранный режим можно использовать с комфортом, активируя на моменты изучения информации, чтобы поступающие сообщения и посторонние вкладки не отвлекали. Режим особенно полезен владельцам небольших мониторов, на них поместится значительно больше информации.
Пропала панель задач windows. Как быть?
Иногда у пользователей возникает проблема, которая заключается в том, что в системе windows пропадает панель задач. Такое событие может быть связано, например, с ошибками самой системы или вирусами. Если у вас возник случай, в котором пропала панель задач windows, то постараюсь помочь его решить.
Обычно, когда происходит сбой проводника, то он автоматически перезапускается, но этого может и не случиться, в этом случае, нужно самостоятельно запустить его. Воспользуемся Диспетчером задач (думаю, вы знаете, как его открыть, если нет, то для этого нажимают сочетания Ctrl+Alt+Del, либо Ctrl+Shift+Esc) и нажмем «Файл», потом «Новая задача» может быть написано «Запустить новую задачу». Теперь, в открывшемся окне вам нужно ввести «explorer.exe».

Либо нажать на кнопку «Обзор» и уже самостоятельно выбрать проводник «explorer.exe», который находится по пути: C:windowsexplorer.exe.
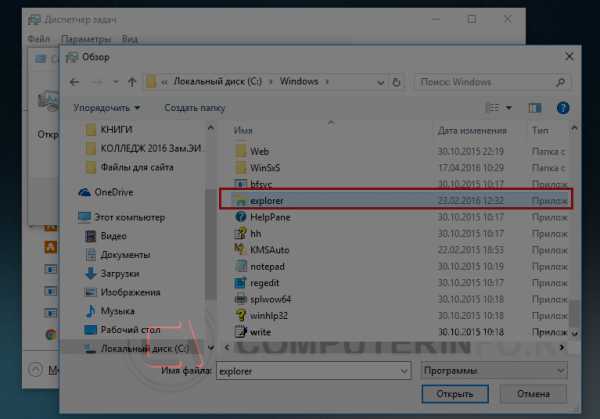
Если при попытке открыть диспетчер задач ничего не происходит, то скорей всего у вас на компьютере вирус, который меняет ключи реестра таким образом, что невозможно использовать средства для решения проблем.
Некоторые вирусы способны даже удалить файл «explorer.exe», тогда вы должны скачать его в интернете и поместить в каталог C:WINDOWS. Скачиваете именно для вашей версии windows.
Пропала панель задач. Другие варианты
Допустим панель задач как бы есть, но она появляется только при наведении на нее курсора, для кого-то это может быть причина, по которой стоит волноваться, так как, для них это даже лучше, когда панель задач скрыта, но многие привыкли, что она всегда перед ними. Чтобы решить данную проблему, нужно навести курсор на панель задач и как только она появится нажать правой кнопкой мыши и выбрать «Свойства», далее, снимите галочку с «Автоматически скрывать панель задач».
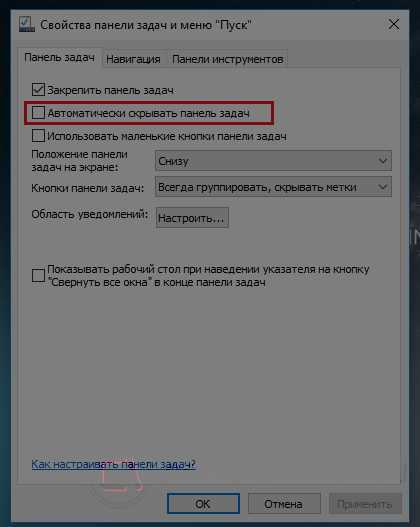
Что делать, если пропала панель задач Windows 10
Еще одной проблемой, которая может произойти с панелью задач, это ее полное исчезновение. Работать на компьютере без нее практически невозможно, как и сказать однозначно, с чем связана возникшая ситуация. Предлагаем несколько способов, как вернуть нижнюю панель при ее исчезновении.
Настройка параметров панели задач
Вследствие системной ошибки, действия сторонних приложений или по невнимательности пользователя панель задач может быть отключена в самих настройках. Вернуть ее можно следующим образом:
- Нажмите на клавиатуре сочетание клавиш Windows+R и в появившейся строчке «Выполнить» введите команду control, чтобы открыть «Панель управления». Также запустить ее можно нажав правой кнопкой мыши на меню «Пуск» и выбрав соответствующий пункт в выпадающем меню;
- Далее выберите вариант «Панель задач и навигация»;
- Откроется окно со свойствами панели задач, в нем требуется выбрать вкладку «Панель задач» и убедиться, что не стоит галочка напротив пункта меню «Автоматически скрывать панель задач».
Внимание: Даже если галочка убрана, но панель задач пропала, попробуйте отметить данный пункт, нажать «Применить». После этого уберите галочку и вновь нажмите «Применить». В некоторых ситуациях подобным образом можно решить возникшую системную ошибку
В некоторых ситуациях подобным образом можно решить возникшую системную ошибку.
Перезагрузка проводника Windows 10
Еще один способ вернуть панель задач – это перезапустить проводник системы. Из-за ошибки в Windows 10 с ним могут произойти проблемы, и далеко не всегда решить их удается перезагрузкой компьютера. Чтобы перезапустить проводник потребуется:
- Запустить любую папку;
- Далее нажать на клавиатуре сочетание Ctrl+Alt+Del, чтобы открылся «Диспетчер задач»;
- После этого необходимо нажать «Подробнее», чтобы загрузить список процессов, запущенных на компьютере;
- Далее среди процессов найдите «Проводник», нажмите на него и выберите пункт «Перезапуск».
После этого рабочий стол компьютера и все принадлежащие ему опции будут перезапущены, в том числе и панель задач.
Возникновение проблемы из-за сторонней программы
Исчезнуть панель задач в Windows 10 может по вине стороннего приложения, которое не совместимо с системой по различным причинам. Не всегда такое приложение является вирусом, но его предстоит удалить, чтобы вернуть панель задач.
Чтобы проверить, действительно ли проблема связана со сторонним приложением, потребуется произвести чистую загрузку Windows. Если при загрузке системы в чистом режиме все работает исправно, необходимо выявить и удалить программу, из-за которой происходит сбой. Для этого проверьте список программ в автозагрузке, можно их последовательно включать и отключать, наблюдая за влиянием на систему. Лучше начать с приложений, которые недавно были установлены или обновлены.
Другие причины, из-за которых может исчезнуть панель задач
Выше описаны наиболее часто возникающие проблемы, из-за которых пропадает панель задач. При этом также исчезнуть нижняя панель может в следующих ситуациях:
- Неправильное использование двух мониторов. Если изображение компьютера выводится на два монитора, например, к ноутбуку подключен внешний дисплей, возможно, что причина связана с неверно выбранными опциями трансляции экрана. Решить данную проблему довольно просто, необходимо нажать на клавиатуре сочетание клавиш Windows+P, чтобы открыть панель настройки проецирования. Далее выберите любой вариант, кроме «Расширить», и при любом из них панель задач должна появиться в нижней части экрана;
- Ошибка в работе операционной системы. Нельзя исключать, что проблема связана со сбоями в работе Windows 10. Рекомендуем первым делом попробовать восстановить систему, если создавались точки восстановления. Когда это не помогает решить проблему, можно сбросить Windows 10 до исходного состояния;
В редких ситуациях неисправность может быть связана с проблемами «железного» плана. Например, если выходит из строя видеокарта, на экране могут появляться различные «артефакты», а некоторые его элементы пропадать. В такой ситуации потребуется диагностика компьютера или замена видеокарты.
Другие проблемы панели задач
Отсутствие отклика нижней панели Widows – не единственная ошибка, с которой сталкиваются пользователи. Этот элемент системы вызывает ряд других сложностей, однако любая проблема решается встроенными методами.
Нижняя панель скрывается при запуске приложений
Подобный сценарий вызван не ошибкой ОС, а настройками панели. Скорее всего, она просто не закреплена. Чтобы исправить ошибку, нужно:
Открыть «Параметры» через меню «Пуск».
Перейти в раздел «Персонализация».
В подпункте «Панель задач» активировать ползунок «Закрепить».
Теперь интерфейс будет отображаться поверх всех окон. Он не будет скрываться при запуске приложений.
Панель отображается сбоку
Также пользователи Windows 10 жалуются на то, что панель задач отображается не на привычном виде снизу, а сбоку. Вернуть элемент на привычное место можно следующим образом:
- Наведите курсор мыши на интерфейс.
- Щелкните ПКМ по элементу.
- Выберете «Свойства».
- Откройте вкладку «Положение».
- Выставите значение «Снизу».
Для информации. Windows 10 предлагает 4 способа расположения: снизу, сверху, справа и слева.
Изменив параметр, необходимо подтвердить сохранение новых настроек. В противном случае компонент снова переедет на непривычное место.
Значки стали маленькими
Если на нижней панели отображаются маленькие значки, которыми неудобно пользоваться, рекомендуется проверить корректность настроек:
Откройте «Параметры».
В разделе «Персонализация» изучите пункт «Панель задач».
Если активирован ползунок «Использовать маленькие кнопки», отключите его.
Выставление исходных параметров сделает иконки нижнего интерфейса такими же большими, какими они были изначально. При необходимости их размер можно изменить в любой момент.
Как исправить неработающую панель задач?
Обновление за июль 2023 года:
Теперь вы можете предотвратить проблемы с ПК с помощью этого инструмента, например, защитить вас от потери файлов и вредоносных программ. Кроме того, это отличный способ оптимизировать ваш компьютер для достижения максимальной производительности. Программа с легкостью исправляет типичные ошибки, которые могут возникнуть в системах Windows — нет необходимости часами искать и устранять неполадки, если у вас под рукой есть идеальное решение:
- Шаг 1: (Windows 10, 8, 7, XP, Vista — Microsoft Gold Certified).
- Шаг 2: Нажмите «Начать сканирование”, Чтобы найти проблемы реестра Windows, которые могут вызывать проблемы с ПК.
- Шаг 3: Нажмите «Починить все», Чтобы исправить все проблемы.
Обновите свою систему
Если вы используете старую версию Windows 10, возможно, повреждены некоторые системные компоненты. Вот почему Microsoft советует своим пользователям всегда устанавливать на свои компьютеры последнюю версию Windows 10.
- Нажмите клавиши Windows + I, чтобы открыть приложение «Настройки».
- Теперь перейдите в раздел «Обновление и безопасность».
- Теперь нажмите на кнопку «Проверить наличие обновлений».
Перезагрузка Windows Explorer
- Нажмите Ctrl + Shift + Esc и откройте Диспетчер задач.
- В разделе «Процессы» найдите проводник Windows, щелкните его правой кнопкой мыши и выберите «Завершить задачу».
- Задача перезапустится через несколько секунд. Поэтому проверьте, все ли в порядке на панели задач после перезапуска проводника Windows.
Выполнение восстановления системы
Если некоторые системные файлы на вашем компьютере были повреждены, иногда лучшим решением является восстановление системы. Эта функция восстанавливает вашу систему до ее предыдущего рабочего состояния, не затрагивая ваши файлы и данные.
- Введите восстановление в строке поиска и выберите Восстановить из списка.
- Выберите Открыть восстановление системы.
- Откроется окно восстановления системы.
- Нажмите Далее, чтобы продолжить.
- Если доступно, включите опцию Показать другие точки восстановления.
- Выберите желаемую точку восстановления и нажмите Далее.
- Следуйте инструкциям на экране для завершения процесса восстановления.
Использование средства устранения неполадок
- Откройте приложение «Настройки» и перейдите в раздел «Обновление и безопасность».
- Выберите Устранение неполадок в левом меню.
- В правом разделе выберите Приложения Магазина Windows.
- Теперь нажмите кнопку «Запустить средство устранения неполадок».
Часто задаваемые вопросы
Почему моя панель задач не работает в Windows 10?
Первое быстрое действие, когда у вас возникла проблема с панелью задач в Windows, — это перезапустить процесс explorer.exe. Он управляет оболочкой Windows, которая содержит приложение File Explorer, а также панель задач и меню «Пуск». Таким образом, перезапуск может решить незначительные проблемы, например, если панель задач не работает.
Как исправить не отвечающую панель задач в Windows 10?
- Перезапустите проводник Windows с помощью диспетчера задач.
- Перезапустите проводник Windows из командной строки.
- Заново зарегистрируйте панель задач.
- Запретить запуск определенных приложений во время загрузки.
- Отмените последнее обновление Windows.
Как исправить неработающую панель задач?
- Проверить драйверы.
- Перезапустите проводник Windows.
- Запустите исправление с помощью PowerShell.
- Переустановите приложения или ShellExperienceHost и Cortana.
- Обновите вашу систему.
- Выполните восстановление системы.
- Воспользуйтесь средством устранения неполадок.
- Запустите службу идентификации приложений.
Сообщение Просмотров: 865
Пропала панель задач на рабочем столе Windows 7 — как восстановить
Стоит заметить, что в большинстве случаев данная панель просто скрывается через настройки, а не исчезает. Это могло произойти из-за конфликта пользовательского и встроенного программного обеспечения, системного сбоя или неправильных действий пользователя.
Для того чтобы включить отображение элемента навигации, необходимо:
Важно! Если данный элемент нужно скрыть, то делается это в несколько раз быстрее. Необходимо нажать правой клавишей мыши по любой свободной точке полоски, а затем выбрать пункт «Свойства»
Он откроет то же самое окно с настройками.
Если панель скрылась после установки какого-либо программного обеспечения со стороннего сайта, то есть вероятность, что оно вступило в конфликт с системными службами и процессами. Рекомендуется удалить такое ПО и попробовать перезагрузить компьютер. Проблема должна пропасть.
Есть также риск подхватить вирусы и прочие вредоносные программы. Следует быстро проверить свой компьютер или ноутбук специальным антивирусом, загруженным с официального сайта, а затем удалить все найденные угрозы и перезагрузить компьютер.
Перезапуск службы «Проводника»
Не отображается панель задач — режим нескольких дисплеев
Стоит знать, что при использовании нескольких мониторов в семерке или десятке, или при подключении ноутбука к телевизору, панель задач будет отображаться только на одном устройстве. Чтобы поверить, действительно ли проблема заключается в этом, просто. Достаточно нажать на клавиатуре комбинацию Win + P, затем выбрать любой из понравившихся режимов. К примеру, «Повторяющийся» или «Только второй экран». «Расширить» использовать не нужно.
Перезапуск панели задач через командную строку, Диспетчер задач или окно «Выполнить»
Так как интерфейс панели задач, а также рабочий стол и меню «Пуск» принадлежат одному процессу explorer.exe, то за все эти элементы ответственен стандартный файловый менеджер «Проводник». Он время от времени может глючить и тормозить, а его процесс будет завершаться из-за сбоев в работе операционной системы, при запуске каких-либо конфликтных программ или в результате действия вирусного программного обеспечения.
Выполнить активацию этого процесса и его перезапуск можно различными способами: с помощью окна-утилиты «Выполнить», командной строки или утилиты «Диспетчер задач». Далее эти способы будут рассмотрены более подробно.
Пошаговая инструкция для людей, не знающих, что делать, если исчезла панель задач и меню «Пуск» и как их вернуть в Windows 7 с помощью командной строки, выглядит следующим образом:
То же самое можно сделать и с помощью «Диспетчера задач». Для этого следуют такой поэтапной инструкции:
Запуск через консоль
Способ с окном-утилитой «Выполнить» быстрее, чем все вышеперечисленные. Можно сразу же выполнить запуск процесса из окна, а не переходить в командную строку. Делается это следующим образом:
Второй способ — перезапустить панель задач
Если вы не можете получить доступ к панели задач Windows 10 и сломался пуск, то перезапустите ее. Для этого вам понадобится запустить PowerShell в режиме администратора.
Если кнопка меню пуск не реагирует, то чтобы запустить PowerShell запустите , нажмите файл и сделайте клик по строке «создать новую задачу. Появится окошко.
Вставьте в него команду: «PowerShell», ниже обязательно поставьте птичку и нажмите ОК.
Впрочем, есть и другой вариант с помощью File Explorer — просто зайдите в следующий каталог:
C:\Windows\System32\WindowsPowerShell\v1.0\
В папке, щелкните правой кнопкой мыши на программу PowerShell.exe и выберите для работы в режиме администратора.
функциональные возможности
Это может занять некоторое время, но поправки должны быть сделаны автоматически, и панель задач перезапустится после чего должна заработать так как должно быть. Успехов.
Старая добрая операционная система Windows не дает пользователям заскучать. К радости современных граждан выходит обновленная десятая версия, в которой особенно примечателен обновленный «Пуск». У некоторых пользователей могут возникать проблемы, к примеру, с открытием кнопки Пуск в Windows 10. Если у вас не работает Пуск, это легко решить, если знать, что делать.
Практические советы по решению проблем
Само меню «Пуск» Windows 10, как и соответствующая кнопка, приобрели некоторые изменения. В принципе при создании указанного меню и внешнего оформления были учтены удачная версия старой Windows 7, а также приложение Metro из Windows 8.
За последнее время это наиболее удачная версия системы, как утверждают сами пользователи.
Правда, не обошлось в данном случае и без некоторых промашек. В частности, некоторые пользователи отмечали, что не работает кнопка Пуск.
Специалисты говорят о том, что кнопка пуск Windows 10 – это достаточно удачный вариант, тем более, если сравнивать с более ранними версиями операционной системы. Отмечается, что «операционка» прекрасно работает как на компьютерах, так и на телефонах.
Но в случае, если не открывается пуск десятки, стоит произвести нехитрые манипуляции следующего характера.
Следует открыть Диспетчер задач (Ctrl + Alt + Del) — «Файл — Запустить новую задачу» и ввести в появившемся поле PowerShell.
Далее поставить галочку напротив «Создать задачу с правами Администратора», нажать «Ввод», ввести в поле Get-AppXPackage -AllUsers | Foreach {Add-AppxPackage -DisableDevelopmentMode -Register «$($_.InstallLocation)AppXManifest.xml»} и немного подождать.
Как видите, кнопка пуск Windows 10 теперь реанимировалась.
Указанная проблема может возникнуть из-за автоматического сброса настроек Администратора.
Это происходит в основном из-за неправильной эксплуатации операционной системы, а не из-за недоработок самого производителя и разработчиков.
- Если указанный способ не помог, и все-таки не работает кнопка пуск в Windows 10, следует произвести полный сброс настроек.
- Если не открывается пуск «десятки» и далее, следовательно, необходимо обновить и переустановить систему.
И все-таки именно кнопку и меню «Пуск» современные пользователи считают наиболее удобным решением для себя. Предыдущие версии операционной системы не радовали, поскольку эти опции изменились. Теперь разработчики в значительной степени позаботились об удобстве пользователей, позволив им самостоятельно определять размер меню «Пуск» и его качество. Предыдущие версии «операционки» просто померкли на этом фоне.
Основные выводы
Единых советов по устранению неполадок системы в любом случае быть не может. У каждого пользователя своя ситуация. Если вышеуказанные способы избавления от неполадок не помогли, и кнопка пуск Windows 10 все-таки не работает и дальше, лучше всего обратиться в сервисный центр, где трудятся настоящие специалисты, которые непременно решат проблему или популярно объяснят, почему не работает Пуск «десятки».
Таким образом, можно уже сейчас решить абсолютно все проблемы, которые возникают с эксплуатацией операционной системы. В некоторых случаях это вовсе не недосмотр производителя, а просто ошибки пользователей, которые также решаются.
Если не открывается пуск Windows 10, всегда можно предпринять попытки к исправлению этого недостатка. В подавляющем большинстве случаев все проблемы решаются самим пользователем без привлечения специалистов. Если уж возникла необходимость обращения в сервисный центр, вы можете быть уверены в том, что вам обязательно помогут, и ваши проблемы с использованием операционной системы будут решены!
Обновлено: 24.01.2018
103583
Шаг 3: что делать, если игра не видит джойстик
Разумеется, речь идет о тех случаях, когда компьютер видит джойстик, Windows дает его откалибровать и при проверке все кнопки срабатывают (см. чуть выше), а вот непосредственно сама игра — просто не знает о его существовании (почему-то. ). Кстати, такое часто бывает со старыми играми, которые видят только клавиатуру.
Если вы столкнулись с чем-то подобным — то решить проблему можно с помощью спец. утилит (своего рода эмуляторы нажатия клавиатуры). Лично я бы порекомендовал использовать JoyToKey (у нее есть аналоги AutoHotkey и Xpadder, но на Windows 10 они работают не стабильно) .
Небольшое бесплатное приложение, позволяющее эмулировать нажатие кнопок клавиатуры при помощи джойстика. Вся настройка JoyToKey сводится к тому, чтобы задать какие кнопки джойстика будут отвечать за определенные клавиши клавиатуры.
Также не могу не отметить, что приложение позволяет создавать свой профиль под каждую конкретную игру. Т.е. при помощи JoyToKey вы сможете играть на джойстике в любую игру, в которую можно играть на клавиатуре.
Многие начинающие пользователи не могут сразу вникнуть в работу JoyToKey (к тому же она на англ.). Покажу на своем примере.
И так, после загрузки архива с приложением просто извлеките все файлы в отдельную папку и запустите исполняемый файл JoyToKey.exe (от имени администратора) . Далее перейдите в раздел «Options» и нажмите «Configure» .
После перейдите во вкладку «Advanced Setting. « и выберите свой джойстик (select device). В моем примере джойстик «TGZ Controller» (пример на скрине ниже).
Джойстик по умолчанию задан
Затем нажмите на кнопку «Refresh» и попробуйте нажать на какую-нибудь кнопку джойстика.
Далее вы увидите, что утилита вам подсвечивает желтым цветом ту кнопку, которую вы нажимаете.
Вам осталось только определиться на какую кнопку джойстика вы хотите повесть определенную клавишу клавиатуры — а затем просто кликнуть двойным кликом мышки данную строчку и указать требуемое. См. скриншоты ниже.
Нажимаете кнопку джойстика — и видите нужную строчку
На скрине ниже я на кнопку «Button 2» джойстика «повесил» клавишу Q.
Собственно, таким образом вам нужно определиться со всеми кнопками джойстика. Делается это достаточно быстро.
Кстати, обратите внимание, чтобы ваши заданные кнопки джойстика работали — программа JoyToKey должна быть запущена перед входом в игру! (и выбран нужный профиль (в моем примере он один, поэтому не актуально)). Быстрое переключение профилей
Быстрое переключение профилей
Дополнения по теме приветствуются.