Как добавить учетную запись в Windows 10: стандартная методика
Создание новой регистрации в десятой модификации Windows — дело не такое уж и сложное. Можно воспользоваться старым проверенным методом — вызовом соответствующего раздела «Панели управления». Правда, саму панель при незнании сути вопроса отыскать рядовому пользователю будет достаточно трудно, поскольку в основном меню «Пуск» ее нет. Поэтому проще всего вызвать консоль «Выполнить» и ввести в ней control.
После этого необходимо перейти в раздел учетных записей, выбрать управление другой регистрацией и использовать строку добавления нового юзера. Но! Весь фокус в том, что после этого сразу же произойдет перенаправление в меню настроек, которое в Windows 10 является основной панелью. Так не проще ли вызвать его сразу, используя для этого все ту же кнопку «Пуск»?
Как добавить учетную запись в Windows 10? Нет ничего проще. Входим в меню «учеток» и переходим в раздел семьи и других пользователей. Справа внизу имеется строка добавления нового юзера, слева от которой находится кнопка со знаком плюса. Нажимаем на нее и следуем инструкциям.
Использование командной строки
Проблема того, как добавить пользователя в Windows 10, может быть решена и не менее эффективным методом, который подразумевает использование командной строки. Ее, правда, необходимо запускать от имени администратора (либо cmd в консоли «Выполнить», либо через меню ПКМ для кнопки «Пуск», либо открытием файла cmd.exe через ПКМ в директории System32).

Команда добавления юзера с паролем выглядит примерно так: net user NAME PASSWORD /add, где NAME — имя нового пользователя, а PASSWORD — пароль (эти значения задаются произвольно). После этого нажимается клавиша ввода, и новый юзер появится в списке пользователей системы, но опять же без наличия у него администраторских прав.
Учетные записи для гостей
Чтобы создать нового пользователя на Windows 10, вам понадобится пользоваться только системными инструментами. Операционная система позволяет, как и в прежних поколениях, подготавливать полностью раздельные аккаунты, не имеющие «родственных связей». Чтобы пользоваться этим способом, нужно самому обладать администраторскими правами. Иметь учётку «Майкрософт», созданную через интернет, не требуется.
Создание учётной записи в Windows 10 проводится по алгоритму:
- Зайдите в «Параметры» операционной системы. Один из способов это сделать — воспользоваться комбинацией кнопок Windows+I.
- Нажмите на заголовок «Учётные записи».
- Перейдите ко вкладке «Семья…», размещённой в левом столбце нового окна.
- В поле «Другие пользователи» щёлкните по кнопке-«плюсику».
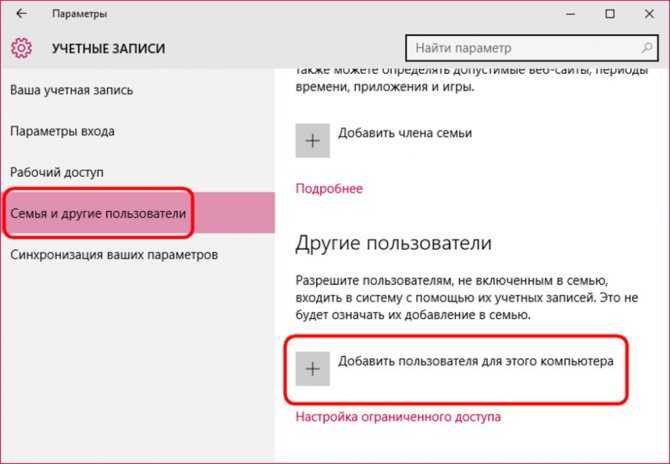
Добавление учётной записи в Windows 10 продолжится, когда вы подтвердите желание сделать аккаунт без привязки к учетной записи Microsoft
Нажав «Далее», на новой странице введите в соответствующих полях имя аккаунта, если есть желание — задайте пароль для входа. Можете установить подсказку, помогающую вспомнить код доступа: она будет высвечиваться при затруднениях пользователя.
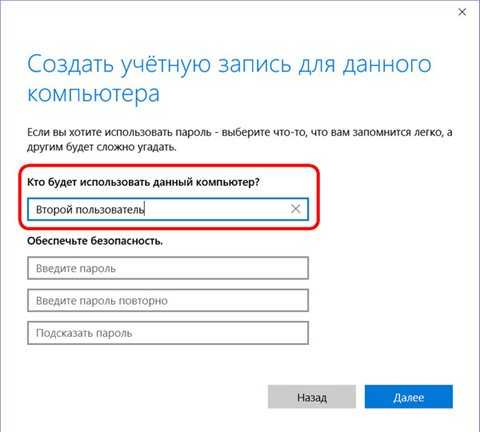
После того, как вы снова щёлкните «Далее», новый аккаунт появится в группе «Другие пользователи».
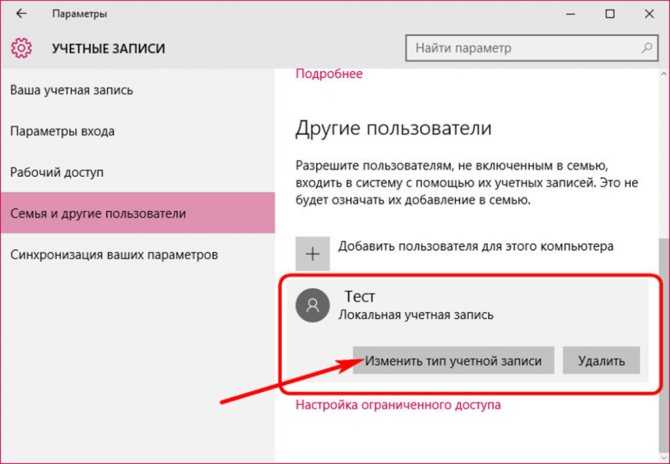
Когда локальная учётная запись будет создана, вы сможете продолжить настройку: например, задать аватар, поменять пароль или вопрос-подсказку.
А чтобы сделать новый локальный аккаунт через командую строку, достаточно ввести и применить запрос net user Name Password /add, где Name — это имя учётки, а Password — пароль для доступа к ней.
Нужна помощь с Windows?
Оставьте заявку и наши специалисты оперативно свяжуться с вами
Как добавить учётную запись пользователя в Виндовс 10 при помощи групповой политики
Многим пользователям нравится несложный и быстрый путь, как добавить учётную запись в Windows 10 с помощью инструмента «Локальные пользователи и группы».
- Одновременно нажимаем «Win+R», копируем текст и вставляем в окно выполнить lusrmgr.msc.
- Открывается меню настроек. Открываем папку «Пользователи- ПКМ нажимаем на свободное место и выбираем опцию «Новый пользователь».
- Вводим нужные параметры и сохраняем данные.
Если созданного пользователя нужно наделить правами Администратора, для этого:
- ПКМ нажимаем на него и заходим в раздел «Свойства».
- В открывшейся вкладке выбираем «Членство в группах»- «Добавить».
- После – набираете имя «Администраторы».
- Создание пользователя без учётной записи в Microsoft
Если при решении вопроса: как добавить пользователя Windows 10 у вас нет учётной записи Microsoft, следуйте нижеописанной инструкции.
- Когда вы производите вход в систему – нажимаете на строку «У пользователя, которого я хочу добавить, нет адреса электронной почты».
- Далее действуйте одним из двух способов:
сделать новую учётную запись в Microsoft (при этом потребуется ввести имя, почту, телефон, страну и другие параметры);
выбирать «Добавить пользователя без учётной записи Microsoft». Следуя подсказкам окон, завершаем процесс создания записи
Обращаем ваше внимание, что если пароля нет, то строку «Пароль» просто оставляете пустой.
https://programmainfo.ru/test/kakoy-ty-instrument
Добавление и изменение
Чтобы создать нового юзера в ОС Windows 10, выполните следующее:
- Зайдите в «Пуск», потом «Параметры» и нажмите ссылку «Семья и другие пользователи».
- Если вы уже используете интернет-аккаунт, вы можете добавить дополнительно членов вашей семьи, изменить каждому уровень доступа, различные разрешения и ограничения.
-
«Другие пользователи» — это создание независимого юзера, не включённого в семью и не управляемого аккаунтом. Он может использовать как интернет-аккаунт, так и локальный.
- В этом разделе нажмите на плюс.
- В новом окне можно выбрать тип создания. Если вы введёте email, то предполагается дальнейшая регистрация на сервере. Кликните «У меня нет данных для входа…», чтобы создать локальную учётную запись.
- Далее, вы также можете либо заполнить данные для регистрации на сервере, либо добавить юзера без интернет-аккаунта Windows
- Теперь введите пароль и имя.
Чтобы изменить уровень прав на администратора:
- Перейдите к пункту «Семья и другие пользователи», нажмите на недавно созданного и выберите «Изменить тип учётной записи».
- В выпадающем списке выберите «Администратор».
Чтобы войти в Windows 10 под новой учёткой, щёлкните на «Выход» под значком текущей, а потом нажмите по нужной в меню «Пуск». Локальный юзер с правами администратора понадобится в дальнейшем, когда вы решите удалить учётную запись разработчика.
Войти под новым аккаунтом можно, выйдя из текущего
Можно выполнить то же самое в командной строке:
- Откройте командную строку от имени администратора.
- Напечатайте: net user имя пароль /add, подставив свои значения имени и пароля.
- Чтобы изменить его на администратора, наберите:
Есть ещё один вариант добавить локальную учётную запись в Windows 10:
- В окне «Выполнить» (WinKey+R) наберите lusrmgr.msc.
- Нажмите на папку «Пользователи» и в окне списка вызовите контекстное меню, затем кликните «Новый…».
- Введите необходимые параметры.
- После создания щёлкните правой кнопкой по нему и вызовите свойства.
- В разделе «Членство в группах» выберите «Добавить», введите «Администраторы», чтобы изменить его на администратора.
Добавить аккаунт можно и через менеджер учеток
Учетные записи пользователей в Windows 10: для чего создается несколько профилей
Все учетные записи защищены паролем. Для общего использования можно создать незащищенный профиль. Для каждого члена семьи или работника офиса отдельный. При этом защита паролем не позволит зайти в УЗ посторонним лицам. Таким образом каждый член семьи пользуется операционной системой в рамках личных предпочтений.
Учетная запись в виндовс 10
Обратите внимание! Данные, которые не должны быть доступны другим пользователям, находятся под надежной защитой пароля
Два вида учетных записей в виндовс 10 и их отличие
В операционной системе Windows 10 есть возможность добавления двух видов аккаунтов: локальный профиль со статусом администратора и без и привязанный к сервисам Microsoft. Для защиты локальной УЗ применяется пароль. Те УЗ, которые относятся к Microsoft, требуют наличие электронной почты и пароля.
Завести можно и первый, и второй профиль. Добавить учетную запись разрешено сразу двух видов и по отдельности. Отличие их в том, что локальная УЗ необходима только для защиты личных настроек. Сетевая нужна, чтобы использовать расширенный пакет услуг Microsoft.
Также устройства могут быть связаны между собой для синхронизации, опираясь на аккаунты в Microsoft. Это говорит о том, что можно начать работу с файлами на одном компьютере, а продолжить на другом, начав с того же места.
Два вида учетных записей
К сведению! Корпорация Microsoft может отслеживать действия лиц с наличием профиля, привязанного к Сети. Каждое действие владельца аккаунта может сопровождаться отчетами, поступающими в корпорацию. При этом компания умудрилась сделать эту операцию невидимой, работающей в фоновом режиме.
Какой метод предпочесть
Исходя из всего вышеизложенного, совершенно очевидно, что самой быстрой методикой, позволяющей и создать «учетку», и тут же внести ее в группу администраторов, является применение командной строки, хотя все приведенные методы абсолютно равноценны между собой. Просто ввод команд в консоли существенно экономит время, а результат точно такой же, что и при вызове разного рода дополнительных меню, разделов и служб.
Учетная запись Windows 10 позволит получить доступ к настройкам и файлам, которые недоступны при обычном использовании компьютера. В то же время постоянная работа с правами Администратора является небезопасной, поэтому после обновления устройства к последней версии операционной системы стоит сразу создать новый профиль.
Возможные проблемы при создании пользователя в Windows 10
Выше мы рассмотрели, как создать нового пользователя с помощью разных инструментов и разными способами. Теперь обговорим, какие трудности могут возникнуть во время этого процесса.
- Нередко бывает, что после создания пользователя, вы не видите его в списке – создаётся ощущение, что система просто не отвечает на ваши запросы – создать учётную запись с новым именем. Как правило, это говорит о том, что в системе стоит своеобразный блокиратор учётных записей (UAC) и, следовательно, его необходимо снять.
- Ещё одна проблема – невозможность запустить новую учётную запись. После её создания, открывается всё равно старый. В этом случае – проблему решить можно через «Редактор реестра» и активировать опцию смены пользователей. Для этого:
- Клавишами «Win+R» и regedit входим в реестр.
- Переходим по каталогам: HKEY_LOCAL_MACHINESOFTWAREMicrosoftWindowsCurrentVersionAuthenticationLogonUIUserSwitch
- Находим строку «Enabled» и ЛКМ нажимаем дважды на него.
- В окне устанавливаем значение 1
https://programmainfo.ru/test/3569
Так, мы рассмотрели разные способы добавления нового пользователя и учётной записи на вашем компьютере. Как видите, сделать это несложно, стоит лишь пошагово следовать инструкциям в материале.
Также мы разобрали наиболее часто встречаемые проблемы, которые могут возникнуть во время создания новых пользователей. Теперь вы без труда сможете сделать пользователя даже без записи в Microsoft и придать любому из них права Администратора.
Создание регистрации без почты и учетной записи Microsoft
Однако у большинства юзеров при добавлении регистрации на определенном этапе возникают трудности.
Во-первых, «Мастер» требует ввести личные данные нового пользователя, включая электронную почту, во-вторых, предлагает создать регистрацию Microsoft. Однако, проблема того, как добавить учетную запись в Windows 10 без почты, решается совершенно элементарно.
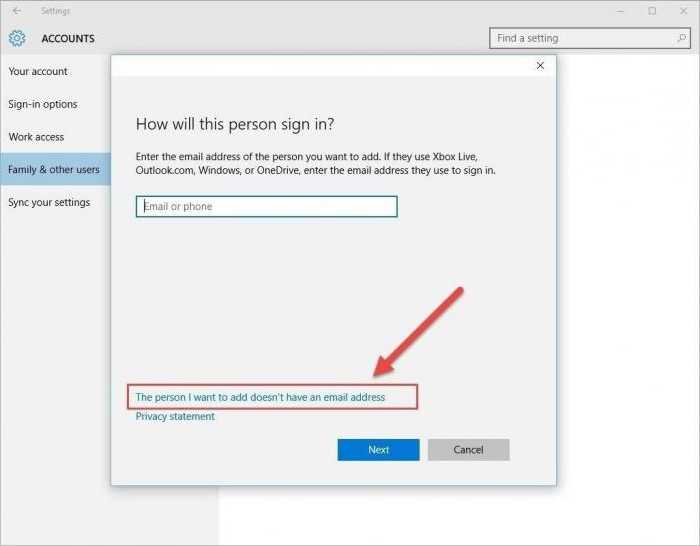
При появлении окна регистрации нужно всего лишь использовать строку, расположенную чуть ниже, гласящую, что у вас нет таких данных.
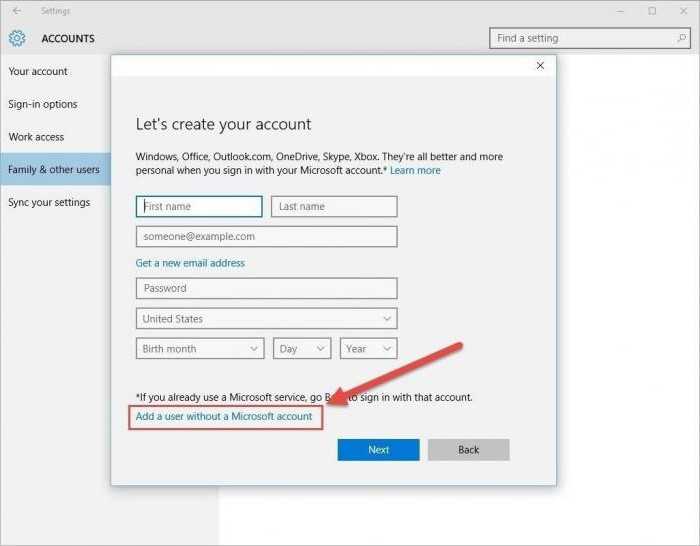
Точно так же на этапе, когда будет предложено создать регистрацию Microsoft, как утверждается, для расширенного использования программных продуктов корпорации, следует использовать пункт добавления без прохождения регистрации.
Как создать второго пользователя в Windows 10
Сначала поговорим о том, как добавить новую учетную запись с привязкой к сервисам Microsoft. Операционная система Windows 10 имеет все необходимое, чтобы быстро выполнить эту операцию:
- Щелкните правой кнопкой мыши по иконке «Пуск».
- Откройте «Параметры».
- Перейдите в раздел «Учетные записи».
Выберите «Семья и другие люди».
Нажмите на кнопку в виде плюсика с заголовком «Добавить пользователя для этого компьютера».
А вот теперь укажите электронную почту и придумайте пароль.
Далее задайте для учетки никнейм и пароль, который будет запрашиваться при входе в систему.
После того, как вы создадите отдельную УЗ, на нее можно сразу же переключиться через «Параметры». Также переход осуществляется с экрана блокировки или в случае перезагрузки устройства.
Как настроить учетную запись Виндовс 10
Настроить учётную запись Виндовс 10 можно в параметрах и в Панели управления. Используя две клавиши WIN+I откройте параметры системы. В параметрах перейдите в категорию Учётные записи. В левой части открытого окна вы увидите несколько пунктов в каждом из которых можно произвести свои настройки учётной записи Виндовс 10.
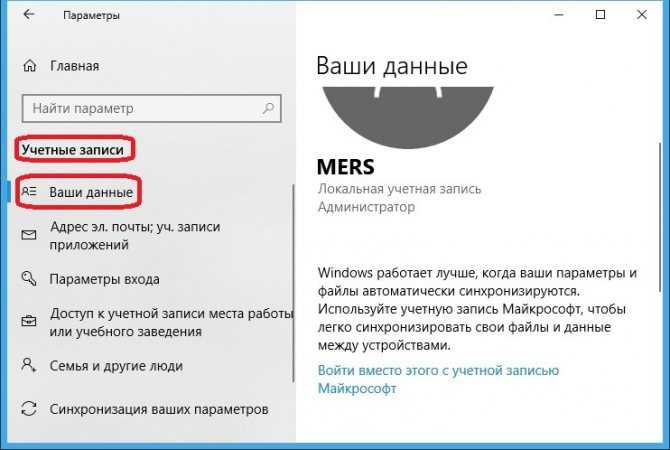
Как настроить учетную запись Виндовс 10
В пункте ваши данные можно запустить синхронизацию вашей учётной записи с учётной записью Майкрософт. Для этого достаточно нажать в левой части окна на пункт Войти вместо этого с учётной записью Майкрософт.
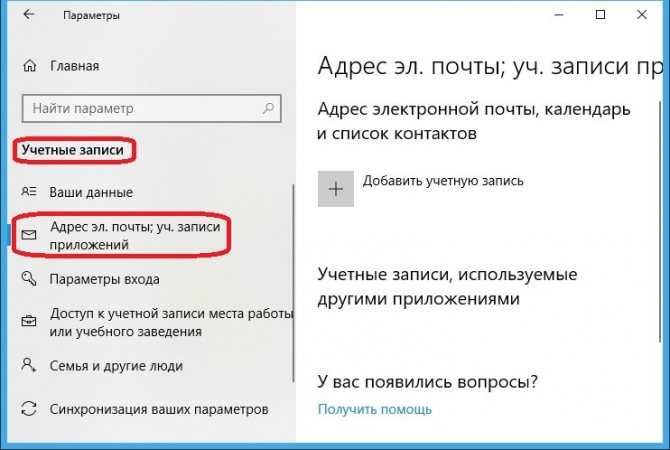
Настройка учетных записей Windows 10
В пункте Адрес эл. почты; уч.записи приложений можно добавлять вашу учётную запись в такие сервисы как Outlook.com, Exchange, Google, Yahoo!, iCloud. Для этого достаточно нажать в правой части открытого окна на пункт +Добавить учётную запись, а затем в открывшемся окне выбрать нужный сервис.
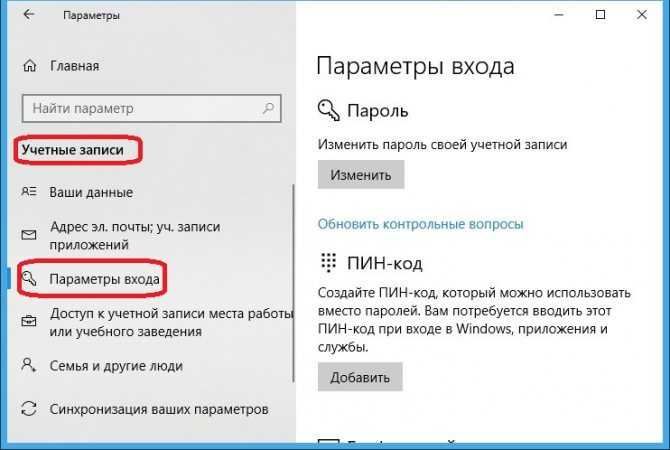
Настройка учетной записи Windows 10
В пункте Параметры входа можно настроить вход в Виндовс 10. В правой части окна в абзаце Требуется вход можно установить из всплывающего списка пункт Время выхода компьютера из спящего режима, тогда система через определённое время бездействия перейдёт в спящий режим. В правой части открытого окна можно настраивать следующие функции:
- В абзаце Windows Hello если включить данную функцию, то для входа в учётную запись ваш компьютер должен будет вас распознать по веб камере или специальному устройству.
- В абзаце Пароль можно установить или изменить пароль входа в систему под вашей учётной записью.
- В абзаце ПИН-код можно создать Пин-код который можно будет использовать вместо пароля при входе в систему, а также использовать при запуске приложений и служб.
- В абзаце Графический пароль вы можете выбрать рисунок или жесты с помощью которых вы будете входить в систему под своей учётной записью. Если у вас сенсорный экран, то можно создать рисунок самому, а для входа в систему нарисовать этот рисунок на сенсорном экране.
- В абзаце Динамическая блокировка вы можете запустить функцию при которой ваша система будет блокироваться когда устройства связанные с компьютером, выходят за пределы допустимого диапазона. Однако эта функция работает только при включенном Bluetooth.
- В абзаце Конфиденциальность можно с помощью ползунков включить отображение вашей эл.почты на экране входа в систему, а также включить автоматическое использование данных при обновлении или перезаписи системы.
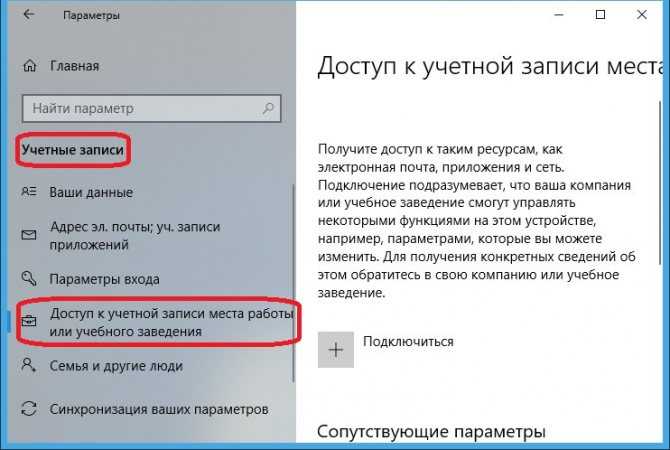
Как настроить учетные записи в Windows 10 В пункте Доступ к учётной записи места работы или учебного заведения можно подключить компьютер к другому компьютеру по локальной сети.
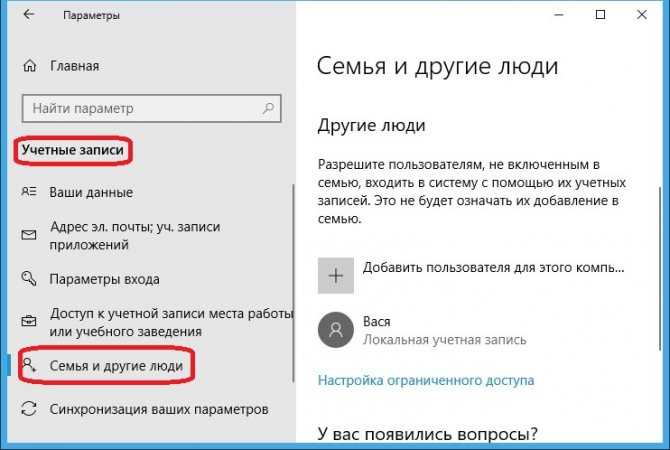
Как настроить учетную запись на Виндовс 10
В пункте Семья и другие люди можно войти в систему используя учётную запись Майкрософт, а также можно добавить нового пользователя на компьютере. В пункте Синхронизация ваших параметров можно включить синхронизацию всей вашей системы или отдельных её компонентов. Однако эта функция работает только когда используете учётную запись Майкрософт.

Как настроить учетную запись в Windows 10
С помощью клавиш WIN+R и команды control откройте Панель управления. Откройте в Панели управления — Учетные записи пользователей — Учетные записи пользователей. В открывшемся окне вы увидите несколько пунктов:
- В пункте Изменение имени своей учётной записи можно сменить имя учётной записи.
- В пункте Изменение типа своей учётной записи можно присваивать новой учётной записи тип администратор.
- В пункте Управление другой учётной записью можно удалять, переименовывать и присваивать тип другим учётным записям.
- В пункте Изменить параметры контроля учётных записей можно включать, а также отключать оповещение об попытках внести какие-нибудь изменения в систему.
Как пользоваться предложениями Microsoft при помощи локальной учётной записи?
Огромное количество людей, которые используют локальную у.з., имеют огромное желание пользоваться приложениями из магазина.
Проблема заключается в следующем: при входе в Store, операционная система Виндовс автоматически выключает локальную запись и осуществляет переход в аккаунт Microsoft. Чтобы этого не происходило, советую воспользоваться следующими рекомендациями:
Войдите в магазин, наведите курсор на значок пользователя, размещённый возле поля для поиска, нажмите на вкладку «Sign In».
Выделите учётную запись Майкрософт.
В появившемся поле (Add your Microsoft Account), введите только идентификатор вашей у.з
и введите пароль, нажмите кнопку «Sign In».
В следующем окне, которое появится на вашем экране, не вводите свой пароль Виндовс, так как именно это действие приведёт к автоматическому переходу на другой тип записи.
Вместо ввода пароля, обращаем внимание на пункт «Sign in to just this app instead», кликаем на него ЛКМ.. Теперь вы сможете установить новые приложения или игры из магазина, не используя при этом профиль Microsoft
Теперь вы сможете установить новые приложения или игры из магазина, не используя при этом профиль Microsoft.
Очень не хочу прощаться, но вынужден завершить данную статью. В ней я попытался раскрыть все Ваши часто задаваемые вопросы. Делал материал, который, как я надеюсь, поможет решить все проблемы с установкой или выключением двух абсолютно разных учётных записей. Напомню, что буду очень благодарен за подписку на мой блог.

20.03.201913:0612262Виктор ФелькИнформационный портал IT Техник
Это немного запутанно, и вы, возможно, не знаете, в какую сторону идти. На самом деле, у вас может возникнуть соблазн просто пойти с тем, что проще всего, но это было бы ошибкой.

Неправильный выбор здесь может заставить вас пропустить множество замечательных функций, предлагаемых вашей новой ОС.
Отличия стандартной учётной записи от Администратора
Учетные записи стандартных пользователей были предназначены для повседневного использования до Vista. Пользователь со стандартной учетной записью может изменить некоторые параметры, чтобы настроить окружение по своему вкусу, установить приложения, которые поддерживают работу с ограниченными правами, и открыть любое приложение, установленное для его учетной записи или для всех пользователей. Стандартные учётные записи не предназначены для установки программ, которые интегрируются с ОС на общесистемном уровне, или для изменения настроек на уровне системы, что делает их очень безопасными.
Однако, поскольку Windows в течение многих лет поставлялась с учетной записью администратора по умолчанию, многие пользователи работали как администраторы. Мало кто беспокоился о том, чтобы создать себе более безопасную ограниченную учётную запись для повседневных задач.
Поэтому в Windows Vista был внедрен Контроль Учётных Записей (User Account Control, далее по тексту — UAC), чтобы сбалансировать удобство использования и безопасность. Вместо того, чтобы каждый раз вводить пароль или другие учетные данные, учетная запись администратора теперь требует лишь явного подтверждения системного действия, а для стандартных учетных записей, как и раньше, потребуется ввести учетные данные (логин и пароль) администратора.
То есть, чтобы выполнить какое-либо действие на системном уровне, например — установить приложение для всех пользователей, которое изменяет поведение ОС или системные настройки, пользователю с обычной учётной записью будет предложено ввести данные учетной записи администратора.
Администратор — это тип учетной записи, который имеет полный доступ ко всем настройкам ПК, административным задачам и глобальным параметрам операционной системы. С учетной записью администратора можно устанавливать программы, тесно взаимодействуют с операционной системой, управлять другими учетными записями пользователей, драйверами и т.п.
Поскольку вредоносное ПО стало широко распространяться из-за популярности Интернета и открытого характера платформы Windows, каждый пользователь, работающий с правами администратора с полным доступом к любой программе и настройкам Windows, мог запросто пострадать от подобной угрозы.
Когда был внедрен UAC, он позволил запускать программы с повышенными правами только при выполнении административных задач. Во всех остальных случаях даже учетная запись администратора не имела полных разрешений. Когда приложению потребуется повышение прав UAC, пользователь-администратор может подтвердить это действие, или отклонить его. Ввода каких-либо учетных данных ему не потребуется.
Заключение
Вот, собственно, и все, что касается создания новой регистрации для системы Windows 10. Какой способ из всех вышеприведенных лучше, сказать трудно. Здесь каждый выбирает то, с чем ему удобнее работать, хотя по эффективности и получаемому результату все они между собой абсолютно равнозначны. Впрочем, если исходить из практических соображений, когда требуется одновременно и добавить юзера, и предоставить ему администраторские права, проще всего воспользоваться командной консолью. По крайней мере, времени это займет намного меньше, нежели путешествовать по разного рода разделам и меню.
Само собой разумеется, что на одном компьютерном терминале может работать несколько зарегистрированных пользователей, для которых используются специальные учетные записи. О том, как добавить учетную запись в Windows 10, далее и пойдет речь. Собственно, схема ее создания в общих чертах от того, что делалось в системах-предшественницах рангом ниже, особо не отличается, однако именно в десятой версии появились некоторые дополнительные инструменты, которые в устаревших ОС попросту отсутствуют. Поэтому и порядок действий может быть другим.
Итог всему вышесказанному
В данном материале мы подробно изложили все имеющиеся на сегодня способы создания локальной и облачной учетной записи в Windows 10. Также мы рассказали вам, как зарегистрировать новый аккаунт Microsoft для получения существенных преимуществ при работе с одной или несколькими системами.
Наверняка многие наши читатели спросят: «Какой из них самый правильный?». Точно ответить на этот вопрос нельзя, так как все представленные варианты рабочие. Однако есть некоторые особенности.
Если вы работаете на нескольких платформах (дома и в офисе), часто используете современные программы из пакета Microsoft Office, облачное хранилище OneDrive и хотите видеть свой индивидуальный интерфейс на любой рабочей станции – регистрируйте учетку Microsoft и создавайте облачный профиль.
Если вы используете компьютер под управлением Win 10 исключительно в домашних условиях и вам не нужна мобильность и кроссплатформенность – можете обойтись классическим локальным аккаунтом.


















![Как в windows 10 создать учетную запись – все способы [2020]](http://kubwheel.ru/wp-content/uploads/7/a/3/7a39380c4a9045809ece3bf3b9c064cc.png)









