Как удалить локальную учетную запись
Если созданная ранее учетная запись больше не нужна, ее лучше всего удалить. Таким образом, вы, как минимум, обезопасите свой компьютер от навязчивого внимания посторонних и освободите немного, а может и совсем немало места на системном накопителе ПК под управлением Win.
- Кликните правой кнопкой мыши по меню «Пуск», войдите в «Параметры», перейдите в раздел «Учетные записи» -> «Семья и другие пользователи».
- Найдите в списке учетную запись, которая вам больше не нужна, нажмите на ней левой кнопкой мыши и воспользуйтесь кнопкой «Удалить».
- Система спросит вас, точно ли вы хотите удалить локальную учетную запись и предупредит, что вместе с ней будут утеряны все данные на рабочем столе, в папках «Загрузка», «Документы», «Фотографии» и другие файлы учетки. Если эта информация вам не нужна, или вы уже позаботились о ее сохранении, нажмите «Удалить учетную запись и данные».
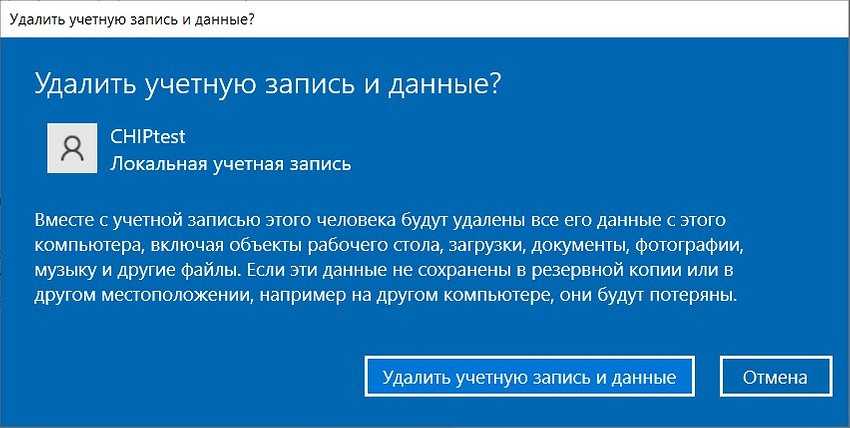
О том что все прошло по плану, будет говорить отсутствие записи об учетке в списке «Семья и другие пользователи».
Как сделать автономную учётную запись Windows
Начнём с создания автономной учётной записи при установке ОС:
- Первым делом выключите интернет. Разумеется, как только вы попытаетесь зарегистрировать нового пользователя (а по умолчанию это всегда клиент Microsoft), появится сообщение об отсутствии связи, но вас это не должно беспокоить.
- Нажмите «Пропустить» и выберите внизу слева ссылку «Ограниченные возможности». Она написана довольно мелким шрифтом, будьте внимательны.
-
Теперь вам предложат уже локальную запись: придумайте ник и пароль, а также проверочный вопрос на случай, если забудете набор кодовых символов.
Если интернет никак нельзя отключить даже на время, то просто впишите неправильные данные для входа в профиль Microsoft, а потом вернитесь к шагам, описанным выше.
При включении второго пользователя в процесс работы с компьютером, поступите так:
- Зайдите в «Пуск» и кликните по значку зубчатого колесика.
- Выберите «Учётные записи», обозначенные упрощённым изображением человечка.
-
Затем откройте раздел «Другие пользователи» — «Добавить».
- У вас снова попросят логин и пароль Microsoft. Укажите, что вы их не знаете, – там есть такой пункт.
-
Впишите ник, составьте код и придумайте вопрос.
Второстепенного пользователя можно в любой момент наделить правами администратора. Для этого:
- Снова доберитесь до раздела «Другие пользователи», как рассказано выше.
- Найдите и выделите нужный никнейм.
- Кликните «Изменить тип».
- Полистайте список и остановитесь на «Администраторе».
- Не забудьте сохранить изменения.
- Перезагрузите ПК и войдете уже как админ.
Если вы сначала пользовались учёткой Microsoft, но потом решили перейти на автономную запись, то действуйте так:
Обратно можно переключиться тем же путём в любой момент. Иногда ОС «забывает», что вы желаете входить под локальной записью, и настойчиво предлагает авторизоваться через Microsoft, поэтому не забывайте прежние данные. Особенно часто такое происходит с пиратскими версиями Windows.
Способы использования автономной учетной записи при установке Windows 10
Самый простой метод создания автономной учетной записи вместо использования учетной записи Майкрософт в облаке — выполнение чистой установки Windows 10 Домашняя без подключения к Интернету. Однако, если вы уже подключились к Интернету и дошли до этапа «Войдите с помощью учетной записи Майкрософт», начинать процесс установки заново — не самый удобный метод.
Вместо этого вы можете поступить следующим образом, что тоже даст возможность создания локального аккаунта:
Вот в общем-то и всё — автономная учетная запись на вашем компьютере создана и её можно использовать вместо учетной записи Майкрософт.
Как установить Windows 10 Pro без учётной записи Microsoft
В предыдущем разделе мы устанавливали Windows 10 Домашняя (Home), в которой опцию входа без учётной записи Microsoft убрали вовсе.
Описанный трюк можно использовать и для Windows 10 Pro.
Дополнительно Windows 10 Pro вы можете выбрать создание локальной учётной записи следующим образом.
Выбираем «Настройку для личного использования»:
Выбираем «Автономная учётная запись»:
Нас опять пытаются завлечь с помощью Bloatware — но не надо сильно переживать за него, вся эта дрянь в любом случае окажется в вашей системе, поэтому нажимаем «Нет»:
Теперь просто введите имя для своего пользователя и при желании установите для него пароль:
Что значит автономная учётная запись
Автономная учётная запись — то же самое, что и локальная, ею часто пользуются обладатели Windows 10, чтобы не прибегать к запутанной схеме регистрации второго пользователя через сайт Microsoft. Она очень удобна, когда даётся доступ к ПК детям или людям, которые работают за ним время от времени.
Такая запись привязана только к Windows, а, значит, её легко отключить, поменять, задать новый пароль, не обращаясь к Интернет-ресурсу Microsoft. Кроме того, данные для входа не будут храниться на сервере, что означает их полную сохранность от злоумышленников. Переключиться на локальную учётку может и администратор – владелец компьютера. Особенно если он не пользуется приложениями из встроенного магазина (например, Skype) или ему не нужна синхронизация с другими девайсами.
Войдите в систему с локальной учетной записью, вместо этого параметр отсутствует
Как эффективно решить эту проблему, зависит от двух сценариев.
Во-первых, вам понадобится to открыть Панель управления расширенными учетными записями пользователей чтобы проверить, существует ли учетная запись локального пользователя. Вот как:
- Нажмите клавишу Windows + R.
- В диалоговом окне «Выполнить» введите netplwiz и нажмите клавишу Enter.
- Вы получите результат, как показано ниже.
Как вы можете видеть выше, у меня в списке три учетных записи; первая — это встроенная учетная запись администратора, вторая — учетная запись Microsoft, а третья — локальная учетная запись.
Сценарий 1
Итак, что касается проблемы, у нас есть под рукой, если локальная учетная запись пользователя указана, но «Вместо этого войдите в локальную учетную запись»Отсутствует, то это, вероятно, случай поврежденных системных файлов Windows — в этом случае вам нужно будет попытаться выполнить сканирование SFC / DISM. Сделайте следующее:
Скопируйте и вставьте приведенную ниже команду в Блокнот.
@echo off date /t & time /t echo Dism /Online /Cleanup-Image /StartComponentCleanup Dism /Online /Cleanup-Image /StartComponentCleanup echo ... date /t & time /t echo Dism /Online /Cleanup-Image /RestoreHealth Dism /Online /Cleanup-Image /RestoreHealth echo ... date /t & time /t echo SFC /scannow SFC /scannow date /t & time /t pause
Сохраните файл с именем и добавьте .летучая мышь расширение файла — например; SFC_DISM_scan.bat
Несколько раз запустите командный файл с правами администратора (щелкните сохраненный файл правой кнопкой мыши и выберите Запустить от имени администратора из контекстного меню), пока он не сообщит об отсутствии ошибок — после этого вы можете перезагрузить компьютер и посмотреть, была ли восстановлена опция.
Если параметр «Вместо этого войдите в локальную учетную запись» по-прежнему недоступен, вы можете выполнить обновление с восстановлением Windows 10 на месте. Эта процедура сохранит все ваши установленные приложения, персональные настройки и личные файлы / документы, но заменит любые поврежденные или поврежденные системные файлы свежими копиями.
Сценарий 2
Если в апплете «Учетные записи пользователей» отсутствует локальная учетная запись пользователя, это означает, что учетная запись не была создана. Итак, вам нужно создать локальную учетную запись пользователя. Кроме того, вы можете создать новую учетную запись локального пользователя в Windows 10 через консоль оснастки «Управление компьютером».
Вот как:
- Щелкните правой кнопкой мыши Начинать и выберите Управление компьютером.
- В окне нажмите шеврон на Локальные пользователи и группы чтобы свернуть раздел. Нажмите Пользователи.
- Теперь щелкните правой кнопкой мыши средний столбец и выберите Новый пользователь.
- Следуйте инструкциям на экране, чтобы предоставить сведения о новом пользователе.
- Когда закончите, перезагрузите компьютер.
Теперь должна быть доступна опция «Войти с локальной учетной записью», и вы сможете войти в систему, используя только что созданную локальную учетную запись пользователя.
Вот и все, ребята. Надеюсь это поможет!
Что значит создать автономную учетную запись при установке Windows 10
Они прибегают к созданию автономного профиля, если не хотят беспокоиться о регистрации второго пользователя через Интернет-ресурс Microsoft, когда на компьютере периодически работает кто-то, кроме владельца.
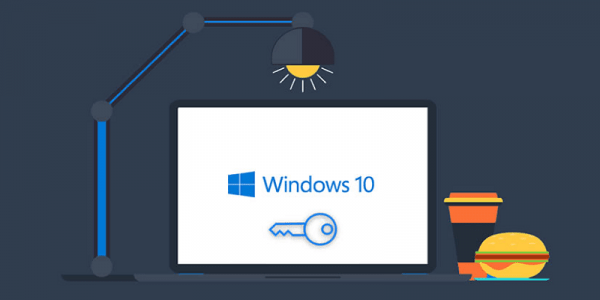
Сегодня в Windows можно использовать два типа учетных записей:
- Локальный (оффлайн). Здесь вся информация об учетной записи сохраняется только на том ПК, на котором установлен профиль учетной записи. В этом случае доступ к компьютеру можно настроить без пароля.
- Учетная запись Microsoft. Учетная запись создается в корпоративном облачном хранилище. Для входа в аккаунт система просит ввести секретную комбинацию. Вам также понадобится почтовый ящик на Hotmail.com или outlook.com. Это позволяет синхронизировать данные с ПК, с которого вы будете получать доступ.
Недавно разработчики Windows 10 попытались скрыть от пользователей возможность создания автономной учётной записи при установке операционной системы. Скрыто, но удалено не полностью. При установке Windows 10 вы можете использовать небольшую хитрость.
Как ее сделать?
Обходной путь для создания автономной учетной записи, когда пользователь пытается установить Windows:
На начальном этапе отключите интернет-соединение (выключите Wi-Fi роутер, если ПК работает через кабель, отключите его). На экране сразу же появится уведомление, предупреждающее об отсутствии связи. Не обращайте внимания на сообщение, продолжайте.
Щелкните поле «Пропустить создание». В левом нижнем углу экрана нажмите ссылку «Отключено». Найти непросто, мелким шрифтом написано.
Система попросит вас создать локальную запись. Вам следует найти никнейм, код, на случай если вы забудете секретную комбинацию, контрольный вопрос.
Если нет возможности отключить интернет даже на короткое время, введите неверный пароль для входа в свою учетную запись Microsoft, после чего выполните указанные выше манипуляции.
Установки Windows 11 без учетной записи Microsoft через файл ответов
Вы можете поместить указанный ниже файл в корень загрузочного USB-накопителя или образа, чтобы он выполнял следующие задачи.
- Позволит выбрать редакцию Windows
- Разрешил разметить диск
- Подключиться к сети
- Указать желаемый пароль для локальной учетной записи (но вы можете не указывать его)
- Установить часовой пояс.
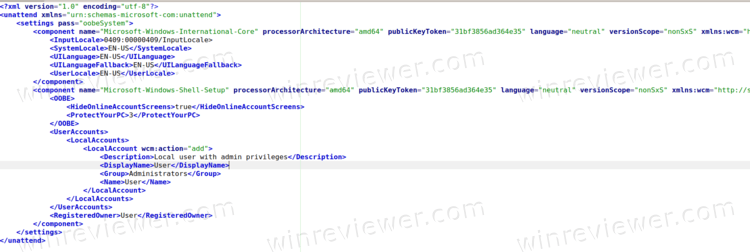
Пример файла конфигурации, который вы можете использовать, выглядит следующим образом.
При использовании этого файла он автоматически установит Windows 11 с локальной учетной записью с именем User. У него будут права администратора и по умолчанию не будет пароля. Вам будет предложено указать его во время установки, но вы можете просто нажать Далее или нажать клавишу Enter и продолжить без него.
Вы можете скачать указанный выше файл по этой ссылке.
Извлеките его и поместите туда, где находятся папки Boot и EFI на установочном носителе, например в корень диска.
Готово!
Узнавайте о новых статьях быстрее. Подпишитесь на наши каналы в Telegram и .
Судя по тому, что вы читаете этот текст, вы дочитали эту статью до конца. Если она вам понравилась, поделитесь, пожалуйста, с помощью кнопок ниже. Спасибо за вашу поддержку!
Вы здесь:
Главная страница » Windows » Windows 11 » Как установить Windows 11 с локальной учетной записью
Как создать локальную учетную запись
Управление всеми учетными записями в свежих версиях Windows оптимизировано и сосредоточено в разделе «Учетные записи». Ну а для того, чтобы открыть его, достаточно кликнуть по меню «Пуск» правой кнопкой мыши и выбрать «Параметры». В открывшемся экране найдите пункт «Учетные записи» и войдите в него.
Найдите там пункт меню «Семья и другие пользователи».
Здесь можно создать учетные записи как простых пользователей, так и членов семьи. При этом последние помимо всего прочего позволяют организовать родительский контроль, что может быть актуально для учеток детей или пожилых родственников. Нас же интересует раздел «Другие пользователи», где есть возможность создать самую обычную учетку. Для этого нажмите «Добавить пользователя для этого компьютера».
В открывшемся окне операционная система попросит ввести электронную почту или номер телефона человека, учетку для которого вы создаете. Нам же нужна локальная учетная запись, поэтому просто проигнорируйте эту просьбу и нажмите «У меня нет данных для входа этого человека».

Но Windows — это достаточно упорная платформа, поэтому она предпримет еще одну попытку вытянуть из вас нужную информацию. Не поддавайтесь на эту уловку и нажмите «Добавить пользователя без учетной записи Microsoft».
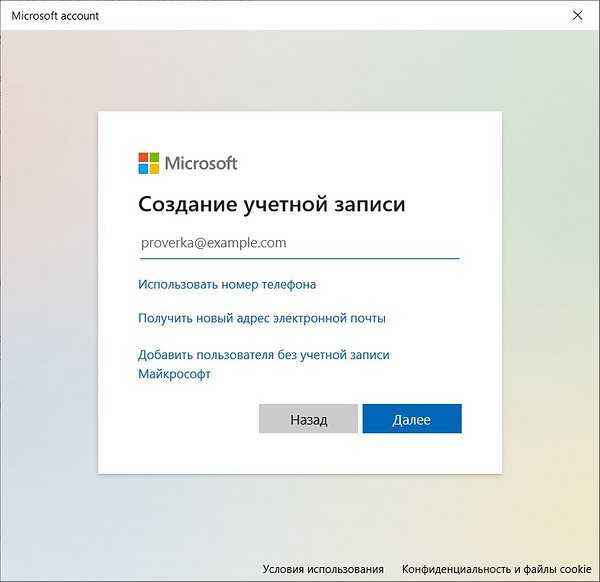
В следующем окне останется ввести имя пользователя и пароль для входа в локальную учетную запись Windows, а также добавить три секретных вопроса, ответив на которые вы сможете восстановить доступ к учетке, если забудете ее данные.
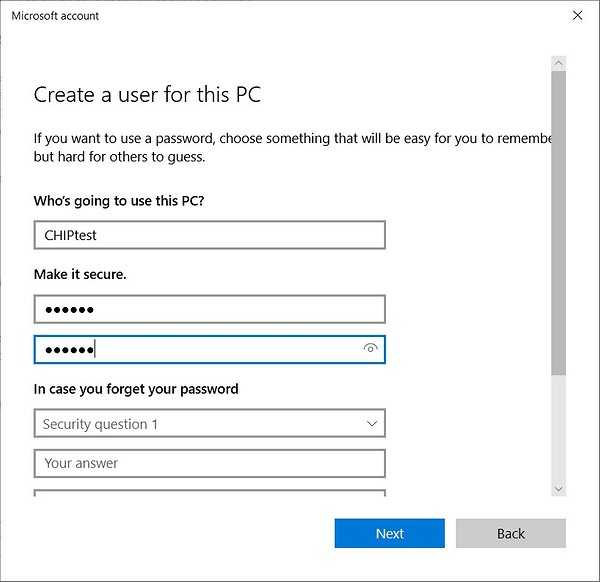
После этого локальная учетная запись будет создана и отобразится в соответствующем меню.
Как создать локальную учетную запись с помощью командной строки
Те же, кто не хочет скакать по пунктам меню и привык работать с командной строкой, могут воспользоваться еще одним простым способом создания локальной учетки. Просто откройте командную строку или Windows PowerShell от имени администратора и введите команду net user имя_пользователя пароль /add. Вместо «имя_пользователя» и пароль подставьте нужные вам данные учетки.
С помощью командной же строки можно присвоить права администратора созданному пользователю. Для этого существует команда net localgroup Администраторы имя_пользователя /add.
Не забудьте убедиться, что соответствующее окно в списке пользователей обновлено. Только тогда вы увидите там новую учетную запись.
Как изменить локальную учетную запись в Windows
По умолчанию, учетная запись создается с правами простого пользователя. Если же вам интересно, как поменять локальную учетную запись и присвоить ей права администратора, то это можно сделать уже после ее создания. Но, конечно, для этого ваша текущая учетка также должна иметь соответствующие права.
- Кликните правой кнопкой мыши по меню «Пуск», после чего откройте «Параметры», перейдите в раздел «Учетные записи» -> «Семья и другие пользователи».
- Найдем в списке нужную учетку, жмем по ней левой кнопкой мыши и выбираем «Изменить тип учетной записи».
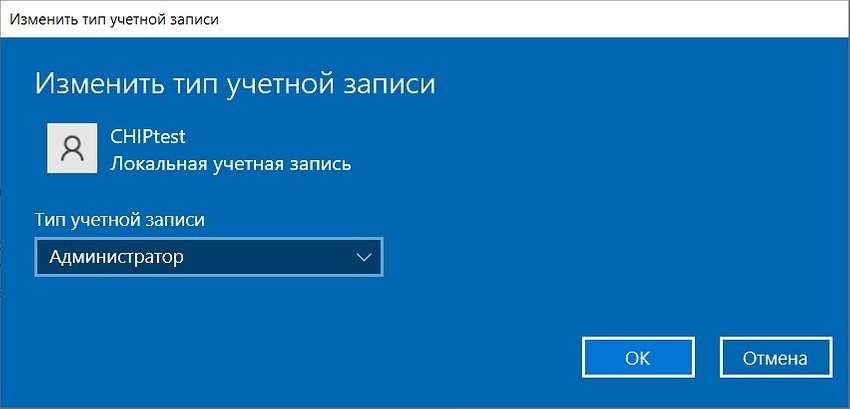
Нажмите «ОК».
Если вы все сделали правильно, нужная учетная запись получит права администратора, а информация об этом будет показана в разделе «Семья и другие пользователи».
Дополнительная информация
Если вы всё-таки создали учетную запись Майкрософт или вошли под ней при установке Windows 10, а теперь по какой-либо причине хотите использовать автономную учетную запись вместо неё, то можно зайти в Параметры — Учетные записи — Ваши данные и нажать по пункту «Войти вместо этого с локальной учетной записью», подробнее об этом и других методах — Как удалить учетную запись Майкрософт в Windows 10.
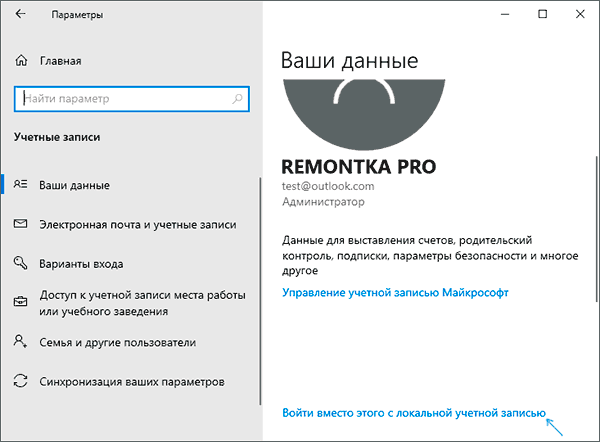
Еще один метод — создать локальную учетную запись пользователя и дать её права администратора, зайти под ней, а потом в разделе Параметры — Учетные записи — Семья и другие пользователи удалить имеющуюся учетную запись Майкрософт.
Как установить Windows 10 без учётной записи Microsoft
Начнём с Windows 10 Домашняя, в которой возможность входа с локальной учётной записью убрана полностью из процесса установки. Чтобы появилась возможность создать обычного пользователя без регистрации в Microsoft, нужно выполнить установку с отключённым Интернетом. Для этого, если ваш компьютер подключён по кабелю, отключите на время этот кабель. Если вы устанавливаете на ноутбук, то на этапе подключения к Wi-Fi сети выберите «Пропустить» или даже перейдите в «Режим полёта».
Как крайний вариант, который всегда работает, можно просто отключить роутер из розетки.
В результате, когда доберётесь до этого окна:
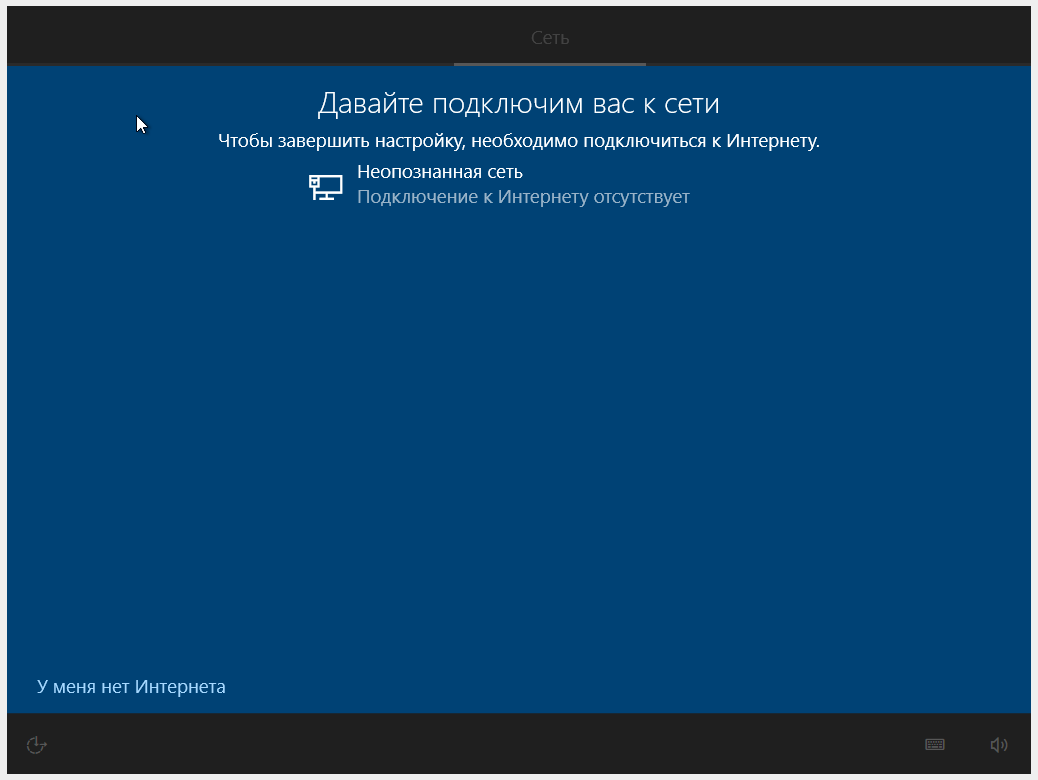
Просто выберите «У меня нет Интернета».
Нас пытаются убедить как-нибудь изыскать возможностью подключения и пытаются заманить разными подачками:
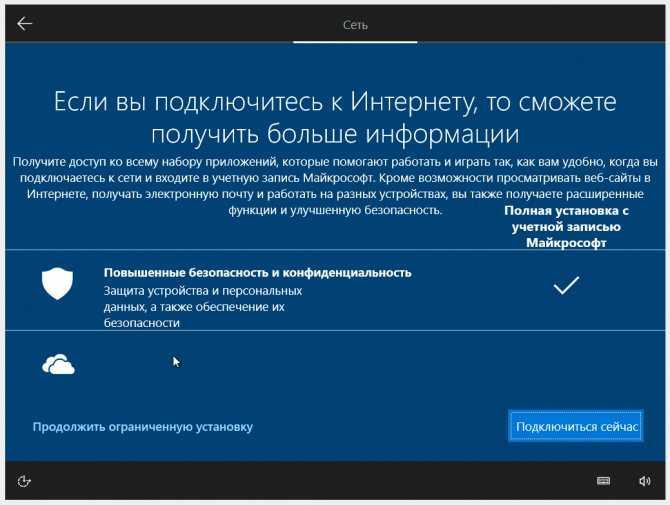
Проявляем стойкость и нажимаем «Продолжить ограниченную установку».
Наконец-то наша стойкость и выдержка вознаграждена, вводим имя для локального пользователя:
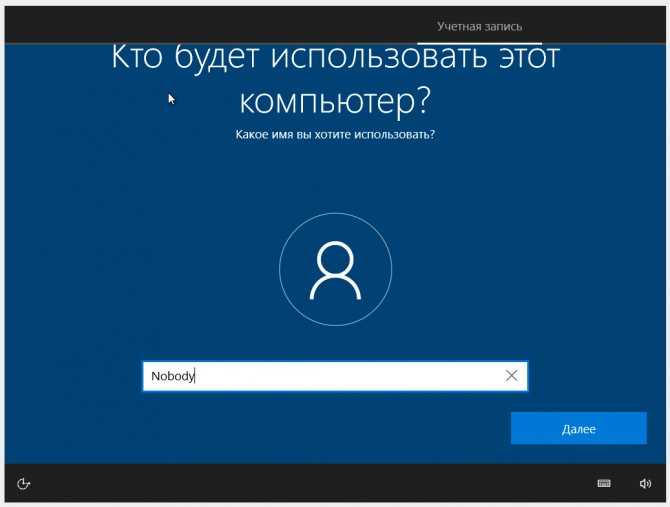
Если хотите, можете установить для него пароль (а можно оставить это поле пустым для входа без пароля).
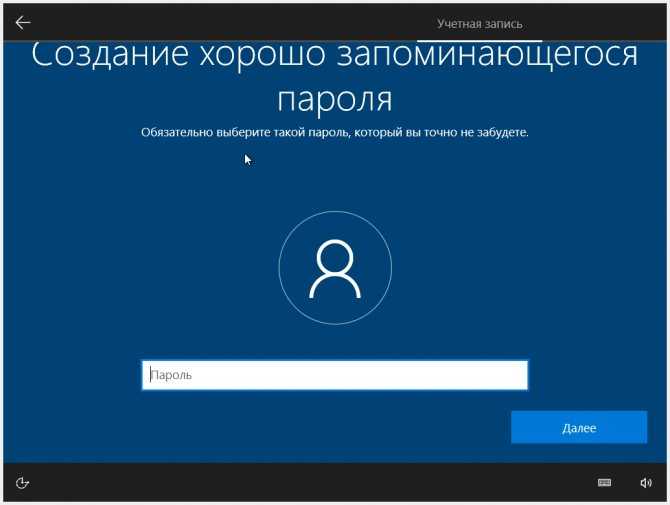
Как отключить контроль учетных записей
Контроль учетных записей или, как его еще называют, UAC в «Десятке» существует для того, чтобы уведомлять нас об активности приложений, которые требуют доступа к изменению системных файлов. Другими словами, те программы, которые работают с правами администратора. Таким образом Windows 10 заботится о вашей безопасности. Из коробки UAC сообщает вам о любых действиях приложений, которые пытаются получить доступ к администраторским правам, но вы можете настроить данный режим как угодно.
Используем панель управления для отключения контроля Windows-аккаунтов
Первый способ проще, чем работа с редактором реестра, поэтому именно он рекомендуется к использованию новичками. Начинаем.
- Открываем панель управления. Введите ее название в поисковой строке Windows, которую можно запустить через иконку в левой части панели задач.
- Находим в открывшемся окне раздел, обозначенный на скриншоте, и переходим в него.
- Кликаем по аналогичной записи в следующем окне.
- Далее жмем обведенную красной полоской надпись.
- Открылось новое окошко. Тут есть ползунок, который отвечает за контроль нашего аккаунта, чем выше вы его поднимите, тем жестче будет этот контроль.
Расшифровка четырех положений, в которые можно установить переключатель контроля учетных записей:
- всегда уведомлять о следующих случаях: когда программы пытаются произвести инсталляцию или редактировать настройки ПК и когда параметры компьютера меняет пользователь (данный профиль рекомендован при множественной установке разного ПО или активной работе в сети);
- уведомления об изменении параметров ПК пользователями отключены (рекомендуется к использованию тем пользователям, которые работают с проверенным ПО и сайтами);
- уведомления о редактировании настроек компьютера администратором отсутствуют (данный алгоритм стоит использовать только тогда, когда затемнение десктопа занимает массу времени);
- даже если приложения пытаются установить программное обеспечение, уведомления не поступают (использовать такой профиль категорически не рекомендуется).
Если вы все-таки решили отключить UAC, помните: теперь любой софт сможет автоматически устанавливать программное обеспечение, а вы даже не будете об этом знать. Если вы хотите деактивировать контроль учетных записей только из-за всплывающего окна, категорически не рекомендуем вам это делать!
Настройка UAC в редакторе реестра
Полностью отключить контроль учетных записей или выбрать каждый из четырех сценариев работы можно в редакторе реестра. Мы опишем, как это делается.
- Запустите редактор реестра при помощи утилиты «Выполнить», вызвать которую можно сочетанием горячих клавиш Win+R.
- Перейдите по пути, обозначенному на скриншоте, и смените значения параметров на нем же (изменять значение ключа реестра можно после двойного щелчка левой клавишей мыши по нему).
Расшифровка значений ключей системного реестра, отвечающих за контроль разрешений в системе Windows:
- уведомления поступают всегда: 1, 1, 2;
- уведомления поступают, когда какая-либо программа пытается сменить настройки: 1, 1, 5;
- затемнение экрана отключено, уведомления поступают: 0, 1, 5;
- полное отключение слежения за учетными записями: 0, 1, 0.



























