Как войти в спящий режим и выйти из него
Для начала, стоит объяснить, что спящий режим – состояние низкого энергопотребления, при котором система приостанавливает процессы и активную деятельность и отключает дисплей, чтобы максимально экономить энергию. Это своеобразная альтернатива выключения, но с возможностью быстрого «пробуждения» компьютера и продолжения работы на том моменте, где вы остановились.
В действительности, существует несколько видов спящего режима:
- Режим сна – система и её процессы ставятся на паузу, экран погасает и Windows уходит в сон. При выключении или скачке электричества – все активные процессы и открытые файлы будут потеряны.
- Гибернация – процессы и открытые приложения сохраняются в файл hyberfil.sys, экран гаснет и устройство переходит в гибернацию, при котором, если будет скачок электроэнергии или внезапное выключение, все файлы сохранятся при повторном включении. Гибернация используется в основном для ноутбуков, поэтому, при полной разрядке аккумулятора, Windows уходит в гибернацию и восстанавливает работу с тоже же места, при подключении зарядки (если включен соответствующий пункт в настройках).

Но также возникают вопросы – «гибридный спящий режим в Windows 10, что это»? По сути, это гибернация, но только для стационарных компьютеров. Он сочетает в себе сохранение всех активных приложений в файл, как у гибернации и быстрое пробуждение, как в спящем режиме. В Windows 10 этот термин не используется и именуется он гибернацией, как на стационарных ПК, так и на ноутбуках.
Под понятием режима сна в Windows 10 мы будем воспринимать все 3 вида (спящий, гибернация и гибридный), так как они имеют общие настройки и работают по общему принципу.
Если вы хотите вывести устройство с Windows 10 в сон не дожидаясь времени, вы можете использовать следующие способы:
Нажмите на «Пуск», нажмите на символ включения и выберите пункт «Спящий режим»
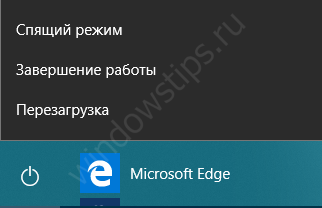
Нажмите на клавиатуре Win+X, чтобы открыть меню быстрых настроек. Выберите «Завершение работы и выход из системы» и нажмите на кнопку «Спящий режим».
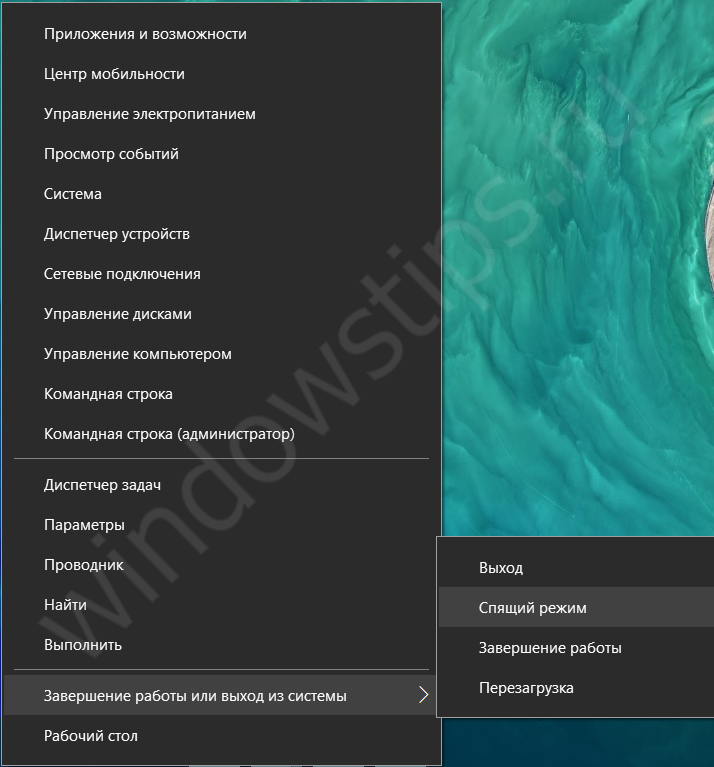
Еще можно вывести устройств в сон через экран блокировки. Экран блокировки пользователя доступен по сочетанию Ctrl+Alt+Del (ранее это сочетание вызывало диспетчер задач). Нажмите на символ выключения справа внизу и выберите «Спящий режим».
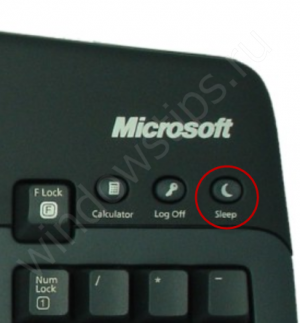
Компьютер заснул, но как выйти из спящего режима Windows 10 — для того, чтобы это сделать, жмите на любую кнопку клавиатуры или же нажмите по мышке. Как другой вариант, нажать на кнопку питания, если предыдущие пункты не помогли. В дальнейшем мы покажем, как можно разрешить или запретить пробуждать устройство по нажатию на клавиатуру или мышь.
Почему нет «Спящего режима» в Windows 10 и как это исправить?
Современные компьютеры активно работают с операционной системой Windows 10, к которой еще далеко не все привыкли. Активные пользователи ПК, чтобы полностью не выключать компьютер после работы, переводят его в спящий режим, что очень удобно. Но многие уже успели столкнуться с той проблемой, что спящий режим (режим сна) в Windows 10 не работает. Конечно же, обычные люди не понимают в чем причина такой неисправности и хотели бы узнать, как решить ее быстрее.
Причины
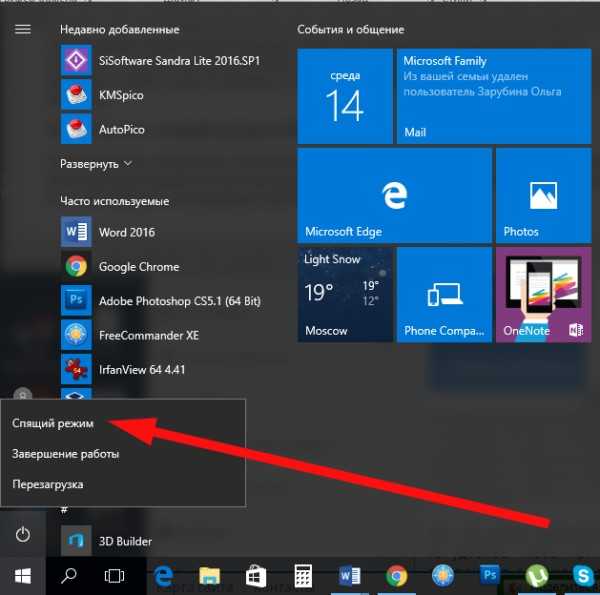
Если функция сна на компьютере не срабатывает, на это может быть несколько причин. Среди них стоит отметить такие:
- Запуск программы, которая постоянно скачивает что-то из сети.
- Отключенная функция в настройках.
- В сетевом адаптере работает опция, выводящая оборудование из спящего режима.
- Запущена служба программного обеспечения.
Каждая из выше представленных «неисправностей» имеет свой путь решения, с которыми мы и познакомимся.
О том, как включить, отключить и настроить режим сна в Windows, рассказывается в следующем видео:
Запущена программа для скачивания файлов
Если на компьютере было включено приложение, которое автоматически выкачивает файлы из интернета, то переключиться «в сон» он не сможет. Чтобы перевести технику в спящий режим в этом случае, нужно просто закрыть программу для скачивания контента из сети. Теперь Windows 10 без проблем активирует нужную функцию.
Отключен режим сна
Если на компьютере с ОС Windows 10 нет нужной функции, вполне возможно, что она попросту отключена в настройках. Чтобы исправить эту ситуацию, стоит поступить следующим образом:
- Откройте приложение «Панель управления» на ПК;
- переведите просмотр на «Мелкие значки» и зайдите в раздел «Электропитание»;
- слева найдите пункт «Настройка перехода в спящий режим» и выберите нужные параметры.
Также найти опцию можно через «Параметры Windows». Зайдите в раздел «Система» и слева выберите пункт «Питание и спящий режим».
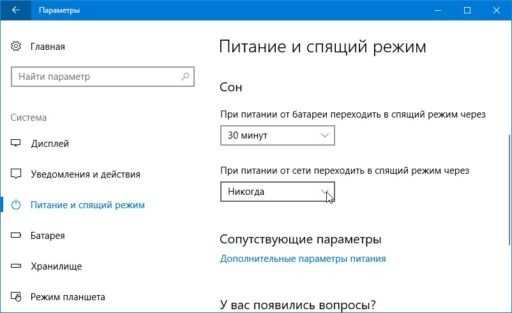
Все очень просто и доступно, с задачей таких настроек справится даже чайник в компьютерном деле.
Проблемы с сетевым адаптером
Если в сетевом адаптере включена опция, которая выводит из сна компьютерное оборудование, то ее просто можно выключить. Чтобы отключить, нужно действовать согласно следующей инструкции:
- открыть на компьютере «Диспетчер устройств»;
- найти раздел «Сетевые адаптеры» и открыть его;
- выбрать в появившимся меню необходимое устройство и кликнуть по нужному названию;
- в свойствах найти вкладку, отвечающую за управление электропитанием, и открыть ее;
- если возле параметра «Разрешить выводить компьютер из спящего режима» стоит галочка, просто ее убрать;
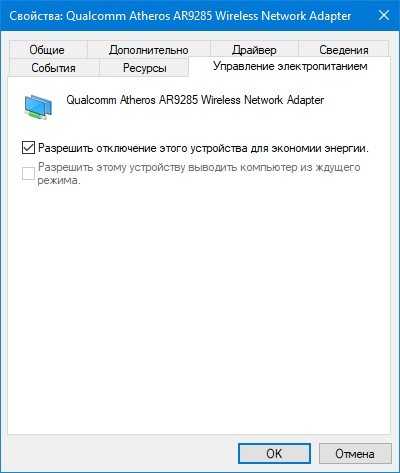
после снятия галочки нажать ОК, что будет свидетельствовать о подтверждении совершаемой операции и ее завершении.
Все достаточно просто и займет всего пару минут.
Запущенная служба ПО
Если запущенная служба программного обеспечения не дает компьютеру перейти в режим сна, тогда просто нужно ее отключить. Процесс выключения выполняется за счет одновременного нажатия двух клавиш – WIN+R. После нажатия этих кнопок на экране появится всплывающее окно (приложение «Выполнить»), в котором нужно ввести английским алфавитом net start sppsvc.exe и нажать ОК.

Другие проблемы
Многие пользователи Windows 10 сталкиваются с тем, что в меню «Пуск» нет опции спящего режима, а только «Завершение работы» и «Перезагрузка».
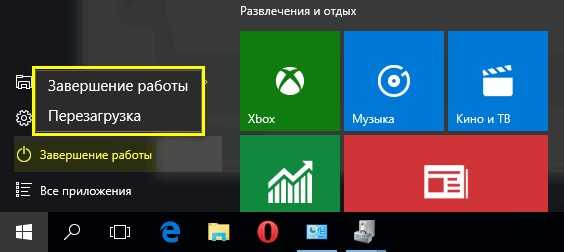
Чтобы исправить это, нужно выполнить такую инструкцию:
- провести запуск «Диспетчера устройств»;
- зайти в раздел «Видеоадаптеры»;
- посмотреть, какой драйвер установлен на вашем устройстве;
- если он не оригинальный, стоит скачать другой, с официального сайта, либо попробовать исправить проблему, используя опцию «Обновить драйверы»;
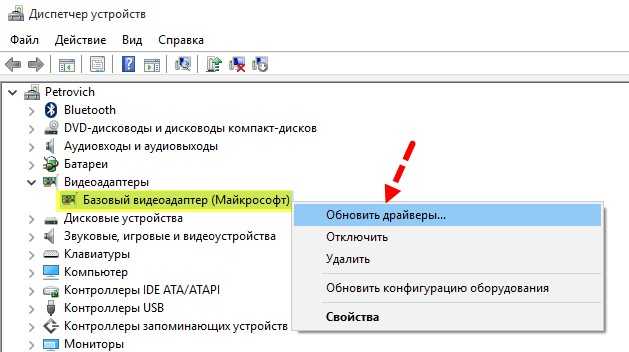
дождаться окончания установки микропрограммы, посмотреть, содержит ли видеоадаптер оригинальное имя производителя;
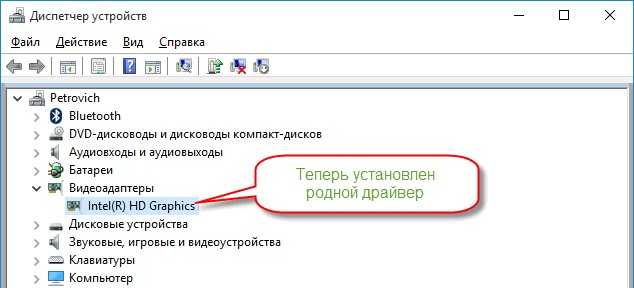
проверить в «Пуске» еще раз, доступен ли спящий режим, теперь он там должен быть.
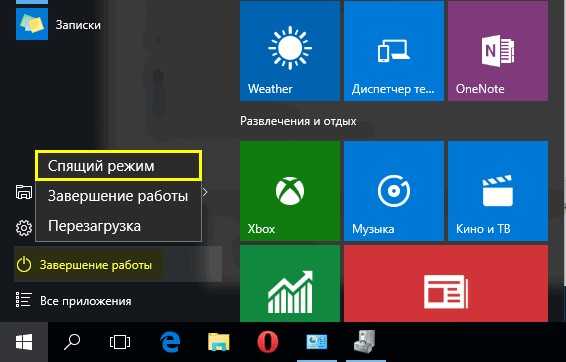
Добавить функцию в меню выключения можно и другим способом, придерживаясь такого руководства:
- открыть «Панель управления» (выполнить команду Control в окне Win+R);
- открыть подраздел «Электропитание», а после этого «Настройка перехода в спящий режим»;
- нажать на кнопку изменения параметров;
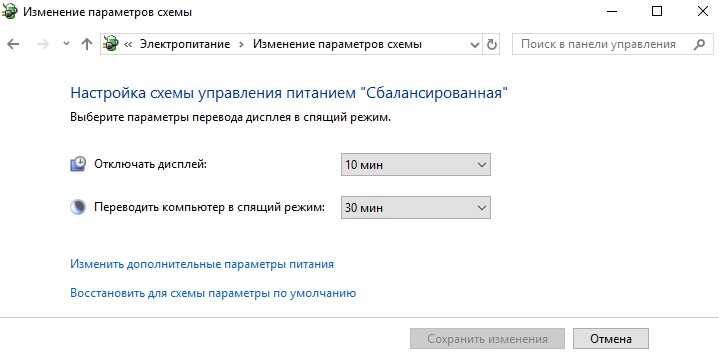
- в новом окне найдите пункт «Кнопки питания и крышка», далее «Действие кнопки питания»;
- установите нужные параметры;

сохраните изменения.
Причин того, что в Windows 10 не включается спящий режим, может быть несколько, но их можно выявить самостоятельно и решить без посторонней помощи, что позволит сделать работу компьютера более комфортной и продуктивной.
Как включить спящий режим?
В большинстве случаев, спящий режим в Windows 10 включается автоматически через определенный промежуток времени, указанный в настройках. Для того чтобы проверить, поддерживает ли ваш компьютер спящий режим, необходимо выполнить следующие действия.
Откроем меню «Пуск». Во вкладке «Служебное» найдем кнопку «Командная строка». В открывшейся командной строке пропишем следующее:
powercfg /a
После этого на экране появится список, который подтверждает поддержку различных режимов энергоснабжения. В моем случае есть поддержка как ждущего (спящего) режима, так и режима гибернации.
Таким образом, достаточно просто оставить компьютер, и через некоторое время он автоматически уйдет в режим сна. Однако можно это сделать в ручном режиме самостоятельно.
Для этого нажмем на кнопку «Пуск». Открыть это меню можно также нажатием на клавишу с логотипом Windows на клавиатуре. После этого щелкнем на кнопку «завершение работы». Из появившегося списка выберем нужный нам — «Спящий режим».
После нажатия на кнопку компьютер сохранит свое текущее состояние в оперативную память и уйдет в сон. Происходит это практически мгновенно. Для того чтобы вернуться к работе, достаточно пошевелить мышкой или нажать на любую кнопку на клавиатуре. Система мгновенно вернется к своему рабочему состоянию именно в том виде, в котором она уходил в сон. Стоит также заметить, что если на нашем пользователе стоит пароль, то для выхода из ждущего режима нам придется его ввести. Это сделано для того чтобы предотвратить несанкционированный доступ к компьютеру. Очень удобно, когда я оставляю компьютер на работе в свободном доступе: нет нужды выключать его, чтобы защитить личные данные.
Кроме того в Windows 10, в спящий режим можно перейти с помощью клавиатуры. Для этого на ноутбуках, как правило, есть многофункциональная кнопка Fn, которая в комбинации с еще одной клавишей (чаще всего это F1) переводит систему в сон. В зависимости от модели компьютера может присутствовать и специальная отдельная клавиша. В моем случае, это кнопка с изображением полумесяца.
Также в Windows ноутбуки автоматически переходят в спящий режим при закрытии крышки. Желающие могут настроить кнопку Power, которая в обычном состоянии просто выключает компьютер. При необходимости можно сделать так, чтобы нажатие на нее приводило к переходу в режим сна или гибернации.
Для этого откроем меню «Пуск», нажав на соответствующую кнопку в левом углу экрана. Также сделать это можно нажатием на клавишу с логотипом Windows на клавиатуре.
В меню выберем пункт «Панель управления». В панели управления зайдем в раздел «Электропитание».
Слева в меню найдем пункт, который называется «Действия кнопок питания». Далее на экране появится список настраиваемых опций.
В моем случае, так как я работаю со стационарным ПК, можно настроить только два значения: кнопку Power и кнопку сна (клавишу с полумесяцем). Пользователи ноутбуков имеют и третью опцию — «закрытие крышки». К каждому действию вы можете установить один из следующих эффектов: завершение работы, режим сна, отключение дисплея или режим гибернации.
Для того чтобы настроить включение ждущего режима по нажатию на кнопку Power, напротив соответствующей надписи установим значение «Сон». После этого нажмем на кнопку «Сохранить изменения». Теперь по нажатию на кнопку «Выключения» компьютер будет переводиться в спящий режим, что позволит нам быстро возвращаться к работе.
Существует еще один способ войти в спящий режим. Для этого необходимо нажать комбинацию клавиш control+alt+delete. В ранних версиях Windows данная комбинация позволяла вызывать диспетчер задач, однако в Windows 10 после нажатия данных кнопок на дисплее появится так называемый блокировочный экран. Помимо доступа в диспетчер задач он предлагает и ряд других функций. В нашем случае необходимо нажать на кнопку питания. Во всплывающем меню появятся возможные варианты завершения работы. Выберем «Сон». После этого компьютер уйдет в ждущий режим.
Восстановите настройки вашего плана питания по умолчанию
Windows 11 позволяет создавать и изменять настройки для различных планов питания. Неправильно указанный параметр в этих планах может привести к тому, что ваш компьютер не перейдет в спящий режим.
Один из способов обойти эту проблему — восстановить настройки плана питания по умолчанию. Это стирает ваши индивидуальные параметры и возвращает эти параметры к заводским значениям. Вы можете настроить свои планы после их сброса.
- Запустите панель управления на вашем ПК.
- Выберите «Оборудование и звук» > «Электропитание» на панели управления.
- Выберите «Изменить параметры плана» рядом с текущим планом электропитания.
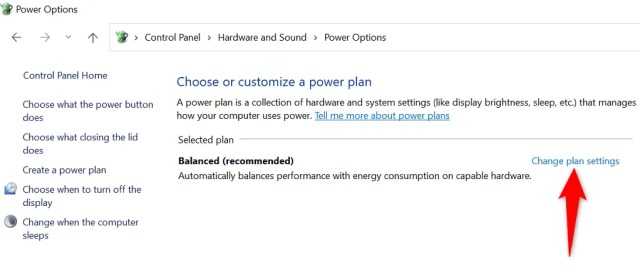
- Выберите Восстановить настройки по умолчанию для этого плана на открывшемся экране.
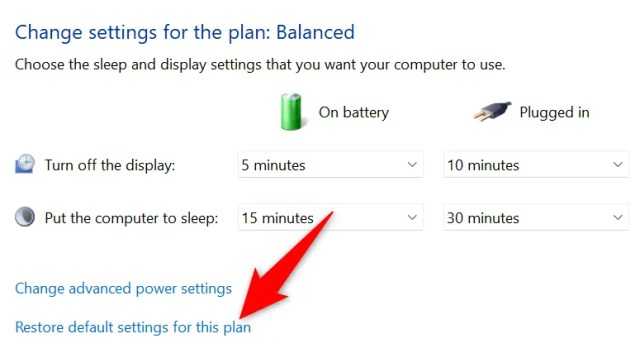
- Выберите «Да» в приглашении, чтобы подтвердить свое действие.
Настройка спящего режима в Windows 10
Нужно зайти в панель управления компьютером, её вы найдёте в меню «Пуск».
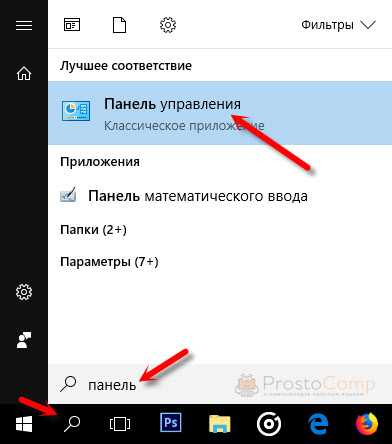
В поле поиска введите «Электропитание», достаточно ввести «электро», щёлкните на строчку «Электропитание».
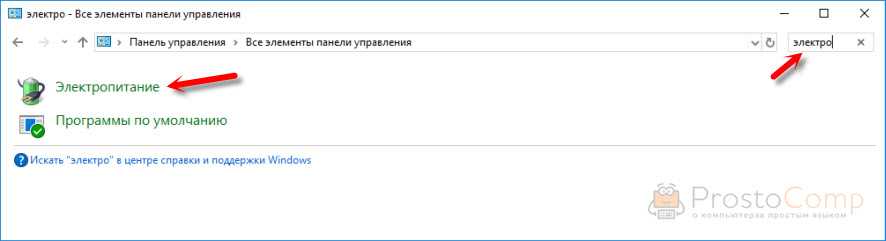
В открывшемся окне оставляете отметку «Сбалансированная» и нажимаете на строчку «Настройка схемы электропитания».
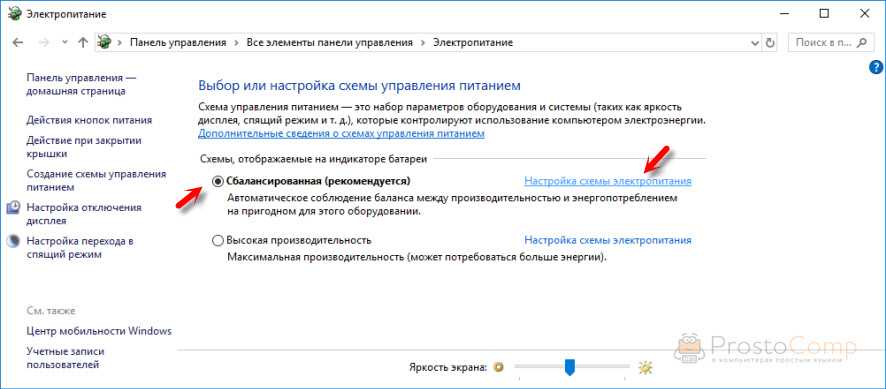
В новом открывшемся окне нажимаем на галочки «Отключать дисплей», выбираем время, через какое будет выключаться дисплей вашего компьютера, при простое, можете задать значение «Никогда».
Нажимаем на галочку в строчке «Переводить компьютер в спящий режим». Здесь так же выбираем удобное для вас время, если достаточно места на жёстком диске, то соответственно минуты, если нужна экономия места, то значение «Никогда».
У меня на ноутбуке вот такие настройки:
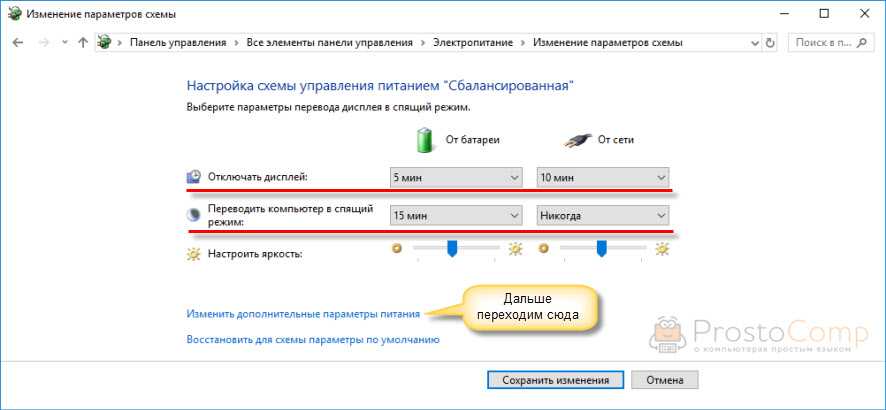
Теперь нажимаем на строчку «Изменить дополнительные параметры питания».
В открывшемся маленьком окне нажимаем «Отключать жёсткий диск», ставим значение (0) «Никогда» , или удобное для вас в минутах.
В разделе «Сон» жмём «Разрешить гибридный спящий режим». Выбираем нужное вам значение, то есть «Включить» или «Выключить». В этом же разделе нажимаем «Разрешить таймеры пробуждения». Выбираем «Отключить», «Включить» или «Включить только важные».
Рекомендую поставит «Отключить», чтобы не возникало вопроса – почему компьютер сам периодически выходит из режима сна. Он будет выходить при поступлении системных сообщений, типа установка обновлений и тому подобных.
Теперь осталось нажать «Применить» и «ОК».
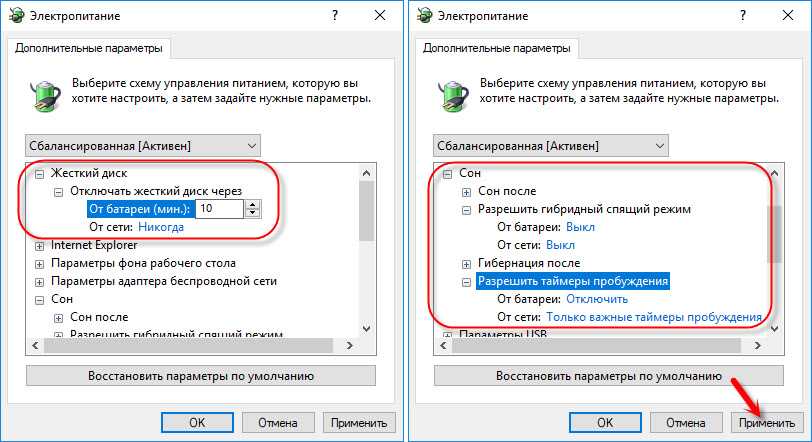
Нажимаем «Сохранить изменения».
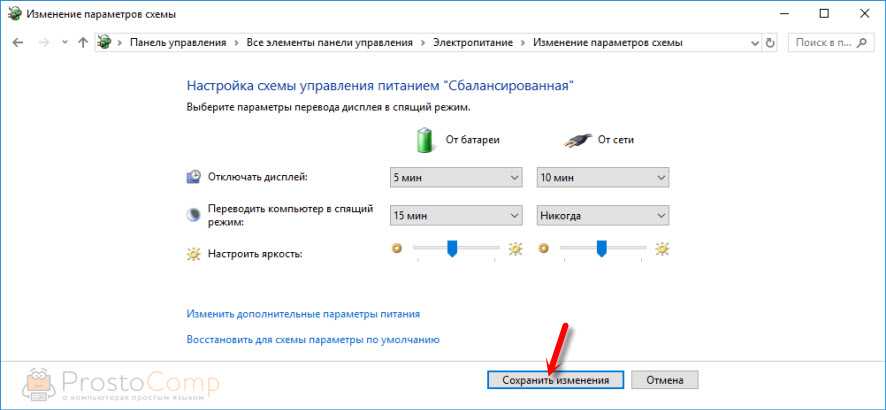
Закрываем панель управления.
Настройка «сна» в реестре
Открываем «Выполнить», одновременным нажатием клавиш «Windows» и «R». В открывшемся окне вписываем «REGEDIT» (без кавычек), можете не заглавными буквами. Щёлкаем на «ОК». Вам откроется редактор реестра.
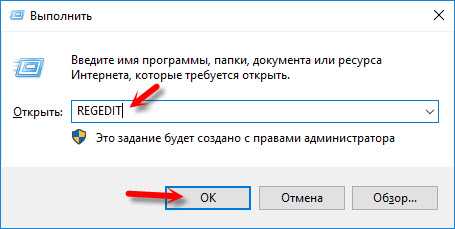
Новичкам страшно? Мне тоже было страшно! Если не уверены в себе, то, заранее, вручную создайте точку восстановления системы Windows 10.
В редакторе реестра нам нужно открыть ветки, все они расположены в левой части, чтобы открыть нужно два раза щёлкнуть мышкой по нужной ветке реестра.
Переходим в HKEY_LOCAL_MACHINE так же щёлкаем по строчке SYSTEM строчкам CurrentControlSet далее Control и Power. В открывшемся окне находим параметр «HiberFileSizePercent», щёлкаем на него. Меняем значения в параметре DWORD на «0». Жмём «ОК».
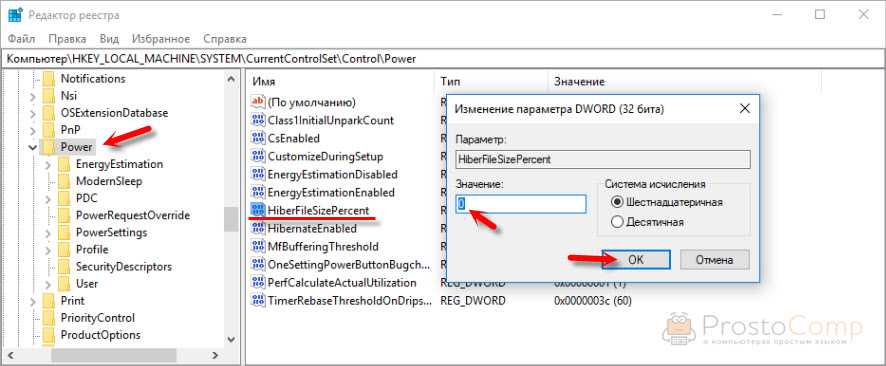
Переходим к параметру «HibernateEnabled» и так же меняем значение на «0», «ОК». Закрываем редактор реестра.
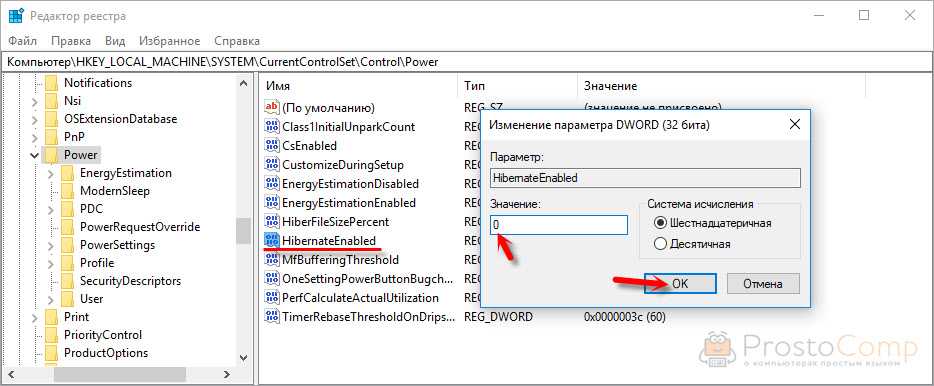
Осталось перезагрузить компьютер, чтобы изменения вступили в силу.
Теперь вы знаете, что такое спящий режим Windows 10 и как его настроить.
Я не прощаюсь, до скорых встреч.
Отключение режима сна
Если режим сна мешает работе, пользователь может его деактивировать одним из доступных способов.
Через меню «Параметры»
Для выхода из спящего режима посредством использования меню «Параметры» пользователь должен:
- Нажатием Win+I вызвать меню «Параметры».Для отключения режима сна необходимо вызвать меню «Параметры» нажатием Win+I
- В открывшемся меню выбрать пункт «Система».В открывшемся меню следует выбрать пункт «Система»
- В левой колонке открывшегося окна нажать на строку «Питание и спящий режим».В левой колонке открывшегося окна нужно нажать на строку «Питание и спящий режим»
- В следующем окне будут размещены поля «Экран» и «Сон». В обоих параметрах поля «Сон» следует указать «Никогда».
- Найти на странице раздел «Дополнительные параметры питания» (как правило, в правой колонке) и кликнуть по нему.Далее необходимо найти раздел «Дополнительные параметры питания» и кликнуть по нему
- В левой колонке открывшегося окна выбрать подраздел «Настройка перехода в спящий режим».В левой колонке открывшегося окна следует выбрать подраздел «Настройка перехода в спящий режим»
- Повторить те же настройки, т. е. в поле «Переводить компьютер в спящий режим» дважды указать «Никогда».После этого нужно повторить те же настройки, т. е. в поле «Переводить компьютер в спящий режим» дважды указать «Никогда»
- Нажать кнопку «Сохранить изменения».
Через панель управления
Ещё один метод выхода из спящего режима — с помощью «Панели управления». Для этого сначала потребуется вызвать «Панель управления» одним из способов:
- комбинацией Win+R открыть диалоговое окно, в котором ввести команду control;Чтобы вызвать Панель управления, необходимо комбинацией Win+R открыть диалоговое окно, в котором ввести команду control
- вызовом командной строки комбинацией Win+X с последующим нажатием на PowerShell и вводом той же команды control;Панель управления можно открыть вызовом командной строки комбинацией Win+X с последующим нажатием на PowerShell и вводом команды control
- простым вводом запроса «Панель управления» в поисковой строке. При этом, чтобы в будущем быстро открывать Панель управления, можно кликнуть правой клавишей мыши по открывшейся надписи «Панель управления» и закрепить её на панели задач.Панель управления может быть найдена простым вводом соответствующего запроса в поисковой строке
После этого:
- На «Панели управления» следует найти раздел «Электропитание» и открыть его.На «Панели управления» следует найти раздел «Электропитание» и открыть его
- Выбрать «Настройку перехода в спящий режим».В разделе «Электропитание» необходимо выбрать «Настройку перехода в спящий режим»
В поле «Переводить компьютер в спящий режим» дважды отметить «Никогда» (от сети и от батареи).В разделе «Электропитание» необходимо выбрать «Настройку перехода в спящий режим»</figcaption>
- В поле «Переводить компьютер в спящий режим» дважды отметить «Никогда» (от сети и от батареи).В поле «Переводить компьютер в спящий режим» следует дважды отметить «Никогда» (от сети и от батареи)</figcaption>
- Кликнуть по надписи «Изменить дополнительные параметры электропитания».Далее потребуется кликнуть по надписи «Изменить дополнительные параметры электропитания»
- В открывшемся окне найти папку «Кнопки питания и крышка», раскрыть её и указать действия при закрытии крышки ноутбука и при нажатии на кнопку питания, как «Завершение работы», а также отключить таймер пробуждения.В окне «Дополнительные параметры электропитания» следует откорректировать действия закрытия крышки и кнопки питания, а также отключить таймер пробуждения
Исправить отсутствие опции «Сон» в Windows 11/10
Параметр Sleep отсутствует на вашем компьютере? Проверьте следующие решения, чтобы устранить проблему.
Программы для Windows, мобильные приложения, игры — ВСЁ БЕСПЛАТНО, в нашем закрытом телеграмм канале — Подписывайтесь:)
- Проверьте, отключен ли спящий режим в панели управления.
- Восстановить планы питания
- Изменить групповую политику
- Обновите Windows и драйверы
- Запустите средство устранения неполадок с питанием
Восстановить или включить отсутствующий параметр сна
1]Проверьте, отключен ли спящий режим на панели управления.
Прежде всего, нам нужно проверить, включена ли опция «Сон» в панели управления. Мы собираемся проверить конфигурацию параметров электропитания и посмотреть, есть ли неправильная конфигурация. Выполните указанные шаги, чтобы сделать то же самое.
- Откройте панель управления, выполнив поиск в меню «Пуск».
- Идти к Система и безопасность > Электропитание.
- Выбирать Выберите, что делает кнопка питания.
- Если флажок «Сон» не установлен, нажмите Измените настройки, которые в данный момент недоступны.
- Галочка Спать и нажмите Сохранить изменения.
Теперь проверьте, можете ли вы спать в опции питания.
Читать: Параметр гибернации отсутствует в панели управления в Windows
2]Восстановить планы питания
Другой способ устранить любую неправильную конфигурацию — восстановить настройки Power Plan. Все, что вам нужно сделать, это запустить команду, и ваша проблема будет решена. Итак, откройте командную строку от имени администратора и выполните следующую команду.
powercfg -restoredefaultschemes
После успешного выполнения команды перезагрузите систему и посмотрите, сохраняется ли проблема.
3]Изменить групповую политику
Теперь мы собираемся отредактировать групповую политику и убедиться, что опция отключения спящего режима не включена. Одна вещь, которую вы должны знать, это то, что групповая политика недоступна в Windows 11/10 Home, поэтому ознакомьтесь с нашим руководством и узнайте, как включить редактор групповой политики в Windows Home.
Теперь откройте редактор групповой политики, выполнив поиск в меню «Пуск». Теперь перейдите в следующее место.
Конфигурация компьютера> Административные шаблоны> Компоненты Windows> Проводник
Найдите «Показать режим сна» в меню параметров электропитания, дважды щелкните его, чтобы открыть, выберите «Включить» и нажмите «Применить» > «ОК».
Перезагрузите систему и проверьте, сохраняется ли проблема. Если вы по-прежнему не можете найти параметр «Сон» в меню «Питание», откройте редактор групповой политики и перейдите в следующее место:
Конфигурация компьютера > Административный шаблон > Система > Управление питанием > Параметры сна.
Найдите Разрешить состояния ожидания (S1-S3) в спящем режиме (от сети) и включите его.
Связанный: разница между сном, гибридным сном, гибернацией
4]Обновите Windows и драйверы
Если параметр «Сон» неактивен, скорее всего, либо операционная система, либо драйверы не обновлены. Сначала следует проверить наличие обновлений и установить их, если они доступны. Затем обновите все драйверы. Ниже приведены некоторые способы обновления драйверов на компьютерах с Windows.
5]Запустите средство устранения неполадок питания
И последнее, но не менее важное: мы собираемся запустить средство устранения неполадок питания. Это встроенная утилита, которая просканирует и устранит причину
Выполните указанные шаги, чтобы запустить средство устранения неполадок питания.
Windows 11
- Открытым Настройки.
- Идти к Система > Устранение неполадок > Другие средства устранения неполадок.
- Нажмите «Выполнить», связанный с Power.
Windows 10
- Открытым Настройки.
- Идти к Обновление и безопасность > Устранение неполадок > Дополнительное средство устранения неполадок.
- Выберите Питание и нажмите Запустите средство устранения неполадок.
Надеюсь, это поможет вам.
Где находится режим сна в Windows 11?
Доступ к режиму сна можно получить с помощью кнопки питания, просто нажмите кнопку, и вы увидите там параметр «Сон». Или, нажмите Альт + F4и в раскрывающемся меню выберите Сон. Однако, если вы хотите получить доступ к настройкам сна, вам необходимо использовать настройки Windows. Просто нажмите Победа + я чтобы открыть настройки, перейдите в Система > Питание и аккумулятор. Теперь разверните Сон и экран и внести поправки.
Читать далее:
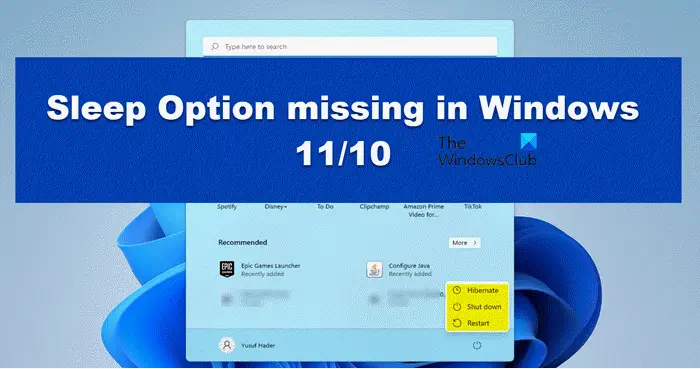
Программы для Windows, мобильные приложения, игры — ВСЁ БЕСПЛАТНО, в нашем закрытом телеграмм канале — Подписывайтесь:)
Что делать, если Windows 11 не переходит в спящий режим?
1. Включите спящий режим вручную.
- Нажмите Windowsклавишу +, Iчтобы открыть приложение « Настройки» , и перейдите к разделу « Система» на левой панели, а затем к « Питание и аккумулятор» с правой стороны.
- Теперь прокрутите до раздела Экран и спящий режим и вручную установите временной интервал бездействия, по истечении которого ваш компьютер перейдет в спящий режим.
2. Изменить, когда компьютер спит
- Нажмите кнопку Windows +, S чтобы открыть панель поиска , затем введите Выбрать схему электропитания и щелкните наиболее подходящий результат.
- Теперь нажмите « Выбрать, когда компьютер спит» на левой панели.
- Наконец, выберите, когда вы хотите, чтобы ваш компьютер переходил в спящий режим, затем нажмите « Сохранить» .
3. Выполните проверку на вирусы.
- Щелкните стрелку-морковь на панели задач в правом углу, чтобы найти установленный антивирус, затем щелкните его правой кнопкой мыши и выберите параметр, открывающий интерфейс приложения .
- Теперь нажмите кнопку, которая выполняет сканирование Smart или что-то похожее на сканирование на вирусы.
Наличие вируса или вредоносного программного обеспечения на вашем компьютере может помешать вашему устройству перейти в спящий режим.
Если у вас нет антивирусного программного обеспечения и вы хотите, чтобы ваш компьютер был защищен круглосуточно без каких-либо усилий с вашей стороны, мы рекомендуем вам попробовать мощную программу ESET Internet Security.
Чтобы получить более полный список других полезных программных опций, вы также можете изучить 5 лучших антивирусных программ на рынке.
4. Отключите режим заставки.
- Нажмите кнопку Windows +, S чтобы открыть панель поиска , затем введите « Включить или выключить заставку» и щелкните наиболее подходящий результат.
- Теперь выберите « Нет» в разделе « Заставка» и нажмите « ОК» .
5. Извлеките аккумулятор.
Этот шаг применим к обоим пользователям, использующим портативный или настольный компьютер. Если ваш компьютер часто отказывается переходить в спящий режим, даже если все настройки правильные, скорее всего, виноват сам аккумулятор.
Рекомендуется извлечь батарею CMOS на 15 минут и снова вставить, чтобы посмотреть, решена ли проблема. В качестве альтернативы следует заменить батарею CMOS.
Если аккумулятор вашего устройства не подлежит замене, вы можете использовать стороннее приложение, чтобы отслеживать, сколько энергии у него осталось, прежде чем принять решение о его замене.
Сколько энергии потребляет компьютер в спящем режиме?
Практически каждый имеет доступ к компьютеру, будь то по личным или профессиональным причинам. Как известно, компьютеры потребляют значительное количество электроэнергии, особенно при выполнении определенных задач, таких как видеоигры или фотошоп.
В результате рекомендуется минимизировать потребление энергии до минимума, пока мы их не используем. По этой причине у нас есть спящий режим. Но когда компьютер находится в спящем режиме, сколько энергии он потребляет?
В спящем режиме большинству компьютеров обычно требуется от 3 до 10 Вт энергии. Когда настольный компьютер работает в обычном режиме, он потребляет от 60 до 300 Вт электроэнергии, что примерно в 30 раз больше, чем в спящем режиме.
Ноутбуки, в отличие от компьютеров, в спящем режиме потребляют около 2 Вт электроэнергии. Когда компьютер находится в спящем режиме, все его устройства, кроме ОЗУ, отключаются.
Еще одна проблема, которую следует учитывать, — это количество приложений, работающих на вашем компьютере в любой момент времени. Если на вашем компьютере не работает много приложений, вы можете перевести его в спящий режим, что предотвратит потребление энергии дисплеем, диском и другими ключевыми потребителями энергии.
Сообщите нам в разделе комментариев ниже, какое решение работает для вас лучше всего, а также о том, оставляете ли вы компьютер в спящем режиме на ночь. Спасибо за чтение!





























