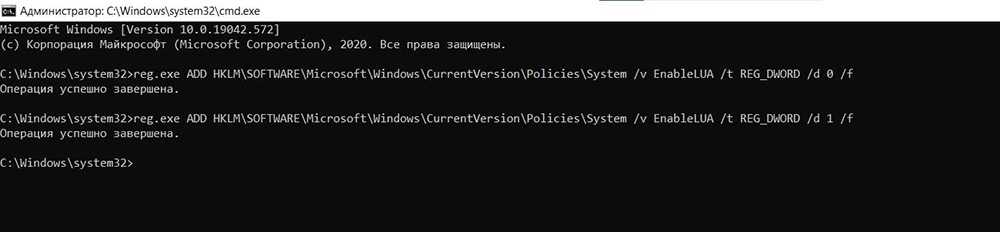На что нужно обратить внимание при появлении консоли
При загрузке приложения в появившемся окне уведомления 10 ОС имеется информация об имени программы, её издателе и источнике файла. Всё это даёт полную картину о запускаемом софте. Поэтому, когда приложение не имеет названия, у пользователей должен возникнуть вопрос о его «добропорядочности». Таким образом, вместе с установочным файлом очень часто проникают и вирусы. Если же программа проверена или вы полагаетесь на антивирус, в любом случае есть возможность отключить защиту.
ВАЖНО. UAC в системе Windows 10 включён по умолчанию
После его отключения всегда можно включить контроль заново.
Как выключить UAC в Windows 8, 8.1, 10
Все более менее новые системы от Microsoft учат работать с поисковой строкой, поэтому многие элементы уже не доступны по путям, предоставленным в более ранних версиях. Действия подобны и тем, что нужно выполнить в предыдущей версии системы, разница заключается в методе поиска нужного окна управления.
1. Нажмите Win + Q или перейдите к поисковой строке через чудо кнопки;
2. В строке поиска задайте ключевое слово UAC;
3. Выберите пункт, соответствующий данной записи «Изменение параметров контроля учетных записей»;
4. Установите ползунок, в нужное положение.
Приложение разработано для борьбы с такими, весьма распространенными угрозами как: троянские программы, черви, шпионские приложения и тому подобные уязвимости системы.
Большинство хороших антивирусных защит, естественно, платны, но существуют и такие, которые не предусматривают обязательную оплату. Возможно, вам подойдет демо режим, какой-либо известной компании разработчика или вы можете воспользоваться вовсе бесплатными вариантами. В случае, если вы выбрали бесплатные программы, вы должны осознавать, что уровень их технической поддержки на порядок ниже, в связи с чем, далеко не всегда вы получаете новейшую защиту.
Решаем поставленную задачу с помощью файла реестра
Чтобы отключить UAC, мы создадим специальный файл с данными журнала. Этот файл имеет расширение «* reg». Ниже находится файл в блокноте с нужными нам параметрами реестра.
В строке файла «EnableLUA» = dword: 00000000 шестнадцатеричное значение «00000000» означает, что UAC необходимо отключить. При включенном UAC это значение будет «00000001». Затем мы запускаем созданный файл журнала и обновляем данные в журнале.
После обновления реестра компьютер необходимо перезагрузить, после чего UAC будет отключен. Вы можете включить UAC таким же образом, изменив значение с «00000000» на «0000001». Помимо файла журнала, вы можете решить нашу проблему в самом редакторе реестра.
Используя файл журнала, вы сможете быстрее выполнить задачу и использовать этот файл на других компьютерах.
How to Disable User Account Control in Windows 11
You can disable UAC using the Settings app or the classic Control Panel app. As you could guess, there is a corresponding Group Policy option for that. If the GUI methods are not your way, you can disable the User Account Control feature in the Windows 11 Registry. Finally, a variety of apps can help you to get the task done in a convenient way. Let’s review these methods.
Turn off UAC from the Control Panel and Settings
- Open Settings (Win + I) , and type User Account Control in the search box.
- Select Change User Account Control Settings, and go to the step 6.
- If you prefer the classic Control Panel, press Win + R and enter into the Run box.
- Click Security and Maintenance.
- If you use the Category view, click System Security, then Security and Maintenance.
- On the left side of the window, click the Change User Account Control settings link.
- To turn off User Account Control permanently, move the slider to the very bottom.
After that, Windows will stop notifying you and asking to confirm changes apps try to make on your computer. Note that Microsoft does not recommend disabling User Account Control.
Alternatively, you can disable screen dimming on UAC prompts. The system will continue asking for your confirmation for different actions but without dimming the screen. To do so, move the slider down to the second position from the bottom.
Note that none of the first three options show UAC prompts when you try to change Windows settings. If you want to increase Windows security as much as possible and prevent accidental changes in settings, move the slider up.
Disable User Account Control in Windows 11 using Windows Registry
- Press Win + R and enter the command to open Registry Editor in Windows 11.
- Go to the following path: . You can copy the path and paste it into the address bar in Registry Editor.
- On the right side of the window, find the value and modify it.
- Change the value data from to , then click OK to save the changes.
- Restart Windows 11 to apply the change. The restart is a mandatory action here.
You are done. Windows will disable User Account Control.
Ready-for-use registry files.
Here are pre-built registry files you can use to disable or enable User Account Control in Windows 11.
- Download files in a ZIP archive using this link. Extract registry files to any folder.
- Open the Disable UAC in Windows 11.reg file and confirm changes in the registry.
- Restart your computer.
- To re-enable UAC later, open the Turn on UAC in Windows 11.reg, then restart your PC again.
If Registry tweaks are not your way of changing Windows settings, there is an alternative method. If your Windows 11 edition includes the Local Group Policy editor app (gpedit.msc), you can use it instead.
Disable Windows 11 UAC with Group Policy
- Open the Local Group Policy Editor by pressing Win + R and typing in the Run box.
- In the left pane, go to the Computer Configuration > Windows Settings > Security Settings > Local Policies > Security Options location.
- On the right, double click User Account Control: Run all administrators in Admin Approval Mode.
- Set the policy to Disabled. Click OK to apply the change.
The changes will apply instantly. Note that Windows 11 Home doesn’t come with gpedit.msc, but the rest methods reviewed in this post work without issues
Disable User Account Control with Winaero Tweaker
Finally, here is how to turn off User Account Control in Windows 11 using Winaero Tweaker.
- Download Winaero Tweaker using this link. Install the app and launch it.
- Scroll down the list of sections to User Accounts, then click Disable UAC.
- On the right side of the window, click Disable UAC.
- Windows will prompt you to restart the system to apply changes. You can reboot it right away or do that later. Note that UAC will continue running until you restart the computer.
Now you know how to get rid of the User Account Control prompts in Windows 11.
Support us
Winaero greatly relies on your support. You can help the site keep bringing you interesting and useful content and software by using these options:
If you like this article, please share it using the buttons below. It won’t take a lot from you, but it will help us grow. Thanks for your support!
Advertisеment
Что такое UAC
UAC – страж нашей компьютерной безопасности, эта функция не допускает несанкционированного запуска программного обеспечения в среде Windows, которое может выполнять значимые для работы операционной системы операции – изменять важные её настройки, получать доступ к важным системным и пользовательским данным. Таким образом UAC защищает нас от запуска вредоносного программного обеспечения. И также UAC защищает нас от неопытных или злонамеренных действий других пользователей компьютера. Будучи администратором компьютера, т.е. пользователем с учётной записью администратора, мы можем контролировать все значимые для безопасности компьютера и наших личных данных операции, выполняемые другими пользователями Windows, у которых нет прав администратора.
UAC работает методом запроса прав администратора при запуске важных системных утилит, консолей, приложений, а также сторонних программ, которые производят значимые изменения, это, например, менеджеры дисков, бэкаперы, утилиты обновления Windows, редакторы системного загрузчика, чистильщики-оптимизаторы, деинсталляторы, драйверы и установщики драйверов, а также прочие. Файлы запуска такого ПО содержат значок UAC.
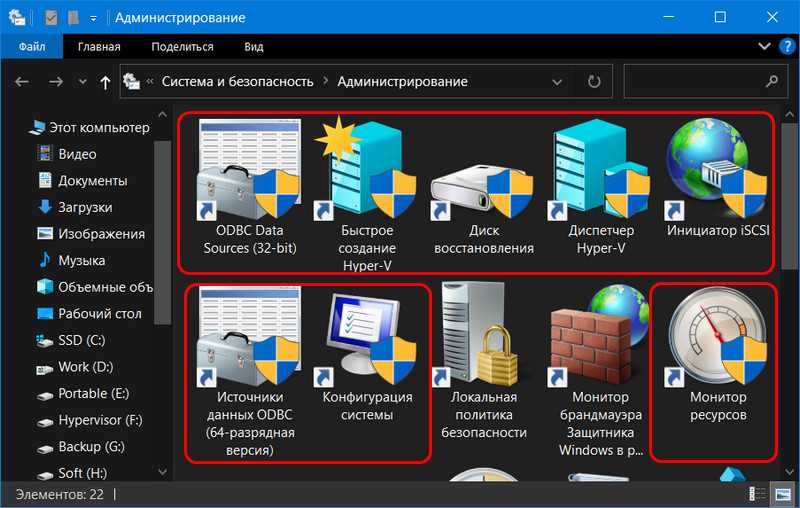
Для сторонних программ UAC работает и при их установке в Windows, и каждый раз при запуске.

И мы сами можем применить UAC для любой программы или игры, даже если она сама не требует для запуска прав администратора. Для этого в свойствах файла запуска такой программы или игры необходимо установить активной опцию запуска от администратора.

При запуске системной или сторонней программы, подпадающей под проверку UAC, у нас каждый раз на затенённом экране будет появляться окно этой функции. И нам каждый раз нужно жать «Да», чтобы программа могла запуститься. Но это если мы работаем с учётной записи администратора.
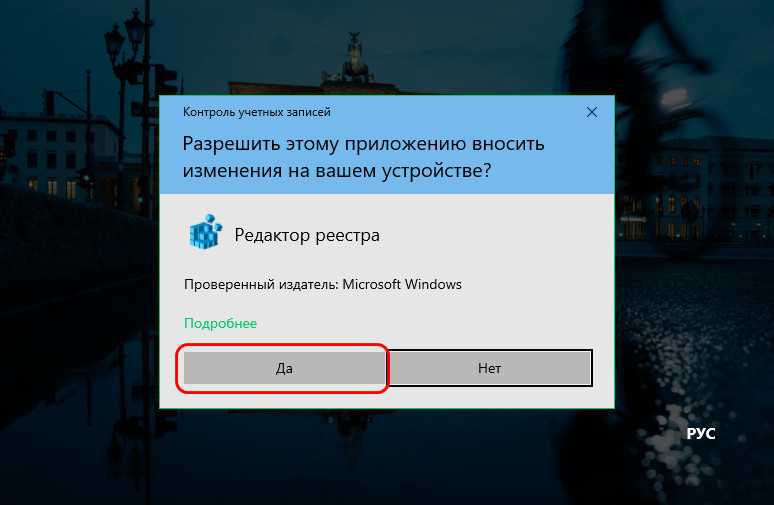
У обычных пользователей Windows нет прав администратора. И в их учётных записях при запуске программ, контролируемых UAC, запрос этой функции содержит указание на администратора компьютера и поле ввода пароля от его учётной записи. Только после ввода пароля администратора программа может быть запущена.

Таким образом UAC может ещё и играть роль примитивного инструмента родительского контроля. Будучи администратором, мы можем в свойствах файла запуска любой программы или игры, даже абсолютно безопасной с точки зрения вмешательства в работу Windows, назначить её запуск от имени администратора, и тогда обычный пользователь без нашего пароля не запустит такую программу или игру.
How to Disable UAC for One Program in Windows 11/10?
There is another situation: you just want to disable UAV for one program in Windows 11/10. Here are the things you can do:
1. Use Windows Search to search for task scheduler and select the first result to open Task Scheduler.
2. Right-click Task Scheduler Library and choose New Folder. Then name it. Here, I name it UAC blacklist.
3. Expand Task Scheduler Library.
4. Right-click the newly created folder and select Create Task.
5. Name the task something descriptive. Here, I name it the program name which I want to disable UAC for it.
6. Select Run with highest privileges in the Security options section.
7. Expand Configure for and select the Windows operating system you are using. Since I am using a Windows 11 Insider preview build, there is no Windows 11. After the official release of Windows 11, the option should be available. If you are running Windows 10, select Windows 10 to continue.
8. Click OK.
9. Click OK on the small pop-up windows to go to the next page.
10. Click New under Actions. On the new interface, make sure Start a program is selected. Then, click Browse to select the target app’s .exe file from your computer. If you don’t know the location, you can right-click the shortcut of that app and select Open file location to view where it is.
11. If you are using a laptop, you also need to go to the Conditions tab and uncheck Start the task only if the computer is on AC power.
12. Show the desktop on your computer and then create a shortcut for that app.
When these steps are complete, you can click the newly created shortcut to open that program without seeing the UAC interface.
Windows 10 безопасный режим. Как включить и отключить.
Подробное видео пособие по включению и отключению Безопасного Режима загрузки в Windows 10:
Зайти в безопасный режим Windows 10 довольно просто:
1. Заходим в строку поиска в нижнем левом углу, она расположена на «Панели задач»-иногда обозначена значком поиска-лупой;
2. Вбиваем в поиске латинскими буквами msconfig и видим, что нам предлагается «System Configuration»-жмем Ввод (Enter), попадаем в настройки конфигурации системы.
3. Выбираем вкладку «Загрузки», а в панели загрузок требуется поставить галочку на против пункта «Безопасный режим», после чего нажимаем применить и перезагружаем наш компьютер.
4. Выйти из безопасного режима тоже просто-заходим в поиск, пишем «msconfig», заходим в загрузки, снимаем галочку на против «безопасного режима», жмём применить и перезагружаем компьютер.
Важно! Если у Вас не автономная учётная запись Windows 10, а зарегистрированная учётная запись Microsoft и вход по пинкоду, то важно помнить, что она может потребовать не пин-код, а пароль от самой учётной записи!
Спасибо, что дочитали до конца! Буду благодарен за ЛАЙК и ПОДПИСКУ!
Как отключить UAC в Windows 11?
1. Отключите UAC в реестре Windows 11.
ПРИМЕЧАНИЕ
- Нажмите клавиши быстрого доступа +, чтобы открыть Бежать консоль, тип regedit , и нажмите, чтобы открыть Редактор реестра окно.
- Затем перейдите по указанному ниже пути и дважды щелкните по ВключитьLUA Двойное слово .
- в Изменить значение DWORD (32-разрядное) диалог, изменить Значение данных из 1 к . Нажимать ХОРОШО .
Теперь закройте редактор реестра и перезагрузите компьютер. Теперь настройки UAC должны быть успешно отключены.
Чтобы включить Настройки контроля учетных записей пользователей снова, следуйте приведенным выше инструкциям и измените значение данных с к 1 .
За неработающие элементы реестра в Windows 11 , вы можете обратиться к нашему руководству о том, как решить эту проблему.
2. Отключите UAC для определенных программ в Windows 11.
- Перейти к Начинать , ищи Планировщик заданий в строке поиска Windows и нажмите на первый результат, чтобы открыть Планировщик заданий .
- Щелкните правой кнопкой мыши Библиотека планировщика заданий слева и выберите Новая папка .
- Затем вы можете переименовать его, например, Отключить контроль учетных записей и нажмите ХОРОШО .
- Далее разверните Библиотека планировщика заданий , щелкните правой кнопкой мыши новую папку и выберите Создать задачу .
- в Создать задачу окно, назовите задачу примерно так отключить UAC для быстрого доступа , перейти к Параметры безопасности ниже и выберите Запуск с наивысшими привилегиями .
- Теперь рядом с Настроить для , Выбрать Windows 11 (или ОС, которую вы сейчас используете) из раскрывающегося списка. Нажмите ХОРОШО .
- Нажимать ХОРОШО снова в следующем запросе, чтобы продолжить. Далее, под Действия , нажмите на Новый .
- Теперь, в Новое действие диалоговое окно, выберите Запустить программу в Действие поле и нажмите на Просматривать . Вы должны выбрать файл .exe целевого приложения.
- Если вы используете ноутбук, вы также должны посетить Условия вкладку и снять выделение Запускайте задачу, только если компьютер подключен к сети переменного тока. . Нажимать ХОРОШО .
- Теперь покажите рабочий стол на своем ПК, а затем создать ярлык для целевого приложения .
Совет эксперта:
СПОНСОР
Некоторые проблемы с ПК трудно решить, особенно когда речь идет о поврежденных репозиториях или отсутствующих файлах Windows. Если у вас возникли проблемы с исправлением ошибки, возможно, ваша система частично сломана. Мы рекомендуем установить Restoro, инструмент, который просканирует вашу машину и определит, в чем проблема. кликните сюда скачать и начать ремонт.
Теперь вы успешно отключили UAC, поэтому при следующем запуске целевого приложения вы не увидите подсказку.
Чтобы отменить действие и снова включить UAC, просто удалите созданную задачу и папку.
- Планировщик заданий не запущен: 5 способов снова включить его
- ИСПРАВЛЕНИЕ: Это приложение не может быть активировано, если UAC отключен.
- 3 способа почистить реестр в Windows 11
3. Деактивируйте UAC с помощью msconfig в Windows 11.
- Нажмите клавиши +, чтобы запустить Бежать приставка. Затем введите msconfig в строке поиска и нажмите, чтобы открыть Конфигурация системы окно.
- Далее перейдите в Инструменты вкладка в Конфигурация системы окно, выберите Изменить настройки контроля учетных записей и нажмите Запуск .
- Это откроет Настройки контроля учетных записей пользователей окно. Здесь переместите ползунок слева, чтобы Никогда не уведомлять и нажмите ХОРОШО чтобы сохранить изменения.
После этого перезагрузите компьютер и попробуйте открыть целевое приложение. Он должен открыться без приглашения UAC.
Однако вы можете повторить приведенные выше инструкции еще раз и на шаге 3 переместить ползунок обратно на Всегда уведомлять, чтобы снова включить UAC.
Кроме того, вы также можете используйте msconfig для отключения ненужных служб в Windows 11 , как описано в нашем посте.
Однако, если вы планируете использовать устаревшие приложения или опытный пользователь, который хочет отключить UAC на вашем ПК с Windows 11, но не знает, как это сделать, приведенное выше руководство должно вам помочь. Если ты хочешь включить UAC в Windows 10 , вы можете следить за нашим подробным сообщением для быстрого руководства.
По любым другим вопросам, связанным с настройками контроля учетных записей, сообщите нам об этом в поле для комментариев ниже.
Все еще есть проблемы? Исправьте их с помощью этого инструмента:
СПОНСОР
Если приведенные выше советы не помогли решить вашу проблему, на вашем ПК могут возникнуть более серьезные проблемы с Windows. Мы рекомендуем загрузка этого инструмента для ремонта ПК (оценка «Отлично» на TrustPilot.com), чтобы легко их решать. После установки просто нажмите кнопку Начать сканирование кнопку, а затем нажмите на Починить все.
Способ 2. Отключить или изменить контроль учётных записей с помощью с помощью .REG файла
- Выполните шаги ниже, в зависимости в какой режим хотите изменить Контроль учетных записей.
- Режим «Всегда уведомлять».
- Нажмите «Скачать» ниже, чтобы загрузить REG-файл, и перейдите к шагу 6 ниже.
- Сохраните файл .reg на рабочий стол.
- Дважды нажмите по загруженному файла .reg, чтобы объединить его.
- При появлении запроса нажмите «Выполнить», « Да» (UAC), « Да» и « ОК», чтобы подтвердить слияние.
- По завершении вы можете удалить загруженный файл .reg.
Вот и все,
В этой таблице описаны все настройки UAC и их влияние на безопасность вашего ПК.
| Настройка | Описание | Влияние на безопасность |
|
|
|
| Уведомлять меня только при попытке приложений внести изменения в компьютер (по умолчанию) |
|
|
| Уведомлять только при попытках приложений внести изменения в компьютер (не затемнять рабочий стол) |
|
|
|
|
- https://remontka.pro/uac-disable-windows-10/
- https://mysitem.ru/security/162-kontrol-uchetnykh-zapisej.html
- https://comhub.ru/uac-windows-10/
Как обойти UAC с помощью планировщика заданий
Чтобы отключить UAC в Windows 10 для определенного приложения или программы, вы можете использовать функцию планировщика заданий. Этот вариант подходит, когда невозможно отключить блокировку другими параметрами.
- Для этого запустите планировщик. Нажмите клавиши Win + R и введите команду taskschd.msc
- В окне диспетчера задач щелкните правой кнопкой мыши строку «Планировщик задач» и выберите «Создать задачу».
- В открывшемся дополнительном окне нужно ввести название задачи и поставить галочку: «Запускать с наивысшими правами»
- Затем в окне «Создать задачу» выберите подвкладку «Действия» и активируйте опцию «Создать». В следующем окне «Создание действий», нажав на кнопку «Обзор», выберите программу, необходимую для ее корректной работы в операционной системе.
- Затем щелкните правой кнопкой мыши на рабочем столе и создайте «Ярлык»
- В открывшемся окне вставьте путь: C: Windows System32 schtasks.exe / run / TN название задачи, которую вы ввели ранее.
- Затем дайте ярлыку имя и подтвердите с помощью опции «Готово».
Что может произойти при отключении UAC?
Возможность вызова опасных действий
Отключение контроля UAC позволяет пользователю вызывать опасные действия в системе, такие как удаление или изменение важных системных файлов, что может привести к сбою работы компьютера.
Риск заражения вредоносными программами
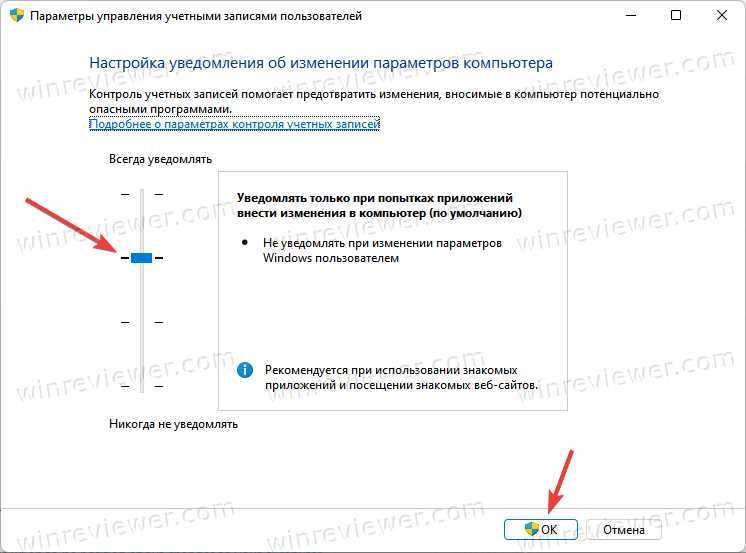
Без контроля UAC пользователь может не заметить вход в систему вредоносных программ, которые могут нарушить обычный функционал компьютера и украсть личную информацию.
Падение работы системы
Отключение UAC делает систему менее безопасной и стабильной. Это может привести к снижению производительности, частым сбоям и неполадкам в работе операционной системы.
Неудачные обновления
Отключение UAC может значительно затруднить выполнение операций обновления и установки новых программ. В некоторых случаях это может приводить к неудачным обновлениям.
Вывод
Отключение UAC должно использоваться с осторожностью и только в том случае, если пользователь понимает, как это повлияет на работу компьютера. Для обеспечения безопасности и стабильности необходимо иметь контроль над выполнением важных операций
Как удалить имеющиеся обновления в десятке?
Бывает, что при отключении UAC устанавливаются обновления ОС, что вызывает нестабильность системы. Это можно устранить, удалив их следующим образом:
- Нажмите и удерживайте комбинацию Win + I и перейдите в меню «Обновление и безопасность”.
- В новом окне перейдите по пути: «Центр обновления Windows» => «Журнал обновлений» => «Удалить обновления”.
- Будет отображен список установленных обновлений. Выделите тот, который вам нужен, и нажмите «Удалить» вверху. Если вам нужно выделить и удалить все, зажмите комбинацию клавиш Ctrl + A.
Очистка старых файлов после обновления Windows
- В системном поиске введите запрос «Очистка диска» и запустите соответствующую утилиту.
- В новом окне укажите локальный диск, на котором установлена операционная система.
- Щелкните «Очистить системные файлы”.
- Укажите диск еще раз с помощью Windows.
- Поставьте галочку в списке рядом со строкой «Предыдущие установки Windows”.
- Запустите процесс, нажав «ОК» внизу окна.
Как отключить UAC в Windows 10?
Есть 4 основных метода. Рекомендуется отключать User Account Control через Панель управления, и этот способ стоит использовать в первую очередь, потому что он считается самым простым, а вероятность совершить ошибку в процессе нулевая.
Панель управления
Необходимо выполнить несколько шагов:
- Для открытия системного инструмента нажать Win + R, и вписать в поле окна «Выполнить» команду control. Клацнуть по клавише Enter.
- Перейти в раздел «Учётные записи пользователей».
- Здесь выбрать опцию «Изменить параметры контроля учётных записей».
- Можно сразу снизить уровень до минимума, то есть до «Никогда не уведомлять». Нажать кнопку «Ок».
- Разрешить этому приложению вносить изменения на устройстве, щелкнув по «Да».
- Перезагрузить устройство.
В этом же окне можно вернуть настройки обратно, передвинув ползунок до рекомендуемого уровня и кликнув по «Ок».
Редактор реестра
Опытные пользователи могут отключить UAC через реестр, если по какой-то причине они не хотят использовать Панель управления или доступ к ней ограничен.
- Для открытия реестра вызвать диалоговое окно, нажав клавиши Win + R. Вписать в поле поиска команду regedit.exe, а затем кликнуть по «Ок».
- Разрешить этому приложению вносить изменения на устройстве, нажав «Да».
- В разделе HKEY_LOCAL_MACHINE перейти в папку Software – Microsoft – Windows – CurrentVersion – Policies – System.
- В списке справа найти файл под названием EnableLUA. Активировать его открытие, дважды щелкнув по нему левой кнопкой мыши – в новом окне изменить значение параметра на «0». Для сохранения настроек кликнуть по «Ок».
- Перезагрузить устройство.
Редактор локальной групповой политики
В Windows 10 для пользователей открыт доступ к gpedit. Здесь все устроено так же, как и в реестре, но более интуитивно-понятный и безопасный интерфейс:
- Чтобы открыть Редактор, в диалоговое окно (Win + R) вставить команду msc и нажать Enter.
- Перейти в папку «Конфигурация Windows» – «Параметры безопасности» – «Локальные политики» – «Параметры безопасности».
- Прокрутить страницу вниз, чтобы найти файл «Контроль учётных записей пользователей: все администраторы работают в режиме одобрения администратором».
- Кликнуть по нему дважды левой кнопкой мыши, чтобы активировать открытие.
- Переместить переключатель на «Отключен». Нажать «Применить», а затем – «Ок».
- Перезагрузить устройство.
Командная строка
Редактирование настроек в Панели управления, но проще и быстрее:
- Запустить командную строку от имени Администратора (Win + R – cmd – Ctrl + Shift + Enter).
- Разрешить этому приложению вносить изменения на устройстве, клацнув по «Да».
- В открывшемся окне в место мигающего курсора вставить следующую команду без кавычек:
«reg.exe ADD HKLM\SOFTWARE\Microsoft\Windows\CurrentVersion\Policies\System /v EnableLUA /t REG_DWORD /d 0 /f».
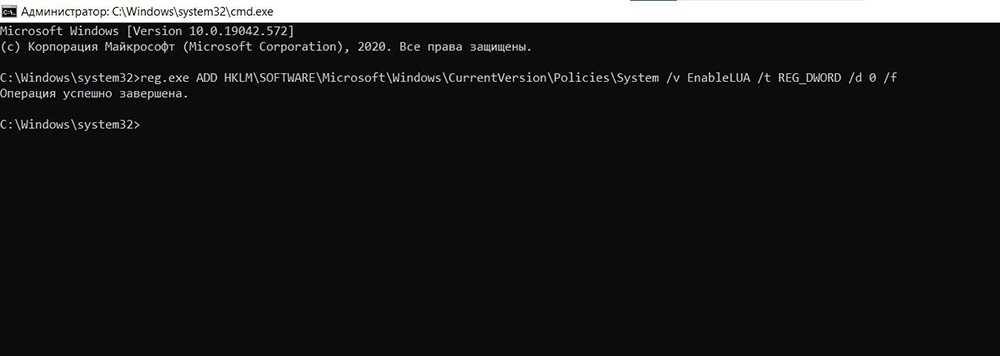
- Нажать Enter для совершения операции.
- Перезагрузить устройство.
Завершив выполняемую задачу, настоятельно рекомендуется снова включить UAC. В последнем случае необходимо заменить значение «0» на «1».