Лучшая стратегия отключения служб Windows 10
Многие хотят отключить службы, потому что они могут помочь ускорить работу компьютера. Лучше всего смотреть на сервисы, которые находятся в автоматическом режиме. Они только увеличивают время загрузки компьютера. В списке службы щелкните заголовок Тип запуска, чтобы вывести список всех автоматических служб.
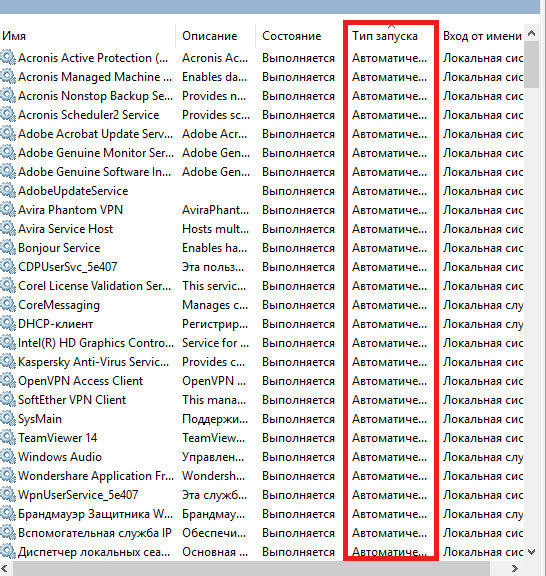
Теперь нажмите на сервис и проверьте, можете ли вы изменить статус. Иногда ни одна из кнопок не включена, включая Остановить. Если это так, пропустите эту службу и перейдите к следующей.
Когда вы найдете службу, которую можно остановить или установить вручную, обязательно прочитайте об этой службе и проверьте зависимости. Если вы видите, что какая-либо служба зависит от этого, не отключайте ее. Если это автономная служба, проверьте, с чем она связана.
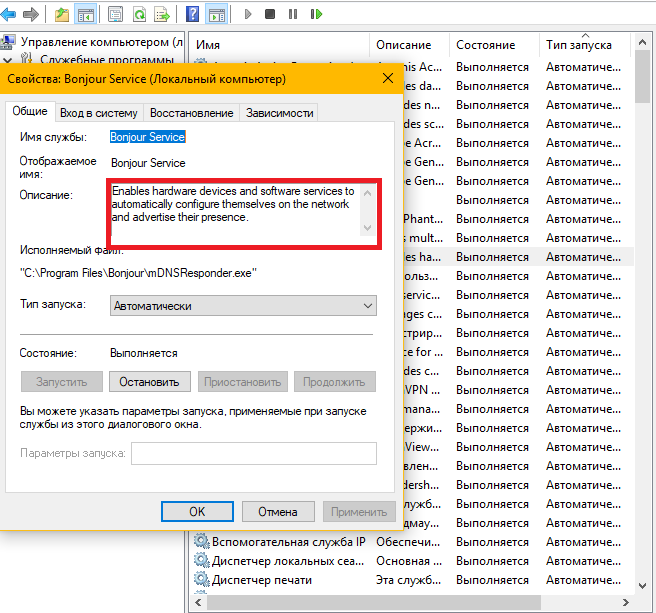
Например, сервис Bonjour необходим приложениям от Apple, таким как iTunes. Вы можете отключить его или выбрать автоматический (с задержкой). Напротив, такие службы, как IP Helper, не должны быть отключены при использовании IPv6
Это важно для технологии 6to4, isatap, причем порт прокси и Teredo, а также IP-протоколу HTTPS
Какие службы можно отключить в Windows 10 для лучшего быстродействия диска, ЦП, игр
Сейчас перечислю объекты и дам короткое пояснение, но не стоит бездумно следовать этим рекомендациям и слепо деактивировать всё подряд. Внимательно читайте и делайте выводы – вдруг какой-то компонент окажется Вам нужным.
Вы можете не обнаружить у себя некоторые из перечисленных ниже служб. Это вполне нормально!
- NVIDIA Stereoscopic 3D Driver Service – присутствует у владельцев ПК с видеокартой Нвидиа. Отвечает за обработку изображений в режиме 3D (стереоскопические картинки);
- NVIDIA Streamer Network Service NVIDIA Streamer Service – два компонента, необходимые для передачи (стриминга) видеосигнала с компьютера на устройства с поддержкой технологии SHIELD;
- Обрабатывает PUSH-сообщения и входит в состав телеметрического пакета Виндовс 10;
- Superfetch – о ней я рассказывал в статье про загруженность процессора. Спорный объект, который 100% можно отключить, если у Вас диск SSD. Но в случае с жестким диском HDD стоит оставить;
- Machine Debug Manager – инструмент отладки программ, нужен только разработчикам, кодерам, программистам. Остальные могут смело деактивировать;
- Windows Search – отвечает за индексирование файлов и папок для осуществления быстрого поиска. Отключать стоит лишь в том случае, если Вам не нужен поиск;
Все строки расположены в алфавитном порядке. Сначала идут названия на английском языке, затем – на русском.
- Биометрическая сл-ба – нужна для сбора информации о действиях пользователей, анализа этих данных и отправки на сервера Microsoft (так называемая, шпионская служба);
- Брандмауэр Защитника Windows – он нужен только тогда, когда в системе не установлен сторонний антивирусный софт. В обратном случае, стоит его деактивировать;
- Браузер комп-ров – если Ваш ПК не является компонентом сети и не нужно удаленно подключатся к другим компам, то отключаем;
- Вторичный вход – нужен в тех случаях, если присутствует несколько учетных записей, с помощью которых осуществляется вход в ОС. Если Вы – единственный пользователь, то деактивируем;
- Общий доступ к Интернету (ISC) – ненужна, если с Вашего ноутбук не раздается WIfi (он не является точкой доступа);
- Диспетчер печати. Есть принтер – оставляем без изменений, нет печатающего устройства – отключаем;
- Рабочие папки – опять же, необходима только в сетевом окружении для получения доступа к каталогам, расположенным на других компьютерах сети;
- Сервер – практически то же самое, что и предыдущий пункт;
Отключение ненужных служб Windows 10 в самом разгаре! Не забудьте после проделанных манипуляций перезагрузить систему, чтобы изменения вступили в действие.
- Сетевая Xbox Live – отвечает за отображение интерфейса встроенного приложения Xbox для игровых консолей;
- Сл-ба восприятия – для пространственного ввода и создания голографических объектов. Пока неактуальна;
- Сл-ба гео положения – следит за расположением ПК. Нужна для правильной работы ночного режима и прочих приложений (карты, GPS);
- Сл-ба датчиков / данных датчиков / наблюдения за датчиками – если к ПК не подключены разные сенсоры и спецоборудование, то смело выключайте эти два компонента;
- Сл-ба лицензий ClipSVC – для нормальной работы официального магазина Microsoft Store;
- Сл-ба загрузки изображений – обеспечивает обработку отсканированных файлов. Если сканером не пользуетесь – отключаем;
- Служба маршрутизатора AllJoyn;
- Все службы с «Hyper—V — актуальны только если Вы используете виртуальную машину;
- Факс / Телефония;
- Сл-ба поддержки Bluetooth;
- Сл-ба регистрации ошибок;
- Сл-ба шифрования BitLocker;
- Удаленный реестр;
- Удостоверение приложения;
- Сл-ба общего доступа к Net.Tcp;
- Сл-ба помощника по совместимости;
Некоторые программы могут добавлять свои службы, к примеру – обновление Skype, Google и т.д. Их деактивируйте по желанию.
Какие службы Windows 10 безопасно отключить
- Вы один домашний пользователь ПК?
- Вы пользуетесь интернетом?
- Вы подключены к сети или домену?
- Вы используете настольный компьютер или ноутбук?
- И так далее.
Следующие службы Windows могут быть безопасно отключены. Вместо того, чтобы установить тип запуска на Отключено, вы можете установить его на Ручной, чтобы быть в безопасности.
- Служба AVCTP — отключите ее, если вы не используете аудиоустройство Bluetooth или беспроводные наушники.
- Служба шифрования диска BitLocker — отключите ее, если вы не используете шифрование хранилища BitLocker.
- Служба поддержки Bluetooth — отключите ее, если вы не используете устройство Bluetooth Обозреватель компьютеров — это отключит обнаружение сетей в локальной сети.
- Опыт работы с подключенными пользователями и телеметрия — отключение обратной связи, телеметрии и сбора данных
- Служба диагностической политики
- Диагностическая служба отслеживания — отключает телеметрию и сбор данных
- Клиент отслеживания распределенных ссылок — если ваш компьютер не подключен к сети
- Загруженный менеджер карт — если вы не используете приложение Bing Maps
- Служба истории файлов — если вы никогда не используете Windows Backup или System Restore IP Helper — (если вы не используете соединение IPv6)
- Служба инфракрасного монитора — если вы никогда не используете передачу файлов через инфракрасные устройства.
- Общий доступ к подключению к Интернету — старый сервис, который можно отключить
- Netlogon — отключите его, если вы не находитесь в среде контроллера домена.
- Служба Software Compatibility Assistant — Это помешает вам работать в режиме совместимости
- Диспетчер очереди печати — если вы не используете принтер
- Родительский контроль — если вы не используете функцию родительского контроля.
- Удаленный реестр — лучше всего его отключить. Никто не сможет получить доступ к вашему реестру удаленно.
- Вторичный вход
- TCP / IP NetBIOS Helper — если вы не являетесь частью сети рабочей группы
- Обслуживание сенсорной клавиатуры и панели рукописного ввода — если у вас нет сенсорного устройства
- Служба отчетов об ошибках Windows — если вы не хотите сохранять или отправлять отчеты об ошибках
- Windows Image Acquisition — если вы не используете сканер
- Сервер Windows Camera Frame — Если вы никогда не используете веб-камеру или встроенную камеру
- Служба Windows Insider — отключите ее, если вы не являетесь участником Программы Windows Insider.
- Поиск Windows — Делайте это, только если вы никогда не используете Поиск Windows, а вместо этого используете стороннее программное обеспечение для поиска.
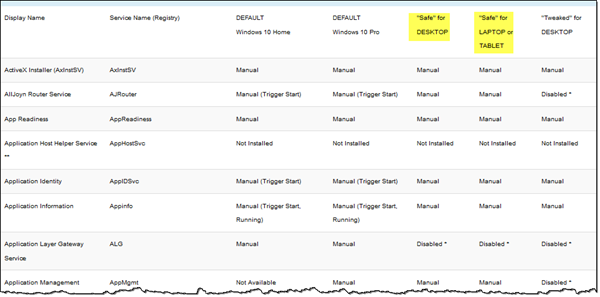
Итак, вы видите, что не существует единого сценария для всех, и поэтому становится необходимым, чтобы вы знали свою систему и то, что вы хотите.
Если вам нужен хороший совет, то сервисные конфигурации Black Viper для Windows 10 — это один из ресурсов, на который могут взглянуть опытные пользователи.
https://youtube.com/watch?v=jRHs9ntAqXg
Как окончательно удалить выбранную службу Windows 10
Затем мы собираемся удалить конкретную службу, которую мы выбрали на предыдущем шаге, из Windows 10, потому что на этом этапе мы уже точно знаем, что это такое, из предоставленного описания. Для этого нам в первую очередь нужно открыть окно командная строка с правами администратора, что мы делаем, набирая «Командная строка» в поле поиска на системной панели задач, и когда появляется соответствующий значок, мы нажимаем на него правая кнопка мышью и выберите «Запуск от имени администратора».
Здесь нам нужно будет запустить команду, которая поможет нам избавиться от той службы Windows 10, которую мы хотим устранить раз и навсегда. Итак, что мы собираемся сделать дальше, так это войти в порядок Следующий в этом окно который появился из командной строки «sc удалить ИМЯ СЛУЖБЫ», где имя, которое мы упоминаем, совпадает с тем, которое мы скопировали в нажимать – окна документы , как мы показали вам раньше.
После того, как мы нажмем клавишу Enter, мы должны помнить, что служба Windows введенные нами данные будут удалены из системы, поэтому мы увидим сообщение, отображаемое в окно командной строки информирует нас об удалении и о том, что оно было успешно завершено
Со всем этим и несмотря на принятые нами меры предосторожности, возможно, мы столкнемся с проблемой, что мы случайно удалили службу, которую не должны были удалять, поэтому мы увидим возможные решения для этого
Hay que hold en cuenta, только если hemos borrado unterminado servicio que afecta de manera directa a una de las применения que teníamos instaladas en Windows 10, muchas de estas tienen una opción de reparación Incluida, lo que podría solucionar el проблема con el servicio elservado того же. Для этого мы можем получить доступ к функции Установка Windows 10 используя комбинацию клавиш «Win + I», перейдите в «Приложения» и найдите нужное в загруженном списке. Затем нажмите кнопку «Изменить», и мастер, который появится на экран , если он у вас есть, посмотрим вариант ремонта.
Это то, что мы также можем сделать из панель управления Windows 10, специально ища поврежденное приложение в разделе «Программы / удаление программы». Это будет тогда, когда деинсталлятор инструмент предоставит нам возможность отремонтировать, если у него есть какие-либо из этих альтернатив, что-то, что мы можем протестировать. С другой стороны, если это не сработает, мы всегда можем попробовать de désinstaller полностью это приложение, которое перестало работать, и переустановите его, если у нас есть такая возможность, поскольку есть несколько дополнительных вариантов решения этой проблемы.
Какие службы можно отключить в Windows 10
Службы, созданные вашим софтом, можно деактивировать лишь в случае, если вы им не пользуетесь. К примеру, для моего плеерa iPod Shuffle на ультрабуке установлен iTunes с кучей запущенных служб, который требуется для загрузки песен на плеер и используется раз в пару месяцев. Удалять iTunes каждый раз и устанавливать нет смысла, а вот отключить ненужную службу на определенный период вполне можно.
Другой пример – служба антивируса, которую нельзя отключать ни в коем случае, иначе антивирусная программа деактивируется и фактически станет бесполезной. Также не рекомендуется деактивировать службы, созданные драйверными программами – NVIDIA, AMD, Intel, ибо они отвечают за работу оборудования. Службы сети (да и вообще любые службы, связанные с сетью) отключать не рекомендуется.
Что касается системных служб, то здесь принцип тот же – отключаем то, что вам не пригодится в ближайшее время, или то, чем вы никогда не воспользуетесь. К примеру, многие пользователи не знают, что внутри Windows 10 есть так называемая «виртуальная машина», благодаря которой можно запустить операционку внутри операционной системы. Если вы не пользуетесь этим, то почему бы не ускорить работу ОС простым отключением служб, связанных с Hyper-V. См. также: как отключить Hyper-V в Windows 10.
Первым делом рекомендуем отключить службы, связанные с вышеуказанной виртуальной системой. Данное действие поможет освободить весомое количество ресурсов, так как за «виртуалкой» числится сразу шесть служб:
- служба пульса (Hyper-V);
- служба виртуализации удалённых рабочих столов Hyper-V;
- служба синхронизации времени Hyper-V;
- служба завершения работы в качестве гостя (Hyper-V);
- служба обмена данными (Hyper-V);
- служба сеансов виртуальных машин Hyper-V.
Отключать эти службы можно в любом порядке. Главное, убедитесь в том, что вы деактивировали все шесть процессов.
Если на вашем ноутбуке нет новомодного сканера отпечатка пальца или датчика освещенности, то смело отключаем данные службы:
- служба данных датчиков;
- служба наблюдения за датчиками;
- служба датчиков.
Но для начала убедитесь, что ваш жесткий диск не оснащен датчиком падения. Да, такие датчики существуют на HDD. Благодаря ним при падении ноутбука датчик отключает питание жесткого диска и сохраняет данные в целости (так называемая парковка диска).
Биометрическая служба Windows – служба, связанная как с дактилоскопическим сканером, так и с входом в систему при помощи камеры. Не используете авторизацию по лицу и не доверяете Windows свои биометрические данные? Отключайте.
Для тех, кто очень беспокоится о своей сетевой безопасности, рекомендуем отключить следующие службы:
- «служба географического положения» (определяет географические координаты компьютера и передает их программам);
- «функциональные возможности для подключённых пользователей и телеметрия» (отключаем в обязательном порядке, так как данная служба помогает Windows 10 следить за вами — см. также: как отключить слежку в Windows 10.);
- «вторичный вход в систему», «удаленный реестр», «рабочая станция», «модуль поддержки NetBIOS через TCP/IP», «вспомогательная служба IP (службы, связанные с удаленным доступом к компьютеру и удаленной работой в сети).
- «факс» (для юзеров, не использующих факс);
- «диспетчер печати» (нет принтера, нет и службы);
- «служба шифрования дисков BitLocker» (отключаем в случае неиспользования шифрования жесткого диска);
- «сетевая служба Xbox Live» (деактивируем вследствие отсутствия игровой приставки и подписки на Xbox Live);
- «служба поддержки Bluetooth» (в случае, если не используем сеть Bluetooth);
- общий доступ к интернету (ICS) (не раздаем интернет по Wi-Fi с ноутбука, нет смысла и держать службу включенной);
- «изоляция ключей CNG» (отключаем, если к ПК не подключено криптографическое оборудование);
- служба лицензий клиента (деактивируем при отсутствии надобности в магазине Microsoft Store).
Список сервисов, которые можно отключить для оптимизации ОС
В этой части статьи мы перечислим службы и сервисы, которые можно отключить в настройках Windows 10, причем, без вреда для ее работоспособности и стабильности, так как они не используются в ежедневной работе.
Примерный список неиспользуемых служб:
- помощник проверки совместимости программ;
- обеспечение доступа к Net.Tcp;
- беспроводная настройка (можно отключить, если доступ в интернет идет через проводное соединение — по кабелю, а не через Wi-Fi);
- поддержка загрузки изображений (если не используется сканер — можно отключить);
- факс;
- Superfetch и диспетчер печати (если в системе не используется принтер, то данные службы не требуются);
- Windows Search (не все используют данный вид поиска);
- шифрование BitLocker;
- общий доступ к подключению к сети (ICS);
- Xbox Live;
- рабочие папки;
- рабочая станция;
- NET State Service;
- WS-Management (координация работы ОС дистанционно);
- удостоверение приложения;
- ловушка SNMP,
- Hyper-V (завершение гостевого сеанса Windows, виртуализация удаленных рабочих столов, синхронизация времени, служба пульса и служба обмена показаниями датчиков);
- поддержка Bluetooth (если не используется этот протокол для обмена с другими устройствами);
- поддержка SMS Microsoft Windows;
- телеметрия и подключение новых пользователей;
- браузер;
- биометрическая служба ОС;
- ClipSVC — лицензии клиента;
- дистанционный реестр;
- поддержка ALLJoyn;
- двойной вход в систему (если пользователь работает под единственной учетной записью, то службу можно отключить);
- локализация ключей CNG;
- служба по отправке ошибок ОС;
- служба записи дисков (служба устарела и в настоящее время не имеет практической ценности);
- Machine Debug Manager (используется только программистами-профессионалами);
- NVIDIA Stereoscopic 3D Driver Service;
- перечислитель устройств (осуществляет синхронизацию и автоматическое воспроизведение файлов с других устройств, на практике — практически не используется);
- IT-ресурс, позволяющий определять географическое расположение.
Более подробную информацию по службам Windows 10 с описанием их функционала можно найти в интернете, но рекомендуется посещать только официальные веб-сайты и проверенные источники.
Удаляем ненужные компоненты
Решив, какую службу стоит удалить, в уже известном нам окошке «Службы» двойным кликом выбираем её. Сбоку появляется небольшое окно с действующими на данный момент параметрами выбранного приложения.
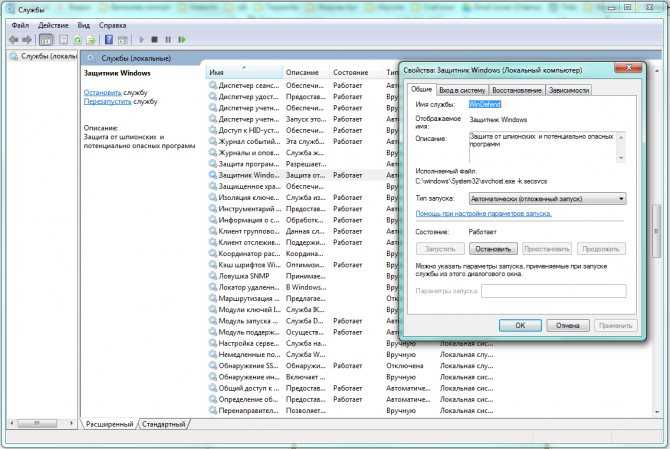
Меняем параметры выбранной службы
В выпадающем списке опции «Тип запуска» выбираем «Отключена», затем останавливаем её работу в текущем сеансе, нажимая экранные кнопки «Остановить» и «OK». Повторяем эти же шаги последовательно для всех приложений, которые решено изъять из оперативной памяти.
Немного по-другому изменения вносятся при использовании вкладки «Службы» окна «Конфигурация системы». Выбрав приложение, которое стоит убрать, снимаем отметку слева от его названия, после чего становится активной экранная кнопка «Применить».
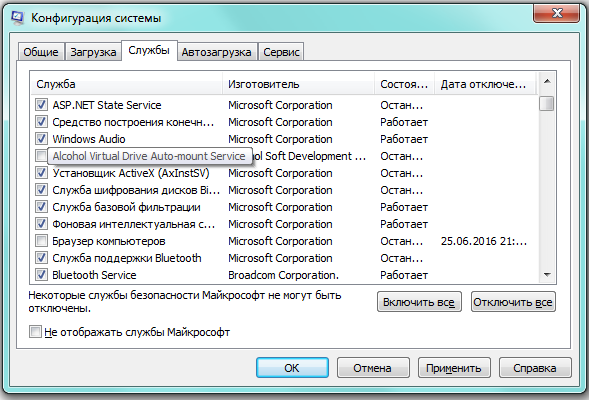
Убираем метку для удаления службы
После нажатия «Применить» в окошке появится дополнительная информация — дата отключения.
Осталось лишь нажать «OK» и выбрать в появившемся окне «Настройка системы» вариант времени применения внесённых изменений. «Выход без перезагрузки» отсрочит их до следующего сеанса работы, «Перезагрузка» немедленно перезапустит систему с новыми параметрами.

Перезагрузить сейчас или позже
Видео про отключение служб Windows 10
И в завершение, как обещал, видео, в котором наглядно демонстрируется то, что было описано выше.
А вдруг и это будет интересно:
Почему бы не подписаться?
Сделал простой скрипт, отключает все службы связанные с обновлением windows 10, и вносит правки в реестр.
Проверял на разных сборках, обновлений больше не будет. Центр обновления также будет недоступен.
Автор скрипта: Onford Инструкция: поместить скрипт в .bat файл, и запустить от имени администратора.
Спасибо за помощь, отличный сайт. На самом деле для ноута актуально отключение всего ненужного — значительно продлевает жизнь ноуту. Но отключение служб более актуально в целях безопасности, а не быстродействия. Меня, например, подсадили один раз на удаленный комп. А надо то было всего-то выключить службу удаленного реестра и удаленных раб столов. Хотелось бы узнать, какие службы являются потенциально опасными для шпионов. W как шпион не так страшна. Даже наоборот — она смотрит, что делают сторонние проги и включает это в свой функционал. Если раньше удалить, например, Микст Портал было очень сложно, то сейчас — да пожалста. А со шпионами сложнее. Даже платные антивирусы с этой задачей справляются плохо. Ну разве что корпор версии. Какие службы наиболее опасны для проникновения шпионов?
Ваш скрипт не работает на Win 10 Home. «Отказано в доступе».
О каком именно скрипте речь идет? Если в командной строке, то некоторые службы в 10-ке нельзя отключить. А для отключения остальных обязательно командную строку от имени администратора запускать.
А как так может быть что у меня на 1909 нет Superfetch
Она называется SysMain
В Win 10 (1706) без негативных последствий отключал сервис «Модули ключей IPsec для обмена ключами в Интернете и протокола IP с проверкой подлинности» (IKEEXT). В Win 10 (1809) отключал и в службах и в реестре, после рестарта самопроизвольно возвращается в положение «Автоматически». У кого-нибудь получилось отключить данный сервис?
В погоне за скоростью, можно отключить службу Sysmain, снизит нагрузку на жесткий диск и проц, но увеличится расход оперативной памяти.
Программа для отключения служб Windows 10 Easy Service Optimizer
А теперь о бесплатной программе для оптимизации параметров запуска служб Windows 10 — Easy Service Optimizer, которая позволяет легко отключить неиспользуемые службы ОС по трем предустановленным сценариям: Безопасный, Оптимальный и Экстремальным
Внимание: настоятельно рекомендую создать точку восстановления перед использованием программы
Не ручаюсь, но, возможно, использование такой программы для начинающего пользователя будет более безопасным вариантом, чем отключение служб вручную (а еще лучше начинающему ничего не трогать в параметрах служб), поскольку делает возврат к исходным настройкам более простым.
Интерфейс Easy Service Optimizer на русском языке (если не включился автоматически, зайдите в Options — Languages) и программа не требует установки. После запуска, вы увидите список служб, их текущего состояния и параметров запуска.
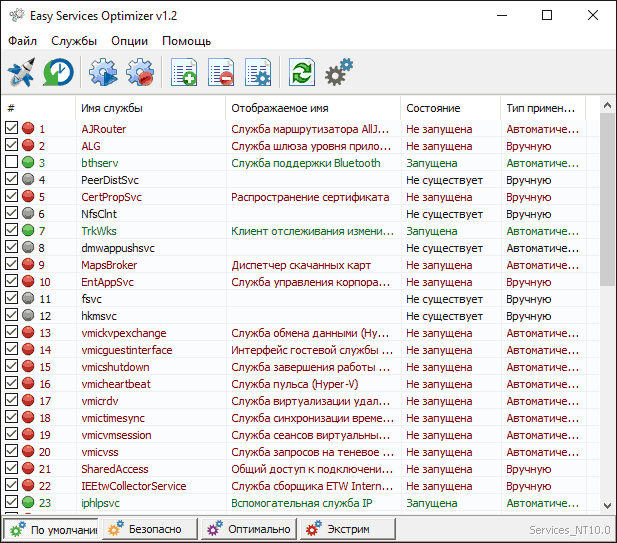
Внизу — четыре кнопки, которые позволяют включить состояние служб по умолчанию, безопасный вариант отключения служб, оптимальный и экстремальный. Планируемые изменения сразу отображаются в окне, а по нажатию левой верхней иконки (или выборе в меню «Файл» — «Применить настройки»), параметры применяются.
По двойному клику по любой из служб, можно увидеть ее имя, тип запуска и безопасные значения запуска, которые будут применены программой при выборе различных ее установок. Помимо прочего, через контекстное меню по правому клику на любой службе вы можете удалить ее (не советую).
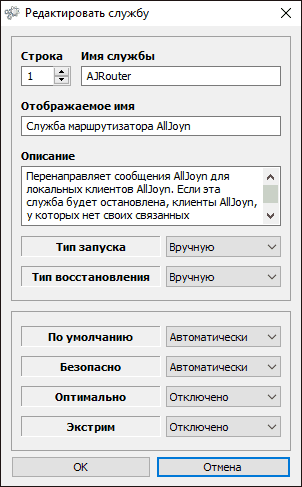
Скачать Easy Service Optimizer можно бесплатно с официальной страницы sordum.org/8637/easy-service-optimizer-v1-1/ (кнопка для загрузки находится внизу страницы).
SERVIWIN
ServiWin — небольшая программа для управления службами Windows. С помощью ПО можно отключить и перезапустить службы, сохранить выбранные объекты, создать отчет в формате HTML, открыть объект в RegEdit. Приложение работает на Windows (32 и 64 бит), но интерфейс англоязычный. Программа распростраеятся на бесплатной основе.
После запуска приложения откроется главное окно, в котором отображается полный список всех доступных служб операционной системы Windows. Чтобы отключить ненужные службы Windows, необходимо выделить объект в списке. Следующий шаг — использование функции «Stop», которая расположена на верхней панели управления программы.
Также пользователи могут посмотреть свойства служб. Для этого нужно воспользоваться функцией «Properties» на панели инструментов. В открывшемся окне отображается название, описание, расположение объекта на компьютере, имя разработчика.
- простой и удобный интерфейс;
- возможность просмотра свойств службы ОС Windows;
- бесплатная модель распространения;
- отсутствие обязательной установки программы.
- нет поддержки русского языка;
- нельзя изменить тип запуска службы.
Windows 10
- Windows Search — в случае, если вы не используете стандартный поиск Windows;
- Клиент отслеживания изменившихся связей (Distributed Link Tracking Client) — в том случае, если компьютер или устройство не является звеном локальной или виртуальной сети;
- Служба защитника Windows (Windows Defender Service);
- Функциональные возможности для подключённых пользователей и телеметрия (Connected User Experiences and Telemetry);
- Служба политики диагностики (Diagnostic Policy Service);
- Диспетчер скачанных карт (Downloaded Maps Manager) — нужен только активным пользователям штатного картографического приложения;
- Служба регистрации ошибок Windows (Windows Error Reporting Service);
- Центр обеспечения безопасности (Security Center);
- Вспомогательная служба IP (IP Helper) — используется только при работе Ipv6-подключения;
- Служба диагностического отслеживания (Diagnostic Tracking Service);
- Диспетчер печати (Print Spooler) — не пригодится при отсутствии принтера и других печатных устройств;
- Служба загрузки изображений Windows (Windows Image Acquisition, WIA) — аналогично с предыдущей не нужна при отсутствии сканера и других сканирующих устройств;
- Модуль поддержки NetBIOS через TCP/IP (TCP/IP NetBIOS Helper);
- Служба помощника по совместимости программ (Program Compatibility Assistant Service);
- Удаленный реестр (Remote Registry) — служба, которую можно полностью выключить;
- Вторичный вход в систему (Secondary Logon);
- Служба сенсорной клавиатуры и панели рукописного ввода (Touch Keyboard and Handwriting Panel Service).
ПО ТЕМЕ: Как скачать видео на iPhone или iPad и смотреть без Интернета — 5 способов.
Как открыть управление службами (компонентами) в Windows 7
Через строку поиска
Нажимаем кнопку «Пуск», после чего в строке поиска набираем: services.msc, нажимаем «Ввод».

Используем строку поиска
В результате открывается окно «Службы» с перечнем, описанием и текущим состоянием служб.
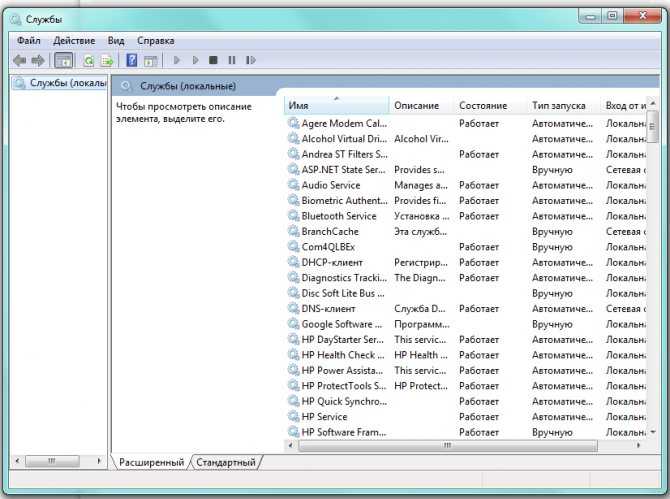
Подробный список установленных служб
Редактировать список компонентов с помощью этого окна очень удобно, поскольку каждая служба снабжена описанием, позволяющим понять её задачи и оценить необходимость.
Для того чтобы увидеть описание, достаточно выделить с помощью мыши интересующую строку списка.
Через «Панель управления»
Такого же результата можно добиться, используя «Панель управления». Сначала открываем её.
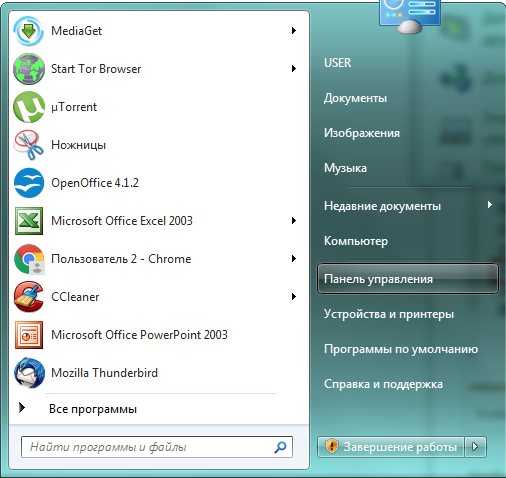
Открываем «Панель управления»
В окне «Все элементы управления» выбираем пункт «Администрирование».
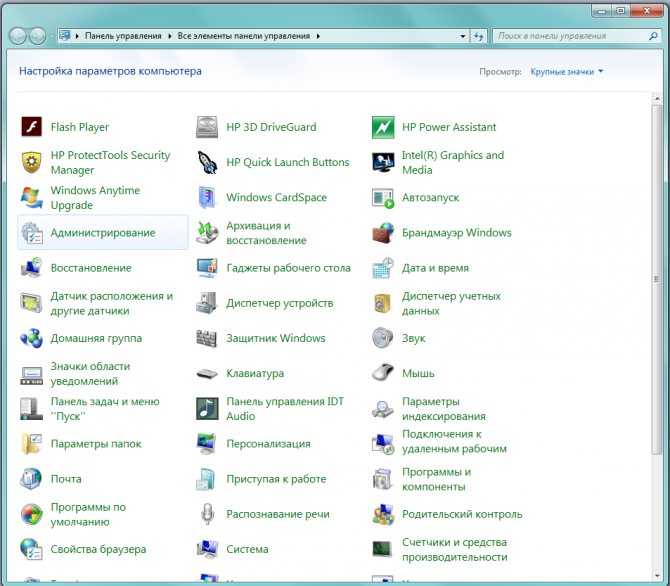
Выбираем «Администрирование»
После появления на экране окна «Администрирование» ищем в основной его части строчку «Службы».
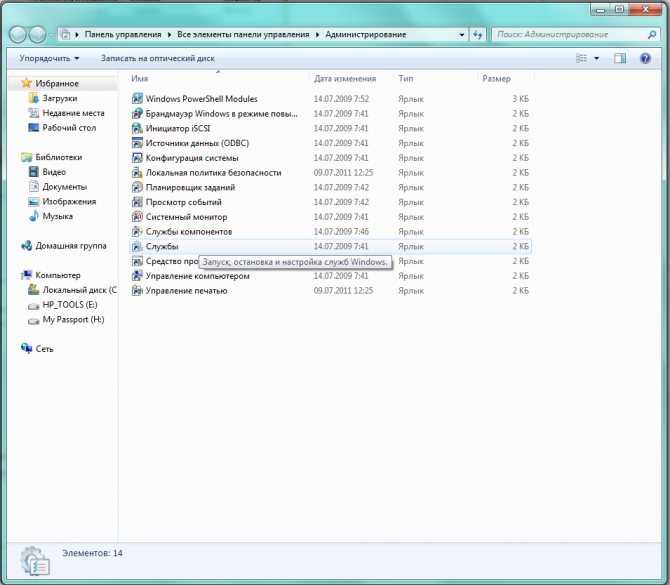
Находим «Службы» в основном окне
Дважды кликнув левой клавишей мыши по ней, открываем искомое окно с аналогичным названием.
Из командной строки
Получить доступ к нужному нам списку компонентов можно также с помощью использования командной строки. Вызываем её, нажав одновременно клавиши Win (обычно на ней изображается фирменный флажок Windows) и R. После появления на экране окошка «Выполнить» в строке ввода набираем команду msconfig.

Получаем доступ к «Конфигурации системы»
Выбираем экранную кнопку «OK» и получаем доступ к окну «Конфигурация системы», в котором находим вкладку «Службы».
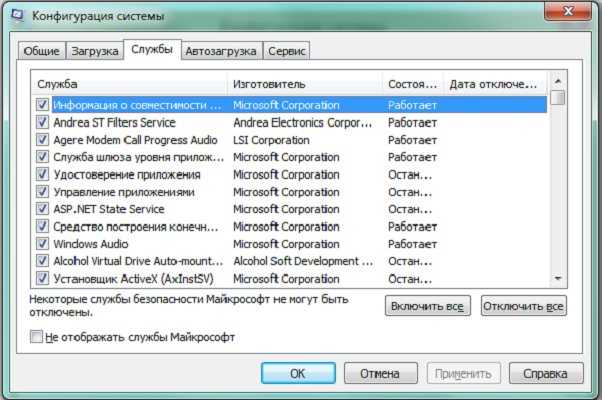
Открываем вкладку «Службы»
Windows vista
Про Windows Vista в последние годы пишут мало, поскольку данная версия ОС используется сравнительно редко. Здесь собран максимально полный список служб Windows Vista, краткое описание их функционала и рекомендуемые настройки автозапуска.
В Vista достаточно неиспользуемых пользователем компонентов, которые можно безопасно отключить (или перевести в ручной режим) в целях оптимизации и улучшения быстродействия. Если служба не указана в списке ниже, значит её тип запуска должен быть выставлен на «Автоматически«.
Службы, параметры автозапуска которых можно установить на вручную:
Какие службы можно отключить в Windows 10 для лучшего быстродействия диска, ЦП, игр
Сейчас перечислю объекты и дам короткое пояснение, но не стоит бездумно следовать этим рекомендациям и слепо деактивировать всё подряд. Внимательно читайте и делайте выводы – вдруг какой-то компонент окажется Вам нужным.
Вы можете не обнаружить у себя некоторые из перечисленных ниже служб. Это вполне нормально!
- NVIDIA Stereoscopic 3D Driver Service – присутствует у владельцев ПК с видеокартой Нвидиа. Отвечает за обработку изображений в режиме 3D (стереоскопические картинки);
- NVIDIA Streamer Network ServiceNVIDIA Streamer Service – два компонента, необходимые для передачи (стриминга) видеосигнала с компьютера на устройства с поддержкой технологии SHIELD;
- Обрабатывает PUSH-сообщения и входит в состав телеметрического пакета Виндовс 10;
- Superfetch – о ней я рассказывал в статье про загруженность процессора. Спорный объект, который 100% можно отключить, если у Вас диск SSD. Но в случае с жестким диском HDD стоит оставить;
- Machine Debug Manager – инструмент отладки программ, нужен только разработчикам, кодерам, программистам. Остальные могут смело деактивировать;
- Windows Search – отвечает за индексирование файлов и папок для осуществления быстрого поиска. Отключать стоит лишь в том случае, если Вам не нужен поиск;
Все строки расположены в алфавитном порядке. Сначала идут названия на английском языке, затем – на русском.
- Биометрическая сл-ба – нужна для сбора информации о действиях пользователей, анализа этих данных и отправки на сервера Microsoft (так называемая, шпионская служба);
- Брандмауэр Защитника Windows – он нужен только тогда, когда в системе не установлен сторонний антивирусный софт. В обратном случае, стоит его деактивировать;
- Браузер комп-ров – если Ваш ПК не является компонентом сети и не нужно удаленно подключатся к другим компам, то отключаем;
- Вторичный вход – нужен в тех случаях, если присутствует несколько учетных записей, с помощью которых осуществляется вход в ОС. Если Вы – единственный пользователь, то деактивируем;
- Общий доступ к Интернету (ISC) – ненужна, если с Вашего ноутбук не раздается WIfi (он не является точкой доступа);
- Диспетчер печати. Есть принтер – оставляем без изменений, нет печатающего устройства – отключаем;
- Рабочие папки – опять же, необходима только в сетевом окружении для получения доступа к каталогам, расположенным на других компьютерах сети;
- Сервер – практически то же самое, что и предыдущий пункт;
Отключение ненужных служб Windows 10 в самом разгаре! Не забудьте после проделанных манипуляций перезагрузить систему, чтобы изменения вступили в действие.
- Сетевая Xbox Live – отвечает за отображение интерфейса встроенного приложения Xbox для игровых консолей;
- Сл-ба восприятия – для пространственного ввода и создания голографических объектов. Пока неактуальна;
- Сл-ба гео положения – следит за расположением ПК. Нужна для правильной работы ночного режима и прочих приложений (карты, GPS);
- Сл-ба датчиков / данных датчиков / наблюдения за датчиками – если к ПК не подключены разные сенсоры и спецоборудование, то смело выключайте эти два компонента;
- Сл-ба лицензий ClipSVC – для нормальной работы официального магазина Microsoft Store;
- Сл-ба загрузки изображений – обеспечивает обработку отсканированных файлов. Если сканером не пользуетесь – отключаем;
- Служба маршрутизатора AllJoyn;
- Все службы с «Hyper-V- актуальны только если Вы используете виртуальную машину;
- Факс / Телефония;
- Сл-ба поддержки Bluetooth;
- Сл-ба регистрации ошибок;
- Сл-ба шифрования BitLocker;
- Удаленный реестр;
- Удостоверение приложения;
- Сл-ба общего доступа к Net.Tcp;
- Сл-ба помощника по совместимости;
Некоторые программы могут добавлять свои службы, к примеру – обновление Skype, Google и т.д. Их деактивируйте по желанию.



























