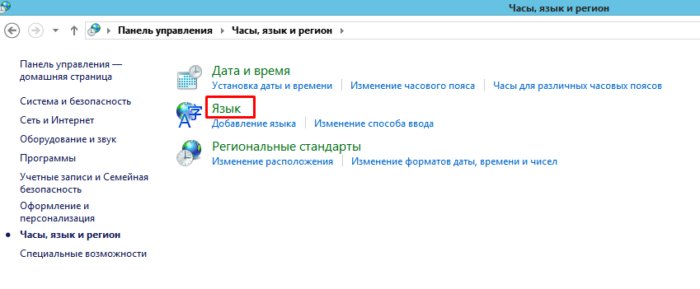Простой метод удаления языка
По умолчанию при отсутствии ошибок языки ввода Windows 10 удаляются следующим образом:
- Зайдите в Настройки (можно нажать горячие клавиши Win+I) — Время и язык (также можно нажать на иконку языка в области уведомлений и выбрать «Языковые настройки»).
- В разделе «Регион и язык» в списке «Предпочитаемые языки» выберите язык, который хотите удалить, и нажмите кнопку «Удалить» (при условии, что она активна).
Однако, как было сказано выше, при наличии более одного языка ввода, соответствующего языку системного интерфейса, кнопка «Удалить» для них не активна в последней версии Windows 10.
Например, если язык интерфейса «Русский», а у вас в установленных языках ввода «Русский», «Русский (Казахстан)», «Русский (Украина)», не все будут удалены. Однако есть решения для этой ситуации, которые описаны далее в руководстве.
Удаление языков Windows 10 с помощью PowerShell
Второй способ позволяет полностью убрать ненужные языки в Windows 10. Для этого будем использовать Windows PowerShell.
Запустите Windows PowerShell от имени администратора (можно через меню, открываемое правым кликом по кнопке «Пуск» или используя поиск на панели задач: начните вводить PowerShell, затем нажмите правой кнопкой мыши по найденному результату и выберите «Запуск от имени администратора». По порядку введите следующие команды.
Get-WinUserLanguageList
(В результате вы увидите список установленных языков
Обратите внимание на значение LanguageTag для языка, который нужно удалить. В моем случае это будет ru_KZ, вы в своей команде на 4-м шаге замените на своё.)
$List = Get-WinUserLanguageList
$Index = $List.LanguageTag.IndexOf(«ru-KZ»)
$List.RemoveAt($Index)
Set-WinUserLanguageList $List -Force
В результате выполнения последней команды ненужный язык будет удален. При желании тем же образом вы можете удалить другие языки Windows 10, повторив команды 4-6 (при условии, что вы не закрывали PowerShell) с уже новым значением Language Tag.
В завершение — видео, где описываемое показано наглядно.
Надеюсь, инструкция была полезна. Если же что-то не получается, оставляйте комментарии, я постараюсь разобраться и помочь.
- https://pc-consultant.ru/rabota-na-komp-yutere/kak-udalit-jazyk-iz-jazykovoj-paneli-windows-10/
- https://prostocomp.net/sistema/kak-udalit-lishnyuyu-raskladku-klaviatury-v-windows-10.html
- https://remontka.pro/delete-language-windows-10/
Удаление лишней раскладки на языковой панели
Чаще всего, пользователи сталкиваются именно с лишними установленными раскладками на языковой панели. Особенно часто это случается на территории стран ближнего зарубежья в регионах с абсолютным преобладанием русского языка. Например, вы житель Украины и украинский установлен в вашей операционной системе, поскольку является национальным языком вашей страны. Но вы планируете использовать, при работе за компьютером, только русский язык и украинская раскладка вам мешает. В таком случае, нужно сделать следующее.
- В правом нижнем углу экрана найдите значок панели языка. На нем отражается язык включенной на данный момент раскладки. Нажмите на него, а затем выберите пункт «Настройки языка». Правой кнопкой мышки нажимаем в панели задач на значок языка, в меню щелкаем по пункту «Настройки языка»
- Найдите язык, который вам не нужен, кликните по нему, а затем по кнопку «Удалить». Открываем раздел «Регион и язык», щелкаем левой кнопкой мышки по языку и нажимаем кнопку «Удалить»
Таким образом, при переключении между языками, у вас больше не будет появляться лишняя раскладка.
Удаление языка
В некоторых случаях в параметрах установленных языков нет дополнительной раскладки, но в меню переключения она присутствует. Если вы столкнулись с такой ситуацией, попробуйте устранить проблему следующим способом:
Откройте «Параметры», перейдите в раздел «Время и язык» (в начале статьи я показывал как это сделать).
На вкладке «Регион и язык» нажмите «Добавление».
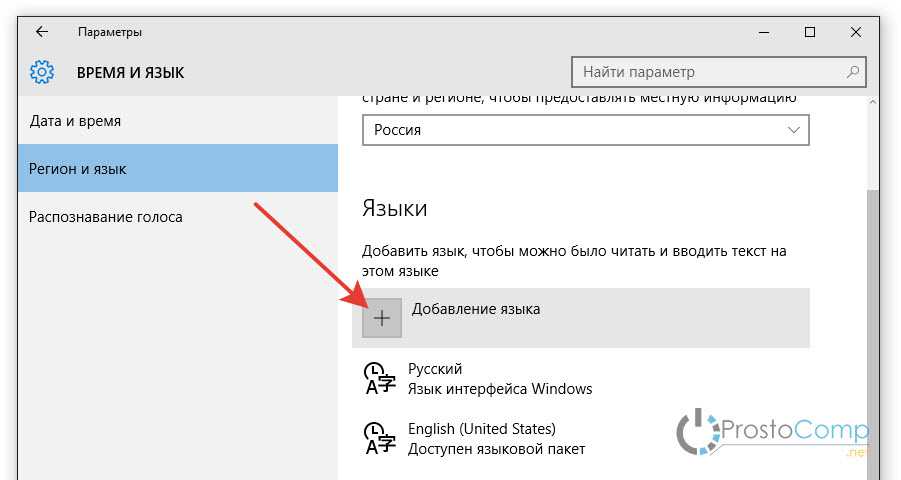
Выберите тот язык, который появился в меню переключения без вашего ведома.
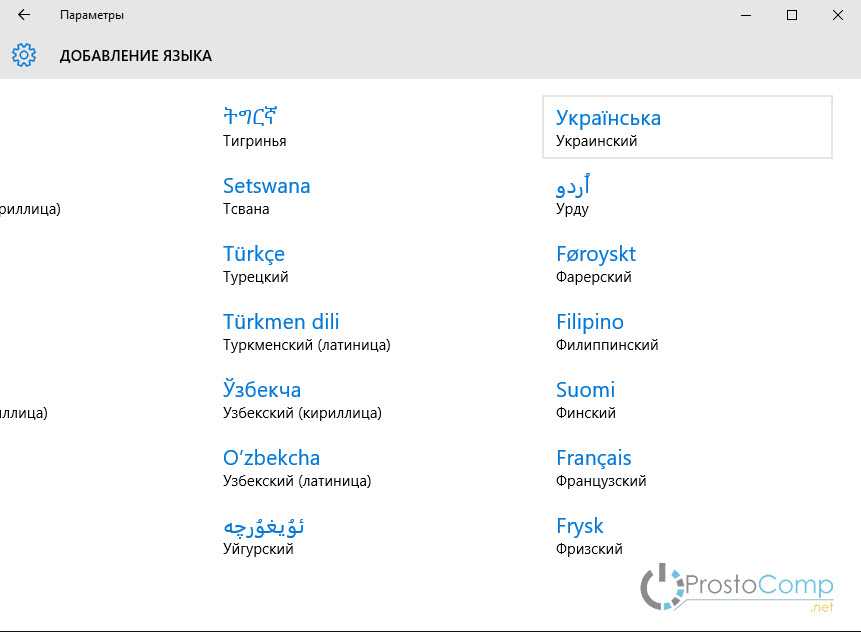
Откройте его параметры и установите языковой пакет.
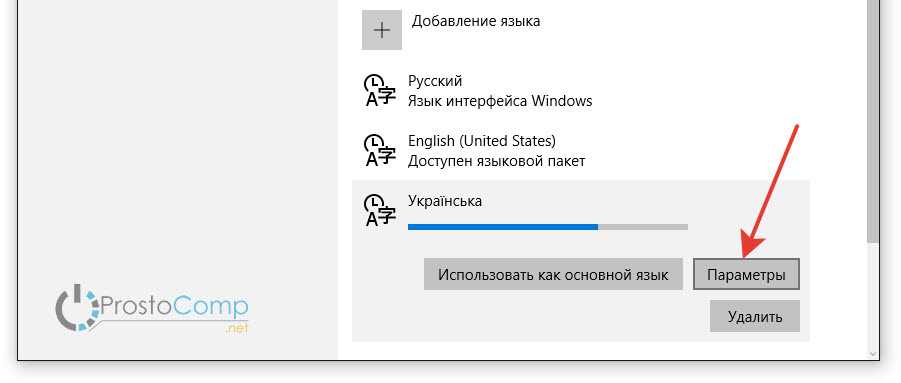
Убедитесь, что установленный только что язык не первый в списке, то есть не является основным.
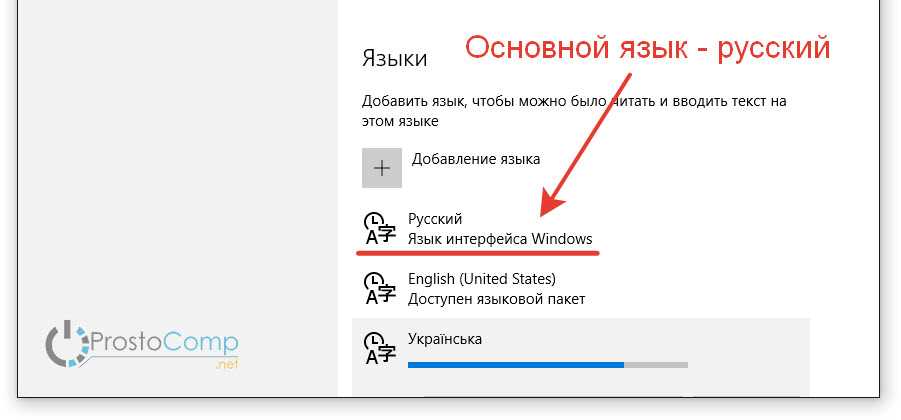
Перезагрузите компьютер.
После перезапуска системы снова зайдите в подраздел «Регион и язык». Выделите язык, который не нужен, и кликните «Удалить».
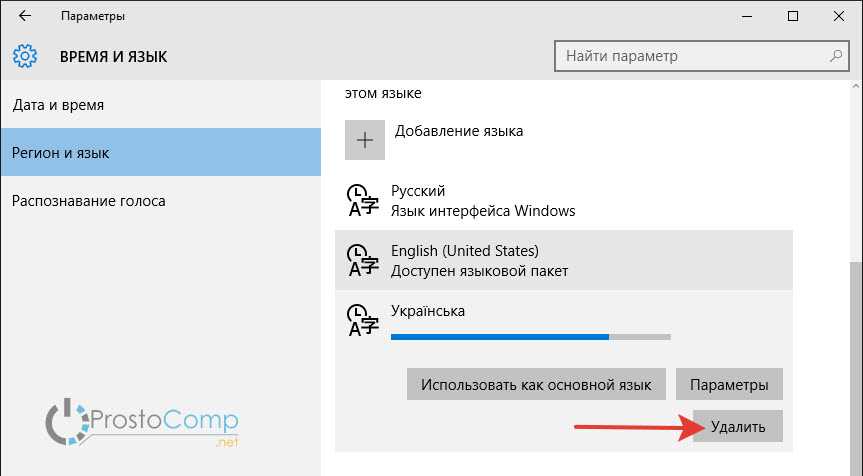
Появление дополнительного языка в меню переключения связано с тем, что в настройках выставлена другая страна. В приведенном выше примере была выбрана Украина, после чего в системе самостоятельно появился украинский язык.
Как удалить языковую неудаляемую раскладку
Если в параметрах нет настройки или она не удалена, но при этом присутствует на панели задач, воспользуемся правкой реестра.
Шаг 1. Запустите PowerShell от имени администратора и введите команду Get-WinUserLanguageList для отображения текущего списка, как мы это делали в самом начале статьи. Оставьте окно PowerShell открытым и перейдите к шагу 2.
Шаг 2 Нажмите Win+R и введите regedeit, чтобы открыть редактор реестра. Очередь в реестре проходите двумя способами:
- HKEY_USERS.DEFAULTРаскладка клавиатурыПредварительная загрузка
- HKEY_CURRENT_USERРаскладка клавиатурыПредварительная загрузка
- Глядя в окно PowerShell, мы можем узнать, какие языки есть в реестре.
- Например, 00000419 — это русский язык. Если вам не нужны другие, такие как 00000404, удалите их из реестра.
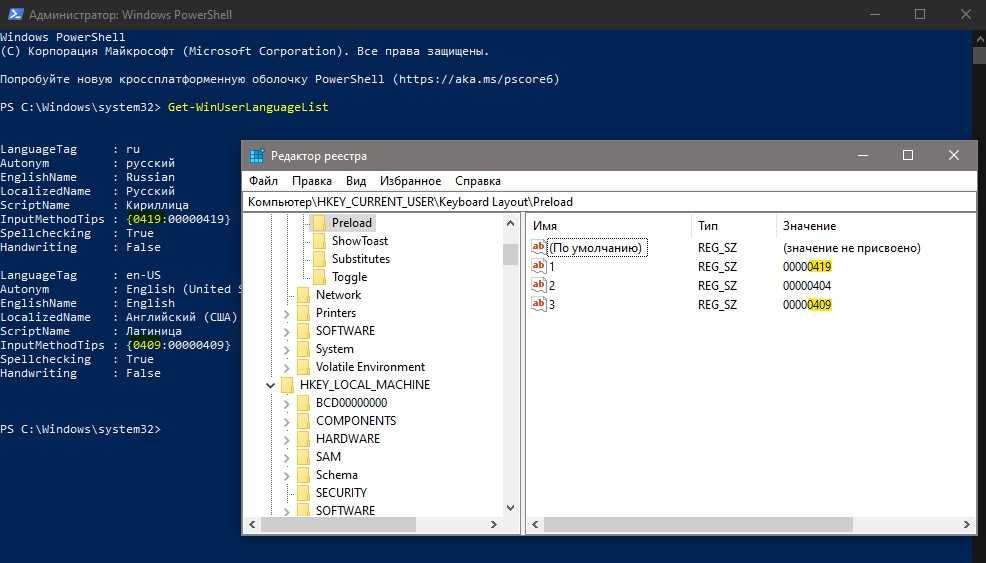
Чтобы удалить язык из системы с помощью реестра, пройдите по пути:
- HKEY_LOCAL_MACHINESYSTEMCurrentControlSetControlРаскладки клавиатуры
- Справа видно, что папка 00000407 отвечает за немецкий язык.
- Удалите всю папку, чтобы удалить язык из системы.
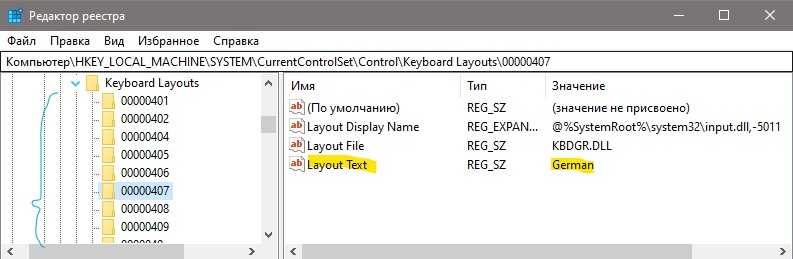
Простой метод удаления языка
Стандартно, при отсутствии каких-либо багов, языки ввода Windows 10 удаляются следующим образом:
- Зайдите в Параметры (можно нажать быстрые клавиши Win+I) — Время и язык (также можно нажать по значку языка в области уведомлений и выбрать пункт «Настройки языка»).
- В разделе «Регион и язык» в списке «Предпочитаемые языки» выберите тот язык, который нужно удалить и нажмите кнопку «Удалить» (при условии, что она активна).
Однако, как было отмечено выше, в том случае, если есть более одного языка ввода, совпадающих с языком интерфейса системы — кнопка «Удалить» для них не активна в последней версии Windows 10.
К примеру, если язык интерфейса «Русский», а в установленных языках ввода у вас есть «Русский», «Русский (Казахстан)», «Русский (Украина)», то все они не будут удаляться. Тем не менее, есть решения и для такой ситуации, которые описаны далее в руководстве.
Первый из способов побороть баг Windows 10, связанный с удалением языков — использовать редактор реестра. При использовании этого способа, языки будут удалены из списка языков ввода (т.е. не будут использовать при переключении клавиатуры и отображаться в области уведомлений), но останутся в списке языков в «Параметрах».
- Запустите редактор реестра (нажмите клавиши Win+R, введите regedit и нажмите Enter)
- Перейдите к разделу реестра HKEY_CURRENT_USERKeyboard LayoutPreload
- В правой части редактора реестра вы увидите список значений, каждое из которых соответствует одному из языков. Они расположены по порядку, также, как и в списке языков в «Параметрах».
- Нажав правой кнопкой мыши по ненужным языкам, удалите их в редакторе реестра. Если при этом будет неверная нумерация порядка (например, останутся записи под номерами 1 и 3), восстановите её: правый клик по параметру — переименовать.
- Перезагрузите компьютер или выйдите из системы и снова зайдите.
В результате ненужный язык исчезнет из списка языков ввода. Однако, удален полностью не будет и, более того, может снова появится в языках ввода после каких-либо действий в параметрах или очередного обновления Windows 10.
Настраиваем горячие клавиши с помощью сторонней утилиты
Компания Microsoft практически лишила пользователей своей ОС возможности гибко настраивать горячие клавиши под себя, но зато об этом позаботились сторонние разработчики. Программ для добавления и назначения собственных сочетаний горячих клавиш множество. Одним из наиболее популярных бесплатных приложений является утилита «Mkey», которая кроме изменения стандартных комбинаций клавиш позволяет настраивать и дополнительные клавиши, имеющиеся на мультимедийных клавиатурах. Разберем настройку горячих клавиш в Windows 10 на ее примере.
Нажимаем кнопку для скачивания утилиты «Mkey»
- Скачается архив. После его распаковки и инсталляции программы (на сайте разработчика можно посмотреть видеоинструкцию по установке) запускаем ее.
- Первым делом нам нужно нажать кнопку «Добавить» в левом нижнем углу окна.
Добавляем новую настройку
- В появившемся окне необходимо нажать клавишу или сочетание клавиш (можно использовать клавиши-модификаторы «Ctrl», «Shift», «Alt» и «Windows»), на которые мы хотим назначить действие.
Нажимаем клавишу или комбинацию, для которой собираемся задать действие
- Для примера попробуем назначить свою комбинацию клавиш для запуска «Диспетчера задач». Нажимаем нужные клавиши, например, сочетание «Windows» слева + «F2». Теперь вводим название для новой настройки в программе «MKey» и нажимаем кнопку «ОК».
Вводим название для клавиши или комбинации
- В левой части окна программы появится новая настройка. Далее нас интересует средняя колонка с настройками. Выбираем в ней категорию действий, например, «Запуск программ» и указываем, что при нажатии данной комбинации клавиш нам нужно запустить «Диспетчер задач». Для сохранения настроек нажимаем кнопку с дискетой в правом нижнем углу.
Настраиваем запуск «Диспетчера задач» и сохраняем настройку
- Проверяем работу новой комбинации клавиш. Теперь кроме стандартной комбинации для вызова «Диспетчера задач» — «Ctrl» + «Shift» + «Esc» нам доступна еще одна. В разделе «Запуск программ» также можно назначать на выбранную комбинацию клавиш открытие любого указанного вручную приложения или файла, а также стандартных приложений Windows: «Командной строки», «Редактора реестра» и т.д., некоторых апплетов «Панели управления» и др.
- Утилита «Mkey» имеет широкие возможности по настройке самых разных горячих клавиш. Например, в разделе «Мультимедиа» можно назначать клавиши для управления громкостью звука и воспроизведением аудио и видео во всех популярных плеерах.
Здесь можно настроить горячие клавиши для медиаплееров
Программа умеет также эмулировать нажатие клавиш. Эти настройки можно задать в разделе «Клавиатура», «Клавиши», где можно включить опцию «Эмулировать нажатие» и указать клавишу или комбинацию для эмуляции
Обратите внимание, что комбинации клавиш с клавишей-модификатором «Windows» эмулировать возможности нет.
Настраиваем эмуляцию нужных клавиш
- При подключении соответствующего плагина (это можно сделать на вкладке «Настройки») «Mkey» позволяет назначать действия не только на клавиши клавиатуры, но и на кнопки мышки, причем использовать их в сочетании с модификаторами на клавиатуре.
- Возможностей у этой небольшой утилиты так много, что рассказать обо всех в рамках этой статьи не удастся. Вы можете ознакомиться с дополнительными функциями программы, нажав кнопку со знаком вопроса в правом нижнем углу окна.
- Если потребуется удалить сделанную настройку, выберите ее название в списке слева и нажмите кнопку «Удалить».
Удаляем выбранную настройку
- Кнопка «Настроить» на панели внизу позволяет переименовать настройку или изменить комбинацию клавиш.
Как вы могли убедиться, несмотря на то что штатных средств для переназначения горячих клавиш в Windows 10 явно недостаточно, на помощь могут прийти сторонние утилиты. Однако даже они не позволят вам переопределить все комбинации клавиш, поскольку некоторые настройки заблокированы разработчиками ОС.
Загрузка …
Загрузка …
Post Views: 29 980
Как изменить язык интерфейса
Если у вас уже установлен языковой пакет, на язык которого вы хотите перевести интерфейс своей операционной системы, сделать для этого нужно следующее.
- Как обычно, ориентируясь на прошлые пункты, в правом нижнем углу экрана найдите значок панели языка. Нажмите на него, а затем выберите пункт «Настройки языка». Правой кнопкой мышки нажимаем в панели задач на значок языка, в меню щелкаем по пункту «Настройки языка»
- Чтобы приступить к смене интерфейса, нужно два условия. Первое — язык должен быть установлен, а значит, он должен отображаться в списке справа, в окне настроек языка. Второе – должен быть загружен языковой пакет, а значит, под языком в списке должна быть надпись, которая об этом свидетельствует. Если один из этих пунктов не соблюден, возвращаемся выше. Если все в порядке, нажмите на нужный вам язык и установите его как основной. В разделе «Регион и язык», щелкаем по кнопке «Использовать как основной язык»
- В более поздних версиях Windows 10 наверху находится пункт с выбором языка интерфейса. Если у вас такой присутствует, выберите из перечня язык, который вам нужен. В пункте «Язык интерфейса Windows» раскрываем список и выбираем нужный язык
- Изменения вступят в силу только тогда, когда вы в следующий раз запустите операционную систему. А значит, компьютер нужно перезагрузить.
После перезагрузки, вы увидите, что у интерфейса операционной системы теперь совсем другой язык.
Как удалить лишний язык из языковой панели в Windows 10
В меню «Пуск» поиска введите PowerShell, щелкните его правой кнопкой мыши в результатах поиска и выберите «Запуск от имени администратора». Введите или скопируйте следующую команду в приглашение PowerShell и нажмите клавишу Enter.
Get-WinUserLanguageList
После ввода этой команды обратите внимание на «LanguageTag», указанный для языка, который вы хотите удалить. Это понадобится вам на следующем шаге
Например, я хочу убрать дополнительный белорусский язык (быть).
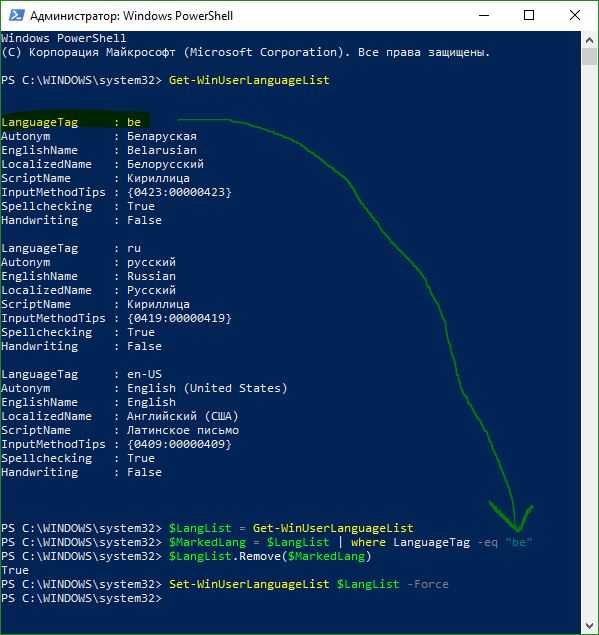
Затем введите каждую команду по очереди, нажимая Enter после каждой. Замените «be» в команде на язык, который вы хотите удалить.
- $LanguageList = Получить — WinUserLanguageList
- $MarketLang = $LangList | где LanguageTag -eq «быть»
- $LangList.Удалить($MarkedLang)
- Set-WinUserLanguageList $LangList-Force
Как добавить новый язык через языковую панель
Удалить лишнюю раскладку достаточно легко, но что делать, если нужного языка нет? Тогда придется вручную добавить его из списка установленных раскладок. Такая ситуация может возникнуть при покупке компьютера за границей. Техника попросту не подогнана под ваш регион. Или же, если вы установили зарубежную версию Windows 10. В этих ситуациях, скорее всего, и язык интерфейса будет другой, но об этом позже. Сейчас разберем ситуацию с отсутствием нужной раскладки. Чтобы добавить язык в языковую панель, делаем следующее.
- Так же как и в прошлом варианте, в правом нижнем углу экрана найдите значок панели языка. Нажмите на него, а затем выберите пункт «Настройки языка».
Правой кнопкой мышки нажимаем в панели задач на значок языка, в меню щелкаем по пункту «Настройки языка»
- В правой части нового окна потребуется нажать на кнопку «Добавление языка», которая помечена знаком «+».
В разделе «Регион и язык», нажимаем на кнопку «Добавление языка»
- Откроется список языков. Если вам трудно будет найти тот, который вам нужен, сверху предусмотрена поисковая строка. Найдите язык и нажмите на него. Начнется загрузка. Подождите, пока она завершится.
В списке находим нужный язык или вводим в поле поиска, щелкаем по выбранному языку и ожидаем завершения загрузки
Теперь на вашей языковой панели добавлен новый язык. Вы можете в любой момент на него переключиться так же, как переключаетесь между другими, установленными ранее языками. Как правило, это сочетание клавиш «Shift+Alt».
Простой метод удаления языка
Стандартно, при отсутствии каких-либо багов, языки ввода Windows 10 удаляются следующим образом:
- Зайдите в Параметры (можно нажать быстрые клавиши Win+I) — Время и язык (также можно нажать по значку языка в области уведомлений и выбрать пункт «Настройки языка»).
- В разделе «Регион и язык» в списке «Предпочитаемые языки» выберите тот язык, который нужно удалить и нажмите кнопку «Удалить» (при условии, что она активна).
Однако, как было отмечено выше, в том случае, если есть более одного языка ввода, совпадающих с языком интерфейса системы — кнопка «Удалить» для них не активна в последней версии Windows 10.
К примеру, если язык интерфейса «Русский», а в установленных языках ввода у вас есть «Русский», «Русский (Казахстан)», «Русский (Украина)», то все они не будут удаляться. Тем не менее, есть решения и для такой ситуации, которые описаны далее в руководстве.
Удаление лишней раскладки на языковой панели
Чаще всего, пользователи сталкиваются именно с лишними установленными раскладками на языковой панели. Особенно часто это случается на территории стран ближнего зарубежья в регионах с абсолютным преобладанием русского языка. Например, вы житель Украины и украинский установлен в вашей операционной системе, поскольку является национальным языком вашей страны. Но вы планируете использовать, при работе за компьютером, только русский язык и украинская раскладка вам мешает. В таком случае, нужно сделать следующее.
- В правом нижнем углу экрана найдите значок панели языка. На нем отражается язык включенной на данный момент раскладки. Нажмите на него, а затем выберите пункт «Настройки языка».
Правой кнопкой мышки нажимаем в панели задач на значок языка, в меню щелкаем по пункту «Настройки языка»
- Найдите язык, который вам не нужен, кликните по нему, а затем по кнопку «Удалить».
Открываем раздел «Регион и язык», щелкаем левой кнопкой мышки по языку и нажимаем кнопку «Удалить»
Таким образом, при переключении между языками, у вас больше не будет появляться лишняя раскладка.
Как удалить язык из языковой панели Windows 10
При покупке нового компьютера или же переустановки операционной системы, часто возникает такая ситуация, когда, среди прочих, на языковой панели добавлена раскладка, которая абсолютно не нужна пользователю. Вроде бы, никакого вреда она не несет, но это все-таки достаточно неудобно, постоянно переключаться между лишними раскладками, особенно если их несколько.
Еще больше проблем доставляет отсутствие нужной раскладки. Или же интерфейс на иностранном языке. Такое часто происходит, если вы заказываете технику из-за границы. Не всегда на импортные компьютеры и ноутбуки сразу устанавливают языковые пакеты страны, где они будут продаваться.
Но выход есть. Удалить, добавить язык или поменять интерфейс вполне себе можно самостоятельно.
Удаление лишней раскладки на языковой панели
Чаще всего, пользователи сталкиваются именно с лишними установленными раскладками на языковой панели. Особенно часто это случается на территории стран ближнего зарубежья в регионах с абсолютным преобладанием русского языка. Например, вы житель Украины и украинский установлен в вашей операционной системе, поскольку является национальным языком вашей страны. Но вы планируете использовать, при работе за компьютером, только русский язык и украинская раскладка вам мешает. В таком случае, нужно сделать следующее.
- В правом нижнем углу экрана найдите значок панели языка. На нем отражается язык включенной на данный момент раскладки. Нажмите на него, а затем выберите пункт «Настройки языка».
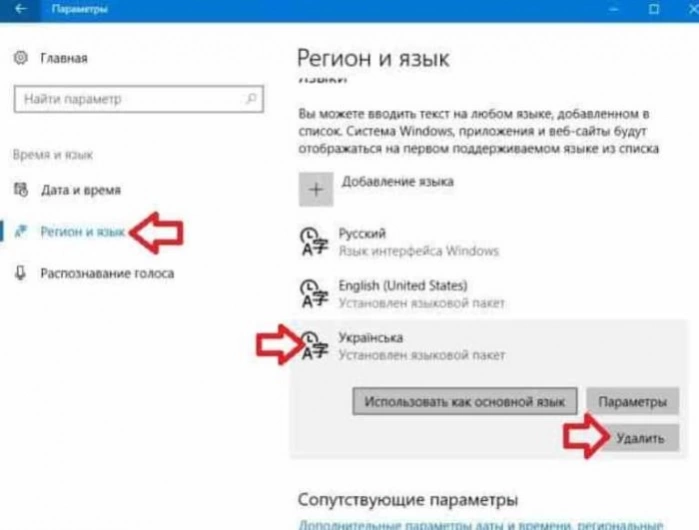
Таким образом, при переключении между языками, у вас больше не будет появляться лишняя раскладка.
Удаление и добавление языка в ОС Windows 10 через «Панель управления»
- Правым кликом мышки щелкаем по значку логотипа Виндовс. Находим и щелкаем по пункту «Панель управления».
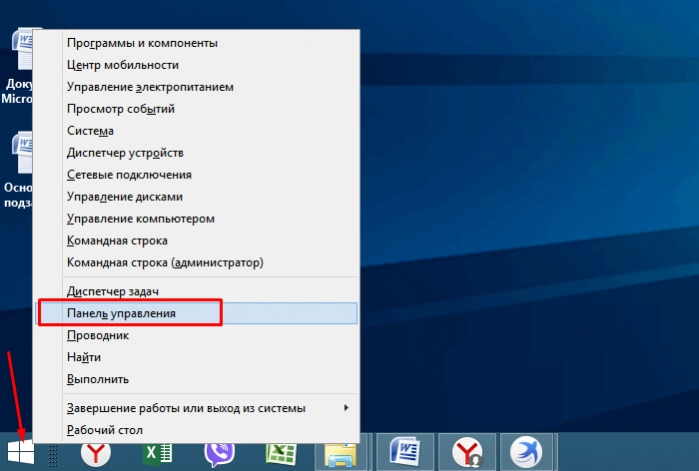
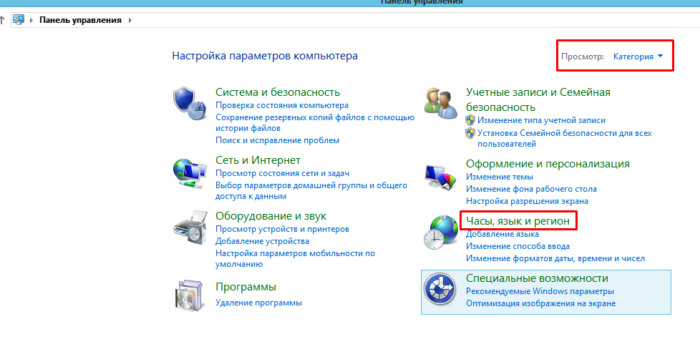
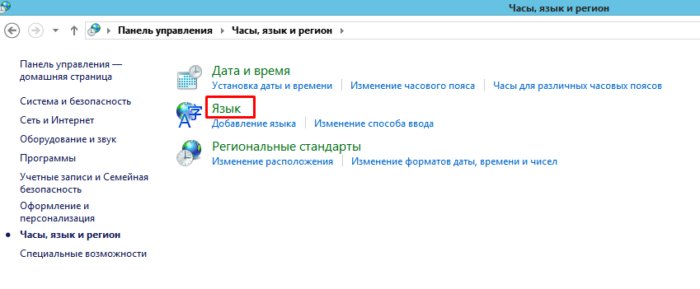
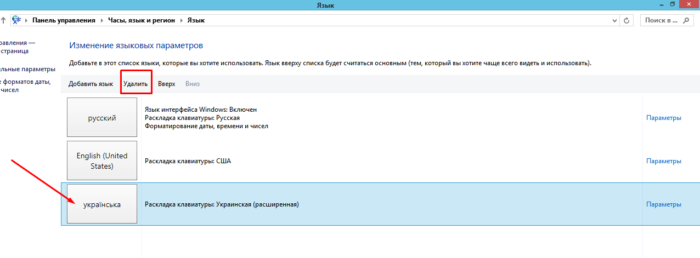
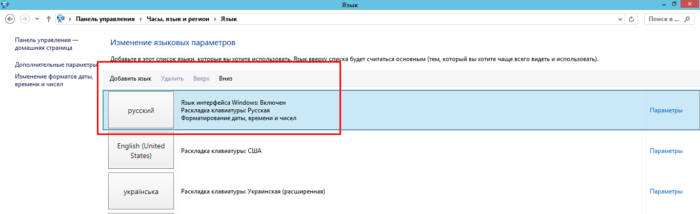
Что бы добавить язык:
- В окне «Язык» щелкните по кнопке «Добавить язык».
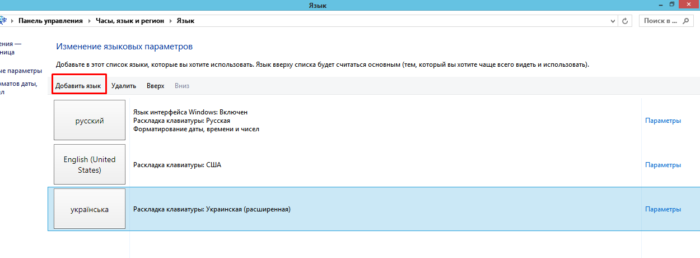
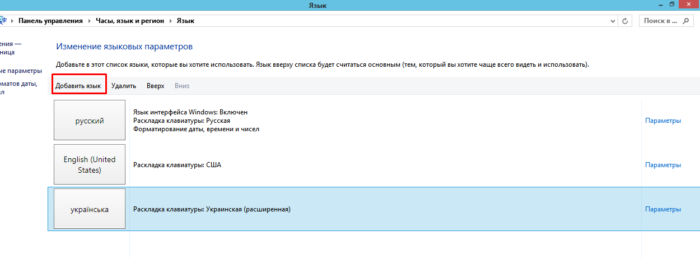
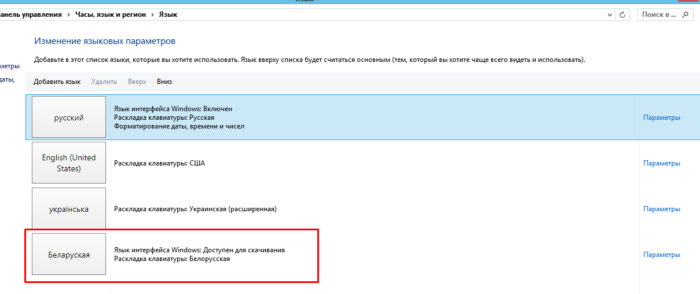
Как добавить новый язык через языковую панель
Удалить лишнюю раскладку достаточно легко, но что делать, если нужного языка нет? Тогда придется вручную добавить его из списка установленных раскладок. Такая ситуация может возникнуть при покупке компьютера за границей. Техника попросту не подогнана под ваш регион. Или же, если вы установили зарубежную версию Windows 10. В этих ситуациях, скорее всего, и язык интерфейса будет другой, но об этом позже. Сейчас разберем ситуацию с отсутствием нужной раскладки. Чтобы добавить язык в языковую панель, делаем следующее.
- Так же как и в прошлом варианте, в правом нижнем углу экрана найдите значок панели языка. Нажмите на него, а затем выберите пункт «Настройки языка».

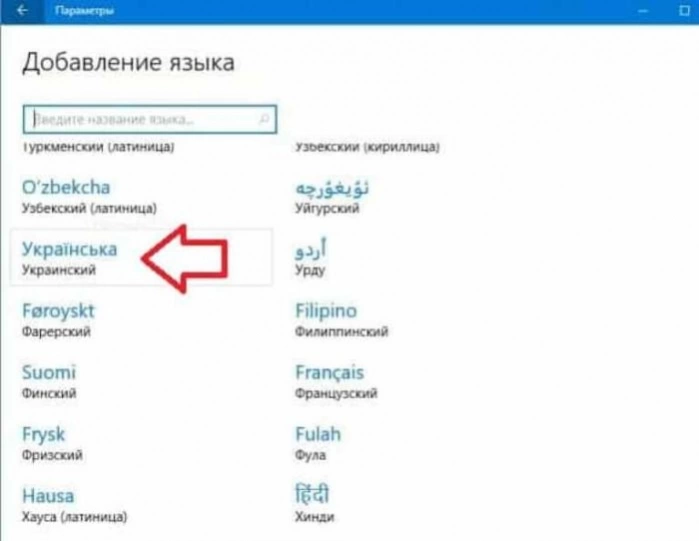
Теперь на вашей языковой панели добавлен новый язык. Вы можете в любой момент на него переключиться так же, как переключаетесь между другими, установленными ранее языками. Как правило, это сочетание клавиш «Shift+Alt».
Как установить новый языковой пакет
Итак, если вас не устраивает язык интерфейса, то придется проделать долгий путь, чтобы его поменять. Для начала язык необходимо добавить, затем скачать языковой пакет данного языка, и только потом уже установить в качестве основного. Если с тем, как добавить язык в языковую панель мы уже разобрались выше, то, как же скачать языковую панель? Для этого нужно пройти через несколько шагов.
- Снова, найдите значок панели языка в правом нижнем углу экрана. Нажмите на него, а затем выберите пункт «Настройки языка».
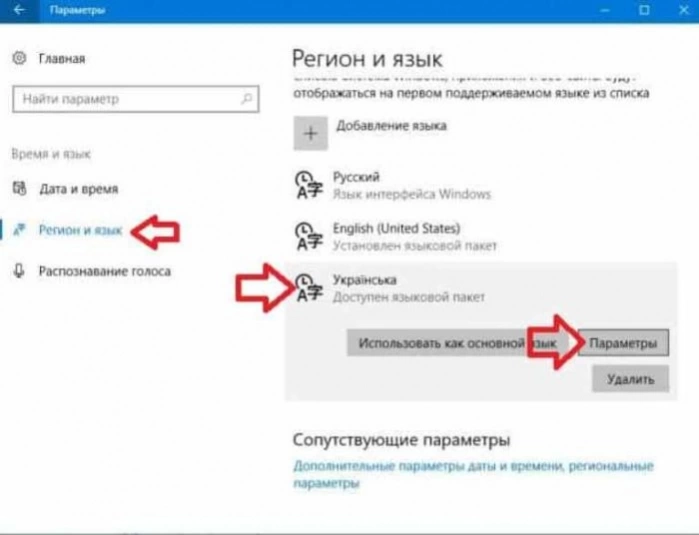
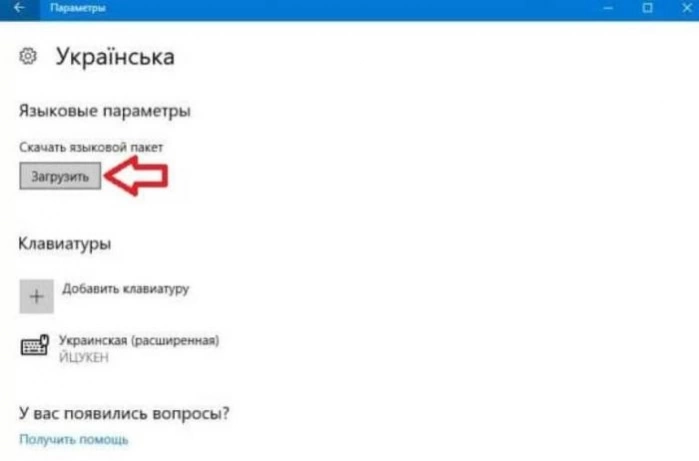
Языковой пакет установлен. Теперь можно переходить к смене языка интерфейса.
Как изменить язык интерфейса
Если у вас уже установлен языковой пакет, на язык которого вы хотите перевести интерфейс своей операционной системы, сделать для этого нужно следующее.
- Как обычно, ориентируясь на прошлые пункты, в правом нижнем углу экрана найдите значок панели языка. Нажмите на него, а затем выберите пункт «Настройки языка».
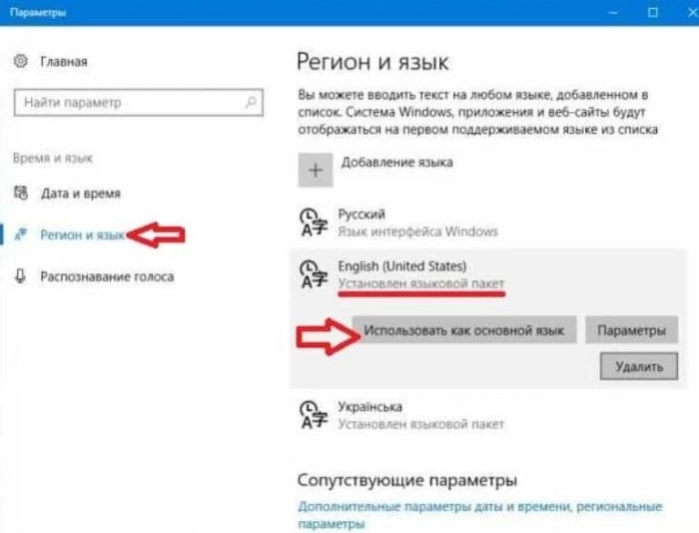
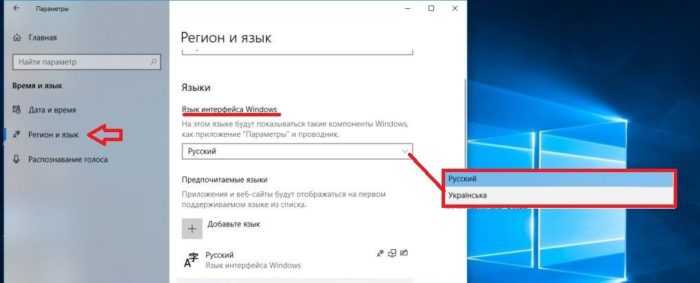
После перезагрузки, вы увидите, что у интерфейса операционной системы теперь совсем другой язык.
Что делать, если не получается удалить язык
Иногда ненужный язык удалить не получается. Кнопка Удалить попросту неактивна и нажатие на нее не дает никаких результатов. Такое может случиться, если ненужный язык установлен как основной. Что в таком случае делать, вы можете узнать из следующего видео.
Видео — Как удалить не нужный язык из Windows 10
Таким образом, что касается языка, у Windows 10 все достаточно понятно и существует возможность подстроить под пользователя не только языковую панель, но и сам интерфейс операционной системы. Пользуясь инструкцией, вы сможете удалить, добавить или поменять язык в системе на тот, который вас устраивает.
Удаление клавиатуры
Мы разобрались, что на одной раскладке может быть несколько клавиатур. Из-за этого и возникает раздражающая ситуация, когда до нужного языка приходится добираться несколькими нажатиями сочетания клавиш, а не одним. Визуально ошибка выглядит так:
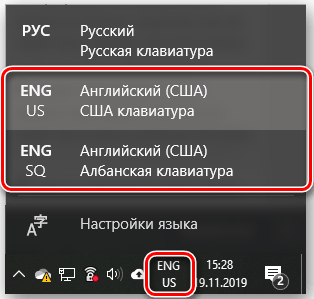
Албанский нам не нужен — он просто добавляет ещё одно переключение от английского к русскому
Если мы удалим раскладку, то вместе с албанским пропадёт американский английский, который нам нужен. Поэтому используем другой метод и удаляем только лишнюю клавиатуру — албанскую.
- Открываем раздел «Время и язык» в «Параметрах» Windows 10.
- На вкладке «Язык» находим английскую раскладку.
- Нажимаем на язык левой кнопкой мыши и переходим в «Параметры».
Нам нужно исправить параметры раскладки. Удалять её не следует
- Выделяем лишнюю клавиатуру и нажимаем «Удалить».
А вот здесь мы удаляем клавиатуру
Настройки применяются автоматически, перезагружать компьютер не нужно. Пробуем переключиться между языками. Теперь всё работает отлично, в списке есть только русский и американский английский.
Как удалить язык в настройках, если кнопка не активна?
Если вы работаете с компьютером на Windows 10 и нужно удалить ненужный язык ввода, но кнопка удаления в параметрах не активна, то есть несколько способов решения этой проблемы.
С помощью PowerShell
Для начала, необходимо открыть окно PowerShell. Для этого нужно нажать сочетание клавиш Win + X и выбрать пункт «Windows PowerShell (администратор)».
Затем необходимо ввести следующую команду:
Эта команда позволяет получить список всех языков ввода. Вам нужно будет запомнить или скопировать LanguageTag языка, который вы хотите удалить.
Следующий шаг — удаление языка. Для этого нужно ввести команду:
Вместо «LanguageTag» нужно ввести язык, который вы хотите удалить. Например, «en-US» для английского языка.
С помощью реестра
Для удаления языка с помощью реестра необходимо открыть редактор реестра. Для этого нажмите сочетание клавиш Win + R и введите команду regedit.
Затем нужно перейти по следующему пути:
Здесь вы найдёте список всех установленных языков ввода. Найдите тот, который вы хотите удалить и удалите его ключ.
Удаление раскладки клавиатуры
Если в системе появилась новая раскладка, но количество языков осталось прежним, то выполните следующие действия:
Раскройте меню «Пуск», перейдите в «Параметры» или воспользуйтесь сочетанием Win+I.
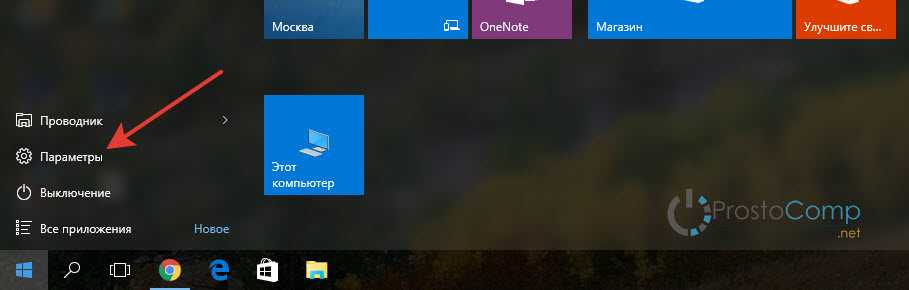
Откройте подраздел «Время и язык».
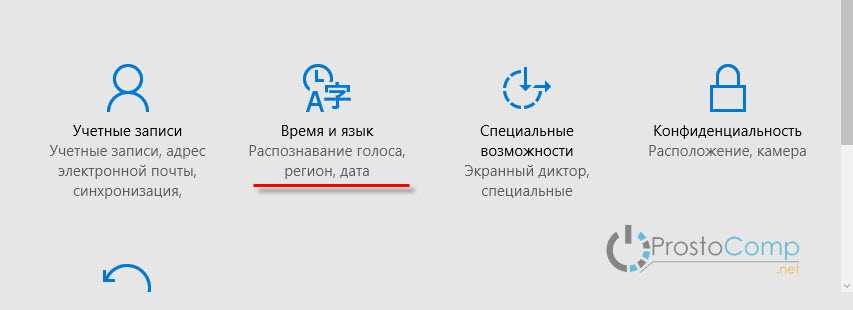
Зайдите на вкладку «Регион и язык». Понять, какой язык вам нужен, можно по первой части названия раскладки. Например, если лишняя клавиатура называется «РУС INTL», то вам следует открывать параметры русского языка.

Щелкните по языку, у которого появилась дополнительная раскладка клавиатуры. Перейдите в «Параметры».
Выделите лишнюю раскладку и нажмите «Удалить».
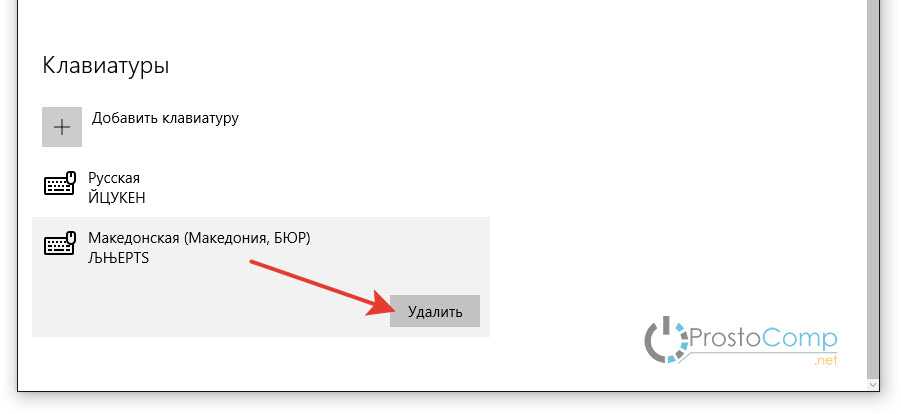
Проведенные манипуляции приведут к тому, что для русского языка останется только традиционная русская раскладка «ЙЦУКЕН».
Убираем раскладку клавиатуры в Windows 10 через панель управления
Аналогичная процедура выполняется через панель управления Windows 10:
- Кликните по «Пуску» правой кнопкой и откройте консоль управления.
- Сделайте просмотр «Крупные значки». Зайдите в раздел «Язык».
- Зайдите в параметры языка и удалите лишний метод ввода.
Даже если вы уже выполнили эту операцию через параметры Windows 10, рекомендуется зайти в языковые настройки в панели управления и убедиться, что в них также не закреплены лишние раскладки.
Удаление и добавление языка в ОС Windows 10 через «Панель управления»
- Правым кликом мышки щелкаем по значку логотипа Виндовс. Находим и щелкаем по пункту «Панель управления». Щелкаем правой кнопкой мышки по логотипу Виндовс, в меню открываем «Панель управления»
- В режиме «Просмотр» выставляем «Категория», находим и открываем параметр «Часы, язык и регион». Выбираем «Категория» в режиме «Просмотр» находим и открываем раздел «Часы, язык и регион»
- Затем щелкаем по пункту «Язык». Щелкаем по пункту «Язык»
- Выделяем левым кликом мышки язык, в верхней панели нажимаем опцию «Удалить». Выделяем левой кнопкой мышки язык, нажимаем на опцию «Удалить»
Что бы добавить язык:
- В окне «Язык» щелкните по кнопке «Добавить язык». Щелкаем по кнопке «Добавить язык»
- В списке языков щелкните на выбранный, нажмите кнопку «Добавить». Щелкаем по кнопке «Добавить язык»
- Добавленный язык появится в списке среди доступных языков. Язык, который мы добавили появится в списке доступных языков
Удаление неиспользуемых языков ввода в Windows 10 с помощью PowerShell
Удаление ненужных языков ввода в Windows 10 может быть осуществлено с помощью PowerShell, особенно если кнопка «Удалить» в параметрах языка не работает. PowerShell — это мощная командная строка, которая позволяет выполнять разнообразные задачи в операционной системе Windows.
Чтобы удалить язык ввода с помощью PowerShell, необходимо запустить его от имени администратора. Для этого нужно нажать правой кнопкой мыши на значок PowerShell в меню «Пуск» и выбрать «Запустить от имени администратора» из контекстного меню.
После запуска PowerShell необходимо выполнить следующую команду: Get-WinUserLanguageList. Она позволяет получить список всех установленных языков ввода в системе Windows 10.
Чтобы удалить ненужный язык ввода, нужно узнать его LanguageTag. Например, для языка ввода «Русский — Россия» его LanguageTag будет «ru-RU».
Чтобы удалить язык ввода, нужно выполнить следующую команду: Get-WinUserLanguageList | where LanguageTag -ne «ru-RU» | Set-WinUserLanguageList, где вместо «ru-RU» следует указать нужный LanguageTag.
Удаление языков Windows 10 с помощью PowerShell
Второй способ позволяет полностью удалить ненужные языки в Windows 10. Для этого мы воспользуемся Windows PowerShell.
Запустите Windows PowerShell от имени администратора (щелкните правой кнопкой мыши в меню Пуск или используйте поиск на панели задач: начните вводить PowerShell, затем щелкните правой кнопкой мыши на найденном результате и выберите Запуск от имени администратора. Введите следующие команды по порядку. Get-WinUserLanguageList
(Вы увидите список установленных языков
Обратите внимание на значение LanguageTag для языка, который вы хотите удалить. В моем случае это будет ru_KZ, вам следует изменить его в вашей команде на 4-м шаге.) $List = Get-WinUserLanguageList $Index = $List.LanguageTag.IndexOf(«ru-KZ») $List.RemoveAt($Index) Set-WinUserLanguageList $List -Force
Последняя команда удалит ненужный язык. При желании вы можете удалить другие языки Windows 10 таким же образом, повторив команды 4-6 (при условии, что вы не закрыли PowerShell) с новым значением Language Tag.
В итоге — видеоролик, где описанное показано наглядно.
Надеюсь, инструкция была полезной. Если что-то не работает, оставьте комментарий, я постараюсь разобраться и помочь.
Теория
В общем случае, можно удалить любой язык, который не используется по умолчанию. Например, если в системе только английский и русский языки, то первый можно удалить, если основным назначен второй
При этом неважно, каким был исходный язык системы (дистрибутива), что легко определяется в PowerShell командой:
(Get-CimInstance Win32_OperatingSystem).oslanguage
Команда выводит идентификатор языка, где 1033 – английский (US), 1049 – русский, остальные тут в десятичном виде или у Microsoft в шестнадцатеричном (вставляйте значения в калькулятор программиста).
На проблемной ОС эта команда выдала 2057, что соответствует English (United Kingdom). В сочетании с картиной из параметров это было очень странно, потому что у языка дистрибутива никаких языковых пакетов быть не должно, поскольку он и так есть в системе.
Для начала мы попытались удалить языковые пакеты UK и Canada командами lpksetup. Однако к успеху это ни привело, что намекало на фактические отсутствие этих языковых пакетов, но не приближало к решению проблемы фантомных языков. Пришлось зайти с черного хода.
Удаление с помощью реестра
Если кнопка «Удалить» для языка ввода в настройках Windows 10 недоступна, можно воспользоваться редактором реестра для удаления ненужных языков. Однако, перед тем как внести изменения в реестр, необходимо создать точку восстановления системы, чтобы в случае ошибки можно было вернуть конфигурацию к предыдущему состоянию.
Для того чтобы удалить язык ввода с помощью реестра, необходимо открыть «Редактор реестра» и перейти к следующему пути:
HKEY_LOCAL_MACHINESYSTEMControlSet001ControlKeyboard Layouts
В этом разделе находятся все установленные языки ввода. Чтобы удалить ненужный язык, необходимо найти соответствующий ключ (название ключа соответствует идентификатору языка) и удалить его.
Перед удалением ключа рекомендуется создать его резервную копию. Для этого нужно правой кнопкой мыши нажать на ключ и выбрать пункт «Экспорт». В появившемся диалоговом окне установить чекбокс «Восстановить ветвь при необходимости» и сохранить файл.
После того как резервная копия сохранена, можно удалить ключ языка. Для этого нужно нажать правой кнопкой мыши на ключ и выбрать пункт «Удалить». После удаления ключа рекомендуется перезагрузить компьютер для применения изменений.
Удаление языков Windows 10 с помощью PowerShell
Второй способ позволяет полностью убрать ненужные языки в Windows 10. Для этого будем использовать Windows PowerShell.
Запустите Windows PowerShell от имени администратора (можно через меню, открываемое правым кликом по кнопке «Пуск» или используя поиск на панели задач: начните вводить PowerShell, затем нажмите правой кнопкой мыши по найденному результату и выберите «Запуск от имени администратора». По порядку введите следующие команды. Get-WinUserLanguageList
(В результате вы увидите список установленных языков
Обратите внимание на значение LanguageTag для языка, который нужно удалить. В моем случае это будет ru_KZ, вы в своей команде на 4-м шаге замените на своё.) $List = Get-WinUserLanguageList $Index = $List.LanguageTag.IndexOf(«ru-KZ») $List.RemoveAt($Index) Set-WinUserLanguageList $List -Force
В результате выполнения последней команды ненужный язык будет удален. При желании тем же образом вы можете удалить другие языки Windows 10, повторив команды 4-6 (при условии, что вы не закрывали PowerShell) с уже новым значением Language Tag.
В завершение — видео, где описываемое показано наглядно.
Удаление неудаялемых языков
У PowerShell есть два командлета для управления языками пользователя – Get-WinUserLanguageList и Set-WinUserLanguageList. Первый умеет получать список языков, а второй задавать его. В PowerShell список соответствовал картине в параметрах.
Из справки второго командлета не вполне очевидно, как удалить ненужные языки. Зато она дает достаточно толстый намек на то, что вывод первого командлета представляет собой массив. Это можно использовать во благо. Нам нужны только первые три языка из списка.
$List = Get-WinUserLanguageList Set-WinUserLanguageList $($list, $list, $list) -Force Get-WinUserLanguageList
Первая команда помещает в переменную массив из списка языков, а вторая задает в качестве текущих языков первые три элемента массива. При этом остальные языки удаляются! Третья команда выводит список языков для проверки.
Решено! В который уже раз PowerShell позволяет элегантно решить задачу без запредельных усилий. Если будете экспериментировать под учетной записью Microsoft, отключите синхронизацию языковых параметров во избежание нежелательных эффектов (я словил несколько странностей :).