How to get the Anniversary Update if you’re in Insider program
If your computer or phone is enrolled in the Windows Insider Program, and you’re running Windows 10 build 14393.x or later, you’re already running the Windows 10 Anniversary Update, and you don’t need to do anything else.
If you want to stay in the stable version of the operating system, you’ll want to opt out of the Insider Program. Here’s how:
- Open Settings.
- Click on Update & security.
- Click on Windows Insider Program.
- Click the Stop Insider Preview builds button.
- Click the Need to stop getting Insider builds completely? link.
- Click the Confirm button.
- Click the Restart Now button to complete the process.
Now your device will no longer be enrolled in the Insider program, and you’ll be able to keep the same installation intact.
After unenrolling you won’t get any more Insider updates until the new version becomes available to everyone on August 2nd. This means that you probably want to stay in the Insider program until the official release to stay fully up to date.
Here’s another trick you can use. If you don’t want to wait until the Windows 10 Anniversary Update arrives, you can and configure your settings to get new builds from the Fast ring.
After your device gets updated to the Anniversary Update, make sure to use the steps mentioned above to unenroll your device from the Insider program. Then your device will stay with the Anniversary Update, but it won’t get new test builds.
Новые ограничения в Anniversary Update
На текущий момент информации об ограничения для пользователей Windows 10 версии 1607 не так уж и много, но та, что появляется, заставляет насторожиться, особенно если вы используете Профессиональную версию и знаете, что такое редактор локальной групповой политики.
- Исчезнет возможность отключить «Возможности потребителя Windows 10» (см. Как отключить предлагаемые приложения Windows 10 в меню Пуск, так как раз на эту тему)
- Нельзя будет удалить Магазин Windows 10 и отключить экран блокировки (кстати, на нем также может показываться реклама при включенной опции из первого пункта).
- Изменяются правила для электронных подписей драйверов. Если вам раньше приходилось выяснять, как отключить проверку цифровой подписи драйверов в Windows 10, в версии 1607 это может оказаться сложнее. В официальной информации сообщается, что это изменение не коснется тех компьютеров, где Anniversary Update будет установлено путем обновления, а не чистой установки.
Какие еще политики и каким образом будут изменены, будет ли работать их изменение путем правки реестра, что будет заблокировано, а что добавлено посмотрим в ближайшее время.
Дополнительные решения проблем установки системных обновлений
Удалить внешние устройства
Подключенные к ПК внешние устройства могут влиять на установку системных обновлений из-за конфликта драйверов.
Отключить все внешние устройства, включая USB-Flash накопители, принтеры, док-станции и т.д., кроме указателя «мышь».
Отключаем все внешние устройства
Проверить устройства на ошибки
Шаг 1. Нажать «Win+R», набрать «devmgmt.msc» и щелкнуть «OK».
Нажимаем «Win+R», набираем «devmgmt.msc» и щелкаем «OK»
Шаг 2. Просмотреть диспетчер на присутствие желтых знаков восклицания, раскрывая категории кнопкой мыши.
Проверяем «Диспетчер устройств» на присутствие желтых знаков восклицания, раскрывая категории кнопкой мыши
Шаг 3. Если проблемные устройства имеются, нажать на них правой кнопкой мыши и выбрать «Обновить драйверы».
Нажимаем «Обновить драйверы»
Шаг 4. Нажать «Автоматический поиск…».
Нажимаем «Автоматический поиск…»
Система установит нужные драйвера.
Система устанавливает нужные драйвера
Временно удалить антивирусное ПО
Иногда сбой обновления вызывается антивирусными программами. В такой ситуации можно временно удалить антивирус до проведения обновления.
Шаг 1. Нажать «Win+R», напечатать «appwiz.cpl» и нажать «OK».
Нажимаем «Win+R», печатаем «appwiz.cpl» и нажимаем «OK»
Шаг 2. Найти антивирусное ПО и нажать «Удалить».
Находим антивирусное ПО и нажимаем «Удалить»
Шаг 3. Нажать «Удалить».
Выбираем «Удалить»
Шаг 4. Нажать «Да».
Нажимаем «Да»
Антивирус будет удален.
Проводится удаление продукта
Шаг 5. Перезагрузить ПК.
Исправить ошибки диска
Шаг 1. Нажать «Win+R», напечатать «CMD» и нажать «OK».
Нажимаем «Win+R», печатаем «CMD» и нажимаем «OK»
Шаг 2. Напечатать «chkdsk /f /r» и нажать Enter. На вопрос о проверке диска после перезагрузки ПК нажать «Y» (Да).
Печатаем команду и нажимаем Enter, а на вопрос о проверке диска нажимаем «Y»
После рестарта компьютера начнется проверка жесткого диска.
После рестарта компьютера следим за проверкой жесткого диска
Выполнить чистую загрузку системы
Этот вид загрузки ОС снижает вероятность конфликтов ПО при обновлении системы.
Шаг 1. Нажать «Win+R», набрать «msconfig» и щелкнуть «OK».
Нажимаем «Win+R», набираем «msconfig» и щелкаем «OK»
Шаг 2. В «Конфигурация системы» выбрать «Службы», поставить отметку «Не отображать службы Microsoft» и щелкнуть «Отключить все».
В «Конфигурация системы» выбираем «Службы», ставим отметку «Не отображать службы Microsoft» и щелкаем «Отключить все»
Шаг 4. Щелкнуть «Автозагрузка» и отменить запуск представленных в списке программ, щелкая на них правой кнопкой мыши и нажимая «Отключить».
Отключаем в «Автозагрузке» запуск представленных в списке программ
Шаг 5. В «Конфигурация системы» щелкнуть «Применить» и «OK».
В «Конфигурация системы» щелкаем «Применить» и «OK»
Шаг 6. Нажать «Перезагрузка» для чистой загрузки системы.
Восстановить системные файлы
Для анализа и «ремонта» файлов ОС используется утилита SFC.
Шаг 1. Нажать «Win+R», набрать «CMD» и щелкнуть «OK».
Нажимаем «Win+R», печатаем «CMD» и нажимаем «OK»
Шаг 2. Набрать в окне «sfc /scannow» и нажать Enter.
Набираем в окне команду и нажимаем Enter
Утилита выполнит ремонт файлов системы.
Восстановить образ Windows
Для анализа и ремонта образа Windows используется утилита DISM.
Шаг 1. Нажать «Win+R», набрать «CMD» и щелкнуть «OK».
Нажимаем «Win+R», печатаем «CMD» и нажимаем «OK»
Шаг 2. Напечатать приведенную ниже команду и нажать Enter.
Печатаем команду и нажимаем Enter
Шаг 3. Напечатать приведенную ниже команду и нажать Enter.
Печатаем команду и жмём Enter
Шаг 4. Напечатать приведенную ниже команду и нажать Enter.
Вводим команду и нажимаем Enter
Система проведет восстановление файлов ОС из ее образа.
Утилита устранения неполадок центра обновления Windows
Первое из действий, которое имеет смысл попробовать — использовать официальную утилиту для устранения неполадок при загрузке обновлений Windows 10, к тому же, судя по всему, она стала более эффективной, чем в предыдущих версиях ОС.
Найти ее можно в «Панель управления» — «Устранение неполадок» (или «Поиск и исправление проблем», если вы просматриваете панель управления в виде категорий).
Внизу окна в разделе «Система и безопасность» выберите «Устранение неполадок с помощью Центра обновления Windows».
Запустится утилита для поиска и устранения проблем, мешающих скачиванию и установке обновлений, вам останется лишь нажать кнопку «Далее». Часть исправлений будут применены автоматически, некоторые потребуют подтверждения «Применить это исправление», как на скриншоте ниже.
После окончания проверки, вы увидите отчет о том, какие проблемы были найдены, что было исправлено, а что исправить не удалось. Закройте окно утилиты, перезагрузите компьютер и проверьте, стали ли загружаться обновления.
Дополнительно: в разделе «Устранение неполадок» в пункте «Все категории» есть также утилита для устранения неполадок «Фоновая интеллектуальная служба передачи BITS». Попробуйте также запустить и её, так как при сбоях указанной службы также возможны проблемы со скачиванием обновлений.
Как скачать автономные обновления Windows 10 для установки
Существует также возможность загрузить обновления не с помощью центра обновлений, а вручную — из каталога обновлений на сайте Microsoft или с помощью сторонних утилит, таких как Windows Update Minitool.
Для того, чтобы зайти в каталог обновлений Windows, откройте страницу https://catalog.update.microsoft.com/ в Internet Explorer (запустить Internet Explorer вы можете, используя поиск в панели задач Windows 10). При первом входе браузер также предложит установить необходимый для работы с каталогом компонент, согласитесь.
После этого всё, что останется — ввести в поисковую строку номер обновления, которое требуется скачать, нажать «Добавить» (обновления без указания x64 предназначены для x86 систем). После этого нажать «Посмотреть корзину» (в которую можно добавить несколько обновлений).
И в завершение останется лишь нажать «Загрузить» и указать папку для загрузки обновлений, которые после этого можно будет установить из этой папки.
Еще одна возможность загрузки обновлений Windows 10 — сторонняя программа Windows Update Minitool (официальное расположение утилиты — форум ru-board.com). Программа не требует установки и при работе использует центр обновлений Windows, предлагая, однако, более широкие возможности.
После запуска программы, нажмите кнопку «Обновить» для загрузки информации об установленных и доступных обновлениях.
Далее вы можете:
- Установить выбранные обновления
- Скачать обновления
- И, что интересно, скопировать в буфер обмена прямые ссылки на обновления для последующей простой загрузки .cab файлов обновлений с помощью браузера (в буфер копируется сразу набор ссылок, так что перед вводом его в адресную строку браузера, стоит вставить адреса куда-то в текстовый документ).
Таким образом, даже если загрузка обновлений невозможна с помощью механизмов Центра Обновлений Windows 10, сделать это все равно возможно. Более того, скаченные таким образом автономные установщики обновлений можно также использовать для установки на компьютерах без доступа к Интернету (или с ограниченным доступом).
Скачать Windows 10 Anniversary Update
Если в настройках операционной системы вами выбрана опция автоматической установки обновлений, то для того чтобы получить обновление, вам не придётся ничего делать: оно автоматически установится через сервис Windows Update.
А вдруг и это будет интересно:
- ADATA: новая серия высокопроизводительных модулей памяти XPG V2
- CES 2014: видеокарта Radeon R9 290 в исполнении VisionTek
- Внешний накопитель с Wi-Fi Transcend StoreJet Cloud 128 ГБ
- Обновление Adobe Flash Player для Android
- Skype для Android и iOS получит поддержку групповых видеозвонков
- Представлен мобильный процессор MediaTek Helio P90
Панель «Параметры»
В Windows 10 Anniversary Microsoft продолжает развивать панель «Параметры», насыщая её всё большим числом различных настроек. Впрочем, классическая панель управления до сих пор никуда не делать и весьма много ссылок, в том числе и из «Параметров», ведёт именно на неё. Помимо новых настроек, «Параметры» Windows 10 получили и ряд косметических улучшений.

К примеру, так раньше выглядел первый раздел «Система»:
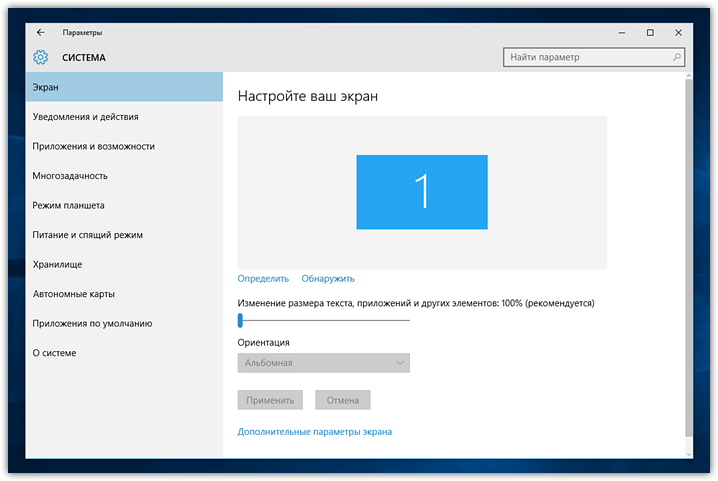
В Windows 10 Anniversary в логику панели «Параметры» были внесены некоторые изменения. Особенно в глаза бросается, что названия как новых, так и уже имеющихся подразделов для наглядности получили собственный миниатюрный значок слева:
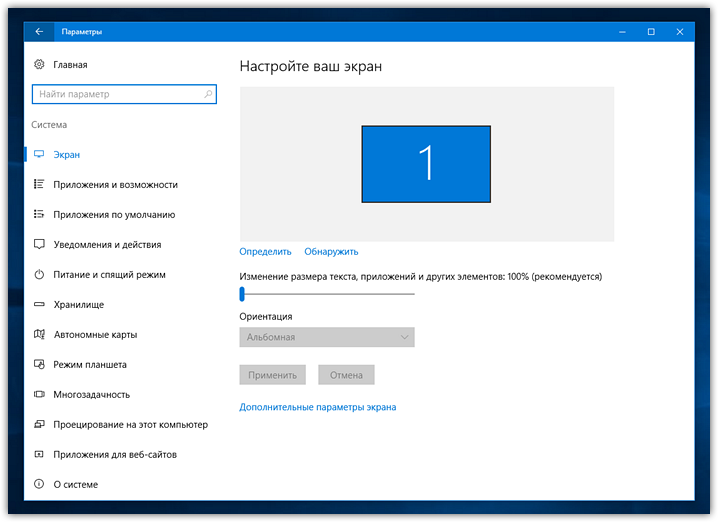
Такие же монохромные значки появились не только рядом с подразделами, но и на некоторых страницах. Например, в «параметры входа» рядом с названием каждого из способов входа в Windows появилась соответствующая пиктограмма:

Подобные мелочи, очевидно, по замыслу разработчиков сделают опции более наглядными и запоминающимися.
Ещё одно изменение – встроенный поиск. На главной странице он теперь располагается по центру, а на обычных страницах переехал из правой части в левую
Но самое важное здесь то, что поиск теперь по умолчанию не раскрывается на всё окно, как он делал это прежде:
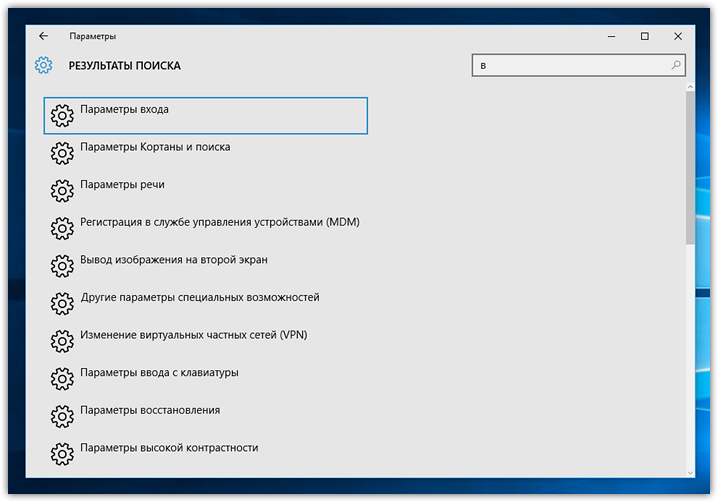
Вместо этого изначально показывается миниатюрная всплывающая подсказка:
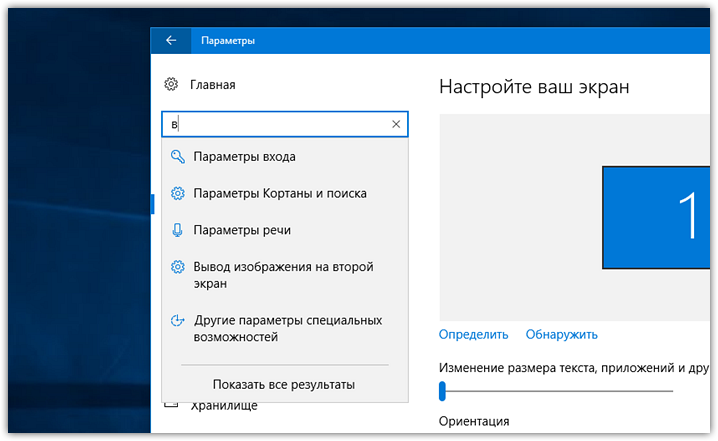
Теперь пробежимся по наиболее важным новым опциями
В разделе «Система» -> «Приложения и возможности» обратите внимание, что для некоторых приложений стала доступна ссылка «дополнительные параметры»:
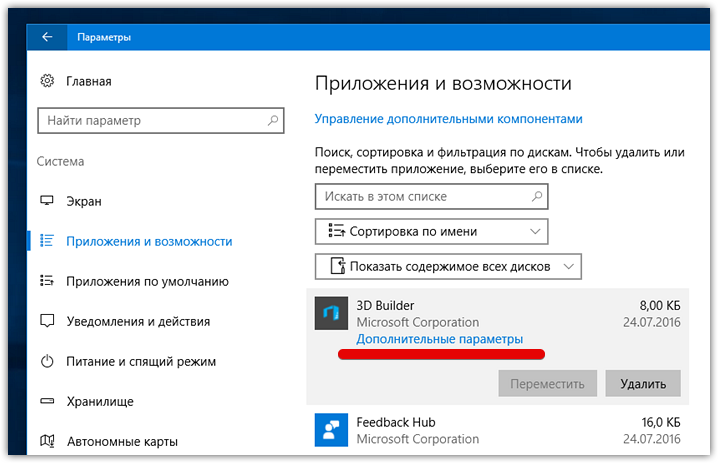
Кликните по ней и на появившейся странице вы наткнётесь на совершенно новую функцию сброса отдельных приложений, которая дебютирует именно в Anniversary Update:
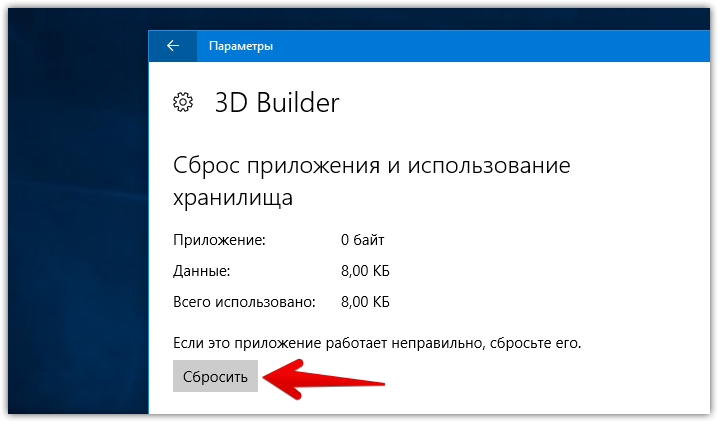
В «Интернет» появился новый подраздел «Состояние», где наглядно отображается состояние подключения к сети и ряд связанных с ним ссылок на различные системные апплеты:
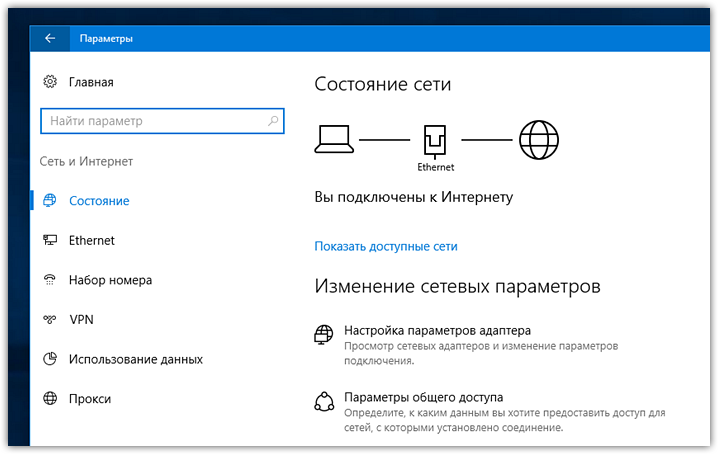
В «Персонализация» появился подраздел «Панель задач». Если откройте контекстное меню панели задач и выберете там «Параметры», то теперь будете попадать именно в этот подраздел вместо старого окошка. Новых опций там нет, в подразделе лишь сгруппированы все прежние настройки:
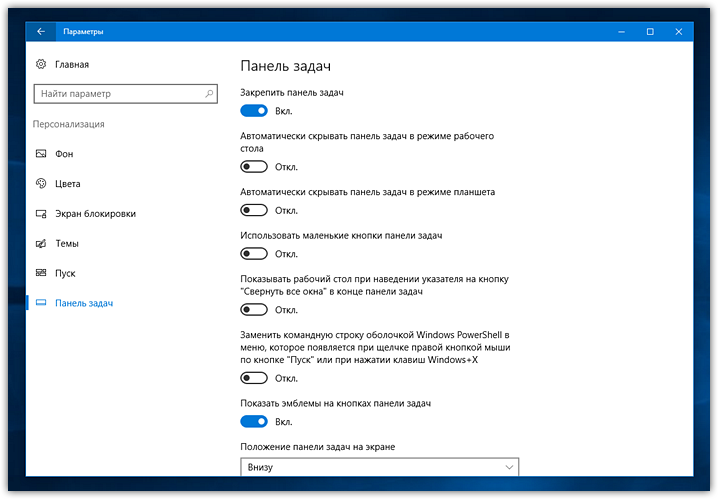
Парочка новых переключателей доступна в настройках экрана блокировки:

Во всё том же разделе «Персонализация», но теперь уже в подразделе «Цвета» появилась обновлённая палитра цветов. Так выглядела предыдущая:

А вот уже её версия из Windows 10 Anniversary Update:
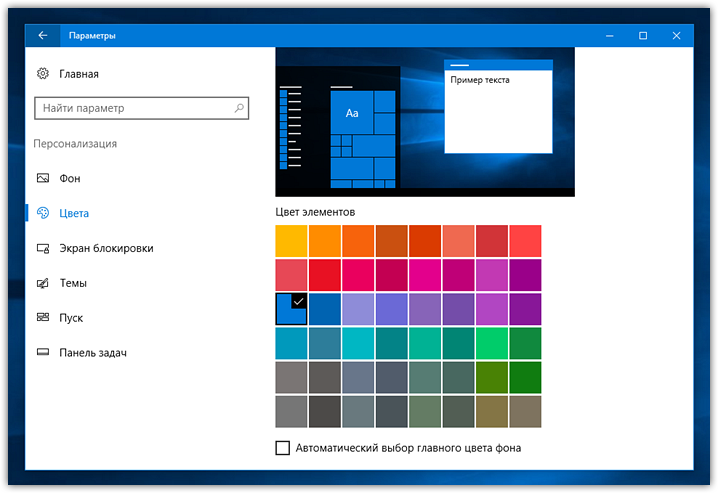
Палитра, как видите, была несколько переработана, стала более компактной, а выбранный цвет теперь отмечается «галочкой», вместо еле заметного прямоугольника.
Здесь же чуть ниже расположились новые опции:

Во-первых, цвет в заголовке окна теперь может быть настроен отдельно от цвета в меню «Пуск», панели задач и центра уведомлений. Прежде цвет настраивался одновременно для четырёх этих элементов. Теперь же цвет окон вынесен отдельно от остальных.
Во-вторых, появился переключатель режима интерфейса из светлого (по умолчанию) стиля в тёмный:
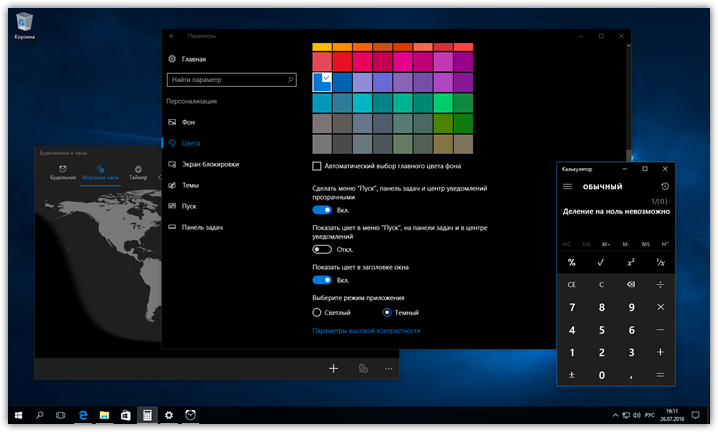
Впрочем, не всё с этим режимом на данный момент идеально. Начнём с того, что цвет меняют лишь универсальные приложения и панель управления. Обычные приложения, проводник, а вместе с ним и большая часть контекстных меню по всей системе остаются светлыми.
Браузер Edge живёт как будто отдельно от основных настроек: тёмный стиль там хоть и доступен, но включать его почему-то приходится вручную отдельно. Наконец, местами яркие надписи выглядят уж слишком контрастно на фоне чёрного фона.
Побаловавшись с цветами, мы зашли в раздел «Конфиденциальность»: настроек здесь ощутимо прибавилось во многих подразделах. Теперь можно запрещать приложениям доступ к центру уведомлений, данным о месте положения пользователя, а также можно запретить им управлять другими приложениями.
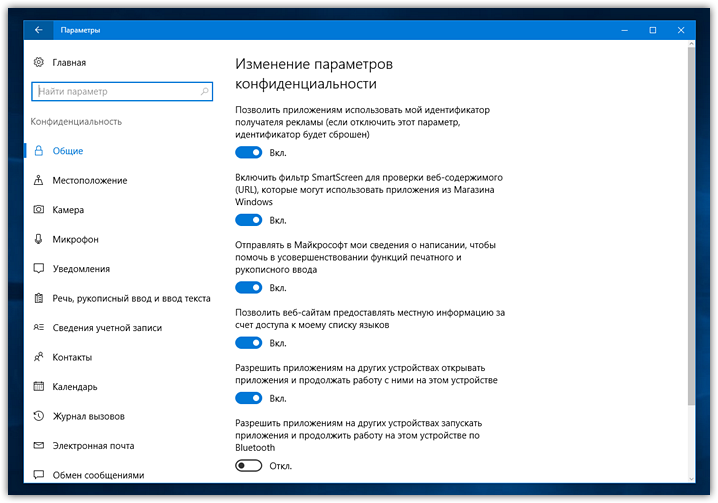
В «Обновления и безопасность» в подразделе «Защитник Windows» теперь можно настроить взаимодействие защитника с центром уведомлений. Кроме того, появилась новая функциональность автономной проверки.

Наконец, в этом же разделе, но уже в подразделе «Центр обновления Windows» появилась возможность задать так называемый период активности.
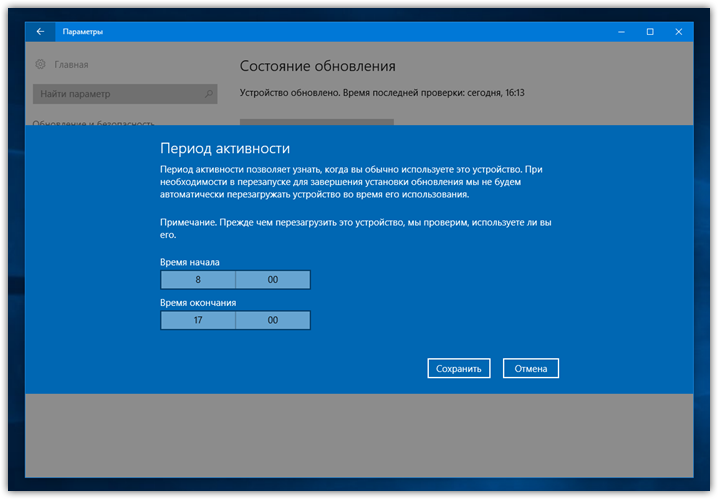
В этот период система не будет автоматически перезагружать устройство, даже если убедится, что вы его не используйте.
Стоит отметить, что в панели «Параметры» дебютировали и некоторые более мелкие нововведения. Рассказывать о каждом из них, означало бы уж совсем непомерное увеличение этой и так немаленькой статьи.
Wrapping things up
While there is a number of ways to get the Windows 10 Anniversary Update, the best way to get it is to use Windows Update, as it’s what Microsoft recommends.
Remember that it’s a slow roll out. If you waited this long, you could still wait a little longer until it becomes your turn to upgrade automatically.
It’s important to note that even though it’s safe to upgrade to the new version, it’s always recommended that you make a full backup of your system before proceeding in case something goes wrong during the installation.
How are you getting the Windows 10 Anniversary Update on your PC or Mobile device? Tell us in the comments below.
Обновление Windows 10 до версии 1607

В апдейте 1607 были проведены некоторые изменения. Например, в пользовательском интерфейсе появилась темная тема для некоторых приложений, а экран блокировки был обновлён. «Защитник Виндовс» теперь может сканировать систему без доступа к интернету и при наличии других антивирусов.
Юбилейный апдейт Windows 10 версии 1607 не всегда устанавливается или скачивается на компьютер пользователя. Возможно, обновление автоматически загрузится немного позже. Впрочем, есть различные причины данной проблемы, устранение которых и будет описано ниже.
Решение проблемы обновления 1607 в Windows 10
Есть несколько универсальных способов, которые могут решить проблему апдейта Виндовс 10. Они уже описаны в другой нашей статье.
Если у вас не получается обновить компьютер обычными средствами, то можно воспользоваться официальной утилитой «Помощник по обновлению до Windows 10» от Майкрософт. Перед данной процедурой рекомендуется сделать резервную копию всех драйверов, удалить или отключить антивирус на время установки. Также перенесите все важные данные с системного диска на облако, флешку или другой жесткий диск.
- Скачайте и запустите «Помощника по обновлению до Windows 10».
- Начнется поиск обновлений.
- Кликните «Обновить сейчас».
- Утилита несколько секунд будет проверять совместимость, а после выдаст результат. Нажмите «Далее» или подождите 10 секунд, чтобы процесс начался автоматически.
- Начнется загрузка. Вы можете её прервать или свернуть, если захотите.
После апдейта вы можете обнаружить, что некоторые системные настройки изменились, и их придется задать повторно. В целом же, ничего сложного в обновлении системы до версии 1607 нет.
Как скачать Windows 10 Anniversary Update
Microsoft выпустила обновление Anniversary Update для Windows 10, и пользователи операционной системы, которые не участвуют в программе Windows Insider наконец-то могут получить новые функции, включая Windows Ink, новое меню Пуск, переработанный Центр уведомлений и поддержку расширений для Microsoft Edge.

Компания предлагает несколько простых методов для получения Anniversary Update. Хотя большинство пользователей знают о них, еще раз проговорим доступные варианты.
Способ 1 — с помощью Центра обновлений Windows
Как у другие обновления Microsoft, новое “Юбилейное обновление” будет предлагаться пользователям через службу обновления Windows, поэтому компьютеры Windows 10 смогут получить его в автоматическом режиме.

Это означает, что никакие действия от пользователя не требуются. Файлы обновления будут загружаться через Центр обновления Windows, а установка пройдет при последующей перезагрузке.
Это очень удобное решение — пользователю не нужно выполнять никаких дополнительных операций. Однако, есть недостаток — Microsoft сообщает, что обновление будет выпускаться в несколько этапов, поэтому его развертывание может занять некоторое время. В зависимости от вашей удачливости, Вы сможете получить обновление раньше или позже, но с Windows Update невозможно это изменить.
Перейдите в приложение Параметры > Обновление и безопасность > Проверка наличие обновлений. Если Вы окажетесь в числе счастливчиков, то необходимые файлы автоматически загрузятся, и обновление будет установлено при перезагрузке.
Способ 2 — скачать образ диска с Windows 10 (файл ISO) с сайта Microsoft
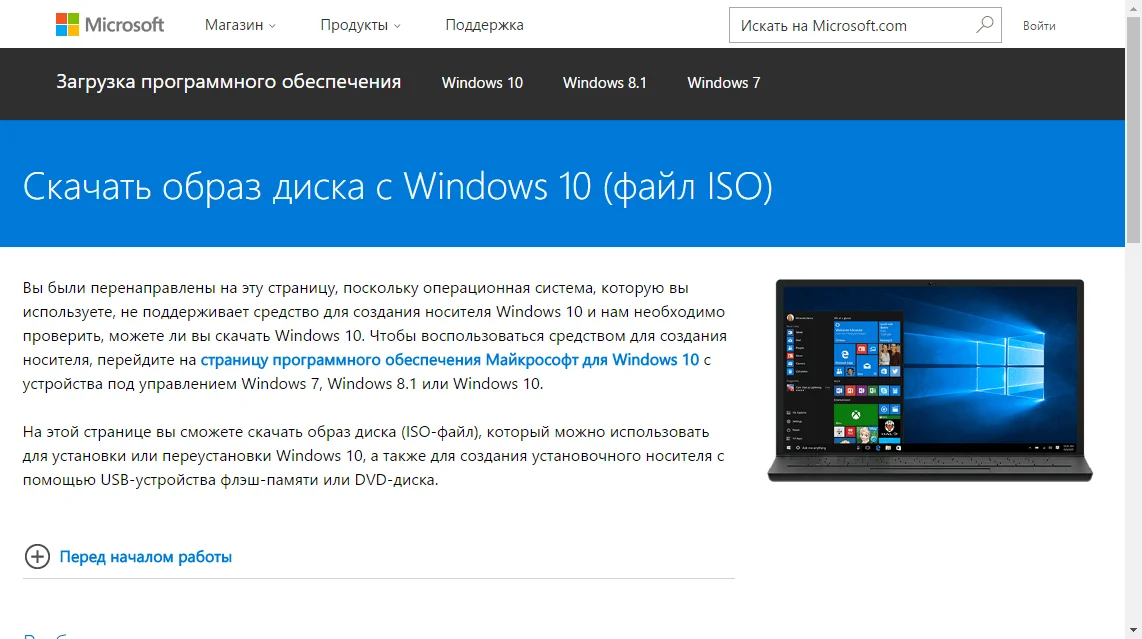
Microsoft выпустила образы в формате ISO, которые позволят ускорить обновление и выполнить чистую установку Windows 10.
На странице ISO-образ Windows 10 вы сможете скачать образ диска (ISO-файл), который можно использовать для установки или переустановки Windows 10, а также для создания установочного носителя с помощью USB-флешки или DVD-диска.
Способ 3 — использование Media Creation Tool
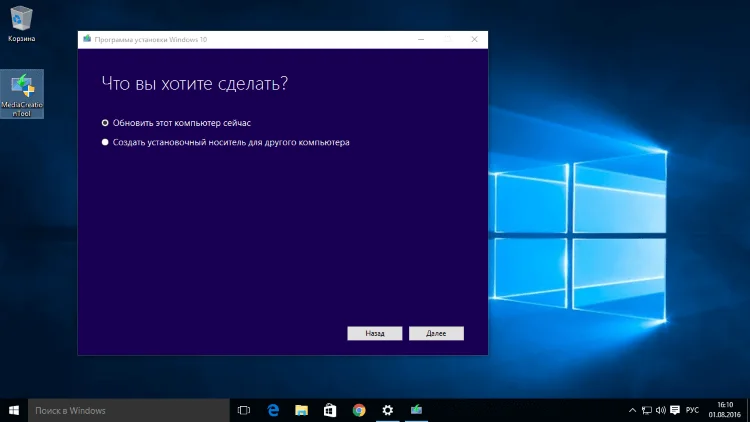
Специальный инструмент Media Creation Tool поможет обновить систему непосредственно на вашем ПК без создания установочного носителя. Для этого достаточно запустить утилиты и выбрать «Обновить этот компьютер сейчас». Далее следуйте инструкции:
С помощью утилиты также можно загрузить ISO-образ и создать установочный DVD-диск / USB-флешку, которые позволят обновить один или несколько компьютеров до версии 1607. Воспользуйтесь следующей инструкцией:
Данный метод будет очень полезен для пользователей, который не хотят полагаться на автоматическое обновление через Центр обновления Windows, а решили самостоятельно выполнить процесс обновления. Media Creation Tool позволит получить Anniversary Update в первый день релиза обновления, потому что поэтапное внедрение не распространяется на данный метод.
Способ 4 — Помощник по обновлению до Windows 10

Один из самых простых способов обновиться Windows 10 версии 1607, не дожидаясь автоматического обновления — использовать утилиту Windows10Upgrade (Помощник по обновлению до Windows 10).
Запустите инструмент и, следуя инструкциям на экране, выполните обновление до последней версии Windows 10.
How to Update Using Upgrade Assistant
If you’re tired of waiting for the automatic update, you can use Microsoft’s Windows Upgrade Assistant to force the download. However, you’ll still need an Internet connection and you won’t be able to create install media for use on other computers.
1. Navigate to the Windows Update menu. You can get there by clicking «Update & security» in the settings menu or just by searching for «updates» in the Cortana box.
2. Click «Learn more» at the bottom of the screen.
A web page opens in your browser.
3. Click the «Get Anniversary Update now» button in your browser window.
An install file downloads.
4. Launch the upgrade installer you just downloaded. You’ll have to wait a minute while it checks for updates.
5. Click Update Now.
You’ll have to wait again while it checks for compatibility and downloads your update. This process could take 20 to 30 minutes, depending on your Internet connection.
6. Click Restart Now when the software prompts you. Once again, you’ll be waiting a while for the update to complete.
Процесс установки Windows 10 версии 1607 (Юбилейное обновление)
На данный момент времени установку обновления я проверил на двух компьютерах и двумя разными способами:
- Старый ноутбук (Sony Vaio, Core i3 Ivy Bridge), со специфичными драйверами, не предназначенными для 10-ки, с которыми при первоначальной установке Windows 10 пришлось помучаться. Обновление производилось с помощью утилиты Майкрософт (Media Creation Tool) с сохранением данных.
- Просто компьютер (с ранее полученной в рамках бесплатного обновления системой). Опробовано: чистая установка Windows 10 1607 с флешки (предварительно загружен ISO образ, затем вручную создан накопитель), с форматированием системного раздела, без ввода ключа активации.
В обоих случаях процесс, его продолжительность и интерфейс происходящего не отличается от процесса обновления и установки в предыдущей версии Windows 10, те же диалоги, параметры, варианты выбора.
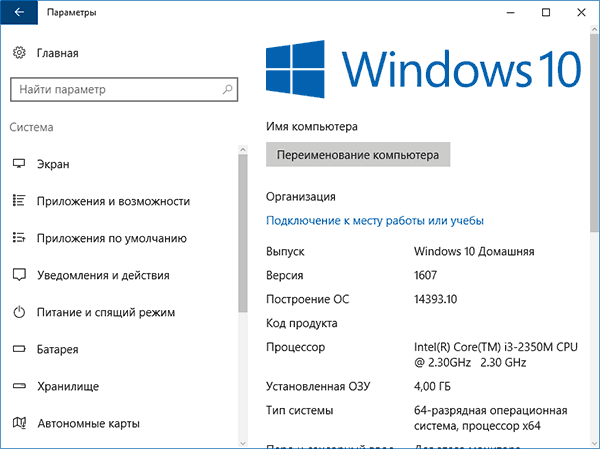
Также, в двух указанных вариантах обновления всё прошло успешно: в первом случае драйвера не слетели, а данные пользователей остались на месте (сам процесс от начала и до конца занял около 1.5-2 часов), а во втором — с активацией всё в порядке.
Обновление Windows 10 с помощью Центра обновления Windows
Через «Центр обновления Windows» производится автоматическое обновление Windows 10. Используются два способа для загрузки обновлений:
- Обновление системы загружается на компьютер без участия пользователя. Когда все готово, Windows через Центр уведомлений предложит пользователю установить обновление.
- Пользователь самостоятельно запускает процесс обновления операционной системы.
В первом случае, обновление будет скачено на компьютер не сразу после выхода финального релиза. В этот момент, сервера Майкрософт сильно загружены, поэтому доставка ОС на компьютеры происходит волнами по очереди.
Файлы обновления окажутся на ПК через некоторое время. После получения сообщения от Windows 10 и вашего согласия на обновление, система обновится автоматически.
Во втором случае, пользователь может запустить процесс обновления самостоятельно. Для этого войдите в меню «Пуск», а затем выполните следующие действия:
- Нажмите на «Параметры», в окне «Параметры» выберите «Обновление и безопасность».
- В разделе «Центр обновления Windows», в опции «Состояние обновление» нажмите на кнопку «Проверка наличия обновлений».
- После завершения проверки наличия обновлений, появится сообщение о доступности новой версии ОС: «Обновление функций до Windows 10, версия ХХХХ».
- Нажмите на ссылку «Загрузить и установить».
- Операционная система самостоятельно скачает и подготовит обновление к установке на ПК.
- Далее Windows предложит перезагрузить компьютер сейчас или в другое время, для запуска установки обновления до последней версии системы.
- После этого выполняется процесс работы с обновлениями, в течение которого несколько раз происходит перезагрузка компьютера.
- Дождитесь окончания установки, после чего на компьютере загрузится новая, самая последняя версия операционной системы Windows 10.
Иногда, случается, что процесс обновления растягивается на очень продолжительный период времени, из-за этого пользователь вынужден прервать процесс обновления системы. Порой, обновление операционной системы оканчивается неудачей, о чем Windows сообщает пользователю. В обоих случаях происходит автоматический откат до той версии Windows 10, с которой производилось обновление системы.
Upgrading from Windows 7, 8, or 8.1 via the Backdoor
The free upgrade to Windows 10 ended on July 29. If you missed out on getting your digital Windows 10 entitlement, you now need to pay $119 to purchase a Windows 10 license; in theory.
Fortunately, Microsoft has left open a couple of backdoors.
1. Assistive Technologies
Users who rely on any kind of assistive technology can continue to upgrade to Windows 10 for free. The thing is, Microsoft doesn’t check whether or not you really do. Here is how you can upgrade using the assistive technology route. Briefly, head to the Windows 10 Accessibility Upgrade page, click Upgrade Now, and accept the download for the Windows 10 Upgrade Assistant. This is the same assistant described above.
Run the tool, follow the on-screen instructions, and keep your Windows 7, 8, or 8.1 product key ready.
2. Windows 10 1511 Installation Media
If you have previously created installation media for Windows 10 or if you can get your hands on one from a friend, you can continue to install Windows 10 for free and from scratch, using your Windows 7, 8, or 8.1 product key.
How to Delay the Upgrade
If you’re already on Windows 10 and using the Home edition, by default you have no choice but to accept the update whenever it arrives. You may be able to temporarily disable Windows Update, but we strongly advise against it. Alternatively, you could upgrade to Windows 10 Pro or install the Group Policy Editor to access advanced settings (see below).
Meanwhile, Windows 10 Pro, Education, and Enterprise users can defer upgrades and updates for several months. Go to Start > Settings or press Windows key + I and head to Update & security > Windows Update. Under Advanced options you can choose to Defer upgrades.
More advanced settings are available in the Group Policy Editor. Here you can choose for how long updates will be deferred. To open the editor, press Windows key + Q, type gpedit.msc, and select Edit group policy. Now navigate to Computer Configuration > Administrative Templates > Windows Components > Windows Update, double-click Defer Upgrades and Updates, and customize the setting.
Note: This Group Policy setting may not be available in future version of Windows.
Important: Before You Upgrade
This major Windows 10 upgrade is not to be taken lightly!
1. Back Up Everything
Before upgrading, you should take the same precautions you would if you were re-installing your system. We recommend to back up your personal data and prepare a system image with a tool like Macrium Reflect.
A system image will allow you to restore your system in case the upgrade gets stuck or the rollback option fails.
2. Back Up License Keys & Update Software
Windows 10 can and will deactivate incompatible software, including third-party Start Menus (e.g. Classic Shell), system and anti-malware tools, or unsigned hardware drivers. The good news is that unsigned drivers are not an issue if you upgrade from one Windows 10 version to the next. Moreover, some developers will update affected applications to be compatible with Windows 10 version 1607. Nevertheless, be sure to back up your license keys, back up your data, and update your software before upgrading.
If you find that programs are missing after you upgrade — Windows 10 will provide you with a list — you can try to reinstall them. You’ll find your data backed up in the Windows.old folder.
3. Back Up Windows.old
If you just upgraded to Windows 10 from Windows 7 or 8.1, note that the Anniversary Update will replace your Windows.old folder with new files. This automatic backup allows you to roll back to your old Windows installation.
If you’d like to keep this option open, follow our instructions on how to roll back indefinitely.






























