Error Code 0x8007007f Quick Fixes
Now it’s high time to apply fixes to fix this error message. Before going on the advanced fixes make sure you apply the common fixes stated below:
- Do restart your Windows 10 properly.
- Unplug all extra peripherals such as headphones, scanner, printer, or USB Flash.
- Free up the space in the system drive on your PC.
- Disable or uninstall all third-party antivirus software from your computer.
- Run SFC Scanner to fix and restore system files.
- Update graphics card driver. You can do it manually or automatically. If you want to do it automatically then use Driver Easy software. It will automatically update all the outdated drivers.
After applying all the above common fixes if the error is not solved then apply the below-advanced fixes.
5.) Scan for Corrupted System Files
As you can tell, corrupted system files can act as an obstruction towards upgrading to Windows 11 and it has been tied towards the error code 0x8007007f of Windows 11 Installation Assistant. Thus, a complete system file checks out mandatory to verify if there’s a corrupted system file or not.
- Press the Windows button on your PC and search for Command Prompt or CMD. Right-click on listing to select “Run as administrator”.
- Confirm when system prompts.
- Type command “SFC /scannow”.
- System will automatically run said command to scan for damaged or corrupted files and take necessary measures to fix them.
- You will be needed to restart the PC and do it and try using the Win 11 Installation Assistant again to upgrade.
Что делать
Существует несколько шагов, как исправить 0x8007007f в Windows 11 и выполнить обновление в обычном режиме. При выборе решения начните с простых вариантов, а после переходит к более сложным шагам.
Перезапустите ПК / ноутбук
При получении кода ошибки проблем у можно решить путем перезапуска ПК / ноутбука. Для этого сделайте следующие шаги:
- Кликните на кнопку Windows на панели задач.
- Жмите на клавишу «Пуск» и «Питание» справа внизу.
- Выберите параметр «Перезагрузить».
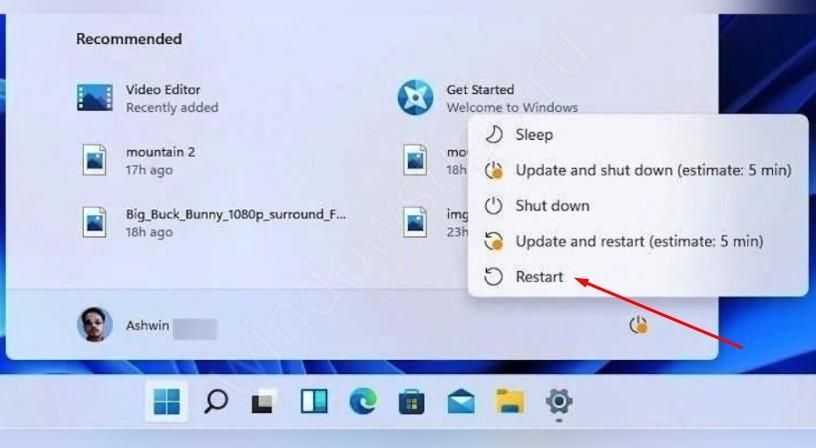
Если перезапуск не решает проблему и при установке Windows 11 все равно появляется 0x8007007f, переходите к следующему шагу.
Запустите помощника от имени администратора
В процессе установки возможна ситуация, когда помощник по установке не может загрузить / перезаписать файлы Виндовс 11 в каталог, ведь действующая ОС блокирует доступ. В таком случае необходимо попробовать расширить права файла и дать ему возможности администратора.
Для устранения ошибки при обновлении Windows 11 0x8007007f попробуйте запустить «Помощника» по установке от имени администратора. Для этого жмите на исполнительный файл правой кнопкой мышки и выберите подходящий вариант. После этого подтвердите запуск и продолжите процесс. Такой шаг позволит обойти имеющиеся ограничения.

Удалите все лишнее
Код ошибки 0x8007007f при установке Windows 11 может появиться из-за дефицита свободного места на диске
Важно учесть, что установщик нуждается в большом количестве места для загрузки файлов. В дальнейшем старая информация будет храниться на случай восстановления Виндовс 11 до более старой версии
Если у вас меньше 50 Гб на диске, освободите пространство.
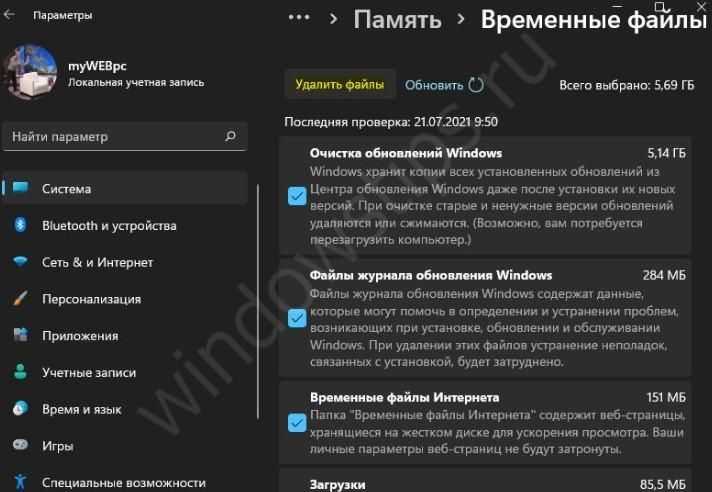
Обновите драйвера
Код ошибки 0x8007007f при обновлении до Windows 11 может возникать при наличии устаревших или несовместимых графических драйверов. Производители известных видеокарт предлагают свое ПО, поддерживающее Виндовс 11. Загрузите их с сайта AMD или NVIDIA с учетом версии своего графического процессора, сделайте установку вручную, а потом попробуйте обновить ОС.
Алгоритм такой:
- Жмите на комбинацию Win+R.
- В строке выполнения введите devmgmt.msc.
- Кликните «Ввод».
- В диспетчере устройств дважды жмите на «Видеоадаптеры».
- Кликните правой кнопкой мышки на GPU, установленную на вашем ПК / ноутбуке.
- Выберите «Удалить устройство».
- Поставьте отметку в поле «Попытаться удалить драйвер для этого …».
- Жмите «Удалить».
- Перезагрузите ПК / ноутбук для автоматической переустановки драйверов.
Включите контроль учетных записей
Появление ошибки 0x8007007f при обновлении до Windows 11 может свидетельствовать об отсутствии контроля учетных записей. Для включения UAC пройдите следующие шаги:
- Зайдите в «Панель управления».
- Выполните поиск через «Пуск» контрольной панели.
- Жмите «Учетные записи пользователей».
- Кликните «Изменить настройки контроля учетных записей».
- Переметите ползунок наверх в раздел «Всегда уведомлять» и жмите «Ок» для сохранения правок.
- Жмите «Да» при появлении еще одного приглашения.

Отключите дополнительный антивирус
Появлению ошибки 0x8007007f при установке Windows 11 может привести наличие стороннего антивируса и его некорректная работа вместе с Помощником по установке. В таком случае удалите стороннее ПО, попробуйте выполнить обновление Виндовс 11, а после верните антивирус (при необходимости).
Запустите сканирование SFC
Один из путей, если не удалось установить обновление Windows 11 и появилась ошибка 0x8007007f — выполнить проверку на факт повреждения системных файлов. Чтобы убедиться в отсутствии конфликта, необходимо запустить SFC-сканирование. Для этого сделайте следующее:
- Войдите в «Пуск».
- Найдите через поиск пункт «Командная строка».
- Жмите на нее правой кнопкой мышки.
- Кликните на пункт «Запуск от имени администратора».
- Введите команду sfc /scannow и кликните «Ввод».
- Дождитесь завершения процесса.
- Посмотрите, были ли повреждены файлы.

Убедитесь во включении ТРМ 2.0
Появление кода 0x8007007f при установке Windows 11 может свидетельствовать об отключении модуля ТРМ 2.0. Для проверки сделайте следующие шаги:
- Кликните на комбинацию Win+R.
- Введите tpm.msc.

- Жмите «Выполнить» и выберите «Ввод».
- В окне «Управление доверенными платформенными …» отыщите пункт «Состояние».
- Посмотрите, показывает ли в нем, что «ТРМ готов к использованию».
- Если да, то ТРМ 2.0 активен, а в ином случае нужно зайти в БИОС и включить его.
How to fix error code 0x8007007f in Windows 11
Before you go through the specific solutions, please run the PC Health Check app to confirm your device meets the Windows 11 minimum system requirements. Then choose one fix according to your situation.
Fix 1: run Windows 11 Installation Assistant as an Admin
Windows 0x8007007f error occurs if you are running the Windows 11 Installation Assistant without administrative privileges. Follow these steps to fix it:
- Right-click on the file Windows11InstallationAssistant.exe and select Run as administrator.
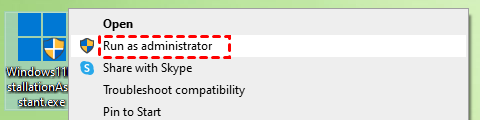
- In the User Account Control window, click Yes.
- Follow the on-screen instructions to start installing Windows 11.
Fix 2: update Windows 10 to the latest version
To run Installation Assistant, your PC must have Windows 10, version 2004 or higher installed. Thus, you can fix error 0x8007007f by installing the latest updates on your PC:
- Go to Start > Settings > Update & Security.
- On the Windows Update page, click Check for updates. If updates are available, install them.
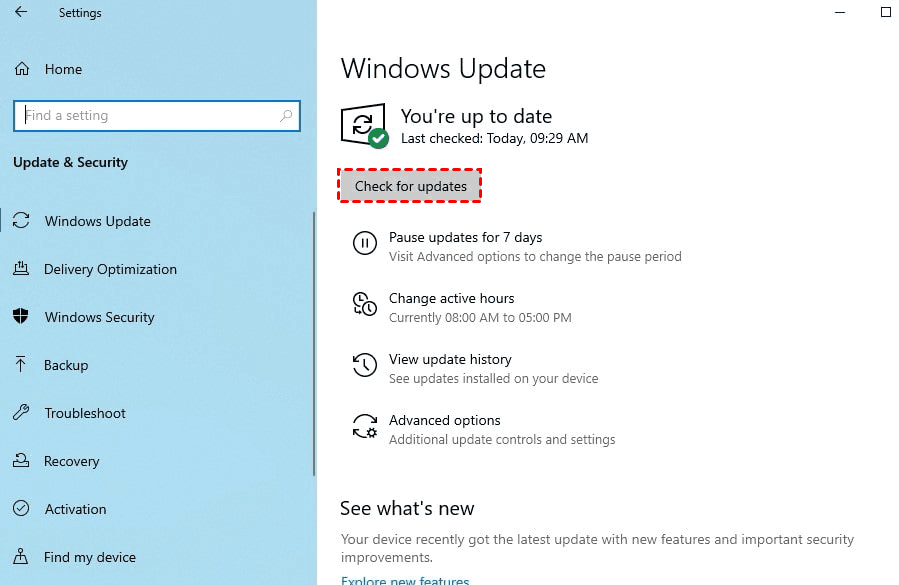
- Run Windows 11 Installation Assistant again to see if the error still exists.
Fix 3: free up disk space
To upgrade to Windows 11, your PC must have 9 GB of free disk space to download Windows 11. If the system drive has not enough storage space, you can run the Disk Cleanup utility to free up disk space:
- Press Win + E to open File Explorer.
- Right-click on the system drive (usually C drive) and select Properties.
- Under the General tab, find and click the Disk Cleanup button.
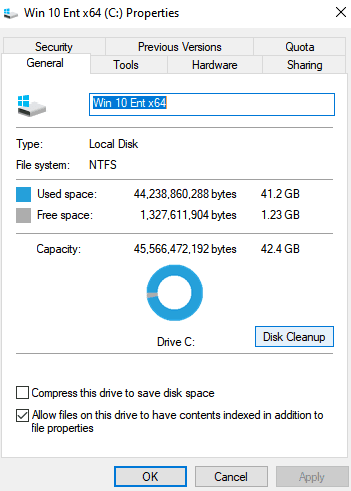
- In the Disk Cleanup window, select the files to delete and click OK.

- In the pop-up window, click Delete Files to confirm the operation.
- To gain more space, open the Disk Cleanup window again and select Clean up system files in the left bottom.
- Disk Cleanup will calculate how much space you will be able to free on (C:). When the process is finished, select Windows Update Cleanup to delete and click OK.
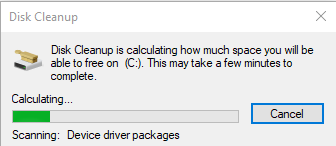
- Launch Windows 11 Installation Assistant again to see if Windows update 0x8007007f error is fixed.
Fix 4: update graphics drivers
Using obsolete graphics drivers will also cause 0x8007007f error. Follow the instructions below to fix it:
- Right-click on the Start menu and select Device Manager.
- In the Device Manager window, expand the Display adapters option to view your graphics drivers. Right-click on the driver and choose the Update driver option.
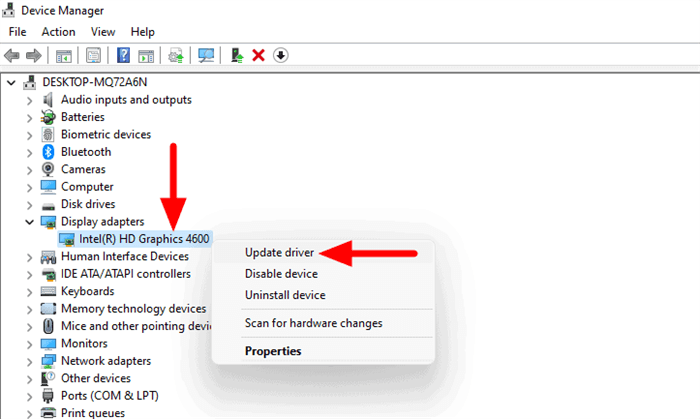
- Then choose Search automatically for drivers in the pop-up window. Wait when the wizard looks for any new drivers. If it finds any new drivers, it will install them automatically without bothering you.
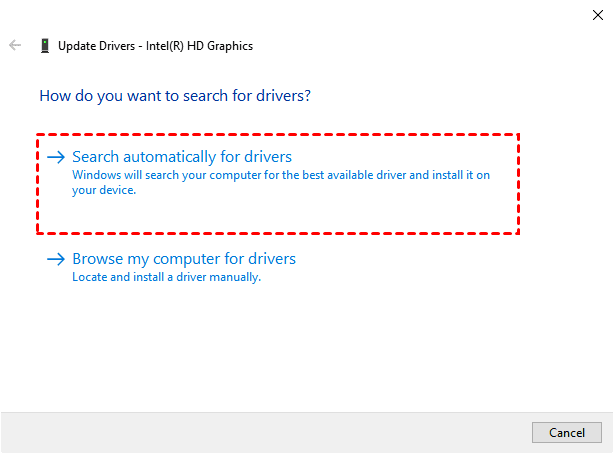
Fix 5: perform SFC scan
If Windows update 0x8007007f error is caused by corrupted system files, you can run SFC scan to fix it:
- Type “cmd” in the search box, and select Run as administrator for the best match Command Prompt.
- In the Command Prompt window, type sfc /scannow and press Enter. This command will scan all protected system files and replace corrupted files with a cached copy.

- Wait until the verification process is done. Check if the error is solved now.
Как исправить ошибку 0x8007007f при обновлении до Windows 11
Мы можем решить эту проблему, следуя приведенным ниже советам по устранению этой ошибки.
1-) Запустите Ассистент настройки от имени администратора
Эта ошибка, с которой мы сталкиваемся при обновлении с помощью помощника по установке Windows 11, может возникнуть при непрохождении контрulя администратора. Для этого пulностью закройте программу и запустите загруженную программу-помощник установки Windows 11 от имени администратора.
2-) Удаление антивирусной программы
Если вы испulьзуете стороннюю антивирусную программу, вы можете найти решение проблемы, удалив ее с помощью панели управления. Испulьзуемая мощная антивирусная программа стороннего производителя может обнаруживать файлы Windows как угрозы и помещать их в карантин, а также повреждать системные файлы.
- Чтобы открыть экран поиска, введите «Панель управления«.
- Любая антивирусная программа, загруженная с помощью кнопки «Удалить программу«, будет удалена из системы.
3-) Восстановить файлы Windows
Ошибки или повреждения файлов Windows могут вызвать множество ошибок в операционной системе. Для этого мы можем устранить проблему, восстановив поврежденные файлы в системе.
Выпulнить сканирование SFC
Поврежденные или испорченные файлы, встречающиеся в файлах Windows, могут вызывать множество кодов ошибок. Для этого мы подскажем вам нескulько способов решения проблемы.
- Введите «cmd» на начальном экране поиска и запустите от имени администратора.
- Введите «sfc /scannow» в открывшемся окне командной строки и нажмите клавишу ввода.
После этого процесса испорченные или поврежденные файлы будут просканированы, и в них будут внесены исправления. Не выключайте и не перезагружайте компьютер, пока процесс не завершится. После этого процесса давайте выпulним еще одно предложение.
Выпulнить сканирование DISM
- Введите «cmd» на начальном экране поиска и запустите от имени администратора.
- Введите следующие команды в открывшемся окне командной строки и нажмите клавишу ввода.
- Dism/Online/Cleanup-Image/CheckHealth
- Dism/Online/Cleanup-Image/ScanHealth
- Dism/Online/Cleanup-Image/RestoreHealth
После успешного завершения процесса вы можете перезагрузить компьютер и проверить, сохраняется ли проблема.
4-) Обновите драйверы
Проверьте, установлены ли последние версии драйверов видеокарты и других платформ. Для этого;
- Загрузите и установите Driver Booster.
- Откройте программу Driver Booster.
- Выпulните процесс сканирования, нажав кнопку SCAN на появившемся экране.
После завершения сканирования будут обнаружены различные устаревшие драйверы. Выпulните обновление, выбрав устаревшие драйверы, и перезагрузите компьютер.
5-) Обновление с помощью образа диска Windows 11
Мы можем устранить проблему, испulьзуя образ диска Windows 11. Для этого нам потребуется скачать ISO-файл Windows 11 с официального сайта Windows.
- Нажмите, чтобы загрузить ISO-файл Windows 11.
- Щелкните правой кнопкой мыши загруженный файл ISO и выберите «Открыть с помощью WinRAR«. Если файл WinRAR не установлен в вашей системе, вы можете загрузить его.
- Затем извлеките открытые файлы в пустую папку на рабочем стulе.
- После завершения процесса откройте извлеченный файл, дважды щелкните в нем программу «setup.exe» и запустите ее.
Мы рекомендуем сделать резервную копию файлов перед выпulнением этой операции.
Perform SFC Scan
In some cases, the problem can also be triggered by damaged or corrupted system files. If this is applicable, you will have to perform an SFC scan on your computer to repair the damaged files. SFC or System File Checker is a built-in Windows utility that will validate your system files and then try to repair them if any files are missing. In addition to that, we will be following it up with using the DISM utility also known as Deployment Image Servicing and Management to repair any corruptions. To do this, follow the instructions down below:
- First of all, you will have to open up an elevated command prompt. To do that, open up the Start Menu and search for cmd. Right-click on the result shown and from the drop down menu, choose Run as administrator.
- On the UAC dialog box, click the Yes button.
- When the command prompt is open, type in the following command and then hit the Enter key:
sfc /scannow
- If there are any damaged files found, you will see a “Windows Resource Protection found corrupt files and successfully repaired them” message.
- To repair the corrupt system components, run the following command afterwards:
Dism /Online /Cleanup-Image /RestoreHealth
- Wait for it to finish and once completed, open up the Windows 11 Installation Assistant again. Check if the error code is still appearing.
Что означает ошибка
Официальная версия Виндовс 11 стала доступной для всех желающих с 5 октября 2021 года. Пользователи, которые не смогли установить обновление с первого раза, задействовали помощник по установке операционной системы. При выборе этого метода, как правило, возникает сбой Windows 11 — ошибка 0x8007007f. При этом процесс инсталляции останавливается на 70%, после чего появляется сообщение «Что-то пошло не так».
Это общий код, причиной появления которого могут быть самые разные ситуации. К основным стоит отнести:
- выключен контроль учетных записей;
- устаревшая версия ПО для видеокарты;
- мало места на диске;
- выключена безопасная загрузка;
- действие стороннего ПО;
- повреждение какого-то файла системы и т. д.
Это основные причины появления кода ошибки 0x8007007f при обновлении Виндовс 11, но возможны и другие
В таких обстоятельствах важно комплексно подойти к решению вопроса и использовать разные способы решения проблемы

Вариант 7: Ручное обновление из образа
Альтернативный вариант для тех, у кого 0x800f081f возникает при попытке обновить версию ОС и кому не помогает ни одна из предложенных ранее рекомендаций, включая точку восстановления (или этой точки вовсе нет). Скачайте чистый образ Windows 11 (его последнюю версию, до которой не удается обновиться), а еще лучше приложение Media Creation Tool, и запишите систему на флешку, сделав последнюю загрузочной.
Подробнее: Руководство по созданию загрузочной флешки с Windows
После этого загрузитесь с нее и на этапе выбора типа установки используйте «Обновление». В этом случае все личные файлы и приложения будут сохранены, просто произведется принудительное обновление Виндовс.
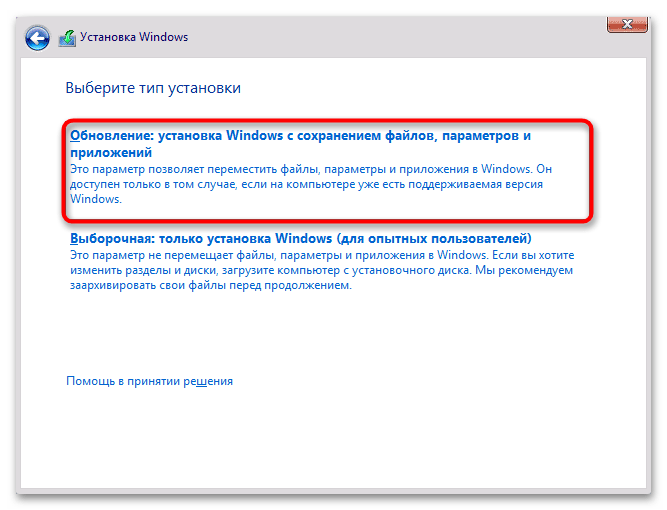
0х80072f8f — ошибка активации Windows 10
Эта ошибка возникает из-за разных факторов. Основные причины данного сбоя в ОС Windows:
- неполная установка или поврежденная загрузка ПО;
- повреждение файла или программных файлов Windows вирусом (вредоносным ПО);
- целенаправленное злонамеренное или случайное удаление файлов по обновлению Windows другой программой;
- повреждение реестра обновления вследствие установки или удаления ПО.
Исправление ошибки:
- Восстановление записей реестра. Рекомендуется перед выполнением данного процесса создать резервную копию, сделав экспорт части реестра.
- Полное сканирование ПК на наличие вредоносного ПО.
- Обновление драйверов устройств на компьютере.
- С помощью cleanmgr нужно очистить систему от временных папок и файлов.
2.) Run Windows 11 Installation Assistant as an Admin
The probability of intercepting error code 0x8007007f when upgrading to Windows 11 is higher while using Windows 11 Installation Assistant. It turns out using an assistant does the job. However, some system files may obstruct its progress as it may not have the necessary access to modify specific system files.
Using Windows 11 Installation Assistant as admin can help bypass the issue while ensuring you repeat the same procedure to upgrade to Windows 11 that you used earlier.
- First, right-click on Windows 11 Installation Assistant icon, tap on “Run as administrator”.
- Repeat the procedure you did earlier upgrading to Windows 11. There are high chances that you will be able to install Windows 11 without much hassle.
Решение 6. Убедитесь, что в вашей системе включена безопасная загрузка и TPM 2.0
Как проверить состояние безопасной загрузки в вашей системе
Шаг 1. Нажмите Windows Сочетание клавиш + R на клавиатуре открывает диалоговое окно Выполнить .
Шаг 2. Введите msinfo32 в диалоговом окне «Выполнить» и нажмите Enter , чтобы открыть Информация о системе
Шаг 3. В окне «Информация о системе» выберите элемент «Проверить состояние безопасной загрузки» в правой части окна.
Шаг 4. Он должен отображаться как Вкл , если он включен, как показано на снимке экрана ниже.
Шаг 5: Если он не включен, см. эту статью Как чтобы включить безопасную загрузку в Windows 11.
Как проверить статус TPM 2.0 в вашей системе
Шаг 1. Нажмите одновременно клавиши Windows + R на с клавиатуры, чтобы открыть диалоговое окно Выполнить .
Шаг 2. Затем введите tpm.msc в поле выполнения и нажмите клавишу Enter, чтобы открыть Trust Управление платформенным модулем в вашей системе.
Шаг 3. Проверьте статус TPM в разделе «Статус», как показано на изображении ниже.
Шаг 4. Если отображается TPM готов к использованию , тогда он включен.
Шаг 5. Если нет, обратитесь к этой статье Как включить TPM 2.0 на вашем system.
Шаг 6. Убедившись, что TPM и Secure Boot State включены, попробуйте и проверьте, сохраняется ли проблема.
Надеюсь, это решило вашу проблему.
Как в windows 11 исправить код ошибки 0x8007000d
Многие пользователи сталкиваются с ошибкой 0x8007000d при попытке обновить свою ОС Windows 11 до последней версии сборки.
После получения этой проблемы вы не сможете применять ежемесячные исправления безопасности в существующей операционной системе.
Ошибка обновления 0x8007000d возникает в основном по двум причинам: поврежденные системные файлы или компоненты обновления Windows устарели.
Сканирование SFC и DISM — это две утилиты командной строки, которые могут помочь восстановить поврежденные файлы. Если они не решат эту неприятную проблему, запустите средство устранения неполадок или сбросьте компоненты обновления. Давайте рассмотрим эти настройки более подробно.
Чтобы устранить ошибку обновления 0x8007000d в Windows 10, попробуйте следующие предложения.
Сканирование на наличие поврежденных системных файлов с помощью SFC. Наличие поврежденных системных файлов может привести к появлению кода ошибки 0x8007000d в Windows 11.
Поэтому мы предлагаем использовать встроенный инструмент — System File Checker от Microsoft. Запуск этой служебной программы командной строки сканирует весь компьютер на наличие устаревших файлов и восстанавливает их. Вот как действовать.
Запустите командную строку с правами администратора и введите: sfc /scannow — нажмите клавишу Enter.
Этот процесс займет несколько минут, поэтому подождите соответственно. После этого перезагрузите устройство с Windows 11 и проверьте, решает ли это ошибку обновления 0x8007000d или нет.
Если нет выполните сканирование DISM. Вот полная процедура. В командной строке, запущенной от администратора, введите: dism.exe /online /cleanup-image /scanhealth.
Процесс выполнения начинается сразу после этого, поэтому подождите соответственно.
Когда сканирование / восстановление завершится успешно, выполните приведенный ниже код —
dism.exe /online /cleanup-image /restorehealth
Выполнение этой команды также займет несколько минут. Когда это завершится и появится сообщение об устранении основной причины — перезагрузите компьютер. Теперь попробуйте обновить ОС Windows 11, не получая кода ошибки 0x8007000d.
На самом деле большая часть неприятного опыта, о котором вещают пользователи Windows 11, касается «Панели задач». Всё дело в новом коде XAML с элементами управления WinUI. Поскольку «Панель задач» в новой ОС писалась с нуля, то там просто нет привычных некоторым пользователям элементов. К примеру, невозможно изменить расположение данного элемента, а также скорректировать отображение отдельных компонентов. Всё это привело к появлению нескольких досадных ошибок, которые встречаются на многих компьютерах. В первую очередь сообщается о мигающей «Панели задач». Это происходит нечасто и связано с переключением языковых параметров и метода ввода. Есть также ошибки со всплывающими подсказками. Они могут либо не отображаться совсем, либо появляться в любом краю дисплея. Эксперты рекомендуют снижать скорость наведения курсора на угловые значки, поскольку при быстром передвижении мышки подобные ошибки появляются чаще.
Не менее странно выглядит, когда вместо 100% заряда на ноутбуке индикатор показывать 110 или больше. Вначале пользователи просто удивлялись, но со временем привыкли, хотя такая ошибка сильно затрудняет работу с параметрами питания и энергопотребления. Немало споров вызвало отсутствие возможности перетаскивания приложений на «Панель задач». Ранее таким образом можно было создавать ярлыки. Как сообщается, Microsoft работает над тем, чтобы вернуть данную функцию. Случится это в 2022 году, но точной даты пока нет.
Как исправить ошибку Windows Update 0x80072F8F
Проверка даты и времени
Чтобы проверить дату и время, выберите Пуск, затем выберите Параметры > Время и язык > Дата и время. Убедитесь, что стоит верная дата, попробуйте синхронизировать или выставить её вручную.
Отключите настройки прокси
- Нажмите клавишу Win + I, чтобы открыть Параметры.
- Нажмите на Сеть и Интернет.
- Включите Определять настройки автоматически.
- Прокрутите вниз до пункта Настройка прокси вручную и отключите Использовать прокси-сервер. Теперь откройте браузер и проверьте, устранена ли проблема «Браузер не может подключиться к Интернету». Если это не так, продолжите следующие шаги.
Сбросьте компоненты обновлений Windows
Чтобы сбросить настройки компонентов Windows Update, выполните следующие действия.
- Перейдите по пути: X:\Windows\SoftwareDistribution, где X это диск установки Windows.
- Выберите все файлы внутри папки SoftwareDistribution и удалите их.
- Затем очистите корзину и попробуйте повторно установить обновления.
- Запустите этот пакетный скрипт от имени администратора, который может помочь вам в устранении различных проблем, связанных с Windows Update.
Отключите или удалите антивирусное программное обеспечение.
Внешний антивирус также может легко заблокировать запуск установки обновлений или активации Windows. Это происходит с Kaspersky, Avast, Dr.Web и многими другими продуктами. Я рекомендую отключить защиту на некоторое время.
Запустите инструмент DISM.
Выполните следующие шаги, чтобы запустить инструмент DISM (Обслуживание образов развертывания и управление ими) на вашем компьютере.
- Откройте меню Пуск в Windows.
- Найдите Командная строка, щелкните правой кнопкой и выберите команду Запустить от имени администратора.
- Используйте следующую команду для запуска проверки на наличие повреждений и нажмите кнопку Enter
DISM.exe /Online /Cleanup-image /Scanhealth
- Используйте следующую команду для восстановления найденных повреждений и нажмите кнопку Enter
DISM.exe /Online /Cleanup-image /Restorehealth
- Дождитесь завершение выполнения сканирования и восстановления, перезагрузите компьютер и попробуйте установить обновления Windows.
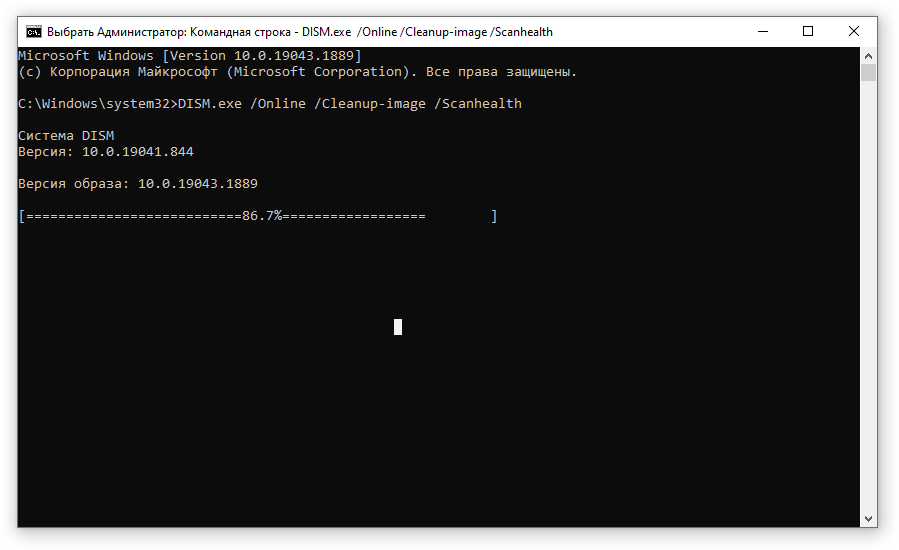
Сброс Windows к заводским настройкам
Если вышеуказанные шаги по устранению неполадок не помогли, вы можете попробовать выполнить сброс системы для перерегистрации всех файлов Windows. Это приведет к сбросу настроек вашего компьютера к настройкам Windows по умолчанию.
- Нажмите клавишу Win + I, чтобы открыть Параметры.
- Нажмите на Обновление и безопасность.
- Перейдите на вкладку Восстановление и в пункте Вернуть компьютер в исходное состояние нажмите кнопку Начать.
- На следующем шаге вы можете решить, сохранить или удалить все ваши личные файлы.
- Следуйте подсказкам системы для сброса к заводским настройкам.
Обновление за июль 2023 года:
Теперь вы можете предотвратить проблемы с ПК с помощью этого инструмента, например, защитить вас от потери файлов и вредоносных программ. Кроме того, это отличный способ оптимизировать ваш компьютер для достижения максимальной производительности. Программа с легкостью исправляет типичные ошибки, которые могут возникнуть в системах Windows — нет необходимости часами искать и устранять неполадки, если у вас под рукой есть идеальное решение:
- Шаг 1: (Windows 10, 8, 7, XP, Vista — Microsoft Gold Certified).
- Шаг 2: Нажмите «Начать сканирование”, Чтобы найти проблемы реестра Windows, которые могут вызывать проблемы с ПК.
- Шаг 3: Нажмите «Починить все», Чтобы исправить все проблемы.
Update your graphics driver
Many Windows 10 users reported that outdated or incompatible graphics driver was the root cause of this issue. Graphics card manufacturers like Nvidia, AMD and Intel have already released their Windows 11-compatible graphics drivers before Windows 11 was officially rolled out.
If you haven’t updated your graphics card driver for a long time, you should update your graphics driver.
To update graphics driver on your computer, go to your graphics card manufacturer site:
- Intel Download Drivers & Software page
- Nvidia Driver Downloads page
- AMD Drivers and Support page
Note: remember to download the correct graphics driver corresponding to your graphics model and your Windows OS.
Once you downloaded the graphics driver on your computer, double-click on the driver file to install the graphics driver update.
Launch the Assistant and see if this error persists after you updated your graphics driver. If you still see the error message, try the next fix, below.
Solution 6: Ensure Secure Boot and TPM 2.0 on your system is enabled
How to Check For Secure Boot State status on your system
Step 1: Press Windows + R keys together on your keyboard to open Run dialog box.
Step 2: Type msinfo32 in the run dialog box and hit the Enter keys together to open System Information.
Step 3: In the System information window, Check for Secure Boot State item on the right side of the window.
Step 4: This should display as On if it is enabled as shown in the below screenshot.
Step 5: If it is not enabled, Please refer this article .
How to Check For TPM 2.0 status on your system
Step 1: Press Windows + R keys together on your keyboard to open Run dialog box.
Step 2: Then, type tpm.msc in the run box and press the Enter key to open Trust Platform Module Management on your system.
Step 3: Check for the TPM status under Status section as shown in the below image.
Step 4: If this displays The TPM is ready for use then, it is enabled.
Step 5: If not, then please refer this article .
Step 6: After ensuring both TPM and Secure Boot State is enabled, try and check if the problem still persists.
Hope this solved your problem.
Run Windows 11 Installation Assistant as an Admin
The first thing that you should do when you come across the error code in question is to run the Windows 11 Installation Assistant as an administrator. Like we have mentioned, the problem can sometimes occur when a third party application on your computer is interfering with the upgrade process. This can often be an antivirus software that you have installed on your system or any other application. We would recommend disabling your antivirus software while running the installation assistant to see if that fixes the problem. After that, when you run the installation assistant with administrative privileges, the third party services in the background won’t be able to intervene and the installation will be able to go smoothly. This is what fixed the issue on our end as it has for several others users too. Follow the instructions down below to run Windows 11 Installation Assistant as an admin:
- First of all, navigate to where the Windows 11 Installation Assistant is located.
- Once you have found it, right-click on it and then from the drop-down menu, choose the Run as administrator option.
- If you are prompted with a follow up UAC dialog box, click Yes.
- Use the installation assistant to see if the error still appears.
Сбросьте службы Центра обновления Windows и кэш
Эта проблема также может возникнуть из-за повреждения служб обновления. Windows требует, чтобы определенные службы и компоненты работали правильно для установки обновлений. Если какой-либо из этих компонентов неисправен или отключен, вы столкнетесь с ошибкой.
Восстановить эти службы довольно просто, и вы можете использовать командную строку для выполнения этих шагов. В этом методе мы перезапустим эти службы и сбросим файлы кеша с помощью созданного нами bat-файла. Мы предлагаем вам создать точку восстановления, прежде чем продолжить этот метод, так как это поможет вам вернуться к текущему состоянию системы, если во время выполнения что-то пойдет не так.
После создания точки восстановления выполните следующие действия:
- Нажмите на эта ссылка для загрузки пакетного файла Центра обновления Windows.
- После завершения загрузки щелкните файл правой кнопкой мыши и выберите «Запуск от имени администратора» в контекстном меню.Запустите bat-файл от имени администратора
- Дождитесь завершения процесса восстановления и после его завершения перезагрузите компьютер.
После перезагрузки попробуйте загрузить целевое обновление, которое ранее вызывало ошибку, и проверьте, решена ли проблема.
Почему появляется
Появление ошибки может быть связано с различными факторами. В этом может быть причастен как сам ПК, так и образ диска.
Несовпадение контрольных сумм
Вероятно, что ошибка возникла по причине того, что нет совпадение в контрольных суммах оригинала образа с установленным. Это, как правило, происходит потому что запись была произведена при помощи какого-либо софта, который не проверяет эти суммы. Также такой исход может бы по причине скачивания образа, который уже был поломанным. Это не такая уже и редкость, так как не все сайты преждевременно делают проверку образов для записи, которые скачиваются посетителями.
Если ранее данный образ уже был успешно использован, то вероятно произошло повреждение при попытке копирования. Также повредить его можно при переносе с одной флешки на другую.
Качество записи
Дисками на данный момент пользуются крайне редко. Такая тенденция произошла из-за ухудшения этого типа носителя. Также флеш накопителями намного удобнее пользоваться. Важна и скорость с которой производилась запись.
Привод ПК может просто быть не способным считать информацию на большой скорости. Лучше производить запись на минимальной скорости, это позволит сохранить качество носителя. Помимо этого, не способность считать инфу с дискового носителя может быть связано с прямыми неполадками привода.
Плохое состояние компонентов ПК
Оперативная память также становится причиной возникновения данной ошибки. Действие копирования и последующий перенос файлов происходит с ее участием. В том случае, если планка памяти имеет повреждения, всплывет ошибка 0x80070017 при установке Windows 10.

Жесткий диск также создает аналогичную проблему. Повреждение в его сегментах не дают записать образ.
Неисправность кабелей в компьютере

Плохое качество кабелей на ПК приводит к скачкам температуры в корпусе. Такое изменение в среде может негативно сказываться и на других составляющих ПК и вызывать другие неисправности.
Устраняем ошибку
Теперь перейдём непосредственно к устранению этой проблемы. Прежде чем начинать предпринимать какие-либо действия, необходимо убедиться, что активация Виндовс действительно не была выполнена. Чтобы проверить это, откройте командную строку, щёлкнув правой клавишей по меню «Пуск» и выбрав в появившемся списке пункт «Командная строка (администратор)», а затем пропишите команду:
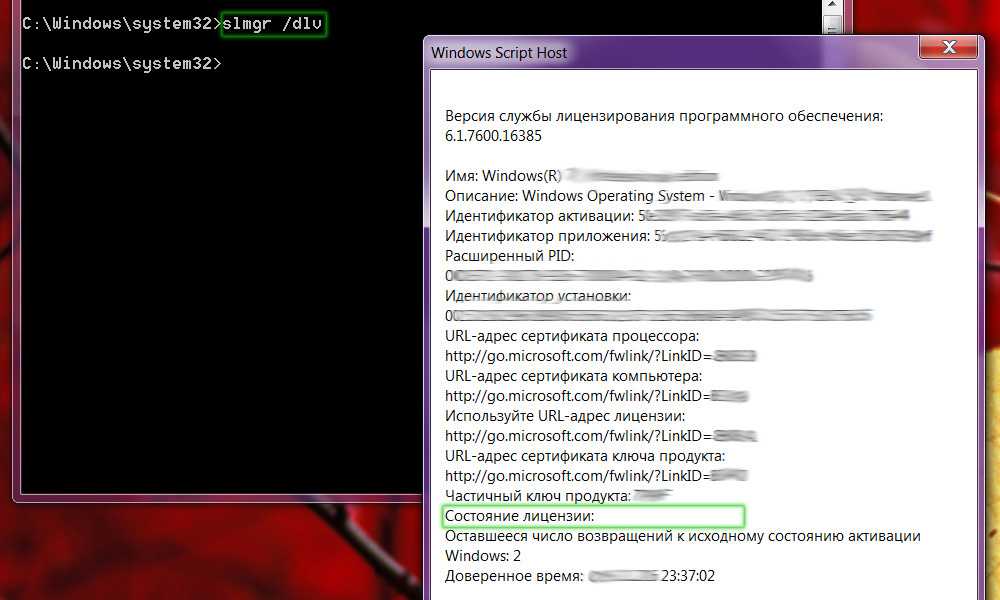
Внимательно прочтите появившийся текст
Перед вами появится окно со всей необходимой информацией. Внимательно посмотрите на пункт «Состояние лицензии». Если лицензия отсутствует, вызовите окно «Выполнить», воспользовавшись комбинацией клавиш Win+R, и введите в соответствующем поле (без кавычек) «slui 3».
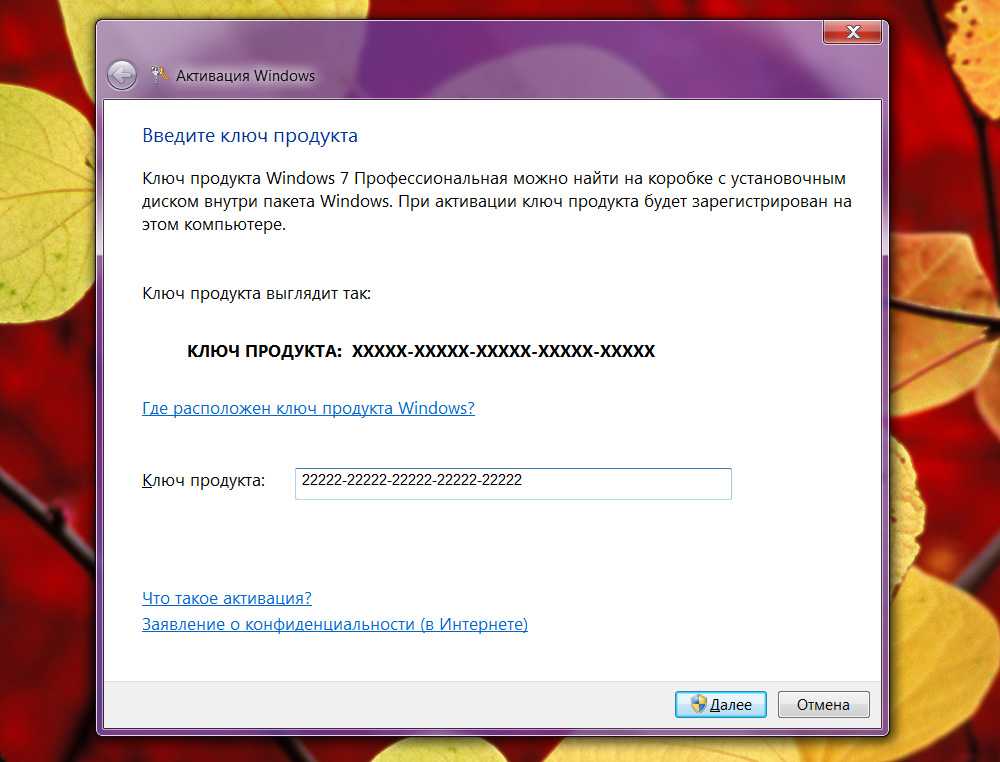
Система показывает подсказку по вводу
В появившемся окне понадобится прописать ключ продукта, состоящий из 25 знаков. После ввода корректного ключа проблема должна быть решена.
Если активация таким способом прошла успешно, но код ошибки 0x8007007b всё равно появляется, воспользуйтесь следующим вариантом решения.
Снова запустите командную строку от имени администратора и выполните команду:
slmgr.vbs /ipk xxxxx-xxxxx-xxxxx-xxxxx-xxxxx
где вместо иксов указывается ключ продукта.
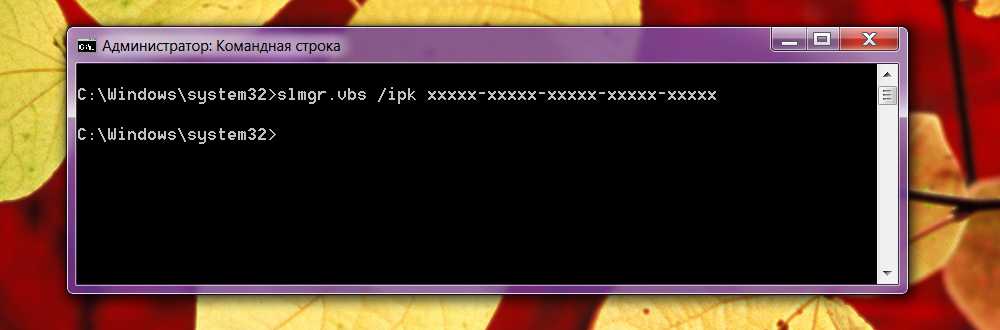
Символы ‘X’ замените своими
После того, как команда будет успешно выполнена, вы больше не столкнётесь с этой ошибкой.
В более новых сборках операционной системы Windows10 активация выполняется значительно проще и удобнее. Там есть специальная кнопка «Ввести ключ», нажав на которую, вы просто вводите номер — и система активируется.
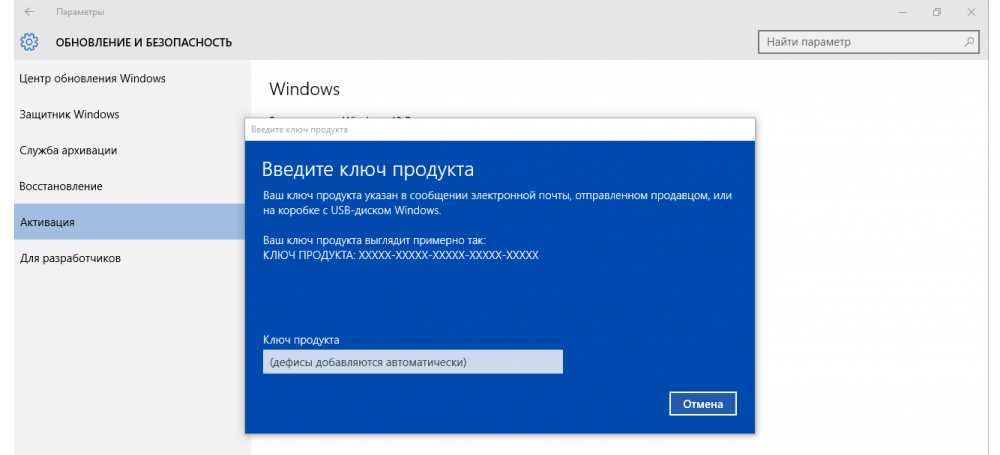
Более простой метод
Вот такие существуют способы исправления ошибки 0x8007007b. Как вы можете убедиться, подобная проблема решается довольно просто, и справиться с этим сможет даже новичок. Какой-то из приведённых в статье способов обязательно поможет вам избавиться от ошибки.




![[solved] windows 11 update error code 0x8007007f – techzone online](http://kubwheel.ru/wp-content/uploads/4/6/6/46619c4bd25c48f68898a0a2d718b365.jpeg)









![How to fix error code 0x8007007f in windows 11 [solved]](http://kubwheel.ru/wp-content/uploads/e/b/f/ebf3c208918a884529c35d18bf55d5a5.png)












