Как отключить синхронизацию и автоматический запуск OneDrive
- Кликните по иконке OneDrive в трее правой клавишей мыши и выберите пункт Параметры.
- Зайдите во вкладку Параметры. Снимите галочку Автоматически запускать OneDrive при входе в Windows.
- Перейдите к вкладке Учётная запись. Кликните на надпись Удалить связь с этим компьютером.
- Перезагрузите своё устройство.
- Учтите, что ярлык OneDrive в области навигации Проводника никуда не исчезнет. Воспользуйтесь инструкцией ниже, чтобы убрать его.
- Если вы захотите вернуть всё обратно, найдите OneDrive в меню Пуск, запустите его и пройдите процесс первой настройки.
Как отключить OneDrive с помощью редактора групповых политик
Этот способ работает только в Windows 10 Pro, Enterprise и Education. Если у вас установлена Windows 10 редакции Home или Home Single Language, для вас подойдёт одна из инструкций ниже.
- Воспользуйтесь сочетанием клавиш Win + R. Введите в строку gpedit.msc и нажмите Enter.
- Перейдите в следующую ветвь: Конфигурация компьютера – Административные шаблоны – Компоненты Windows – OneDrive.
- Кликните два раза на параметр Запретить использование OneDrive для хранения файлов.
- Поставьте галочку Включено и нажмите Применить.
- Перезагрузите ваше устройство.
- Если вы захотите вернуть всё обратно, измените значение этого параметра на Не задана.
Как отключить OneDrive с помощью редактора реестра
Если у вас установлена Windows 10 Home или Home Single Language, вы не сможете использовать предыдущую инструкцию из-за отсутствия редактора локальных групповых политик. В таком случае вы можете отключить OneDrive с помощью редактора реестра.
- Запустите редактор реестра. Для этого воспользуйтесь сочетанием клавиш Win + R. Введите в строку regedit и нажмите Enter.
- Перейдите в следующую ветвь: HKEY_LOCAL_MACHINESOFTWAREPoliciesMicrosoftWindows.
- Кликните правой клавишей мыши в правой части редактора реестра и выберите пункт Создать — Раздел.
- Назовите новую папку OneDrive.
- Перейдите в эту папку.
- Кликните правой клавишей мыши в правой части редактора реестра и выберите пункт Создать — Параметр DWORD (32 бита).
- Назовите новый параметр DisableFileSyncNGSC и присвойте ему значение 1.
- Перезагрузите ваше устройство.
- Если вы захотите вернуть всё обратно, пройдите в ветвь HKEY_LOCAL_MACHINESOFTWAREPoliciesMicrosoftWindowsOneDrive и присвойте параметру DisableFileSyncNGSC значение .
Как полностью удалить OneDrive
Существует способ полного удаления программы OneDrive из Windows 10. Мы не рекомендуем его использовать, так как это может повлечь за собой различные проблемы.
В частности, некоторые приложения могут отказаться работать, восстановление OneDrive может оказаться невозможным, а в процессе обновления системы программа может установиться заново.
Если вы всё же решили избавиться от OneDrive таким образом, то выполните следующие шаги:
- Нажмите Win + S.
- Наберите в окне поиска Командная строка.
- Кликните по найденной программе правой клавишей мыши и выберите Запустить от имени администратора.
- Введите следующую команду: taskkill /f /im OneDrive.exe
- В зависимости от разрядности вашей системы выполните одну из команд ниже.32 бит: %SystemRoot%System32OneDriveSetup.exe /uninstall64 бит: %SystemRoot%SysWOW64OneDriveSetup.exe /uninstall
- Подождите около минуты. Система не будет отображать никаких диалоговых окон, полос состояния и тому подобного.
- Перезагрузите ваше устройство.
- Если вы хотите попытаться вернуть всё обратно (это может и не получиться), пройдите в папку в зависимости от разрядности вашей системы и запустите файл OneDriveSetup.32 бит: C:WindowsSystem3264 бит: C:WindowsSysWOW64
Как удалить ярлык OneDrive в Проводнике
- Запустите редактор реестра. Для этого воспользуйтесь сочетанием клавиш Win + R. Введите в строку regedit и нажмите Enter.
- Перейдите в следующую ветвь: HKEY_CLASSES_ROOTCLSID{018D5C66-4533-4307-9B53-224DE2ED1FE6}.
- Измените значение ключа System.IsPinnedToNameSpaceTree на .
- Перезагрузите ваше устройство.
How to remove OneDrive from Windows 11
If you decide to completely uninstall OneDrive instead, here’s how to do so.
- In Windows 11, press Win + i to open Settings.
- On the left pane, select Apps.
- Then, on the right, select Apps & features.
- Using the search bar under App list, search for “OneDrive“.
- When Microsoft OneDrive is found, click on the triple dotted icon next to it and click on Uninstall.
- When you are prompted for confirmation, click on Uninstall again.
Doing so will completely remove Microsoft OneDrive from your Windows 11 PC. You will have to reinstall it should you change your mind and want to use OneDrive again. Should that be the case, you can easily install OneDrive again through the Microsoft Store.
Additional FAQs
Is OneDrive available on mobile devices?
Yes, it is. You can download a mobile app version of OneDrive from the App Store and Google Play store. You can use the mobile app to back up photos and videos you take, but you have to be mindful about the storage space.
Some users prefer not to use their OneDrive account for Windows but keep the precious gigabytes for storing precious memories.
How much storage space is available for OneDrive?
When you open a OneDrive account, you get 5GB of free storage space. However, the good news is that you can always buy more space. Another 100GB costs $19.99 per year, whereas 1TB is $69.99 per year.
But if you subscribe to Microsoft 365 account, the 1TB of storage is complimentary as you get access to Word, Excel, PowerPoint, and other Microsoft apps. However, if you’re already using Google Drive or Dropbox, it might make more sense to invest in storage upgrades for these cloud-based services.
Can you sync third-party apps in OneDrive?
No, you cannot, and that’s one of the reasons why some users choose to disable OneDrive or permanently delete it. There’s no way to integrate your calendar, management platforms, or message boards, which is a deal-breaker for some users.
How to Permanently Disable OneDrive in Windows 11
If you have no use for OneDrive, you likely don’t want to keep it on your computer, especially if you’re short on storage space.
Removing OneDrive from your Windows 11 computer is a relatively effortless process and requires you to take these steps:
- Go to Windows 11 “Settings” by pressing the Win key + I simultaneously.
- Select “Apps” followed by “Apps & Features.”
- Scroll through and find “Microsoft OneDrive.”
- Click the three vertical dots next to it.
- Select “Uninstall” from the drop-down menu.
- Confirm you’re uninstalling OneDrive.
Note that if you decide to use OneDrive again, you’ll need to download it first. However, your OneDrive account remains valid, even after uninstalling the desktop app.
Как удалить onedrive
Теперь переходим к кардинальным методам, для тех кто решил удалить onedrive в windows 10. Восстановить функцию возможно при переустановке системы, ее восстановлении с установочного носителя или установкой необходимого обновления. После удаления не исключены проблемы и появления BSOD (голубого экрана смерти). Я не рекомендую удаление, предлагаю ограничиться отключением.
Метод 1: через КоманднуюСтроку
Удаление onedrive можно осуществить через «КоманднуюСтроку». Вам нужны администраторские права, чтобы иметь разрешение на любые изменения. После чего:
- Наберите в ней: «taskkill /f /im OneDrive.exe»;
- Используйте «Энтер»;
Если у вас система разрядности 32, впишите: «C:\Windows\System32\OneDriveSetup.exe /uninstall»;
Если у вас система разрядности 64, впишите: «C:\Windows\SysWOW64\OneDriveSetup.exe /uninstall»;
Метод 2: через PowerShell
Чтобы полностью удалить onedrive можно использовать оболочку Powershell. Ее тоже следует запускать с администраторскими правами. Затем:
Вписываете: «Get-AppxPackage-name* OneDrive | Remove-AppxPackage»;
Используете «Энтер»;
Как отключить OneDrive в Windows 11
Программы для Windows, мобильные приложения, игры — ВСЁ БЕСПЛАТНО, в нашем закрытом телеграмм канале — Подписывайтесь:)
Прежде всего, давайте рассмотрим способы отключения OneDrive на вашем ПК. Это отключит все его функции, включая фоновые службы и функцию синхронизации. Преимущество этого метода заключается в том, что вы можете легко повторно включить OneDrive по мере необходимости. Мы поделились тремя различными способами выполнения этой задачи по отключению OneDrive в Windows 11. Вы можете использовать тот, который вам наиболее удобен.
Способ 1: отключить OneDrive в Windows 11 через редактор групповой политики
Если вы используете Professional, Workstation или Enterprise, GPE уже будет включен. С другой стороны, если вы используете домашнюю версию, вам сначала нужно будет включить GPE. Поэтому, пожалуйста, обратитесь к нашему руководству о том, как включить редактор групповой политики в Windows 11 Home. Как только это будет сделано, вы можете приступить к следующим шагам:
- Откройте диалоговое окно «Выполнить» с помощью сочетания клавиш Windows + R.
- Затем введите gpedit.msc и нажмите Enter. Это запустит редактор групповой политики.
- Теперь перейдите в следующее место в левой строке меню:Конфигурация компьютера> Административные шаблоны> Компоненты Windows> OneDrive
- Затем дважды щелкните «Запретить использование OneDrive для хранения файлов» с правой стороны.
- Наконец, выберите «Включено» в верхнем левом меню и нажмите «ОК».
Вот как вы можете отключить OneDrive в Windows 11 через редактор групповой политики. Хотя этот процесс может потребовать некоторых дополнительных усилий, но с хорошей стороны он может полностью отключить интеграцию OneDrive с вашего ПК. В результате он даже удалит параметр OneDrive из проводника.
Способ 2: отключить OneDrive в Windows 11 через настройки
В этом методе мы будем отключать OneDrive, отвязывая вашу учетную запись от этой службы. В результате это приостановит все фоновые действия и фоновую синхронизацию и в конечном итоге приведет к экономии заряда батареи. Итак, вот как это попробовать:
- Щелкните правой кнопкой мыши значок OneDrive, расположенный на панели задач.
- Затем выберите «Настройки» в появившемся меню.
- Теперь перейдите на вкладку «Учетная запись» и нажмите «Отключить этот компьютер».
- Затем нажмите «Отключить учетную запись» в появившемся диалоговом окне подтверждения.
- Наконец, введите адрес электронной почты, который вы используете для входа в OneDrive, и нажмите Enter. Вот и все.
Это были шаги по отключению OneDrive в Windows 11 через меню «Настройки». Хотя это более простой подход, чем первый, он не удаляет значок OneDrive с панели задач или проводника.
Способ 3: отключить OneDrive в Windows 11 через редактор реестра
В этом методе мы изменим значение Disable File Sync в Dropbox с False на True. . Вот как:
- Откройте диалоговое окно «Выполнить» с помощью сочетания клавиш Windows + R.
- Затем введите regedit и нажмите Enter. Это запустит редактор реестра.
- Теперь скопируйте и вставьте указанное ниже местоположение в его адресную строку в адресной строке редактора реестра: HKEY_LOCAL_MACHINE\SOFTWARE\Policies\Microsoft\Windows\OneDrive.
- Теперь вы должны увидеть файл DisableFileSyncNGSC с правой стороны.
- Дважды щелкните по нему, введите 1 в поле «Значение» и нажмите «ОК».
Таким образом, вы успешно отключили OneDrive на ПК с Windows 11. Если в какой-то момент вы захотите снова включить его, просто измените значение DisableFileSyncNGSC на 0.
OneDrive Out of Your Way
Whether you remove the app or simply unlink your PC from it, OneDrive will be less invasive using the steps above. However, if you want it back in the future, it might be best to unlink your account and sign into it later. If you want all signs of it gone, uninstall it or disable it via Group Policy.
Another reason you might want to disable OneDrive on Windows 11 is because you prefer to use a third-party option like Apple iCloud, Dropbox, or Google Drive instead. Like OneDrive, those services allow you to store and share files.
Remember that these services aren’t a complete backup solution. For that, you want to use a quality cloud-based service like Backblaze for $5 per month. Or, if you prefer to manage your data and backups locally, you can use the tools already built into Windows.
For example, you can make a full system backup with the backup and restore utility. After creating your system backup, learn how to recover Windows 11 using a system image backup. Also, you’ll want to periodically create a new restore point when you need to get your PC up and running again.
Как отключить или удалить OneDrive в Windows 11 и Windows 10
6 ноября 2021
Serg
Многие наверно обращали внимание, что в области уведомлений операционных систем Windows 10 и 11 висит иконка приложения OneDrive автоматически загружающаяся при запуске системы. Так же в «Проводнике» есть папка с одноименным заданием
Периодически возникал вопрос, как отключить или удалить OneDrive которым не пользуемся, но постоянно висит в памяти и использует ресурсы компьютера. Но вначале стоит разобраться что такое OneDrive и зачем оно нужно.
Что такое OneDrive, и что лучше делать отключить или удалять программу?
OneDrive это облачное хранилище данных Microsoft, которое доступно в операционных системах Windows прямо из коробки. Нужно сказать весьма это удобная штука для хранения важных файлов, к которым есть доступ из любой точки мира, где есть интернет. Всем пользователи бесплатно выдается 5 гигабайт свободного места, для чего достаточно зайти в OneDrive, под учетной записью Microsoft.
Если вы им не пользуетесь, то достаточно просто отключить автозагрузку, а не полностью удалять с компьютера, для уменьшения нагрузки на системы. Минус удаления OneDrive с Windows 10 и 11 в том, что если захотите воспользоваться облачным хранилищем данных Microsoft, возвращать программу придется не совсем стандартным способом, детально расписанным в «Как восстановить OneDrivе в Windows 10 / 11 после удаления».
Отключаем автозагрузку OneDrive в самой программы
1. В панели уведомления, находим иконку в виде облачка, щелкаем по ней мышкой.
2. В появившемся окне жмем «Справка и параметры», из всплывающего меню выбираем «Параметры».
3. Переходим на вкладку «Параметры» и убираем галочку с пункта «Автоматически запускать OneDrive при входе в Windows».
4. Переходим на вкладку «Учетная запись» и нажимаем «Удалить связь с этим компьютером»
5. Не забываем нажать «ОК», чтоб сделанные изменения сохранились.
Отключаем автозагрузку OneDrive через консоль gpedit.msc
Если у вас установлена Windows 10 Pro или 11 Pro версия операционной системы, можно воспользоваться редактором групповых политик. Узнать редакцию операционной системы вы можете следуя инструкции «Как узнать версию Windows».
1. Запускам «Редактор локальных групповых политик». Для этого нажимает быстрые клавиши «Win + R» и в появившемся окне вводим «gpedit.msc», не забыв нажать «ОК» в конце.
2. Переходим в раздел «Конфигурация компьютера -> Административные шаблоны -> Компоненты Windows -> OneDrive».
3. В правой колонке находим пункт «Запретить использование OneDrive для хранения файлов», раскрываем его, переключатель ставим в положение «Выключить». Нажимаем «ОК» для сохранения сделанных изменений.
Удаление OneDrive с компьютера, через раздел удаления приложений Windows
1. Запускаем «Параметры» Windows, для чего нужно в меню «Пуск» нажать иконку в виде зубчатого колеса с левого края Windows 10 или в меню «Пуск» при использовании Windows 11. Как вариант нажать клавиш «Win + X» и из появившегося меню выбирать пункт «Параметры».
2. Переходим в «Приложения» и в левой колонке выбираем пункт «Приложения и возможности».
3. В списке приложений находим «Microsoft OneDrive» и удаляем. Для чего выделяем нужно приложение и в появившемся снизу блоке кнопок жмем «Удалить». В Windows 11 это делается через расширенное меню, которое вызываться при нажатии на кнопку в виде троеточия.
Удаление OneDrive с компьютера, через разделы удаление классических программ Windows
1. Запускаем панель управления, для этого в поисковой строке Windows набираем «Панель управления» и запускаем одноименный пункт.
2. Переходим в раздел «Удаление программ».
3. В списке программ находим «Microsoft OneDrive», выделяем и жмем кнопку «Удалить» в верхней панели, или из контекстного меню которое вызывается правой кнопкой мыши.
Удаление OneDrive с компьютера, через командную строку
1. Запускам командную строку от имени администратора. Для этого в строке поиска Windows набираем «Командная строка». Вызываем контекстное меню правым кликом мыши, выбираем пункт «Открыть от имени администратора».
2. В командной строке набираем «taskkill /f /im OneDrive.exe». Таким образом, мы останавливаем службу OneDrive, которая стартует при запуске компьютера и постоянно висит в памяти.
3. Для удаления OneDrive с компьютера в зависимости от битности операционной системы в командной строке нужно ввести:
- в случае 32 битной Windows — «%SystemRoot%\System32\OneDriveSetup.exe / uninstall»
- в случае 64-битной Windows — «%SystemRoot%\SysWOW64\OneDriveSetup.exe /uninstall»
Узнать, какая 32-х или 64-х битная операционная система установлена на компьютер, можно прочитав статью «Как узнать 32-х или 64-х битная Windows установлена на компьютер».
Categories: Как это сделать Window
Как Удалить OneDrive На Смартфоне Или Планшете
OneDrive отключен или удален из Windows. А как насчет вашего смартфона? Если у вас есть мобильное устройство с установленным или интегрированным OneDrive, вам нужно подумать еще о нескольких вещах.
К счастью, это достаточно просто. Если вы больше не планируете использовать OneDrive, удалите его со смартфона или планшета обычным способом.
Чтобы удалить OneDrive на Android:
- Откройте панель приложений
- Нажмите и удерживайте OneDrive
- Выберите « Удалить» (в старых версиях Android перетащите значок в область « Удалить» на дисплее).
Если вы используете iPhone или iPad:
- Долгое нажатие на значок OneDrive
- Все значки будут танцевать с маленьким крестиком в углу каждого
- Нажмите X на значке OneDrive, чтобы удалить приложение.
Обратите внимание, что ваши данные OneDrive останутся доступными в облаке после удаления приложения с телефона
How to Disable OneDrive in Windows 11

First off, let’s check out the methods to disable the OneDrive on your PC. Doing so will disable all its functionalities, including the background services, and sync feature. The benefit of this method is that you could easily re-enable OneDrive as and when needed. We have shared three different methods to carry out this task of disabling OneDrive on Windows 11. You may proceed with the one that you find most comfortable to deal with.
Method 1: Disable OneDrive on Windows 11 via Group Policy Editor
If you are using the Professional, Workstation, or Enterprise, then GPE will already be enabled. On the other hand, if you are on the Home version, then you will first have to enable the GPE. So please refer to our guide on How to Enable Group Policy Editor in Windows 11 Home. Once that is done, you may proceed with the below steps:
- Bring up the Run dialog box via Windows+R shortcut keys.
- Then type in gpedit.msc and hit Enter. This will launch the Group Policy Editor.
- Now go to the following location from the left menu bar: Computer Configuration > Administrative Templates > Windows Components > OneDrive
- Then double-click on “Prevent the usage of OneDrive for file storage” from the right-hand side.
- Finally, select Enabled from the top left menu and click OK.
So this is how you could disable OneDrive on Windows 11 via Group Policy Editor. While this process might require a few extra efforts, but on the good side, it is able to completely disable the integration of OneDrive from your PC. As a result, it will even remove the OneDrive option from the File Explorer as well.
Method 2: Disable OneDrive on Windows 11 via Settings
In this method, we will be disabling OneDrive by unlinking your account from this service. As a result, this will put a pause to all background activities and background sync and ultimately result in the conservation of the battery. So here’s how to try it out:
- Right-click on the OneDrive icon situated at the taskbar
- Then select Settings from the menu that appears.
- Now go to the Account tab and click on the Unlink this PC option.
- Next up, click Unlink Account in the confirmation dialog box that appears.
- Finally, enter the email address that you use to log in to OneDrive and hit Enter. That’s it.
These were the steps to disable OneDrive on Windows 11 via the Settings menu. While this is an easier approach than the first method, it wouldn’t remove the OneDrive icon from the Taskbar or File Explorer.
Method 3: Disable OneDrive on Windows 11 via Registry Editor
In this method, we will be changing the value of Dropbox’s Disable File Sync from False to True . Here’s how:
- Open the Run dialog box via Windows+R shortcut keys.
- Then type in regedit and hit Enter. This shall launch the Registry Editor.
- Now copy-paste the below location in its address bar in the Registry Editor’s address bar:
HKEY_LOCAL_MACHINE\SOFTWARE\Policies\Microsoft\Windows\OneDrive
- You should now see the DisableFileSyncNGSC file on the right-hand side.
- Double-click on it, input 1 in the Value Data field, and hit OK.
With this, you have successfully disabled the OneDrive on your Windows 11 PC. If at any point in time, you wish to re-enable it, then just change the value of DisableFileSyncNGSC to 0.
Как отключить службу
Если в этом все-таки возникла необходимость, то следует обратить внимание на два наиболее популярных способа – через саму программу и с помощью редактора групповой политики. Первый вариант считается предпочтительным, т
к. он крайне прост в использовании и не требует наличия каких-либо знаний. В дополнение такой метод дает возможность добиться поставленной цели максимально быстро. Второй является более сложным и не подходит для редакции Home.
Чтобы воспользоваться первым способом, достаточно открыть службу и найти соответствующий параметр. Найти программу можно на панели задач, в меню «Пуск» или проводнике. Точное расположение сильно зависит от версии операционной системы. Иконка приложения выглядит как два облака.
Перейдя в параметры, можно в первом же разделе увидеть пункт, отвечающий за автоматический запуск. Достаточно просто снять напротив него галочку.
Второй метод хоть и более трудный, но при желании с ним сможет справиться каждый. Сначала требуется открыть редактор. Чтобы это сделать, нужно одновременно зажать клавиши Win и R. После этого появится маленькое окно с одной строкой. В последнюю необходимо ввести «gpedit.msc».
Далее появится новое окно, в левой части которого будет множество разделов. Перейдя по адресу, увидеть который можно на скриншоте ниже, следует найти параметр «Запретить использование».
Нужно открыть его, дважды кликнув ЛКМ. В верхнем левом углу можно заметить три надписи:
Следует выбрать второй вариант, после чего применить внесенные изменения. Как можно было увидеть, в новейшей ОС есть два одинаковых пункта, отвечающих за отключение службы. Однако один из них предназначен для Windows 8.1. С ним нужно повторить те же действия.
Как удалить OneDrive в Windows 10
Несмотря на то, что данная программа относится к числу встроенных, ее можно спокойно удалить. Чаще всего это делают через «Параметры», открыть которые можно, нажав на изображение шестеренки в меню «Пуск» или использовав сочетание клавиш Win+I. После необходимо перейти в следующий раздел:
В первой же вкладке будет большой перечень приложений. В нем нужно найти OneDrive и один раз кликнуть по нему ЛКМ. После требуется нажать на кнопку «Удалить».
Также можно воспользоваться панелью управления, открыть которую можно нажав Win+R и написав «control». Далее требуется найти раздел, подчеркнутый на скриншоте ниже:
В появившемся списке программ найти нужную службу и, нажав по ней ПКМ, удалить ее.
Необходимо учитывать, что даже после полного удаления утилиты ее иконка останется в проводнике. Работать при этом приложение не будет. Наличие значка не должно сказаться на работоспособности другим облачных хранилищ.
Пользователи нередко хотят удалить OneDrive в Windows 10, ведь в этой ОС он установлен по умолчанию. К счастью, по мере обновления системы появилась возможность легко справиться с этой задачей.
4. How to Uninstall OneDrive Using a Batch Script
The above-mentioned processes uninstall the app but do not delete the remaining traces of the OneDrive app. However, there is a batch script that you can use to uninstall the app as well as remove all the traces of OneDrive from your system.
To remove OneDrive using a batch script, do as follows:
- Press the Win key and search for Notepad on your system. Click on the first result to launch the notepad app.
- Now, copy the following code into the notepad app window. Make sure to recheck the document for missing lines of code, if any.
- Now, navigate to the top area and click on the File option. Select the Save as option from the dropdown menu.
- Choose the save location as desktop so that it is easier to find the file.
- Input a name that reflects the use case of the .bat file. For example, OneDriveRemovalTool.
- Now, click on the Save as type option and select All files from the drop-down list.
- Click on the Save button to save your .bat file.
- Go to the desktop and right-click on the newly created .bat file. Select the Run as administrator option.
- Let it finish execution and restart your computer. OneDrive won’t bug you anymore.
5. How to Uninstall OneDrive Using a Third-party Uninstaller Program
Uninstalling OneDrive using the Windows uninstaller leaves a lot of files and folders behind. In such cases, you can try a third-party uninstaller tool that will clean up everything related to OneDrive.
We will use Revo uninstaller app for this method, but you can use your preferred third-party uninstaller app for Windows if you like.
- Open any browser on your system and go to the official Revo uninstaller download page.
- Download the free version and install it on your system.
- Launch Revo uninstaller. Find OneDrive from the list of installed programs.
- Right-click on OneDrive and select the Uninstall option from the context menu.
- Uninstall window will pop up. Click on the continue button to proceed.
- After the uninstall completes, select the advanced option to search for files and folders associated with OneDrive.
- Follow the on-screen prompts and delete everything. Restart your system for changes to take effect. You won’t find OneDrive anywhere on your system.
Удаление файлов и папок в OneDrive
Вы можете удалить определенные файлы или фотографии в Microsoft OneDrive или целые папки и все элементы в них. При необходимости вы можете восстановить удаленные файлы из OneDrive корзины.
Примечание: Если вы хотите удалить файлы с локального компьютера, продолжая хранить их на OneDrive или наоборот, см. удаление элементов с OneDrive,жесткого диска или обоих этих файлов.
Перейдите на веб-сайт OneDrive. Может понадобиться выполнить вход с учетной записью Майкрософт либо рабочей или учебной учетной записью.
Выберите файлы или папки, которые вы хотите удалить, указав на каждый элемент и нажав на отображающийся кружок. (Ниже на левом изображении показаны элементы в представлении «Список», на правом — элементы в представлении «Плитки» или «Фотографии».)
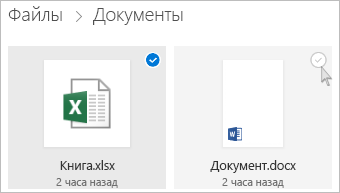
Чтобы выбрать все файлы в папке, щелкните кружок слева от строки заголовков или нажмите клавиши CTRL+A. (Вы можете также выбрать несколько файлов одновременно. Для этого выберите один файл, прокрутите список вниз и щелкните последний нужный элемент, удерживая клавишу SHIFT.)
На панели в верхней части страницы выберите Удалить. (Вы также можете щелкнуть правой кнопкой мыши выбранный файл или папку и выбрать удалить.)
Примечание: Если значок Удалить не вы увидите на верхней панели навигации или щелкнув правой кнопкой мыши выбранный элемент, возможно, у вас нет разрешения на удаление этого файла или папки.
Чтобы удалить папку, а не только ее содержимое, может потребоваться вернуться на уровень вверх или назад, чтобы выбрать всю папку.

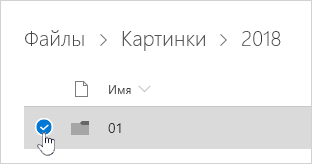
Личная OneDrive папка не должна быть пустой, прежде чем удалять ее. Однако вы можете заранее проверить, что в нем нет файлов или вложенных папок, которые вы хотите сохранить.
ПриOneDrive для работы и учебы учетных записей папка должна быть пустой, чтобы ее можно было удалить, если администратор включил хранение в OneDrive для работы и учебы учетных записях.
Как отключить OneDrive от компьютера в Windows 11
Еще один сверхэффективный способ отключить OneDrive — отсоединить его от вашего устройства с Windows 11. Как правило, это самое быстрое решение, если вы уверены, что не будете использовать его в ближайшее время. Вот все шаги, которые вам необходимо выполнить:
- Нажмите значок OneDrive на панели задач Windows 11.
- Нажмите значок шестеренки.
- Выберите “Настройки”
- Перейдите к “Учетной записи” ; вкладку при появлении всплывающего окна.
- Нажмите кнопку “Отключить этот компьютер” вариант и подтвердите свой выбор.
Имейте в виду, что все локально доступные Файлы OneDrive останутся на вашем устройстве, но у вас больше не будет доступа к тем, которые находятся только в сети.
Почему может понадобиться отключить или удалить OneDrive?
OneDrive — это облачное хранилище данных, интегрированное в Windows 10. Оно предназначено для хранения и синхронизации файлов между устройствами. Однако, не всем пользователям может понадобиться эта функция, и они хотят ее отключить или удалить.
Причины отключения OneDrive
- Незащищенность данных. Многие пользователи не хотят, чтобы их данные хранились в облаке и могли быть доступны злоумышленникам.
- Недостаток места. Если у вас мало свободного места на жестком диске, OneDrive может занимать много места и замедлять работу системы.
- Нежелание пользоваться облачным хранилищем. Некоторым пользователям просто не нужны облачные сервисы, они предпочитают удобство локального хранения данных.
- Конфиденциальность данных. Пользователи могут опасаться, что Microsoft будет считывать их данные с OneDrive для показа рекламы.
Как отключить и удалить OneDrive
Если OneDrive не нужен вам, либо хотите отключить его на время, то это можно сделать вручную. Если же вы хотите удалить OneDrive навсегда, то это потребует несколько больше усилий.
Для отключения OneDrive на время нужно:
- Запустить OneDrive.
- Открыть настройки OneDrive.
- На вкладке «Вход» снять галку «Связать аккаунт OneDrive с этим компьютером».
- Закрыть OneDrive и перезапустить компьютер.
Если вы хотите полностью удалить OneDrive, нужно:
- Открыть командную строку от имени администратора.
- Ввести команду «taskkill /f /im OneDrive.exe» для остановки процесса OneDrive.
- Удалить OneDrive из панели управления — Программы и компоненты.
- Удалить папку OneDrive из файловой системы.
- Удалить ключ реестра HKCU\Software\Microsoft\OneDrive.
После удаления OneDrive, перезапустите компьютер, чтобы изменения вступили в силу.
Удаление OneDrive
Все вышеперечисленные методы не убирают клиент OneDrive из системы полностью, а лишь выключают его. Тогда как избавиться от этой программы, если она вообще не будет использоваться? Выход все же есть и для этого существует несколько способов.
Использование командной строки
Для того чтобы удалить облако OneDrive с компьютера можно воспользоваться командной строкой. Для этого:
- Необходимо открыть окно командной строки путем наведения курсора мыши на кнопку «Пуск» (изображена в виде логотипа Windows) и нажатия ПКМ. Затем в открывшемся подменю нужно выбрать соответствующий пункт.
- Откроется окно, в котором сначала надо ввести команду «taskkill /f /im OneDrive.exe» для выгрузки приложения из памяти.
- Затем ввести команду на удаление программы. Для 32-битной системы – «%SystemRoot%\System32\OneDriveSetup.exe /uninstall», а для 64- битной – «%SystemRoot%\SysWOW64\OneDriveSetup.exe /uninstall».
Удаление при помощи панели управления
Не так давно в последних редакциях Виндовс появилась возможность удаления OneDrive путем использования «Панели управления». Алгоритм действий в таком случае следующий:
- Открыть панель управления путем нажатия ПКМ на кнопке «Пуск».
- Выбрать раздел «Программы и компоненты».
- Среди списка всех установленных приложений найти OneDrive и выделить, кликнув по нему левой клавишей мыши (ЛКМ) один раз.
- Нажать кнопку «Удалить».
Part 3. How to Remove/Uninstall OneDrive from Windows 11 Completely?
Temporaily disabling OneDrive on Windows won’t save much for space for you, so uninstalling it is suggested if you don’t need onedrive and even want more storage space on C drive.
1. Open Settings app by pressing Windows + I keyboard shortcuts, then click on Apps category from the left side pane of the window.
2. Click on the Apps & features tab on the right side pane of the Apps category.
3. Scroll down on the Apps & features settings to find Microsoft OneDrive, click on the three-dot icon and click on the Uninstall option.
4. Click on the Uninstall button when you see a pop-up window to remove OneDrive on Windows 11 completely.
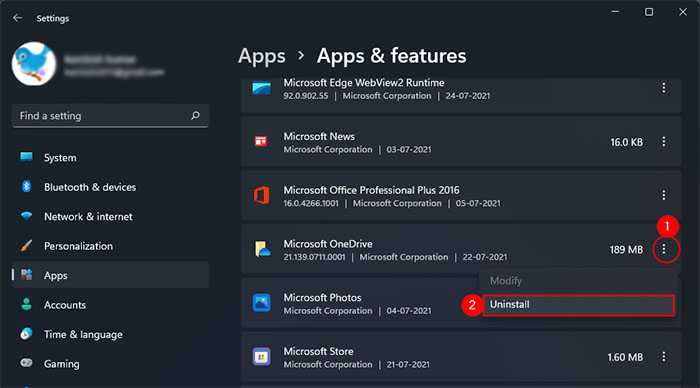 Uninstall OneDrive Windows 11
Uninstall OneDrive Windows 11
Also, you can simply use the Command Prompt to uninstall OneDrive on Windows 11 completely. Simply go to the Start and search for «Command Prompt» then select the app and right-click to Run as administrator. Then, run the commands below.
- For 64-bit version of Windows, run this commands: taskkill/f/im OneDrive.exe %SystemRoot%\SysWOW64\OneDriveSetup.exe/uninstall
- For 32-bit version of Windows, run thiscommands: taskkill/f/im OneDrive.exe %SystemRoot%\System32\OneDriveSetup.exe/uninstall



























