Что такое файлы desktop.ini
Файл desktop.ini – это файл конфигурации. Он содержит несколько настроек, относящихся к папке, в которой находится. Обычно это настройки для просмотра папки и некоторых других её атрибутов.

Вы не всегда сможете видеть файл desktop.ini в папках вашей системы. Они не присутствуют внутри каждой, однако, вы можете увидеть их в некоторых папках. Самое верное место для проверки одного из этих файлов – это рабочий стол.
Посмотреть файлы desktop.ini
Если вам интересно, есть ли у вас эти файлы в вашей системе, это легко проверить. Вы должны включить скрытые элементы:
- Откройте любую папку в проводнике.
- Перейдите на вкладку Вид.
- Включите/установите флажок «Скрытые элементы».
Перейдите на рабочий стол и проверьте, появились ли какие-либо файлы desktop.ini. Если вы хотите узнать, что находится в файле desktop.ini, вы можете открыть его в Блокноте.
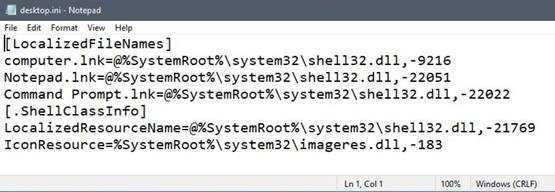
Вы сможете изменить его содержимое без каких-либо проблем, поэтому будьте осторожны и ничего не меняйте, если вы не знаете, что делаете.
Удаляем домашнюю группу из проводника
Что бы это сделать, можно использовать один из предоставленных ниже способов.
Способ первый: настройка параметра System.IsPinnedToNameSpaceTree
- Открываем окно редактора реестра;
- Слева открываем каталоги по такому пути:
- Для последнего каталога необходимо изменить владельца. {B4FB3F98-C1EA-428d-A78A-D1F5659CBA93}.
- Теперь, в правой половинке окна, сделайте клик правой кнопкой мышки по любому свободному пространству. Дальше потребуется выбрать создание параметра, тип DWORD. Для него необходимо указать имя следующего содержания: System.IsPinnedToNameSpaceTree. После этого, укажите в качестве значение число 0 (ноль).
Если захотите вернуть данную иконку обратно, в окно проводника, то для свежесозданного параметра укажите другое значение, которое будет равняться числу 1.
Способ второй: редактируем Attributes
- Открываем окно редактора реестра (как это сделать было уже рассмотрено в примерах выше).
- После этого откройте каталоги в реестре по такому пути: HKEY_CLASSES_ROOT\CLSID\{B4FB3F98-C1EA-428d-A78A-D1F5659CBA93}\ShellFolder
- Для каталога ShellFolder потребуется сменить владельца;
- Теперь справа отыщите параметр с именем Attributes и установить для него значение равное такому набору символов и чисел: b084010c;
- Перезагрузите свой ПК, что бы все настройки начали корректно работать.
Если хотите обратно добавить «Домашнюю группу», то для Attributes укажите в качестве значения вот такой набор символов и чисел: b084010c.
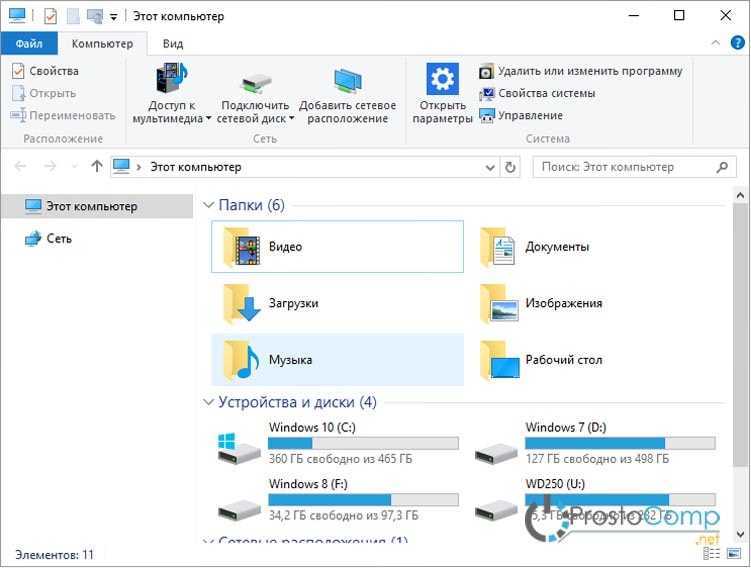
Обратите внимание. Все кто пользуется 64-разрядной версией «десятки», могут сталкиваться с данной иконкой в различных окнах, связанных с работой 32-разрядных приложений. Тем, кто воспользовался первым способом, могут отключить этот значок создав параметр с именем System.IsPinnedToNameSpaceTree и указав для него значение 0
Этот параметр должен находится в реестре по такому пути: HKEY_CLASSES_ROOT\Wow6432Node\CLSID\{B4FB3F98-C1EA-428d-A78A-D1F5659CBA93}
Тем, кто воспользовался первым способом, могут отключить этот значок создав параметр с именем System.IsPinnedToNameSpaceTree и указав для него значение 0. Этот параметр должен находится в реестре по такому пути: HKEY_CLASSES_ROOT\Wow6432Node\CLSID\{B4FB3F98-C1EA-428d-A78A-D1F5659CBA93}.
А тем, кто пошел по пути второго способа, нужно указать значение b094010c для параметра с именем Attributes, который находится в реестре по следующему пути: HKEY_CLASSES_ROOT\CLSID\{B4FB3F98-C1EA-428d-A78A-D1F5659CBA93}\ShellFolder.
Как удалить папки из «Этот компьютер» в Windows 11 и Windows 10
8 декабря 2021
Serg
Если открыть Проводник в Windows 10 и Windows 11, то в «Мой компьютер» помимо дисков компьютера увидите еще несколько папок добавленных туда операционной системой автоматически: «Видео», «Документы», «Загрузки», «Изображения», «Музыка», «Рабочий стол» и «Объемные объекты»
Часть из них дублируется в Быстром доступе, а другими пользователи не пользуются, они только занимают место на экране, отвлекая внимание.. Если пользователь хочет удалять/спрятать ненужные папки в «Мой компьютер», то через Проводник не удастся сделать. Это можно сделать только редактированием реестра одним из предложенных ниже способов
Учтите, только они предназначены только для Windows 10 и Windows 11, в операционных системах предыдущих поколений, разделы имеют другое название
Это можно сделать только редактированием реестра одним из предложенных ниже способов. Учтите, только они предназначены только для Windows 10 и Windows 11, в операционных системах предыдущих поколений, разделы имеют другое название.
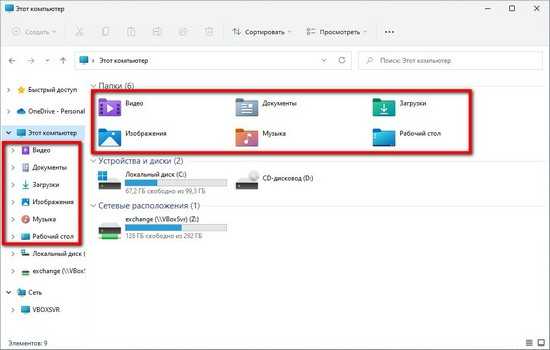
Если пользователь хочет удалять/спрятать ненужные папки в «Мой компьютер», то через Проводник не удастся сделать. Это можно сделать только редактированием реестра одним из предложенных ниже способов. Учтите, только они предназначены только для Windows 10 и Windows 11, в операционных системах предыдущих поколений, разделы имеют другое название.
Способ №1
1. Нажимаем сочетание клавиш «Win + R», в открывшемся окне вводим «regedit» и нажимаем клавиш ввод.
2. Переходим в раздел «HKEY_LOCAL_MACHINE\SOFTWARE\Microsoft\Windows\CurrentVersion\Explorer\MyComputer\NameSpace». Проще всего скопировать путь и вставить в адресную строку под основным меню.
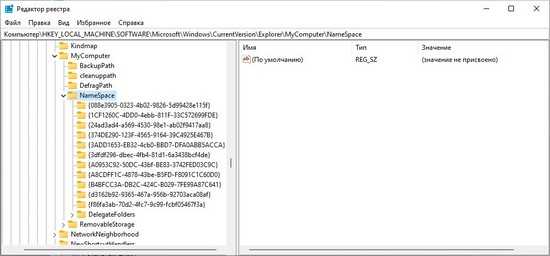
3. Сделать резервную корпию раздела реестра который будете редактировать, следуя инструкциям из статьи «Как сделать резервную копию реестра Windows», на случай, на случай если удаленные папки нужно будет вернуть назад или удалите что-то лишнее. Как делать копию реестра .
4. Удаляет нужный раздел реестра. В зависимости от того какую папку в проводнике нужно спрятать нужно удалить:
- Загрузки — {088e3905-0323-4b02-9826-5d99428e115f}
- Изображения – {24ad3ad4-a569-4530-98e1-ab02f9417aa8}
- Музыка – {3dfdf296-dbec-4fb4-81d1-6a3438bcf4de}
- Документы – {d3162b92-9365-467a-956b-92703aca08af}
- Видео – {f86fa3ab-70d2-4fc7-9c99-fcbf05467f3a}
- Рабочий стол — {B4BFCC3A-DB2C-424C-B029-7FE99A87C641}
- Объемные объекты – {0DB7E03F-FC29-4DC6-9020-FF41B59E513A}
5. Перезагружаете компьютер, чтоб изменения вступили в силу.
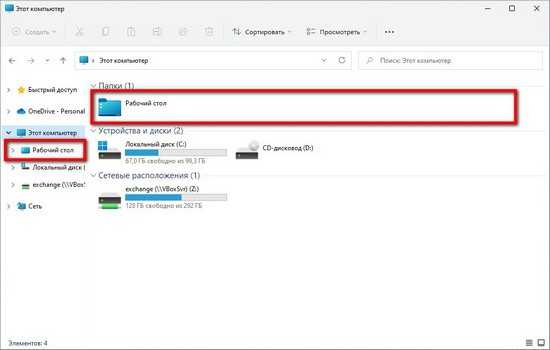
Способ №2
1. Запускаем редактор реестра, нажав клавиши «Win + R», вводим «regedit» и нажимаем кнопку «ОК».
2.Переходим в раздел реестра «HKEY_LOCAL_MACHINE\SOFTWARE\Microsoft\Windows\CurrentVersion\Explorer\FolderDescriptions».
3. Делаем резервную копию реестра воспользовавшись методом предложенным в «Как сделать резервную копию реестра Windows», на случай если сделает ошибку нужно будет откатит значение параметров к первоначальным.
4. В зависимости от того какую папку хотим спрятать в проводнике переходим в раздел:
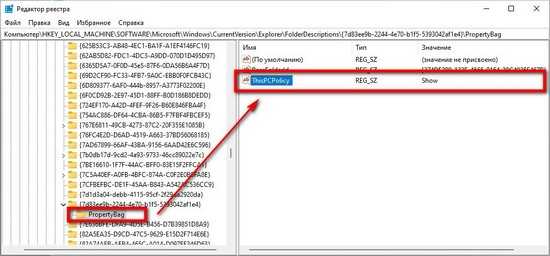
- Загрузки – {7d83ee9b-2244-4e70-b1f5-5393042af1e4}
- Изображения – {0ddd015d-b06c-45d5-8c4c-f59713854639}
- Музыка – {a0c69a99-21c8-4671-8703-7934162fcf1d}
- Документы – {f42ee2d3-909f-4907-8871-4c22fc0bf756}
- Видео – {35286a68-3c57-41a1-bbb1-0eae73d76c95}
- Рабочий стол — {B4BFCC3A-DB2C-424C-B029-7FE99A87C641}
- Объемные объекты – {31C0DD25-9439-4F12-BF41-7FF4EDA38722}
5. Переходим в раздел «PropertyBag», находим параметр «ThisPCPolicy» задаем значение «Hide», чтоб спрятать папку. Если папку нужно показать то «ThisPCPolicy» нужно присвоить значение «Show».
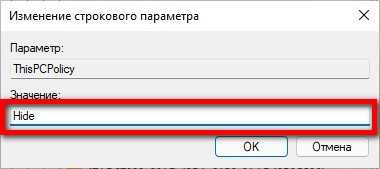
Если раздел «PropertyBag» отсутствует то создаем его, зайдя в раздел, где его нужно создать, это первую очередь это касается Рабочего Стола, где он обычно отсутствует. Кликнув правой кнопкой по пустому месту в основной панели, в появившемся контекстном меню жмем «Создать -> Раздел». Созданный раздел называем «PropertyBag».
Аналогично поступаем если параметр «ThisPCPolicy» отсутствует (Рабочий стол и Объемные объекты). Только переходим в раздел, где его нужно создать. Вызываем контекстное меню, кликнув правой кнопкой мыши в основном окне по свободному месту, переходим «Создать -> Строковый параметр». Новый параметр называем «ThisPCPolicy» и присваиваем ему значение «Hide» или «Show», в зависимости от того хотите спрятать или показать папку.
6. Перезагружаем компьютер.
Оба способа делают одно и тоже и не удаляют папки содержащие файлами с диска, а только пряча ссылки на них из «Этот компьютер».
Categories: Как это сделать Windows 10, Windows 11
Удаляем Объемные объекты из Проводника

Итак, поднимите руку те, кому нужны Объемные объекты в окне Проводника… ага, вижу — Вы оба можете дальше не читать статью, а остальным советую сосредоточиться и внимательно изучить ручной метод избавления от «полезной» папочки…
- последовательно нажмите клавиши Win+R на своей любимой клавиатуре (Win — это эмблема Windows)
- введите «regedit» (без кавычек) в поле
- нажмите «Ок» или «Enter»
Поздравляю, попали в реестр Windows 10…
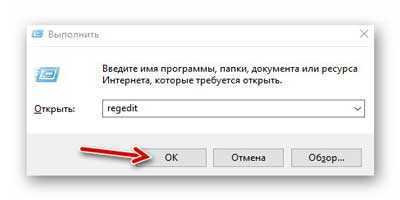
Теперь аккуратненько переходим по длинному пути …
HKEY_LOCAL_MACHINESOFTWAREMicrosoft WindowsCurrentVersionExplorerMyComputerNameSpace
Смотрите, ничего не перепутайте…

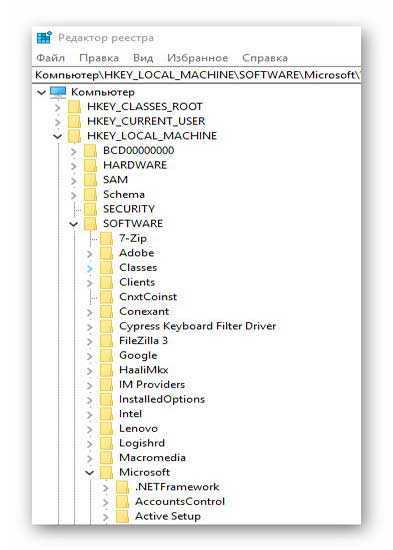
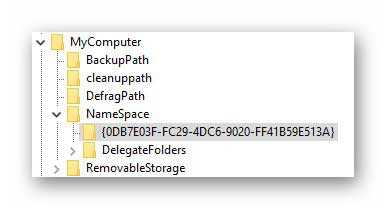
Находим подраздел…
…
…
{0DB7E03F-FC29-4DC6-9020-FF41B59E513A}
…и кликаем правой кнопкой мыши по нему. В появившемся контекстном меню жмём «Удалить»…
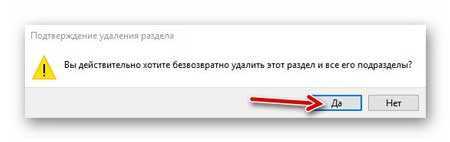
Подтверждаем удаление. Если у Вас 32-битная система — перегружаем Проводник (компьютер) и радуемся освободившемуся рабочему пространству в окне «Этот компьютер» .
Владельцам 64-разрядной операционной системы Windows 10, чтоб полностью удалить Объемные объекты из Проводника нужно ещё проделать одну подобную операцию, но уже по пути…
HKEY_LOCAL_MACHINESOFTWAREWOW6432Node MicrosoftWindowsCurrentVersionExplorerMyComputerNameSpace…

Тут также удаляем подраздел…
{0DB7E03F-FC29-4DC6-9020-FF41B59E513A}
Перегружаем Проводник (систему/компьютер) и радуемся кипятком…

Теперь знаете как удалить Объемные объекты из окна «Этот компьютер» в Windows 10. До новых полезных компьютерных программ и интересных приложений для Андроид.
Правки реестра
Редактор файлового реестра – это встроенный инструмент операционной системы Виндовс, который позволяет корректировать настройки ОС изнутри. Для того чтобы отключить отдельные объекты в разделе «Этот компьютер», необходимо выполнить следующие шаги:
открыть меню «Пуск», набрать «regedit» (либо через инструмент «Выполнить», в пустом поле ввести ту же команду)
Внимание! Редактор запускается от имени юзера с расширенным доступом – правами Администратора. В противном случае внесенные изменения не сохранятся;
для работы с папками раздела «Этот компьютер» необходимо перейти по пунктам в левой части рабочего окна – «Hkey_Local_Machine, Software, Microsoft, Windows, CurrentVersion, Explorer, MyComputer, NameSpace».
В правой части действующего окна отобразится список, каждый пункт которого обозначает отдельную папку. Обозначения соответствуют следующим параметрам:
Пользователю необходимо выбрать пункт, который требуется удалить, выделить курсором. В правой части отобразится список характеристик, доступных к редактированию. Кликнуть дважды по строке «ThisPCPolicy», установить значение «Hide» (переводится с английского как «скрыть»).
Как удалить папку “Объемные объекты” в Windows 10
В проводнике Windows отображаются для быстрого доступа разные папки, как полезные и часто используемые, так и совершенно ненужные большинству. И одной из папок, что едва ли может быть полезна большинству, является «Объёмные объекты».
Что это и как её убрать – рассмотрим далее.
Что за папка «Объёмные объекты» в файловом менеджере Windows
В данной папке по задумке разработчиков должны располагаться файлы что имеют расширение 3mf. Данный формат файла создан под стать современным веяниям – 3D технологиям. Однако речь совсем не идёт о видеоконтенте, а моделировании в специальных программах-редакторах. И если вы не инженер, который моделирует различные объекты в трёхмерном пространстве, у вас нет 3D принтера и прочего сугубо профессионального оборудования, то едва ли вам пригодится папка «Объёмные объекты».
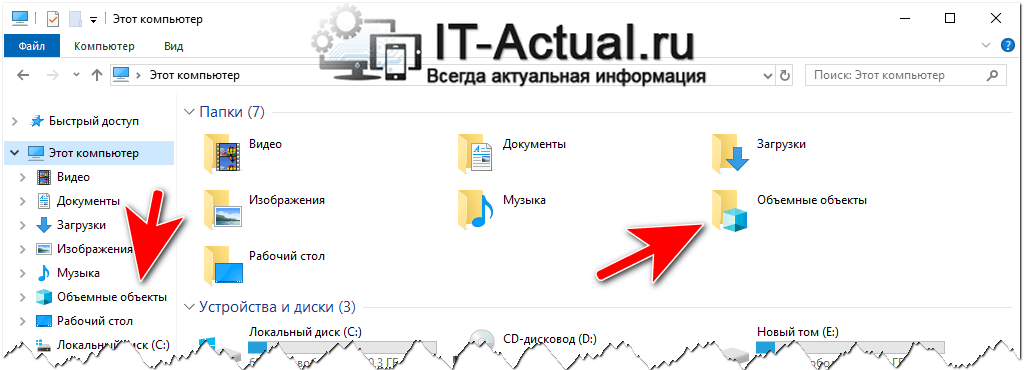
Как удалить папку «Объёмные объекты» из файлового менеджера Windows
Удаление данной едва ли актуальной папки осуществляется редактирование реестра Windows. Если вы ранее никогда не сталкивались с редактированием оного, то перед редактированием рекомендуется сделать резервную копию системных настроек, включая реестр Windows.
- Первым шагом, который необходимо предпринять, является запуск редактора реестра Windows. Оный можно открыть несколькими способами. Причём открыть его необходимо с правами администратора. Это можно сделать, к примеру, следующим способом:
в поисковой строке Windows ввести «regedit» (без кавычек), навести мышку на найденный объект, кликнуть правой клавишей и выбрать пункт Запуск от имени администратора.
Раскрыв раздел под именем NameSpace, в нём будет находиться помимо остальных раздел с именем , который следует удалить. Делается это просто – наводится на него мышка, осуществляется клик правой клавишей и выбирается необходимый пункт меню.
Если описанные шаги вам кажутся несколько сложными, то можно поступить ещё проще – просто скачайте этот архив, в котором находятся два файла реестра. Файл под именем Remove_3D_Objects.reg – удаляет папку, а файл Return_3D_Objects.reg возвращает её на место.
Просто запустите необходимый файл и ответьте утвердительно на добавление информации в реестр, и задача будет молниеносно выполнена.
На этом всё. До встречи в новых статьях и материалах!
Мы рады, что смогли помочь Вам в решении поставленной задачи или проблемы.
В свою очередь, Вы тоже можете нам очень помочь.
Поделившись результатами труда автора, вы окажете неоценимую помощь как ему самому, так и сайту в целом. Спасибо!
Параметр ThisPCPolicy в реестре
В новейших сборках Windows 10, если я не ошибаюсь, начиная с версии 1607 «Anniversary Update», Microsoft добавила новый метод отображения или скрытия папок оболочки в «Этот компьютер» с использованием значения реестра ThisPCPolicy, который хранится в следующей ветви:
{GUID} — это название подразделов, которые указаны выше.
Значение реестра «ThisPCPolicy» принимает два значения:
- Если оно установлено равным Show (Показать), соответствующая папка отображается s «Этом компьютере»
- значение Hide (Скрыть) прячет папку.
Узнавайте о новых статьях быстрее. Подпишитесь на наши каналы в Telegram и .
Судя по тому, что вы читаете этот текст, вы дочитали эту статью до конца. Если она вам понравилась, поделитесь, пожалуйста, с помощью кнопок ниже. Спасибо за вашу поддержку!
Вы здесь:
Главная страница » Windows » Windows 10 » Как удалить папки из Этот компьютер в Windows 10
Как устранить ошибку 5 в Windows 10
Иногда при установке программ либо приложений на экране компьютера появляется сообщение, о том, что возникла ошибка 5 Windows 10. Это означает что пользователю отказано в доступе. Подобное случается если в системе есть несколько учётных записей людей, пользующихся ПК.
Ошибка 5 отказано в доступе Windows 10
Такая ошибка возникает по причине отсутствия прав доступа к каталогам, в которых сохраняются временные файлы TEMP. Это значит, что у пользователя ограничены права на чтение и другие действия с информацией, находящейся в папке.
Решить подобную проблему возможно следующим образом:
- Восстановить права можно, если запустить программу от имени администратора. Это несложный и временный метод поможет избавиться от ошибки. Необходимо на имеющемся значке установщика щёлкнуть правой кнопкой мыши. Появится меню, из которого требуется выбрать «Запуск от имени администратора».
Чтобы воспользоваться этим вариантом, юзер, не имеющий права доступа, должен иметь пароль одного из людей, находящихся в административной группе и ввести его. После проведения процедуры программа запустится.
Для разрешения доступа к папке всем пользователям, необходимо выполнить следующие действия:
- Нажать комбинацию Win+R.
- Выполнить ввод: %USERPROFILE%\AppData\Local\.
- Найти папку TEMP, в ней требуется нажать правой кнопкой мыши на «Свойства».
- Далее, зайти в раздел «Безопасность».
- Найти категорию под названием «Группы и пользователи», а затем нажать на «Создатель-Владелец».
- В открывшимся окне нужно отметить и подтвердить доступ для всех пользователей ПК,
Аналогичная процедура делается с такими параметрами, как «Администраторы», «Пользователи», «Система», «TrustedInstaller».
- Можно попробовать другой не менее эффективный способ. Необходимо открыть командную строку от имени админа. В окне требуется вписать net localgroup Администратор /add networkservice.
Следует учесть момент, что если операционная система английская, то писать нужно не «Админ», а «Administrator». После этого следует быть нажата клавиша «Enter». Следующим этапом станет написание: net localgroup Администраторы /add localservice. (Administrators). В конце процедуры необходимо закрыть окно и выполнить перезагрузку компьютера. Если всё было сделано без ошибок, то Windows 10 код ошибки 5 больше не появится.
- Бывает, что помогает метод отключения или удаления антивируса и попытка выполнить запуск службы уже без него.
- Безотказно в решении проблемы работает переустановка ОС.
Windows 10 Системная ошибка 5
Настройки безопасности нередко выдают эту ошибку. Исправит её можно через реестр операционной системы. Для начала следует выяснить, как называется служба, не желающая запускаться. В списке служб нужно выбрать подходящую и найти строку «Имя службы». Её требуется запомнить и начать работу с реестром. Запуск Редактора реестра производится с помощью окна «Выполнить».
После этого ветка показывает список служб, расположенных по алфавиту. Находим нужно имя, кликаем правой кнопкой мыши и ищем строчку «Разрешения». Потом в настройках безопасности нужно настроить доступ в группах «Пользователи» и «Администраторы» для всех пользователей.
Бывают случаи, когда появляется ошибка Xapofx1 5 dll для Windows 10. Это происходит из-за отсутствия файла Xapofx1 5 dll. Сбой может влиять на процесс запуска игр, установку утилит или обновление драйверов. Такой файл относится к исполнительным библиотекам DLL. Причиной сбоя могут стать пиратские версии игр. Поэтому пользователю рекомендуется применять только лицензионный контент. Для исправления ошибки нужно переустановить систему.
Ошибка 0xc004f074 в Windows 10
Нередко пользователи Windows 10 после обновления винды или отдельных программ, например, Microsoft Office сталкиваются с тем, что появляется ошибка 0xc004f074, убрать которую с помощью одного клика по крестику не…
Ошибка 0x80070002 в Windows 10
К сожалению, безупречной работой не может «похвастаться» ни одна система, и время от времени, пользователи Windows сталкиваются со сбоями в работе. Они называются «ошибками», и для удобства, быстрой диагностики и исправления, пронумерованы….
Ошибка 0x80070422 в Windows 10
Возникновение различных ошибок, к примеру, 0x80070422 в Windows 10, при работе системы — частое явление. Несмотря на то, что прописываются они определенной кодировкой, не особо понятной для обычного пользователя, устранить такую неприятность есть…
howwindows.ru
Как убрать быстрый доступ из проводника Windows 10
В проводнике Windows 10 в панели слева присутствует пункт «Быстрый доступ», для быстрого открытия некоторых системных папок, и содержащий часто используемые папки и последние файлы. В некоторых случаях пользователь может захотеть удалить панель быстрого доступа из проводника, однако сделать это просто системными настройками не получится.
Удаляем панель быстрого доступа с помощью редактора реестра
Для того, чтобы удалить пункт «Быстрый доступ» из проводника потребуется прибегнуть к изменению системных параметров в реестре Windows 10.
Порядок действий будет следующим:
- Нажмите клавиши Win+R на клавиатуре, введите regedit и нажмите Enter — это откроет редактор реестра.
- В редакторе реестра перейдите к разделу HKEY_CLASSES_ROOT\ CLSID\ \ ShellFolder
- Нажмите правой кнопкой мыши по имени этого раздела (в левой части редактора реестра) и выберите пункт «Разрешения» в контекстном меню.
- В следующем окне нажмите кнопку «Дополнительно».
- Вверху следующего окна в поле «Владелец» нажмите «Изменить», а в следующем окне введите «Администраторы» (в изначально англоязычной версии Windows — Administrators) и нажмите Ок, в следующем окне — тоже Ок.
- Вы вновь вернете в окно разрешений для раздела реестра. Убедитесь, что в списке выбран пункт «Администраторы», установите «Полный доступ» для этой группы и нажмите «Ок».
- Вы вернетесь в редактор реестра. Дважды кликните по параметру «Attributes» в правой панели редактора реестра и задайте для него значение a0600000 (в шестнадцатеричной системе счисления). Нажмите Ок и закройте редактор реестра.
Еще одно действие которое предстоит сделать — настроить проводник таким образом, чтобы он не «пытался» открыть ныне отключенную панель быстрого доступа (иначе появится сообщение об ошибке «Не удается найти»). Для этого выполните следующие шаги:
- Откройте панель управления (в поиске на панели задач начните набирать «Панель управления», пока нужный пункт не будет найден, затем откройте его).
- Убедитесь, что в панели управления в поле «Просмотр» установлено «значки», а не «категории» и откройте пункт «Параметры проводника».
- На вкладке «Общие» в пункте «Открыть проводник для» установите «Этот компьютер».
- Также может иметь смысл снять обе отметки в пункте «Конфиденциальность» и нажать кнопку «Очистить».
- Примените настройки.
На этом всё готово, остается либо перезагрузить компьютер, либо перезапустить проводник: для перезапуска проводника вы можете зайти в диспетчер задач Windows 10, выбрать «Проводник в списке процессов» и нажать кнопку «Перезапустить».
После этого, при открытии проводника через значок на панели задач, «Этот компьютер» или клавишами Win+E, в нем будет открываться «Этот компьютер», а пункт «Быстрый доступ» будет удален.
Ещё один простой метод: создайте reg-файл со следующим содержимым и примените его к системе, а затем перезапустите проводник или перезагрузите компьютер.
Windows Registry Editor Version 5.00 "HubMode"=dword:00000001
А вдруг и это будет интересно:
- Лучшие бесплатные программы для Windows
- Syncthing — синхронизация файлов Windows, Linux, MacOS и Android
- Память встроенной видеокарты Intel HD или Iris Xe, AMD Radeon — как посмотреть, увеличить или уменьшить
- Файл открыт в System при удалении файла — как исправить?
- Как открыть порты в Windows и посмотреть список открытых портов
- Как добавить путь в переменную среды PATH в Windows
- Windows 11
- Windows 10
- Android
- Загрузочная флешка
- Лечение вирусов
- Восстановление данных
- Установка с флешки
- Настройка роутера
- Всё про Windows
- В контакте
- Евгений 22.09.2017 в 09:13
Как вернуть папку обратно
Метод восстановления каталога Windows после его удаления:
активировать «Редактор…»;
пройти по знакомому пути: от «HKLM \ SOFTWARE \ Microsoft» к «Пространству имен»;
- или из «Узла HKLM \ SOFTWARE \ Wow 6432» в «Пространство имен»;
- в «Пространстве имен» создайте компонент: {0DB7E03F-FC29-4DC6-9020-FF41B59E513A};
перезагрузите компьютер.
Важно! Этот более простой метод позволяет вернуть в проводник имя (ярлык) папки Windows, которая некоторое время хранилась в скрытом состоянии на основном диске. Каталог восстанавливается таким же образом и по тому же пути, что и когда-то был удален. Быстрый способ восстановить скрытую ссылку:
Быстрый способ восстановить скрытую ссылку:
активировать реестр;
- следовать по пути:
- HKLM \ SOFTWARE \ Microsoft \ Windows \ Current Version \ Explorer \ Folder Descriptions \ {31C0DD25-9439-4F12-BF41-7FF4EDA38722} \ Property Bag;
- выберите: «Политика для этого ПК»;
- активируйте для него опцию «Изменить»;
- в строке «Значение» должно читаться: «Показать»;
«ОК» и перезагрузите компьютер.
Важно! Помимо изменения значения «ThisPCPolicy», есть еще один простой способ восстановить скрытую ссылку в окне «Этот (или мой) компьютер». Вы можете просто удалить элемент под названием «PropertyBag» из реестра». Простой способ восстановления (если для удаления использовался «Remove 3D Objects Folder.reg»):
Простой способ восстановления (если для удаления использовался «Remove 3D Objects Folder.reg»):
скачать «Восстановить папку объектов 3D.reg» (32 или 64 бит);
- запустить скачанный компонент на ПК (из проводника Windows);
- запущенный элемент автоматически внесет все важные изменения в реестр Windows.
Важно! Обычно при загрузке «Remove 3D Objects.zip» пользователь получает два reg-файла (32-битный и 64-битный) «Удалить» и два «Восстановить». Кроме того, первые используются для удаления, а вторые – для последующего восстановления. Источник изображения: it-tehnik.ru
Источник изображения: it-tehnik.ru
Папка Объёмные объекты
Среди прочих каталогов профиля пользователя имеется и папка со странным на первым взгляд названием «Объёмные объекты»
Сегодня мало кто обращает на неё внимание, но когда она появилась в 2017 году, многие задались вопросом — что представляет собой эта папка, для хранения каких файлов она предназначена и можно ли её удалить, если не предполагается её использование. На первую часть вопроса можно ответить так: папка «Объёмные объекты» служит для сохранения файлов формата 3MF, создаваемых во встроенном приложении Paint 3D
Указанная папка характеризуется теми же свойствами, что и каталоги «Документы», «Загрузки», «Изображения» и так далее.
Папка Объёмные объекты
Но если эти папки более или менее используются, то «Объёмные объекты» зачастую оказывается бесхозной в силу своей специфичности. Неудивительно, что многие интересуются как её удалить. Начнём с того, что удаление этого объекта в Windows 10 не предусматривается. Папка «Объёмные объекты» в разделе «Этот компьютер» является особым ярлыком, физически же она находится в расположении %userprofile%. Если вы перейдёте в Проводнике по этому короткому адресу, то попадёте прямо в свой профиль пользователя. Там вы увидите папку «Объёмные объекты», которую действительно можно физически удалить, но это приведёт лишь к тому, что оставшийся в «Этом компьютере» ярлык станет ссылаться на пустое место, и всякая попытка его открыть будет выдавать ошибку, указывающую на недоступность пути
Кстати, обратите внимание, что «Объёмные объекты» это всего лишь псевдоним, настоящее имя каталог имеет «3D Objects». Удалить его ярлык-папку из раздела «Этот компьютер» нельзя, но его можно скрыть
Для этого выполняем следующие действия. Открываем командой regedit редактор реестра и переходим к этой ветке:HKLM\SOFTWARE\Wow6432Node\Microsoft\Windows\CurrentVersion\Explorer\MyComputer\NameSpace
Внутри последнего раздела находятся подразделы, отвечающие за показ каталогов профиля пользователя и некоторых других специальных объектов. Найдите среди них подраздел , нажмите по нему правой кнопкой мыши и выберите «Удалить», а ещё лучше «Переименовать», так вам не нужно будет заново создавать этот ключ, если вдруг вы захотите восстановить папку «Объёмные объекты» в её законных правах. 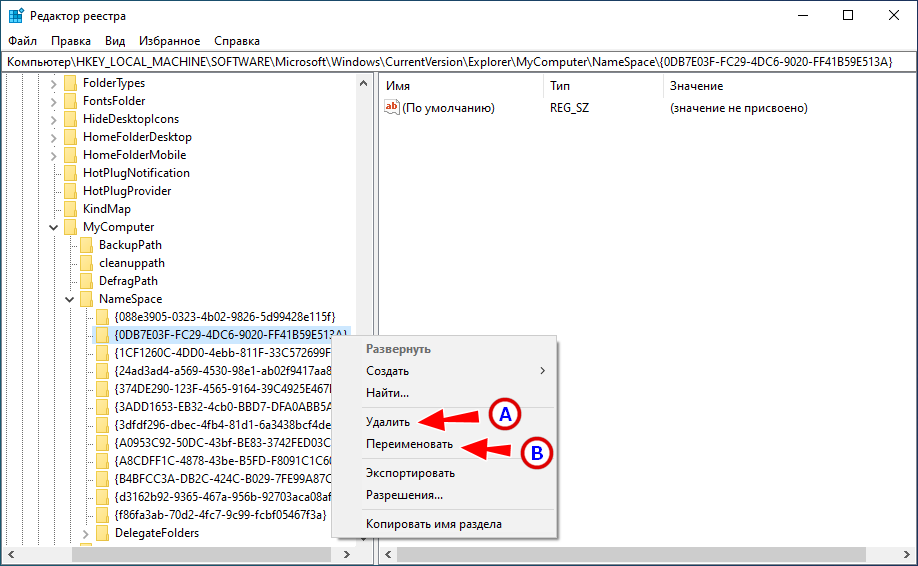
 Если решите переименовать, добавьте в конец названия какое-нибудь «расширение», например, BAK. Если предпочтёте удаление, создайте на всякий случай резервную копию этого ключа, кликнув по удаляемому подразделу ПКМ и выбрав «Экспортировать». В открывшемся окошке вам будет предложено выбрать каталог сохранения («Документы» по умолчанию) и указать имя REG-файла.
Если решите переименовать, добавьте в конец названия какое-нибудь «расширение», например, BAK. Если предпочтёте удаление, создайте на всякий случай резервную копию этого ключа, кликнув по удаляемому подразделу ПКМ и выбрав «Экспортировать». В открывшемся окошке вам будет предложено выбрать каталог сохранения («Документы» по умолчанию) и указать имя REG-файла. 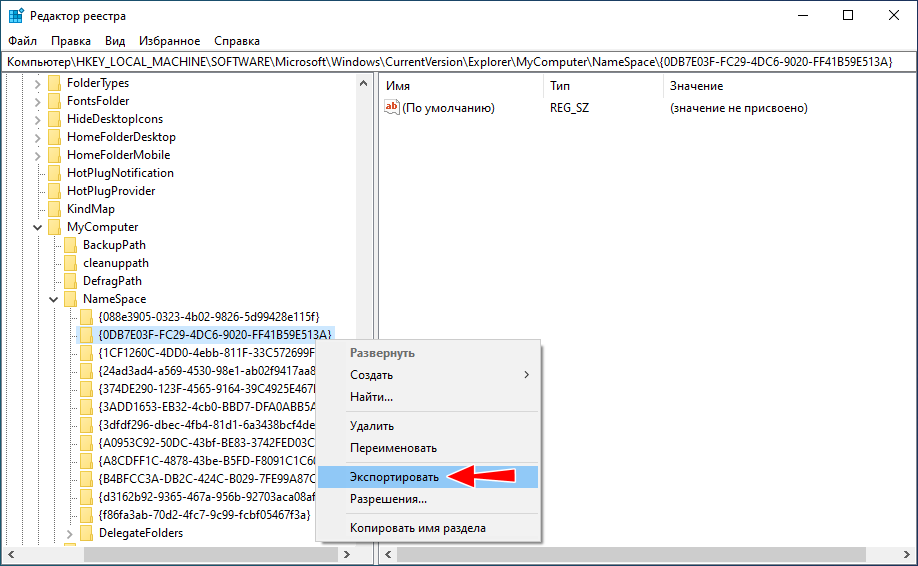
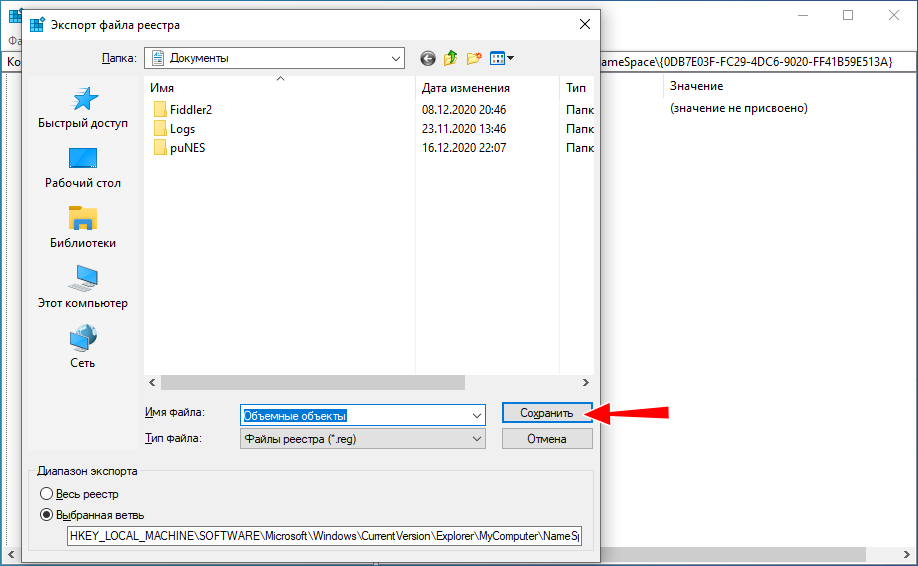 Те же действия нужно проделать с веткой HKLM\SOFTWARE \Microsoft\Windows\CurrentVersion\Explorer\MyComputer\NameSpace. Если у вас 32-битная Windows, ограничиваемся правкой второго ключа, так как первого в 32-битных системах нет. Удалив или переименовав подраздел, откройте Диспетчер задач, кликните по процессу «Проводник» ПКМ и выберите в меню «Перезапустить». Перейдя теперь в раздел «Этот компьютер», вы обнаружите, что папка «Объёмные объекты» исчезла.
Те же действия нужно проделать с веткой HKLM\SOFTWARE \Microsoft\Windows\CurrentVersion\Explorer\MyComputer\NameSpace. Если у вас 32-битная Windows, ограничиваемся правкой второго ключа, так как первого в 32-битных системах нет. Удалив или переименовав подраздел, откройте Диспетчер задач, кликните по процессу «Проводник» ПКМ и выберите в меню «Перезапустить». Перейдя теперь в раздел «Этот компьютер», вы обнаружите, что папка «Объёмные объекты» исчезла.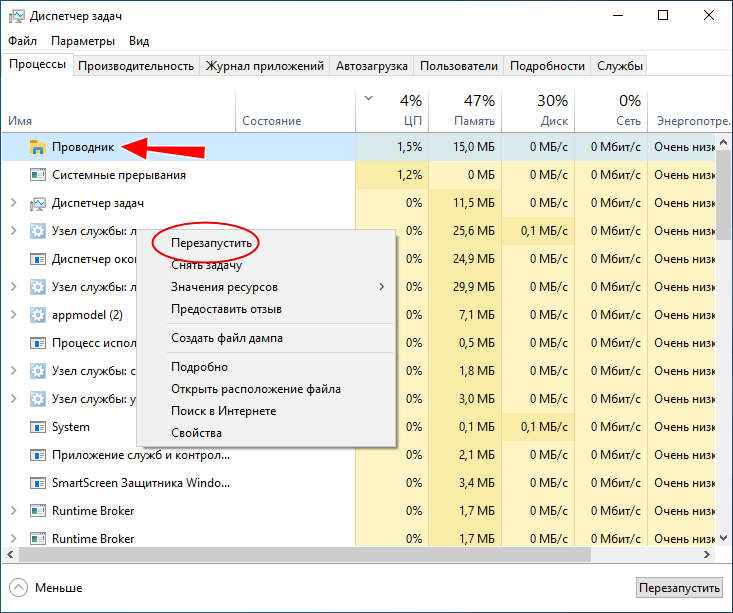
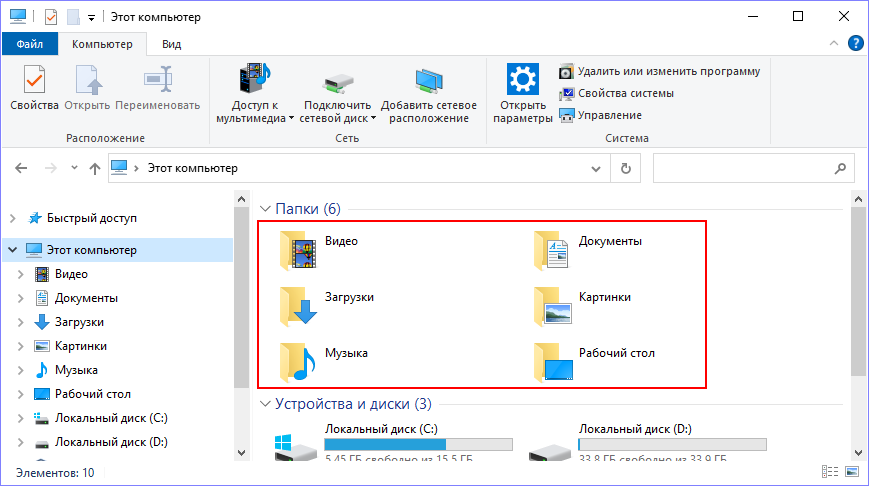 И последнее. Если вдруг вы захотите скрыть эту папку также из панели навигации Проводника, вам нужно будет развернуть в реестре ключ HKCR\CLSID\ и переименовать последний подраздел, предварительно став его владельцем (сменив разрешения) либо запустив редактор реестра с правами TrustedInstaller, иначе система не позволит вам работать с этим ключом.
И последнее. Если вдруг вы захотите скрыть эту папку также из панели навигации Проводника, вам нужно будет развернуть в реестре ключ HKCR\CLSID\ и переименовать последний подраздел, предварительно став его владельцем (сменив разрешения) либо запустив редактор реестра с правами TrustedInstaller, иначе система не позволит вам работать с этим ключом. 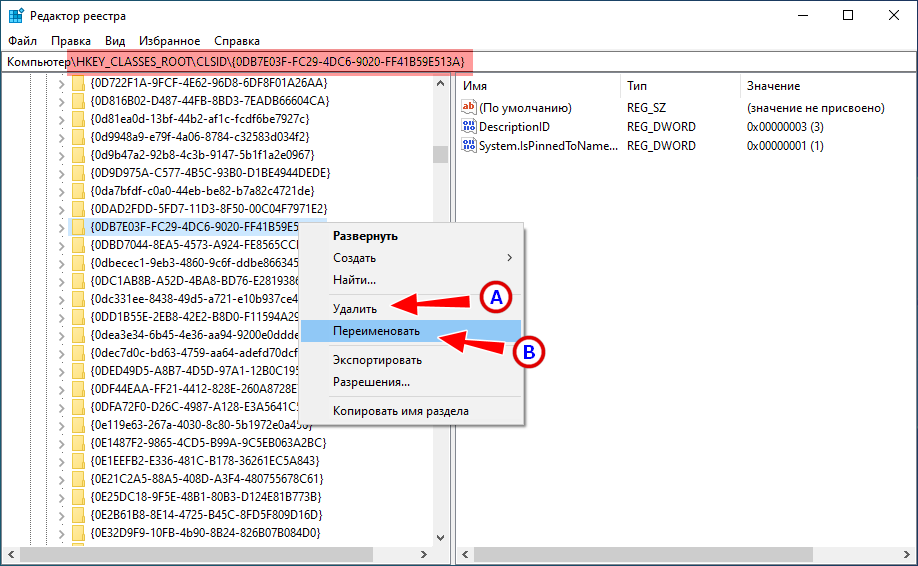 Для получения соответствующих прав можно воспользоваться такими утилитами как AdvancedRun, ExecTI или PowerRun.
Для получения соответствующих прав можно воспользоваться такими утилитами как AdvancedRun, ExecTI или PowerRun.
Как удалить папку «Объёмные объекты»
Чтобы удалить папку, содержащую объёмные объекты, придётся кое-что подправить в реестре, поэтому для начала сохраните его копию:
- В системный поиск впишите слово «выполнить».
- Кликните дополнительной кнопкой мышки по названию найденной программы и выберите запуск от имени администратора, чтобы операционная система не заявляла, что у вас нет прав давать ей определённые задания.
- Появится узкое окошко с полем, в которое нужно вписать без кавычек: «regedit» и нажать Enter.
-
Перед вами развернётся реестр: нажмите вверху «Файл» — «Экспорт» и сохраните куда-нибудь данные. Они понадобятся на тот случай, если что-то пойдёт неправильно и компьютер будет плохо работать.
Теперь можно заняться удалением папки из проводника (на самом деле она, конечно, не исчезнет навсегда, а просто отключится):
- Посмотрите в левую часть окна реестра. Здесь вы увидите множество заголовков, среди которых нужно найти HKEY_LOCAL_MACHINE.
- Разверните ветку, и уже в ней отыщите «SOFTWARE».
- Здесь тоже много папок, вам нужна «Windows», а в ней «CurrentVersion», в которой, в свою очередь, располагается «Explorer», а уже в той найдите «MyComputer». В последней вы обнаружите «NameSpace». Если раскрыть её, то появятся папки, проименованные цифрами, буквами и символами.
- Вас интересует 0DB7E03F-FC29-4DC6-9020-FF41B59E513A: кликните по ней правой кнопкой и удалите.
Таким образом, мы убираем папку, помещённую в обновлении к Windows 10. Если вы не уверены, что сможете отредактировать реестр, лучше этого не делать. В принципе, лишняя директория ни в коей мере не нагружает систему и не поглощает её ресурсы.
Но если вы всё-таки рискнули и сделали что-то не так, давайте рассмотрим, как убрать изменения, внесённые в реестр, и вернуть их в исходное состояние:
- Снова вызовите окно «Выполнить», как вы делали это раньше, и запустите его от имени администратора.
- Впишите: «regedit» и нажмите «ОК».
- Теперь кликните «Файл» — «Импорт» и найдите копию, сохранённую заранее.
- Нажмите «Открыть».
- Выйдете из редактора и перезапустите ОС.
Запуск командной строки из дополнительных параметров
Если командной строке, запущенной с правами администратора, недостаточно разрешения для удаления, то запустите ее из окна Дополнительных параметров.
Для этого щелкните на Пуск и выберите значок выключения питания. Удерживая Shitf, щелкните на кнопку Перезагрузка.
Когда откроется окно выбора действия перейдите по пути:
Поиск и устранение неисправностей –Дополнительные параметры –Командная строка.
В консоли наберите указанную команду и подтвердите ее на Enter:
RD /S /Q «C:\Windows.old»
Если ОС установлена в другом разделе, замените букву «С» на соответствующую. После закройте консоль и нажмите «Продолжить», чтобы запустить ОС в обычном режиме.
Теперь перейдите на системный диск, где расположен Windows.old, и проверьте, удалось ли удалить этот каталог.


![Как удалить объемные объекты из проводника windows 10 [обзор]](http://kubwheel.ru/wp-content/uploads/5/3/6/5360bd195b6429f69bd51af46e86deaf.png)





















