Как предотвратить потерю данных и защитить свой компьютер
Регулярно создавайте резервную копию данных
Одна из самых простых и эффективных мер предосторожности — создание резервной копии данных. Без нее вы можете потерять все данные в случае вирусной атаки или сбоя жесткого диска
Регулярность создания резервной копии зависит от индивидуальных потребностей и объема данных, но рекомендуется делать это хотя бы раз в месяц.
Установите антивирусную программу
Установка антивирусной программы — важный шаг в защите вашего компьютера. Антивирус будет сканировать входящие и исходящие файлы на предмет вредоносных программ, а также предоставлять защиту от вирусов, троянов, шпионского ПО и прочих угроз.
Обновляйте операционную систему и приложения
Компьютер может быть подвержен уязвимостям, которые могут использоваться злоумышленниками для атак. Обновление операционной системы и приложений может закрыть эти уязвимости и защитить ваш компьютер.
Не открывайте подозрительные сайты и почтовые сообщения
Самый простой способ заразить компьютер — открыть подозрительный сайт или почтовое сообщение. Будьте осторожны при посещении сайтов, которые вы не знаете, и не открывайте вложения от незнакомых отправителей.
Используйте пароли и двухфакторную аутентификацию
Пароли — первая линия защиты вашей учетной записи. Используйте сложные пароли и не используйте один пароль для нескольких учетных записей. Кроме того, включите двухфакторную аутентификацию, чтобы усилить защиту вашей учетной записи.
Соблюдение этих простых рекомендаций поможет защитить ваш компьютер от угроз и предотвратить потерю данных. Будьте внимательны, следите за обновлениями и не забывайте делать резервные копии.
Возможные причины удаления файлов на вашем компьютере
Удаление файлов на компьютере может произойти по разным причинам. Одна из самых распространенных проблем — это действия антивирусных програм, которые считают файл опасным для системы и удаляют его без предупреждения. Поэтому, если вы заметили, что на вашем компьютере пропали какие-то файлы, то нужно проверить действия антивирусной программы на подобные действия.
Еще одна причина удаления файлов может быть связано с настройками системы. Некоторые пользователи могут случайно выставить настройки так, что все загружаемые файлы автоматически удаляются или перемещаются в корзину.
Также, иногда файлы могут быть удалены в результате действий вредоносных программ, которые могут удалять важные данные, такие как профили пользователей, файлы конфигурации или прочие архивы.
- В любом случае, если вы заметили, что на вашем компьютере пропали какие-то файлы, не медлите и проверьте свое устройство на наличие вирусов
- Также, необходимо внимательно настроить настройки системы и изменять их при необходимости.
- Наилучшим способом восстановить удаленные файлы и избежать их удаления в будущем — это настроить резервное копирование данных и регулярно сохранять важные файлы на надежных внешних носителях.
Освободите место на диске после обновления до Windows 11 (2021 г.)
Здесь мы объяснили три изящных метода освобождения дискового пространства после обновления до Windows 11. Первые два метода похожи, но доступны через разные интерфейсы, а последний позволяет удалить все оставшиеся файлы, созданные приложениями. Вы можете развернуть таблицу ниже, чтобы перейти в соответствующий раздел.
Метод 1: очистить ненужные файлы с помощью настроек Windows
- Сначала нажмите сочетание клавиш «Win + I» в Windows 11, чтобы сразу же открыть приложение «Настройки». Здесь перейдите в « Система -> Хранилище ».
- Затем нажмите « Временные файлы ».
- Вашему компьютеру с Windows 11 потребуется некоторое время для обработки всех файлов, и в течение минуты он отобразит все файлы, которые вы можете удалить, чтобы освободить место на диске. Здесь мы предлагаем снять флажок «Загрузки», так как у вас могут быть некоторые ценные файлы.
- Теперь найдите « Предыдущая установка Windows » и «Очистка Центра обновления Windows» и также выберите их. Они занимают большую часть вашего дискового пространства, поэтому убедитесь, что они отмечены галочкой, прежде чем продолжить.
-
Теперь нажмите кнопку « Удалить файлы », и все. Все временные и оставшиеся файлы из Windows 10 будут немедленно удалены, а на вашем ПК с Windows 11 будет освобожден огромный объем хранилища.Примечание : имейте в виду, что эти файлы можно безопасно удалить, но после их удаления вы не сможете легко вернуться в Windows 10. Чтобы узнать больше о том, как вернуться к Windows 10 с Windows 11, следуйте нашему связанному руководству.
Раздел «Хранилище» в настройках также позволяет с легкостью удалять большие файлы и неиспользуемые приложения. Поэтому, если вы хотите освободить больше места на своем ПК с Windows 11, мы предлагаем вам перейти в «Настройки» -> «Система» -> «Хранилище» и удалить приложения, которые вы больше не используете. Кроме того, было бы здорово, если бы вы удалили массивные видеофайлы или установщики приложений, которые вам больше не нужны.
Метод 2: используйте встроенный менеджер очистки
Нажмите сочетание клавиш «Windows + R», чтобы открыть окно «Выполнить». Здесь введите и нажмите Enter.
Теперь вы увидите всплывающее окно с просьбой выбрать диск. Выберите диск «C» и нажмите «ОК». Утилита очистки диска начнет сканирование вашего ПК на наличие временных файлов, занимающих дисковое пространство, после обновления до Windows 11.
Затем нажмите « Очистить системные файлы » в следующем появившемся окне. Вы можете снова получить то же всплывающее окно, что и на предыдущем шаге. Выберите диск «C» и нажмите Enter.
Прокрутите вниз и найдите параметры « Предыдущая установка Windows » и «Очистка Центра обновления Windows». Убедитесь, что они выбраны, и нажмите «ОК». Вы также можете установить флажок для других параметров, если вам не нужны эти файлы.
Наконец, все файлы, которые вам больше не нужны, будут удалены с вашего ПК с Windows 11, и вы получите столь необходимое свободное место на диске
Обратите внимание, что выполнение этого действия также означает, что вы не сможете легко вернуться к Windows 10. Вам придется установить Windows 10 с USB-накопителя вручную.
Метод 3: удалить временные файлы в Windows 11
Вы сможете освободить большую часть дискового пространства на вашем ПК с Windows 11 после использования одного из вышеуказанных методов. Но если вы хотите удалить все временные файлы, сбрасываемые приложениями при работе с Windows 10, выполните следующие действия:1. Снова откройте окно «Выполнить», используя ярлык «Win + R». Теперь введите и нажмите Enter.
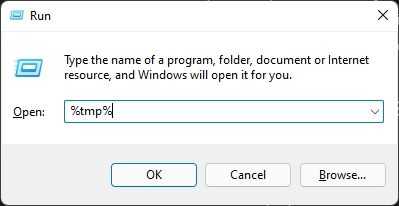
2. В папке «Temp» выберите все и сразу удалите. Вы не сможете удалить некоторые из этих файлов, поскольку они могут использоваться некоторыми активными приложениями, поэтому вы можете не указывать их. Этот шаг в основном уберет беспорядок на вашем ПК с Windows 11.
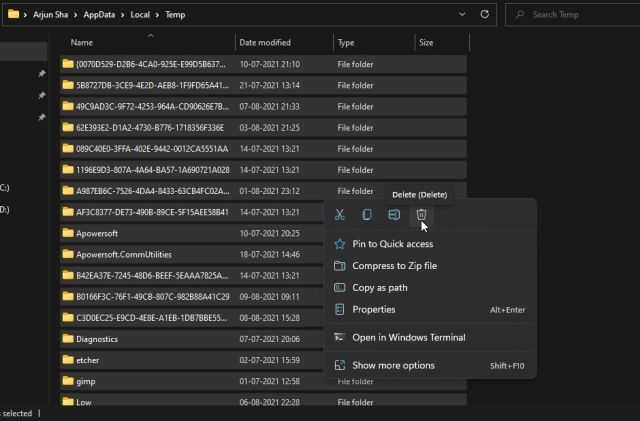
Как восстановить удаленные Windows файлы и что сделать, чтобы она их не удаляла
Повторюсь: восстанавливая удаленные Windows 11 или Windows 10 файлы и запуская их на компьютере, вы берёте возможные риски на себя.
Восстановление файлов, которые удалила Windows
Удаленные из-за обнаруженных угроз файлы должны отображаться в журнале Безопасности Windows. Чтобы посмотреть, какие файлы удалил Microsoft Defender и восстановить их, используйте следующие шаги:
- Откройте окно «Безопасность Windows», используя значок в области уведомлений.
- Откройте раздел «Защита от вирусов и угроз».
- Перейдите в «Журнал защиты».
- Там вы можете увидеть пункты, такие как «Угроза заблокирована» или «Угроза помещена в карантин». Раскройте такой пункт и посмотрите, идет ли речь о файле, который был удален.
- Если это тот файл, который нужен, нажмите по кнопке «Действия» и выберите один из пунктов — «Восстановить» (будет доступен для угроз, помещенных в карантин).
- Или «Разрешить» (этот пункт отображается для заблокированных и удаленных приложений, обычно удаление происходит ещё в момент скачивания файла).
Для выполнения указанных действий потребуются права администратора на компьютере, чтобы подтвердить действия.
- В случае, если вы восстановили файл из карантина — он появится в том же расположении, откуда был удален. Учитывайте, что возможна ситуация, когда файл был удален ещё в процессе установки, распаковки или скачивания и представляет собой не нужный исполняемый файл, а промежуточный временный, в этом случае потребуется повторить процесс.
- Если файл был удален при скачивании и заблокирован, то после разрешения вы сможете снова его скачать и в этот раз он будет сохранен, при условии, что его не заблокируют функции защиты в браузере (обычно настраиваются в Настройки — Безопасность в самом браузере, а для Microsoft Edge можно также отключить SmartScreen в Безопасность Windows — Управление приложениями и браузером — Защита на основе репутации).
- Если файл был удален в процессе установки игры или программы в результате чего она не удалась, вероятнее всего вам придётся добавить все используемые в процессе установки папки в исключения Microsoft Defender как описано в следующем разделе, а затем заново запустить установку.
Добавление папок или файлов в исключения защиты от вирусов и угроз
Если ваша задача состоит в том, чтобы автоматическое удаление файлов игр и программ не происходило, вы можете добавить папки, где такое ПО может находиться, в исключения Microsoft Defender. Чаще всего требуется добавить следующие расположения в исключения:
- Папку «Загрузки» — C:WindowsUsers (Пользователи)Имя_пользователяDownloads (Загрузки) или другую папку, куда вы скачиваете программы из Интернета.
- Папку C:/Users (Пользователи)/Имя_пользователя/AppData/Local/Temp — она обычно используется как промежуточная папка при распаковке архивов и при установке «репаков» игр и файлы могут удаляться уже из неё, до попадания в целевую папку.
- Папку, в которую производится установка скачанных из Интернета игр и программ.
Для добавления исключений можно использовать следующие шаги:
- Откройте окно «Безопасность Windows» и перейдите в «Защита от вирусов и угроз».
- В разделе «Параметры защиты от вирусов и угроз» откройте пункт «Управление настройками».
- Пролистайте вниз до пункта «Исключения» и нажмите «Добавление или удаление исключений».
- Нажмите кнопку «Добавить исключение» и добавьте нужные папки или отдельные файлы в исключения защитника Windows.
Более подробно о способах добавления исключений: Как добавить исключения в Microsoft Defender Windows 11, Как добавить исключения в Microsoft Defender Windows 10.
В завершение, ещё несколько нюансов, которые могут быть полезными:
Зачем бороться с «вольностями» системы
Какие-то подозрительные файлы операционка удаляет, чтобы обезопасить себя и другие, более важные пользовательские данные. Но если вы уверены, что тот или иной файл системе вреда не принесет, а она как назло уничтожает его снова и снова — это, как минимум раздражает. К тому же понятия безопасности у Windows 10 весьма специфичны. Некоторые сторонние программы, которые ни «семерка», ни «восьмерка» никогда не трогали, «десятка» вероломно стирает.
Часто это твикеры системы или программы, отображающие список оборудования, температуру процессора и другие параметры ПК (CPU-Z, Speccy), Иногда Windows 10 избавляется от ПО, устанавливаемого вместе с драйверами, например, для видеократ AMD, а изредка «сносит» и некоторые драйверы. Подобное поведение разозлит любого: операционная система должна быть удобной и безопасной, но не мешать работе за компьютером.
Файл подкачки и гибернации
О целесообразности и необходимости использования файла подкачки было сказано уже не раз и в большом количестве. Если коснуться этого одним тезисом, то файл подкачки – это спасательный круг для тех, кто использует оперативную память малого объёма, в том числе с учётом возможного использования твердотельного накопителя.
Более развёрнуто данная тема была рассмотрена в данной статье — Файл подкачки для SSD нужен ли и почему.
В рамках настоящей темы стоит коснуться лишь вопроса изменения/увеличения объёма квоты, а именно:
- Нажмите на кнопку «Параметры» в блоке «Быстродействие»;
- Откройте вкладку «Дополнительно» и нажмите на кнопку «Изменить»;
- Снимите галочку со строки «Автоматически выбирать объём файла подкачки» и укажите желаемый объём или полностью отключите файл подкачки.
Если с подкачкой всё достаточно сложно, то с функционалом гибернации всё предельно понятно, если, к примеру, «грешите» закрытием крышки ноутбука в процессе работы компьютера, то содержания файла-гибернации трогать не стоит, если же данным функционалом вы не пользуетесь, то и гигабайты, выделенные под гибернацию логично было направить на иные нужды. И на этом остановимся поподробнее.
Упомянутый режим работы компьютера имеет прямое отношение к файлу «hiberfil.sys», который можно найти в системном разделе диска.
Стоит отметить, что интересующий нас объект может не отображаться у некоторых пользователей, что может быть связано с уже отключенным функционалом гибернации или при активном режиме скрытия защищённых файлов.
Для снятия данного ограничения следует открыть «Параметры» — «Изменить параметры папок и поиска» — вкладка «Вид» — снять флажок со строки «Скрывать защищённые системные файлы (не рекомендуется)».
После этого файл «hiberfil.sys» будет доступен для изучения. Например, в приведённом скриншоте видно, что объём данного объекта составляет почти 1,5 ГБ.
Безусловно, подобный объём нельзя назвать значительным, но лишними они не будут. Для отключения гибернации и удаления приведённого файла достаточно сделать лишь следующее:
- Открыть консоль командной строки с правами администратора;
- Ввести и выполнить команду «powercfg -h off».
В качестве альтернативного варианта можно использовать раздел с настройками электропитания (WIN+R и команда control powercfg.cpl). Требуется установить режим «Никогда» для параметра «Сон»-«Гибернация после».
Дополнительные варианты
В рамках одного раздела статьи следует объединить и ранее упомянутые причины, и дополнительные варианты, которые могут привести к рассматриваемой проблеме.
-
Сохранение точек восстановление. Как уже было сказано подобный функционал не отнимает много места на диске, но несёт значительную пользу.
Поэтому его отключение было бы нецелесообразно, но если вы желаете использовать каждый МБ, то можно отключить его, помня о возможных ситуациях, где уже не сможет помочь инструмент восстановления:- Откройте «Этот компьютер» — «Свойства» — «Защита системы»;
- Нажмите на кнопку «Настроить» и выберите «Отключить защиту системы».
-
Некорректные действия самого пользователя. Пожалуй, данный вариант вполне можно назвать основной причиной.
В качестве этих действий можно обозначить:- Некорректная распаковка архивов и завершения установочного процесса. Это приводит к накоплению временным файлов, объём которых может быть крайне внушительным.
О том, как их удалить, было упомянуто выше. - Беспорядочное сохранение файлов или другими словами – это отсутствие системы распределения файлов по разделам диска.
Порядок должен быть везде. - Наличие большого количество программ, работающих в фоновом режиме. Не стоит копить в операционной системе программное обеспечение, которое не используется или не несёт какой-либо пользы.
Список можно продолжать и далее, но объединяет их одно – это несистемный подход к использованию ресурсов компьютера.
- Некорректная распаковка архивов и завершения установочного процесса. Это приводит к накоплению временным файлов, объём которых может быть крайне внушительным.
- Вирусная активность. Не очевидный, но возможный вариант, особенно если компьютер заражён вирусным ПО рекламного характера.
- Полная проверка компьютера и подключаемых к нему устройств хранения информации – вот что необходимо применить в данной ситуации.
Более подробно о проверки компьютера на вирусы описано в данной статье – Как удалить вирус с компьютера: пошаговая инструкция.
Как продлить тестирование до 60 дней
Если тестовый 10-дневный период завершился, перейти с Windows 11 на 10 уже не получится – кнопка «Назад» в настройках исчезнет.
Так что если вам нужно больше времени, чтобы понять, оставаться ли на флагманской ОС или возвращаться к наработанному варианту, можно продлить тестовый период. Делается это следующим образом:
- вызываем консоль «Выполнить» комбинацией Win+R, вводим команду cmd, а чтобы запустить интерпретатор командной строки от имени администратора, зажимаем Ctrl+Shift и жмём ОК;
- аналогичным образом можно поступить и в меню «Пуск», набрав эту же команду в поле поиска и выбрав в результатах запуск командной строки с привилегиями;
- в окне консоли вводим команду DISM /Online /Get-OSUninstallWindow, завершая нажатием Enter – это способ узнать, каков текущий период возврата. Если в строке Uninstall Windows стоит цифра 10, значит, тестовый период ещё не завершился и его можно продлить. Если имеется запись об ошибке, вернуться описанным выше способом уже не получится, как и продлить период возврата;
- чтобы увеличить срок тестирования, набираем команду DISM/Online /Set-OSUninstallWindow /Value:60, результатом которой будет сообщение об успешном завершении операции. Проверить можно предыдущей командой – цифра 10 должна замениться на 60.
ВНИМАНИЕ. Отсчёт времени до окончания срока действия возможности восстановления системы будет производиться не с момента выполнения описанной выше команды, а с даты перехода на Windows 11.. Вообще-то желательно выполнить такое пролонгирование сразу после обновления до Windows 11
На протяжении всего двухмесячного периода вы будете иметь возможность откатить систему назад в любой момент времени, используя описанный в предыдущем разделе алгоритм. При условии, что файл Windows.old не был вами удалён
Вообще-то желательно выполнить такое пролонгирование сразу после обновления до Windows 11. На протяжении всего двухмесячного периода вы будете иметь возможность откатить систему назад в любой момент времени, используя описанный в предыдущем разделе алгоритм. При условии, что файл Windows.old не был вами удалён.
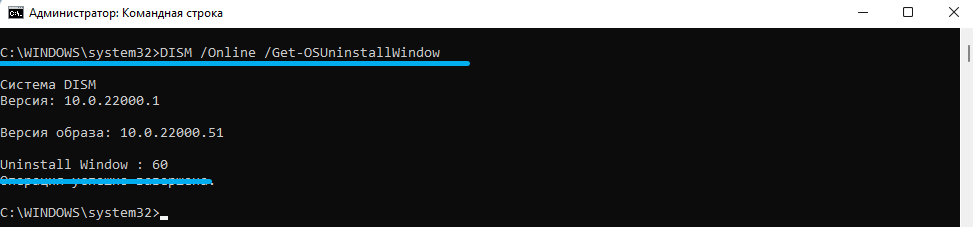
Как защитить файлы от случайного удаления на Windows 10 и Windows 11?
Создание резервной копии
Когда речь идет о сохранности важных файлов, создание резервной копии — это первый шаг, который рекомендуется выполнить. В случае удаления, вы всегда сможете вернуть файлы с помощью сохраненной копии. Существует несколько способов создания резервных копий, в том числе, использование встроенных в Windows средств, таких как «Резервное копирование и восстановление» или использование программ третьих категорий.
Отключение автоматического удаления файлов
Windows 10 и Windows 11 имеют функцию автоматического удаления файлов, для освобождения места на жестком диске. Этот процесс может случайно удалить важные для вас файлы. Вы можете отключить эту функцию, если считаете ее ненужной. Для отключения автоматического удаления файлов вам необходимо зайти в настройки хранения, выбрать «Дополнительные параметры хранения» и отключить поле «Удалять временные файлы, которые мой компьютер не использовал в течение 30 дней».
Использование сторонних программ
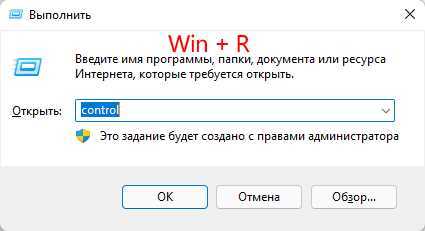
Также вы можете использовать сторонние программы для защиты файлов на вашем компьютере. Например, многие антивирусные программы имеют функцию защиты файлов от случайного удаления, а также существуют специальные программы для восстановления удаленных файлов. Перед установкой программы обязательно убедитесь в ее надежности и совместимости с вашей операционной системой.
Защита важных файлов паролем
Еще одним способом защитить файлы от случайного удаления является защита файлов паролем. Для этого вы можете использовать функцию шифрования файлов, которая доступна в Windows. Вы также можете использовать сторонние программы для шифрования файлов и защиты от удаления
Важно не забывать пароль, который вы установили, и хранить его в безопасном месте
Рекомендации по предотвращению потерь данных
Все мы храним на наших компьютерах важные данные, такие как фотографии, документы и видео. Но иногда может случиться так, что данные могут быть удалены по ошибке или из-за сбоя операционной системы. Чтобы избежать потери данных, следуйте рекомендациям ниже.
- Регулярно создавайте резервные копии – это должно быть вашей первоочередной задачей. Можно использовать встроенные в Windows инструменты, такие как «Резервное копирование и восстановление», или сторонние программы для резервного копирования данных.
- Используйте облачные сервисы для хранения данных – это позволит сохранить копию ваших данных на серверах, которые расположены на другом месте и гарантируют доступность данных, даже если ваш компьютер утерян или поврежден.
- Создавайте точки восстановления системы – это позволит вернуть операционную систему к предыдущему рабочему состоянию, если что-то пойдет не так. Точки восстановления создаются автоматически, но убедитесь, что их частота создания установлена правильно.
- Избегайте некачественных программ и вирусов – иногда по установке программ или посещению веб-сайтов могут попасть на компьютер вирусы или шпионское ПО. Убедитесь, что установка программ происходит только из надежного источника, а также установите антивирусное ПО и выполняйте его обновления регулярно.
Кроме того, не храните все свои данные в одном месте, имейте несколько копий данных и убедитесь, что вы имеете доступ к программам и ключам доступа, необходимым для восстановления данных. Следуя этим рекомендациям, вы сможете с минимальными потерями данных справиться с любыми сбоями и ошибками, которые могут произойти на вашем компьютере.
Способы откатить Windows 11 до версии 10
В Microsoft утверждают, что Windows 11 работает быстрее предшественницы. Но даже если это и правда, в чём многие сомневаются, прирост производительности полностью нивелируется теми недостатками, о которых мы упоминали в предыдущем разделе.
Так что попытки сделать откат в настоящее время – вовсе не единичные случаи. Возможно, в будущем всё изменится, а пока многие пользователи ищут способы, как вернуться в лоно «десятки». Для этого в новой операционной системе имеется штатное средство, позволяющее выполнить эту операцию максимально быстро. Разумеется, способ годится только в том случае, если вы осуществили миграцию на Windows 11 посредством обновления с «десятки». Второе ограничение, как уже упоминалось выше – это десятидневный срок с момента перехода, после которого в результате удаления Windows.old восстанавливать будет уже нечего.
Рассмотрим сначала штатный вариант отката системы с Windows 11 до 10.
Классический вариант: возврат к прежней версии ОС в течение 10 дней
На самом деле многим пользователям достаточно и этого периода, чтобы принять окончательное решение, продолжать ли осваивать Windows 11 или возвращаться в привычную среду. Во втором случае в новой ОС имеется специальный алгоритм, облегчающий такой откат без каких-либо последствий:
- через меню «Пуск» или с помощью комбинации Win+I запускаем системную утилиту «Параметры»;
- выбираем вкладку «Система»;
- в правом блоке кликаем по разделу «Восстановление»;
- блок обновится, ищем в нём раздел «Параметры восстановления», а напротив опции «Предыдущая версия Windows» жмём кнопку «Назад»;
- откроется новое диалоговое окно, в котором вас попросят указать причину, по которой вы хотите вернуться к старой ОС (опция обязательная, без указания хотя бы одной причины из числа предложенных кнопка «Далее» будет неактивной). Вы можете указать и свою причину или уточнить выбранную в соответствующем поле;
- в новом окне вас попытаются отговорить от отката, предложив установить все последние обновления, которые, по мнению разработчиков, могут устранить возникшие проблемы. Кликаем по кнопке «Нет, спасибо», чтобы продолжить процедуру отката на Windows 10;
- в следующем окне вас предупредят о том, что приложения, установленные после перехода, нужно будет устанавливать заново, как и восстанавливать настройки, выполненные на Windows 11. Кликаем «Далее»;
- и снова откроется предупредительное окно, в котором вас попросят не двигаться дальше, если вы не помните пароль от «десятки». Разумеется, если вы входили в систему с паролем. Жмём «Далее»;
- в завершающем окне останется нажать на кнопку «Вернуться к более ранней сборке», после чего произойдёт перезагрузка компьютера с последующим запуском процедуры восстановления с использованием данных из файла Windows.old.
Возможна ситуация, когда откат не удался из-за какой-то ошибки – в этом случае стоит попробовать выполнить возврат к Windows 10 по тому же алгоритму повторно, а в случае неудачи, скорее всего, придётся устанавливать «десятку» с загрузочного носителя.
Отметим, что если вы сами удалили Windows.old, например, из-за дефицита места на системном диске или разделе, то описанная выше процедура однозначно завершится неудачно.
ВАЖНО. Даже если откат произошёл успешно, ваш компьютер по-прежнему будет иметь регистрацию в Windows Insider
С практической точки зрения это означает, что в любой момент времени ПК снова может обновиться до Windows 11, как только прилетит этот обновление, и тогда снова придётся выполнять возврат. Предотвратить автоматическую миграцию на старшую версию можно в настройках, запретив любые системные обновления.
Q: Windows Defender Keeps Deleting Files
Hi, I’m having an issue with my computer automatically deleting files without asking me for confirmation. I use some programs with .exe extension. But Windows defender reads those as a virus and deletes them while I still want them! How do I stop Windows defender from deleting files I want to keep?
Are you having the same issue that Windows defender keeps deleting files, such as downloaded videos, documents, or .exe programs? Or is your Windows 10 automatically deleting downloaded files and data without asking for confirmation? Although it sounds senseless, it is true. Windows 10 may keep deleting programs and documents after restart because of the defender or the new storage sense feature in Windows 10. But, you don’t have to worry since you can quickly recover deleted files from Windows 10 using a professional EaseUS data recovery tool. After that, you can use the helpful methods demonstrated below to stop Windows from deleting files automatically.
- Notice:
- If you’ve got important files deleted by Windows 10, which you can restore from nowhere, go to Part 1 and recover those lost files first. And then, you can follow Part 2 with provided methods to stop Windows 10 from deleting your files without asking your permission or giving any notification.
Почему возникает желание откатить Windows
Новый софт, особенно такой сложный, как операционная система, практически всегда оказывается «сырым», с большим количеством недочётов и ляпов. Нередки и серьёзные ошибки, приводящие к частичной неработоспособности компонентов ОС, периферийного оборудования или установленных пользователем программ. Не является исключением и Windows 11. Рекордсменом по количеству недовольных она вряд ли станет, в этом отношении Vista вне конкуренции, но их число ожидаемо высоко. В числе наиболее распространённых причин, заставляющих пользователей возвращаться к «десятке», можно назвать следующие:
- переход на Windows 11 состоялся через очередное обновление, то есть автоматически, без вашего участия, и вы его совершенно не планировали и не готовились. Эта причина не устраивает очень многих;
- миграция оказалась проблемной, новая операционная система работает со сбоями и многочисленными ошибками, а вам нужна хотя бы та стабильность, которую обеспечивала «десятка»;
- некоторое оборудование, в работе которого ранее не было проблем, начало функционировать некорректно – возможно, из-за неполного соответствия компьютера системным требованиям, возможно, из-за несовместимости драйверов. В любом случае ждать, когда проблему исправят, обычно некогда;
- не исключено, что желание откатиться до Windows 10 возникло из-за того, что некоторые старые программы работают в новой ОС некорректно. Особенно часто такое случается с игровым программным обеспечением, где активно задействованы многие критически важные системные ресурсы;
- наконец, немалое количество юзеров недовольно интерфейсом Windows 11, который с их точки зрения стал менее дружелюбным и удобным. Особенно много критикуют панель задач, которая лишилась тех настроек, благодаря которым её можно было бы кастомизировать.
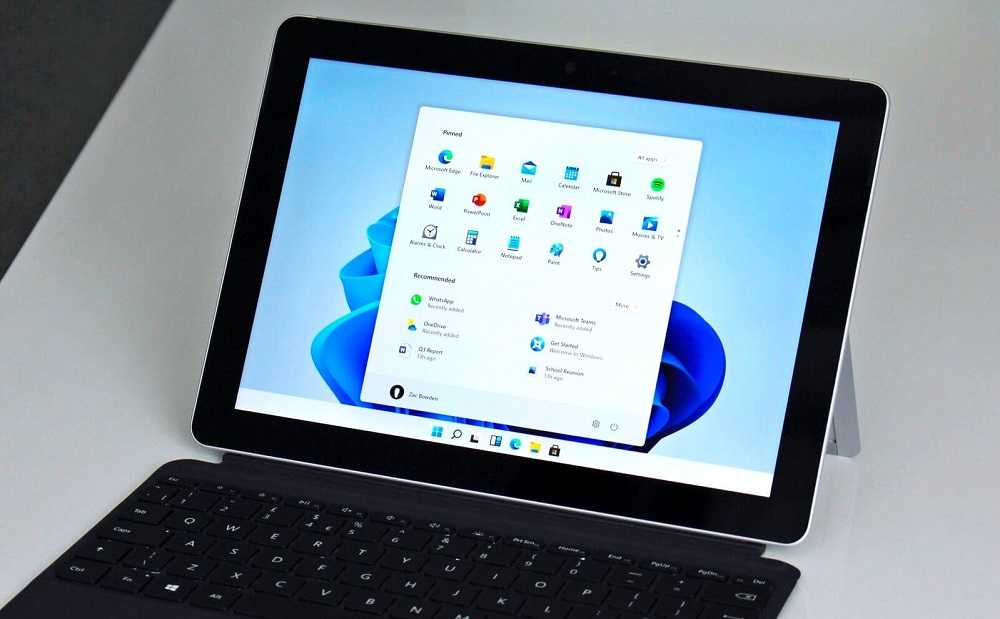
В любом случае в Microsoft это учли, предоставив возможность в 10-дневный срок абсолютно безболезненно вернуться к старой операционке. Вы скажете, что 10 суток для полноценного тестирования Windows недостаточно, и будете во многом правы. На этот случай имеется способ увеличить время тестирования до двух месяцев, по истечении которых единственным способом вернуться к «десятке» будет её чистая установка.
Почему именно 10 дней? Дело в том, что все данные о настройках старой ОС хранятся в файле Windows.old, который обычно располагается в корне системного диска и имеет немаленький размер. По истечении 10 дней после установки этот файл автоматически удаляется, а без него автоматическое восстановление без потери данных становится невозможным. Продлевая срок тестирования до 60 дней, вы просто откладываете удаление этого файла.
Действия, необходимые для восстановления удаленных файлов и папок
В случае удаления важных файлов или папок на компьютере Windows 11 или Windows 10 необходимо принять меры для их восстановления. Существует несколько способов решения этой проблемы, которые можно использовать в зависимости от конкретной ситуации.
Первым шагом следует проверить корзину на компьютере и попытаться найти удаленные файлы там. Если файлы были случайно удалены, то есть шансы, что они могут быть восстановлены из корзины. Если найти удаленные файлы не удалось, можно использовать специализированные программы для восстановления данных, которые можно найти в Интернете.
Если удаление файлов было не случайным, а они были удалены системой, то причиной может быть настройка системы безопасности на компьютере. В этом случае необходимо изменить настройки безопасности так, чтобы система не удаляла файлы без разрешения пользователя. Для этого необходимо зайти в настройки безопасности и внести соответствующие изменения.
Кроме того, можно создать резервные копии важных файлов и папок, чтобы иметь возможность быстро восстановить их в случае утраты. Для этого можно использовать специальные программы или же использовать встроенные возможности системы Windows.
В любом случае, восстановление удаленных файлов и папок требует быстрого и грамотного действия со стороны пользователя, чтобы предотвратить их окончательную потерю.
Создание правил доступа и использование защищенных папок
Чтобы защитить свои файлы от случайного и нежелательного удаления со стороны Windows 11 или Windows 10, можно создать правила доступа и использовать защищенные папки. Это поможет предотвратить потерю важных данных и избежать многих проблем.
Для создания правил доступа нужно указать, кто и каким образом может получить доступ к файлам, а кто не может. Для этого можно использовать средства операционной системы Windows, такие как Windows Firewall и Windows Security. Также можно управлять правами доступа непосредственно в настройках конкретных файлов и папок.
В свою очередь, создание защищенных папок позволяет указать полный список пользователей, которые могут получить доступ к этим папкам, и запретить удаление файлов из них. Такие папки обладают дополнительными мерами защиты, которые делают их более безопасными и надежными.
- Если вы хотите создать защищенную папку, то необходимо открыть «Проводник», нажать правой кнопкой мыши на нужной папке и выбрать «Свойства».
- Затем перейти на вкладку «Безопасность» и нажать на кнопку «Изменить».
- Указать список пользователей, которые могут получить доступ к этой папке, а также задать нужные права доступа для каждого из них.
- После этого щелкнуть на кнопке «Применить», чтобы сохранить изменения.
Таким образом, создание правил доступа и использование защищенных папок позволяет уберечь ваши файлы от случайного и несанкционированного удаления со стороны операционной системы Windows. Это делает вашу работу более безопасной и эффективной, а также позволяет избежать многих проблем и неприятностей.







![Удаленные файлы возвращаются в windows 10 [technician fix]](http://kubwheel.ru/wp-content/uploads/b/b/a/bba14727e9b6d5b639ed5f44a4256686.jpeg)


![Удаленные файлы возвращаются в windows 10 [technician fix] - gadgetshelp,com](http://kubwheel.ru/wp-content/uploads/6/0/c/60cf01250d28aa38d6a741b3c009ebee.jpeg)



















