Если отключено
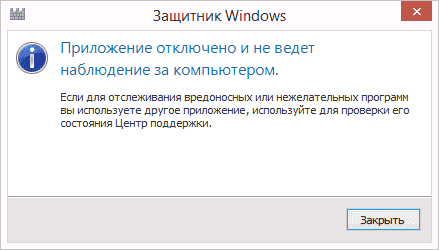
Если возникает такое окно, то это может говорить о:
- Стандартный защитник в Windows 10 не работает, потому что функционирует другой антивирус. Если данный антивирус удалить, то стандартная защита от Windows 10 заработает автоматически.
- Пользователь сам решил отключить защитник.
Для того чтобы в Windows 10 заработала стандартная защита, можно просто щелкнуть по уведомлению. Далее вся работа осуществится автоматически. Если были затронуты групповые политики, то нужно сделать вот какие манипуляции.
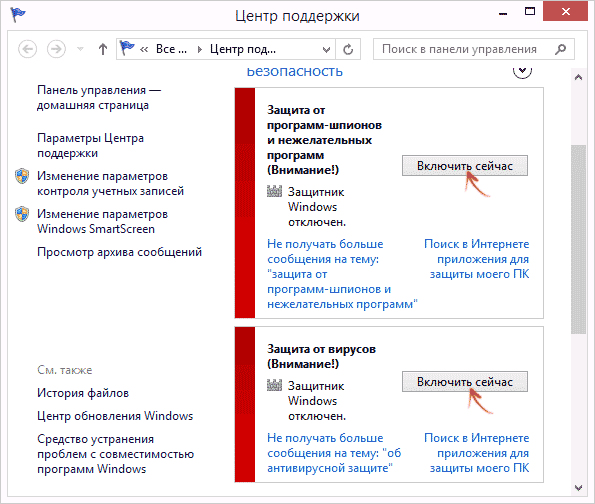
Стоит ли доверять стандартной защите от Microsoft? Скорее больше да, чем нет. Но не стоит забывать, что основной причиной проникновения вирусов в операционную систему является человек. Закачал сомнительный файл бесплатно, вот тебе троянская программа уже на борту. Согласился на каком-нибудь ресурсе с предложением, вот тебе платная подписка и оформлена. Так что следует:
- Скачивать файлы только на проверенных сайтах.
- Настороженно относиться ко всем файлам с разрешением .exe.
- Как можно реже посещать ресурсы с информацией сомнительного и запрещенного содержания.
- Не щелкать кнопкой куда попало в браузере.
- Не регистрировать пользователей с одинаковыми паролями.
- Не оставлять пароли на подозрительных ресурсах.
И всё, такая простая предосторожность спасет от многих проблем, ведь фильмы о хакерах – это всё неправда, а вот прикрепленный вирус к закаченному бесплатно фильму – жестокая реальность. Ведь даже если поставить несколько антивирусных программ, они только станут больше загружать систему
А вот грамотная политика безопасности будет куда более эффективной.
Как включить защитник Windows 10, если он отключен
- Нажимаем Win+X и выбираем пункт «Выполнить»;
- Следует вписать туда слово regedit и нажать Ок;
- Ищем в реестре (как и в случае с выключением) строчку «Windows Defender».
- Справа в окне нажимаем дважды на параметр «DisableAntiSpyware» и вписываем значение «0»;
- Если в списке параметров есть такой, как Real Time Protection, тогда также необходимо нажать на него дважды и вписать значение «0»;
- Закрываем редактор и перезагружаемся, защитник будет включен.
Встроенный антивирус в операционной системе Windows может служить достаточной защитой от вирусов и других сетевых угроз, а отключить его можно, используя один из методов, описанных в данной статье. Единственное, что сделать достаточно сложно, так это удалить его из системы (эта утилита является встроенным компонентом системы).
Если все же понадобилось отключать Windows Defender, то не стоит отключать его на длительный срок. Если все же это необходимо сделать, позаботьтесь о подстраховке, т.е. о стороннем антивирусном продукте. В противном случае ваш компьютер может оказаться под угрозой заражения, а значит в будущем может стать неработоспособным.
- Оптимизация Windows 10: как ускорить работу компьютера
- Как очистить кэш на компьютере Windows 10?
- 11 лучших программ для очистки и оптимизации ПК для Windows 10 (2021)
- 10 лучших браузеров для Windows 10 в 2021 году
- 10 лучших программ для родительского контроля в 2021 году
Мне нравится1Не нравится
Photo by John Schnobrich on Unsplash
Временное отключение или навсегда
Отключить работу программы можно на определенный период или навсегда. Временная приостановка работы Windows Defender – оптимальный вариант, если приложение блокирует определенные манипуляции пользователя, но он не планирует установку другого защитного ПО.
Временное отключение
Для временной деактивации следуем таким путем: Пуск > Параметры > Центр безопасности Защитника Windows > Защитник Windows > Защита от вирусов и угроз > Параметры защиты от вирусов и других угроз.
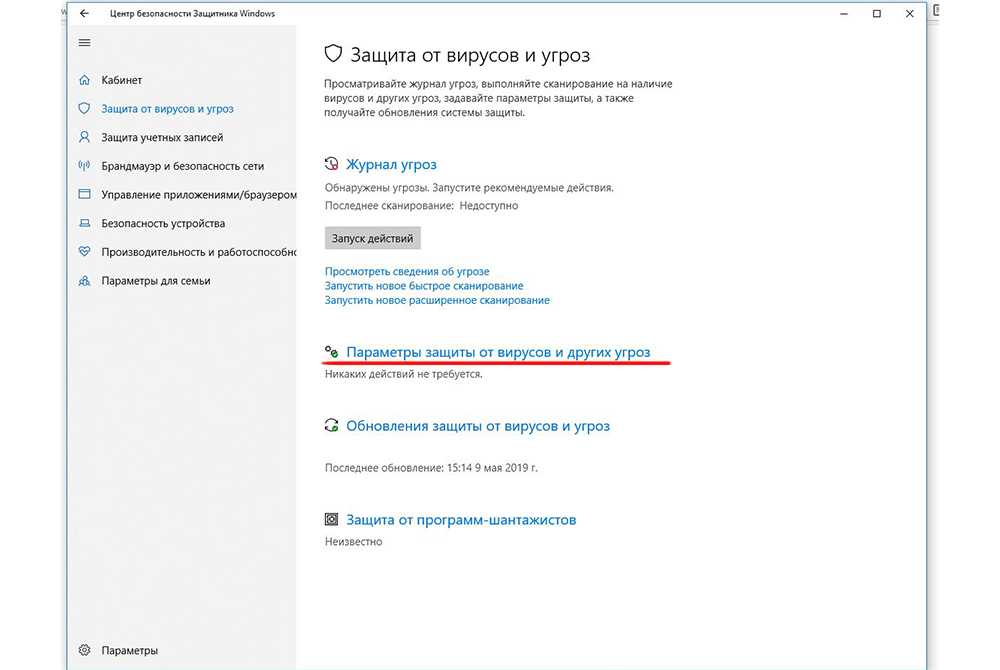
Возле поля «Защита в реальном времени» отмечаем «Откл.»
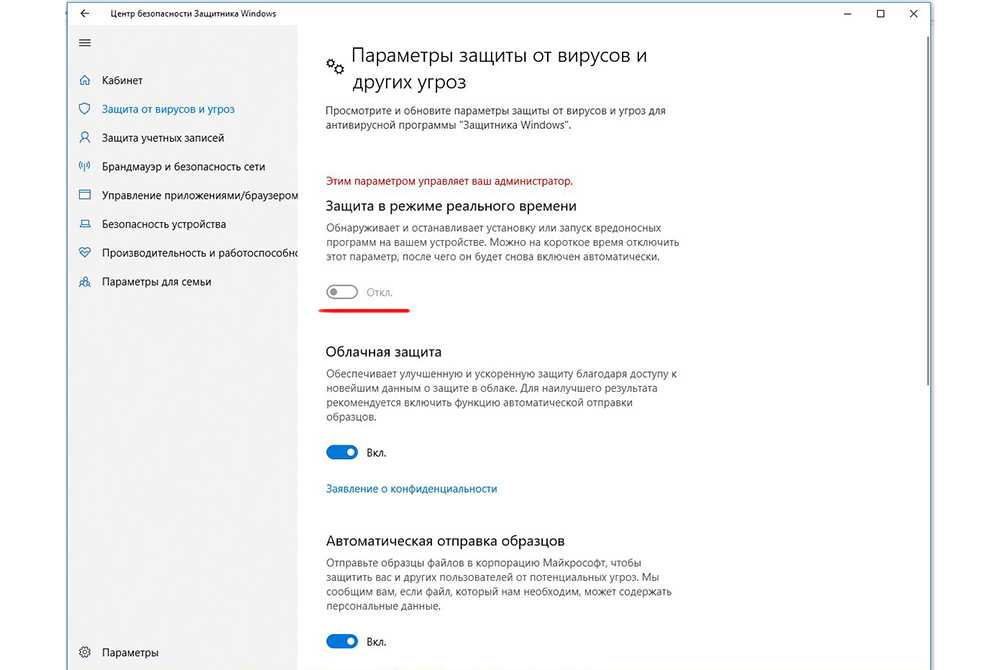
ОС сделает предупреждение, что защита не работает и ее рекомендуется включить. Порядок активации аналогичный. Если вы не выполните настройки самостоятельно, система автоматически запустит защитник через определенный период.
Отключение через реестр
Первый вариант полной деактивации. Порядок следующий:
- Включите окно «Выполнить» (Windows+R) и впишите в нем – regedit для входа в редактор реестра.
- Перейдите по ветке: HKEY_LOCAL_MACHINE\SOFTWARE\Policies\Microsoft\Windows Defender
- Кликните мышкой по папке и сформируйте параметр DWORD (32 бита) с наименованием с наименованием DisableAntiSpyware.
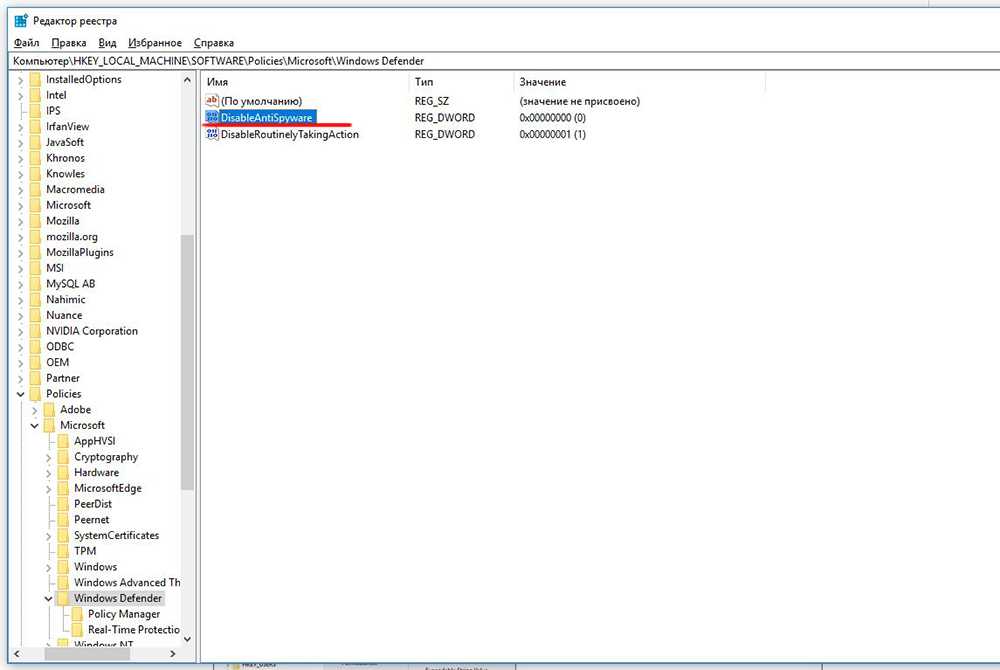
- Откройте DWORD и поставьте – 1.
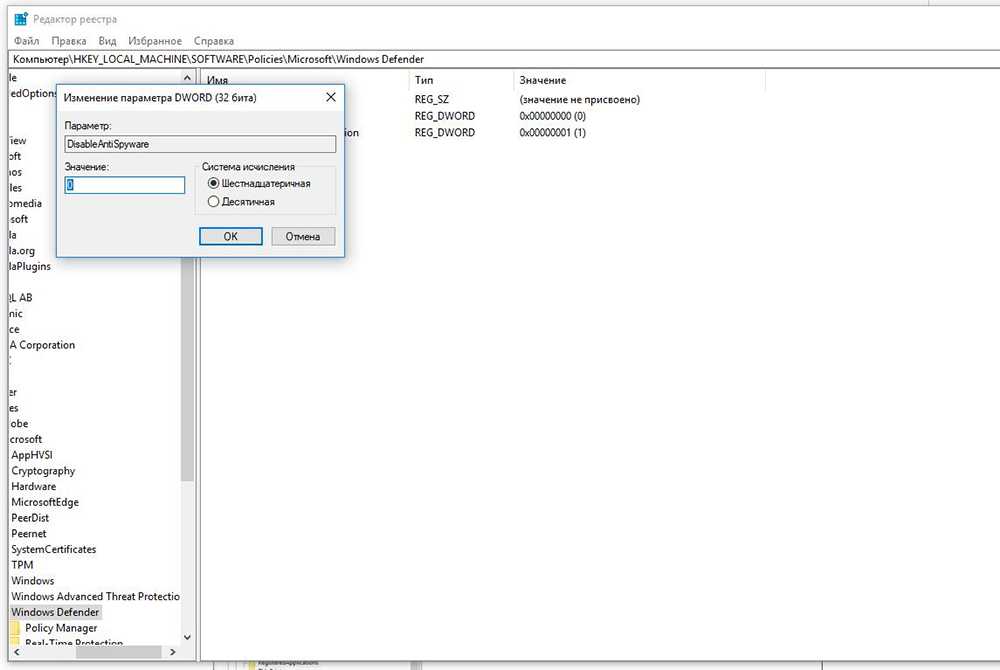
По завершении настроек следует проверить результат через параметры ПК. Так можно убедиться, что антивирус деактивирован. Также его можно попробовать запустить через ссылку в нижней половине экрана: «Открыть Защитник Windows». Высветится надпись, что защита деактивирована групповой политикой.
Для активации защиты следует удалить DisableAntiSpyware или вместо цифры 1 в настройках поставить 0.
Отключение через Gpedit
Порядок такой:
- Откройте опцию mscс помощью окна «Выполнить».
- Зайдите в раздел: Конфигурация компьютера > Административные шаблоны > Компоненты Windows > Защитник Windows.
- Откройте окно: «Выключить «Защитник Windows».
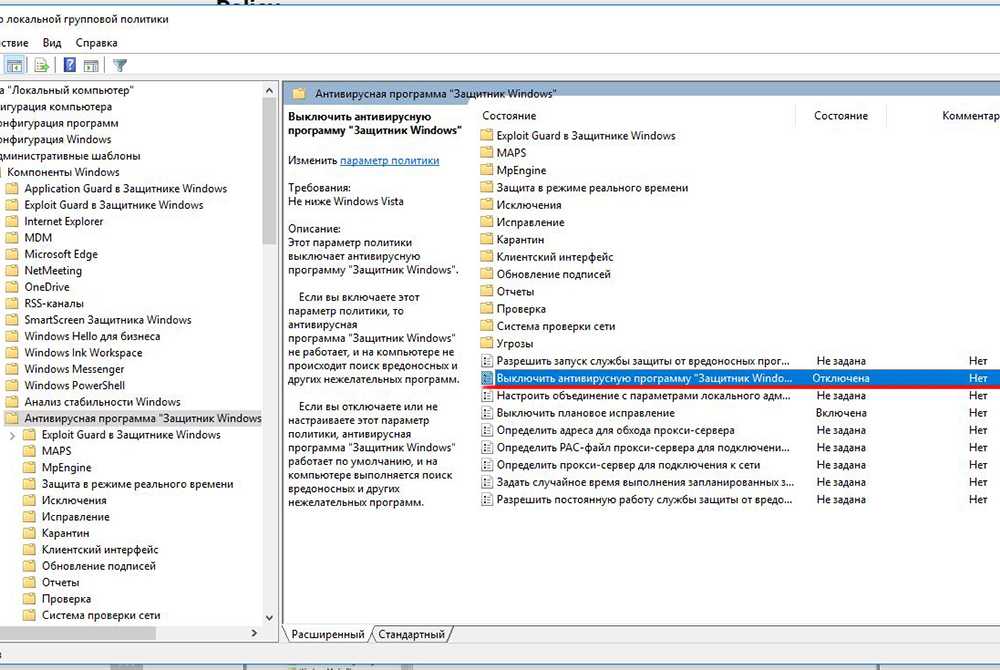
- Подтвердите активацию условия.
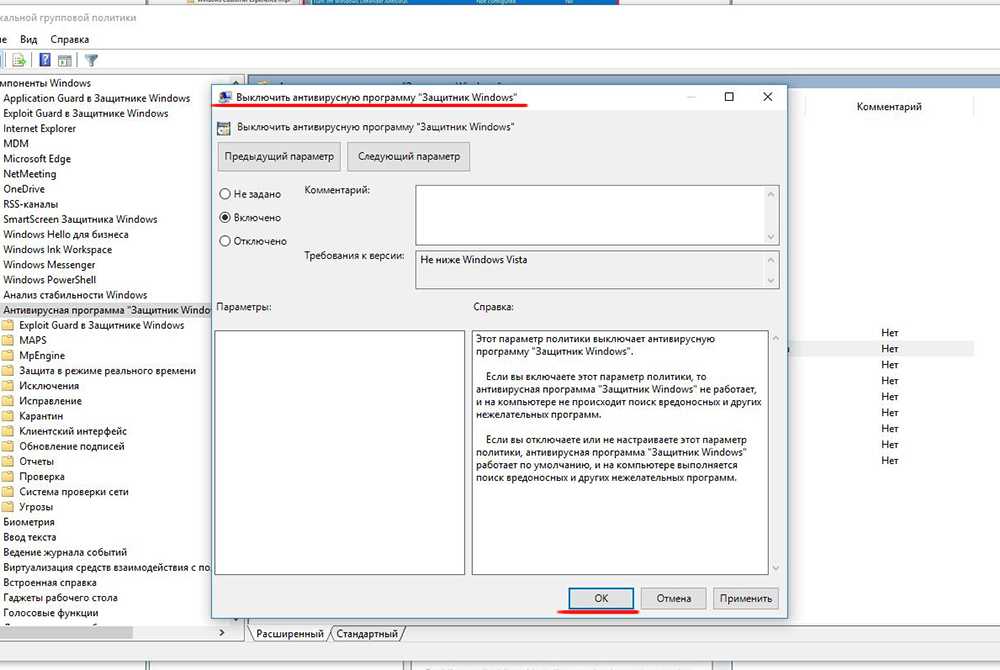
По завершении настроек необходимо свернуть окно и проверить деактивацию, как описано выше. Для того чтобы изменения заработали возможно потребуется перезагрузка ПК. Для включения софта следует выполнить все перечисленное заново, указав в параметре: «Не задано».
Отключение через менеджер служб
Операция выполняется посредством корректировки системного реестра в режиме безопасности.
Порядок следующий:
- Запустите работу компьютера в безопасном режиме.
- Откройте редактор «Выполнить» и впишите – regedit.
- Перейдите по ветке: HKEY_LOCAL_MACHINE\SYSTEM\CurrentControlSet\Services\WinDefend. На папку WinDefend следует навести курсор и выделить ее.
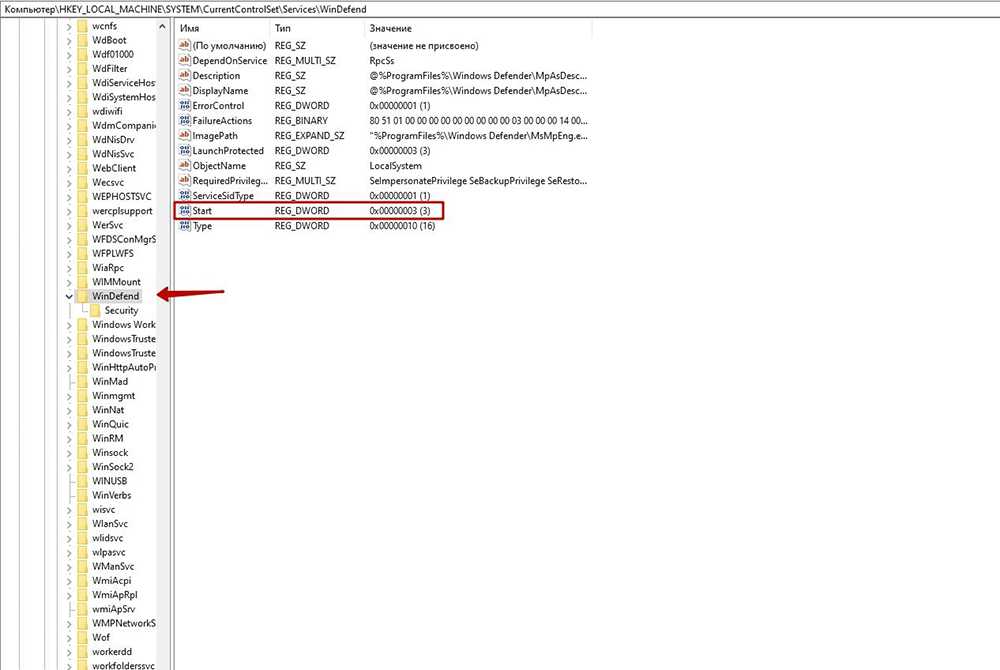
- Найдите параметр Start, откройте его и впишите цифру «4» в новом окне.
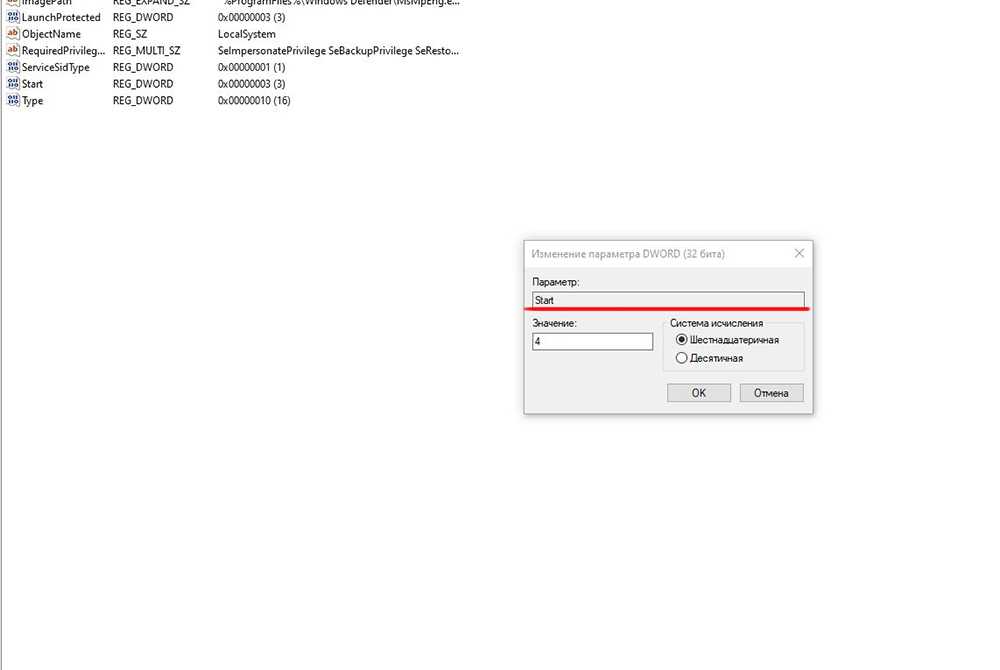
Далее необходимо перезапустить ПК в обычном режиме и проверить отключение софта, как указано выше. Антивирусная служба ОС должна перестать функционировать. Для включения программы нужно повторить все перечисленные шаги, убрав значение «4» в параметре Start.
Когда Defender мешает
Прежде всего мы задумываемся, как отключить защитник Windows 10, устанавливая «взломанные» программы. Любой генератор ключа определяется антивирусными программами как вирус. Происходит блокировка и взлом становится невозможен. Чтобы с этим бороться, юзеры осуществляют полное отключение защитника Windows 10 и других антивирусов.
Вторая причина интереса к вопросу, как отключить защитник Виндовс 10 – слабая аппаратная часть компьютера. Если мы внимательно пролистаем диспетчер задач, то увидим, что разные элементы программного комплекса занимают ресурсы.
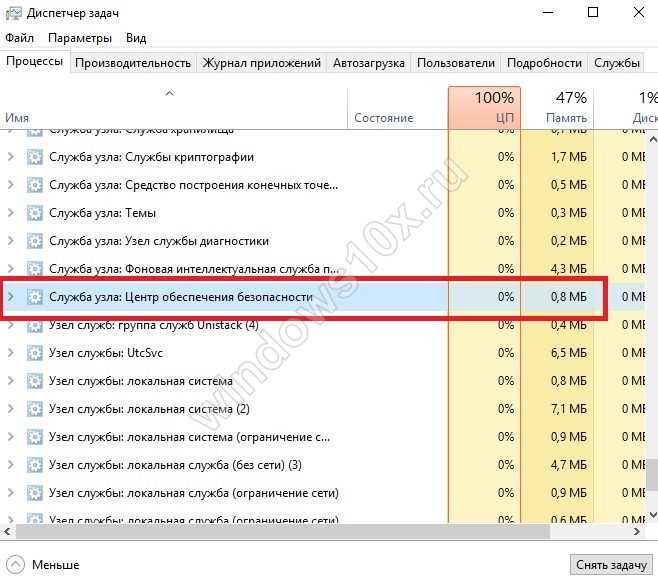
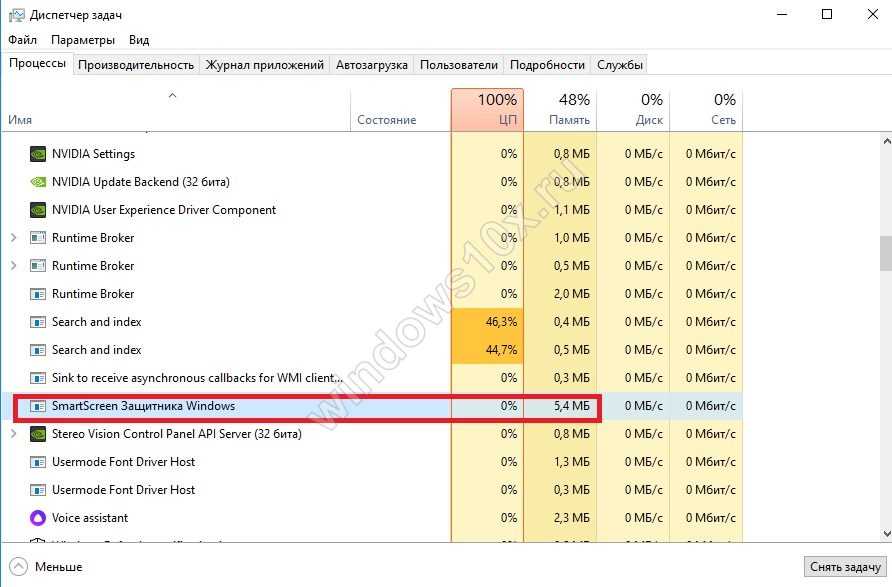 Кажется, что это мелочи, но если на счету каждый мегабайт оперативки, то в комплексе получается прилично, поэтому и хочется отключить все лишнее.
Кажется, что это мелочи, но если на счету каждый мегабайт оперативки, то в комплексе получается прилично, поэтому и хочется отключить все лишнее.
В некоторых случаях приходится полностью отключать защитник Windows 10, если он в процессе работы начинает потреблять практически все ресурсы. Это может происходить при загрузке файла или установке программ.
Еще одна весомая причина отключить Windows Defender в Windows 10 навсегда – наличие другого, более мощного антивируса. Например, с Аваст сервис уживается вполне мирно, а вот Касперский сам по себе потребляет столько ресурсов, что даже скромные запросы Defender становятся ощутимы даже на мощных ПК.
Заядлые игроки замечают, что приложение сильно мешает в играх. Например, Mortal Combat может внезапно вылететь или вообще не загрузиться. Особенно часто это происходит после получения обновлений.
В остальных случаях отключать защитник Виндовс 10 навсегда не рекомендуется – совсем ни к чему оставлять ПК под угрозой. Антивирус жизненно необходим, когда вы:
- Работаете с информацией, которая не подлежит разглашению.
- Часто качаете ПО из сети.
- Храните все доступы в куках.
- Постоянно расплачиваетесь за онлайн-покупки с банковской карты.
- Имеете электронные кошельки.
- Любопытны – открываете и читаете все письма в почте подряд, заглядывая во вложения.
- Невнимательны – принимаете файлы в мессенджерах от незнакомых пользователей.
- Пользуетесь дисками с нелицензионными программами.
Все это – главный путь к получению вирусов. Поверьте, шпионская деятельность операционной системы от Майкрософт – это детский лепет по сравнению с возможностями злоумышленников. Самое меньшее, вы станете частью сети, которая генерирует DDOS-атаки. В худшем случае все ваши счета и кошельки будут аккуратно освобождены от накоплений. Советуем прочитать о том, как отключить центр безопасности защитника Windows 10
Далее расскажем о разных способах, позволяющих остановить защитник Windows 10 навсегда и временно.
Отключить защитник Windows 10 с помощью сторонних программ
Деактивировать защитник Windows полностью можно и с помощью сторонних программ. Однако следует учитывать, что они не поддерживаются компанией Microsoft и теоретически могут отрицательно повлиять на работу системы. Поэтому стороннее ПО рекомендуется использовать лишь в крайнем случае и обязательно предварительно создавать резервную копию системы.
NoDefender
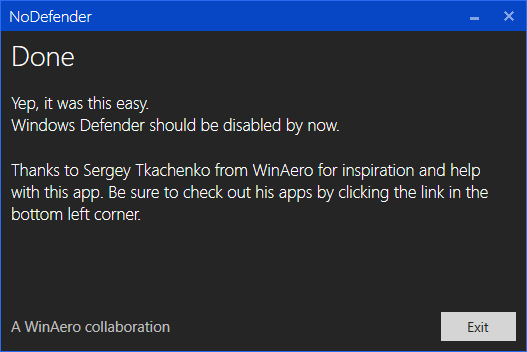
С NoDefender отключить защитник очень легко
Эта утилита распространяется бесплатно. Скачав и запустив её, кликаем «Next», а в следующем окне — «Open Windows Defender Settings». Откроются стандартные настройки Защитника, где все три тумблера мы переводим в положение «Откл.» Вернувшись к NoDefender, нажимаем «Next» и далее «Disable Windows Defender». Снова кликаем «Next», а затем «Exit», чтобы закрыть программу.
Win Updates Disabler
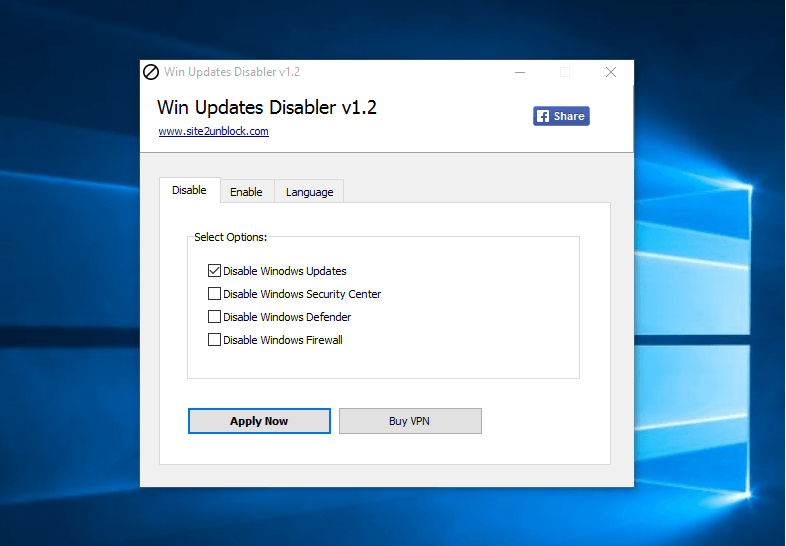
Просто поставим галочку
Ещё одна простая утилита, которая предназначена для настройки центра обновления Windows, но с её помощью можно отключить и Defender. Причём, если в предыдущей программе Защитник можно было только отключить, то в Updates Disabler его можно также запустить снова. Открыв утилиту, видим три вкладки: «Отключить», «Включить» и «Язык». В первой вкладке отмечаем пункт «Отключить Защитник Windows» и нажимаем кнопку «Применить сейчас».
Destroy Windows 10 Spying
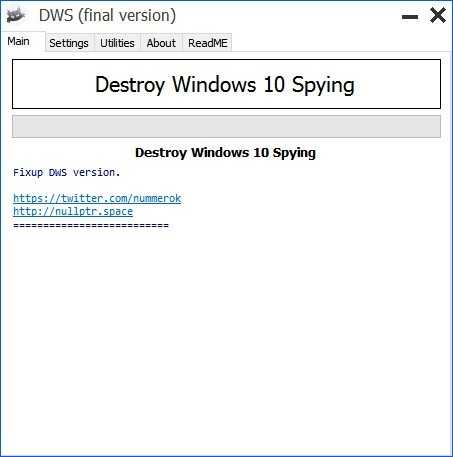
Еще один неплохой способ отключения защитника
А эта утилита создавалась в первую очередь для того, чтобы отменять слежение за пользователем и отправку данных в Майкрософт, но и заблокировать Defender программа способна. Для этого необходимо во вкладке «Настройки» отметить галочкой функцию «Включить профессиональный режим», а затем в той же вкладке выбрать опцию «Отключить Windows Defender». См. также: всё о Destroy Windows 10 Spying.
Отключение «Защитника» с помощью приложений сторонних разработчиков
Продвинутые пользователи возмущались многим особенностям W10 со старта. Многочисленные патчи и исправления особо не сказались на настроениях публики, отрицательное отношение которой дополнительно подогревалось компанией Microsoft. Разработчики сделали управление системой во многом неудобным.
Вопросы вызвали разделение функций, появление странных взаимозависимостей и другие вещи. По этим причинам людям захотелось в Windows 10 отключить защитник Windows, чтобы он не отвлекал от решения повседневных задач.
Некоторых не устроил и предложенный встроенный брандмауэр защитника windows, защищающий от шпионского ПО и сетевых вторжений во внутренний периметр. Он показался многим громоздким, чрезмерным, часто неадекватно реагирующим на угрозы. Доходило до того, что «Защитник» начинал препятствовать нормальной работе пользователя, при этом с его отключением возникали большие сложности.
Люди стали задаваться вопросом, как удалить мешающий модуль и фильтр Smartscreen. Ответом на проблему стал выход специальных утилит от сторонних разработчиков.
Хоть полное удаление «Защитника» и не является возможным, но оперативно вышедшее программное обеспечение позволило убрать часть функций «десятки», связанных с защитой.
Destroy Windows Spying
В число таких программ входит приложение Destroy Windows Spying. Изначально софт задумывался автором как средство для борьбы с телеметрией, но в итоге превратился в целый комплект полезных утилит. Они очень пригодились людям, пытавшимся найти управу на злополучный Windows Defender.
Вышеназванная программа существует в русифицированном варианте и работает без инсталляции. Помимо прочего она способна:
- Блокировать обновления системы;
- Выполнять деактивацию UAC;
- С ее помощью можно редактировать файл Hosts, решать другие задачи.
Defender Control
Еще одно компактное и простое в работе приложение – Defender Control. Оно позволяет в несколько кликов справиться с интегрированным защитным ПО.
Программа имеет элементарный интерфейс, состоящий всего из двух основных элементов. С помощью одной кнопки можно выполнить запуск службы, вторая же служит для ее остановки.
O&O ShutUp10
Еще одно приложение при помощи которого можно отключить защитник Windows 10. Этим ПО пользуюсь сам при осуществлении настройки ОС. Главным плюсом данного софта считаю возможность экспорта и сохранения конфигурации. Т.е. один раз настроив программу вы без труда можете применить сохраненный конфиг, чем сэкономите время.
Приложение содержит широкий перечень возможностей, позволяющих деактивировать сервисы Windows 10.
При желании пользователь может сам поискать другие программные решения на специализированных порталах. Многочисленные утилиты, отличные по функционалу и уровню комфорта для пользователя, доступны и на торрент-трекерах. Остается только выбрать понравившееся решение и использовать его в качестве основного или дополнительного варианта.
Uninstall Windows Defender
Though I have not tried this personally, there is one way being recommended on the internet. It is said to have worked, for some. This was known to work in Windows XP – but not in Windows 7 and later. Create a system restore point and the Run the following from an elevated command prompt:
msiexec /uninstall windowsdefender.msi /quiet /log uninstall.log
I must add that I do not advise trying to uninstall Windows Defender, as uninstalling/deleting Windows Defender in Windows is known to cause other irritants later on since it is well-integrated with the OS.
In Windows 11/10, Microsoft Defender is far improved and now includes complete anti-malware protection.
See this post if you want to know how to start Windows Defender manually and this one if Windows Defender will not turn off even when 3rd party AntiVirus is installed.
Снимаем защиту от подделки
Дополнительная защита, не дающая деактивировать и повредить важные модули защиты Майкрософт. Чтобы помешать слишком умным вирусам, обезвредить и уничтожить систему. Включается автоматически. На работу других программ не влияет. Снимается так:
- В поисковой строке впишите «БезопасностьWindows», из результатов перейдите в «БезопасностьWindows»;
- Оттуда переход на строчку «Защита от вирусовИугроз»;
- Переход в «Параметры» -» «УправлениеПараметрами»;
- Выключатель «Защита от подделки» в противоположное расположение;
Получаем предупреждение от раздела безопасности желтым цветом.
Как пользоваться
Чтобы начать пользоваться программой, нужно запустить исполняемый файл dControl.ехе. Язык интерфейса должен установиться на русском автоматически, если вы решите выбрать другой, сделать это можно кликнув по кнопке «Меню» и перейти в «Языки».
В зависимости от состояния защитника приложение может находиться в трёх состояниях:
- Если защитник работает в верхней части окна приложения Дефендер Контроль будет зелёная полоса, в которой находится надпись: «Защитник Windows работает».
- Когда защитник не активен в верхней части окна появится красная полоса с надписью: «Защитник Windows выключен».
- Иногда в приложении Дефендер Контрол появляется жёлтая полоса с надписью: «Защитник Windows не может быть запущен». Обычно это случается в том случае, если служба «Центр обеспечения безопасности» отключена.

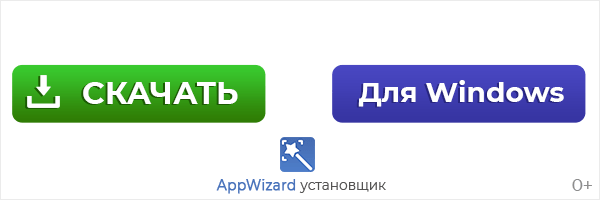
Включать и отключать защитник с помощью Defender Control очень просто, нужно только нажать соответствующую кнопку. Чтобы убедиться, что команда выполнена можно нажать кнопку «Центр безопасности». Если защитник запущен, появиться окно вверху которого будет надпись: «Состояние компьютера: защищён».
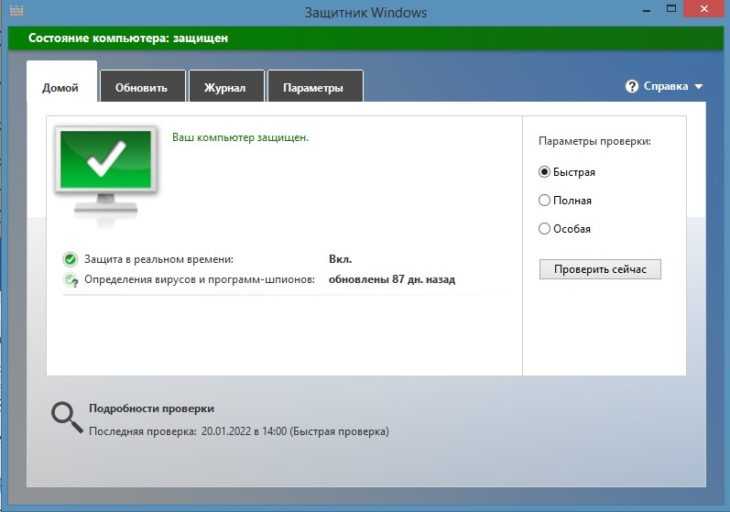
Если защитник остановлен вверх окна будет надпись: «Состояние компьютера: Под угрозой».
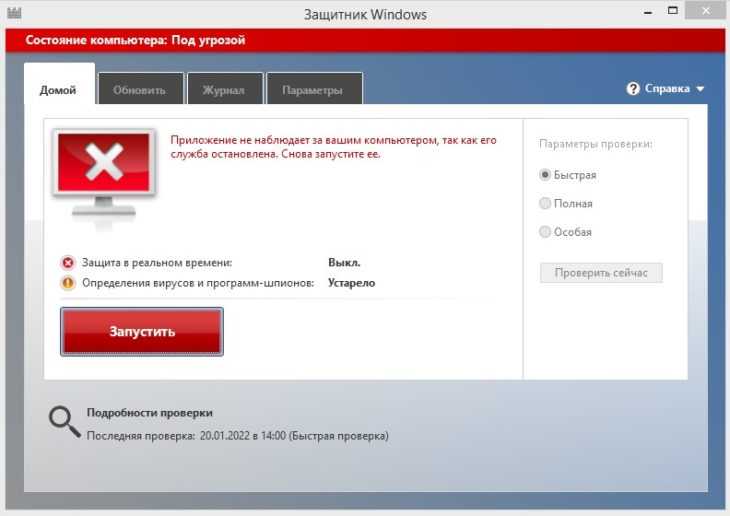
Конфликт внешнего антивируса с защитником
Часто конфликт между антивирусом и Microsoft Defender связан с работой в режиме реального времени. Когда установлен антивирус и включен защитник, оба приложения сканируют файлы одновременно. Это вызывает конфликты между программами и влияет на производительность.
Например, если антивирусный сканер обнаруживает подозрительный файл, приложение переносит его в карантин для дополнительного анализа. Если защитник обращается к файлу в то же время, возникает конфликт между программами, который приводит к непредсказуемому поведению системы, например, к зависанию или сбою.
Обычно антивирусы корректно работают в сочетании с защитником, если внешние программы настроены правильно. В редких случаях Windows Defender конфликтует со сторонними приложениями. Некоторые пользователи Avast, AVG, McAfee и Norton сообщали о проблемах с защитником. Чтобы избежать конфликтов, производители антивирусного ПО выпускают обновления. Если вы столкнулись с несовместимостью, обратитесь к поддержке производителя и попросите помочь настроить антивирус.
Чтобы избежать конфликтов, рекомендуем отключить Microsoft Defender, если установлен надежный внешний антивирус. Перед тем как деактивировать защитник, убедитесь, что сторонний антивирус работает в режиме реального времени и обеспечивает защиту OS. Некоторые сторонние антивирусные программы пытаются самостоятельно отключить Defender, чтобы использовать собственные методы защиты.
Как отключить Защитник Windows 10 навсегда
Полному отключению средств встроенной защиты система препятствует, тем не менее, она может быть отключена. Это можно сделать собственными средствами Windows 10, но лучше всё же использовать для этих целей сторонние инструменты.
Отключение Защитника через редакторы реестра и групповых политик
Этот способ доступен только в Windows 10 Pro и выше, так как в Домашней версии редактор политик отсутствует. Перед тем как приступать к работе с редактором политик, нужно отключить функцию «Защита от подделки», которая блокирует несанкционированное изменение настроек безопасности, а также внести изменения в системный реестр.
- Зайдите в раздел настроек Защитника, указанный во втором пункте предыдущей инструкции;
- Прокрутив окно немного вниз, вы найдете опцию «Защита от подделки». Отключите ее, передвинув ползунок влево;
- Нажмите Win + R, введите в открывшееся окошко быстрого запуска команду и нажмите ввод. В редакторе реестра разверните ключ
HLM\SOFTWARE\Policies\Microsoft\Windows Defender
создайте в правой колонке новый параметр типа DWORD, назовите его и установите в качестве его значения 1. Закройте редактор реестра;
- Командой в окошке быстрого запуска Win + R откройте редактор локальных групповых политик и перейдите по указанной на скриншоте цепочке;
- Измените настройки выделенных политик как показано на скриншоте;
- Запустите от имени администратора PowerShell и выполните команду или перезагрузите компьютер.
Если вы теперь откроете панель настроек безопасности, то увидите, что защита в режиме реального времени отключена. При этом переключатель защиты окажется недоступным.
Отключение Windows Defender с помощью Win 10 Tweaker
Если твердо намерены отключить Защитник Windows 10 2004 или 20H2 раз и навсегда, есть смысл воспользоваться таким инструментом как Win 10 Tweaker. Эта утилита представляет собой твикер, позволяющий отключать встроенные системные компоненты. Использовать ее можно и для отключения Защитника в Windows 10 Home, в которой редактор локальных политик отсутствует.
- Скачайте Win 10 Tweaker с сайта разработчика и добавьте исполняемый файл утилиты в исключения Защитника, поскольку последний идентифицирует программу как потенциально опасную. Можно также временно отключить Защитник;
- Запустите Win 10 Tweaker, примите лицензионное соглашение, выберите в меню утилиты Система → Остановить и отключить Защитник и SmartScreen;
- Нажмите кнопку «Применить» и перезагрузите компьютер.
В результате будут отключены главный процесс и службы Защитника, отправка им уведомлений, удалены его элементы автозагрузки и пункты из контекстных меню. Дополнительно в Windows 10 будет отключен SmartScreen. При попытке открыть настройки защиты вы увидите вот такое окно.
Зачем отключать «Защитник Windows»?
Хороший вопрос! Если «Защитник Windows» — это бесплатный антивирус, который оберегает вашу систему от атак вредоносных программ, то зачем кому-то понадобиться его отключать? Однако есть несколько особых случаев, когда не обойтись без отключения «Защитника Windows»:
1Установка программного обеспечения
Это одна из основных причин, по которой пользователи хотят временно отключить или навсегда избавиться от «Защитника Windows». Он автоматически удаляет файлы, которые содержат любые вредоносные программы и могут нанести вред вашему компьютеру. Это, конечно, хорошая функция, поскольку вы не можете точно знать, не содержит ли программное обеспечение вредоносное ПО, но только если система обнаружения работает верно.
А чаще всего происходит такая ситуация, что «Защитник Windows» рассматривает любые сторонние программы или приложения от мелких разработчиков, как угрозу и не позволяет вам их установить. Особенно это раздражает в моменты, когда вы точно уверены, что программа полностью безопасна, и хотите ее установить, но «Защитник Windows» продолжает ее удалять.
2Отсутствие доверия его безопасности
Курс Курс-професія Android розробник.
Для всіх, хто хоче навчитися розробляти застосунки для системи Android з нуля, створити власний пет-проект для портфоліо та здобути професію, актуальну наступні 15-20 років.
Отримати інформацію про курс
«Защитник Windows» — это довольно примитивный антивирус, который не сможет конкурировать с более эффективными сторонними антивирусами. На рынке существует множество качественных антивирусных программ, которые можно использовать вместо «Защитника Windows».
Одним из преимуществ установки стороннего антивируса является то, что у вас появляется чувство большей безопасности и контроля над ним. Вы можете отключить его в любое время и затем снова включить.
3Использование ресурсов
Если у вас недорогой ПК, вы можете столкнуться с проблемой использования памяти. «Защитник Windows» работает в фоновом режиме и использует оперативную память, что может снизить производительность вашей системы. Кроме того, если вы хотите, чтобы ваш процессор сосредоточился на какой-то конкретной задаче, а не тратил ресурсы на сканирование вашего компьютера, то советуется отключить Защитника.
4Вопрос конфиденциальности
Конфиденциальность пользователя очень важна. Хотя антивирусные компании обеспечивают вашу полную безопасность, они могут не уделять особого внимания личным файлам, в то время как вы даете им доступ ко всем своим данным. Что уж говорить о «Защитника Windows», который разработан как базовая антивирусная программа. Это может также стать причиной того, что вы хотите избавиться от «Защитника Windows», наряду с отключением других настроек конфиденциальности в Windows 10 для обеспечения безопасности своих данных.
Какой бы ни была ваша причина, «Защитник Microsoft» по-прежнему является важной программой. Особенно, если у вас не установлен качественный сторонний антивирус
Помните, что ваш компьютер гораздо более подвержен заражению при использовании его с отключенным Защитником. А вот если вы планируете использовать другой антивирус, то отключение «Защитника Windows» вполне оправдано.
Существует три основных способа отключить Защитник в Windows 10: с помощью настроек параметров, редактора реестра и в редакторе локальной групповой политики.
Ниже вы узнаете о каждом способе более детально, а также узнаете о других методах отключения «Защитника Windows».
Как на время отключить защитник Windows 10
Бываю такие ситуации, когда защитник виндовс 10 не позволяет сделать вам те или иные действия. Это может быть установка не проверенных программ и приложений или запуск и работа подобных программ.
В таком случае возникает необходимость отключить на время защитник виндовс 10, чтобы он не вмешивался в вашу деятельность. При этом вы должны понимать и правильно оценивать любые риски, которые при этом могут возникнуть. Вы должны быть уверены, что ваши действия не навредят вашей операционной системе.
В любом случае перед отключением защитника Windows 10 я советую вам сделать бэкап вашей системы, и желательно на внешний жесткий или SSD-диск.
Итак, чтобы временно отключить встроенный антивирус Windows 10 проделайте следующие пошаговые действия:
Шаг-1: Откройте меню «Пуск» и прокрутив роликом мышки вниз найдите приложение «Безопасность Windows.
Кликните по нему и у вас откроется окно приложения с настройками защитника Windows 10, в котором вам необходимо перейти в раздел «Защита от вирусов и угроз». Просто кликните по нему.
Обратите внимание, что в данный раздел можно попасть и другими способами:
1. Через поиск Виндовс. Для этого в поисковом окошке начните набирать фразу «Безопасность Windows» и затем выберите соответствующий пункт.
2. Через раздел параметры. Для этого откройте меню «Пуск» — «Параметры»
В открывшимся окне перейдите в раздел «Обновление и безопасность»
Затем кликните по пункту «Безопасность Windows» и нажмите на кнопку «Открыть службу Безопасноcть Windows».
Далее уже, как и в первом варианте, перейдите в раздел «Защита от вирусов и угроз». Используйте любой удобный для вас способ. Переходим ко второму шагу.
В открывшемся окне в разделе «Защита в режиме реального времени» и «Облачная защита» переключите ползунки в положение «Откл.», и они окрасятся в серый цвет.
Также вы можете отключить «Автоматическую отправку образцов», которая неизвестно какие данные отправляет с вашего компьютера в корпорацию Microsoft.
Вот такими не хитрыми действиями вы можете на время отключить защитник Windows 10. Теперь вы можете делать те действия, ради которых все это затевалось. Вы можете устанавливать сторонние приложения или совершать необходимые изменения в системе, которые до этого блокировал защитник.
Шаг-3: Когда вы сделаете все действия, ради которых отключали данную функцию не забудьте вернуть ползунки в положение «Вкл.».
Но даже если вы забудете включить защиту в режиме реального времени и перевести остальные ползунки в положение «Вкл.», через определенный промежуток времени операционная система Windows сама их переключит. Также защитник Windows 10 автоматически включится после перезагрузки системы.
Конечно же данное решение подходит только для определенных задач, которые требуют лишь временного отключения антивируса Windows 10.
Если все же у вас есть острая необходимость отключить защитник Windows 10 навсегда, то воспользуйтесь дальнейшей инструкцией.
Как отключить Microsoft Defender в Windows 11
Чтобы насовсем отключить Microsoft Defender в Windows 11, сделайте следующее.
- Скачайте вот эти REG-файлы в ZIP-архиве.
- Извлеките их в любую папку по вашему выбору, например, прямо на рабочий стол.
- Теперь дважды щелкните значок «Безопасность Windows» в углу панели задач.
- В открывшемся окне выберите Защита от вирусов и угроз.
- Теперь в разделе «Параметры защиты от вирусов и угроз» нажмите «Управление настройками».
- На следующей странице отключите параметр Защита от подделки.
- Наконец, дважды щелкните загруженный файл «Disable Defender.reg».
- Перезагрузите Windows 11.
Готово. Защитник Microsoft теперь отключен навсегда. Вы можете включить его в любое время, кликнув файл Enable Defender.reg, который отменяет все сделанные изменения.
Рассмотренный метод работает во всех выпусках и версиях Windows 11. Он через Реестр активирует параметр групповой политики, который отключает использование встроенного антивируса.
Однако, если у вас Windows 11 Pro, Education или Enterprise, вы можете воспользоваться gpedit.msc — приложением для редактирования локальной групповой политики. Это позволит вам настроить Защитника с помощью специальной опции графического интерфейса.
Как отключить Защитник с помощью редактора групповой политики
- Нажмите сочетание клавиш Win + R, чтобы открыть диалоговое окно «Выполнить», и введите gpedit.msc. Нажмите Enter, чтобы запустить его.
- Слева перейдите в папку «Конфигурация компьютера» > «Административные шаблоны» > «Компоненты Windows» > «Антивирусная программа Microsoft Defender».
- Справа найдите и дважды щелкните политику «Отключить антивирусную программу Microsoft Defender» и установите для нее значение «Включено».
- Нажмите кнопки «Применить» и «ОК», чтобы применить изменения.
- Наконец, перезапустите Windows 11.
Готово! Как и в методе, рассмотренном ранее в этой статье, Защитник будет отключен насовсем.
Наконец, альтернативой групповой политике является Winaero Tweaker. Он включает в себя возможность навсегда остановить приложение Defender.
Отключаем Защитника в приложении Winaero Tweaker
- Скачайте приложение Winaero Tweaker , установите и запустите его.
- Откройте приложение «Безопасность Windows» и отключите параметр «Защита от подделки».
- Теперь вернитесь в Winaero Tweaker и выберите Windows Defender > Disable Defender на левой панели.
- Справа поставье флажок для одноименной настройки.
- Перезагрузите Windows при появлении запроса.
Эти действия отключат Защитник Microsoft Defender.
Наконец, для полноты картины давайте посмотрим, как временно отключить Защитника в Windows 11.
Как временно отключить Защитник в Windows 11
- Откройте Поиск Windows, щелкнув значок на панели задач или нажав Win + S.
- Введите «Безопасность Windows» и запустите найденное приложение.
- Клинките Защита от вирусов и угроз.
- На следующей странице перейдите в раздел настроек защиты от вирусов и угроз и нажмите «Управление настройками».
- Наконец, отключите параметр «Защита в режиме реального времени».
Готово! Опять же, имейте в виду, что эта опция просто приостанавливает работу приложения «Защитник». Через короткий промежуток времени Microsoft Defender будет повторно включен операционной системой.
Узнавайте о новых статьях быстрее. Подпишитесь на наши каналы в Telegram и .
Судя по тому, что вы читаете этот текст, вы дочитали эту статью до конца. Если она вам понравилась, поделитесь, пожалуйста, с помощью кнопок ниже. Спасибо за вашу поддержку!
Вы здесь:
Главная страница » Windows » Windows 11 » Как в Windows 11 отключить Защитник Microsoft Defender





























