Windows 11 домашняя против. Pro: в чем сходство?

Все основные функции Windows 11 доступны в Windows 11 Домашняя, в том числе:
- Новый внешний вид рабочего стола и меню «Пуск», макеты оснастки, виджеты, темы и магазин Microsoft.
- Приложение Android и поддержка Linux через подсистему Windows для Android и подсистему Windows для Linux
- Windows Hello, инструмент для доступа к устройствам с Windows 10 и 11 с помощью PIN-кода, распознавания лиц, голоса и отпечатков пальцев.
- Безопасная загрузка — функция, представленная в Windows 10 Home, которая предотвращает загрузку вашего ПК на нераспознанных устройствах.
- Direct Storage, функция для разработчиков, улучшающая игровой процесс.
- Auto HDR, позволяющий преобразовывать изображения стандартного динамического диапазона в HDR для лучшего просмотра
- Родительский контроль, включая Детский режим в Microsoft Edge
- Поддержка виртуальных рабочих столов
- Интеграция с чатом Microsoft Teams
Минимальные требования к оборудованию для запуска Windows 11 Pro и 11 Home идентичны. Эти системные требования включают не менее 4 ГБ ОЗУ, 64 ГБ на жестком диске, двухъядерный процессор с тактовой частотой 1 ГГц от AMD, Intel или Qualcomm, TPM 2.0, прошивку с поддержкой безопасной загрузки и совместимый с DirectX 12 ГПУ.

Если сравнивать Windows 11 Pro и Home для геймеров, заметных различий в производительности нет. Обе версии обеспечивают одинаковую производительность и приложения, включая Xbox Game Bar и Game Mode.
Windows 11 Pro предлагает расширенные аппаратные возможности — до 2 ЦП (128 ядер) и 2 ТБ ОЗУ по сравнению с 1 ЦП (64 ядра) и 128 ГБ ОЗУ в версии Home. Однако с точки зрения игр вам вряд ли понадобится безумное аппаратное расширение, предлагаемое версией Pro.
Как выбрать Windows 10 Pro или другую версию при установке и почему такой выбор может не появляться
Рассматриваемая ситуация возникает на компьютерах и ноутбуках, где при покупке была установлена лицензионная Windows 10, 8.1 или 8 определенной версии.
Если на таком ноутбуке или ПК выполнять чистую установку Windows 10 в режиме UEFI, программа установки проверит, присутствует ли ключ продукта от производителя, хранящийся в БИОС (UEFI) и, если такой есть в наличии, автоматически будет установлена соответствующая редакция Windows 10, чаще всего — Домашняя, так как на большинстве фирменных устройств была предустановлена именно она.
В этом есть плюсы: вы получите лицензионную, автоматически активированную (после подключения к Интернету) систему. Если же вам требуется установить иную редакцию системы, например, Windows 10 Pro, сделать это можно с помощью следующих простых шагов:
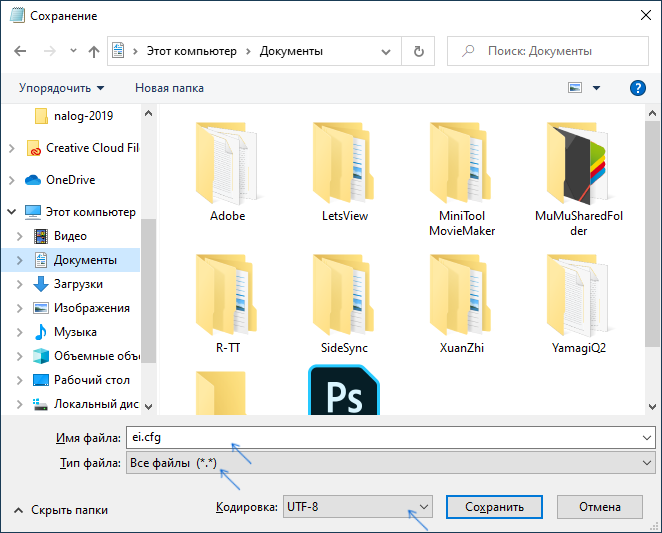
Готово, теперь при загрузке с флешки вы увидите стандартное окно выбора редакции системы, которую нужно установить.
Также, если в качестве содержимого файла ei.cfg использовать
то выбора версии системы появляться не будет, а сразу будет устанавливаться Windows 10 Pro.
Решение: Возврат выбора редакции с помощью ei.cfg
Если при установке операционной системы Windows с флешки сразу установилась неправильная версия (например, Windows Home вместо Windows Pro), то есть простое решение, которое позволяет вернуть возможность выбора редакции.
Для этого нужно создать на флешке файл ei.cfg со следующим содержимым:
- Для Windows 10: Professional
- Для Windows 11: RetailXXXXX-XXXXX-XXXXX-XXXXX-XXXXXProfessional
Где X — это цифры или буквы. Файл ei.cfg нужно поместить в корневую директорию флешки.
После этого при установке Windows с флешки будет предложен выбор редакции операционной системы, в том числе и Windows Pro.
Это простое решение поможет избежать ошибки при установке операционной системы и получить нужную редакцию Windows.
Режим восстановления Windows 11
Обычно режим восстановления используется, когда пользователь не имеет возможности войти в операционную систему штатным способом. Однако, всегда остаётся возможность переустановить Windows 11 полностью бесплатно с официального сайта через режим восстановления. Активация режима восстановления происходит следующим образом:
- в момент нахождения на экране входа в систему (выбор пользователя) активируйте кнопку питания и выберите «Перезагрузить»;
- перезагрузите компьютер одновременно с нажатием кнопки;
- после перезагрузки ПК перейдёт в режим восстановления;
- далее необходимо активировать «Поиск и устранение неисправностей» → «Вернуть компьютер в исходное состояние»;
- теперь осталось активировать вкладку с сохранением личных данных и совершить откат Windows 11 до заводских настроек либо через локальный ISO, либо через облачное хранилище в штатном режиме;
- компьютер откатит систему до заводских показателей и перезагрузится несколько раз.
Как забыть сети Wi-Fi в Windows 11
Когда вы подключаетесь к беспроводной сети, Windows сохраняет свои учетные данные (имя сети, пароль, тип шифрования) для быстрого доступа в следующий раз, когда он окажется в зоне действия. Если у вас возникли проблемы с подключением к сети Wi-Fi, к которой вы подключались в прошлом, удаление данных для этой сети может помочь устранить проблему. Забыть о сетях Wi-Fi также помогает, когда у вас есть несколько доступных сетей Wi-Fi, но ваше устройство автоматически подключается к неправильной. Чтобы помочь вам, вот четыре способа забыть о сетях Wi-Fi в Windows 11.
1. Как забыть сеть Wi-Fi из списка сетей в системном трее
Первый способ забыть о сети Wi-Fi — самый простой, но он требует, чтобы вы находились в зоне действия сети, которую Windows 11 должна забыть. Поэтому убедитесь, что ваш адаптер Wi-Fi включен и вы находитесь в зоне действия сети, которую хотите забыть, затем нажмите Win + A на клавиатуре, чтобы открыть быстрые настройки. Также можно щелкнуть или коснуться любого значка Wi-Fi, громкости или аккумулятора в правом нижнем углу экрана. Затем нажмите стрелку рядом с символом Wi-Fi («Управление подключениями Wi-Fi »).
Найдите в списке сеть Wi-Fi, которую вы хотите забыть. Затем щелкните правой кнопкой мыши или нажмите и удерживайте ее. Откроется меню действий, в котором вы должны выбрать «Забыть».
Вот и все! В следующий раз, когда вы попытаетесь подключиться к этой сети, предполагая, что у нее есть пароль, вам будет предложено ввести его снова.
2. Как удалить сеть Wi-Fi из приложения «Настройки»
Независимо от того, находится ли сеть, которую вы пытаетесь удалить, в пределах диапазона, вы можете удалить ее в приложении «Настройки». Сначала откройте Настройки. Один из способов сделать это — открыть меню «Пуск» и выбрать «Настройки».
Выберите Сеть и Интернет на левой панели, затем щелкните или коснитесь Wi-Fi на правой панели. Убедитесь, что вы не нажимаете на переключатель.
Теперь нажмите или коснитесь «Управление известными сетями» . В нем перечислены все сети, к которым вы когда-либо подключались с момента установки операционной системы (или с момента последнего удаления элементов из списка).
Найдите сеть, которую хотите забыть, прокручивая или вводя часть ее имени в поле поиска. Вы можете изменить критерии сортировки, щелкнув или нажав Сортировать по в правом верхнем углу. Также доступно несколько фильтров, которые сделают ваш поиск еще проще. Просто нажмите «Фильтровать по» в правом верхнем углу, чтобы получить доступ к доступным фильтрам.
Найдя сеть, нажмите или коснитесь кнопки «Забыть». Это удаляет его из списка известных сетей (но он по-прежнему будет доступен в списке сетей Wi-Fi, когда вы окажетесь в зоне действия).
3. Забыть о сети Wi-Fi с помощью CMD или PowerShell
Этот метод применим также ко всем сетям Wi-Fi, вне зависимости от того, находится ли сеть, которую вы пытаетесь удалить, в пределах досягаемости. Первое, что вам нужно сделать, это запустить командную строку или Windows PowerShell от имени администратора. Один из способов их запуска — открыть окно поиска и затем ввести «cmd» (для командной строки ) или «powershell» (для PowerShell ) в поле поиска. Затем нажмите « Запуск от имени администратора » на правой панели.
Затем введите следующую команду (или скопируйте и вставьте ее в интерфейс): netsh wlan show profiles . Нажмите Enter на клавиатуре. Эта команда перечисляет все сети, к которым вы когда-либо подключались с момента установки операционной системы (или с момента последнего удаления сети Wi-Fi).
Как только вы определите сеть Wi-Fi, которую хотите забыть, введите следующую команду, заменив ИМЯ ПРОФИЛЯ фактическим именем сети: netsh wlan delete profile name = «PROFILE NAME» . После ввода команды нажмите Enter на клавиатуре. После выполнения команды появляется подтверждающее сообщение.
Теперь вы можете закрыть окно CMD или PowerShell.
4. Как забыть все сети Wi-Fi в Windows 11 с помощью CMD или PowerShell
Если по соображениям конфиденциальности или безопасности вы хотите удалить все сохраненные профили Wi-Fi, вы можете сделать это сразу, не просматривая каждую запись в списке. Однако имейте в виду, что этот метод удаляет сохраненные пароли для всех сетей Wi-Fi и отключает вас от сети Wi-Fi, к которой вы в настоящее время подключены , поэтому убедитесь, что у вас есть данные для входа в систему.
Откройте предпочитаемую оболочку ( командную строку или PowerShell ), как описано выше, затем введите следующую команду: netsh wlan delete profile name = * i = * . Затем нажмите Enter на клавиатуре.
После выполнения команды программа выводит список всех удаленных элементов, и вы отключаетесь от сети Wi-Fi.
Обновление версии Windows 10 с Pro до Enterprise
Для апгрейда редакции Windows 10 с Professional до Enterprise нужно указать ключ продукта. Нужно указать публичный KMS ключ для Windows 10 Enterprise (NPPR9-FWDCX-D2C8J-H872K-2YT43).
Попробуем обновить редакцию с помощью команды DISM /Set-Edition , которая используется для обновления редакции Windows Server.
DISM.exe /online /Set-Edition:Enterprise /AcceptEula /ProductKey:NPPR9-FWDCX-D2C8J-H872K-2YT43
Данная команда возвращает ошибку:
Т.е. онлайн апгрейд редакции не поддерживается: нужно загружаться в среде WinPE/WinRE и выполнять апгрейд офлайн образа Windows 10. Это не очень удобно.
В официальной документации Microsoft предлагает 4 способы смены редакции Windows 10:
- Вручную с помощью смены ключа продукта в панели управления (Settings –> Update & Security –> Activation –> Change product key);
Попробуем обновить редакцию Win 10 с Pro до Enterprise командой:
Changepk.exe /ProductKey NPPR9-FWDCX-D2C8J-H872K-2YT43
Через одну-две минуты редакция вашей Windows 10 изменится на Enterprise (подтверждение и перезагрузка не трубуется). Осталось только активировать вашу Windows онлайн или на KMS сервере.
Как изменить редакцию Windows 10 без переустановки?
Довольно часто у пользователей и администраторов возникает вопрос – возможно ли обновить младшую редакцию Windows 10 (например, Home или Pro) до более функциональной старшей (например, до Pro или Enterprise соответственно). В этой статье мы рассмотрим, как повысить редакцию Windows 10 без переустановки ОС, с сохранением всех установленных программ, настроек и документов.
Вы можете узнать текущую редакцию Windows 10 с помощью следующей команды DISM: DISM /online /Get-CurrentEdition
В нашем примере используется Windows 10 Pro.
Теперь выведем список редакций, до которых можно обновить вашу версию Windows 10:
DISM /online /Get-TargetEditions
Решение проблемы с отсутствием выбора версии Windows 10 при установке ОС
Если вы решили установить Windows 10 определенной версии, но при инсталляции обнаружили, что выбрать редакцию не удаётся, то проблема заключается в следующем. Дело в том, что ноутбуки или ПК, которые были приобретенные с ранее установленной лицензионной Windows 10 или 8 и 8.1 имеют в памяти зашитые данные о лицензии. Соответственно, если при установке ОС вы выбрали режим UEFI, то программа установки проверит наличие ключа продукта, который храниться в BIOSе. Если такой ключ будет обнаружен, то под него (а от него зависит и редакция ОС) и будет выбрана сборка Windows 10: Домашняя, Профессиональная, Корпоративная, Учебная. Чаще всего ноутбуки и ПК распространяются с Домашней сборкой. Именно поэтому данная сборка и устанавливается на ПК. Это плюс, так как вам не нужно активировать систему. Сразу после инсталляции вы получите активированную Windows 10.
Однако, если вы хотите изменить редакцию Windows 10, то рекомендуем выполнить следующие действия:
Открываем пустой Блокнот и вставляем в него следующий текст:
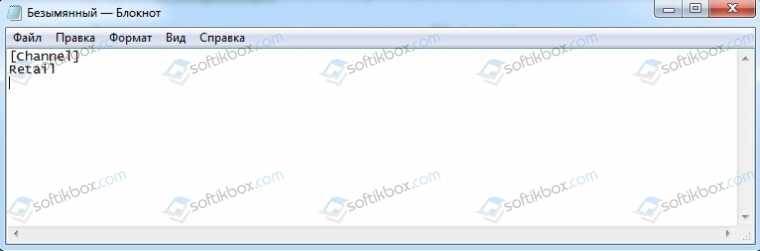
Теперь этот файл нужно сохранить. Данному файлу прописываем название ei.cfg, а в «Типе файла» выставляем «Все файлы».

В качестве кодировки не забываем указать «UTF-8».
Как обновить Windows 10 Home до Windows 10 Pro
Обновление ОС можно совершить нескольким и способами:
- Самостоятельная переустановка Windows с выбором интересующей версии.
- Использование штатных инструментов интерфейса для автоматического апдейта.
Чистая переустановка
Один из очевидных способов – установка Windows 10 Pro со съемного носителя или специализированного диска. Для начала необходимо подготовить загрузочную флешку или другой носитель.
Помочь в этом может программа Ultra ISO. Далее нужно выполнить следующее:
- Вставить носитель в компьютер.
- В настройках БИОС изменить загрузку через USB.
Дождаться, пока система подгрузит компоненты Виндовс.
Установить ОС, следуя инструкциям инсталлятора.
Чистая переустановка с повышением версии
Владелец ПК может воспользоваться двумя способами:
- Установить сразу версию Professional.
- Установить сначала Windows 10 Home, а после использовать обновление через интерфейс ОС.
Апгрейд нового ПК с версии Home на Pro
Существует несколько способов поменять версию Windows 10. Сделать это можно с помощью цифровой лицензии, универсального ключа или магазина Microsoft. Первый вариант считается наиболее эффективным методом обновления Win 10.
Обновление через ключ продукта
Для обновления операционной системы можно использовать универсальный ключ, который распространяется условно бесплатно.
Получить его можно, перейдя на данную страницу. Обновление осуществляется следующим образом:
Обновление через цифровую лицензию
Данный метод подойдет в том случае, если Windows 10 Pro уже ранее устанавливалась на ПК или ноутбук. В этом случае цифровая лицензия должна сохраниться, что приведет к облегчению процедуры. Во-первых, пользователю не придется использовать какой-либо ключ. Во-вторых, обновление пройдет гораздо быстрей, чем в предыдущем случае. Что потребуется для успешного проведения процедуры:
- Выполнить 3 первых пункта из предыдущего метода.
- Если на ПК установлена домашняя версия и имеется цифровая лицензия ОС Pro, пользователю понадобится воспользоваться инструментом для перехода в магазин и скачать бесплатный апдейт.
Также бывают ситуации, когда при наличии цифровой лицензии не удается обновиться да профессиональной версии. Это возникает в том случае, если на компьютере не установлена Виндовс 10 Домашняя.
Обновление ОС Windows 10 через магазин Microsoft
Ниже подробно рассмотрена методика обновления операционной системы Windows 10 да профессиональной версии через официальный магазин Microsoft. Компания предлагает несколько способов использования ОС. Во-первых, пользователь может ознакомиться с функциональными особенностями ПО Pro посредством пробного периода (тестирование с целью выявления дефектов).
Во-вторых, если последний уверен в качестве ОС, можно сразу приобрести лицензию с возможностью дальнейших обновлений. В этом случае потребуется:
Открыть меню пуска и перейти к основным параметрам системы. Также это можно сделать через комбинацию «Win+X».
- В контекстном меню отыскать раздел с безопасностью и обновлениями.
- Перейти к вкладке с активацией, нажав на нее мышкой.
Воспользоваться пиктограммой для перехода в магазин Microsoft.
В следующем окне заполнить платежную форму и указать персональные данные.
Кликнуть на кнопку покупки.
Если все сделано правильно, система автоматически начнет загрузку компонентов для апдейта. Стоит заметить, что задействованы будут данные, которые потребуются для изменения уже установленных функций. Что касается основной информации на диске с установленной базовой Windows (стороннее ПО, пользовательские файлы и прочее), она останется в целостности.
Когда обновление установится, компьютер самостоятельно перезагрузится и подключит новые функции, которые появились вместе с Windows 10 Pro.
Обновление бесплатным способом
Ко всеобщему удивлению есть метод, с помощью которого можно обновить операционную систему абсолютно бесплатно. Для этого можно воспользоваться специальным ключом, который распространяется компанией «Майкрософт». Что потребуется сделать:
- Перейти в меню пуска.
- Открыть раздел с параметрами системы.
- Найти пункт с активацией.
- В появившемся поле ввести следующую комбинацию – VK7JG-NPHTM-C97JM-9MPGT-3V66T.
- Нажать на клавишу запуска обновления.
- Ожидать окончания процедуры.
Решение проблемы с отсутствием выбора версии Windows 10 при установке ОС
Если вы решили установить Windows 10 определенной версии, но при инсталляции обнаружили, что выбрать редакцию не удаётся, то проблема заключается в следующем. Дело в том, что ноутбуки или ПК, которые были приобретенные с ранее установленной лицензионной Windows 10 или 8 и 8.1 имеют в памяти зашитые данные о лицензии. Соответственно, если при установке ОС вы выбрали режим UEFI, то программа установки проверит наличие ключа продукта, который храниться в BIOSе. Если такой ключ будет обнаружен, то под него (а от него зависит и редакция ОС) и будет выбрана сборка Windows 10: Домашняя, Профессиональная, Корпоративная, Учебная. Чаще всего ноутбуки и ПК распространяются с Домашней сборкой. Именно поэтому данная сборка и устанавливается на ПК. Это плюс, так как вам не нужно активировать систему. Сразу после инсталляции вы получите активированную Windows 10.
Однако, если вы хотите изменить редакцию Windows 10, то рекомендуем выполнить следующие действия:
Открываем пустой Блокнот и вставляем в него следующий текст:
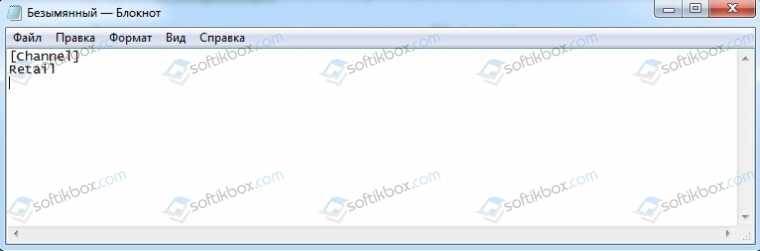
Теперь этот файл нужно сохранить. Данному файлу прописываем название ei.cfg, а в «Типе файла» выставляем «Все файлы».

В качестве кодировки не забываем указать «UTF-8».
Источник
Как выполнить чистую установку Windows 10, версия 21H2
Самый лучший способ обновить систему до Windows 10 November 2021 Update без проблем – выполнить чистую установку. Давайте разберемся почему это на самом деле так, и как же выполнить чистую установку Windows 10, версия 21H2
Обновление Windows 10 November 2021 Update стало доступно для загрузки и установки 16 ноября 2021 года. Если вы хотите избежать потенциальных проблем, то лучше всего выполнить чистую установку системы.
Несмотря на то, что обновление с помощью Центра обновления Windows является самым простым способом для установки версии 21H2, существует вероятность, что вы столкнетесь с проблемами и ошибками, которые являются следствием несовместимости программного обеспечения и драйверов, проблем настройки и др. Чистая установка системы минимизирует риск столкнуться с проблемами, потому что в этом случае на жестком диске удаляются все данные и выполняется установка новой копии Windows 10 November 2021 Update.
Кроме того, если вы используете одну установку долгое время, то чистая установка Windows 10 может улучшить производительность, время загрузки, потребление памяти и исправить многие существующие проблемы.
Для создания загрузочного накопителя рекомендуется использовать официальный инструмент Microsoft – Media Creation Tool.
Как выполнить чистую установку Windows 10, версия 21H2
После создания загрузочного USB-накопителя вы можете приступить к чистой установке Windows 10:
- Вставьте загрузочный накопитель Windows 10 и запустите ПК.
- Нажмите любую клавишу, чтобы начать процесс установки.
- Нажмите кнопку “Далее”.
Нажмите кнопку “Установить”.
На экране «Активация Windows» нажмите ссылку “У меня нет ключа продукта”, если вы переустанавливаете систему (после установки Windows 10 автоматически выполнит повторную активацию).
Выберите операционную систему, которую вы хотите установить и нажмите кнопку “Далее”.
Поставьте галочку “Я принимаю условия лицензии”, ознакомившись с лицензионным соглашением. и нажмите кнопку “Далее”.
Выберите тип установки “Выборочная: только установка Windows (для опытных пользователей)”.
На экране «Где вы хотите установить Windows?» выберите раздел на вашем жестком диске или SSD, куда вы хотите установить Windows 10, и нажмите кнопку “Удалить”. Обычно установка выполняется на “Диск 0”.
Выберите «Незанятое пространство на диске 0» для установки Windows 10 и нажмите кнопку “Далее”.
Дождитесь окончания установки Windows 10. Компьютер перезагрузится несколько раз.
Выберите ваш регион на первой странице мастера предварительной настройки после завершения процедуры установки и нажмите кнопку “Да”.
Выберите раскладку клавиатуры и нажмите кнопку “Да”.
Если вам не нужно настраивать вторую раскладку, нажмите кнопку “Пропустить”.
- Если ваше устройство использует проводное Ethernet подключение, то ваш компьютер подключиться к сети автоматически. Если вы используете беспроводное соединение, то вам придется настроить его вручную, указав данные Wi-Fi-сети.
- На экране «Выбор способа настройки» выберите опцию “Настроить для личного использования” и нажмите кнопку “Далее”.
Введите электронную почту / телефон учетной записи Microsoft или аккаунт Skype. Вы также можете выбрать «Автономная учетная запись», если не хотите создавать учетную запись Microsoft.
Примечание: Если у вас Windows 10 Домашняя, чтобы создать автономную (локальную) учетную запись, вы должны должны отключить Интернет-подключение во время предварительной настройки Windows 10.
Настройте вашу учетную запись.
И настройте дополнительные параметры безопасности (контрольные вопросы).
Выберите параметры конфиденциальности, которые вам лучше всего подходят и нажмите кнопку “Принять”.
Дождитесь завершения установки учетной записи. Это может занять несколько минут.
После установки проверьте наличие последних накопительных обновлений через Центр обновления Windows. Для проверки и установки перейдите в меню Параметры > Обновление и безопасность и нажмите Проверить наличие обновлений .
Изменение редакции операционной системы без переустановки
Такой способ установки Windows 11 подойдёт в том случае (изменить редакцию Windows без переустановки), если пользователь эксплуатирует старшую редакцию системы (Win 10, например). Инструкция следующая:
- скачайте рабочий ISO Windows 11, например, через;
- найдите загруженный образ в Проводнике, щелкните по нему ПКМ и выберите «Подключить»;
- теперь выберите монтируемый образ и через ПКМ откройте его в отдельном окне Проводника;
- запустите установочный Setup и следуйте инструкции по дальнейшей установке Windows 11 поверх существующей операционной системы (необходимо, например, выбрать загрузку обновлений через интернет-соединение, а так же указать инсталлятору неприкосновенность личных файлов и данных до востребования);
- после окончания манипуляций с установщиком осталось согласиться с лицензионным соглашением и активировать установку Win 11;
- дождитесь окончания установки и после перезапуска компьютера войдите в новую систему штатным способом.
Важно знать
Прежде чем выбрать версию Windows 11 Pro или 10 Pro при установке с флешки, необходимо понимать, что каждая версия имеет свои особенности и преимущества. Например, Windows 11 Pro предназначена для использования в корпоративных средах, где необходимы дополнительные функции для управления и защиты данных. В то время как Windows 10 Pro является более универсальным вариантом, который подходит для большинства пользователей.
Если вы сразу установили домашнюю версию без выбора редакции, не расстраивайтесь. Существует простое решение для возврата выбора версии Windows — это файл ei.cfg. С помощью этого файла вы сможете выбрать нужную версию Windows при установке с флешки.
Чтобы восстановить выбор версии Windows при установке с флешки, вам необходимо создать на флешке папку sources и внутри этой папки создать файл ei.cfg. В этом файле необходимо указать наименование маркетингового канала (Retail, OEM, Volume) и версию Windows (Home, Pro).
Например, если вы хотите установить Windows 10 Pro с помощью флешки, то в файле ei.cfg должна быть строка Retail и строка Professional. Если же вы хотите установить Windows 11 Pro, то в файле ei.cfg должна быть строка Retail и строка ProfessionalN.
Как выбрать Windows 10 Pro или другую версию при установке и почему такой выбор может не появляться
Рассматриваемая ситуация возникает на компьютерах и ноутбуках, где при покупке была установлена лицензионная Windows 10, 8.1 или 8 определенной версии.
Если на таком ноутбуке или ПК выполнять чистую установку Windows 10 в режиме UEFI, программа установки проверит, присутствует ли ключ продукта от производителя, хранящийся в БИОС (UEFI) и, если такой есть в наличии, автоматически будет установлена соответствующая редакция Windows 10, чаще всего — Домашняя, так как на большинстве фирменных устройств была предустановлена именно она.
В этом есть плюсы: вы получите лицензионную, автоматически активированную (после подключения к Интернету) систему. Если же вам требуется установить иную редакцию системы, например, Windows 10 Pro, сделать это можно с помощью следующих простых шагов:
1. На любом компьютере запустите блокнот (или другой текстовый редактор) и введите следующий текст:
Retail
2.Сохраните этот файл с именем «ei.cfg». При сохранении в блокноте обязательно в пункте «Тип файла» укажите «Все файлы», иначе к файлу добавится расширение .txt. В качестве кодировки используем UTF-8.
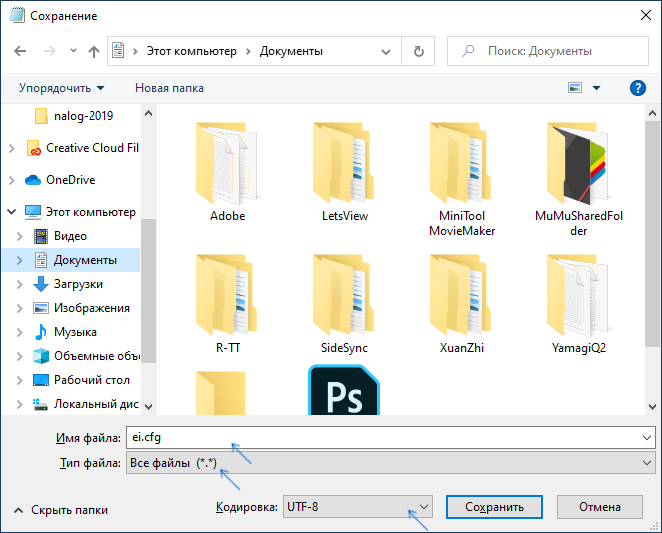
3.Скопируйте файл ei.cfg в папку sources на загрузочной флэшке с Windows 10
(Если вы используете загрузочный ISO-образ, то его необходимо пересохранить (подойдет программа UltraISO — ВАЖНО!!! — пробная версия данной программы работает с образами не более 300 Мб). Готово, теперь при загрузке с флешки вы увидите стандартное окно выбора редакции системы, которую нужно установить
Готово, теперь при загрузке с флешки вы увидите стандартное окно выбора редакции системы, которую нужно установить.
Также, если в качестве содержимого файла ei.cfg использовать
Professional Retail
Установка системы
Вставьте установочную флэшку в USB-порт компьютера. Если используется DVD, он должен быть помещен в оптический привод. После перезагрузки компьютера перейдите в UEFI или BIOS так, как это предусмотрено в вашей модели. В перечне носителей устройства поменяйте приоритет загрузки таким образом, чтобы созданный вами накопитель находился на первом месте.
Компьютер стартует с загрузочного накопителя. Первым действием инструмент установки системы предложит вам определить язык, формат денежных единиц и приоритетную раскладку клавиатуры. Нажмите «Далее».
Щелкните мышью по кнопке «Установить».
Введите ключ активации системы. Если на данный момент он у вас отсутствует, выберите пункт «У меня нет ключа активации». Вы сможете активировать систему потом.
Вам будет предложен выбор версий системы для установки. В их числе: Домашняя, Домашняя для одного языка, для образовательных учреждений, Pro (базовая, для образовательных учреждений и для рабочих станций).
Рассмотрю на примере установки Windows 10 Pro. «Далее».
Вам будет предложено ознакомиться с лицензионным соглашением и принять его условия.
Установку вы сможете продолжить лишь после того, как подтвердите свое согласие, поставив «птичку» перед надписью «Я принимаю условия лицензии». «Далее».
Перед вами появится перечень из двух пунктов. Если у вас уже установлена Windows, вы можете выбрать «Обновление: установка Windows с сохранением файлов, параметров и приложений». В этом варианте ваши файлы и софт будут перенесены в новую систему.
«Выборочная: только установка Windows (для опытных пользователей)». Я рассмотрю этот вариант, при котором ваши данные, параметры и программы не сохранятся. Перед этим рекомендую еще раз вспомнить, сохранена ли на дополнительном носителе вся важная для вас информация. Если вы уверены в том, что нужные файлы сохранены, щелкните по данному пункту.
На экране появится инструмент работы с разделами. Вы можете выбрать один из доступных дисков для установки системы, создать новый, удалить, отформатировать существующий (что ведет к потере всех данных на нем) или расширить виртуальный диск. Фактический объем физического носителя не может быть увеличен программно. «Далее».
Стартует процесс установки, который включает в себя копирование файлов системы, их подготовку к установке, а также установку компонентов и обновлений. Он займет длительное время, которое во многом зависит от производительности вашего компьютера. Обладателям старых и слабых машин предстоит запастись терпением. В ходе установки на экране будет отображаться степень завершенности каждого процесса (в процентах).
После завершения всех процессов, которые необходимы для инсталляции системы, компьютер будет автоматически перезагружен. После этого начнется настройка системы, которая состоит в запуске компонентов и ее подготовке к первому включению. На это также потребуется немалое время.






























