Что делать если не устанавливается драйвер на Ор-Сом из-за отсутствия цифровой подписи?
В ОС Windows 7 Microsoft существенно ужесточила требования к устанавливаемым драйверам. Теперь любой устанавливаемый драйвер должен иметь цифровую подпись, проверенную и сертифицированную Microsoft. Перед загрузкой и установкой драйвера любого устройства Windows 7 проверяет цифровую подпись этого драйвера. И если при попытке установить драйвер для нового устройства в Windows 7 вы увидите сообщение: «Windows can’t verify the publisher of this driver software», значит, данный драйвер не имеет цифровой подписи. В указанном диалогом окне можно выбрать вариант ”Install this driver software anyway” («Все равно установить этот драйвер»), однако в любом случае этот драйвер не установится, и значит, устройство работать не будет.
При установке неподписанного драйвера, в диспетчере устройств устройство Ор-Сом будет помечено восклицательным знаком и содержать следующее сообщение об ошибке:
Windows cannot verify the digital signature for the drivers required for this device. A recent hardware or software change might have installed a file that is signed incorrectly or damaged, or that might be malicious software from an unknown source. (Code 52) 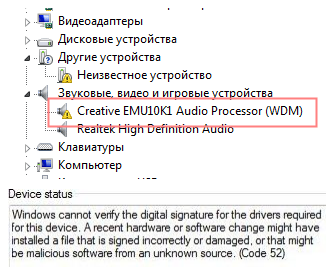
Также о проблемах с цифровой подписью драйверов могут свидетельствовать такие ошибки: Device driver software was not successfully installed 
Политика проверки цифровой подписи у драйверов работает как в 32-х (x86), так и в 64-х (x64) версиях Windows 7 и главная причина появления такой политики установки сторонних драйверов – желание улучшить стабильность и надежность ОС Windows, добившись того, чтобы все выпускаемые драйвера проходили через сертификационный тест и тест на совместимость в Microsoft. К счастью в Windows 7 можно отключить проверку цифровой подписи драйвера. И сделать это можно несколькими способами:
- Самому подписать драйвер (для этого существует специальный софт, но я бы не рекомендовал пользоваться им).
- Отключить проверку цифровой подписи драйверов с помощью групповой политики.
- Изменить режим загрузки ОС на загрузку без проверки цифровой подписи (с помощью bcdedit).
- Загрузить Windows 7 без проверки цифровой подписи (через загрузочное меню по клавише F8).
Рассмотрим все перечисленные варианты отключения проверки подписей драйверов.
Загрузка Windows 7 без проверки цифровой подписи
Возможно временно отключить проверку подписей драйверов, если перегрузить систему, при загрузке нажать клавишу F8. В появившемся меню с вариантами загрузки системы выбрать пункт Disable Driver SignatureEnforcement(«Отключение обязательной проверки подписи драйвера»).
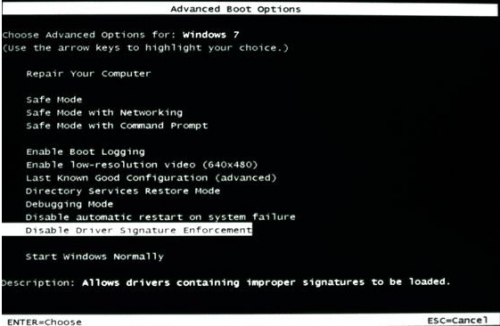
После загрузки Win 7 можно будет установить неподписанный драйвер и протестировать его работу, однако если загрузиться в обычном режиме, драйвер работать не будет.
Отключаем проверку подписи драйверов в Windows 7 с помощью групповой политики В том случае, если вы полностью хотите отключить проверку подписывания драйверов в Windows 7, сделать это можно с помощью групповой политики. Откройте редактор локальной групповой политики, набрав gpedit.msc В меню политик перейдите в раздел User Configuration->Administrative Templates-> System->Driver Installation.
В правой панели найдите пункт ‘Code Signing for Device Drivers’ и дважды щелкните по нему.

В появившемся окне выберите ‘Enabled’, а в нижнем меню – ‘Ignore’. Нажмите Ок и перезагрузите компьютер. После перезагрузи и применения политика, в своей Windows 7 вы полностью отключите подписывание драйверов, и сможете установить любые, в том числе, неподписанные драйвера.
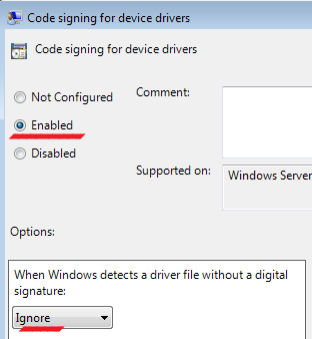
Отключаем проверку цифровой подписи драйверов в Windows 7 с помощью bcdedit
Откройте командную строку с правами администратора и последовательно наберите следующие две команды:

После выполнения каждой из команд должно появиться сообщение о том, что команда выполнена успешно.
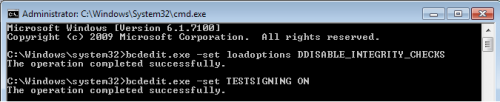
Перезагрузите компьютер и попробуйте установить неподписанный драйвер. Вуаля! Если вам нужно отменить этот режим работы и вновь включить проверку цифровой подписи в win 7, выполните следующие команды:

голоса
Рейтинг статьи
Процесс самостоятельной подписи драйвера
В процессе, для того чтобы подписать сам драйвер нам нужно: создать сертификат, подписать драйвер этим сертификатом, установить сертификат в систему и установить драйвер. Начнем с .
- Создайте какую-нибудь папку в корне диска С (чтобы потом было легче к ней обращаться), например С:\cert, в которой мы будем работать с сертификатами и драйверами.
- Запустите командную строку от имени администратора (необходимо для 18-го шага). Далее используйте следующие команды по порядку. Файлы драйверов пока не нужны. Во второй команде вам будет предложено ввести пароль, я использую пароль в подсказке, а затем в командах, вы можете использовать свой собственный.
-
cd "C:\Program Files\Microsoft SDKs\Windows\v7.1\bin"
-
makecert -r -sv C:\cert\driver.pvk -n CN="remontka" C:\cert\driver.cer
-
cert2spc C:\cert\driver.cer C:\cert\driver.spc
-
pvk2pfx -pvk C:\cert\driver.pvk -pi password -spc C:\cert\driver.spc -pfx C:\cert\driver.pfx -po password
- До этого момента все должно происходить так, как показано на скриншоте ниже.
- В папке C:\cert создайте подпапку drv и поместите туда файлы драйвера. Но: если вам нужен драйвер только для x64, не копируйте .Inf файл для x86 систем в эту папку и наоборот. В командной строке используйте следующие команды:
-
cd C:\WinDDK\7600.16385.1\bin\selfsign\
-
inf2cat.exe /driver:"C:\cert\drv" /os:7_X64 /verbose
- В предыдущей команде для 32-битного драйвера укажите X86 вместо X64. Если вам предлагается скачать .NET Framework, согласитесь, установите, а затем повторно выполните команду. В идеале вы должны получить сообщение об успехе на .cat файл для подписи. Однако возможны ошибки, о наиболее частых из них можно сказать следующее. После исправления ошибок повторите команду из шага 10.
- DriverVer установлен на неправильную дату — возникает, если дата в файле драйвера до 21 апреля 2009 года. Решение: откройте файл .inf из папки drv в текстовом редакторе (можно использовать Блокнот) и установите другую дату (формат: месяц/день/год) в строке DriverVer.
- Отсутствует запись AMD64 CatalogFile (для 64-битных) или отсутствует запись 32-битного CatalogFile. Решение: открыть файл .inf из папки drv в текстовый редактор и в добавить строку CatalogFile=catalog.cat
- В результате вы должны получить сообщение: Catalog generation complete with the path to the catalog file, in my case it is C:\cert\drv\catalog.cat. Далее воспользуйтесь следующими командами (требуется подключение к интернету).
-
cd "C:\Program Files\Microsoft SDKs\Windows\v7.1\bin"
-
signtool sign /f C:\cert\driver.pfx /p password /t http://timestamp.verisign.com/scripts/timestamp.dll /v C:\cert\drv\catalog.cat
- Результат подписания файла драйвера без ошибок на скриншоте ниже. Следующим шагом будет добавление самоподписанного сертификата в список доверенных в системе, это можно сделать следующими двумя командами по порядку
-
certmgr.exe -add C:\cert\driver.cer -s -r localMachine ROOT certmgr.exe -add C:\cert\driver.cer -s -r localMachine TRUSTEDPUBLISHER
- В результате вы должны получить сообщение «CertMgr Succeeded». Если не удалось или certmgr.exe не является внутренней или внешней командой — убедитесь, что командная строка запущена от имени администратора и вы находитесь в правильной папке (см. Шаг 15).
Теперь вы можете закрыть командную строку и установить драйвер из папки C:\cert\drv с помощью диспетчера устройств, или нажав правой кнопкой мыши на .inf и выберите «Установить». Необходимо подтвердить установку драйвера в окне «Не удалось проверить издателя этих драйверов» — нажмите «Установить этот драйвер в любом случае».
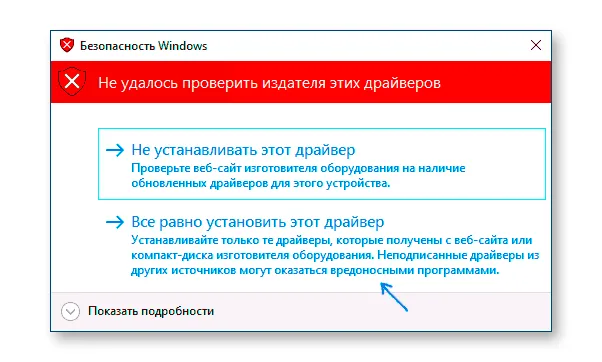
Код ошибки 52 — Что это?
Код ошибки 52 является проблемой Драйвер устройства, пользователи испытывают на любой операционной системе Windows 2000 и более поздних систем Windows.
Ошибка возникает, когда операционная система не позволяет устройство подключено к компьютеру функционировать должным образом и, как правило, отображается следующее сообщение:
«Не удалось проверить цифровую подпись для водителей, необходимых для данного устройства. Недавнее аппаратного или программного обеспечения изменение может установить файл, подписанный неправильно или поврежден, или которые могут быть вредоносные программы из неизвестного источника. (Код 52) «
Скачать Доступна полностью восстановить код ошибки 52
Рекомендуем: Скачать драйвера Автоматический помощник исправить этот и другие вопросы ПК драйвера.
Сертифицированный сейф, вирусов бесплатно. Ошибка Инструменты Выбор редактора.
Создание самоподписанного сертификата и приватного ключа
- Создайте папку “DrvCert” на диске “C”
- Вернитесь в консоль и введите cd C:\Program Files (x86)\Windows Kits\10\bin\x64\
- Создайте самоподписанный сертификат командой makecert -r -sv C:\DrvCert\myDrivers.pvk -n CN=»Company» C:\DrvCert\myDrivers.cer , — где вместо «Company» можно ввести любое другое название условной компании, для которой издается сертификат. В процессе Вам нужно будет задать пароль. Возьмём для примера “0rPr0RpR”.
- Создайте публичный ключ командой cert2spc C:\DrvCert\myDrivers.cer C:\DrvCert\myDrivers.spc
- Совместите публичный и приватный ключи в сертификате с форматом .pfx с помощью команды pvk2pfx -pvk C:\DrvCert\myDrivers.pvk -pi 0rPr0RpR -spc C:\DrvCert\myDrivers.spc -pfx C:\DrvCert\myDrivers.pfx -po 0rPr0RpR — где в конце тот пароль, который Вы вводили ранее.
Подписание драйвера
- Введите cd C:\Program Files (x86)\Windows Kits\10\bin\x64\
- Теперь набор файлов драйверов нужно подписать сертификатом, который вы создали ранее, используя службу Globalsign.
Следующая команда подпишет файл CAT цифровой подписью, используя сертификат, хранящийся в файле PFX, защищенный введенным ранее паролем: signtool sign /f C:\DrvCert\myDrivers.pfx /p 0rPr0RpR /t http://timestamp.verisign.com/scripts/timstamp.dll /v C:\DrvCert\hda\hda32.cat , где в конце — название .cat файла который появился в папкеЕсли всё прошло успешно то появится сообщение:Successfully signed: C:\DrvCert\xg\HDALC2.cat
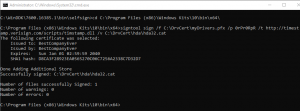
Установка самоподписанного сертификата
Поскольку созданный только-что сертификат является самоподписанным, по умолчанию система ему не доверяет. Добавьте свой сертификат в хранилище сертификатов локального компьютера: certmgr.exe -add C:\DrvCert\myDrivers.cer -s -r localMachine ROOT certmgr.exe -add C:\DrvCert\myDrivers.cer -s -r localMachine TRUSTEDPUBLISHER
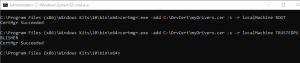
Отключаем проверку подписи драйверов в Windows 7 с помощью групповой политики
В том случае, если вы полностью хотите отключить проверку подписывания драйверов в Windows 7, сделать это можно с помощью групповой политики.
Откройте редактор локальной групповой политики, набрав gpedit.msc
В меню политик перейдите в раздел User Configuration->Administrative Templates-> System->Driver Installation.
В правой панели найдите пункт ‘Code Signing for Device Drivers’ и дважды щелкните по нему.
В появившемся окне выберите ‘Enabled’, а в нижнем меню — ‘Ignore’. Нажмите Ок и перезагрузите компьютер. После перезагрузи и применения политика, в своей Windows 7 вы полностью отключите подписывание драйверов, и сможете установить любые, в том числе, неподписанные драйвера.
Зачем нужна цифровая подпись драйвера
Если этот атрибут отсутствует или в нем найдены определенные ошибки, установка не начнется, а пользователь будет уведомлен о возможной опасности, к которой может привести использование не идентифицированной программы.
Цифровая подпись отображается во всплывающем окне, как только юзер запускает установку исполняемого файла. В этом окне необходимо предоставить ОС дополнительное разрешение на запуск мастера установки. Здесь же можно увидеть наименование сертификата. Он указывается после имени программы. На рисунке ниже представлен пример отображения окна User Account Control, в котором цифровая подпись приложения — это поле Publisher.
Рис. 1 – пример окна проверки сертификата программы
Цифровая подпись вшита не только в стандартные приложения и системные библиотеки. Её также можно встретить в драйверном ПО. Драйвер – это программа, которая отвечает за настройку работы аппаратных компонентов ПК и подключенных к нему устройств (видеокарта, мышка, клавиатура, принтер, микрофон и прочие). Как правило, все драйвера устанавливаются через окно диспетчера устройств. В нем можно настроить автоматическое обновление конфигурации для любого подключенного устройства.
Часто пользователи скачивают драйвера со сторонних источников. Некоторые из них могут быть кастомными (неофициальными), поэтому сертифицируемая подпись в таких файлах почти всегда отсутствует. В таком случае, компьютер определит отсутствие идентификатора, и вы не сможете выполнить установку.
Также, в Windows могут возникать ошибки конфигурации. Из-за этого даже драйвер с наличием официальной цифровой подписи может определяться как потенциальная угроза безопасности для ПК. 64-битные версии ОС сразу блокируют установку и удаляют файл приложения, если цифровая подпись не обнаружена.
Появившееся окно ошибки Windows может отображать один из следующих вариантов неполадки:
- «Отсутствие подписи драйвера»;
- «Система не может проверить производителя программы»;
- «Windows нужен драйвер с наличием цифровой подписи».
Рис. 2 – пример окна ошибки Windows Security
Самый легкий вариант решения проблемы – это отключение проверки цифровой подписи. Процесс настройки этого параметра может отличаться в зависимости от установленной на вашем компьютере версии Windows.
Перед тем как отключать эту функцию, пользователь должен быть осведомлен обо всех возможных угрозах для операционной системы и компьютера. Система может не распознавать подпись из-за её подделки или небезопасного содержания. В большинстве случаев, лучше избегать работы с приложениями без цифрового идентификатора.
8 комментариев
-
Я получаю ОБНОВЛЕНИЕ Сообщение DRIVER WARNING при попытке установить Logitech QuickCam на моем ПК с Vista. Несмотря на то, что драйвер взят с сайта Logitech, в сообщении говорится, что он может сделать мой компьютер непригодным для использования! Я не уверен, что этот драйвер предназначен для моей модели QuickCam, поскольку исходный диск, с которым он поставлялся, был предназначен для Win 95, и я не могу найти версию Vista от Logitech. Поскольку он никогда не использовался, кажется позором просто выбросить его. Вы действительно думаете, что неподходящий драйвер может сделать мой компьютер бесполезным?
-
Спасибо за простые действия по установке неподписанных драйверов в Windows 10. Пока я не нашел ваш сайт, я вырывал волосы, пытаясь понять, как это сделать. Я использовал первый из перечисленных вами вариантов.
-
Я выполнил шаги из сценария 1srt и действительно смог установить драйверы для моего RAT 9, но после перезапуска мышь снова перестала работать, а в диспетчере устройств я вижу желтый цвет! войдите в драйвер в диспетчере устройств
-
Отлично – метод №1 позволил мне подключиться к моему GS911.
-
Я думаю, что у вас есть обратная проверка nointegritychecks
bcdedit/set nointegritychecks off
включает проверки целостности
bcdedit/set nointegritychecks on
отключает проверки целостности. Спасибо Microsoft за то, что это так ясно.
-
Для маршрута bcdedit: если вы используете 64-битную Windows 10, вам нужно будет использовать эту команду: «C: WindowsSysnativebcdedit.exe nointegritychecks off» – она находится в другом месте.
-
Сейчас я пытаюсь для установки VPN-клиента с неподписанными драйверами. Служба поддержки компании сказала мне, что мне нужно изменить настройки групповой политики, чтобы разрешить это, только Windows 10 Home не поставляется с gpedit.msc. Мне удалось установить gpedit с помощью командного файла, который я нашел в Интернете, но если это не сработает, я попробую эти решения. Спасибо за информацию!
-
Первый вариант мне понравился. У меня все еще возникала ошибка, которая была раньше, но программа установилась и работала корректно. Перезагрузил и убедился, что он все еще работает – да. Спасибо за помощь!
Сведения о вопросе
Пробовали установить драйвер при обычной загрузке в режиме совместимости? Возможно не придется отключать проверку подписи.
Удалите из системы все драйверы без подписи. В командной строке от имени Администратора введите
bcdedit /set loadoptions DDISABLE_INTEGRITY_CHECKS
bcdedit /set nointegritychecks ON Перезагрузите компьютер, при загрузке нажмите F8 и выберите вариант
Отключить принудительное подписание драйверов
Установите необходимые драйверы. Перезагрузитесь в обычный режим.
Этот ответ помог 14 польз.
Это помогло устранить вашу проблему?
К сожалению, это не помогло.
Великолепно! Спасибо, что пометили это как ответ.
Насколько Вы удовлетворены этим ответом?
Насколько Вы удовлетворены этим ответом?
Благодарим за отзыв.
Удалите из системы все драйверы без подписи. В командной строке от имени Администратора введите
bcdedit /set loadoptions DDISABLE_INTEGRITY_CHECKS
bcdedit /set nointegritychecks ON Перезагрузите компьютер, при загрузке нажмите F8 и выберите вариант
Отключить принудительное подписание драйверов >>> в этом режиме драйвер встает и камера работает.
Установите необходимые драйверы. Перезагрузитесь в обычный режим. >>> а вот в обычном режиме не хочет. В диспетчере устройство с восклицательным знаком.
Этот ответ помог 9 польз.
Это помогло устранить вашу проблему?
К сожалению, это не помогло.
Великолепно! Спасибо, что пометили это как ответ.
Насколько Вы удовлетворены этим ответом?
Насколько Вы удовлетворены этим ответом?
Благодарим за отзыв.
bcdedit /set loadoptions DDISABLE_INTEGRITY_CHECKS
bcdedit /set nointegritychecks ON
Не во всех сборках видимо работает.Пишет: THe value is protected be secure boot policy and cannot be modified or deleted
Перезагрузите компьютер, при загрузке нажмите F8
Не реагирует за Ф8. Загружается в обычном режиме
И при загрузке в адвансед мод этой схеме
Отключать проверку подписи можно из меню параметров загрузки Windows 8. Чтобы попасть в него, нужно в системе нажать комбинацию клавиш Win+I , выбрать пункт Change PC Settings , затем на вкладке General выбрать опцию Restart Now (перезагрузится сейчас). В результате компьютер перезагрузится и автоматически попадет в режим расширенных параметров загрузки.
«Далее нужно выбрать пункт Troubleshoot»
нет. Есть только пункт для загрузки с ЮСБ или сети.
Таким образом установить неподписанный драйвер не возможно. Спасибо Майкросфту за»заботу» о моей безопасности.
answers.microsoft.com
Код 52 Не удается проверить цифровую подпись драйверов — как исправить?
При установке некоторых драйверов вы можете столкнуться с тем, что в диспетчере устройств отображается ошибка, а в состоянии устройства сообщение о том, что не удается проверить цифровую подпись драйверов, необходимых для данного устройства с указанием «Код 52» и пояснением «При последнем изменении оборудования или программного обеспечения могла быть произведена установка неправильно подписанного или поврежденного файла либо вредоносной программы неизвестного происхождения».
В этой инструкции подробно о возможных методах решить проблему и исправить ошибку код 52 при установке драйвера в Windows 10, Windows 11 или предыдущих версиях системы.
- Поиск драйвера с цифровой подписью
- Как подписать драйвер или отключить проверку цифровой подписи
Установка драйвера с правильной цифровой подписью
Ошибка с кодом 52 «Не удается проверить цифровую подпись драйверов» означает, что цифровая подпись устанавливаемого драйвера либо отсутствует, либо повреждена. И оптимальный, хотя и не всегда возможный, способ решения проблемы — найти драйвер этого же устройства, с цифровой подписью которого всё в порядке.
Если загрузка драйвера выполнялась со стороннего источника, попробуйте скачать драйвер с официального сайта производителя оборудования. Для системных устройств — с сайта производителя материнской платы (в случае ПК) или сайта производителя ноутбука
Важно: нередко случается, что на официальном сайте присутствуют драйверы, но не для той системы, которая установлена (например, установлена Windows 10, а на сайте — только для Windows 7). Это не причина не попробовать установку такого драйвера: как правило, он исправно будет работать и на более новой системе.
В случае, если установщик драйвера с официального сайта сообщает о несовместимости системы, попробуйте распаковать такой установщик: иногда с распаковкой EXE файлов установщиков справляется архиватор 7-ZIP, иногда требуется использовать решения наподобие Universal Extractor
При успехе, в распакованной папке вы найдёте файлы драйвера и сможете установить их вручную, как описано в инструкции Как установить файл драйвера INF вручную.
Если драйверы из официальных источников найти не удается, но драйвер есть на сторонних сайтах, попробуйте несколько вариантов драйвера разных версий с таких сайтов. Однако учитывайте, что установка драйверов со сторонних сайтов является потенциально опасной, именно об этом в статусе драйвера с кодом 52 вам напоминает текст «либо вредоносной программы неизвестного происхождения». Используйте ресурсы с хорошей репутацией для загрузки.
В случае, когда ни один из 3-х предлагаемых методов загрузки драйвера не подходит в вашей ситуацией, можно попробовать использовать сторонние программы поиска и установки драйверов, например — Snappy Driver Installer (привожу её в пример как наиболее «чистую» и некоммерческую).
К сожалению, для некоторых специфичных устройств драйвер с правильной цифровой подписью может просто отсутствовать где-либо. В этом случае мы можем использовать следующие методы решения проблемы.
Отключение проверки цифровой подписи или самостоятельная подпись файлов драйверов
Для исправления ошибки «Код 52» при установке драйвера вы можете попробовать отключить проверку цифровой подписи драйверов, а если навыки позволяют, лучше (с точки зрения результата и стабильности дальнейшей работы) — попробовать самостоятельно подписать имеющиеся файлы драйвера.
На эту тему на сайте присутствуют 2 отдельные подробные инструкции:
- Как отключить проверку цифровой подписи драйверов Windows 10 (должно работать и в Windows 11)
- Как подписать драйвер Windows 10, 8.1 и Windows 7 64-бит и 32-бит
Как правило, один из предложенных подходов позволяет разобраться с ошибкой устройства при невозможности проверки цифровой подписи драйверов.
А вдруг и это будет интересно:
- Лучшие бесплатные программы для Windows
- Как включить защиту системы Windows 10 и Windows 11
- Syncthing — синхронизация файлов Windows, Linux, MacOS и Android
- Память встроенной видеокарты Intel HD или Iris Xe, AMD Radeon — как посмотреть, увеличить или уменьшить
- Файл открыт в System при удалении файла — как исправить?
- Как открыть порты в Windows и посмотреть список открытых портов
- Windows 11
- Windows 10
- Android
- Загрузочная флешка
- Лечение вирусов
- Восстановление данных
- Установка с флешки
- Настройка роутера
- Всё про Windows
- В контакте
- Виталий 30.09.2022 в 21:45
Ошибка — Windows NT driver is required — при логине на ключ
Такую ошибку возвращает вызов GrdLogin. Описание ошибки получено с помощью GrdFormatMessage.
Драйвера установлены. В диспетчере устройств присутствуют 2 устройства в разделе Guardant dongles (как и на других компьютерах). На ключе светится диод. Пробовал последние драйвера с сайта (Версия 7.0.190 от 04.06.2015) и более ранние (7.0.148 от 08.10.2014) — результат одинаков.
ОС: Windows 7 32bitКлюч: CodeНа других компьютерах тот же защищенный софт с этим же экземпляром ключа работает.
В чем может быть причина?
2 Ответ от Станислав Петрушевский 2016-02-24 15:47:28
- Станислав Петрушевский
- Посетитель
- Неактивен
Форум Guardant → Технологии защиты → Ошибка — Windows NT driver is required — при логине на ключ
Дополнительные решения и варианты ошибки
А вдруг и это будет интересно:
19.07.2021 в 10:59
у меня вообще не отображалась видеокарта в диспетчере устройств, помогло обновление конфигураций устройств в диспетчере и установка драйвера который есть на компьютере, конкретно для моста pci-pci, оно отображалось как работающее некорректно. после этого видеоадаптер nvidia отобразился в списке устройств, и запуск программы установки стартанул. до этого он отправлял сразу на сайт nvidia с системными требованиями
14.09.2021 в 10:44
Искал решение этой проблемы и не мог найти, но тут увидел ваш комментарий, проверил pci-pci, стоит восклицательный знак, установил драйвер и сразу же видеокарта начала отображаться в диспечере и дрова тоже встали наконец. Спасибо вам большое.
Что потребуется для подписи драйвера
Для того, чтобы выполнить все описанные далее шаги, скачайте и установите следующие инструменты с сайта Майкрософт:
Из первого набора достаточно будет установить Tools, из второго (представляет собой ISO-образ с установщиком, с которого нужно запустить KitSetup.exe) — выбрать Build Environments и Tools.
Обратите внимание: это не последние версии наборов инструментов, но они в равной степени подойдут для самостоятельной подписи драйверов для последующей установки во всех ОС от Windows 10 до Windows 7, при этом в инструкции не потребуется вдаваться в некоторые дополнительные нюансы
Creating a Catalog File (CAT) for Signing a Driver Package
Create the directory C:\DriverCert\xg20 and copy all files from the folder into which the driver from the archive has been originally extracted (). Make sure that there are files with the extensions .sys and .inf among these files (in our case, they are xg20grp.sys and xg20gr.inf).
Go to the directory:
Generate a CAT file (contains information about all the files in the driver package) on the base of the INF file. The inf2cat.exe tool (from the Windows Driver Kit, WDK) allows you to generate a CAT file for your platform:
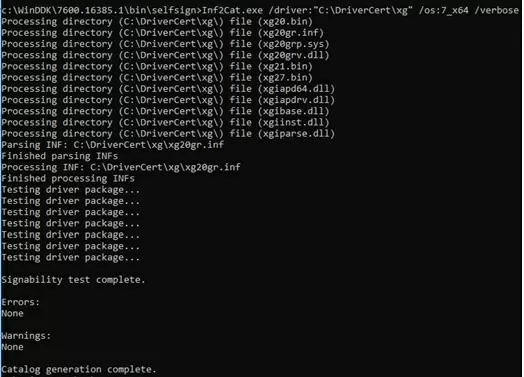
To make sure that the procedure was correct, check that the file C:\DriverCert\xg\xg20gr.cat has appeared in the target directory, and there are messages in the log:
Signability test complete.
and
Catalog generation complete.
Note. In my case the command Inf2Cat.exe returned an error:
Signability test failed. Errors: 22.9.7: DriverVer set to incorrect date (must be postdated to 4/21/2009 for newest OS) in \hdx861a.inf

To fix the error, find the line with DriverVer = in the section and replace it with:
DriverVer=05/01/2009,9.9.9.9
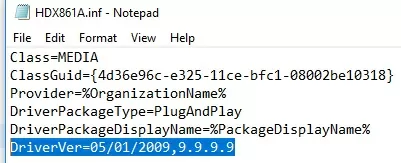
If you get an error (for x64) or , then add the line CatalogFile=xg20gr.cat to the section of the .inf file.
Столкновение с проблемой №1 — «Не найден необходимый драйвер для дисковода оптических дисков»
Все начинается как обычно, берется .iso файл и делается загрузочная флешка. Загрузочную флешку делал через программы UltraISO и Rufus (кстати, последнюю рекомендую больше, чем первую). Итак, вставил флешку, в BIOS (НЕ UEFI) выставляю загрузку с флешки и ничего не предвещало беды, но выскакивает окошко, которое многие из нас очень хорошо знают — «Не найден необходимый драйвер для дисковода оптических дисков».
Флешка стоит в порте USB 2.0 (черный), установочный дистрибутив проверенный и устанавливал его много раз на разные системы, в BIOS настройки верные, так что проблема не в этом.
Я не отчаялся. Следующим шагом было внедрение драйверов USB 3.0 в загрузочную флешку.
Для этого есть множество способов, вплоть до специальных программ от разных фирм. Сразу скажу — либо я что-то неверно сделал, либо все это туфта.
Как выполнить установку неподписанного драйвера в Windows 10
Если к компьютеру с операционной системой Windows 10 (x86 или x64) надо подключить какое-либо устройство (например, сканер, принтер, камеру), необходимо также установить соответствующее программное обеспечение (ПО) для его функционирования – драйвер.
Корпорация Microsoft тестирует драйверы всех аппаратов, выпускаемых для работы с персональными компьютерами (ПК). На успешно прошедших все испытания драйверах компания ставит свою подпись (цифровую), то есть включает в ПО специальный файл в виде сертификата. Этот цифровой документ служит гарантией подлинности драйвера и безопасности ОС, на которую он будет установлен. Техника с подписанными драйверами легко синхронизируется с системой Виндовс 10.
Однако иногда встречаются устаревшие устройства, находящиеся в рабочем состоянии, которые требуется подсоединить к ПК и заставить работать. К таким техническим приспособлениям невозможно найти ПО с цифровой подписью.
Чтобы справиться с данной проблемой, можно воспользоваться одним из трех способов.
- Кликнуть на значок «Пуск» (в левом нижнем углу), выбрать «Завершение работы».
- На клавиатуре нажать кнопку Shift , удерживать её и одновременно выбрать «Перезагрузка».
- В результате перезагрузки на экране появится такое меню, содержащее дополнительные параметры. Войти в папку «Диагностика».
- Выбрать «Дополнительные параметры».
- Зайти в «Параметры загрузки».
- Нажать Перезагрузить (справа внизу).
- На экране перезагрузившегося компьютера появится меню параметров загрузки Windows 10.
- Чтобы изменить конфигурацию запуска Windows 10 требуется нажать нужную кнопку ( F1 — F9 ). Надавить F7 .
- После того как система запустится вновь, может быть произведена установка неподписанных драйверов.
- Выполнить перезагрузку еще раз для восстановления настроек ОС.
Внимание! Этот вариант подходит только для ПК с базовой программой Basic Input/Output System (BIOS). Если компьютер снабжен интерфейсом Unified Extensible Firmware Interface (UEFI), надо сначала отключить опцию Secure Boot
Если компьютер снабжен интерфейсом Unified Extensible Firmware Interface (UEFI), надо сначала отключить опцию Secure Boot.
- Навести курсор на «Пуск», нажать правую клавишу мыши. Выбрать «Командная строка (администратор)».
- Набрать bcdedit.exe -set loadoptions DISABLE_INTEGRITY_CHECKS , затем bcdedit.exe -set TESTSIGNING ON Нажать Enter .
- Через некоторое время в окне появится информация об успешном завершении операций. Закрыть командную строку.
- Выполнить перезагрузку устройства. Теперь ОС будет функционировать в тестовом режиме.
- Установить необходимые драйверы с отсутствующей цифровой подписью.
Чтобы вернуться к предыдущим настройкам, в командную строку ввести bcdedit.exe -set TESTSIGNING OFF и подтвердить ( Enter ). Когда выполнение заданной операции завершится, перезагрузить ПК.
Внимание! Данный вариант не сработает для Windows 10 Home
- Одновременным нажатием клавиш «Пуск» и R запустить окно «Выполнить». В строке «Открыть» набрать gpedit.msc. Нажать OK (или Enter ).
- В редакторе (справа) войти в папку «Конфигурация пользователя».
- Затем «Административные шаблоны».
- Далее «Система».
- Выбрать раздел «Установка драйвера».
- Потом «Цифровая подпись драйверов устройств».
- Поставить галочку на «Отключено»
или о, а в параметрах под надписью «Если Windows обнаруживает файл драйвера без цифровой подписи» выбрать пункт «Пропустить».
Надавить OK .
- Выполнить перезагрузку компьютера.
- Теперь программы без цифровой подписи могут быть установлены.
Заключение
Как видим, у ошибки «Системе Windows требуется драйвер с цифровой подписью» есть только одно надёжное решение, и заключается оно в обходе установленных ограничений. При этом стоит иметь в виду, что непосредственное отключение проверки цифровой подписи может негативно сказаться на работоспособности ОС, поэтому прибегайте к этому только в самом крайнем случае.
Появление кода ошибки 31 в Windows появляется часто в диспетчере устройств. Нередко бывает и так, что проблема не связана с драйверами, а с программой.
Окошко ошибки выглядит следующим образом:
Это говорит о том, что устройство не работает должным образом, поскольку Windows не может загрузить драйвера для этого устройства.
Итак, проблема возникает в системах, начиная с Window XP и заканчивая Windows 10. Связь имеется с любым установленным аппаратным обеспечением.
Вот несколько простых, но в то же время эффективных способов устранения данного казуса:
Перезагрузка компьютера. Этот метод помогает в случаях, когда возник временный сбой памяти.
Если ошибка появилась после того, как вы проводили манипуляции в диспетчере задач, на каком-то этапе вы пропустили важный момент. Стоит откатить изменения, а затем перезагрузить ПК.
Самый эффективный, на мой взгляд, способ устранения подобных ошибок – установка драйвера на раннюю версию или несколько версий. Нередко это помогает с драйверами на видеоадаптер.
При использовании / установке дисковода CD-ROM DVD-ROM проявляется код 31 из-за того, что в редакторе реестра повреждены две записи. Необходимо удалить UpperFilters и LowerFilters, затем перезагрузить компьютер
Важно отметить, что они не всегда имеются в реестре.
Обновление драйверов – самое важное, что необходимо сделать при установке новых устройств. Это же следует делать при переустановке операционной системы
Обновите и установите драйвера устройств.
Замена оборудования. К сожалению, в старых компьютерных сборках некоторые компоненты уже доживают свои последние месяцы, а может и дни. Чаще всего это жёсткие диски. Если компьютеру более 10 лет, соответственно и остальные компоненты могут давать сбои – процессор, видеокарта, материнская плата и т. д.
При установке драйверов поверх старых может произойти конфликт, что приведёт к появлению нашей проблемы. Перед установкой нужно в диспетчере устройств удалить устройство, а затем уже инсталлировать драйвер.
Делается это очень легко. Открываем диспетчер устройств, нажимаем правой кнопкой мышки по проблемному устройству и выбираем пункт «Удалить устройство».
Следующий казусный момент заключается в том, что в системе уже установлен драйвер, а новый сохранился по неправильному пути, что приводит к конфликту ПО. В этом случае нужно попробовать обновить драйвер из диспетчера. Для этого правой кнопочкой мышки нажимаем по устройству и выбираем пункт «Обновить драйвер».
Если устройство по-прежнему работает неправильно, тогда мы будем обновлять его не в автоматическом режиме, а вручную. Вот, что для этого нужно сделать:
Напоследок хотелось бы отметить, что драйвера для аппаратного обеспечения устанавливать всё же вручную. Можно, конечно, воспользоваться и автоматическим установщиком, наподобие DriverPack Solution, но иногда даже они не помогают.
В этом случае открываем Google и ручками начинаем поиск дров для каждого устройства. С официального сайта ищем ПО для видеокарт, системных плат, жёстких дисков и SSD, Wi-Fi и так далее. Сохраните скачанные драйвера на каком-нибудь диске, чтобы каждый раз их не скачивать.
Искать недостающие и проблемные драйвера можно с помощью ИД оборудования – один из эффективных способов. Посмотреть идентификатор можно в свойствах устройства.
- Открываем свойства устройства.
- Переходим на вкладку «Сведения».
- Во вкладке выбираем пункт «ИД оборудования» или «Путь к экземпляру устройства».
- Копируем одно из значений и вставляем в поисковике.
- Ищем подходящий драйвер.
Собственно говоря, вот и все способы устранения кода ошибки 31. Если такая проблема появилась при использовании программы или игры, стоит установить компоненты Microsoft Visual C++, DirectX, Microsoft Net Framework. Если не помогло, значит скачайте игру / программу из другого источника, поскольку файлы образа могли быть повреждены.
-
Как сохранить лицензию eset nod32 при переустановке windows
-
Как настроить dns сервер windows 7
-
Как сделать загрузочную флешку windows 10 daemon tools
-
Как открыть самп в оконном режиме на виндовс 10
- Mysql workbench linux аналог


















![[решено] установка multikey на windows 10 x64 1903 / 1909](http://kubwheel.ru/wp-content/uploads/3/f/c/3fcea01e7404f20b971d5de32565e64b.jpeg)










