Your access to this site has been limited by the site owner
If you think you have been blocked in error, contact the owner of this site for assistance.
Block Technical Data
| Block Reason: | Access from your area has been temporarily limited for security reasons. |
|---|---|
| Time: | Mon, 13 Jun 2022 23:13:24 GMT |
About Wordfence
Wordfence is a security plugin installed on over 4 million WordPress sites. The owner of this site is using Wordfence to manage access to their site.
You can also read the documentation to learn about Wordfence’s blocking tools, or visit wordfence.com to learn more about Wordfence.
Click here to learn more: Documentation
Generated by Wordfence at Mon, 13 Jun 2022 23:13:24 GMT.Your computer’s time: .
Что делать, если приложение не отображается в меню Пуск Windows 10
Когда пользователь устанавливает новое приложение из Магазина Windows, оно автоматически добавляется в меню Пуск, чтобы его было удобно запускать. С помощью этих же ярлыков можно также удалять установленные приложения. В отличие от классических десктопных программ, которые могут не создавать ярлыки на рабочем столе, универсальные приложения создают ярлыки в меню Пуск практически всегда, если же этого не происходит, значит место имеет какой-то сбой.
Можно ли это исправить?
Однозначного решения, которое было бы действенно во всех случаях не существует, если вам доведется столкнуться с этой проблемой, попробуйте эти способы.
Первый и наиболее эффективный способ заключается в сбросе приложения.
Для этого в «Параметрах» переходим в раздел «Приложения», выбираем там «Приложения и возможности», находим в списке программу без ярлыка, нажимаем ссылку «Дополнительные параметры».
А затем и кнопку «Сбросить» в следующем окне.
Если доступна кнопка «Восстановить», жмем ее.
Второй способ предполагает перестройку индекса.
Если индексирование у вас отключено, попробуйте его включить. Перестроить базу нетрудно, откройте командой control /name Microsoft.IndexingOptions параметры индексирования.
В открывшемся окошке убедитесь, что в списке присутствует каталог AppData , нажмите «Дополнительно», а затем в новом окошке «Перестроить».
Если и это не дало результатов, переустановите приложение, но перед этим попробуйте еще один способ.
Как насчет такой альтернативы — вручную разместить ярлык приложения на рабочем столе, панели задач или начальном экране?
Командой shell:AppsFolder в окошке «Выполнить» перейдите в исходное расположение ярлыков приложений.
Найдите нужную вам программу, кликните по ней ПКМ и выберите в меню «Закрепить на панели задач», «Закрепить на начальном экране» или «Создать ярлык».
При выборе третьей опции Windows сообщит, что не может создать ярлык в текущей папке и предложит разместить его на рабочем столе, на что нужно дать согласие.
Как правильно очистить список «Рекомендуем»
Очистка через «Параметры» — способ самый простой и универсальный, но отнюдь не единственный. Частично облегчить этот раздел можно, например, используя правки редактора локальной групповой политики. Тот же результат можно получить и с помощью правки реестра.
Нужно понять только одно: полностью скрыть раздел «Рекомендуем» в Windows 11 не представляется возможным, то есть его можно только полностью или частично очистить. Но место на экране не освободится, чем многие пользователи, особенно обладатели ноутбуков, будут сильно огорчены. Через правки реестра или групповых политик можно добиться запрета на показ недавно открытых приложений.
Удаление из «Рекомендуем» отдельных приложений или файлов
Оказывается, в этом блоке можно накладывать запрет на показ отдельных элементов. С точки зрения эффективности способ нельзя назвать лучшим, но благодаря ему удаётся изменять настройки показа максимально тонко, то есть достигать компромисса между удобством работы и захламленностью раздела.
Реализация метода проста:
- кликаем по кнопке «Пуск»;
- в разделе «Рекомендуемые» выбираем элемент, который хотим удалить, кликаем по нему ПКМ;
- в открывшемся контекстном меню выбираем пункт «Удалить».
ВНИМАНИЕ. По умолчанию на экране раздела размещаются не все элементы
Для просмотра всего списка необходимо нажать ссылку «Дополнительно».
Использование редактора групповых политик
С помощью этого способа имеется возможность отключить любой из параметров раздела «Рекомендуем». Для начала рассмотрим отключение опции, отвечающей за недавно добавленные приложения. Единственное ограничение – вы должны быть обладателями версий Windows 11 Корпоративная/Профессиональная, для Домашней этот инструмент недоступен.
Подробный алгоритм действий:
- запускаем на ПК редактор локальной групповой политики;
- в левом блоке главного окна выбираем вкладку «Конфигурация компьютера»
- кликаем по опции «Административные шаблоны»;
- выбираем в подменю строку Меню «Пуск»;
- в правом блоке делаем двойной клик по строке «Удалить список “Недавно добавленные”»;
- откроется новое окно, в котором нужно установить переключатель в положение «Включено», подтвердить действие нажатием кнопки ОК.
В результате будет деактивирован параметр раздела «Рекомендуем», касающийся недавно добавленных приложений.
Если этого окажется недостаточно, можно поступить следующим образом:
- переходим в «Параметры»;
- в открывшемся окне редактирования системных параметров в левом блоке выбираем пункт меню «Персонализация»;
- в правом блоке выбираем подраздел «Пуск»;
- отключаем два параметра, отвечающих за показ чаще всего запускаемых приложений и последних открытых пользователем элементов;
- возвращаемся в Меню «Пуск»;
- в правом блоке делаем двойной клик по строке «Не хранить данные о часто открывавшихся документах»;
- активируем переключатель, установив его в положение «Включено»;
- аналогичным образом поступаем со строкой «Удалить список часто используемых элементов…».
В результате в настройках меню кнопки «Пуск» будут деактивированы параметры, регулирующие показ рекомендаций, что будет сопровождаться появлением надписи в блоке настроек «Некоторыми из параметров управляет ваша организация».
Для возвращения дефолтных настроек через редактор групповых политик нужно будет проделать те же операции для всех трёх строк, установив для них переключатель в положение «Не задано».
Как удалить «Рекомендуем» из «Пуска» правкой системного реестра
Тем, кто любит «ковыряться» в реестре, можно предложить способ деактивации показа недавно добавленных программ.
Пошаговый алгоритм:
- в поле консоли «Выполнить» (Win+R) вводим regedit, подтверждаем нажатием Enter;
- раскрываемветку HKEY_LOCAL_MACHINE\SOFTWARE\;
- далее переходим по пути Policies\Microsoft\Windows;
- кликаем ПКМ по ветке Windows;
- в открывшемся контекстном меню выбираем опцию «Создать», а в следующем списке – строку «Раздел»;
- присваиваем разделу имя «Explorer»;
- в правом блоке созданного раздела кликаем ПКМ по пустому месту;
- выбираем пункт «Создать», а затем «Параметр DWORD (32-разрядный)»;
- присваиваем ему имя «HideRecentlyAddedApps»;
- делаем по параметру двойной клик, присваиваем ему значение 1, подтверждаем нажатием ОК;
- закрываем редактор, перезагружаем компьютер.
Если понадобится вернуть показ недавно добавленных программ, нужно перейти по этой же ветке редактора реестра и удалить созданный нами параметр Explorer. Изменения вступят в силу после перезагрузки компьютера.
Рекомендации по поиску файлов, с которыми недавно работали
Совет №1
Наиболее простой способ посмотреть, с чем недавно работали — это кликнуть по значку «Лупы» на панели задач. В открывшемся меню будут представлены несколько программ и документов (файлов).
См. стрелку 2 на скрине ниже: представлены не только названия документов, но и путь (место на диске, куда они были сохранены). Кстати, есть вариант просмотра временной шкалы (стрелка 3).
Значок поиска в Windows 10
Как выглядит «Временная шкала» представлено на скриншоте: обратите внимание, что вы можете сдвинуть ползунок справа вниз и посмотреть не только вчерашние документы, но и на какую-то определенную дату! Всё это сделано весьма удобно и наглядно (за это можно отдельно благодарить разработчиков)
История по дате / Кликабельно
Совет №2
В Windows есть одна вкладка, которая «запоминает» всё, с чем вы работали (но по умолчанию она скрыта). Чтобы увидеть ее — нажмите сочетание клавиш Win+R, и введите в строку «Открыть» команду shell:recent.
shell:recent — недавние документы
После отсортируйте документы по дате
Обратите внимание на скриншот ниже: на нем представлены мои файлы, причем, даже те, с которыми я работаю в настоящий момент времени (прим.: использую картинки для написания этой заметки)!
Недавние документы отсортированные по дате
Чтобы каждый раз не искать эту полезную вкладку — рекомендуется ее вынести на панель быстрого доступа проводника. Для этого перейдите на каталог выше (клавиша
«Недавние документы»«Закрепить на панели быстрого доступа»
Закрепить на панели быстрого доступа
Теперь, открыв проводник, вы всегда можете найти свои недавние документы (см. скриншот ниже).
Теперь проводник — всегда найдет и подскажет последние документы
Совет №3
Третий момент, о котором не стоит забывать — не только проводник запоминает файлы, с которыми вы работали, но и большинство программ делает это. Например, тот же Word при запуске (или при попытке открыть файл) — показывает документы с которыми вы часто работаете (или недавно изменяли).
История в Word
История в Chrome
PS
1) Чтобы найти определенный файл на диске (например, содержащий конкретный текст) — можете воспользоваться рекомендациями из этой заметки: https://ocomp.info/ne-mogu-nayti-fayl-na-diske.html
2) Если вы хотите надежно защитить свои документы (например, от поломки диска, от «случайного» форматирования, вирусов и т.д.) — одним из лучших способов будет авто-создание бэкапа в облако (более подробно об этом)
Заранее благодарю.
Удачной работы!
Другие записи:
Пользователи операционной системы Windows 10 имеют возможность посмотреть недавно открытые файлы используя проводник и журнал проводника. А также в последних обновлениях операционной системы Windows 10 пользователям стала доступна временная шкала. С помощью временной шкалы уже конкретно можно посмотреть когда и какой файл использовался.
В данной статье мы рассмотрим не только как посмотреть недавно открытые файлы Windows 10, но и как отключить недавно использовавшиеся файлы и часто используемые папки в проводнике
Рекомендуем обратить внимание на пункт как отключить временную шкалу в Windows 10. А также есть возможность открыть папку недавние документы, о которой также мало кто знает
Как убрать недавно добавленные программы из меню Пуск Windows 10
Пользователи Windows 10 сталкиваются с тем, что приложения и программы, устанавливаемые в системе, оказываются в особом месте. Этот пункт в меню назван Недавно добавленные. Не всем нравится это обстоятельство. Но все может выглядеть в меню намного привычнее, если понять, как убрать недавно добавленные программы из меню Пуск Windows 10. можно добиться, чтобы устанавливаемые приложения привычным образом сразу займут место в меню Пуск, заняв полагающееся им место в алфавитном порядке.
Чтобы ликвидировать раздел Недавно добавленных полностью, следует произвести определенные настройки в персонализации.
Выполнить нужные действия следует в следующем порядке:
- Необходимо зайти в раздел Параметры
- Затем выбирается пункт Персонализация и Пуск
- Остается выключить раздел Показывать добавленные приложения
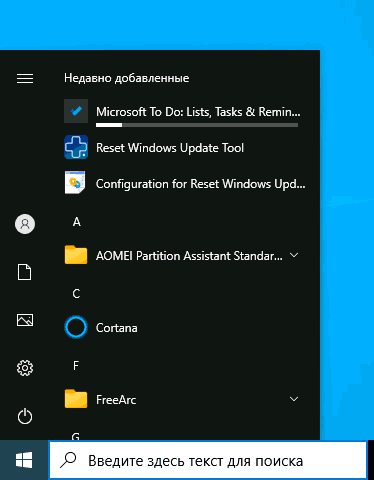
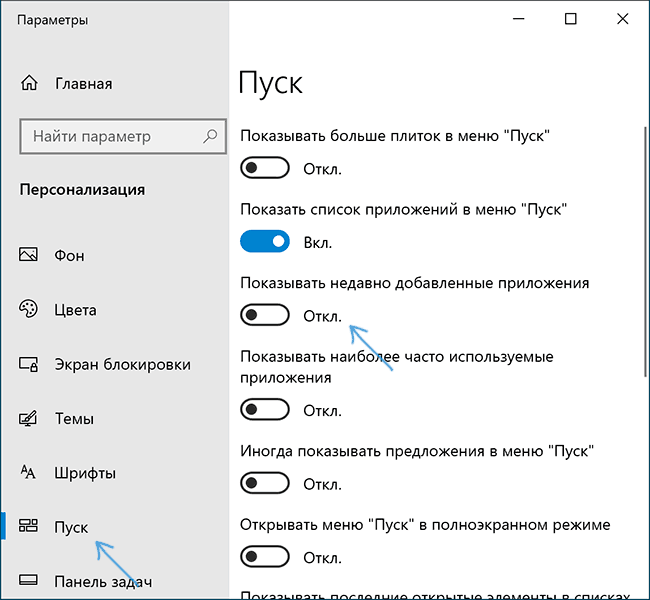
После этих несложных действий раздел новых программ навсегда исчезнет. Как убрать недавно добавленные программы из меню Пуск Windows 10 объяснить нетрудно.
Пользователь может в том же разделе посмотреть и прочие возможности, которые могут оказаться полезны в разных ситуациях. Некоторые пункты можно включать или выключать.
Как в Windows 10 удалить ярлык из меню пуск
Можно из алфавитного списка меню Пуск удалить папку со всеми находящимися в ней ярлыками или отдельно удалить ярлыки из пуска Windows 10 каких-нибудь программ, приложений, игр. Также можно из алфавитного списка меню Пуск можно удалить папку, а все ярлыки находящиеся в ней переместить в меню и они будут там отображаться в виде списка. Открываете проводник и находите папки по адресам:
- C:\Users\<Имя пользователя>\AppData\Roaming\Microsoft\Windows\Start Menu\Programs.
- C:\ProgramData\Microsoft\Windows\Start Menu\Programs.
Чтобы быстро открыть папки по данным адресам нужно запустить строку Выполнить нажав на клавиатуре одновременно сразу две клавиши WIN+R.
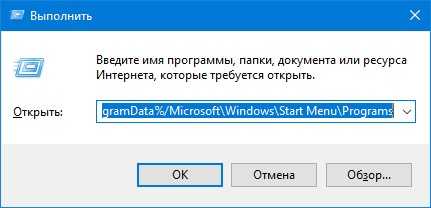
Чтобы в windows 10 удалить ярлык из меню пуск нужно открыть специальную папку
В открывшееся окно вписываете команды:
- %AppData%/Microsoft\Windows\Start Menu\Programs и нажимаете ОК или Enter на клавиатуре.
- %ProgramData%/Microsoft\Windows\Start Menu\Programs и нажимаете ОК или Enter на клавиатуре.
В этих папках находятся папки которые размещены в меню кнопки Пуск.
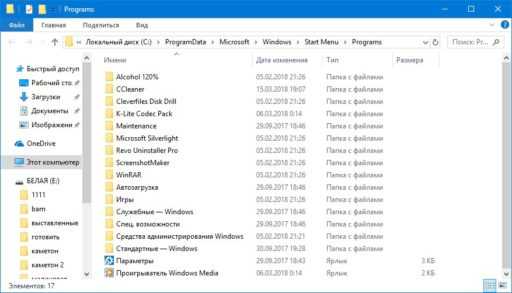
Эти ярлыки для папок Windows 10 отображаются в меню кнопки Пуск
Если вы удалите любую папку вместе с её содержимым то из меню кнопки Пуск папка тоже исчезнет. Если вы из любой папки переместите ярлыки в папку под названием Главное меню (Start Menu), а саму папку удалите то в меню кнопки пуск будут отображаться только ярлыки.
Как убрать ярлык виндовс 10 отображаемый в левой части меню кнопки Пуск
Некоторые ярлыки таким образом удалить не удастся. Обычно эти ярлыки располагаются не в алфавитном списке, а у самого левого края над кнопками выключения компьютера.
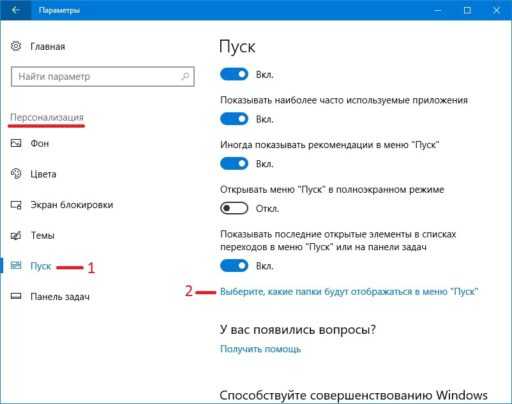 Чтобы убрать ярлык Windows 10 открывайте Параметры
Чтобы убрать ярлык Windows 10 открывайте Параметры
Чтобы их отключить нужно будет открыть Параметры. Перейти в категорию Персонализация и в левой части нажать на Пуск, а в правой части в самом низу найти и нажать ссылку Выберите, какие папки будут отображаться в меню «Пуск».
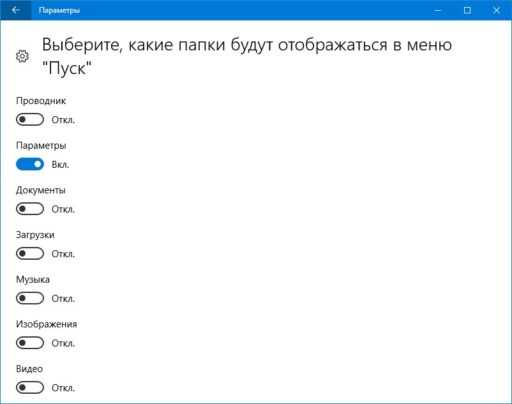 Настройка ярлыков Windows 10 для меню кнопки Пуск
Настройка ярлыков Windows 10 для меню кнопки Пуск
После этого откроется список в котором вам нужно будет у ненужных пунктов переставить ползунки в положение Откл. Однако таким образом не удастся убрать значок ярлыка Windows 10 выключения и администратора.
Как настроить меню Пуск в Windows 10, используя стандартные настройки?
Прошли те времена, когда Пуск запускался в полноэкранном режиме. Сейчас Пуск можно настроить по своему желанию. Гибкие настройки, возможность кастомизации. Всё это предлагает Windows 10. В этой статье мы разберём основные возможности по персонализации меню Пуск, которые предлагает операционная система.
Как убрать отображение меню Пуск на весь экран?
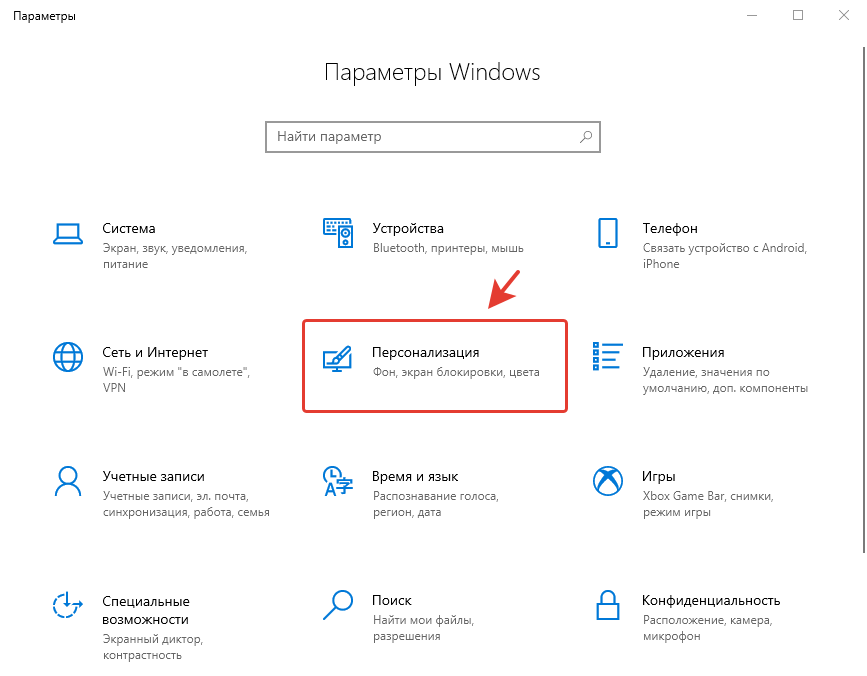
- В левой части окна нажмите на подраздел “Пуск”, отвечающий за изменение настроек этого элемента системы.
- В правой части окна в списке доступных опций найдите настройку “Открывать меню “Пуск” в полноэкранном режиме”.
- Переведите ползунок с из положения “Вкл.” в положение “Откл.”, чтобы отключить отображение меню Пуск на весь экран, как показано на скриншоте.
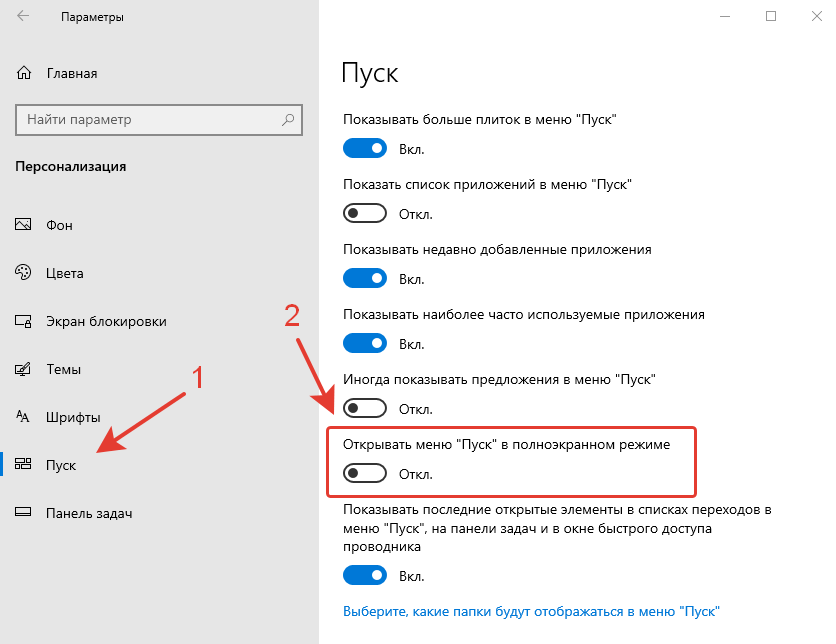
Если вам потребуется запускать меню Пуск в полноэкранном режиме, достаточно будет перевести ползунок соответствующей настройки из положения “Откл.” в положение “Вкл.”.
Как убрать рекламу и показ ненужных приложений?
Windows 10 может предлагать пользователям установить некоторые приложения из магазина Microsoft Store. Выглядит это так: в меню Пуск появляются плитки приложений, а в списке приложений – программы, которые вам рекомендуют установить.
- Откройте Параметры Windows (зажмите на клавиатуре клавиши Windows + I).
- Нажмите на раздел настроек “Персонализация”.
- В левой части окна нажмите на подраздел “Пуск”, отвечающий за изменение настроек этого элемента системы.
- В правой части окна в списке доступных опций найдите настройку “Иногда показывать предложения в меню Пуск”.
- Переведите ползунок с из положения “Вкл.” в положение “Откл.”, чтобы отключить показ рекомендованных приложений из магазина Microsoft Store.
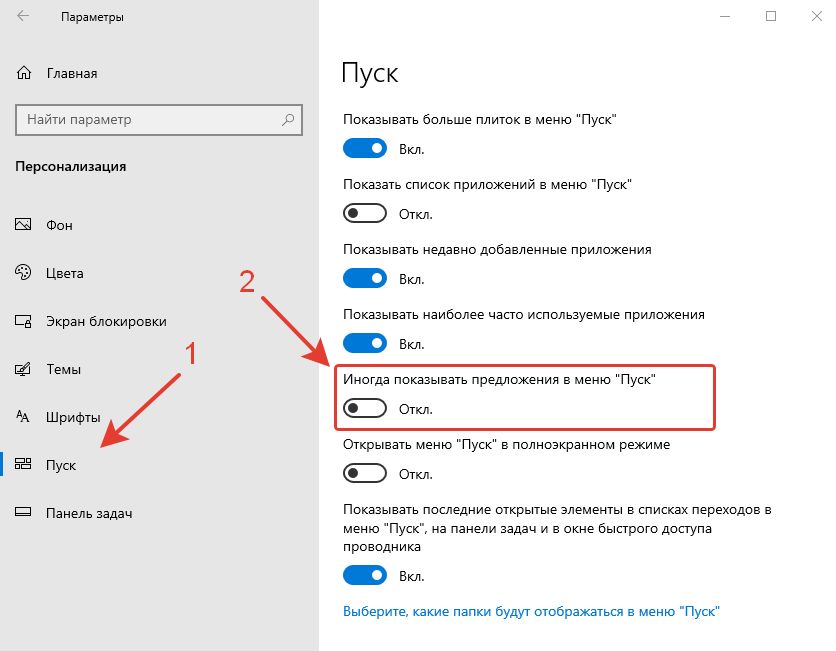
Список приложений – неизменная часть меню Пуск в операционной системе Windows. Некоторые пользователи не представляют себе меню Пуск без него, убирая плитки приложений с экрана. А некоторые наоборот, выводят плитки наиболее популярных приложений на экран меню Пуск и отключают список приложений.
- Откройте Параметры Windows (зажмите на клавиатуре клавиши Windows + I).
- Нажмите на раздел настроек “Персонализация”.
- В левой части окна нажмите на подраздел “Пуск”, отвечающий за изменение настроек этого элемента системы.
- В правой части окна в списке доступных опций найдите настройку “Показать список приложений в меню Пуск”.
- Переведите ползунок из положения “Вкл.” в положение “Откл.”, чтобы отключить показ списка установленных приложений. Чтобы вернуть настройки по умолчанию и активировать отображение списка приложений в меню Пуск, переведите ползунок из положения “Откл.” в положение “Вкл.”.
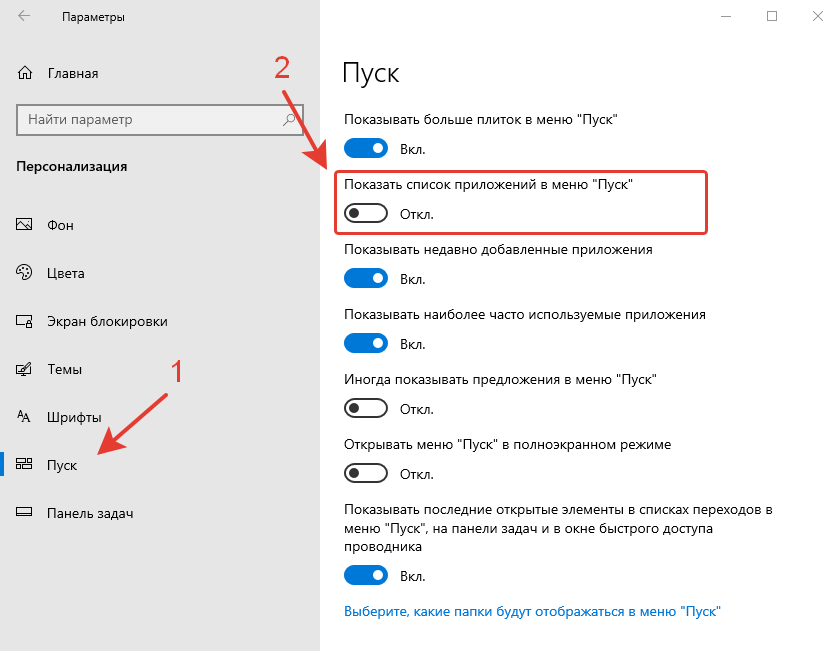
- Откройте Параметры Windows (зажмите на клавиатуре клавиши Windows + I).
- Нажмите на раздел настроек “Персонализация”.
- В левой части окна нажмите на подраздел “Пуск”, отвечающий за изменение настроек этого элемента системы.
- В правой части окна в списке доступных опций найдите настройку “Показывать недавно добавленные приложения” и “Показывать наиболее часто используемые приложения”.
- Переведите ползунок из положения “Вкл.” в положение “Откл.”, чтобы отключить показ недавно добавленных или наиболее часто используемых приложений. Чтобы вернуть настройки по умолчанию и активировать отображение недавно добавленных программ в списке приложений в меню Пуск, переведите ползунок из положения “Откл.” в положение “Вкл.”. Что касается отображения часто используемых приложений, то по умолчанию эта функция в Windows 10 отключена.
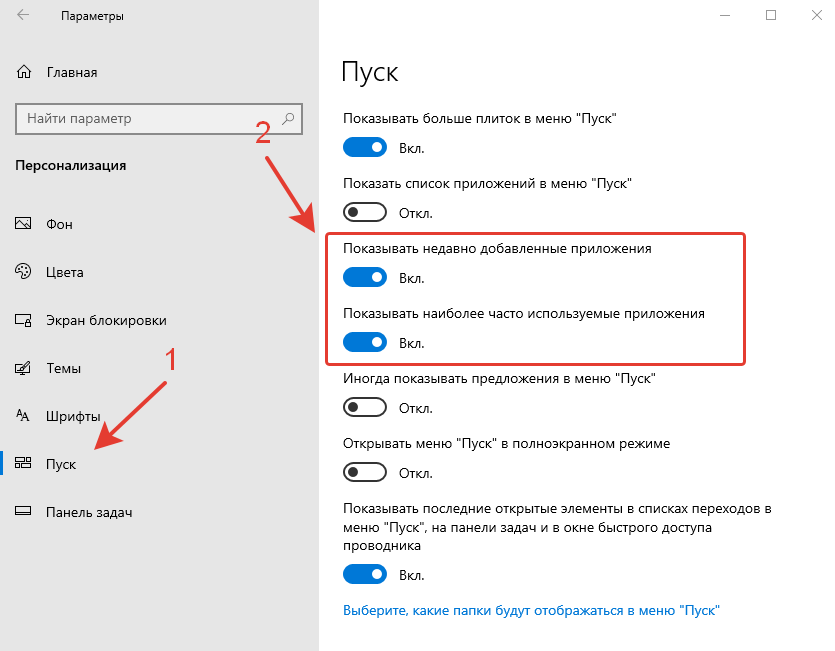
Как добавить больше плиток приложений на экран в меню Пуск?
Возможность добавить больше плиток в меню Пуск понравится многим пользователям, особенно тем, у кого достаточно приложений для размещения на одном экране.
- Откройте Параметры Windows (зажмите на клавиатуре клавиши Windows + I).
- Нажмите на раздел настроек “Персонализация”.
- В левой части окна нажмите на подраздел “Пуск”, отвечающий за изменение настроек этого элемента системы.
- В правой части окна в списке доступных опций найдите настройку “Показывать больше плиток в меню Пуск”.
- Переведите ползунок из положения “Откл.” в положение “Вкл.”, чтобы на экран стало помещаться больше плиток любимых приложений. Чтобы вернуть настройки по умолчанию, переведите ползунок из положения “Вкл.” в положение “Откл.”.
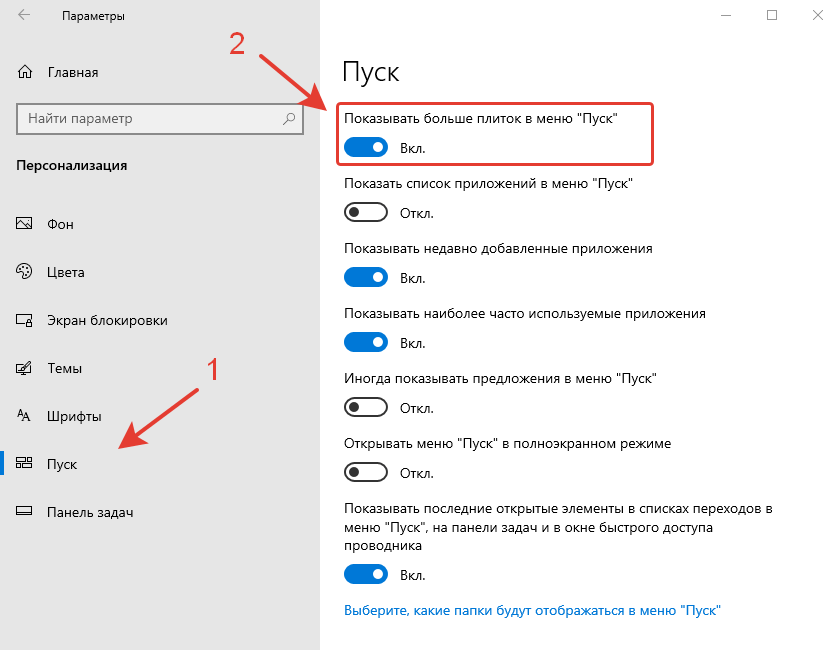
Скрываем панель задач в Windows 7
Существует два метода редактирования отображения рассматриваемой панели – применение системных параметров или установка специального стороннего софта. Каждый юзер выбирает тот метод, который будет оптимальным для него. Мы же предлагаем ознакомиться с ними и выбрать наиболее подходящий.
Способ 1: Сторонняя утилита
Одним разработчиком была создана простая программа под названием TaskBar Hider. Ее название говорит само за себя – утилита предназначена для скрытия панели задач. Она бесплатная и не требует инсталляции, а загрузить ее можно так:
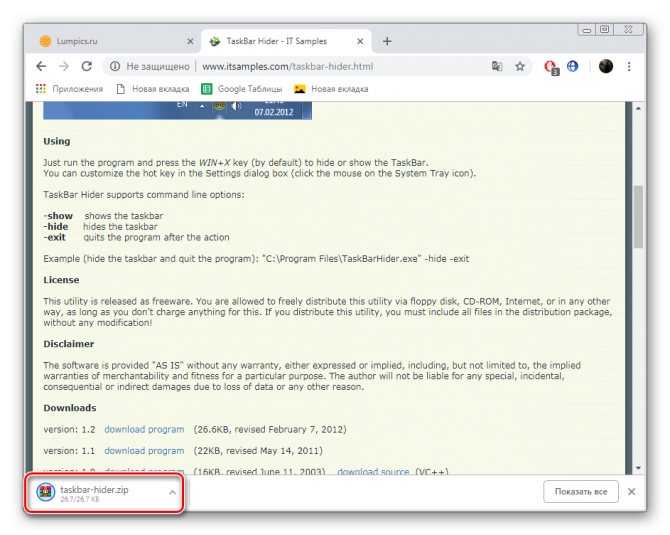
Запустите исполняемый файл.
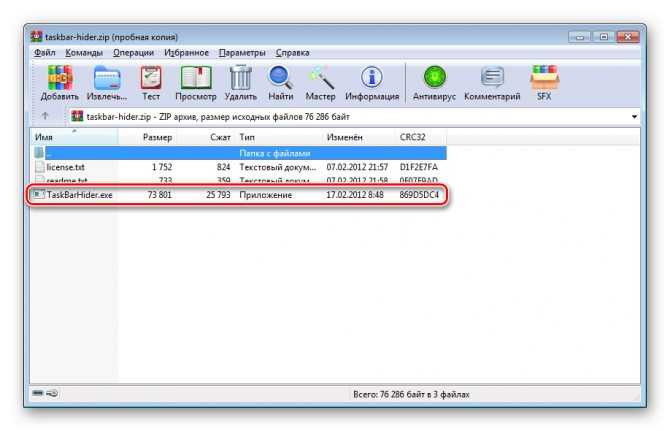
Установите подходящую комбинацию клавиш для включения и отключения панели задач. Кроме этого вы можете настроить запуск программы вместе с операционной системой. По завершении конфигурации щелкните на «ОК».
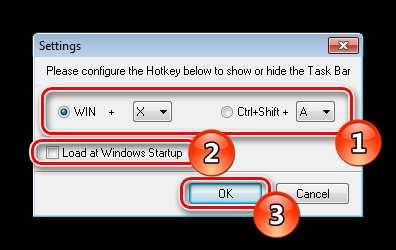
Теперь вам доступно открытие и скрытие панели через активацию горячей клавиши.
Способ 2: Стандартный инструмент Windows
Как уже было сказано выше, в Виндовс 7 имеется стандартная настройка по автоматическому сворачиванию панели задач. Активируется эта функция буквально в несколько кликов:
- Нажмите на любом свободном месте панели ПКМ и выберите «Свойства».
Во вкладке «Панель задач» отметьте галочкой пункт «Автоматически скрывать панель задач» и щелкните на кнопку «Применить».

Вы также можете перейти в «Настроить» в блоке «Область уведомлений».
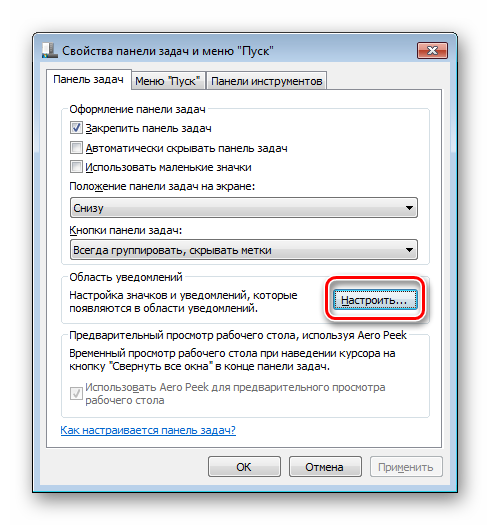
Здесь осуществляется скрытие системных значков, например, «Сеть» или «Громкость». После завершения процедуры настройки нажмите на «ОК».
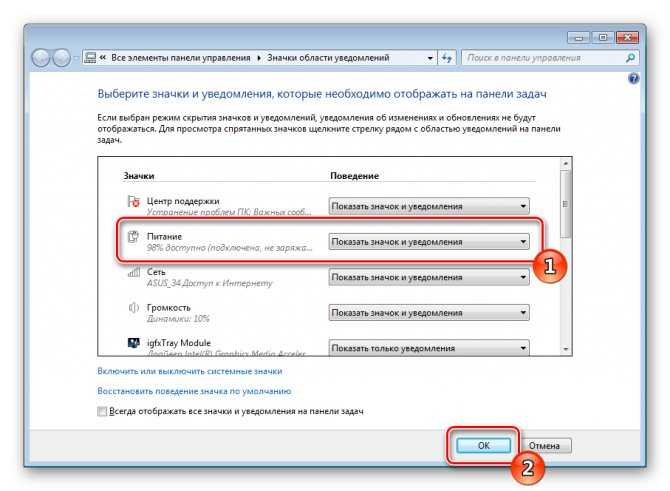
Теперь, когда вы наводите указатель мыши на месторасположение панели задач, она открывается, а если курсор убрать, она снова исчезнет.
Удаляем Candy Crush Saga и другие автоматически инсталлируемые приложения
Windows 10 в автоматическом режиме загружает такие «нужные» приложения как Candy Crush Soda Saga и Minecraft: Windows 10 Edition. Хуже того, она может установить их. Это происходит сразу после первого вашего входа в свою учетную запись. Кроме того, некоторые крупные производители компьютеров могут устанавливать собственное программное обеспечение, — так сказать «по-умолчанию».
Эти приложения устанавливаются как часть новой программы «Microsoft Consumer Experience». Ранее была возможность отключить это с помощью групповых политик, но эта возможность теперь удалена в «нижних» версиях Windows 10. Только пользователи Windows 10 Enterprise сегодня могут отключить установку этих продуктов самостоятельно.
Но я сегодня покажу вам, как это сделать, независимо от версии. Во-первых, чтобы удалить ненужные приложения, откройте меню Пуск, найдите среди тайлов соответствующее изображение и кликните по нему правой клавишей мышки. В контекстном меню выберите пункт «Удалить» или «Uninstall».
Некоторые приложения могут отображаться среди тайлов, не будучи полностью загруженными из Сети. Для того, чтобы удалить такие тайлы, просто нажмите на них правой клавишей мышки и выберите в меню пункт «Открепить от начального экрана» (Unpin from Start).
Для таких тайлов вы не найдете в контекстном меню пункт для удаления приложения «Uninstall», так как они являются лишь линком на онлайн магазин Windows Store, откуда его можно скачать.
Как отключить учет недавно открытых документов и файлов на Windows 10
Чтобы не увеличивать объем учета недавно открытых файлов, стоит позаботиться об отключении данной опции одним из предложенных ниже способов.
Через Пуск
Кликнув на меню Пуск, необходимо зайти в раздел Параметры и выбрать режим Персонализации. После того как пользователь зашел в эту папку, следует отключить опции «Показа последних открытых объектов в списке переходов через меню Пуск» и «Показа недавно добавленных программ».
Групповая политика
В строке поиска потребуется ввести ссылку gpedit.msc. После этого потребуется кликнуть на ОК и открыть Конфигурацию пользователя для перехода в Административные шаблоны. Возле опции «Не использовать хранение сведений о недавно открывавшихся документах» поставить галочку Включено. Кликнув на клавишу Enter, можно завершить учет недавно открытых файлов.
Параметры папок
После открытия Проводника, важно осуществить переход в раздел Вид и кликнуть на Параметры. В открывшейся папке Общие, следует убрать галочки с «Показа часто используемых папок на панели быстрого доступа»
Кликнув на кнопку ОК, необходимо открыть раздел «Истории файлов».
Для того чтобы начать вносить изменения, потребуется провести подключение внешнего жесткого диска с наличием большого количества свободного места, предназначенного для выполнения резервного копирования. Далее осуществляется переход на раздел Параметры. В окне, которое появится на экране, необходимо выбрать режим Обновления и безопасности, кликнув затем на пункт Службы архивации.
Благодаря плодотворной работе разработчиков, были произведены различные изменения набора параметров, которые повышают удобство для управления сенсорным устройством. Меню Службы архивации содержит возможность включения и отключения Истории документов. Если предварительно к ПК было подключено внешнее устройство, позволяющее хранить данные, начнется автоматическое создание резервной копии каждой из библиотек, даже тех, которые были созданы пользователями.
История файлов в Windows 10 делает резервные копии для всех файлов в пользовательских папках
Обратите внимание! Благодаря усилиям разработчиков, приложение Параметры использовать стало гораздо удобнее. Специалисты смогли адаптировать Виндовс под сенсорное управление на гибридном устройстве либо планшете
Также добавлена полезная функция Восстановления системы, позволяющая восстановить резервную копию.
Пользователи имеют возможность благодаря параметрам архивации, исключать некоторые папки и файлы из резервного копирования. С этой целью потребуется кликнуть по кнопке «Добавления папки», которую можно найти в пункте «Исключения папок». Выбрав элементы для удаления, необходимо нажать на кнопку «Выбора папки». Для изменения диска, используемого для резервного копирования, потребуется выбрать режим «Прекращения использования диска», который можно найти в параметрах архивации. После этого пользователь должен вернуться в область главного меню «Службы архивации» и кликнуть по кнопке «Добавления диска». В выпавшем меню, которое появится на мониторе, следует выбрать подходящий диск и щелкнуть по его названию.
Предложенная в статье информация, дает возможность каждому пользователю ПК разобраться: недавние документы в Windows 10 где находится. А после этого найти любой из пропавших документов, который был не так давно использован. Воспользовавшись простым способом, можно также легко очистить историю быстрого доступа.
Зачем нужен раздел «Рекомендуем»
Пользователям яблочных гаджетов работа списка из раздела «Рекомендуем» должна напоминать функционирование помощника Siri. Умный алгоритм анализирует поведение владельца ПК, сопоставляя его действия в разные моменты времени и разрабатывая на основе этих данных рекомендации, воплощающиеся в появлении динамически изменяемых приложений в соответствующем разделе.
Другими словами, если вы привыкли по вечерам запускать игру или заходить на определённый сайт, то примерно в это же время в разделе «Рекомендуем» будут появляться иконки, упрощающие доступ к этим возможностям.
Чем дольше операционная система изучает вас, тем более точно она сможет предугадывать ваши желания, реагируя добавлением нужных элементов в свой список. Цель раздела становится понятной – упростить запуск приложений и файлов, отсутствующих в списке закреплённых.
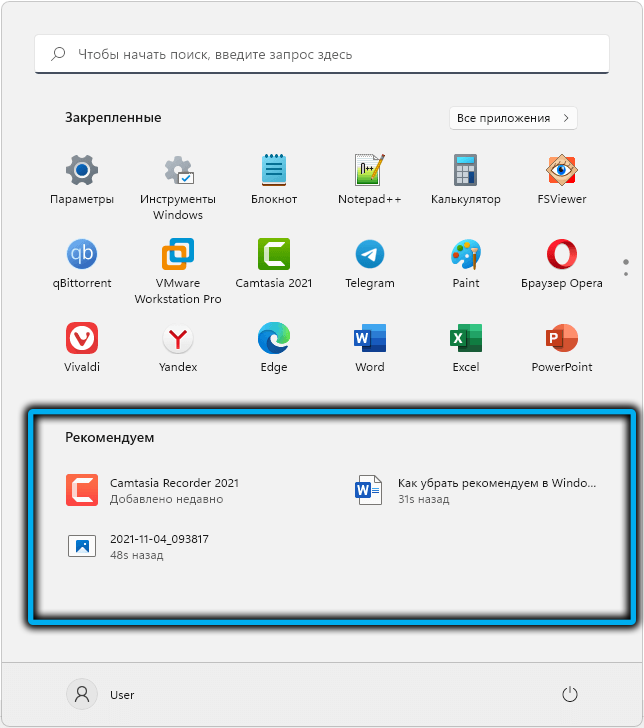
Но такая назойливость нравится не всем. Для многих пользователей родным и понятным является статический интерфейс, когда всё расположено на своих местах, и они наизусть знают, где что искать.
К тому же здесь затрагиваются вопросы, связанные с приватностью. То, что система знает, когда и что вам нужно «подсунуть», чтобы упростить жизнь, имеет и обратную сторону: ваши предпочтения становятся доступными другим – например, членам семьи, одноклассникам или сотрудникам в офисе, если компьютер общий. Таким образом, посторонний человек запросто может открыть файл, содержащий конфиденциальную информацию, или изучить, чем вы любите заниматься с точностью до нескольких часов. Если вам это не нравится, вряд ли вы будете сидеть, сложа руки.
Но перед тем, как заняться поисками способов, как избавиться очистки раздела «Рекомендуем», советуем сначала побольше узнать об этой функции. Возможно, что если вы научитесь подстраивать её «под себя», то сможете с нею подружиться.




























