Еще один способ создание нового пользователя.
Если ничто из описанного выше не помогло и не открывается меню пуск, то вы можете также попробовать создать нового пользователя Windows 10, через панель управления (Win+R, затем ввести Control, чтобы попасть в нее) или командную строку (net user Имя_пользователя /add).
Не открывается меню пуск в Windows 10-06
Не открывается меню пуск в Windows 10-07
Обычно, для вновь созданного пользователя меню пуск, настройки и рабочий стол работают как положено. Если вы использовали этот способ, то в дальнейшем вы можете перенести файлы предыдущего пользователя в новую учетную запись и удалить «старый» аккаунт.
Проблемный драйвер изъят
Microsoft остановила распространение проблемного драйвера AMD через «Центр обновления Windows» (Windows Update). Установка данного системного ПО в ряде случаев приводила к возникновению «синего экрана смерти» (Blue Screen of Death, BSoD) после перезагрузки компьютера, пишет Bleeping Computer.
Согласно многочисленным жалобам пользователей популярного форума Reddit и портала обратной связи Microsoft, драйвер SCSI-контроллера AMD, ставший доступным пользователям Windows 10 4 мая 2021 г. через Windows Update, выводит операционную систему из строя.
После применения обновления, включающего драйвер “Advanced Micro Devices, Inc. – SCSIAdapter – 9.3.0.221” и последующего перезапуска системы Windows отказывается загружаться, выдавая сообщение об отсутствии доступа к загрузочному устройству (Inaccessible Boot Device) на фоне «синего экрана смерти».
После того, как Microsoft стало известно о неполадках, которые вызывает новый драйвер, было принято решение остановить его распространение. По оценке Windows Latest, это произошло через 21 час с момента его начала. Факт удаления драйвера из Windows Update подтвердил на Reddit пользователь zac_l, который называет себя разработчиком из Microsoft.
В Проводнике появился раздел восстановления
Сразу, после обновления компьютера, я открыл Проводник и увидел, что там появился новый диск размером в 450 МБ. В свойствах диска указано, что это «Раздел изготовителя оборудования (OEM)».
Странно, что данный раздел появился на настольном ПК, а на двух моих ноутбуках дополнительный раздел не появился. Подобного раздела на настольном компьютере, в отличие от ноутбука (что было бы логично), в принципе быть не должно, так как системный блок был собран из отдельных деталей, а не куплен в собранном состоянии от производителя ПК.
Открыв оснастку «Управления дисками», я понял, что это раздел восстановления, который создается на жестком диске с таблицей разделов GPT во время установки операционной системы. После обновления Windows 10, система почему-то присвоила букву этому разделу, сделала диск открытым, и назвала его «Раздел изготовителя оборудования (OEM)».
Это служебный скрытый раздел, поэтому будет правильным скрыть раздел диска в Проводнике, потому что он там совершенно не нужен. В этой статье я уже подробно рассказал, как можно скрыть раздел диска разными способами
Обратите внимание на то, что из оснастки «Управление дисками» убрать букву проблемного диска не получится
Продублирую здесь работающий способ:
- Запустите командную строку от имени администратора. Прочитайте здесь, как запустить командную строку в Windows
- Введите последовательно команды (после ввода каждой команды, нажимайте на клавишу «Enter»):
diskpart list volume
- В окне интерпретатора командной строки отобразятся все диски, подключенные к данному компьютеру. Чтобы правильно выбрать диска, ориентируйтесь на букву диска и размер диска, которые отображаются в Проводнике.
- Введите команду (номер тома — цифра диска, отображаемая в командной строке, напротив буквы диска):
select volume X (где X — номер тома)
- Выберите букву диска, присвоенную разделу восстановления на вашем компьютере. В данном случае, выбрана буква «D», у вас может быть другая буква. Выполните команду:
remove letter=D (где D — буква диска)
Закройте командную строку. Откройте Проводник, убедитесь, что раздел восстановления исчез из раздела «Устройства и диски».
Что делать, если не работает меню пуск в Windows 10 из-за критической ошибки
Ниже мы приведем несколько инструкций, которые были составлены пользователями, столкнувшимися с критической ошибкой меню «Пуск» в Windows 10. Если один из способов не поможет решить вашу проблему, переходите к следующему, не исключено, что он сработает.
Перезагрузка компьютера через безопасный режим
Если на компьютере с Windows 10 появляется критическая ошибка, которая не позволяет взаимодействовать с кнопкой «Пуск» и проводником, может помочь простая перезагрузка системы через безопасный режим. Для этого нажмите на клавиатуре сочетание клавиш Windows+R, после чего пропишите в открывшемся меню команду msconfig. Откроется окно «Конфигурации системы», в котором необходимо перейти на вкладку «Загрузка» и поставить галочку напротив функции «Безопасный режим».
После того как выбрана следующая загрузка компьютера в безопасном режиме, нажмите кнопки «Применить», а после «ОК». Далее перезагрузите компьютер, и он запустится в безопасном режиме. Дождитесь пока компьютер полностью прогрузится, после чего вновь выполните его перезагрузку, чтобы он включился в стандартном режиме работы.
Нет объяснений, по какому принципу работает данный метод, но многие пользователи утверждают, что после подобной перезагрузки они больше не сталкиваются с критической ошибкой Windows 10 меню пуск и Кортана. Некоторые отмечают, что решить проблему удастся только в том случае, если перезагрузить через безопасный режим компьютер два или даже три раза.
Перезагрузка компьютера в режиме без GUI
Если описанный выше метод не помог избавиться от критической неисправности, которая не позволяет работать с проводником и «Пуском», необходимо попробовать следующее:
- Нажмите на клавиатуре сочетание клавиш Ctrl+Alt+Del, и далее откройте «Диспетчер задач». Выберите в нем пункты «Файл» — «Создать новый процесс».
- Откроется меню создания задачи, в котором необходимо прописать команду msconfig.
- Далее открывается окно с «Конфигурацией системы», в котором вновь следует перейти на вкладку «Загрузка», и установить галочку напротив пункт «Без GUI». После этого нажмите «Применить», далее «ОК» и перезагрузите компьютер.
- После перезагрузки компьютера критическая ошибка, связанная с «Пуском», должна исчезнуть, но некоторые системные сервисы не будут работать. Чтобы исправить ситуацию, вновь зайдите в меню «Конфигурация системы», и на вкладке «Общие» установите флажки так, как отмечено на скриншоте ниже. Выполнив эти действия, вновь необходимо перезагрузить компьютер.
Многие пользователи, у которых критическая ошибка Windows 10 меню появилась сразу после установки операционной системы, уверяют, что данный метод является самым надежным, и он помогает избавиться от неисправности. В том случае, если он не помог, можно попробовать еще несколько способов:
- Прописать в командной строке, запущенной от имени администратора, команду sfc /scannow и посмотреть на результаты сканирования;
- Если на компьютере создавались точки восстановления, и некоторое время назад он работал стабильно, попробовать восстановить систему;
- Удалить с компьютера программы, которые были установлены в последнее время, и посмотреть, как на это отреагирует критическая ошибка меню «Пуск». Удалять программы следует полностью, то есть если требуется стереть антивирус Avast и все упоминания о нем с компьютера, лучше воспользоваться утилитой от разработчиков программы. Данное правило применимо и к остальным приложениям, которые могли вызвать сбой в системе.
Имеется мнение, что ошибка Windows 10 меню пуск Кортана будет исправлена с одним из обновлений операционной системы. Однако спустя несколько месяцев компания Microsoft все еще не выпустила данное обновление, и однозначно говорить, что оно некогда выйдет, не стоит.
Метод 1: Universal MediaCreationTool
Энтузиасты подготовили неофициальный инструмент под названием Universal MediaCreationTool, который создаёт ISO-образ любой версии Windows 10 или 11. Сами файлы загружаются с сервера Microsoft, так что беспокоиться по этому поводу не стоит.
- Скачайте Universal MediaCreationTool, перейдя по по этой ссылке и нажав на кнопку «Code» -> «Donwload ZIP».
- Распакуйте скачанный архив в любую папку на вашем компьютере.
-
Перейдите в папку MCT, нажмите правой кнопкой мыши по файлу и выберите «Запустить от имени администратора». Этот скрипт внесёт изменения в вашу текущую систему, чтобы при обновлении до Windows 11 не производилась проверка наличия TPM 2.0, UEFI, Secure Boot и так далее.
Если в дальнейшем программа обновления сообщит о несовместимости, то запустите от имени администратора файл Skip_TPM_Check_on_Dynamic_Update_v2.cmd, после чего повторите попытку.
- Запустите файл .
- В появившемся окне выберите Windows 11.
- В следующем окне выберите один из следующих пунктов:
- Auto Setup — предназначен для обновления системы без каких-либо запросов.
- Create ISO — создаёт ISO-образ с интегрированным DIR2ISO, включающим в себя кастомные OEM-настройки.
- Create USB — создаёт загрузочный USB-накопитель через MCT, включающий в себя кастомные OEM-настройки.
- Select in MCT — запускает инструмент Media Creation Tool. Образ будет создан без каких-либо модификаций. Если выбрать этот пункт, то работа скрипта автоматически завершится.
Откат обновления
Теперь, когда нас больше не волнует, почему в Windows 10 перестало нажиматься меню Пуск, можно начинать осваивать настройки. Применяем знакомую комбинацию Win + X, и в самой верхней строчке видим Программы и компоненты. Как раз сюда и следует зайти.
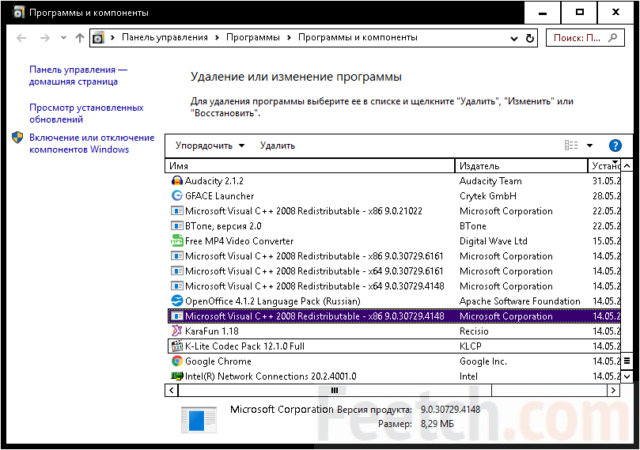
Обратим взор в верхний левый угол. Там имеется ссылка установленные обновления. Самое время поглядеть, нет ли там причины всех наших неприятностей.
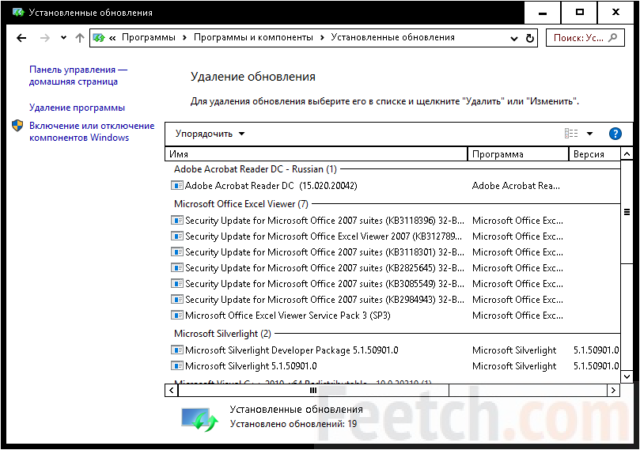
На нашем жёстком диске все в порядке, поэтому оставляем читателей одних на время освидетельствования свежих обновлений. Одно из которых и могло стать причиной неполадок. К сожалению, система не проводит тотальный поиск. Поэтому не все реально установленные обновления могут быть показаны. Вдобавок к этому, не каждое из них можно удалить, щёлкнув по строке правой кнопкой мыши и выбрав соответствующую опцию. Это возвращает нас к мысли, что проще выждать, пока зависает Панель управления, нежели как-то с этим бороться. Однако есть ещё одна методика, и она (хотя и редко) помогает. Это смена темы оформления.
Рекомендации специалистов по решению вопроса
Опытные специалисты дают несколько простых советов, которые заставят исчезнуть проблемы с работой «Пуск»:
- отключить антивирус. Если проблему не удалось устранить ни одним из вышеперечисленных способов, то нужно попробовать самые банальные методы. Возможно, на компьютере установлено нелицензионное антивирусное ПО, которое блокирует работу системного софта, в том числе «Пуска»;
- нажать на значок «WIN» на клавиатуре. Это действие также ведёт к открытию «Пуска». Возможно, окно не удаётся запустить только с помощью мыши;
- переустановить драйвера. Для выполнения поставленной задачи нужно зайти в диспетчер устройств и найти компоненты, которые нуждаются в загрузке драйвера. На данное обстоятельство указывает жёлтый восклицательный знак, расположенный рядом с название комплектующего ПК. Необходимое ПО скачивается из Интернета с официального сайта разработчиков.
Внешний вид «Пуска» в виндовс 10
Окно диспетчера задач Windows 10
Обратите внимание! В первую очередь рекомендуется переустанавливать драйвер на материнскую плату и на сетевой адаптер. Если и эти методы не помогают, то нужно переустанавливать операционную систему
Причин, почему в Windows 10 не работают панель задач и меню «Пуск», достаточно много. Чтобы вернуть их работоспособность, необходимо выполнить несколько действий. Если следовать инструкциям выше, все обязательно получится.
Причины поломки кнопки пуск в Windows 10
Если описать основные причины из-за которых у вас не будет открываться кнопка пуск в вашей Windows 10, то это повреждение файловой системы, в следствии чего у вас повредятся встроенные компоненты и второе это отсутствие прав на те или иные элементы:
- У вас завис процесс explorer.exe
- У вас завис процесс Microsoft.Windows.ShellExperienceHost
- Повреждены компоненты Microsoft.Windows.ShellExperienceHost
- Отсутствуют права на папки и ветки реестра отвечающие за работу кнопки пуск
- Поврежден профиль пользователя
- Отсутствие прав на контейнер {316CDED5-E4AE-4B15-9113-7055D84DCC97}
Еще два способа исправить проблему, когда Пуск не работает
- Зайдите в раздел HKEY_CURRENT_USER\ Software\ Microsoft\ Windows\ CurrentVersion\ Explorer\ Advanced
- Кликните в правой части правой кнопкой мыши — Создать — DWORD и задайте имя параметра EnableXAMLStartMenu (если только этот параметр уже не присуствует).
- Дважды кликните по данному параметру, задайте значение 0 (ноль для него).
Также, по имеющейся информации, проблема может быть вызвана русским именем папки пользователя Windows 10. Тут поможет инструкия Как переименовать папку пользователя Windows 10.
И еще один способ из комментариев от Алексея, по отзывам тоже у многих срабатывающий:
Была подобная проблема (меню Пуск — это сторонняя программа которая требует часть производительности для своей работы). решил проблему просто: свойства компьютера, снизу слева безопасность и обслуживание, по центру экрана «обслуживание», и выбрать начать. через полчаса все проблемы которые были у Windows 10 были исчезли. Примечание: чтобы зайти быстро в свойства компьютера можно нажать правой кнопкой по Пуск и выбрать пункт «Система».
Последние действия
Если ничего из перечисленного не помогло, то в первую очередь я бы проверил компьютер антивирусной программой. Можно также скачать, установить программу «CCleaner» – после запуска очистите и исправьте ошибки реестра. Также можно попробовать восстановить системные файлы с помощью загрузочной флешки (если у вас её нет, то можете создать её с помощью нашей инструкции.
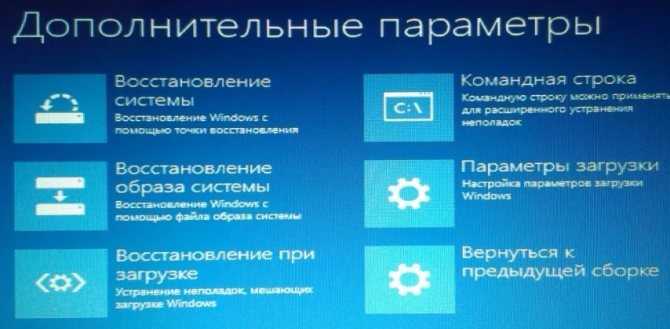
Далее нужно запустить её из-под BIOS, а во время установки нужно выбрать одно из средств восстановления. Если и это не поможет, то я бы попробовал полностью переустановить операционную систему, возможно вы наткнулись на кривую сборку, или она сильно поломалась в результате работы каких-то вредоносных программ.
Сброс настроек системного кэша
Настройки операционной системы содержатся в специальном хранилище памяти, именуемом кэшем. Сброс этих настроек в ряде случаев помогает решить множество проблем, в том числе и неработающую кнопку «Пуск». Для реализации этой возможности сделайте следующее:
- Кликните по логотипу увеличительного стекла, расположенного справа от меню «Пуск», и напечатайте в строке поиска «cmd». После этого выберите правым кликом единственную найденную программу и запустите её с администраторскими полномочиями.Щелкаем по логотипу увеличительного стекла, вводим в строку поиска «cmd», нажимаем по утилите правой кнопкой мышки, выбираем «Запуск от имени администратора»
- Откроется консоль. Впишите в неё команду «sfc /scannow», чтобы инициализировать сканирование системы. Команда начнёт выполняться только после того, как вы нажмёте клавишу «Enter».Вводим в консоль команду «sfc -scannow», нажимаем клавишу «Enter»
- После того, как ваш компьютер завершит сканирование системы (а этот процесс может занять ощутимо долгое время), вам нужно будет ввести ещё одну команду (скопировать команду можно здесь). Она изображена на скриншоте ниже. Напечатайте эту команду в консоль и нажмите «Enter».Печатаем в строке команду, выделенную на скриншоте, нажимаем «Enter»
По традиции, перезагрузите ПК после проделанных операций и проверьте состояние меню «Пуск».
8. Переустановите Кортану.
Причина, по которой ваше меню «Пуск» и Кортана не работают, может заключаться в том, что они каким-то образом установлены неправильно. Вы можете переустановить их, чтобы вернуть функцию меню «Пуск». Вот как:
1) Щелкните правой кнопкой мыши панель задач на рабочем столе внизу и щелкните Диспетчер задач .
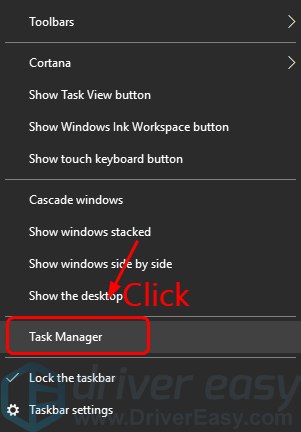
2) В верхней части окна диспетчера задач выберите файл вариант, а затем выберите Запустить новую задачу .
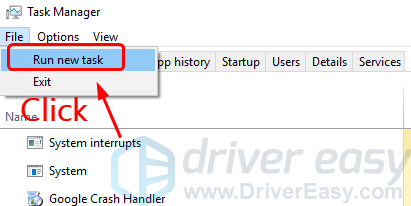
3)Затем введите Powershell и тотметьте коробку для Создайте эту задачу с правами администратора . Нажмите Хорошо .
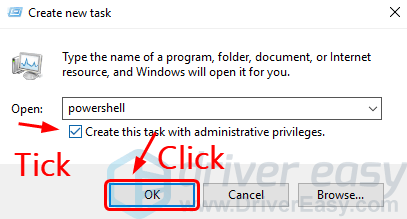
4) Скопируйте и вставьте следующую команду и нажмите Войти клавишу на клавиатуре.
Get-AppXPackage -Name Microsoft.Windows.Cortana | Foreach {Add-AppxPackage -DisableDevelopmentMo de -Register '$ ($ _. InstallLocation) AppXManifest.xml'}
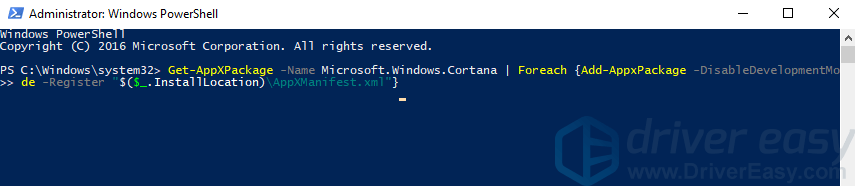
Если эта команда не работает в вашем случае, попробуйте вместо нее следующую команду:
Get-AppXPackage -AllUsers | Для каждого {Add-AppxPackage -DisableDevelopmentMode -Register '$ ($ _. InstallLocation) AppXManifest.xml '}
4) Итак, ваша Кортана переустановлена, и теперь ваше меню «Пуск» также должно вернуться.
Ремонтируем Пуск Windows 10, редактируя параметр в реестре

В первую очередь необходимо открыть сам редактор реестра, для этого нажмите сочетание клавиш Win + R на клавиатуре. В отобразившимся и уже ставшим знакомым окне Выполнить введите команду regedit и нажмите клавишу OK.
В окне редактора реестра переходим по следующему адресу:
HKEY_CURRENT_USER\Software\Microsoft\Windows\CurrentVersion\Explorer\Advanced
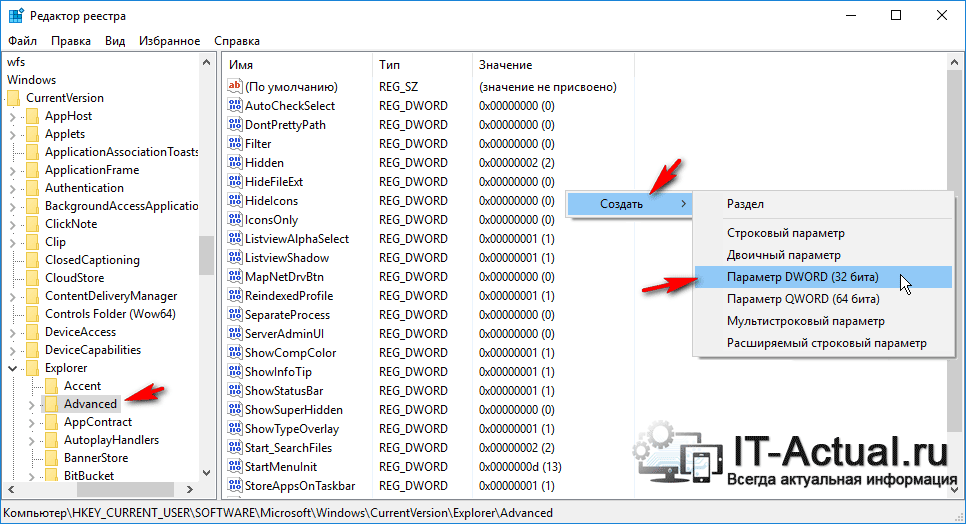
Там нам необходимо создать ещё одну запись. Для этого кликните правой клавишей мыши по свободной области в правой части окна редактора реестра. Будет отображено контекстное меню, в котором необходимо выбрать пункт Создать-> Параметр DWORD (32 бита).
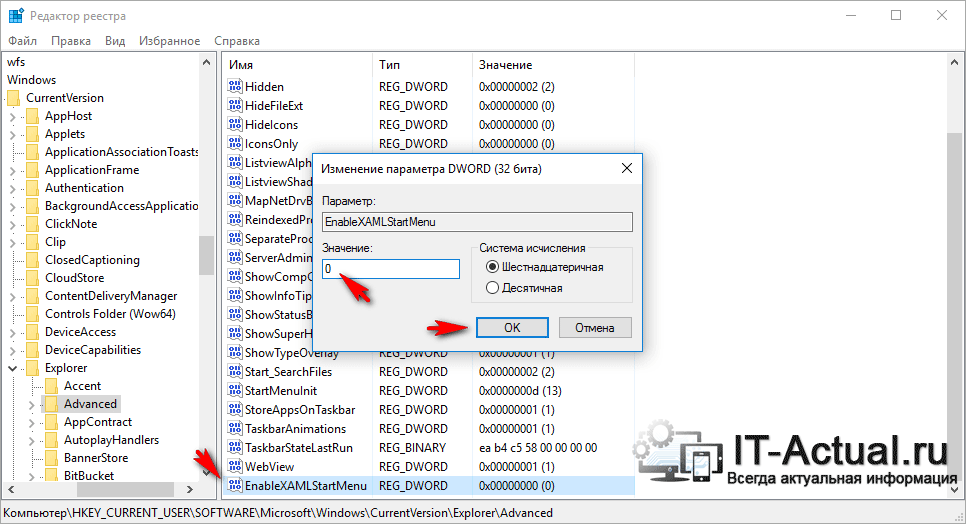
Будет создан новый параметр – дайте ему имя EnableXAMLStartMenu. А после осуществите двойной клик по нему и в открывшемся окне установите значение (цифра ноль), и нажмите OK для сохранения.
Теперь вам останется только перезагрузить ваш компьютер. Очень надеюсь, что данное руководство вам помогло.
Обновление драйверов видеоадаптера
В самом начале статьи приводилось несколько примеров того, как кнопка «Пуск» может «не работать». Если ваша проблема имеет графический характер (например, мерцание иконок), то вполне возможно, что суть проблемы заключается в видеокарте, в частности в неактуальной и устаревшей версии драйверов. Чтобы исправить это, следуйте дальнейшей инструкции:
- Откройте системное меню «Диспетчер устройств». Вы можете воспользоваться иконкой поиска на панели задач, чтобы быстро перейти в это меню.Раскрываем встроенный поиск, печатаем «диспетчер устройств», открываем показанное приложение
- Откройте перечень устройств «Видеоадаптеры», выберите вашу видеокарту, кликните по ней правым кликом мышки и выберите «Свойства». Открываем перечень устройств «Видеоадаптеры» двойным кликом мышкиОткрываем перечень устройств «Видеоадаптеры» двойным кликом мышкиКликаем по устройству правой клавишей мыши и выбираем «Свойства»
- Зайдите во вкладку «Драйвер», затем кликните на «Обновить…».Заходим во вкладку «Драйвер», затем кликаем на «Обновить…»
- Выберите автоматический режим поиска и установки, затем дождитесь завершения данного процесса.Выбираем автоматический режим поиска и установки
Ну и как обычно, перезагрузите ваш компьютер.
Что делать если не работает кнопка «Пуск»?
Даже в случае, когда нерабочий пуск — следствие ошибки реестра, возможно несколько вариантов решения проблемы.
Восстановление системы
Откат до более ранней версии — самый крайний и не совсем надежный вариант. Стоит сказать, что восстановление вовсе не поможет, если причина проблемы — неудачная сборка операционной системы.
Восстановление гарантировано решит проблему лишь в том случае, когда проблема возникла не сразу же после установки Windows 10, а спустя некоторое время.
Сканирование системных файлов
В первую очередь, необходимо позволить системе самой найти поврежденные системые файлы, ошибки в реестре и т.д. Для этого открываем командную строку (Win+R, вводим cmd) и вводим следующую строку:
sfc/ scannow
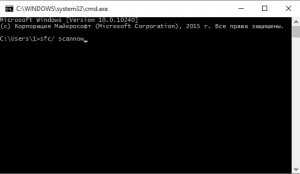
Команда для сканирования системы
После чего начнется сканирование системы, которое может занять от 30 минут до часа. Если данный способ не помог и проблема осталась, значит, присутствует ошибка в реестре системы.
Исправление ошибки в реестре
Наиболее оптимальный вариант решения проблемы, идеально подходящий для тех случаев, когда проблема возникла сразу же. Есть два варианта применения этого способа: правка реестра вручную и через командную строку. Разберёмся с каждым из них.
Правка реестра с помощью команды
Используем сочетание клавиш Win+R, в поле открывшегося окна вставляем следующую команду и жмём ОК:
REG ADD «HKCU\Software\Microsoft\Windows\CurrentVersion\Explorer\Advanced» /V EnableXamlStartMenu /T REG_DWORD /D 0 /F
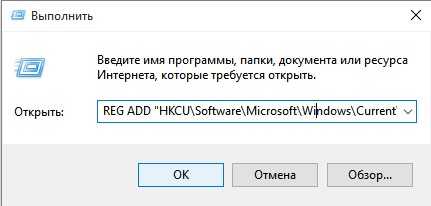
Создание параметра с помощью команды
Готово!
Данный способ наиболее прост в реализации. Эта длинная строка должна создавать новый параметр в указанной директории. Но иногда это не срабатывает. В таком случае, стоит перейти к следующему способу, который гарантирует создание нужного нам параметра.
Правка реестра вручную
Снова используем сочетание клавиш Win+R, после чего вводим команду regedit, жмём ОК.
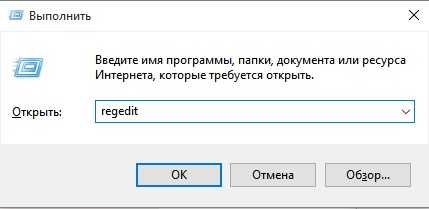
Открытие реестра
Перед нами откроется редактор реестра.
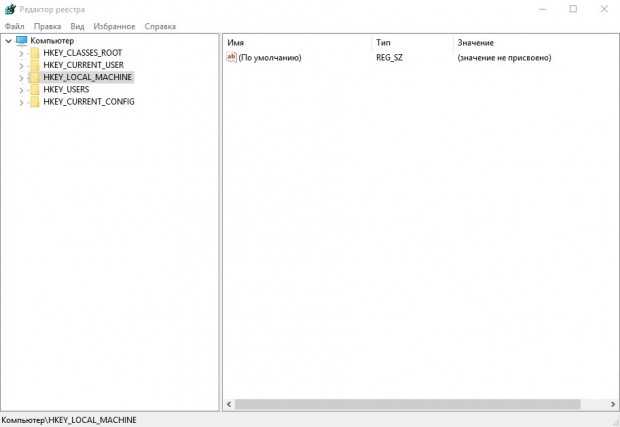
Редактор реестра Windows 10
Идём по следующему пути:
HKEY_CURRENT_USER\Software\Microsoft\Windows\CurrentVersion\Explorer\Advanced.
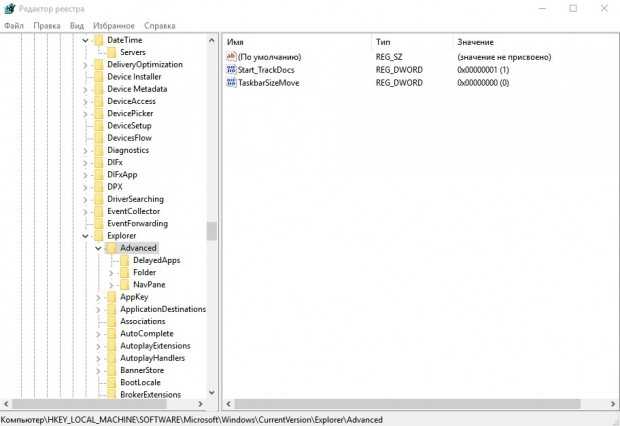
Директория в реестре
Далее жмём правую кнопку мыши -> Создать -> Параметр DWORD (32 бита). После чего переименовываем параметр в EnableXAMLStartMenu.
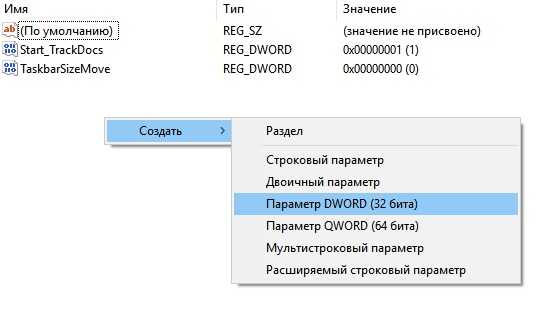
Создание параметра реестра
Дважды кликаем на созданный нами параметр, убеждаемся в том, что его значение равно нулю.
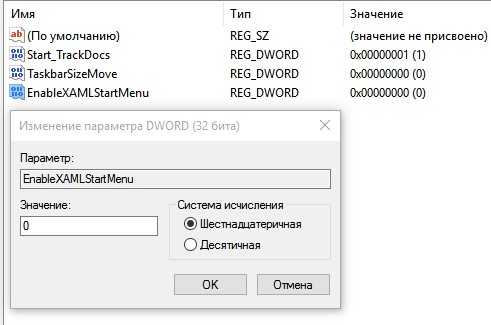
Просмотр свойств параметра
На этом создание параметра, отвечающего за отображение меню Пуск закончено. Как правило, вышеописанные способы гарантировано решают проблему нерабочего пуска в Windows 10.
Если же вы являетесь обладателем лицензионной Windows и ни один из способов не помогает, обратитесь в службу поддержки на сайте Microsoft.com и вам гарантировано ответят.
Что делать, если ошибка не пропала или появилась ошибка с другим кодом
Если вы не нашли среди вышеописанных инструкций ошибку с нужным кодом, или варианты, предложенные выше, не помогли устранить появление ошибки, то используйте следующие универсальные методы:
- Первое, что стоит сделать — сбросить настройки «Центра обновлений». Как это сделать, описано в пунктах «Код 0x80070017», «Восстановление Центра обновлений», «Настройка Центра обновлений», «Устранение неполадок с помощью сторонней программы», «Код 0x8007045b» и «Код 0x80248007».
- Следующий шаг — сканирование жёсткого диска, оно описано в пунктах «Код 0x80240fff» и «Код 0x80070570».
- Если обновление производится со стороннего носителя, то замените используемый образ, программу для записи образа и, если эти изменения не помогут, сам носитель.
- Если вы используете стандартный метод установки обновлений через «Центр обновлений», и он не работает, то воспользуйтесь другими вариантами получения обновлений, описанными в пунктах «Установка обновлений со стороннего носителя» и «Альтернативное обновление».
- Последний вариант, который стоит использовать только при наличии уверенности в том, что предыдущие способы бесполезны — откат системы к точке восстановления. Если её нет, или она была обновлена уже после того, как возникли проблемы с установкой обновлений, то выполните сброс к стандартным настройкам, а лучше — переустановите систему.
- Если и переустановка не поможет, то проблема кроется в комплектующих компьютера, скорее всего, в жёстком диске, хотя и другие варианты исключать нельзя. Перед тем как заменять детали, попробуйте переподсоединить их, прочистить порты и проверить, как они будут взаимодействовать с другим компьютером.
Видео: устранение ошибок при обновлении Windows 10
Установка обновлений может превратиться в бесконечный процесс или прерваться, выдав ошибку. Проблему можно устранить самостоятельно, настроив работу «Центра обновлений», скачав обновления другим способом, откатив систему или, в крайнем случае, заменив комплектующие компьютера.
2. Создайте новую учетную запись пользователя.
1) Щелкните правой кнопкой мыши панель задач на рабочем столе внизу и щелкните Диспетчер задач .
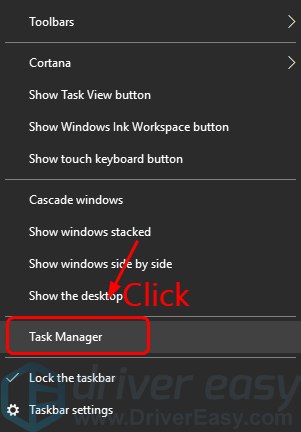
2) В верхней части окна диспетчера задач выберите файл вариант, а затем выберите Запустить новую задачу .
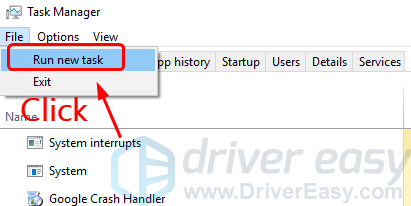
3)Затем введите Powershell и тотметьте коробку для Создайте эту задачу с правами администратора . Нажмите Хорошо .
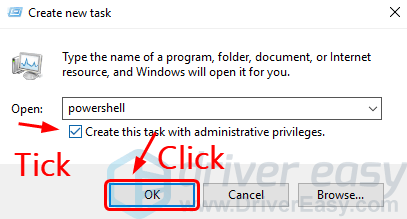
4) В окне PowerShell скопируйте и вставьте следующую команду и нажмите Войти клавиша на клавиатуре:
net user newusername newpassword / add
Мы используем имя пользователя «Легкое ПО» и пароль « Drivereasy » как пример на скриншоте, вы можете установить их в соответствии с вашими предпочтениями.
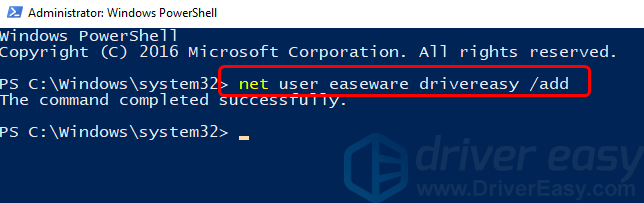
5) Перезагрузите компьютер и войдите в новую учетную запись пользователя.
6) Ваш Начало Теперь меню должно работать. Вы можете изменить новую локальную учетную запись на учетную запись Microsoft и перенести файлы и настройки.
Ожидание
Ожидание может показаться вечность, работать хочется именно сейчас. Никогда не бывает жажда действия сильна так, как во время простоя персонального компьютера. Казалось бы, горы сейчас свернул, а не открывается меню, не запускается, и все тут. Между тем проблема решается достаточно просто. Вы сами удивитесь, как до этого не догадались раньше. Повторяйте за нами, если перестала работать кнопка пуск.
- Нажимаем Win + R для запуска исполнения команд.
- Вводим строку shell:programs.
- Получаем профит.
Узнаете? Вместо того, чтобы выяснять, почему не работает, следует начать выполнять свои текущие мероприятия. Сочетания клавиш Win + X мы уже изучили, следовательно, выключить машину сможем, а все программы вызовем прямо из проводника. Здорово? Конечно, так проще ждать, и пусть не открывается Пуск Windows 10.
Обратите внимание, что здесь имеется даже Корзина, которой отроду не найдёшь. Так вот пока компьютер работающий, и не узнаешь ничего нового
Вы уже заметили, что здесь кое-чего не хватает, но на то и голова, чтобы думать. Вот список некоторых дополнительных команд:
- Средства администрирования доступны, если ввести на исполнение shell:Common Administrative Tools.
- Строчка shell:Common Programs отобразит более полный список программ, нежели тот, что приведён выше. Это позволит свободнее общаться с компьютером, пока не работает Пуск в Windows 10.
- Наконец, shell:Common Start Menu покажет меню Пуск в Проводнике.
Имеется ещё много интересности, но мы верим, что дальше читатели разберутся самостоятельно с оболочной shell.
Как установить Windows 11 на неподдерживаемый компьютер
Как ни странно, да. И довольно легко. Проверьте ссылку ниже.
Простой способ установить Windows 11 на неподдерживаемое оборудование — отключить проверку TPM и безопасной загрузки.
Вы можете сделать это, открыв редактор реестра и перейдя по этому адресу:
HKEY_LOCAL_MACHINE \ SYSTEM \ Setup \ MoSetup
Здесь создайте новое значение DWORD (32-разрядное) с именем AllowUpgradesWithUnsupportedTPMOrCPU. Теперь дважды кликните новое значение, чтобы отредактировать его, и замените данные значения с на 1, а затем нажмите кнопку ОК, чтобы сохранить его.
Теперь установите Windows 11 с помощью Помощника по установке Windows 11. Кроме того, вы также можете использовать ISO- файл Windows 11.
Приведенный выше метод действительно лучший, так как даже сама Microsoft предложенный Это. Однако, если вы боитесь редактировать файл реестра, вы настраиваете ISO-файл Windows 11, чтобы он не проверял требования безопасной загрузки и TPM, и сразу же устанавливаете обновление Windows 11.
Все, что вам нужно сделать, это установить Windows 11 с помощью ISO-файла, предоставленного Microsoft, но сначала удалить appraiserres.dll внутри него.
Мы надеемся, что с помощью этого руководства вы смогли установить на свой компьютер Windows следующего поколения.
Программы для Windows, мобильные приложения, игры — ВСЁ БЕСПЛАТНО, в нашем закрытом телеграмм канале — Подписывайтесь:)





























