Очистка WinSxS в Windows
Важно: Ни в коем случае не старайтесь удалять папку WinSxS целиком, предварительно заполучив разрешение на ее изменение от TrustedInstaller. Если при загрузке Windows не обнаружит на компьютере папку WinSxS, операционная система рискует не заработать
Как очистить WinSxS в Windows 10
На операционной системе Windows 10 удаление файлов из папки WinSxS должно происходить максимально осторожно, поскольку, как отмечалось выше, некоторые из них могут понадобиться для сброса системы в исходное состояние. Исходя из этого, следует определить, какие именно файлы можно удалить из WinSxS, а какие лучше не трогать
В Windows 10 для этих задач имеется специальный инструмент, который позволяет удалить лишние резервные копии из папки, но при этом не тронуть файлы восстановления системы до исходного состояния
В Windows 10 для этих задач имеется специальный инструмент, который позволяет удалить лишние резервные копии из папки, но при этом не тронуть файлы восстановления системы до исходного состояния.
Очистка WinSxS в Windows 10 проводится следующим образом:
- Вызовите командную строку от имени администратора;
- Далее пропишите в ней команду: Dism.exe /online /cleanup-image /AnalyzeComponentStore и нажмите кнопку Enter. После этого операционная система Windows 10 начнет анализировать папку WinSxS на предмет наличия файлов, которые можно удалить;
- По окончанию анализа в командной строке будет обозначена рекомендация от Windows – необходимо очистить хранилище компонентов или нет;
- Если очистка от лишних данных рекомендуется, пропишите команду Dism.exe /online /cleanup-image /StartComponentCleanup и нажмите кнопку Enter. Данная команда запустит автоматический процесс очистки папки WinSxS в Windows 10 от лишних резервных копий.
Обратите внимание: на операционной системе Windows 10 рекомендует проводить очистку WinSxS, когда размер папки приближается к 10 гигабайтам или превышает данное значение. Если папка занимает 5 гигабайт или меньше, в некоторых случаях выполнение команды по ее очистке может привести, наоборот, к увеличению ее объема
Как очистить WinSxS в Windows 8 и Windows 8.1
В плане удаления файлов из папки WinSxS, операционная система Windows 8 наиболее «дружелюбна» к пользователям. В ней можно удалить лишние копии восстановления с помощью способа, описанного выше для Windows 10, но также в ней предусмотрена специальная программа для очистки системного диска.
Чтобы удалить лишние файлы из папки WinSxS в Windows 8 и Windows 8.1, необходимо:
- Вызвать меню поиска и найти программу, которая называется «Очистка диска»;
- Далее в ней выбрать пункт «Очистить системные файлы»;
- После этого отметьте среди файлов, доступных к удалению, пункт «Очистка обновлений Windows» и нажмите на кнопку «ОК».
Данный способ удаления лишних резервных файлов из папки WinSxS наиболее удобный, и его можно выполнять при любом объеме лишней информации для восстановления Windows и не беспокоиться, что будут удалены важные элементы.
Как очистить WinSxS в Windows 7
Операционная система Windows 7 «из коробки» не предусматривает возможность удаления лишней информации из папки WinSxS. При этом она позволяет установить на компьютер специальную программу, идентичную той, что используется для очистки временных файлов в Windows 8 по умолчанию. Установка приложения проводится автоматически, но пользователю необходимо для этого дать соответствующую команду.
Чтобы установить средство для очистки WinSxS в Windows 7, следует:
- Запустить «Панель управления», и в ней перейти на вкладку «Центр обновления Windows»;
- Далее в левой области папки необходимо нажать на кнопку «Поиск обновлений» и подождать пока операционная система обратится к серверам Microsoft для проверки количества доступных обновлений Windows 7;
- Через некоторое время список доступных обновлений загрузится и отобразится в основной области «Центра обновлений Windows». После этого кликните на пункт, указывающий на количество необязательных обновлений;
- Среди доступных изменений необходимо отыскать обновление от октября 2013 года, которое имеет порядковый номер KB2852386 – его потребуется установить;
- После установки обновления перезагрузите компьютер, и в Windows 7 появится программа «Очистка диска».
Когда программа «Очистка диска» установлена, остается ей воспользоваться для удаления лишних файлов из папки WinSxS. Выше, в пункте о рассмотрении процесса очистки компьютера на операционной системе Windows 8, было рассказано, как пользоваться данной утилитой.
Способ 3. Очистка диска
Этот способ прекрасно работает для удаления также проблемной папки с названием Windows.old. Она появляется после обновления системы до десятки, и её рекомендуется удалить для освобождения места на диске, если Вы не планируете откатываться на предыдущую версию OC (кстати на решение об откате дается ровно 30 дней).
Ну а раз способ работает для папки с именем Windows.old, то мы сделаем «финт ушами» и просто переименуем папку $WINDOWS.~BT в Windows.old, и удалим её следующим образом:
- Запускаем штатную утилиту «Очистка диска». Для этого в проводнике кликаете правой кнопкой мыши на диск, где установлена система, выбираете пункт «Свойства», затем нажимаете кнопку «Очистка диска».
- Утилита проанализирует диск и спустя какое-то время выдаст окошко, в котором надо поставить галочку напротив пункта «Предыдущие установки Windows» и нажать «ОК».
- Спустя в среднем 10 минут папка будет удалена.
Точно такие же действия проделайте и для папки $Windows.~WS: сначала переименуйте её в Windows.old, а затем запустите утилиту очистки диска.
Друзья, уверен что хотя бы один из этих способов гарантированно позволит Вам избавиться от папок $WINDOWS.~BT и $Windows.~WS и освободить при этом до 7 ГБ свободного места на жестком диске. А лишнего места на винчестере, как известно, много не бывает ![]()
Как удалить папку $Windows.~BT
Сразу же предупредим, что удаление папки $Windows.~BT лишит вас возможности откатиться на предыдущую сборку Windows 10 или более старую версию Windows, с которой вы обновлялись. Теоретически Windows должна сама очищать эти папки. Если она по каким-то причинам не сделала это на вашем компьютере или вы хотите удалить папку $Windows.~BT прямо здесь и сейчас, это руководство ознакомит вас с процессом.
Примечание: не пытайтесь удалить папку $Windows.~BT простой кнопкой Delete или Shift + Delete. Windows – не глупая ОС, она не позволит вам сделать это. Для удаления этой папки предусмотрены соответствующие механизмы.
Для справки: эта инструкция требует наличия прав Администратора. Если ваша учетная запись Windows не имеет прав Администратора, вам надо будет ввести пароль от профиля с наличием таковых прав.
- Нажмите Win + R и введите команду cleanmngr.exe.
- Выберите системный диск C:\.
-
Откроется окно утилиты очистки системного диска. Нажмите на кнопку Удалить системные файлы.
- Отметьте пункты Временные файлы установки Windows, а также Предыдущие установки Windows.
- Нажмите Ок и подтвердите действие. После завершения процедуры объем этих папок должен упасть до незначительных показателей. В идеале обе папки исчезнут вовсе.
Вполне вероятно, что $Windows.~BT или $Windows.~WS останутся на вашем диске. В таком случае просто выключите отображение скрытых файлов и папок. Есть они не будут просить, поэтому оставьте их в покое. Главное заключается в том, чтобы они не потребляли слишком много пространства на вашем диске.
Способ 2. Командная строка
Зайдите в кнопку «Пуск» -> папку «Стандартные». В записи «Командная строка» щелкните правой кнопкой мыши и выберите параметр «Запуск от имени администратора». Откроется это окно:
Чтобы удалить папку $ WINDOWS. ~ BT, скопируйте и вставьте в него следующие строки:
takeown /FC:$Windows.~BT* / R / A icacls C: $ Windows. ~ БТ *. * / T / администраторы концессии: F rmdir / S / QC: $ Windows. ~ BT
затем нажмите Enter
Чтобы удалить $ Windows. ~ WS использует эти команды:
снятие /FC:$Windows.~WS* / R / A icacls C: $ Windows. ~ WS *. * / T / администраторы концессии: F rmdir / S / QC: $ Windows. ~ WS
а также нажмите Enter).
Если вам отказано в доступе, перезагрузите компьютер и снова выполните указанные команды. Если вы получили сообщение о том, что система не может найти указанный файл, это означает, что папка уже удалена.
Этот способ решения проблемы был замечен здесь: http://windowstips.ru/notes/17551
$WINDOWS.~BT и $Windows.~WS что это за папки
Как мы упомянули ранее эти папки создаются на системном диске в случае обновления системы до более новой версии. Именно в эти папки загружаются файлы обновления, и только после полной загрузки система уже начинает работать с этими файлами. Это можно увидеть открыв одну с папок через проводник.
Чтобы увидеть есть ли на системном диске эти директории, нужно включить отображение скрытых файлов, как это сделать разными способами можно посмотреть в нашей инструкции. Кратко говоря, откройте проводник и перейдите во вкладку Вид, где нужно отметить пункт Скрытые элементы.
После включения отображения скрытых файлов при наличии этих папок на системном локальном диске рекомендуем посмотреть размер этих папок. Поскольку главной проблемой и является размер этих папок, который может превышать несколько гигабайт. Именно по этому после удачного обновления стоит полностью избавится от них.
Как запретить установку загрузочных файлов
Отключение автозагружаемых обновлений доступно через встроенные системные средства:
Редактор групповой политики
Для запуска воспользуйтесь горячими кнопками Win + R и наберите «gpedit.msc». После открытия службы выберите «Административные шаблоны».
В раскрывшемся списке щелкните «Компоненты Windows».
Далее перейдите в подпункт «Центр обновления Windows».
Выберите справа двойным щелчком «Отключить обновления до последней версии Windows через Центр обновления Windows».
Пошаговая инструкция по регистрации на АлиЭкспресс
В поле формы щелкните «Включено» и подтвердите действие нажатием кнопки «ОК» в нижней части окна.
Перезагрузите ПК по окончании действий.
Редактор реестра
Зажмите одновременно клавиши Win+R для открытия утилиты «Выполнить» и введите «regedit». Выберите пункт «HKEY_LOCAL_MACHINE» и зайдите в подпапку «SOFTWARE».
Перейдите в раздел «Policies» и щелкните категорию «Windows».
Кликните дважды «WindowsUpdate». Если не обнаружили такую директорию, создайте ее. Выделите правой клавишей мыши подкатегорию «Windows» и перейдите «Создать» — «Раздел». Введите «WindowsUpdate» и нажмите «Enter».
В правой области редактора вызовите контекстное меню и выберите «Создать» — «Параметр DWORD».
Подавление эхо в микрофоне windows 10
Присвойте значение «DisableOSUpgrade» и подтвердите клавишей «Enter».
Два раза кликните по нему. В поле «Значение» введите единицу и щелкните «ОК».
Can You Delete It, and How?
RELATED: Is It Safe to Delete Everything in Windows’ Disk Cleanup?
Warning: If you choose to delete the $WINDOWS.~BT folder on Windows 10, you won’t be able to downgrade to the previous build of Windows 10 or previous version of Windows your PC had installed. The option to roll your PC back at Settings > Update & Security > Recovery will vanish. However, Windows 10 automatically deletes these files after ten days anyway.
If you want to delete these files, though, you can. But you shouldn’t just delete them the normal way. Instead, you should use the Disk Cleanup tool included with whatever version of Windows you’re using.
To do so, access the Disk Cleanup tool and click “Clean Up System Files”. Check the following items in the list and remove them:
- Previous Windows installation(s): This deletes the $WINDOWS.~BT and Windows.old folders on Windows 10.
- Temporary Windows installation files: This deletes the $WINDOWS.~BT folder on Windows 7 and 8, and the $WINDOWS.~WS folder on Windows 10.
Click “OK” to remove the files.
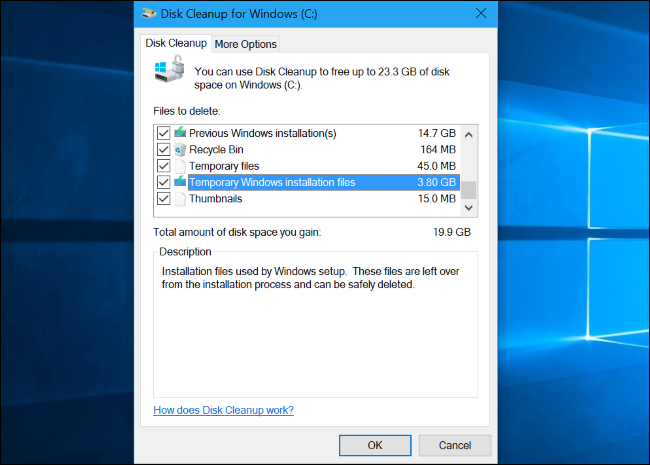
If the $WINDOWS.~BT folder is still present afterwards, it likely just contains a few spare log files–or now-useless setup files on Windows 7 or 8–and you can try deleting it manually from File Explorer. Just right-click it and select “Delete”.
READ NEXT
- › What Are the $GetCurrent and $SysReset Folders, and Can You Delete Them?
- › How to Stop Windows 7 or 8 from Downloading Windows 10 Automatically
- › How to Install and Test Windows 10 S
- › ASUS Now Sells the World’s Thinnest 14-Inch Laptop
- › How to Clear Your Cache on a Samsung Phone
- › Victrola Re-Spin Review: An Entry-Level Turntable You Can Take Anywhere
- › New York Cracks Down on Fossil Fuels for Crypto Mining
- › The Best Black Friday Deals on SSDs, Keyboards, and More
Как удалить папки $WINDOWS.~BT и $Windows.~WS
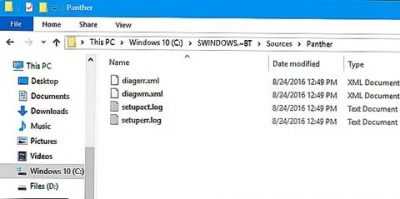
После публикации статьи о том, как отключить автоматическое обновление до Windows 10 и избавить от всех скачанных лишних апдейтов, пользователи начали задавать вопрос о том, как удалить папку $WINDOWS.~BT.
Просто так она не удаляется ибо при попытке сделать это появляется окошко с сообщением «Вам необходимо разрешение на выполнение этой операции. Запросите разрешение от «Администраторы» на изменение этой папки».
Действительно, «заботливые» разработчики Microsoft предусмотрели вариант, чтобы использовать Ваш компьютер в собственных целях, и чтобы Вы просто так не смогли уйти с раздачи десятки другим пользователям. Именно в папке $WINDOWS.~BT содержатся файлы обновлений до Windows 10, и они скачиваются на компьютер автоматически, даже если Вы вовсе не собираетесь делать апгрейд ОС.
Кроме папки $WINDOWS.~BT создается еще папка $Windows.~WS, которая тоже занимает немало места на жестком диске (в сумме обе папки весят порядка 7 ГБ), и которую тоже можно удалить без негативных последствий. Но каким образом это сделать?
Предлагаем несколько действительно рабочих способов на выбор: если не сработает один, пробуйте другой, не сработает другой – пробуйте третий. В результате один из них точно приведет к желаемой цели – проверено!
Способ 1. Программа Unlocker
Существует прекрасная программа Unlocker, которая позволяет удалить файлы и папки, которые отказываются удаляться обычным путем.
После установки программа встраивается в контекстное меню проводника. Для удаления любого проблемного файла или папки достаточно кликнуть на нем правой кнопкой мыши, выбрать пункт Unlocker и затем выбрать необходимое действие: удалить, переименовать либо переместить.
Выбираете папку $WINDOWS.~BT, пункт «удалить» в Unlocker. То же самое проделываете и с $Windows.~WS
Собственный многолетний опыт работы с программой говорит о том, что работает она практически безотказно и справляется со своей функцией в 99% случаев.
Способ 2. Командная строка
Перейдите по кнопке «Пуск» —> папка «Стандартные». На пункте «Командная строка» кликните правой клавишей мыши и выберите опцию «Запуск от имени администратора». Откроется такое окошко:
Чтобы удалить папку $WINDOWS.~BT скопируйте и вставьте в него следующие строки:
takeown /F C:\$Windows.~BT\* /R /A icacls C:\$Windows.~BT\*.* /T /grant administrators:F rmdir /S /Q C:\$Windows.~BT\
после чего нажмите Ввод (Enter)
Чтобы удалить $Windows.~WS, используйте эти команды:
takeown /F C:\$Windows.~WS\* /R /A icacls C:\$Windows.~WS\*.* /T /grant administrators:F rmdir /S /Q C:\$Windows.~WS\
и тоже нажмите Ввод (Enter).
Данный метод решения проблемы был подсмотрен тут: https://windowstips.ru/notes/17551
Способ 3. Очистка диска
Этот способ прекрасно работает для удаления также проблемной папки с названием Windows.old. Она появляется после обновления системы до десятки, и её рекомендуется удалить для освобождения места на диске, если Вы не планируете откатываться на предыдущую версию OC (кстати на решение об откате дается ровно 30 дней).
Ну а раз способ работает для папки с именем Windows.old, то мы сделаем «финт ушами» и просто переименуем папку $WINDOWS.~BT в Windows.old, и удалим её следующим образом:
- Запускаем штатную утилиту «Очистка диска». Для этого в проводнике кликаете правой кнопкой мыши на диск, где установлена система, выбираете пункт «Свойства», затем нажимаете кнопку «Очистка диска».
- Утилита проанализирует диск и спустя какое-то время выдаст окошко, в котором надо поставить галочку напротив пункта «Предыдущие установки Windows» и нажать «ОК».
- Спустя в среднем 10 минут папка будет удалена.
Точно такие же действия проделайте и для папки $Windows.~WS: сначала переименуйте её в Windows.old, а затем запустите утилиту очистки диска.
Друзья, уверен что хотя бы один из этих способов гарантированно позволит Вам избавиться от папок $WINDOWS.~BT и $Windows.~WS и освободить при этом до 7 ГБ свободного места на жестком диске. А лишнего места на винчестере, как известно, много не бывает
Что делать, если случайно был удален важный файл?
Стоит отметить, если Вам внезапно понадобились удаленные данные из папок или Вы случайно утеряли важную информацию с компьютера, рекомендуем воспользоваться удобной программой для восстановления файлов RS Partition Recovery.
С её помощью можно вернуть данные, утерянные в ходе:
- Форматирования диска или съемного носителя (флешки, портативного винчестера и т.д.)
- Случайного удаления с носителя.
- Удаления вирусами.
- Утери важных данных с рабочего стола в ходе переустановки ОС.
RS Partition Recovery обладает продвинутым функционалом и несколькими алгоритмами для поиска следов удаленных данных, что позволяет проводить быструю проверку и выявлять недавно удаленные файлы, или провести глубокий анализ носителя для восстановления файлов, удаленных до нескольких месяцев назад. Вместе с RS Partition Recovery Вы сможете восстанавливать фотографии, медифайлы, текстовые документы и другие форматы, используемые в различных приложениях. Более детальную информацию про RS Partition Recovery можно узнать на официальной странице программы.
Как изменить место загрузки обновлений Windows 10?
Большинство современных системных блоков и ноутбуков оснащаются несколькими носителями информации, чтобы разделить между ними полномочия и оптимизировать тем самым поведение операционной системы.
В качестве основного диска, пользователи стараются использовать SSD накопители, которые отличаются высокой скоростью обработки данных, что позитивно сказывается не только на программном обеспечении, установленном на нем, но и на работе системы в целом. Единственный минус, который является неотъемлемой частью всех новых и еще не распространенных технологий — это цена.
SSD остаются пока еще достаточно дорогим удовольствием, что заставляет пользователей экономить и приобретать носители небольшого объема. Из-за этого, 128GB является самым распространенным объемом SSD накопителя, что в современных реалиях хватает лишь на установку операционной системы и драйверов, так как еще должно быть минимум 20% свободного пространства для работы диска без вредя самому себе.
И именно по этой причине, каждый свободный гигабайт на вес золота. Поэтому сегодня, я хочу поделиться информацией о том, как немного разгрузить основной диск компьютера, а в частности SSD, для которого это будет вдвойне полезно.
Обновления Windows 10
Думаю не для кого не секрет, что самая последняя версия операционной системы от корпорации Microsoft регулярно получает обновления, которые сначала загружаются, а уже потом устанавливаются. Далее, после установки, файлы обновлений остаются в системе на довольно продолжительный период, хотя надобность в их дальнейшем хранении полностью отсутствует.
И самое главное, что скорее всего не устроит пользователей Windows 10, обновления хранятся на диске «C», основном разделе, который у многих является SSD накопителем, чья чрезмерная загрузка файлами может негативно сказаться на судьбе компьютера в дальнейшем.
И что же делать? Отключение обновлений хоть и возможно реализовать, но целесообразность подобного действия под большим вопросом. Размер накопителя тоже так просто не увеличишь.
Выходит, что единственным способом решить возникшую неприятность, является изменение места загрузки обновлений, чтобы они не нагружали SSD, а их продолжительное хранение не напрягало.
Как изменить папку для загрузки обновлений?
Итак, чтобы увеличить срок жизни SSD, да и вообще сэкономить место на диске «C», нам необходимо изменить место, куда Windows 10 будет загружать файлы обновлений. Для этого, по порядку, производим следующие действия:
- Для начала нужно создать папку, в которую будут помещаться все загружаемые обновления. Для этого заходим в: «Пуск» — «Компьютер», выбираем желаемый раздел, но не диск «C», заходим в него и создаем папку с любым названием, не используя при наборе русские буквы, чтобы избежать дальнейшей несовместимости. В моем случае папка называется «UpdateWindows».
- Далее необходимо проследовать по пути «Пуск» — Все приложения — Служебные-Windows и открыть «Командную строку» от имени администратора, щелкнув по ней правой кнопкой мыши и открыв пункт «Дополнительно».
- Теперь скопируйте команду net stop wuauserv и вставьте ее в окно командной строки, щелкнув в нем правой кнопкой мыши. Нажмите клавишу Enter.
- После этого, повторите действие выше, но уже с командой rd «%WINDIR%\SoftwareDistribution» /s /q . Нажмите Enter.
- Следующим шагом нужно скопировать команду mklink /d «%WINDIR%\SoftwareDistribution» «D:\UpdateWindows» , но в самом ее конце, вместо «UpdateWindows», вставьте название той папки, которую вы создавали для обновлений Windows в первом пункте. Нажмите Enter.
- Завершающим действием, вставьте в окно «Командной строки» эту команду — net start wuauserv . Снова нажмите Enter. Можете закрыть «Командную строку».
Все, теперь все загружаемые в дальнейшем обновления Windows 10 будут храниться в папке, которую вы самостоятельно создали, а значит диск «C» не будет загружен этой задачей и останется работоспособным гораздо более продолжительный период времени.
С обновлением!
На этом можно заканчивать, так как теперь вы знаете, как снизить нагрузку на свой SSD накопитель, который очень капризен и требует трепетного к себе отношения. А если вам интересны другие способы оптимизировать работу своего твердотельного товарища
Как удалить папку $WINDOWS.~BT после обновления до Windows 10.
Есть папка, которая называется $WINDOWS.~BT в корне моего диска C:\. Это скрытая папка и составляет 2 ГБ. Какова её цель? Безопасно, удалить её или нет? Папка $WINDOWS.~BT – это временная папка которая создаётся центром обновления Windows, которая содержит обновление журналов и файлов, скачиваемых в процессе обновления Windows. По умолчанию папка $WINDOWS.~BT скрыта. Она существует в корне системного диска. Чтобы увидеть её, Вам нужно включить просмотр скрытых папок в Windows 10. Папка $WINDOWS.~BT может быть безопасно удалена. Но, вы не сможете удалить эту папку обычным способом. В этой статье мы покажем вам 2 способа как удалить папку $WINDOWS.~BT, чтобы вернуть объём своему жёсткому диску.
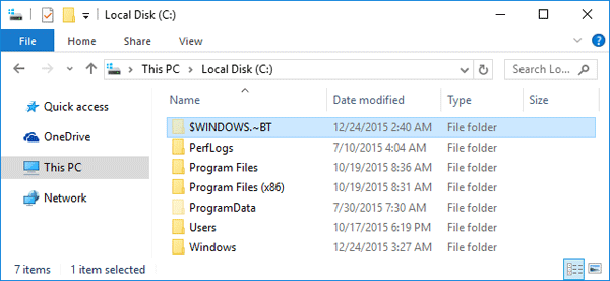
Вариант 1: удалить папку $WINDOWS.~BT, используя TakeOwnershipPro
- Скачайте и установите бесплатную программу TakeOwnershipPro на ваш компьютер. После установки, она будет добавлять ярлык в контекстное меню, так что вы сможете в контекстном меню щёлкнуть правой кнопкой мыши на ней,чтобы её запустить.
- Перейдите в корневой каталог системного диска. Теперь щёлкните правой кнопкой мыши на папку $WINDOWS.~BT и выберите TakeOwnershipPro. Это позволит предоставить вам полные разрешения на доступ к этой папке $WINDOWS.~BT.
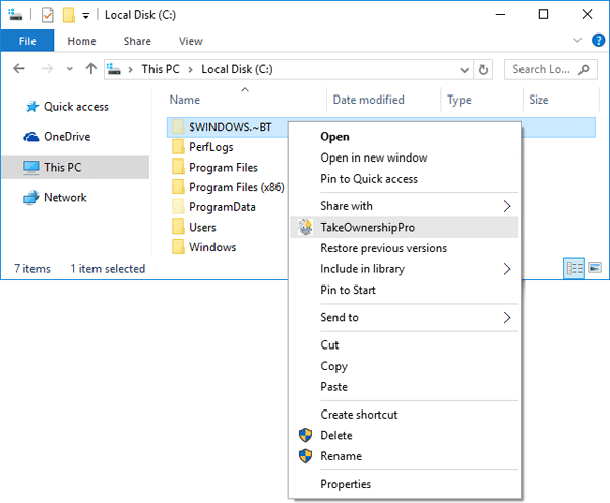
3. Теперь вы можете удалить папку $WINDOWS.~BT обычным способом.
Вариант 2: удалить папку $WINDOWS.~BT с помощью очистки диска
- Чтобы очистить папку $WINDOWS.~BT, откройте Мой компьютер, и вам нужно правой кнопкой мыши нажать на диске C:, а затем в контекстном меню выбрать свойства.
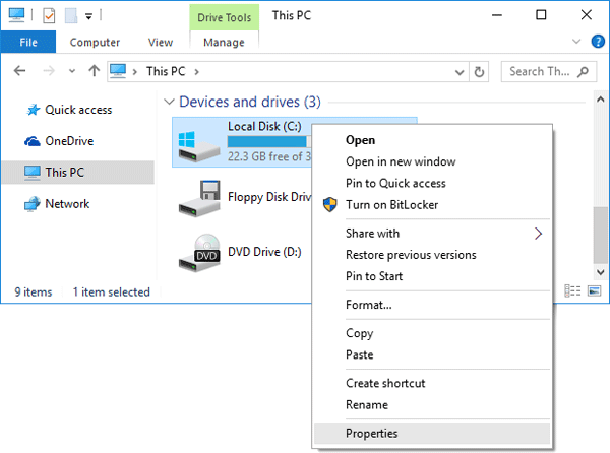
2. Нажмите на Очистка диска.
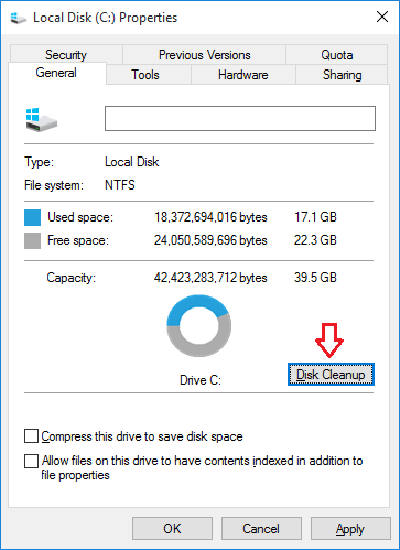
3. Затем нажмите на Очистить системные файлы. Утилита будет выполнять сканирование жёсткого диска вашего ПК, чтобы определить, какие файлы можно удалить, и сколько места они используют.
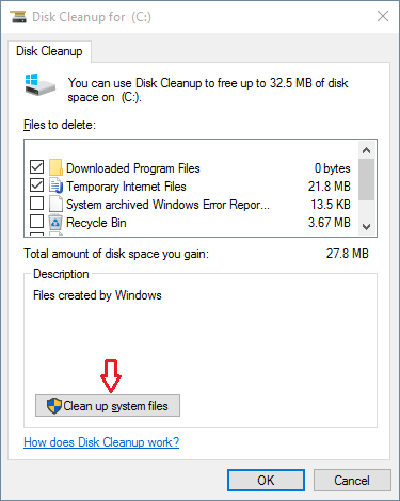
Когда закончится сканирование программа “Очистка диска” откроется снова, но уже на этот раз с несколькими дополнительными параметрами, которые можно выбрать, как, показано на рисунке ниже. Далее, чтобы всё таки вы могли удалить папку $WINDOWS.~BT, вы должны проверить опцию с надписью “временные файлы установки Windows” или “предыдущие установки Windows(с)“.
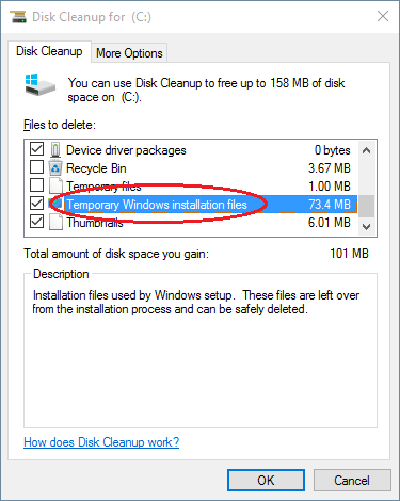
Нажмите кнопку ОК и мастер очистки диска очистит всё что находится в папке $WINDOWS.~BT. Если в папке есть много данных, чтобы их удалить, пожалуйста, будьте терпеливы, когда они удаляются с жёсткого диска вашего ПК.
Вариант 3. Удалить $WINDOWS.~BT: параметр удаления (командой РД)
Если по каким-то причинам, Очистка диска не работает на вашем ПК, вы можете попробовать удаление старой папки с помощью команды Remove Directory (RD) из командной строки.
Вот как это сделать:
Подключите к нему клавиатуру, если она у вас есть (это просто легче сделать с клавиатуры). Подключите к нему клавиатуру, если она у вас есть (это просто легче сделать с клавиатуры). Вам нужно запустить от имени администратора командную строку, нажмите для этого правой кнопкой мыши на кнопку Пуск (нажать и удерживать), а затем из меню выбрать командная строка (Администратор). В окно командной строки, введите “RD /S /Q c:\windows.old” (без кавычек).
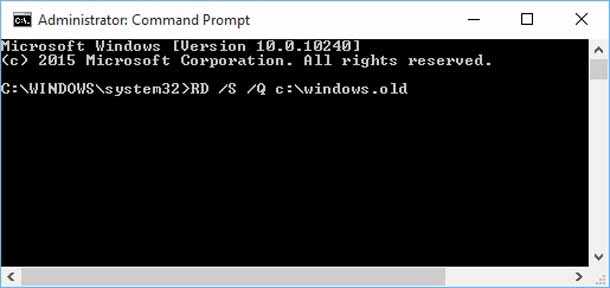
Нажмите клавишу Ввод.
Технически, есть четвертый вариант который вы можете использовать, чтобы удалить папку $WINDOWS.~BT. По сути, это просто второй вариант который выполняется из среды восстановления. К счастью, это очень маловероятно, что вы когда-либо должны сделать это. Вам, скорее всего, придется использовать этот метод с рабочего стола или на машине, которая была обновлена с Windows 7.
И это всё. Вы должны были восстановлены совсем немного дискового пространства, удалив папку $WINDOWS.~BT (я вернул 22gb на своём диске). Просто помните, что Вы не сможете откатить до Windows 8.1 без полного восстановления с диска восстановления.
Что за папка Windows BT и как от нее избавиться
К настоящему времени на более чем 400 миллионов устройств функционирует Виндовс 10. Уже на стадии, когда владельцы ПК выполняют резервацию новой ОС, в памяти их устройств создается папка с наименованием Windows BT. Определить, что это за загадочная папка под названием Windows BT и с какой целью она внедряется очень легко. С этой целью необходимо только открыть этот каталог и увидеть, что в ней находится.
Как видно из вышеприведенного рисунка, в этой директории хранится дистрибутив ОС с индексом 10, который скачивается в компьютер уже после резервации пользователем перехода на новую систему. Она нужна для инсталляции операционной системы в ПК, но даже после перехода на «Десятку» этот каталог по-прежнему остается, и занимает значительный объем памяти на жестком диске (около 6 GB). Ниже описаны подробные действия, как удалить уже ненужную папку под названием Windows BT, так как простыми встроенными средствами Виндовс 10 это не всегда удается успешно выполнить.
С применением приложения «unlocker»
Необходимо произвести следующие последовательные действия:
- Открыть страницу в интернете «www.emptyloop.com/unlocker» и, скачав программу, инсталлировать ее в ПК;
- Вызвать контекстное меню на папке с именем Windows BT;
- Далее кликнуть по строчке «Unlocker»;
- В отобразившемся окошке утилиты указать «Удалить» и щелкнуть «Ok»;
- Готово! В случае положительного решения задачи утилита отобразит надпись «Объект удален».
С использованием встроенных инструментов ос
Просто так, «с ходу» от папки с именем Windows BT избавиться невозможно. Сначала необходимо обмануть систему и назначить этому каталогу следующее наименование: «Windows.old».
После выполнения вышеуказанной небольшой хитрости надо произвести следующие последовательные шаги:
- Вызвать контекстное меню на системном диске «С»;
- Далее кликнуть строчку «Свойства»;
- Затем в отобразившемся окошке перейти в закладку «Общие» и нажать «Очистка диска»;
- В следующем появившемся окошке требуется кликнуть «Очистить системные файлы»;
- После этого отобразится еще одно меню, в котором надо установить отметку на строчке ранее инсталлированных Виндовс, как указано на рисунке ниже:
- Кликнуть «Ok»;
- Готово!
Через приложение «CCleaner»
Алгоритм действий состоит из следующих шагов:
- Открыть страницу в интернете «www.piriform.com», и совершенно бесплатно скачать и инсталлировать в свой ПК утилиту «CCleaner»;
- Далее полностью по аналогии с вышеуказанным способом, переименовать папку с именем Windows BT на «Windows.old»;
- Открыть «CCleaner» и в разделе очистка поставить отметку на строчке «Старая установка Windows»;
- Затем кликнуть «Анализ»;
- Дождаться завершения процесса и щелкнуть «Очистка»;
- Готово!
Избавление от папки с применением функционала командной строки
Для этого требуется сделать следующее:
- Открыть меню «Выполнить» и напечатать «CMD»;
- Кликнуть «Ok»;
- В отобразившейся консоли напечатать «takeown /F C:$Windows.~BT* /R /A» и щелкнуть «Enter»;
- Далее ввести «icacls C:$Windows.~BT*.* /T /grant administrators:F» и вновь нажать «Ввод»;
- Затем набрать «rmdir /S /Q C:$Windows.~BT» и опять — «Enter»;
- Готово! Можно проверить и убедиться, что ненужная директория исчезла, освободив драгоценное место на винчестере.
Дополнительная информация
Кроме вышеуказанного каталога, у перешедших на «Десятку» иногда создается аналогичный раздел, но только с несколько другим наименованием: «Windows WS», который тоже имеет инсталляционный дистрибутив новой системы. Процедура избавления от этой папки полностью аналогична вышеописанным методам.
Примечание: у пользователей, поставивших Виндовс 10 «с чистого листа», описываемые в этой статье директории не создаются, поэтому статья актуальна только для владельцев компьютеров, выполнивших обновление до новой системы.
Папка $Windows.~BT в Windows 7 и Windows 8
$ Windows. ~ BT использовался на компьютерах под управлением Windows 7 и Windows 8 в период проведения акции, в течение которого пользователи могли бесплатно обновить свои компьютеры до Windows 10. Система автоматически загружала установочные файлы Windows 10 в папку $ Windows. ~ BT, и когда пользователь соглашался на обновление, эти файлы были немедленно применены для обновления. Вот почему папка занимала много гигабайт на компьютерах под управлением Windows 7 и Windows 8. Поскольку предложение бесплатного обновления больше не действует, пользователи не могут использовать файлы в $ Windows. ~ BT для обновления до Windows 10. Microsoft должна сама удалить эти файлы с вашего компьютера.
Как удалить папку $WINDOWS.~BT
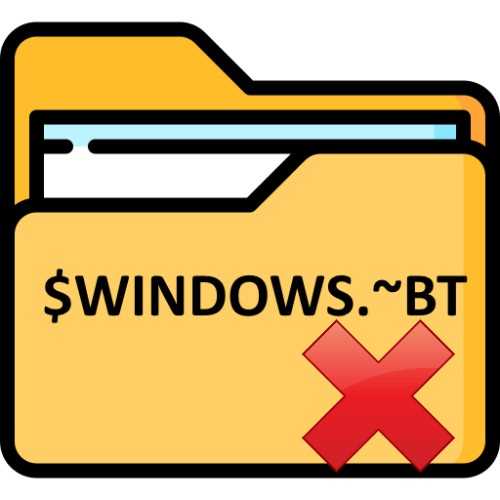
Просматривая содержимое системного раздела, в его корне неожиданно можно обнаружить папку с названием $WINDOWS.~BT, которая в отдельных случаях имеет достаточно большой объем. $WINDOWS.~BT — это скрытый системный каталог, создаваемый Windows в процессе ее обновления до новой версии. Чтобы его увидеть, в настройках «Проводника» необходимо включить отображение скрытых элементов. Используется эта папка для хранения временных установочных файлов операционной системы, которые могут быть удалены безо всяких негативных последствий по завершении процедуры обновления. Ниже приведены несколько способов удаления папки $WINDOWS.~BT.
Способ 1: Инструмент «Очистка диска»
Для удаления папки с временными файлами установки можно использовать встроенную в Windows утилиту «Очистка диска».
- Откройте «Свойства» системного раздела через окно «Этот компьютер».
- На вкладке «Общие» нажмите «Очистка диска». Также утилита может быть запущена командой cleanmgr из диалогового окошка «Выполнить», вызываемого нажатием клавиш Win + R.
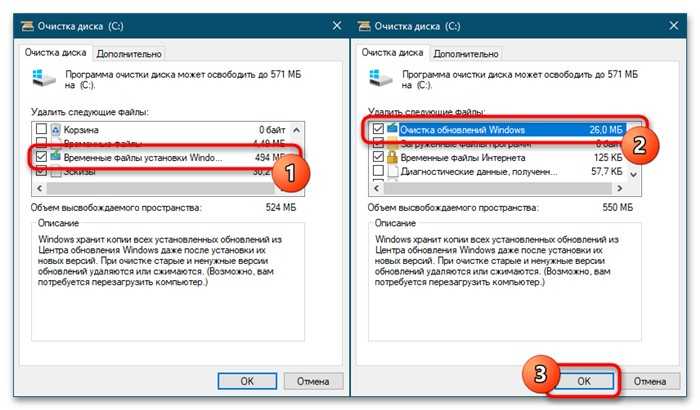
Спустя несколько секунд откроется окно «Очистка диска» с результатами сканирования. Отметьте в нём флажками пункты «Временные файлы установки Windows» и «Очистка обновлений Windows».
Нажмите «OK» и подтвердите действие в диалоговом окошке.
Если вдруг этот способ не сработает, переходите к следующему.
Способ 2: Удаление вручную
Избавиться от папки $WINDOWS.~BT можно в ручном режиме, войдя в учетную запись обычного администратора.
- Если вы еще не включили отображение скрытых объектов, переключитесь на ленте «Проводника» в раздел «Вид» и установите флажок в пункте «Скрытые элементы».
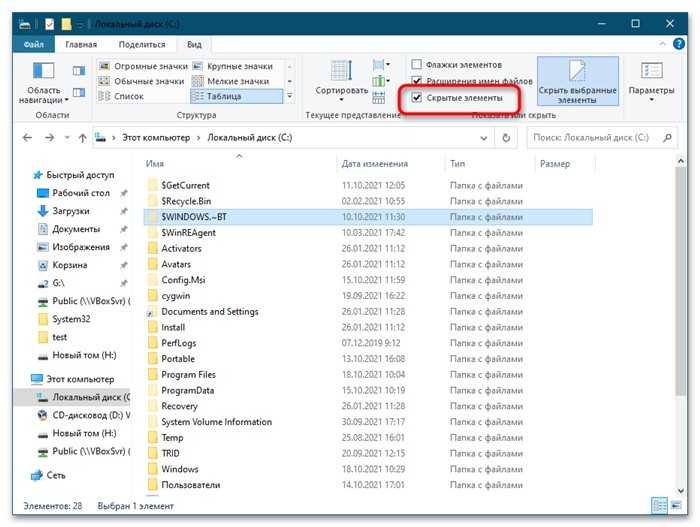
Перейдите в корень системного раздела (обычно это диск C), найдите там каталог $WINDOWS.~BT и удалите его как всякую другую папку.
Если при удалении папки вы получите ошибку, откройте ее «Свойства», переключитесь на вкладку «Безопасность» и посмотрите, какие у вас как у администратора имеются на нее права доступа — вы должны иметь полный доступ. В противном случае нажмите кнопку «Изменить».
В открывшемся окне «Разрешения для группы «$WINDOWS.~BT»» выделите учетную запись администратора и выставьте «Полный доступ». Сохраните настройки.
Способ 3: Удаление из-под LiveCD
Это не слишком удобный, но весьма эффективный способ удаления папки $WINDOWS.~BT. Прибегнуть к нему можно в том случае, если удалить папку не удается из-за ограничений файловой системы. Для дела вам понадобится загрузочная флешка с любым дистрибутивом Linux LiveCD со встроенным файловым менеджером, например Puppy Linux.
Способ 4: «Командная строка»
Для решения поставленной задачи также можно воспользоваться классической «Командной строкой». В Windows 7 и 8.1 получить к ней доступ можно из контекстного меню кнопки «Пуск», в Windows 10 и 11 в открытом «Пуске» следует ввести запрос «cmd» или «командная строка». Запустите «Командную строку» от имени администратора и выполните в ней одну за другой эти три команды (после каждой требуется нажимать Enter):

takeown /F C:\$Windows.~BT\* /R /A icacls C:\$Windows.~BT\*.* /T /grant администраторы:F rmdir /S /Q C:\$Windows.~BT\
Первая команда сделает вас владельцем всех файлов в обрабатываемой папке, вторая команда сделает доступной папку для всех пользователей, входящих в группу администраторов компьютера, и, наконец, третья команда удалит папку $WINDOWS.~BT с диска.
Гибернация Windows «hiberfil.sys»
Функция гибернации является удобной альтернативой режиму «Сон», предназначенному для экономии энергии и времени на запуск системы. Ключевым преимуществом гибернации является то, что перед входом в данный режим можно не закрывать программы и приложения, поскольку после запуска системы они будут работать, а все действия можно будет продолжить. Таким образом, можно просто продолжить работу с компьютером, а не ждать загрузки ОС и открытия всех необходимых программ.
К сожалению, гибернация настолько полезна, насколько и затратна по ресурсам, поэтому в некоторых ситуациях гибернацией можно пренебречь.




























