Анализ и удаление старых, ненужных программ, игр и файлов
Этот раздел можно разделить на два этапа. Первый достаточно простой, он включает в себя удаление старых уже ненужных игр и программ. Для этого просто заходим в панель управления программами и удаляем, те приложения, которые вы когда-то сами устанавливали, увидев знакомые названия точно не запутаетесь.
1. Заходим в меню пуск- панель управления- программы и компоненты и видим перед собой такое окно:
Находим ненужные нам программы в этом окне, выбираем их и нажимаем сверху на кнопку удалить/изменить так по очереди с каждым ненужным приложением или игрой. Данный процесс тоже почистит память локального диска С.
2. А вот второй этап можно считать сложным, не каждый начинающий пользователь сможет им воспользоваться, но я все равно вам расскажу об этой небольшой хитрости, часто ей сам пользуюсь.
Смысл действия заключается в выявлении проблемной папки или файла, а для нас это объекты, которые занимают значительный объем памяти. Не совсем понятно? Сейчас все объясню.
Что делать если ничего не понимаю в размерах файлов?
Если вы с трудом разбираетесь в объемах файлов или не умеете их отличать, то рекомендую воспользоваться моим онлайн учебником: Как освоить компьютер с нуля. В нем вы найдете ответы на все свои вопросы.
Немного отвлеклись, но ничего, продолжим, переходим к следующей папке и тоже проверяем ее вес, пока не найдете папки объем которых вас пугает. Скорее всего — это будет две папки: Windows и Program Files.
Как только мы выявили папку, которая занимает много места переходим в нее и так же анализируем все что есть в ней через определение веса. В конце концов вы найдете файлы или папки, которые занимают огромный объем памяти Локального диска С, скопируйте их название и посмотрите в интернете что это за файлы и от какой программы, скорее всего вы будете удивлены, сколько барахла найдете.
Внимание, если вы совсем начинающий пользователь, то не используйте данный метод, просто пропустите его, потому-что в процессе вы можете удалить нужные компоненты или программы, что приведет к плачевным обстоятельствам
Что удаляется при форматировании диска?
Жесткие диски – основные устройства для хранения данных на компьютере – их нужно отформатировать перед использованием. Когда диск форматируется, он настраивается в определенной файловой системе, что позволяет Windows хранить на нем информацию. Жесткие диски новых компьютеров с предустановленной операционной системой Windows уже отформатированы.
- Устройства хранения данных, например USB флэш-память и карты памяти, обычно могут поставляться уже отформатированными.
- В таком случае их не нужно форматировать.
- Компакт-диски и DVD-диски используют другие форматы, чем жесткие диски и съемные носители.
- Для получения сведений о форматировании дисков и DVD-дисков см.
Какой формат DVD-и компакт-дисков следует использовать ? Внимание! При форматировании все содержимое жесткого диска будут удалены. Если диск отформатировать, все сохраненные на нем файлы будут уничтожены
Можно ли разбить диск C?
Бесплатная программа AOMEI Partition Assistant — AOMEI Partition Assistant — одна из лучших бесплатных программ для изменения структуры разделов на диске, переноса системы с HDD на SSD и, в том числе, с ее помощью можно разбить диск на два и более. При этом, интерфейс программы на русском языке, в отличие от другого хорошего аналогичного продукта — MiniTool Partition Wizard.
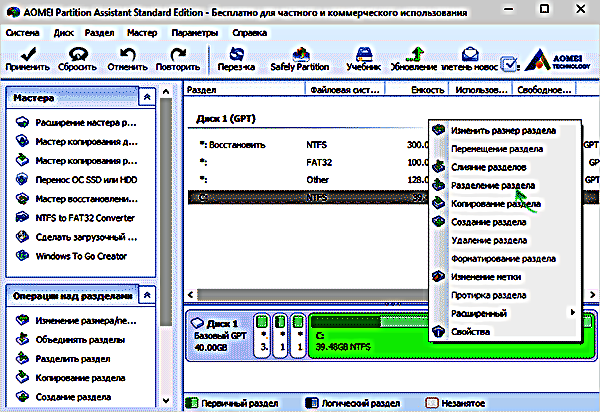
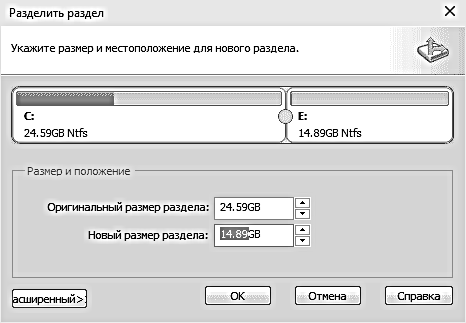

WinSXS, обновления windows
Большой объем может оказаться в графе «Очистка обновлений Windows«. Если этого пункта нет в списке, то вам нужно установить специальное обновление с сайта microsoft. Оно добавляет дополнительный компонент в «Мастер очистки диска», который позволяет пользователям удалить устаревшие обновления Windows на Windows 7 с пакетом обновления 1 или Windows Server 2008 R2 с пакетом обновления 1.
Файлы обновлений, их версии хранятся в windows/winsxs папке. Объем этой папки за несколько лет может вырасти до нескольких гигабайт. Новый компонент очистки позволит избавиться от этого хлама. Папка будет очищена не сразу, а через какое то время при перезагрузке операционной системы. Будут удалены действительно устаревшие программы.
Удаление временных файлов в Windows 11
Удаление временных файлов в Windows 11 поможет вам освободить место на жестком диске для других целей. Помимо автоматической очистки временных файлов вручную, мы рекомендуем включить контроль памяти. Это инструмент «установи и забудь», который автоматически удалит ненужные файлы, которые задерживаются вокруг.
Подробнее читайте в нашей статье о включении и настройке Контроля памяти в Windows 11. Говоря о Контроле памяти, еще одном ценном инструменте в Windows 11, который позволяет освободить место на диске с помощью рекомендаций по очистке.
Если вы еще не используете Windows 11, не беспокойтесь, вы можете освободить место на диске в Windows 10 с помощью настроек.
Программы для Windows, мобильные приложения, игры — ВСЁ БЕСПЛАТНО, в нашем закрытом телеграмм канале — Подписывайтесь:)
С использованием «Очистки диска»
В новых редакциях Виндовса сохранилось классическое приложение, позволяющее быстро очистить системный накопитель от лишних компонентов. Называется такая служба «Очистка диска».
Как избавиться от ненужных элементов, хранящихся на ПК:
активировать «Мой компьютер»;
- выбрать диск;
- открыть его «Свойства»;
- появится отдельное окошко;
- перейти в «Свойствах» во вкладку «Общие»;
- нажать на кнопку «Очистка диска»;
- появится окно с одноименным названием;
- во вкладке «Очистка диска» выбрать элементы на удаление;
- перейти во вкладку «Дополнительно» и выбрать неиспользуемые компоненты и программы на удаление;
- очистить накопитель от мусора.
Простой способ активации окошка «Очистка диска»:
- запустить службу «Выполнить»;
- в пустой строке напечатать: «cleanmgr»;
появится окошко «Очистка диска С»;
выбрать ненужные компоненты и удалить.
Важно! Если накопитель забивается огромным количеством информации, а Виндовс начинает медленно работать, то лучше ПК почистить. Окно под названием «Очистка диска» можно вызвать и через виндовский поисковик, написав в строке поиска это словосочетание
Встроенными инструментами Windows 10
В операционной системе Windows 10 есть встроенные средства для очистки диска от мусора. В том числе, и оставленного самой операционной. Есть два способа запустить очистку.
Через «Этот компьютер»
Выбираем иконку диска, правая клавиша мыши, Свойства. Затем нажимаем кнопку Очистка диска.
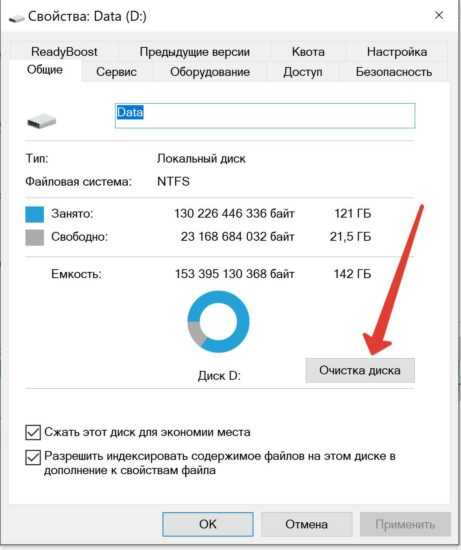
В моем случае только за счет очистки корзины можно выиграть на диске D: около 7 Гб, на C: — 1,6 Гб.
Включение опции Очистить системные файлы нашло еще 6,12 Гб.
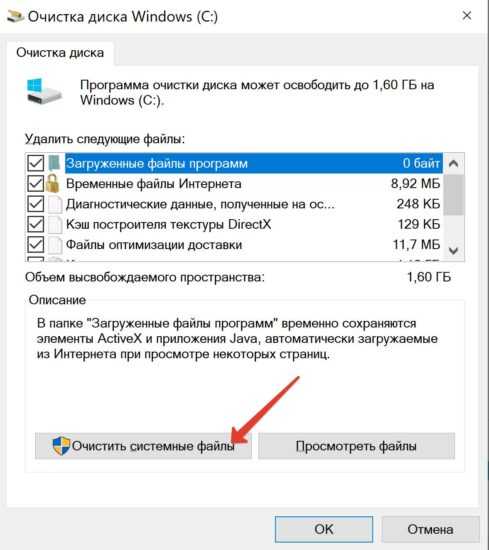
Таким способом потенциально удастся удалить порядка 15 Гб мусора. Зафиксируем это как промежуточный результат для сравнения с другими методами.
Через пункт «Память» в настройках Windows 10
Нажмите Win+I, выберите последовательно пункты Система, Память.
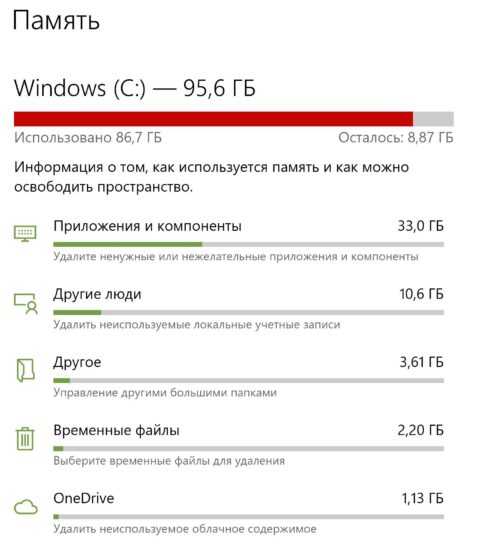
Подробный отчет по категориям информативен, но не слишком полезен. Залезать в каждую и искать мусор долго. Проще нажать Настроить контроль памяти или запустить его.

Это новый однокликовый оптимизатор внутри Windows 10. Чтобы активировать его, нажмите Очистить сейчас. В моем случае эффект составил около 2 Гб свободного места. Вывод — лучше пользоваться стандартной очисткой через Этот компьютер (способ выше).
Вариант 3. Очистите системный диск Windows
Если вы хотите стереть весь диск с операционной системой Windows, есть простой способ сделать это. Эта опция встроена в функцию «Сбросить этот компьютер» в Windows 10 и Windows 11, хотя по умолчанию она не включена.
Пока Windows восстанавливается до заводских настроек по умолчанию, другими словами, переустанавливая Windows, вы можете очистить системный диск. Вам следует использовать эту опцию для защиты ваших личных данных, когда вы продаете свой компьютер или отдаете его кому-то другому.
Для этого в Windows 10 перейдите в «Настройки»> «Обновление и безопасность»> «Восстановление». Нажмите «Начать» в разделе «Сбросить этот компьютер». (Вы можете нажать Windows + i, чтобы быстро открыть приложение «Настройки».)
В Windows 11 перейдите в «Настройки»> «Система»> «Восстановление». Нажмите кнопку «Сбросить компьютер» в разделе «Параметры восстановления».
Выберите «Удалить все», чтобы Windows удалила все ваши файлы в процессе сброса.
Выберите «Локальная переустановка» или «Загрузка в облако», для этого подойдет любой вариант. Если вы не уверены, что выбрать, мы рекомендуем выбрать «Локальная переустановка», чтобы избежать большой загрузки.
«Облачная загрузка» полезна, если локальные файлы операционной системы Windows повреждены и в противном случае процесс «Сбросить этот компьютер» не будет работать. Кроме того, хотите верьте, хотите нет, но облачная загрузка может быть быстрее, чем локальная переустановка, поскольку Windows просто нужно загружать установочные файлы, а не собирать их заново из файлов на жестком диске вашего компьютера — это зависит от скорости вашего интернет-соединения.
В разделе «Дополнительные настройки» выберите «Изменить настройки».
Очистите переключатель в разделе «Очистить данные?» чтобы установить его на «Да». Если этот параметр включен, Windows будет «очищать диск», что значительно усложнит (теоретически, практически невозможно) восстановление ваших файлов.
Windows предупреждает вас, что этот процесс может занять несколько часов — как всегда, это зависит от скорости и размера диска в вашем компьютере.
Теперь вы можете нажать «Подтвердить» и продолжить процесс, чтобы сбросить настройки компьютера с Windows 10 или Windows 11 и стереть данные с диска во время этого процесса.
Предупреждение: этот процесс удалит все файлы, приложения и настройки на вашем диске, оставив вам новую установку Windows без каких-либо ваших файлов
Обязательно сначала сделайте резервную копию всего важного
Кстати, Windows называет этот процесс «очисткой диска», а не его протиранием. Это отличается от традиционного значения «очистки» диска в Windows, которое фактически означает удаление всей информации о его разделах, а не ее стирание.
Программы для Windows, мобильные приложения, игры — ВСЁ БЕСПЛАТНО, в нашем закрытом телеграмм канале — Подписывайтесь:)
Удаление временных файлов с помощью функции «Контроля памяти» Windows
В Windows 11 входит функция «Контроль памяти» (Storage Sense), которая автоматически уничтожает временные системные файлы и ненужные файлы приложений, когда они заполняют свободное место на диске или по истечении определенного времени. Включение этой функции избавит вас от ручного удаления временных файлов.
Вы можете активировать функцию «Контроль памяти» следующим образом:
- Откройте «Параметры».
- Войдите в «Система».
- Нажмите справа на «Память».
- В разделе «Управление хранилищем» нажмите на кнопку «Контроль памяти».
- Установите флажок в опции «Обеспечьте бесперебойную работу Windows, автоматически очищая временные файлы системы и приложений».
- Включите тумблер «Автоматическая очистка пользовательского содержимого».
- В разделе «Настройка расписаний очистки», выберите подходящие параметры, когда Windows 11 должна автоматически очищать содержимое дискового хранилища:
- Параметры запуска Контроля памяти.
- Удаление файлов из корзины после определенного временного периода.
- Удаление файлов из папки «Загрузки», если они не использовались.
- Сохранение локальных файлов из папки OneDrive в только облаке, если эти данные также сохранялись на диске ПК.
- Нажмите на кнопку «Запустить Контроль памяти сейчас».
После выполнения этих шагов, когда потребуется место на жестком диске, ОС Windows 11 автоматически удалит временные файлы системы и приложений, чтобы обеспечить бесперебойную работу компьютера.
Контроль памяти Windows 10 — автоматическая очистка диска
Как очистить ненужные файлы с диска Windows 11 в Предпочтениях
Первый из способов, а точнее, целый набор инструментов для очистки диска в Windows 11, доступен в «Предпочтениях. Шаги по использованию:
- Перейдите в Настройки — Система и откройте Память.
- В открывшемся окне вы можете увидеть, что занимает место на диске, с возможностью удаления ненужных данных.
- Если вы нажмете на любую из категорий — «Приложения и компоненты», «Временные файлы», «Другое», вы увидите информацию о том, что находится в этой категории и занимает место. В некоторых категориях, таких как «Временные файлы», есть возможность их удаления. Эта тема может быть полезна: Как узнать, что занимает место на диске.
- Нажав «Показать больше категорий», вы увидите больше информации о том, что именно занимает место на системном диске: например, можно оценить место, занимаемое системными и зарезервированными файлами, а если нажать на него, то можно узнать, что именно находится в этом списке.
- Раздел «Управление хранилищем» позволяет выполнять очистку диска. Основным пунктом здесь является «Контроль памяти». Перейдя в раздел, вы можете включить и настроить автоматическую очистку диска и, при необходимости, запустить ее вручную, нажав кнопку «Run Memory Control Now» в нижней части окна настроек Memory Control.
- Открыв «Советы по очистке», вы получите информацию о временных и неиспользуемых файлах и программах, список больших файлов на диске, информацию о занятом пространстве в корзине и папке «Загрузки» с возможностью очистки этих данных.
Функции анализа хранилища и очистки диска в «Предпочтениях Windows 11» достаточно просты, но могут быть полезны, особенно для начинающих пользователей.
Важным преимуществом перед использованием сторонних программ очистки является то, что вы почти гарантированно не испортите ничего в системе: удаление любых данных, предложенных для очистки, безопасно, за возможным исключением папки «Загрузки», если вы храните в ней что-то важное
Что захламляет диск С?
Итак, захламлять диск С могут наши пользовательские файлы и системные данные. Наши пользовательские файлы, если они хранятся в системных папках пользовательского профиля, т.е. в закреплённых слева в проводнике папках, могут существенно увеличить занятый объём системного раздела Windows.
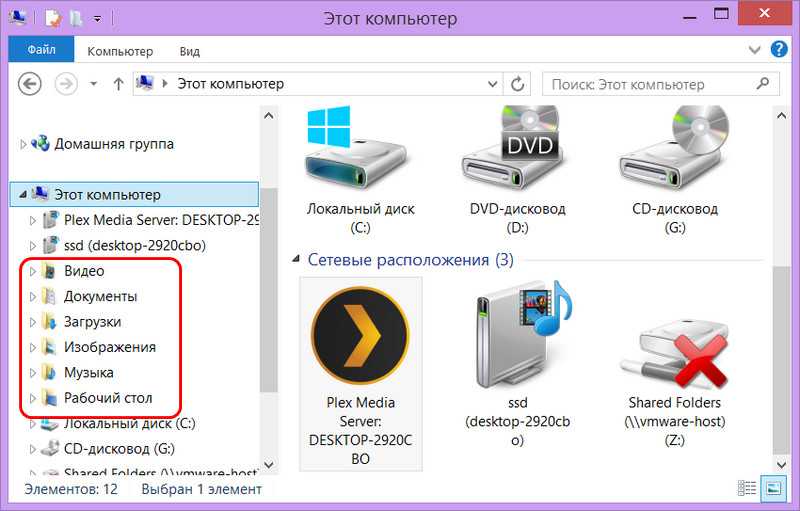
Обычно диск С нагружают большие объёмы видео в папке, соответственно, «Видео» и вес папки «Загрузки», где скапливается всё, что мы тянем с Интернета. Содержимое этих папок необходимо пересмотреть, удалить ненужное, нужное переместить на другой раздел диска. Либо же можно в свойствах каждой из папок пользовательского профиля (в графе «Расположение») указать путь физического размещения на другом разделе диска. Эти папки по-прежнему будем видеть слева в проводнике, но их вес не будет влиять на общий вес диска С.
Традиционный шаг навстречу освобождению системного дискового пространства – удаление неиспользуемых программ и игр.
Основной тип системных данных, захламляющих диск С — временные файлы. Это рабочие файлы самой Windows и сторонних программ, единожды выполнившие свою задачу и ставшие впоследствии ненужными. Скопление временных файлов является одной из самых частых причин захламления диска С. Также системный диск могут захламлять файлы установки обновлений Windows, файлы предыдущей установки Windows, файлы установки системных компонентов и драйверов, конфигурационные файлы и базы данных сторонних программ, кэш браузеров. Очистка системных данных осуществляется автоматически – с помощью штатной функции Windows, либо же с использованием специальных сторонних программ.
Способы очистки Windows 10 от мусора
Существует два метода очистки ПК от мусора: использование стандартных функций Windows и установка дополнительного программного обеспечения. Второй намного удобнее, ведь программа выполнит поставленную задачу быстро, автоматически и не оставит после себя ненужных файлов.
Способ 1: CCleaner
CCleaner — программа, которая довольно популярна среди пользователей по ряду причин. Во-первых, CCleaner бесплатен и находится в открытом доступе на официальном сайте. Во-вторых, интерфейс программы не перегружен, поддерживает несколько языков, среди которых есть и русский. Благодаря этому, даже не продвинутый пользователь, зайдя в CCleaner впервые, быстро сможет во всём разобраться. Главным же преимуществом является удаление временных файлов, которые, как известно, занимают достаточно много места в операционной системе. Для этого необходимо выполнить следующие шаги:
- Зайдите в программу и перейдите во вкладку «Custom Clean» или «Стандартная очистка».
В левом верхнем углу нажмите «Windows» и выберите то, что вы хотите удалить.
Кликните на кнопку «Анализ» и подождите, пока CCleaner не завершит сканировать систему.
Нажмите «Очистка».
Таким образом, вы очистите операционную систему от временных файлов, кеша и другой ненужной информации. Более того, в CCleaner есть функция «Очистка реестра», позволяющая ускорить работу компьютера. Подробнее об этом вы сможете рассмотреть в отдельной статье.
Способ 2: Advanced SystemCare
Advanced SystemCare — один из самых известных оптимизаторов системы. Как и CCleaner, рассматриваемая программа имеет русский язык и очень простой интерфейс. Однако есть и некоторые отличия. Например, в Advanced SystemCare пользователь может провести «Глубокую оптимизацию», позволяющую значительно увеличить производительность захламленной операционной системы.
- Запустите Advanced SystemCare и кликните на «Очистить и оптимизировать».
Отметьте действия, которые нужно совершить, галочкой и нажмите «Пуск».
Программа отсканирует все ненужные файлы и попросит вас «Исправить» их.
Способ 3: Glary Utilities
Glary Utilities — очень мощная, но не популярная программа. Она несколько отличается от показанных ранее. Во-первых, интерфейс выглядит более нагромождённым, чем в других в программах из-за огромного количества различных кнопок. Во-вторых, функций в Glary Utilities намного больше, чем, например, в CCleaner.
- Откройте Glary Utilities и перейдите на вкладку «1-Кликом».
Нажмите на кнопку «Найти проблемы».
Затем программа вычислит, где именно в системе имеются проблемы, например, на компьютере остались не удалённые временные файлы. Тогда кликните на «Исправить» внизу экрана.
Кроме того, в программе есть вкладка «Модули», где вы можете найти остальные функции программы.
Способ 4: Очистка диска
Очистить Windows 10 от мусора можно без посторонних программ, используя «Проводник»:
- Откройте «Проводник» и перейдите в «Этот компьютер».
Нажмите на «Локальный диск (C:)» правой кнопкой и выберите вариант «Свойства».
В появившемся окне найдите кнопку «Очистка диска» и кликните на неё.
Отметьте галочкой те пункты, которые хотите безвозвратно удалить. К примеру, «Временные файлы Интернета». Далее нажмите на «ОК».
Способ 5: Удаление папки Temp
Папка Temp — это временные файлы, скопившиеся на вашем ПК. Всего их две и находятся они в разных директориях.
- В «Проводнике» зайдите в папку «Windows», которая располагается в «Локальном диске (C:).
Найдите папку «Temp» и удалите её.
Осталось удалить вторую папку. Для этого вернитесь к «Локальному диску (C:)» и кликните на «Пользователи/Users».
Введите в поисковой строке «Local» и откройте эту папку.
Повторно удалите папку «Temp».
Способ 6: Очистка от мусора через настройки
Самый лёгкий способ, не отнимающий большое количество времени. Позволяет ПК автоматически обнаружить и удалить временные файлы на выбранном диске.
- Зайдите в «Настройки» и кликните на «Система».
Найдите пункт «Память устройства» и нажмите на него.
Под надписью «Контроль памяти» находится кнопка «Освободить место сейчас» — кликните на неё.
Подтвердите удаление мусора, нажав «Удаление файлов».
Можно с уверенностью сказать, что ПК очищать от мусора просто необходимо. Благо, для этого существует множество способов, одни из которых были описаны в данной статье.
Удаляем точки восстановления
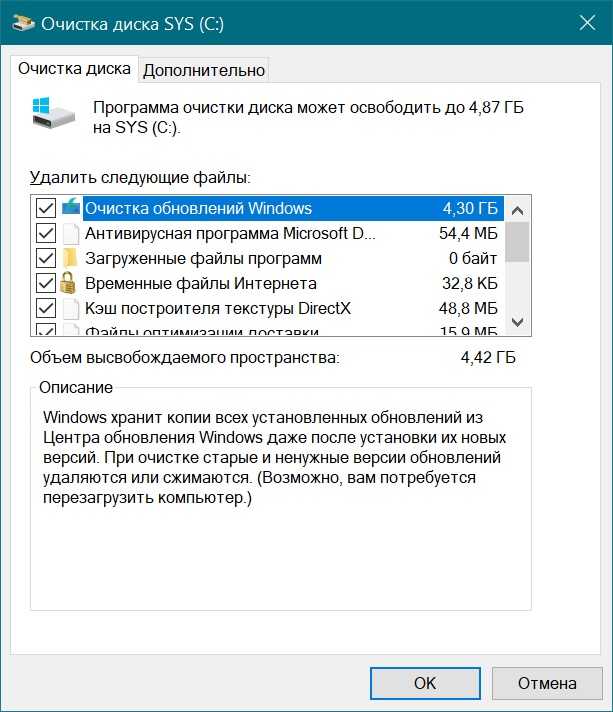
Далее стоит запустить стандартное средство очистки диска, запускаемое из свойств диска, у меня оно нашло 4.8 ГБ файлов, которые можно смело удалить, большая часть из которых — файлы обновлений. Использование накопителя можно посмотреть и в приложении «Параметры» — «Система» — «Память». Там я увидел, что еще 1.7 ГБ заняла точка восстановления системы, которой я не пользуюсь, и которую, скорее всего, создала одна из утилит. Польза от точек восстановления сомнительна, в случае серьезного сбоя они обычно не помогают, поэтому лучше делать полный образ системы перед вмешательством в нее, например, с помощью утилиты Acronis True Image.
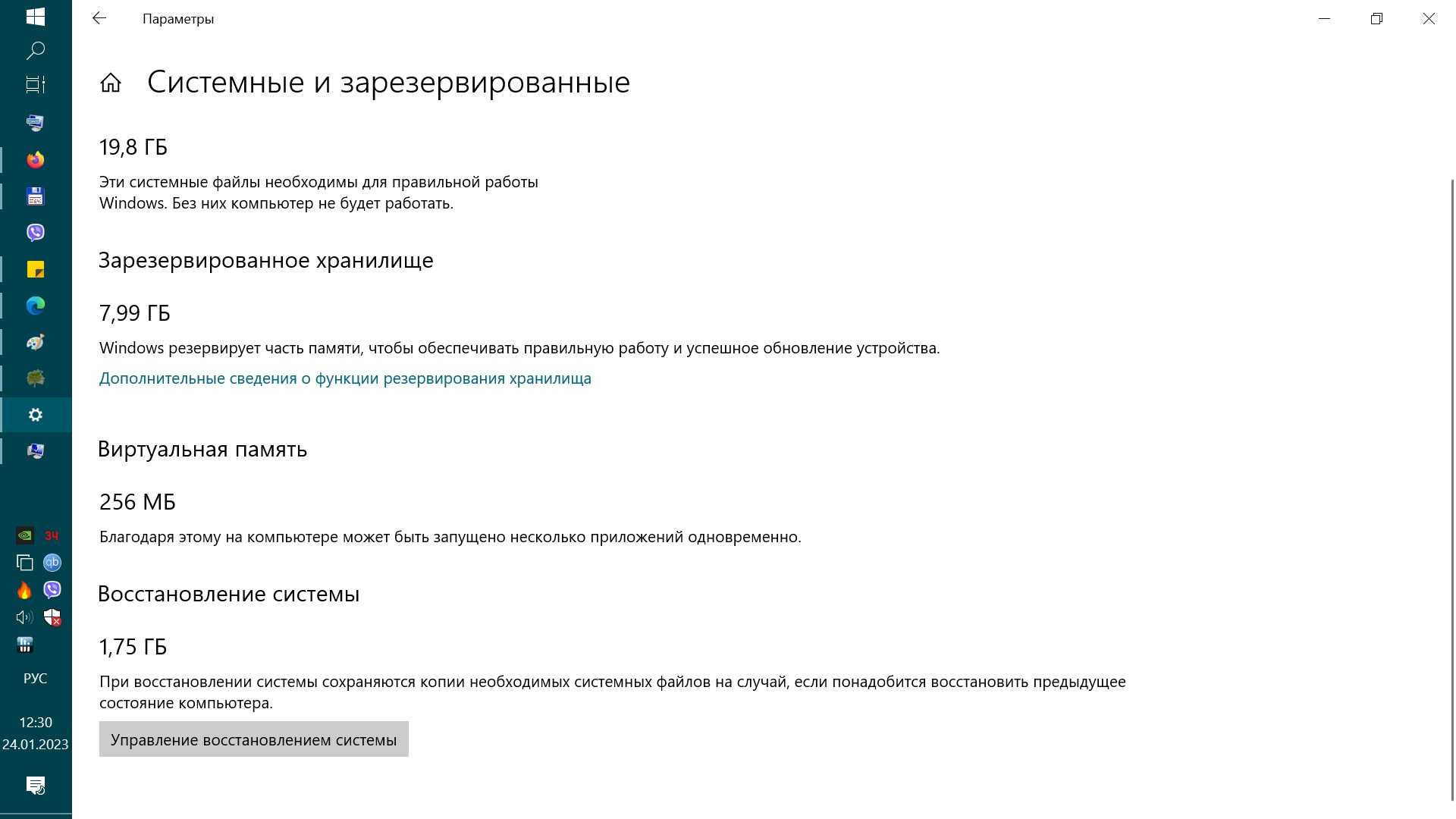
Изменение размера файла подкачки
Обычно файл подкачки равен размеру установленной ОЗУ. Как почистить?
- Win + Break.
- В левой колонке Дополнительные параметры.
- Вкладка Дополнительно.
- Раздел Быстродействие.
- Вкладка Дополнительно.
- В нижней части окна увидите кнопку, необходимую для внесения изменений.
«Очищенный» диск может работать медленнее. Потому что затронуты системные файлы. Но это все же лучше, чем если бы здесь орудовала сторонняя чистилка. Имеются ещё сотни способов. Читая о них, знайте, что все основное перечислено тут. Выполните, что захотите, и больше не ломайте голову над тем, как очистить свою систему!
Как удалить временные файлы в Windows 11
Один из простых способов удалить временные файлы в Windows 11 — использовать меню «Настройки».
Чтобы удалить временные файлы в Windows 11 через настройки:
- нажмите Ключ Windows и введите рекомендации по очистке диска.
- Выберите Лучший матч результат.
- Далее нажмите Рекомендации по очистке.
- Теперь разверните Временные файлы вариант, отметьте все параметры и нажмите кнопку Очистить Кнопка — количество временных файлов зависит от количества временных файлов в вашей системе. В нашем примере мы можем удалить 1,57 ГБ.
- После нажатия на Очистить кнопку, вы получите уведомление об элементах из Загрузки. Если вы не хотите удалять элементы в Загрузки папка, верни то, что тебе нужно.
- Вернитесь к Чувство хранения раздел и выберите Временные файлы.
- Вы можете отметить или снять отметку с элементов, чтобы удалить их. Элемент с наибольшим пространством будет Очистка Центра обновления Windows которые вы можете безопасно удалить.
Вручную через bat файл (с расписанием запуска)
Если в вашей системе есть какие-то специфические программы, которые не распознаются приложениями для чистки системы, не находят лишних файлов от них, в этом случае поможет созданный вручную скрипт, который отлично выполнит эту работу.
Нет ничего сложного, чтобы написать этот скрипт – достаточно знать одну команду и ключи к ней. Например, необходимо очистить папку C:\Users\Ivan\AppData\Roaming\uTorrent\updates2 – в эту папку не догадается залезть ни одна программа очистки.
Поэтому создаем BAT-файл одним из способов: можно прописать команды в текстовом редакторе и сохранить его с расширением .bat или написав команды в текстовом документе и потом поменяв ему расширение. Разницы нет, так как файл не компилируется.
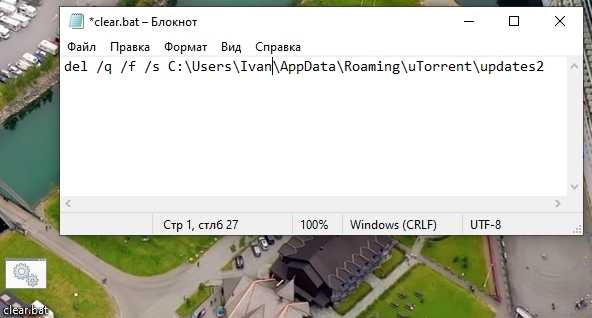
Для очистки нашей папки в bat-файле нужно прописать такую команду: del /q /f /s C:\Users\Ivan\AppData\Roaming\uTorrent\updates2
Эта команда удаляет все файлы в указанном каталоге и в подкаталогах без подтверждения. В результате останутся только пустые папки, которые ничего не занимают. Для просмотра результата работы скрипта в конце можно дописать команду PAUSE, чтобы после выполнения скрипт не закрылся. Или можно перетянуть файл в командную строку и выполнить оттуда – будет виден каждый удаленный файл.

Скрипт можно спрятать подальше и запускать его по расписанию при помощи встроенного планировщика заданий.
Рассмотренные выше методы помогут в большинстве случаев, если место на диске может заканчиваться без причины
Но также стоит обратить внимание на специфические программы, которые не оставляют мусор, но занимают место: это программы для создания зашифрованных дисков и виртуальные машины, при создании которых можно указать динамический размер диска, который будет незаметно увеличиваться, заставляя пользователя искать причину нехватки места на диске
Автор статьи Сергей Ломакин Программист, системный администратор. Настраивал сайты на Drupal, WordPress и на самописных CMS.
Статья помоглаНе помогла
Очистка Windows 10: автоматическое и ручное удаление ненужных файлов
Очистка Windows необходима для поддержания компьютера в оптимальном состоянии, удаления ненужных и устаревших файлов, экономии места на диске. Любой пользователь рано или поздно сталкивается с необходимостью провести очистку системы, для удаления ненужной цифровой информации.
На компьютере сохраняются файлы обновлений Windows, которые уже не нужны, создаются дубликаты файлов, имеются остатки удаленных программ и т. п. Все это не нужно постоянно хранить на диске компьютера, поэтому эти данные следует удалить с ПК.
Очистка и оптимизация Windows поможет удалить с системного диска ненужные данные, освободить место, улучшить работу операционной системы. Из-за нехватки свободного места на диске, система и установленные программы начинают работать с задержками и зависаниями.
Как пользователь может убедиться, что на компьютере необходима очистка Windows 10 от мусора? Это проявится в том, что при работе на ПК начались тормоза, кроме этого, для наглядности, в окне Проводника проблемный диск будет окрашен в красный цвет.
Операционная система предупреждает пользователя компьютера о нехватке свободного места на этом диске.
На диске необходимо иметь минимум 15% свободного места, которое используется для временных файлов, загрузки обновлений и т. п. Меньший объем свободного места на диске, не даст Windows провести правильную дефрагментацию. Из-за этого, диск станет более фрагментированным, это может привести к замедлению работы системы и программ.
Для оптимизации системы и удаления ненужных файлов, пользователи часто используют специализированные программы: «оптимизаторы» и «чистильщики». В этом руководстве находятся инструкции по очистке диска на компьютере с Windows средствами операционной системы.
Пользователь самостоятельно решает, чем он будет пользоваться: сторонним приложением для оптимизации или системными инструментами
В связи с этим, стоит обратить внимание на следующее: зачастую подобные чистильщики, работающие по своим алгоритмам, удаляют нужные системные файлы
Некоторые пользователи при запуске программ или игр сталкивались с сообщениями об отсутствии необходимой библиотеки или файла. Причем, по умолчанию эти файлы должны были находится в составе операционной системы или ее компонентов.
В большинстве случаев, это результат работы программ-оптимизаторов, которые удаляют во время проведения очистки эти «ненужные» файлы, поэтому использование системных средств будет более безопасным для компьютера.
Перед выполнением мероприятий по очистке системы от ненужного мусора, создайте точку восстановления Windows.
Заключение
Как откатить ноутбук к заводским настройкам? Инструкция для всех моделей
Проверять операционную систему Windows на наличие бесполезных файлов нужно регулярно. Только так можно узнать всю информацию о степени захламленности системы и принять меры по исправлению этих ошибок.
Захламленная ОС работает из рук вон плохо. Компьютер тормозит, глючит и всячески пытается отстраниться от своей работы. Однако после проведения очистки системы от мусора ПК или ноутбук начинает «летать».
Для удаления ненужного хлама из закромов Windows имеется огромное количество программ от различных разработчиков. Но можно также использовать и системные возможности. Результат будет в любом случае.
Если же после очистки ничего не изменилось, то проблема не только в мусоре. Часто медленная работа компьютера – это первый сигнал к тому, что нужно обновить железо. Однако не будем забегать вперед. Для начала почистим ОС Windows от хлама.
МАКСИМАЛЬНАЯ ОЧИСТКА диска С от ХЛАМА, удаляем лишние 20-700 гиг
ТОП-6 Способов как очистить Windows 7-10 от ненужного мусора, просто очистить кэш памяти, удалить обновления и очистить реестр
9.4 Оценка
Очистка windows
8.8Экспертная оценка
Системные возможности
8.5
Сторонние программы
9
10Оценка пользователей
Системные возможности
10
Сторонние программы
10
|



























