Монитор скорости сети для Android
Если вы используете не стандартный Android (например, MIUI или Oxygen OS), опция отображения скорости сети в реальном времени, скорее всего, будет отображаться в настройках. Например, в настоящее время я использую RealmeXT (ColorOS) и имею возможность отображать скорость моего соединения в моих настройках с аналогичной опцией в Oneplus. Чтобы проверить, есть ли в вашем телефоне эта функция, откройте «Приложение».Настройкии ищискорость сетиили используя разные формы ключевых слов. Как только найдете, активируйте. Вы увидите скорость загрузки и скачивания, отображаемую на Статус бар. В некоторых случаях выемка может блокировать или мешать уведомлению о скорости, попробуйте изменить шаблон отображения батареи.
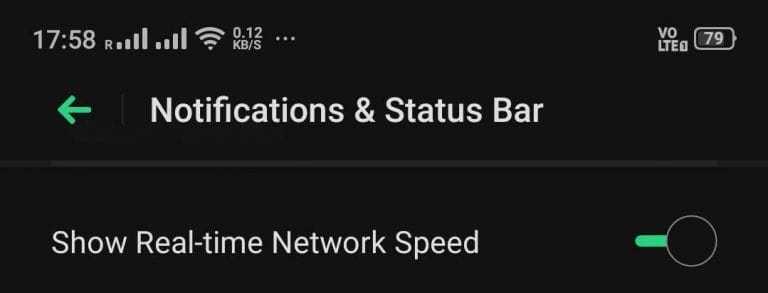
К сожалению, эта опция не встроена в телефоны Android. Фондовый Android (Как телефоны Nokia 6.1 Plus и Pixel). Не волнуйтесь, вы все равно можете использовать сторонние приложения, например Интер Спидометр Lite За аналогичные функции. Это приложение добавляет возможность отображать скорость загрузки и скачивания в строке состояния с более подробной вкладкой в панель уведомлений для скорости подключения. Кроме того, это позволяет нам видеть потребление мобильных данных и данных Wi-Fi из приложения.
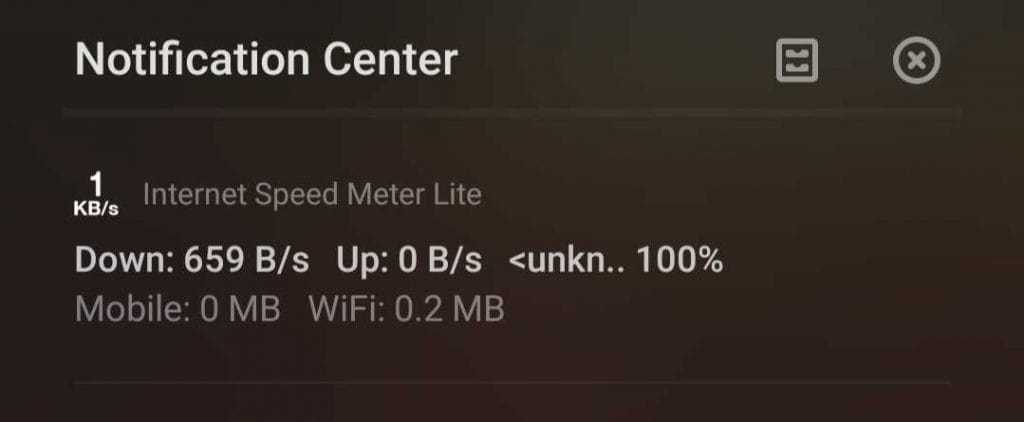
Существует также версия Pro, которая позволяет пользователю проверить Потребление данных отдельными приложениями. Еще одна важная особенность заключается в том, что он скрывает уведомление, когда Интернет-соединение неактивно. Для пользовательского интерфейса также существует настраиваемая цветовая тема, но я думаю, что бесплатная версия довольно хорошо соответствует требованиям большинства людей.
приготовься
Для достижения наилучших результатов вы хотите Используйте проводное соединение если бы это было возможно; Таким образом, вам не нужно беспокоиться о колебаниях производительности и возможных помехах. Пока вы используете Wi-Fi. Если у вас есть какие-либо другие проводные устройства в вашей домашней сети, подключите компьютер, который вы хотите протестировать, непосредственно к модему, чтобы они не мешали тесту.
Если я встречу тебя проблема вы можете использовать Wi-Fi Например, у вас есть MacBook Air, планшет или другое устройство, у которого нет порта Ethernet, но сделайте все возможное, чтобы уменьшить помехи. Убедитесь, что ваш маршрутизатор Wi-Fi находится вдали от других электронных устройств, таких как телефоны, и временно отключите любые другие устройства от сети Wi-Fi — в конце концов, вы не хотите, чтобы другой компьютер в вашей сети загружал 1 ГБ файлов из Обновления во время выполнения ваших тестов.
Пока вы там, еще раз убедитесь, что ваш компьютер не загружает что-то в фоновом режиме. Проверьте Диспетчер задач в Windows (инструмент открывается при нажатии Ctrl + Alt + Delete) или Монитор активности в macOS и найдите «Сетевая статистика» (с названием «Сеть» в macOS и «Сеть» в Windows).
Закройте или закройте все приложения на вашем компьютере, чтобы запретить приложениям загружать обновления программного обеспечения, пока ваше соединение проверяется. Использование полосы пропускания может не упасть до нуля и по-прежнему иметь значение, но вы хотите, чтобы оно было близко к нулю.
Если у вас возникли проблемы с подключением, лучше сейчас Сброс модема и роутера. Выключите его и отключите на несколько секунд, затем снова подключите и включите.
Монитор скорости сети для Windows
Windows, как и многие другие операционные системы, не имеет встроенного метода проверки скорости интернета. Но критерий поиска остается прежним. Простые и интуитивно понятные приложения. Вот что я нашел.
Монитор чистой скорости Это уникальное приложение, которое показывает скорость загрузки и выгрузки в Панель задач. Как я уже сказал, я не ищу предустановленных приложений, приложение легко скачать и установить. Для Windows с этим приложением, несомненно, проще всего работать. Просто скачайте это приложение, и все готово. Я помню его некоторое время назад, еще со времен Windows Vista и XP, но он все еще существует и может быть установлен в режиме совместимости. Операционная система Windows 10.
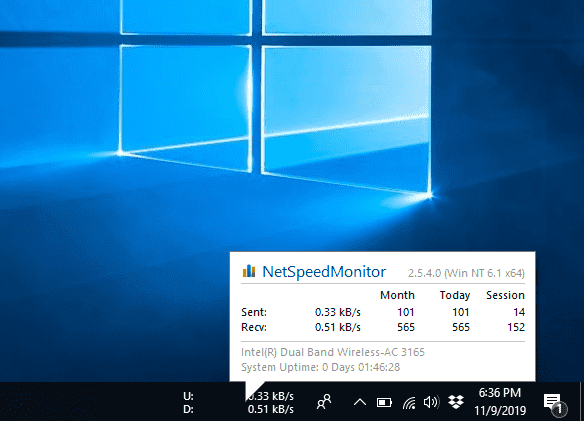
Кроме того, вы можете щелкнуть правой кнопкой мыши на Панель задач и выберите Панель инструментов NetspeedMonitor будет показан ниже без какого-либо вмешательства. Вы можете навести на него курсор и увидеть, какие данные накачиваются за день и месяц, или для получения дополнительной информации дважды щелкните значок, измените определенные сети и посмотрите использование. Не требует дополнительных драйверов.
Это приложение также дает возможность изменять пользовательский интерфейс, ограничивая его базовыми функциями.
NetTraffic Это еще одно простое, но эффективное приложение для мониторинга сети, которое вы можете установить. Он также показывает скорость соединения в реальном времени с простой для понимания диаграммой статистики в виде виджета (не на панели задач). Нет возможности сочетать это с Панель задач. Таким образом, он по-прежнему будет появляться в окнах, но есть параметры для настройки внешнего вида. виджет.
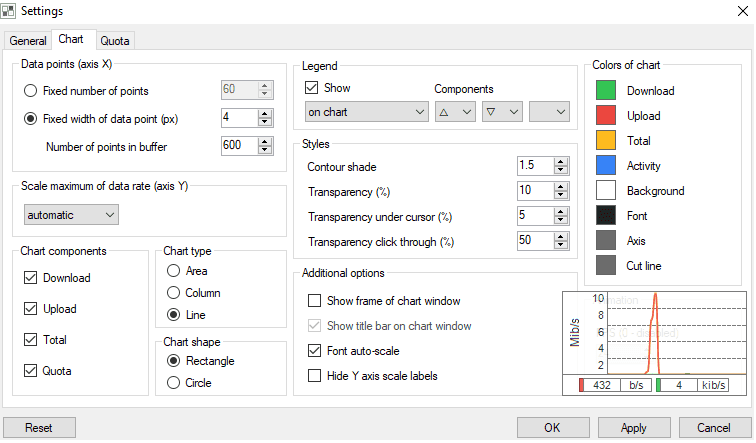
Существует возможность установить базовый блок, автоматические ежемесячные обновления и запуск при каждой загрузке, плюс вы можете скрыть инструмент, когда вы наводите на него курсор или когда он показывает что-то в полноэкранном режиме. Управление тенью, прозрачностью, типом и формой контура (круг или прямоугольник) дает вам больше возможностей для настройки. Его также можно бесплатно загрузить, и он исчерпывающий с точки зрения обмена информацией.
Популярные виджеты проверки скорости
Виджет представляет собой небольшое информационное окно, содержащее ту или иную информацию. В нашем случае речь идет о скорости интернет-соединения. Виджет не занимает много места и размещается на Панели задач или на Рабочем столе. К сожалению, Windows 10 не располагает встроенными средствами демонстрации необходимых данных, поэтому пользователю нужно прибегнуть к помощи сторонних утилит.

Network Utilization
Эта программа с говорящим названием является очень простым инструментом для определения скорости интернета. Она представляет собой прямоугольный индикатор с информацией относительно входящего и исходящего трафика. Кроме того, Network Utilization предоставляет сведения, касающиеся размера загружаемых файлов, и приводит данные не только в рамках цифровых значений, но и наглядно, при помощи графиков.
На заметку. Этот и другие виджеты помогают использовать информацию о скоростных параметрах интернета, в том числе для поиска вредоносного ПО, так как излишняя нагрузка является ярким свидетельством наличия вирусных процессов.
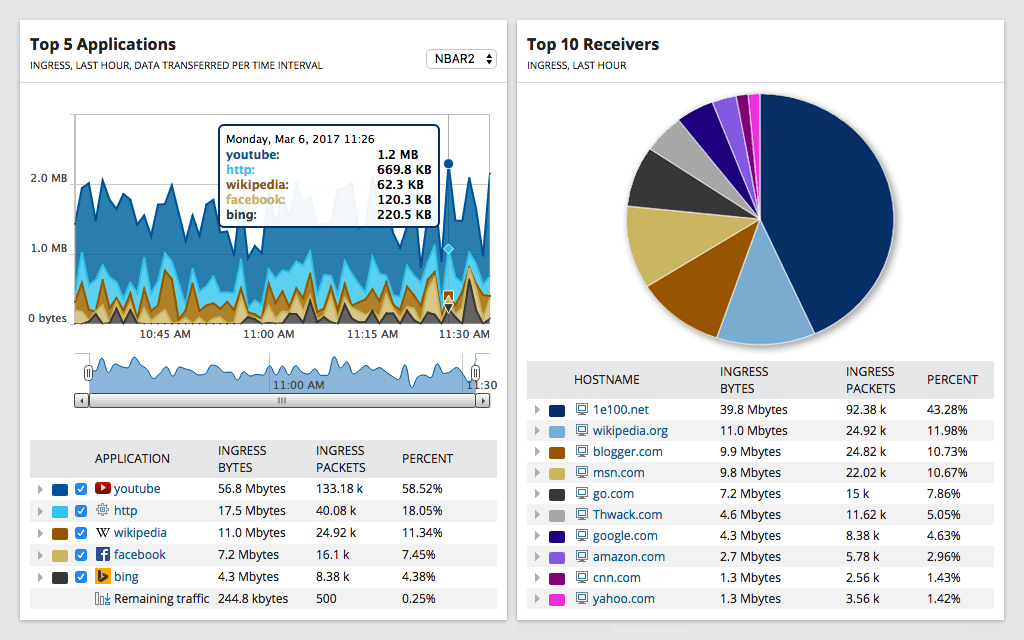
Systometer
Интересный гаджет, стилизованный под спидометр автомобиля. Он демонстрирует не только скорость получения и отдачи по протоколу интернета, но и степень загруженности процессора и оперативной памяти. Таким образом, пользователь всегда знает, на какие операции расходуются ресурсы компьютера.
Для любителей персонального оформления виджетов разработчиками утилиты предусмотрена гибкая система кастомизации Systometer. А тот, кто желает не просто контролировать трафик, но и выставлять ограничения на получение и отдачу, может сделать это, не выходя из утилиты.

Net Speed Monitor
Еще одно приложение с говорящим названием, главным преимуществом которого является возможность отображения сведений не в рамках окна виджета, а прямо на Панели задач. Разумеется, в таком случае Net Speed Monitor начинает работать в фоне. Однако сама программа не сильно нагружает процессор, осуществляя только мониторинг скорости интернет-соединения.
После установки Net Speed Monitor информация об исходящем и входящем графике начнет отображаться в правом нижнем углу экрана, рядом с другими иконками Панели задач. Изначально здесь представлены краткие сведения, но при наведении курсора можно ознакомиться с более подробными показателями.
Примечательным становится тот факт, что при длительном использовании Net Speed Monitor готовит отчеты за день, неделю, месяц или конкретную сессию. Эта фишка будет полезна людям, у которых нет возможности подключить безлимитный интернет.
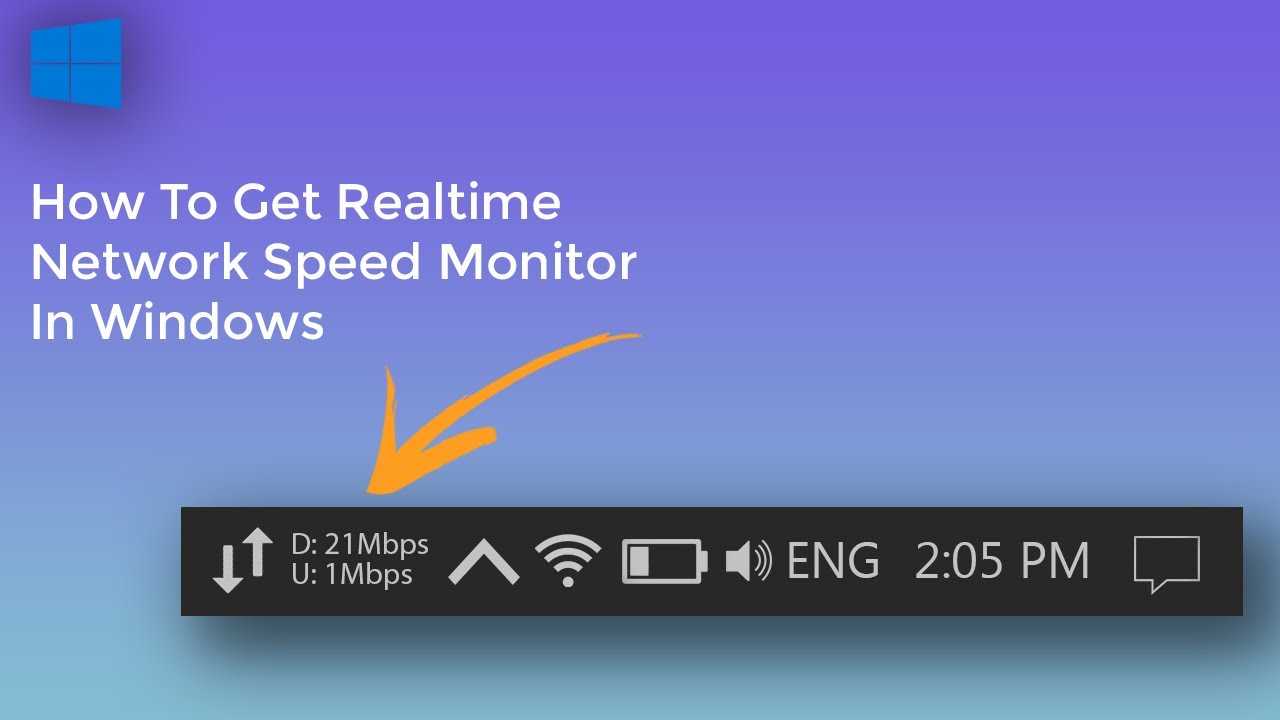
Bandwidth meter
Внешне данный виджет кажется перегруженной программой, демонстрирующей информативные, но сложные графики со сведениями о скорости интернета. Однако стоит лишь потратить 5 минут свободного времени на изучение функционала Bandwidth meter, как представленная информация становится понятной и исключительно полезной.
Bandwidth meter умеет мониторить сразу несколько соединений. А тех, у кого нет возможности постоянно следить за показателями утилиты, ждут подробные отчеты о потреблении трафика. Также программа позволяет настроить уведомления, которые предупреждают об излишнем расходе ресурсов компьютера.
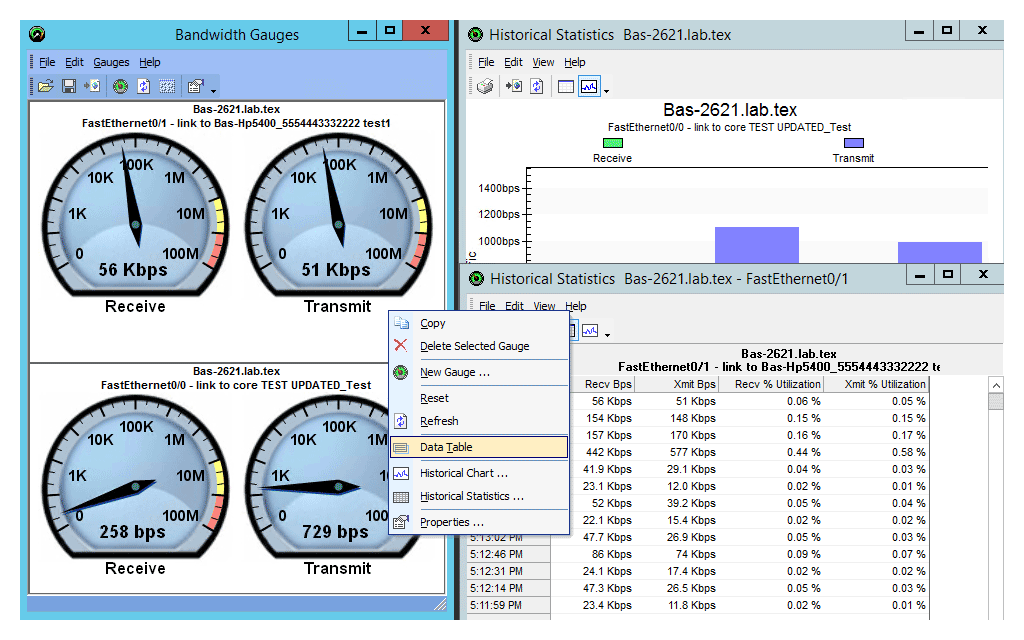
Network Meter RU
Утилита, которая прекрасно подойдет тем, кто не воспринимает интерфейс приложений ни на каком другом языке кроме русского. Однако поддержкой русскоязычного меню преимущества Network Meter RU не ограничиваются. В дополнение к этому стоит выделить наличие вспомогательной информации, помимо скорости трафика.
Так, Network Meter RU показывает текущий IP-адрес пользователя, а скоростные сведения представлены не только в виде сухих цифр, но и в форме информативных графиков, глядя на которые можно сделать определенные выводы. Также людям, установившим программу на компьютер, предлагается выбрать подходящее оформление виджета, чтобы своим присутствием он не мешал, а дополнял рабочее пространство.

NicAnorexia
Несмотря на странное название, эта программа отлично подходит для мониторинга ситуации с интернет-трафиком. В небольшом прямоугольном окошке высвечиваются параметры входящего и исходящего соединения. Кроме того, NicAnorexia определяет текущий пинг и позволяет узнать сведения о вашем компьютере.
С точки зрения информативного наполнения приложение не выделяется на фоне других виджетов. Однако компактность стала залогом успеха NicAnorexia в пользовательской среде, а потому миллионы владельцев ПК по всему миру выбирают именно эту программу для мониторинга скорости соединения.
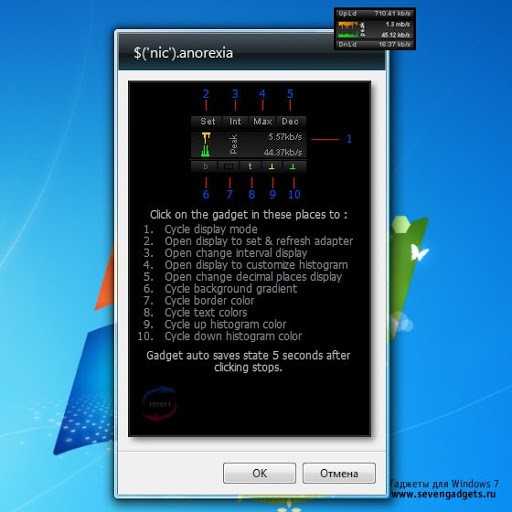
Монитор скорости сети для Linux
В Linux у вас есть утилита GNOME, которая находится прямо в верхней части панели и показывает скорость загрузки и выгрузки. К сожалению, этот инструмент может работать только на основанная среда в GNOME или UNITY.

NetSpeed Это утилита с открытым исходным кодом, и вы также можете настроить существующий код, внося свой вклад в Репозиторий GitHub. Все, что вам нужно сделать, это запустить следующую команду в Терминале.
sudo apt-get install build-essential libgtop2-dev libgtk-3-dev libappindicator3-dev git-core git clone git://github.com/mgedmin/indicator-netspeed.git cd indicator-netspeed make sudo make install indicator-netspeed &
Кроме того, вы можете загрузить его прямо из Mozilla firefox, а также из по этой ссылке.
Моно-виджеты (только проверка скорости)
Network Utilization
Данный индикатор скорости интернета позволяет отслеживать приложения, которые используют интернет трафик в данный момент. Можно разделять входящий и исходящий трафик.
Преимущества виджета:
- мониторинг использования интернет трафика в LAN;
- раздельное отслеживание входящего и исходящего трафика;
- определяет размер загруженных файлов;
- легкий и простой в использовании.
Недостатков не обнаружено.
Но многие пользователи отмечают, что у них появляется «розовая рамка» через некоторое время использования моно виджета.
Systometer
Измеритель, показывающий степень загрузки оперативной памяти и скорость интернет соединения. Также виджет измеряет нагрузку на процессор компьютера. Имеется несколько тем оформления для выбора. На главном окне расположено три датчика, показывающие основные параметры.
Плюсы:
- возможность кастомизировать оформление под себя;
- три показателя для измерения на выбор;
- 2 варианта развертки на выбор (сжатый и расширенный);
- разделение трафика (входящий и исходящий).
Пользователи не выделяют никаких недостатков у данного виджета.
Bandwidth meter
Простой в использовании виджет, предназначенный для мониторинга пропускной способности интернет соединения. Особенностью программы является то, что она выгружает данные в виде отчётов, наглядных графиков и уведомлений. Отслеживается как входящий, так и исходящий трафик.
Особенности ПО:
- функция мониторинга сразу нескольких интернет соединений;
- всплывающие уведомления;
- надежный и простой в освоении.
Недостатки гаджета скорости интернета для Windows 7:
в бесплатной версии индикатора для семерки доступны не все функции.
Network Meter RU
Русская версия утилиты для отслеживания входящего и исходящего трафика в сети Internet. Виджет пригодится тем, кто использует локальные сети, модемы или подключается к интернету через портативные устройства.
Особенности программы:
- программа отображает различную информацию о вашем компьютере (внутренний и внешний IP, входящую и исходящую скорости, наименование вашей сети и так далее);
- отслеживает объем скачиваемого и передаваемого трафика;
- несколько вариантов расцветки интерфейса на выбор;
- утилита выдает полный протокол по использованию сети.
Недостатком является то, что обновления для русской версии гаджета для Windows выходят позже, чем для английской.
NicAnorexia
Гаджет для отслеживания скорости интернета является неотъемлемым атрибутом заядлого интернет пользователя. Утилита отличается относительно маленьким размером и отображает всю необходимую информацию о вашем интернет подключении.
Фишки виджета:
- изменяемый интерфейс;
- окно для подсчета пинга;
- отображение информации в графиках;
- атрибуты вашего «железа».
Недостатков у виджета не найдено.
Многофункциональные виджеты
Какими бы информативными и простыми в освоении ни были виджеты скорости интернета, продвинутому пользователю необходимо сразу несколько утилит для получения сведений о текущем состоянии компьютера. Поэтому есть смысл задуматься об установке не одной программы с информацией о трафике, а о целом наборе ПО, содержащем в себе несколько полезных виджетов.
GlassGadgets
Набор, способный оптимально обустроить пространство Рабочего стола, добавив на него массу полезных виджетов. Кроме трафика, GlassGadgets показывает сведения о ЦПУ, системе и погоде. Также в состав пакета входят виджеты часов, календаря, корзины и радио. А преимуществом набора является тот факт, что все его элементы представлены в едином стиле, благодаря чему при использовании не возникает диссонанс относительно внешнего вида отдельных плиток. Каждый виджет смотрится органично и уместно.
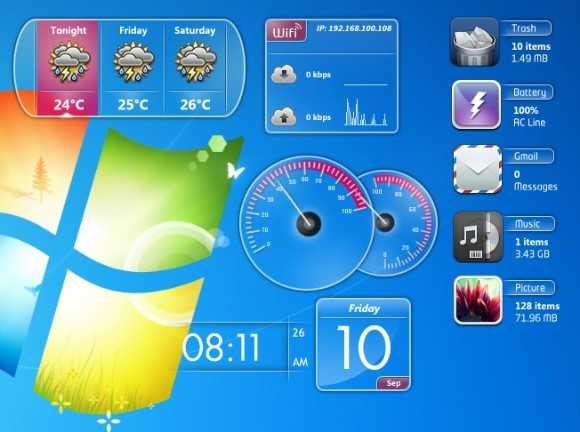
Blade Red Gadgets
С функциональной точки зрения этот набор практически полностью копирует GlassGadgets. Но если ранее рассмотренный пакет отличается нейтральным стилем, то Blade Red Gadgets подойдет скорее геймерам, нежели рядовым пользователям.
Нагрузка на процессор, скорость интернета и другие офисные виджеты выполнены в ярко-красном обрамлении, что в комбинации с ярким фоном Рабочего стола создает характерную атмосферу, которая свойственна профессиональным игрокам. В то же время никто не запрещает использовать пакет Blade Red Gadgets обычным людям, просто заинтересованным в нетипичном оформлении главного экрана компьютера.
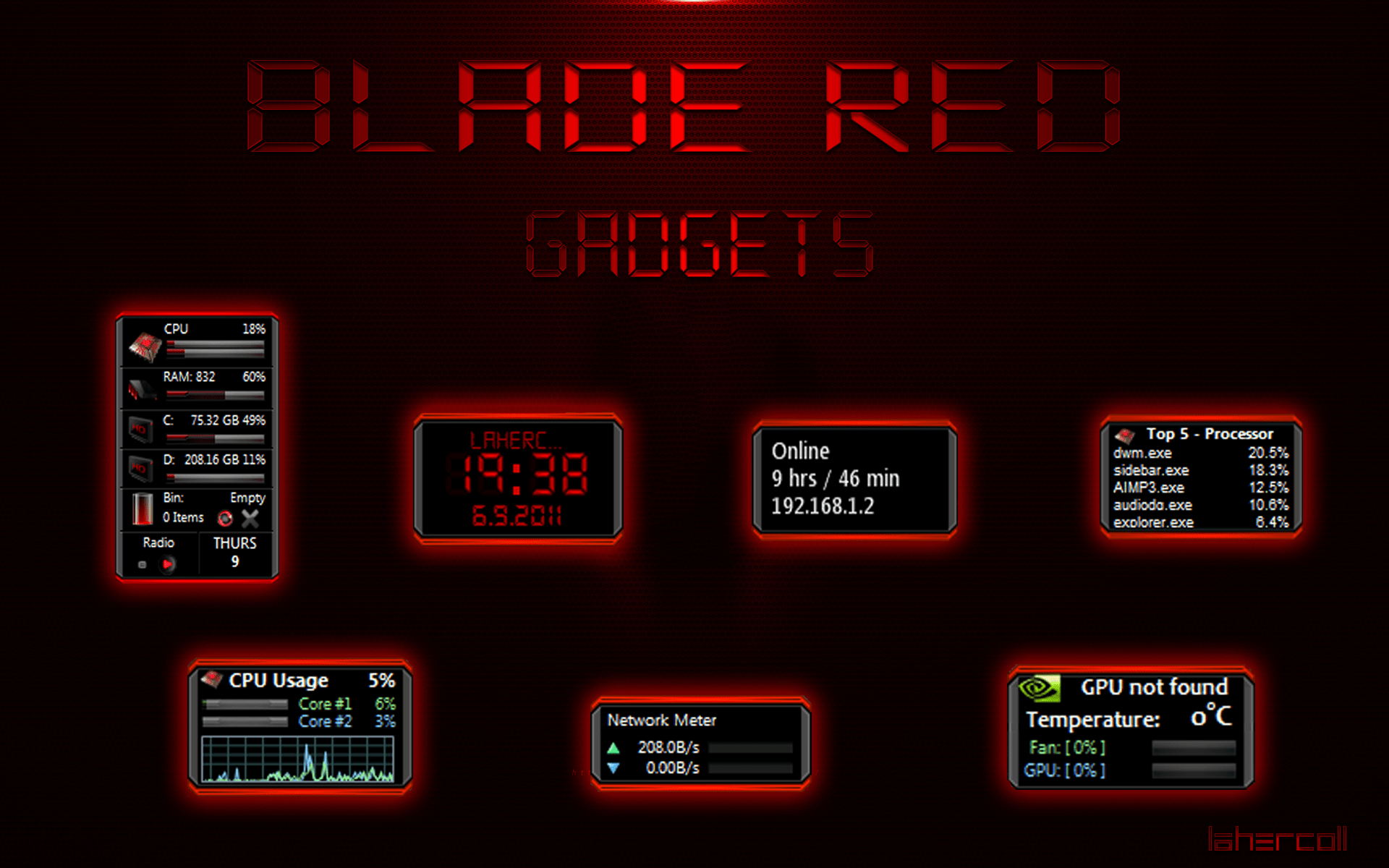
Artan-Reborn
Еще один набор, имеющий повышенное внимание со стороны владельцев ПК. В состав Artan-Reborn входит не только индикатор погоды с часами и календарем, но и отдельные виджеты по каждому направлению работы компьютера
Это касается интернет-трафика, ЦПУ, системной памяти и других не менее важных параметров.
К сожалению, оформление Artan-Reborn нельзя кастомизировать на свой вкус. Однако разработчики постарались сделать интерфейс таким, чтобы он одновременно удовлетворял запросы и геймеров, и обычных офисных работников.

Configuring the Network Monitor Gadget
To configure and control the look and feel of the Gadget simply locate it on the desktop and hover the mouse over the Gadget and look for the rinch like icon and click it. You will now be in the configuration menu which should appear as a pop out menu.
1.Under the options tab towards the bottom you are able to input your billing data that is based on your internet data plan so as to refine the way the gadget tracks the statistics it displays on screen.
2. Go to display to adjust the size of the Gadget, sizes range from 100% to 400% or custom-I only adjust this setting when I am dealing with larger displays and need a larger version of the Gadget on screen.Here you can also enable and disable different elements of the user interface such as the showing of your internal and external IP address.
3. Under display you can also control the total bandwidth usage and the graph that is displayed.
4. In the color tab you can refine the color of all the major titles and elements of the network monitor gadget and truly make it your own with various color codes.
The Network monitor gadget is one of the best I have ever seen when it comes to monitoring network activity on my computer very little happens in the background that I do not know of, there have been many times when there was nothing running and I noticed abnormal data usage and was able to track down rogue programs that were in the background and sapping my data and contain them.
Best of all the developers update this great gadget very often and its constantly under development and its improving each time getting better and better. If you double click on the widget you are instantly taken to Network and sharing center for windows. Clicking on the Gadgets name brings out all the statistics about your connection that is killer convenient.
If you have a question about this Gadget or would like some help use the comment section below and i would be glad to assist you.
Can I check the connection speed in Windows 11 without third-party apps?
Windows doesn’t have any desktop feature that displays connection speed details.
However, the status window for your connection includes speed info. You can open that window via the Control Panel as follows:
- Open the search utility by clicking the magnifying glass taskbar button.
- Enter Control Panel within the search utility’s text box.
- Click Control Panel to open that window.
- Select the Network and Internet category.
- Then click Network and Sharing Centre.
- Select the Change adapter settings on the left of the window.
- Then double-click your connection to open its status window, which displays the speed info.
- Click Close to exit the window
How can I speed up my PC’s download speed?
If your PC’s download speed is a little slow, there are various ways you can speed it up. Firstly, close as many background apps as you can on your PC. You can do that by turning off the Let apps run in the background option on the Settings’ Background apps tab.
Windows 11’s system updates can hog bandwidth, which slows down downloads. So, reducing bandwidth usage for updates might boost your download speed. You can limit bandwidth for updates via the Windows Update tab’s advanced options in Settings.
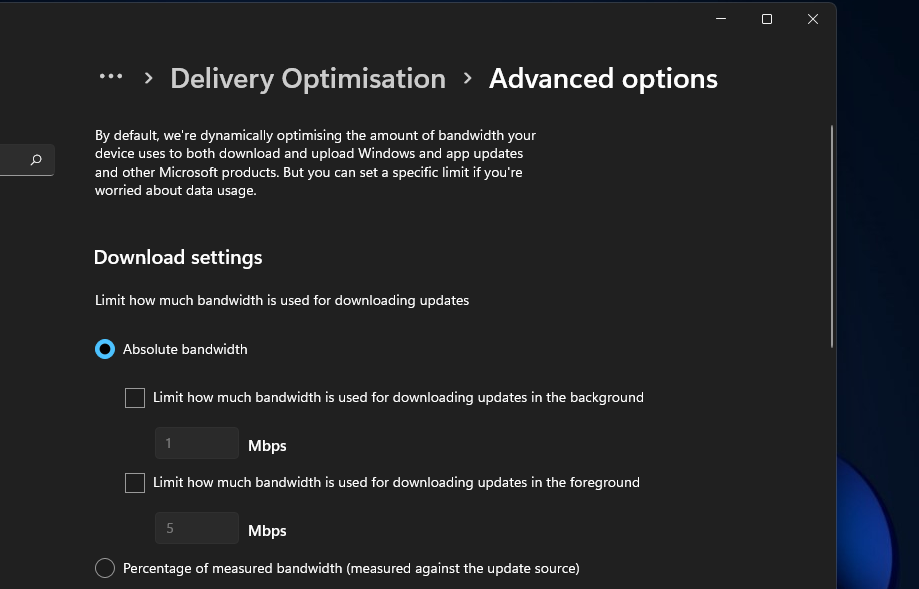
Also, turn off any other devices you have connected to the Internet, such as tablets, smartphones, consoles, etc. Select to disable their Internet connections if you can, and turn them off. By doing so, you’ll maximize network bandwidth for your Windows 11 PC.
As for your PC’s network adapter card, keep in mind that it connects your PC to the Internet. Learn how to check network card speed to see the speed of all your network devices right away. The steps from this Windows 10 procedure may be applied in Windows 11 too.
You can also try updating your network adapter’s driver if your PC’s download speed seems a lot lower than what it should be.
You can do that by scanning your computer with a third-party driver updater utility, such as Outbyte Driver Updater. Driver updater software enables you to download and install new drivers for PC devices in no time.
Moreover, don’t hesitate to use the best bandwidth limiter tools for those programs that use more bandwidth. Even if they are for Windows 10, you can also use them to see exactly what apps are more demanding in terms of network data.
A Windows 11 net speed monitor is a nice addition to the desktop. Net Speed Meter and 8GadgetPack’s Network Meter are two freely available ones that pack in numerous customization settings.
8GadgetPack’s Net Meter gadget provides more network info than Net Speed Meter. With all the additional gadgets that software comes with, some users might prefer 8GadgetPack. However, you can’t add Net Meter to Windows 11’s taskbar.
Either of those network speed monitors on your desktop will make it clearer how long your downloads and uploads might take. With one of those apps installed, you can proactively monitor your PC’s network speed. So, 8GadgetPack and Net Speed Meter are two Windows 11 apps worth noting.
Which network speed monitor is your choice? Let us know in the comments area below.
Was this page helpful?
966
MyWOT
Trustpilot
Thank you!
Not enough details
Hard to understand
Other
x
Contact an Expert
Start a conversation
How to install and use the Network Monitor Gadget
If you are using windows 7 simply go to this website here and download the Network meter gadget. However if you are on windows 8 or 8.1 and above you will need to first download the 8GadgetPack here and then update to the latest version of Network meter Gadget here.
1. Simply install the 8GadgetPack which will allow you to install gadgets that can be found on Windows 7 (First introduced in Windows Vista) on Windows 8.
2. Once installed and you have the Gadget pack integrated (which also contains extra gadgets), simply update your Network Meter Gadget by installing the above version that you downloaded.
3. If you need to uninstall the old version (in case the pack already has one or to use the one) that comes with 8GadgetPack simply go to your desktop, right click and select Gadgets.
4. Scroll over till you find the network meter and right click and you can add a Gadget to the desktop or Uninstall the current one.After this you can install a new or updated one.














![Скорость и количество интернет трафика в трее windows - netspeedmonitor [обзор]](http://kubwheel.ru/wp-content/uploads/7/c/f/7cfc7f3852787d9104029ee7c19282b5.jpeg)














