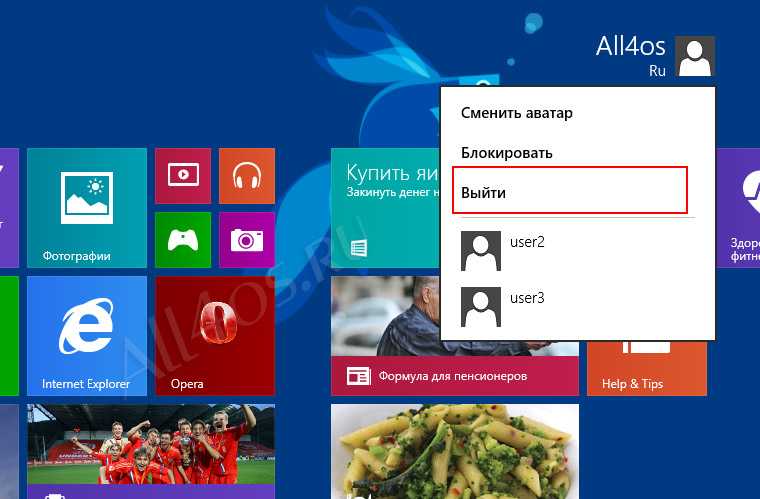Что делать, если ваши приложения Windows 10 не подключаются к Интернету
Решение 1. Загрузите средство устранения неполадок Microsoft.
Microsoft знает об этой проблеме, поэтому ее разработчики создали инструмент, который решает проблемы с пользовательским интерфейсом Windows. Вы можете скачать этот исправитель, запустить его и посмотреть, решена ли проблема. Вы можете скачать Microsoft UI Troubleshooter прямо со страницы поддержки компании. Если у вас по-прежнему возникают проблемы с подключением к Интернету ваших приложений Windows, вы можете попробовать некоторые из перечисленных ниже решений.
Решение 2 – Очистить кэш магазина
Вы можете попытаться сбросить кэш хранилища, чтобы ваши приложения снова могли подключаться к Интернету. Восстановление App Store очень просто, и для этого требуется всего одна простая команда. Вот что вам нужно сделать:
- Перейти к поиску и введите wsreset
- Откройте команду WSReset.exe и дайте ей завершить процесс
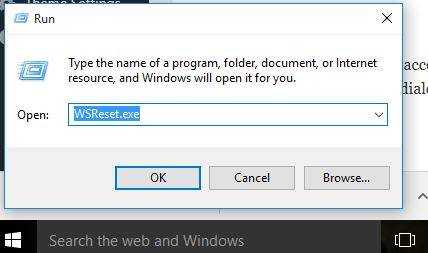
Он сбросит все настройки Магазина Windows, и, возможно, вы сможете снова подключить свои приложения к Интернету.
СВЯЗАННЫЕ: ИСПРАВЛЕНИЕ: это приложение предотвращает завершение работы в Windows 10
Решение 3 – Переключиться на брандмауэр Windows
Брандмауэр некоторых сторонних программ безопасности может иногда препятствовать подключению ваших приложений к Интернету. Таким образом, вы можете попробовать отключить стороннее программное обеспечение безопасности и посмотреть, если что-то не так.
Но, вероятно, лучшим решением будет переключиться с брандмауэра, выпущенного не на Microsoft, на брандмауэр Windows по умолчанию. Чтобы переключиться на брандмауэр Windows, сначала включите антивирусный брандмауэр, а затем выполните следующие действия:
- Перейдите к поиску, введите брандмауэр и откройте брандмауэр Windows
- На левой панели выберите «Включить или отключить брандмауэр Windows».
- Проверьте Включить брандмауэр Windows
Решение 4. Запустите средство устранения неполадок приложений Магазина Windows
Еще одним быстрым решением для устранения проблем с интернет-подключением приложений Windows 10 является запуск средства устранения неполадок Магазина Windows. Для этого перейдите в Настройки> Обновление и безопасность> Устранение неполадок и запустите средство устранения неполадок, как показано на снимке экрана ниже.
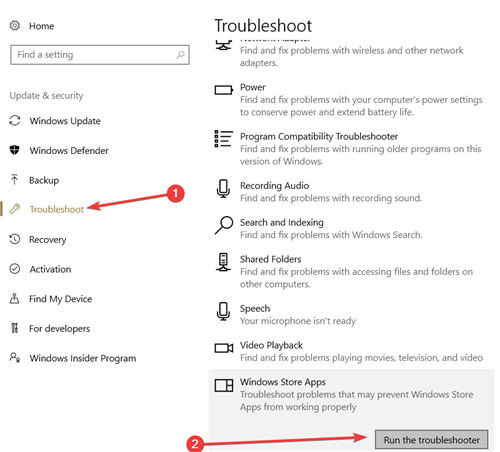
СВЯЗАННЫЕ: Как удалить приложения Windows 10 для всех пользователей
Решение 5 – Запустите средство устранения неполадок Интернета
Если ваши приложения работают должным образом и средство устранения неполадок приложения не может определить какие-либо проблемы, возможно, виновником является ваше интернет-соединение. Чтобы быстро решить эту проблему, вам нужно запустить встроенный в Windows 10 инструмент устранения неполадок с Интернетом.
Следующие шаги аналогичны запуску средства устранения неполадок приложения. Разница лишь в том, что на этот раз вы выберете и запустите средство устранения неполадок с интернет-соединениями.
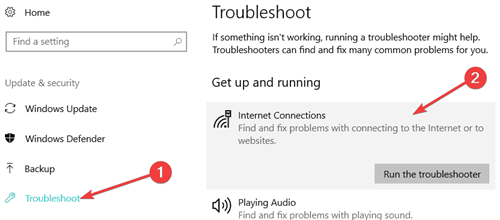
Решение 6. Разрешить другим людям использовать соединение .
Некоторые пользователи подтвердили, что их приложение Windows 10 подключено к Интернету после того, как они установили флажок «Разрешить другим пользователям использовать это подключение». Поэтому создайте новое подключение к Интернету и обязательно установите флажок «Разрешить другим пользователям использовать это подключение». Ваши приложения для Windows 10 должны работать сейчас.
СВЯЗАННЫЕ: переключиться в полноэкранный режим в приложениях Windows 10
Решение 7. Отключите автоматическое определение прокси
Другие пользователи сообщили, что им удалось решить эту проблему, отключив обнаружение прокси. Сделать это:
- Перейдите в «Пуск»> введите «прокси»> дважды щелкните «Изменить настройки прокси»
- Зайдите в Соединения> выберите настройки прокси
- Снимите флажок «Автоматически определять настройки прокси»
- Перезагрузите компьютер и проверьте, сохраняется ли проблема.
Решение 8 – Чистая загрузка вашего ПК
- Зайдите в Пуск> введите msconfig > и нажмите Enter
- Перейдите в раздел «Конфигурация системы»> нажмите на вкладку «Службы»> установите флажок Скрыть все службы Microsoft > и нажмите «Отключить все».
- Перейдите на вкладку «Автозагрузка»> «Открыть диспетчер задач».
- Выберите каждый элемент автозагрузки> нажмите «Отключить»> закрыть диспетчер задач> перезагрузите компьютер.
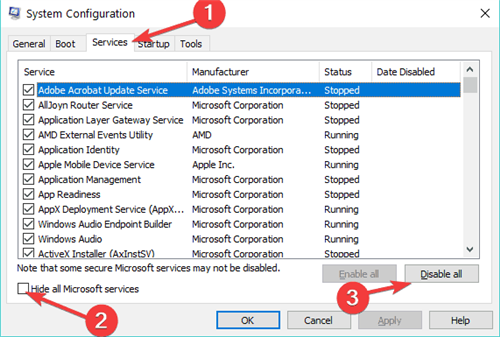
Способ 3 — выйти / использовать локальную учетную запись
Следующее, что вы можете попробовать — это выйти из своей учетной записи, а затем снова войти в нее, особенно если вы используете учетную запись Microsoft. Кроме того, перейдите на //login.live.com/ и убедитесь, что вы можете войти с учетными данными Microsoft. Если вы заблокированы по какой-либо причине, например, когда ваш пароль взломан и т. Д., Вам придется восстановить доступ к своей учетной записи Microsoft, а затем снова войти в Windows 10.
Другая вещь, которую вы можете попробовать, это переключиться с учетной записи Microsoft на локальную учетную запись, а затем попытаться открыть Магазин Windows. Вы можете сделать это, открыв приложение «Настройки», нажав « Учетные записи», а затем — « Ваши данные» .
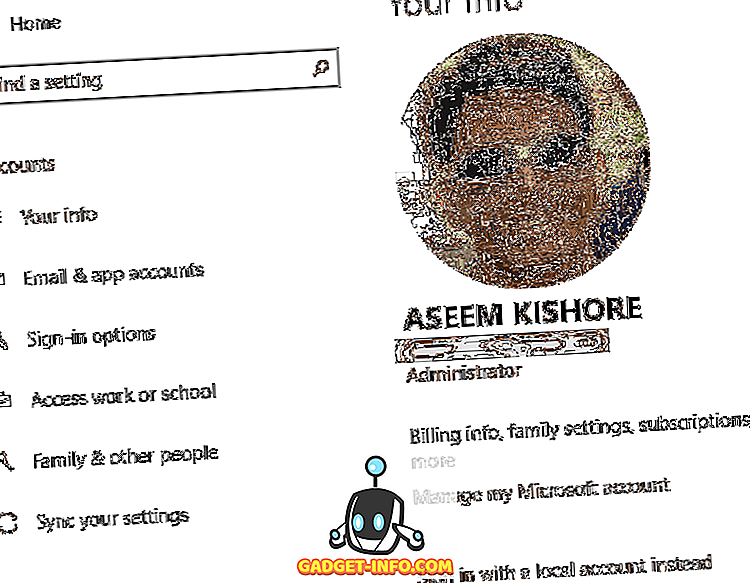
Переустановка магазина Windows 10
Об том, как это делается я уже писал в инструкции Как установить магазин Windows 10 после удаления, более кратко (но тоже действенно) приведу и здесь.
Для начала, запустите командную строку от имени администратора, после чего введите команду
Нажмите Enter, а по завершении выполнения команды, закройте командную строку и перезагрузите компьютер.
На данный момент времени, это все способы, которые я могу предложить для решения описываемой проблемы. Если появится что-то новое, добавлю в руководство.
А вдруг и это будет интересно:
Почему бы не подписаться?
31.05.2018 в 14:12
мне помог способ первый с wsreset до этого куча вариантов было но ничего не выходило
22.06.2018 в 08:40
Доброго времени суток! Спасибо! Помогло)
18.07.2018 в 14:45
а вот второй раз опять начало, но вышел и зашел из учетки пошло всё хорошо , думаю не дойдет до других вариантов
31.08.2018 в 15:33
Здравствуйте! Я удалил игру, а потом решил заново установить, но вылезает ошибка 0x80073cf0. Все методы которые описаны выше сделал (кроме переустановки магазина), но ошибка осталась. Подскажите как ещё можно решать данную проблему?
10.01.2019 в 13:25
спасибо большое помогло!
02.02.2019 в 11:57
Мне помогло только это решение (все остальные ну ни разу не сработали): Открыть Центр управления сетями — выбрать IP версии 4 (TCPIPv4) – Свойства – отметить «использовать следующие адреса DNS-серверов
Предпочитаемый вставить 4.2.2.1
Альтернативный вставить 4.2.2.2
Поставить галочку – подтвердить параметры при выходе. Перезагрузиться и наслаждаться рабочим приложением Магазин.
10.02.2019 в 20:05
Максим! ОГРОМНОЕ СПАСИБО!
14.02.2019 в 00:27
помог твой способ, спасибо!
06.03.2019 в 14:16
Код: 0x803FB005 Помог выходвход в учетку. СПАСИБО!
08.07.2019 в 03:30
у меня не скачивались, потому что менял переменные среды (папка TEMP)
16.11.2019 в 13:27
Этот баг уже с самой первой версии десятки, а оно до сих пор есть!
Примечание: после отправки комментария он не появляется на странице сразу. Всё в порядке — ваше сообщение получено. Ответы на комментарии и их публикация выполняются ежедневно днём, иногда чаще. Возвращайтесь.
Магазин Windows 10 позволяет загружать множество программ без необходимости использования стороннего антивирусного программного обеспечения. Так как классические приложения способны действительно нанести вред компьютеру. Пользователи встречаются с проблемой когда Microsoft Store не скачивает приложения или они не устанавливаются в Windows 10.
Данная статья расскажет что делать, когда не устанавливаются приложения из Магазина Windows 10. Есть два пути решения проблемы: восстановление работоспособности Microsoft Store или загрузка и установка приложений без использования Магазина Windows 10. В любом случае мы рекомендуем сбросить настройки Магазина Windows 10, чтобы восстановить его работоспособность, даже если Вы загружаете приложения прямо с окна браузера.
5 ответов
У меня была эта проблема несколько раз, и я нашел два решения, которые всегда работали для меня.
Вы также должны проверить правильность системного времени. У многих веб-сайтов есть проблемы с подключением, если это не установлено в нужное время. Лучше всего было бы установить автоматическую синхронизацию с сервером времени, если это еще не так.
Моя система сделала это.
Обновление для Windows установило для вас новый драйвер, насколько полезно!
Перейдите к DESKTOP (не метро) Щелкните правой кнопкой мыши в нижнем правом углу (невидимая кнопка запуска) Выберите DEVICE MANAGER Найдите сетевые адаптеры и расширьте это. Дважды щелкните имя своей беспроводной карты Выберите вкладку «Драйвер» Нажмите «Удалить» внизу если будет предложено, скажите «да», вы также хотите удалить программное обеспечение
перезагрузите систему, и она будет работать.
вы можете «скрыть» это обновление от своей системы. отправьте назад по направлениям, если они вам понадобятся.
Если у вас установлена новая установка Windows 8, и в магазине указано, что она не может подключиться к Интернету (т. е. отображает вышеуказанное сообщение, даже если другие приложения могут подключаться) убедитесь, что дата и время установлены правильно
Если вы не работаете в часовом поясе по умолчанию в Windows 8 и поэтому устанавливаете часовой пояс во время начальной настройки Windows 8, вы также должны вручную установить данные и время, либо оно будет неверным, и в результате будет указано выше проблема.
Я нашел этот ответ из MS онлайн:
Сбросьте папку кэша в AppDirectory. Для этого выполните следующие действия:
Запустите File Explorer, скопируйте и вставьте следующий путь в адресную строку и нажмите Enter:
C: \ Users \\ AppData \ Local \ Packages \ Microsoft.WindowsStore_8wekyb3d8bbwe \ LocalState
Примечание: замените текст на имя пользователя, подключенное к вашей учетной записи. Кроме того, если ваша Windows установлена на другом диске, замените C выше на системный корневой диск.
В папке LocalState проверьте, отображается ли папка кэша или нет. Если он отображается, переименуйте его в cache.old. После этого создайте новую папку и назовите ее кешем.
Примечание. Если папка кэша отсутствует по умолчанию, просто создайте пустую новую папку и назовите ее кешем. Закройте проводник и перезагрузите компьютер.
После перезагрузки снова запустите средство устранения неполадок приложений Windows. Это не должно обнаруживать ту же ошибку снова. Перезагрузите компьютер еще раз и попробуйте запустить Windows Store.
Как настроить параметры TCP/IP
Если проблема не в драйвере, нужно изучить основные программные настройки, которые влияют на интернет-подключение. Необходимо проверить, активированы ли нужные протоколы, и как работает получение IP-адреса и DNS.
Проверка активированных сетевых протоколов
Для нормальной работы интернета необходимо, чтобы основной протокол IPv4 был активирован. Кроме того, стоит попробовать включить и выключить протокол IPv6 — в некоторых ситуациях сетевое подключение может вести себя непредсказуемо именно из-за него.
Проверка настроек получения IP-адреса и DNS
Если активация или деактивация протоколов не помогли, стоит проверить настройки IP и DNS.
Если это не решило проблему, следует попробовать изменить адреса DNS на предоставляемые Google. Довольно часто это помогает.
После всех этих операций стоит перезагрузить компьютер, чтобы проверить, помогли они или нет.
Настройка стандарта FIPS
Иногда может помочь включение или отключение стандарта FIPS (Federal Information Processing Standards или Федеральные Стандарты Обработки Информации). Он создан для государственных учреждений США, но доступен компьютеров в любом регионе.
Обновление сетевого адаптера
Одной из основных причин отсутствия Интернета в Windows 10 являются устаревшие драйвера. Поэтому для исправления этой ситуации нам понадобится выполнить их обновление. Вот как это сделать:
- Нажмите комбинацию клавиш Win+R, наберите devmgmt.msc в диалоговом окне «Выполнить» и далее Enter.
- Перейдите в раздел «Сетевые адаптеры».
- Вашему взору предстанет перечень сетевых адаптеров, где нам необходимо выбрать тот, который используется ПК в данный момент. Нажмите по найденному адаптеру правой кнопкой мыши и затем «Обновить драйвер».
- Перейдите в «Автоматический поиск обновленных драйверов», и Windows 10 приступит к поиску актуальных вариантов.
- Теперь необходимо нажать на символ Интернета внизу экрана и отправится в «Центр управления сетями и общим доступом». Там поищите «Изменение параметров адаптера» и отправляйтесь туда.
- Щелкните правой кнопкой мыши по своей сети и загляните в «Свойства».
- Убирайте птичку рядом с «Протокол Интернета версии 6 (TCP/IPv6)».
- Закройте окно, совершите перезагрузку ПК и посмотрите появился ли Интернет.
Но ежели Wi-Fi так и не заработал, попробуйте удалить сетевой адаптер и переустановить его заново. Для этого:
- Отыщите адаптер так, как это расписано выше в подпунктах 1-3. Шелкните по нему правой кнопкой мыши и выбирайте «Удалить».
- Теперь найдите в верхней части экрана «Диспетчера устройств» раздел «Действие», а в нем «Обновить конфигурацию оборудования». После этого Windows просканирует систему, разыщет сетевой адаптер и переустановит его.
- Когда установка завершится, перезагрузите ПК и проверьте работу Интернета.
Отключите расширенный режим защиты
Это одна из функций Internet Explorer, которая, как предполагается, повышает уровень безопасности при нахождении в сети. Однако дополнительно она может мешать соединению с Интернетом. Поэтому мы предлагаем выключить её и посмотреть на результат. По умолчанию она обычно отключена, но вдруг вы случайно включили её и позабыли об этом?
Проверить это можно, перейдя в раздел «Свойства браузера» Internet Explorer. Там найдите вкладку «Дополнительно» и прокрутите список вниз, пока не найдете опцию «Включить расширенный защищённый режим». Потом уберите птичку напротив неё, если она там присутствует и проверьте работу сети.
Как исправить ошибку сетевого подключения Microsoft Store 0x800704cf.
Шаг 1. Запустите средство устранения неполадок сети.
Первым шагом для устранения ошибки Магазина Windows «0x800704CF — похоже, что вы не подключены к Интернету» является запуск средства устранения неполадок работы сети. Для этого:
1. Щелкните правой кнопкой мыши на Wi-Fi
Решение проблем
2. Следуйте инструкциям на экране для решения проблемы.
Шаг 2. Сканирование компьютера на наличие вирусов.
Вирусы или вредоносные программы могут вызвать сеть Проблемы с интернет соединением. Поэтому, прежде чем продолжать устранять проблемы с подключением, используйте это Руководство по сканированию и удалению вредоносных программ, чтобы проверить и удалить вирусы и / или вредоносные программы, которые могут работать на вашем компьютере.
Шаг 3. Отключите или удалите Antivirus / Security Suite.
В некоторых случаях я видел, что некоторые антивирусные программы, такие как Avast или AVG Antivirus, могут вызывать проблемы с сетевым подключением после обновления своего движка или после обновления Windows. В этих случаях я предпочитаю удалить и переустановить программу защиты безопасности.
Поэтому, если вы используете антивирусную или брандмауэрную программу, которая защищает вас от интернет-трафика, попробуйте отключить защиту Интернета (Интернет) или — лучше — временно удалить программу безопасности с вашего компьютера. Затем попробуйте снова подключиться к Microsoft Store и, если ошибка «0x800704CF» устранена, переустановите программу защиты еще раз.
Шаг 4. Сброс настроек прокси.
Если вы подключены к рабочему месту через VPN-соединение, убедитесь, что вы отключены от VPN, а затем сбросьте настройки прокси-сервера.
1. открыто Командная строка как администратор. Для этого:
1. В поле поиска введите: CMD (или командная строка). 2. Щелкните правой кнопкой мыши на командная строка (результат) и выберите Запустить от имени администратора.
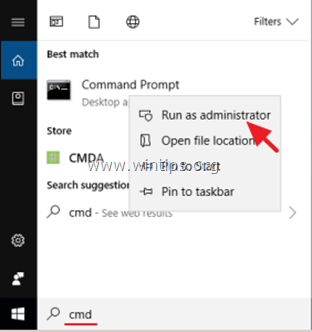
2. В командной строке введите команду ниже и нажмите Войти:
netsh winhttp сбросить прокси
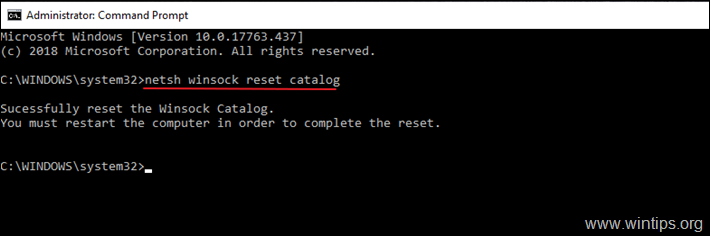
3. Перезагрузите компьютер и попробуйте подключиться к MS Store.
Шаг 5. Сброс протокола TCP / IP Каталог WINSOCK.
Microsoft Store ошибка 0x800704cf может возникнуть, потому что протокол TCP / IP был поврежден, и вы должны сбросить его значения по умолчанию.
1. открыто Командная строка как администратор.2. В командной строке введите команду ниже и нажмите Войти:
netsh int ip reset
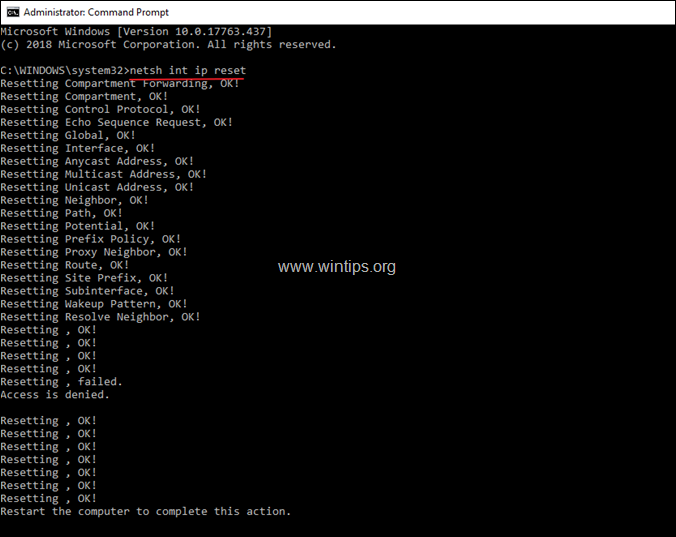
3. Перезапуск ваш компьютер и проверьте подключение к Интернету. Если у вас все еще есть проблемы, откройте снова Командная строка от имени администратора и введите следующую команду, чтобы сбросить каталог «Winsock» к настройкам по умолчанию:
netsh каталог сброса winsock
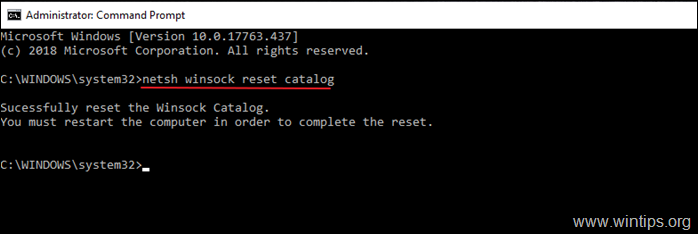
4. Перезагрузка ваш компьютер, в соответствии с инструкциями, а затем проверьте подключение к Интернету.
Шаг 6. Обновите IP-адрес и сбросьте настройки DNS-адреса.
1. Откройте командную строку с повышенными правами.2. В окне командной строки введите следующие три (3) команды по порядку (нажмите Войти после ввода каждого из них).
-
- ipconfig / release
- ipconfig / flushdns
- ipconfig / renew
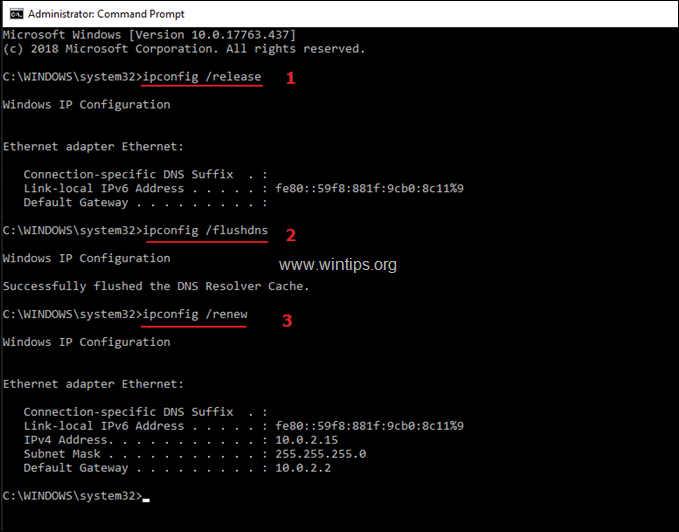
3. Закройте командную строку и перезапуск твой компьютер.
Шаг 7. Измените настройки DNS.
1. Перейдите к Панель управления > Центр коммуникаций и передачи данных.2. щелчок Настройки адаптера налево.3. Дважды щелкните активное сетевое подключение (например, «Подключение по локальной сети») и выберите свойства.4. Затем выберитеИнтернет-протокол версии 4 (TCP / IPv4)и нажмите свойства опять таки.
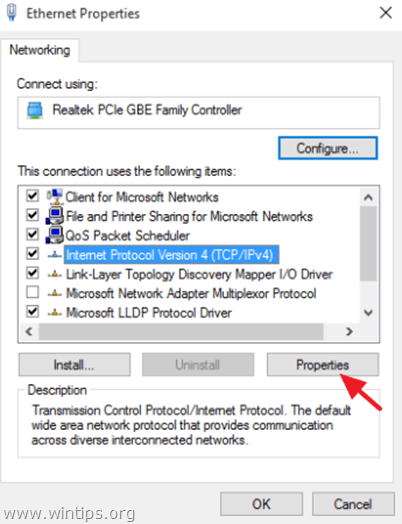
5. Выбрать «Используйте следующие адреса DNS-серверов«и введите следующие адреса DNS-сервера Google:
- 8.8.8.8
- 8.8.4.4
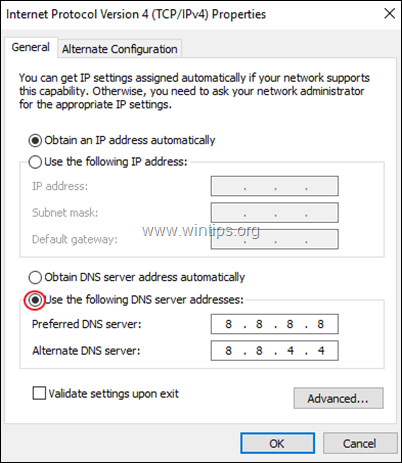
6. Нажмите хорошо (дважды), чтобы закрыть свойства сети.7. Перезагрузите ваш компьютер и попробуйте получить доступ к Microsoft Store.
Это оно! Дайте мне знать, если это руководство помогло вам, оставив свой комментарий о вашем опыте. Пожалуйста, любите и делитесь этим руководством, чтобы помочь другим.
Средство устранения неполадок с сетью
В ранних версиях Windows большинство программ и утилит также имели средства устранения проблем и неполадок. Но при их использовании крайне редко удавалось что-либо исправить в компьютере. И пользователи настолько к этому привыкли, что не используют их и сегодня в Windows 8 и 10. Но в последней версии утилиты стали более эффективными.
Если Microsoft Store не открывается, выполните следующую инструкцию.
- Откройте параметры Windows. Для этого можно использовать горячие клавиши Win + I;
-
Найдите пункт Сеть и интернет;
-
В следующем окне нужно правый блок пролистать вниз, чтобы найти строку Средство устранения неполадок. После проверки проверьте работает ли магазин Microsoft;
-
Вернитесь в параметры Windows и найдите средство исправления проблем с сетью;
Подтвердите сброс настроек сети.
Проверка, загрузка и установка обновлений для Windows 10 смогут тоже помочь исправить ошибки. Перейдите в этот раздел через параметры (Win + I), пункт Обновление и безопасность.
Кнопка для загрузки обновлений для Windows 10
Нередко удаётся таким способом избежать большинство системных проблем.
СПОСОБ 4. Использование нашего исчерпывающего руководства для решения всех проблем с подключением
Если проблема не устранена на вашем компьютере, существует множество других способов устранения проблем с сетью и подключением к Интернету в Windows, таких как функция сброса сети, встроенный инструмент устранения сетевых неполадок, сброс настроек TCP/IP и т. д.
Методы, приведенные в вышеупомянутом руководстве, определенно помогут вам решить проблему с подключением к Интернету в современных приложениях UWP.
Об авторе: Вишал Гупта (также известный как VG) получил награду Microsoft MVP (Самый ценный профессионал). Он имеет степень магистра компьютерных приложений (MCA). Он написал несколько технических статей для популярных газет и журналов, а также участвовал в технических шоу на различных телеканалах.
Комментарии
ПРИМЕЧАНИЕ. Старые комментарии были удалены, чтобы сократить нагрузку на базу данных.
Windows и компьютерные программы должны быть написаны так, чтобы автоматически исправляться. Исправлять должны не мы, а программисты. Даже окна должны быть написаны для автоматического исправления в фоновом режиме. Конечный пользователь не должен быть вашим техническим оператором.
Здравствуйте, Вишал, Microsoft говорит, что это ошибка.
^^ Да. Но это касается не только обновления за октябрь 2018 года. Я получил электронные письма от читателей, которые столкнулись с этой проблемой и в предыдущих обновлениях функций.
-
Whatsapp не устанавливается на компьютер с Windows 10
-
Приемник Citrix не установлен в Windows 7
-
Как зашифровать домашнюю папку Linux Mint
-
Как узнать, какие драйверы отсутствуют в Windows 10
- Что делать, если все открывается через Windows Media Center
Часто задаваемые вопросы
Как исправить ошибку «Проверка подключения» в Microsoft Store?
- Щелкните значок Пуск в Windows.
- Щелкните значок настроек.
- Теперь нажмите на опцию «Обновление и безопасность».
- Щелкните вкладку Устранение неполадок.
- Выберите опцию Windows Store Apps.
- Средство устранения неполадок найдет причину (ы) ошибки и отобразит инструкции по устранению неполадок.
Как исправить проблему с подключением к Microsoft Store?
- Проверьте наличие проблем со входом в систему и убедитесь, что вы вошли в свою учетную запись Microsoft.
- Убедитесь, что в Windows установлено последнее обновление: выберите «Пуск», затем «Настройка» -> «Обновление и безопасность» -> «Центр обновления Windows» -> «Проверить наличие обновлений».
Что означает код ошибки 0x80072F30?
Код ошибки Microsoft Store 0x80072F30 возникает, когда магазин не может быть успешно запущен или не может подключиться к Интернету. Ошибка может быть вызвана отказом службы обновлений Windows, поврежденным кешем Магазина Windows или качеством вашего интернет-соединения.
Почему Microsoft Store сообщает об отсутствии подключения к Интернету?
Обновите Microsoft Store: выберите Пуск -> Microsoft Store. Выберите «Узнать больше» -> «Загрузки и обновления» -> «Получить обновления». Если для Microsoft Store доступно обновление, оно будет установлено автоматически. Восстановление и сброс приложения: выберите «Пуск» -> «Настройки» -> «Приложения» -> «Приложения и функции».
Сообщение Просмотров: 943
Причины
Данная ошибка в большинстве случаев устраняется довольно просто и быстро. Главное – определить причину возникновения проблемы: это позволит значительно сократить временные затраты. Чаще всего отсутствие соединения обусловлено следующими факторами:
- активированный компонент IPv6;
- неправильная настройка реестра;
- некорректная работа стороннего ПО.
Важно учитывать, что эту проблему принято относить к багам, т. е
у нее не всегда есть четкая причина возникновения. Поэтому даже если вам не удастся найти «виновника», вы все равно сможете решить неприятную ситуацию, просто пробуя один способ за другим. Например, в некоторых случаях такая ошибка убирается сменой типа сети с частной на общедоступную.
Как решить проблему с драйвером сетевого адаптера
Довольно часто причиной неполадок с сетью становятся ошибки или некорректные настройки драйвера сетевого адаптера. Кроме того, иногда Центр обновления Windows или сторонние программы устанавливают в систему неподходящий для вашей сетевой карты драйвер. Разумеется, в таком случае она не будет стабильно работать.
Как запретить отключение сетевого адаптера для экономии энергии
В случае, если какой-либо некритический компонент компьютера не используется, Windows может выключать его для экономии энергии. Сетевой адаптер также входит в разряд «некритических», так что стоит позаботиться об отключении опции энергосбережения.
Магазин в windows 8 ваш компьютер не подключен к сети
Всем привет, хочу опять спросить совета по поводу Восьмерки.. юзаю уже в течение месяца, все было нормально и потихоньку стал разбираться в новой ОС. Как сегодня столкнулся с новой проблемой. Собрался установить пару новых приложений, зашел в магазин Windows, а там вместо привычного интерфейса вижу такое сообщение:
Не удалось подключиться к Магазину. Возможно, возникла проблема с сервером или истекло время ожидания. и т.д. и т.п.
Вот скриншот на всякий пожарный сделал:
Сталкивался с аналогичной проблемой на пробной версии Windows 8.1. В результате многочисленных поисков по интернету было найдено несколько способов решения данной проблемы.. Сразу начну с того, что помог мне лично.
В очередной раз, когда вы увидите данную ошибку, вызовите боковую панель нажатием клавиш Win+i (или Win+C), выберите ссылку «Изменение параметров компьютера»:
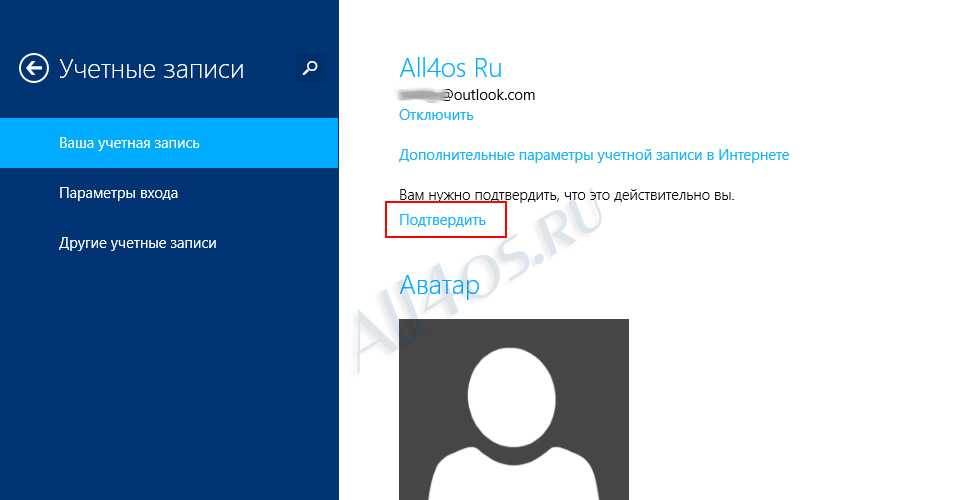
Теперь можно вернуться в Windows Store и проверить результат, при этом обязательно завершите работу магазина, т.е. перезапустите его.
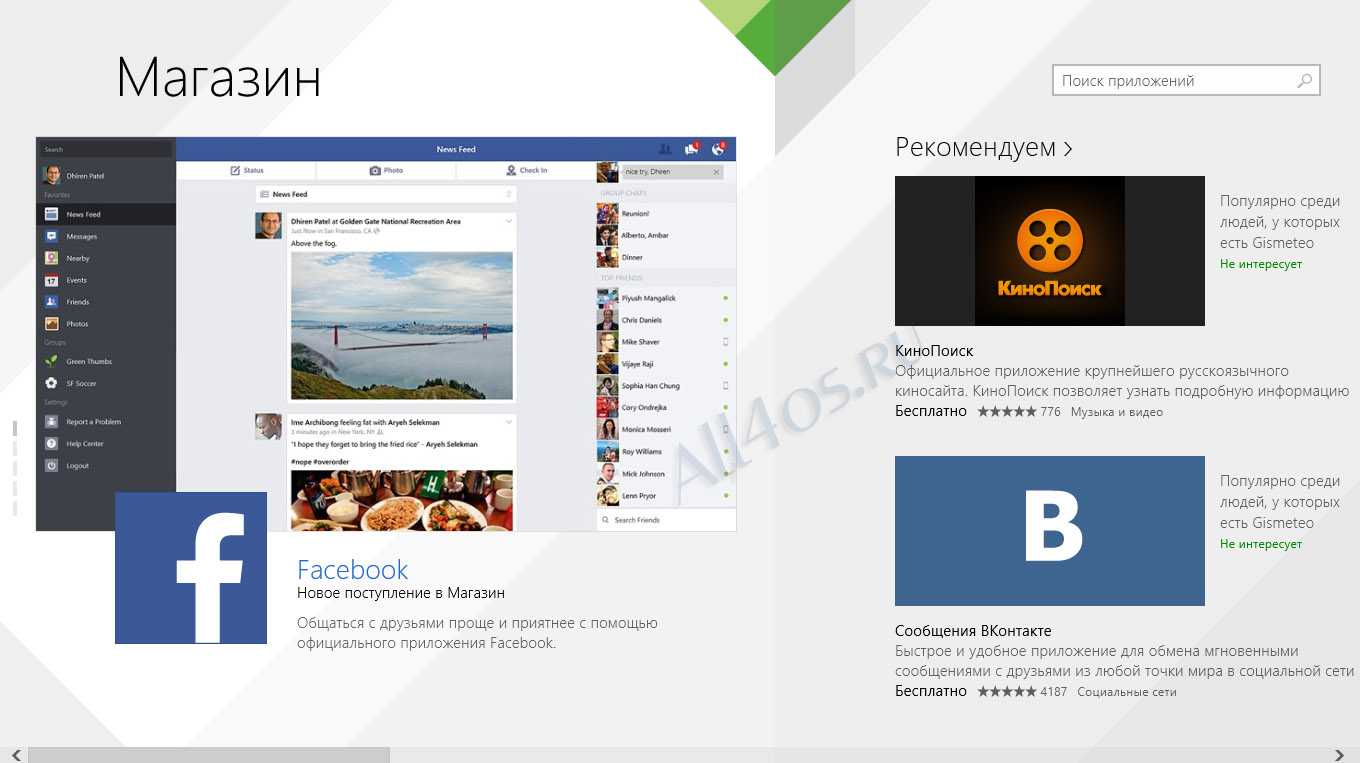
Есть и другие методы. Можно попробовать проверить точность времени в системе, так сказать сверить часы с серверами Microsoft. Для этого вызываем боковую панель кнопками Win+C переходим в поиск и набираем запрос «Дата и время»:
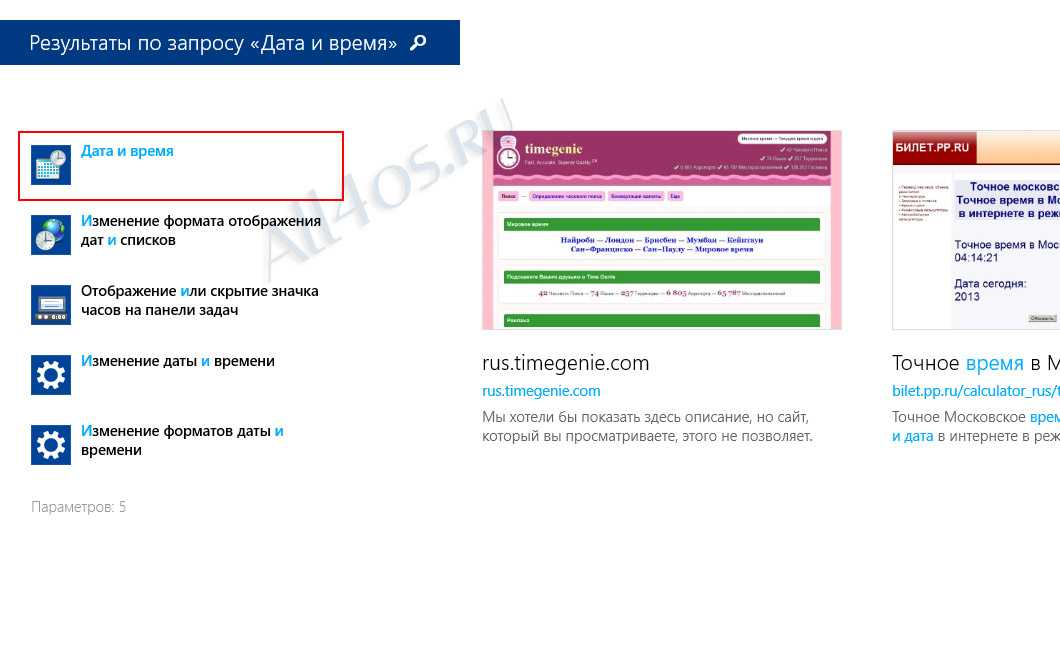
Время по интернетуИзменить параметры

Обновить сейчас
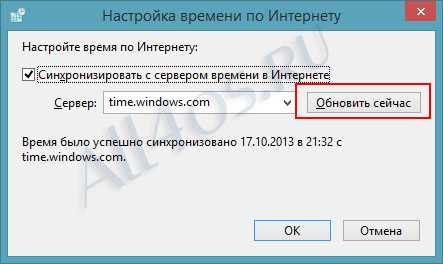
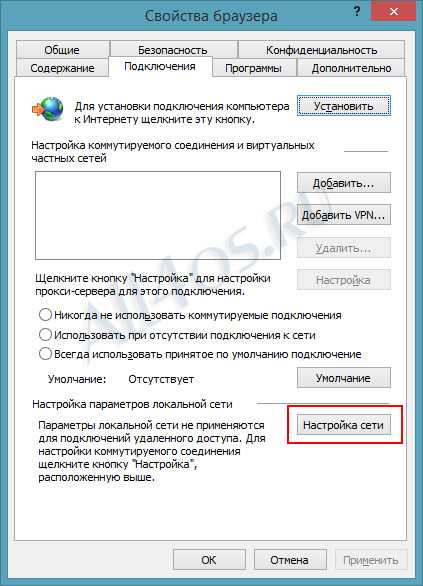

Подтверждаем все изменения кнопками ОК.
Если и это не помогло, еще можно попробовать выйти из своей учетной записи Microsoft: