Почему WEP и TKIP опасны
Когда протокол шифрования впервые был выпущен, большинство устройств ограничивали WEP 64-битным шифрованием в соответствии с правилами США. Это улучшилось, но, как вы можете видеть выше маршрутизатора, мы попробовали все еще использовать 64-битное шифрование. WPA, для сравнения, использует 256-битное шифрование. Хуже того, со временем были обнаружены несколько недостатков протокола, которые облегчают шифрование. В 2005 году ФБР продемонстрировало свою способность взломать WEP-шифрование за считанные минуты.
Зная все это, Microsoft хочет предупредить вас, если вы используете WEP или TKIP, чтобы вы могли решить проблему
Это сейчас особенно важно, поскольку в конечном итоге Microsoft планирует отказаться от поддержки протоколов или «отказаться от нее». Когда это произойдет, последние версии Windows 10 не смогут подключиться к этим сетям
Не удается подключиться, так как для входа в сеть Wi-Fi требуется сертификат.
У нас есть несколько решений, которые помогут вам решить эту проблему, возникающую на вашем ПК с Windows 11/10. Эти:
- Настройка сетевого профиля Windows
- Исправить время и часовой пояс
- Убедитесь, что служба времени Windows работает автоматически
- Сбросить сетевой адаптер
- Связаться с ИТ-поддержкой
Давайте посмотрим, как использовать эти решения для исправления ошибки сертификата Windows WiFi на вашем компьютере.
1. Настройте профиль безопасности WiFi
Если поставщик Wi-Fi или маршрутизатор, к которому вы подключались, изменили свои настройки безопасности, вам нужно будет внести соответствующие изменения. Особенно, если Сеть скрыта, и вы настроили ее вручную.
Прежде чем двигаться дальше, узнайте тип безопасности, настроенный администратором на маршрутизаторе или точке доступа. Я предполагаю, что вы уже знаете SSID или имя сети и пароль.
- Откройте настройки Windows с помощью Win + I
- Нажмите на опцию «Сеть и Интернет».
- Сначала нажмите кнопку «Забыть» рядом с сетью, которая использовалась ранее.
- Сделав это, нажмите кнопку «Добавить сеть», чтобы открыть окно «Добавить новую сеть».
- Обязательно установите тип безопасности как WPA2-Enterprise и тип шифрования как AES.
После этого вам нужно будет выбрать метод EAP, добавить имя доверенного сервера и добавить отпечаток сертификата. Сделав это, подключитесь к сети и проверьте, работает ли это.
2. Исправить время и часовой пояс
- Щелкните правой кнопкой мыши кнопку «Пуск» и выберите «Настройки».
- Выберите Время и язык.
- Отключите, а затем включите параметры «Автоматически устанавливать время» и «Автоматически устанавливать часовой пояс».
После этого перезагрузите компьютер, чтобы изменения вступили в силу.
Теперь посмотрим, решена проблема или нет. Если нет, вам нужно будет установить вещи вручную. Иногда расхождение может возникать из-за разницы между региональным временем и настройками ПК.
3. Убедитесь, что служба времени Windows работает автоматически.
Windows предлагает службу времени, которая поддерживает синхронизацию даты и времени на всех клиентах и серверах в сети. Если эта служба остановлена, синхронизация даты и времени будет недоступна. Если эта служба отключена, любые службы, явно зависящие от нее, не запустятся.
- Откройте приглашение «Выполнить», введите services.msc и нажмите клавишу Enter.
- Откроется окно «Службы» и найдите «Время Windows».
- Щелкните правой кнопкой мыши службу времени Windows и выберите «Перезагрузить».
- Если это не решит проблему, еще раз щелкните правой кнопкой мыши службу времени Windows.
- Перейдите в Свойства. Здесь вам нужно внести изменения в тип запуска. Измените его на автоматический с ручного.
- Подтвердите, что изменения были внесены, нажав на ОК.
Мы надеемся, что это исправит ошибку сертификата Windows WiFi в вашей системе.
4. Сброс сетевого адаптера
Следующие шаги помогут вам сбросить сетевой адаптер, который поможет вам исправить ошибки сертификата WiFi в Windows.
- Щелкните правой кнопкой мыши Пуск Windows (значок Windows в крайнем нижнем левом углу).
- Выберите Диспетчер устройств.
- Прокрутите вниз до «Сетевые адаптеры» из списка. Нажмите на знак стрелки, чтобы развернуть его
- Вы увидите список упомянутых адаптеров.
- Щелкните правой кнопкой мыши сетевой адаптер WiFi.
- В раскрывающемся меню выберите «Отключить», а затем снова включите их, чтобы перезагрузить сетевой адаптер.
Если это не сработает, вы можете запустить средство устранения неполадок сети.
- Откройте настройки Windows с помощью Win + I
- Перейдите в «Система» > «Устранение неполадок» > «Другие средства устранения неполадок».
- Найдите сетевые адаптеры и нажмите кнопку «Выполнить» рядом с ним.
- После этого вы сможете
Не забудьте перезагрузить компьютер, чтобы изменения вступили в силу.
5. Свяжитесь с ИТ-поддержкой
Если ничего из этого не работает, было бы лучше связаться с ИТ-командой и решить эту проблему. Если что-то изменилось в ИТ, скорее всего, вы будете уведомлены об этом. Однако, если нет, то лучше обратиться к профессиональной команде.

Программы для Windows, мобильные приложения, игры — ВСЁ БЕСПЛАТНО, в нашем закрытом телеграмм канале — Подписывайтесь:)
Подключен к Wi-Fi, но не имеет подключения к Интернету
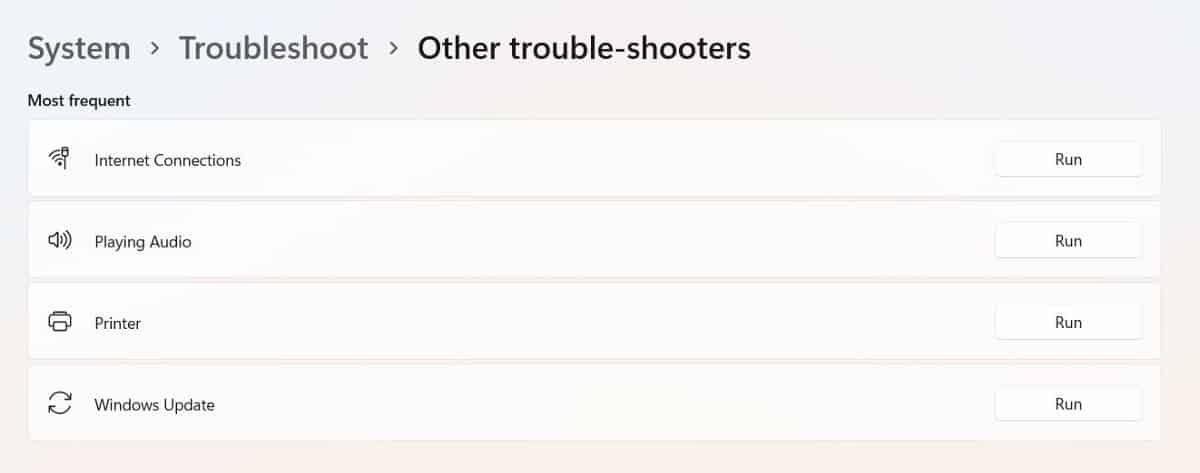
Иногда Windows будет утверждать, что вы находитесь в сети и соединение действительно защищено, но вы не сможете получить доступ к сети. Обычно проблема вызвана стеком TCP/IP, неправильно настроенным IP-адресом или кэшем преобразователя DNS-клиента.
Во-первых, попробуйте запустить встроенный в Windows инструмент устранения сетевых неполадок. Вы найдете его в Настройки -> Система -> Устранение неполадок -> Наиболее часто.
Если это не сработает, откройте командную строку и введите следующие команды. Нажмите на Enter После каждого заказа:
netsh winsock reset
ipconfig /release
netsh int ip reset
ipconfig /renew
ipconfig /flushdns
Если ничего из этого не работает, попробуйте эти советы для «проблемы»Подключен к Wi-Fi, но нет интернета».
В этой сети Wi-Fi используется более старый стандарт безопасности в Windows 10 — что делать?
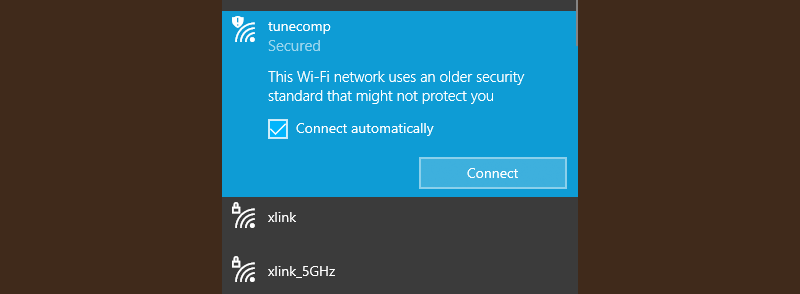
Если вы используете одну из последних версий Windows 10, вы могли столкнуться с уведомлением: эта сеть Wi-Fi использует более старый стандарт безопасности, который может вас не защитить. В этой статье мы объясним, что это означает, и что вам следует сделать, чтобы повысить безопасность беспроводной сети.
Итак, вот как это выглядит в Windows 10 версии 2004:
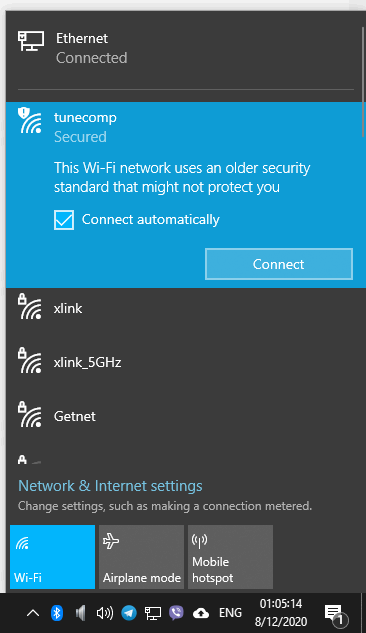
Если вы продолжите и все же подключитесь к такой беспроводной сети, ваша Windows 10 отправит вам еще одно уведомление о том, что небезопасно . Эта сеть Wi-Fi использует более старый стандарт безопасности, который постепенно отменяется. Мы рекомендуем подключиться к другой сети.
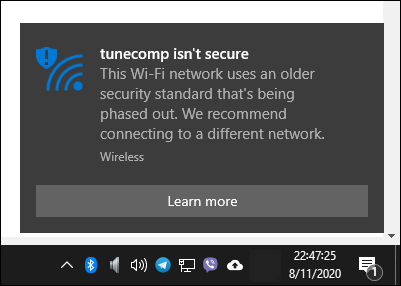
Что делать, если вы видите такие уведомления?
Войдите в веб-интерфейс вашего маршрутизатора и измените следующие настройки безопасности беспроводной сети.
Шаг 1. Прежде всего, вы должны выбрать использование WPA2 в качестве режима безопасности (в настройках некоторых маршрутизаторов его можно назвать Типом аутентификации).
Если ваш маршрутизатор и клиентские устройства поддерживают новейший режим WPA3, смело используйте его. Но имейте в виду, что в этом случае некоторые из ваших старых устройств могут не подключиться к вашей точке доступа Wi-Fi.
К вашему сведению: iPhone 11/Pro/Pro Max поддерживает WPA 3.
Шаг 2. После этого обязательно выберите AES в качестве типа шифра. В некоторых настройках роутера это называется AES-CCMP.
Обновите свой маршрутизатор, если вы не можете повысить шифрование
Если вы не видите никаких вариантов лучше, чем WEP или TKIP, вам следует заменить маршрутизатор как можно скорее. Если вы используете маршрутизатор, предоставленный провайдером, вы можете связаться с ними, чтобы узнать, предложат ли они более новую модель.
Но лучшим вариантом может быть покупка и возврат старого маршрутизатора вашему провайдеру. Они могут взимать с вас ежемесячную плату за ее получение, и в зависимости от того, как долго у вас был маршрутизатор, вы могли бы заплатить за него уже несколько раз.
Независимо от того, как вы перестанете использовать WEP или TKIP, чем раньше вы решите проблему, тем лучше. Вы не только находитесь в уязвимом положении, полагаясь на устаревший протокол безопасности, но и в конечном итоге ваши устройства Windows полностью прекратят подключение. Лучше избегать этого сценария и защищать свою сеть сейчас.
Источник
Как ошибка «Ваше подключение не защищено» выглядит в разных браузерах
Когда вы получите подобное сообщение об ошибке, оно приведет вас на новую страницу. Некоторые браузеры используют простые сообщения, в то время как другие используют коды и предупреждающие знаки.
Google Chrome
Когда вы получите данное сообщение об ошибке в Google Chrome, оно приведет вас на страницу под названием Ошибка конфиденциальности. На ней браузер покажет большой красный восклицательный знак и сообщение «Ваше подключение не защищено». Он предупредит вас, что злоумышленники могут попытаться украсть ваши пароли, сообщения или кредитные карты. Сообщение даст вам возможность вернуться на предыдущую страницу, перейти к дополнительным настройкам или попытаться продолжить работу на сайте.
Кроме того, страница будет иметь код ошибки. Вот некоторые из наиболее распространенных:
- NET::ERR_CERT_COMMON_NAME_INVALID
- NET::ERR_CERT_AUTHORITY_INVALID NTE::ERR_CERTIFICATE_TRANSPARENCY_REQUIRED
- NET::ERR_CERT_DATE_INVALID
- NET::ERR_CERT_WEAK_SIGNATURE_ALGORITHM
- ERR_CERT_SYMANTEC_LEGACY
- SSL certificate error
- ERR_SSL_VERSION_OR_CIPHER_MISMATCH.
Mozilla Firefox
В Mozilla Firefox данное сообщение выглядит аналогично, но звучит несколько иначе: «Ваше подключение не безопасно». В нем сообщается, что владелец сайта неправильно его настроил. Также у вас есть возможность вернуться назад или перейти к дополнительным настройкам.
Наиболее распространенные коды ошибок, которые вы можете увидеть в Firefox:
- SEC_ERROR_EXPIRED_CERTIFICATE
- SEC_ERROR_EXPIRED_ISSUER_CERTIFICATE
- SEC_ERROR_UNKNOWN_ISSUER.
- SEC_ERROR_OCSP_INVALID_SIGNING_CERT
- MOZILLA_PKIX_ERROR_MITM_DETECTED
- MOZILLA_PKIX_ERROR_ADDITIONAL_POLICY_CONSTRAINT_FAILED
- SSL_ERROR_BAD_CERT_DOMAIN
- ERROR_SELF_SIGNED_CERT
Safari
Если вы – пользователь браузера Safari, то вы получите сообщение на новой странице с фразой о том, что данное соединение не является защищенным, и что открываемый веб-сайт может выдавать себя за тот сайт, к которому вы хотели бы получить доступ, чтобы украсть вашу личную или финансовую информацию.
Microsoft Edge
Если вы используете Microsoft Edge, то вы увидите сообщение, которое выглядит почти идентично сообщению Google Chrome с восклицательным знаком и сообщением “Ваше подключение не защищено». Если сертификат не соответствует домену, к которому вы пытаетесь подключиться, то вы увидите тот же код.
Наиболее распространенные коды ошибок, которые вы можете увидеть в Microsoft Edge:
- NET::ERR_CERT_COMMON_NAME_INVALID
- DLG_FLAGS_INVALID_CA
- DLG_FLAGS_SEC_CERT_CN_INVALID
- Error Code: 0
Как изменить шифрование Wi-Fi?
Вы можете просто переключиться на более надежный стандарт шифрования. Это и поможет защитить информацию, и уберет предупреждение в iOS. Вот только перед тем, как осуществить следующие настройки, убедитесь, что вы точно сможете вернуться к прежним, если вдруг это понадобится. Возможно, ваши устройства не смогут подключиться к беспроводной сети с новыми настройками – сможете ли вы попасть на роутер? Сделать это можно будет только подключившись к нему с помощью кабеля. А вот порядок действий для смены шифрования:
1. В браузере введите адрес вашего роутера. Обычно это 192.168.0.1 или 192.168.1.1 (бывает и 192.168.100.1).
2. Для авторизации введите ваши учетные данные для доступа к устройству. Изначально на роутере с завода устанавливается комбинация admin/admin (root/admin) или же информация для входа указывается на этикетке сзади/снизу устройства.
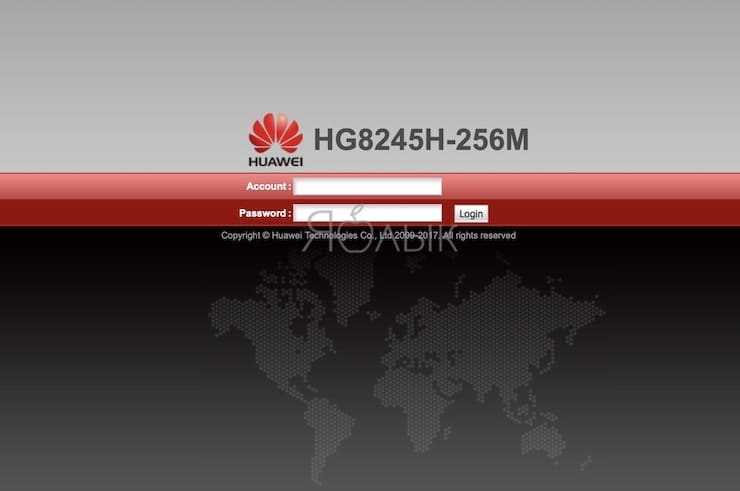
3. Перейдите в настройки беспроводной сети (WLAN). Здесь и и осуществляется переключение типа шифрования
Для сетей 2,4 и 5 ГГц могут быть отдельные настройки, обратите на это внимание
4. На вкладке «Шифрование» выберите вариант WPA2 AES или WPA3, это самые надежные опции. Вот только WPA3 присутствует далеко не на всех роутерах. Сохраните настройки.

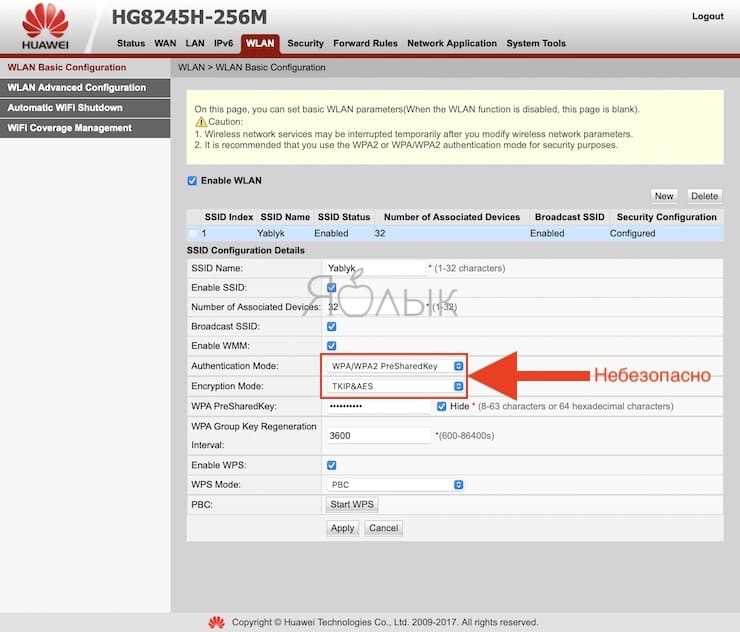
5. Обычно изменения сразу же вступают в силу, но для надежности роутер можно перегрузить.
После переключения протокола на более надежный уведомление iOS пропадет.

Вот только если изменения в двухдиапазонном роутере вносить только для одной из частот (2,4 или 5 ГГц), то предупреждение останется. Так что, задумавшись о своей безопасности, не стоит предпринимать частичные меры.
Wi-Fi не имеет действительной конфигурации IP
Если вы видите сообщение «У Wi-Fi нет действительной IP-конфигурацииВы должны начать с ввода четырех сетевых команд, о которых мы упоминали ранее.
Если проблема не устранена и ваш Wi-Fi по-прежнему не работает в Windows 11, вы можете сделать еще два шага.
Изменить имя сети и пароль
Некоторые пользователи сообщали, что простое изменение имени сети и пароля решило проблему.
Точные инструкции различаются в зависимости от маршрутизатора, но обычно вам необходимо подключиться к маршрутизатору с помощью кабеля Ethernet, ввести IP-адрес маршрутизатора в браузер, войти на портал устройства и выбрать правильные поля. При изменении этой информации обязательно используйте правильный тип безопасности Wi-Fi.
Настройка ширины канала Wi-Fi
Без необходимости использования передовых технологий маршрутизаторы могут транслировать свои сети по разным каналам. Если в непосредственной близости находится слишком много маршрутизаторов, использующих один и тот же канал, радиоволны могут быть загромождены.
Войдите на портал вашего маршрутизатора и выберите, где настроить канал. Если возможно, установите его на автоматический. Если нет автоматической настройки, попробуйте несколько разных каналов и посмотрите, исчезнет ли ваша проблема. Проверять Объяснение каналов маршрутизатора Wi-Fi: улучшают ли они скорость сети?
Как исправить ошибку «Ваш Wi-Fi небезопасен» Сообщение об ошибке в Windows 10
Если вы были озадачены, увидев уведомление после подключения к Wi-Fi, в котором говорилось, что ваша сеть Wi-Fi «небезопасна», вам нужно потратить некоторое время на исправление шифрования вашего маршрутизатора.
Предупреждение означает, что ваш маршрутизатор использует устаревший протокол шифрования. Игнорирование предупреждения может привести к тому, что кто-либо в зоне действия маршрутизатора будет прослушивать все, что вы делаете в сети. Вы можете исправить это, проверив, какой тип безопасности ваш маршрутизатор в настоящее время использует, и изменив его на более новый тип.
Что вызывает предупреждение о небезопасном Wi-Fi и почему?
Это предупреждение появляется при подключении к сети, в которой используется WEP (Wired Equivalent Privacy) или TKIP (Temporal Key Integrity Protocol), поскольку они являются устаревшими и небезопасными протоколами.
Даже если у вас есть надежный пароль, вам потребуется надежный протокол шифрования для защиты вашей сети. Использование более новых протоколов позволяет шифровать ваши данные, чтобы другие не могли следить за тем, что вы делаете.
В настоящее время существует несколько протоколов, которые вы можете использовать для шифрования вашего Wi-Fi, например WEP, WPA и WPA2. Скоро у нас будет WPA3, но работа над ним все еще продолжается. Самый старый из них — WEP. Wi-Fi Alliance ратифицировал WEP 22 года назад, в 1999 году. Да, он такой старый.
Несмотря на то, что Wi-Fi Alliance надеялся, что замена WEP на WPA-TKIP решит эту проблему, этого не произошло. Оба протокола используют идентичный механизм и поэтому подвержены одним и тем же уязвимостям. Следовательно, TKIP так же нежелателен, как и WEP.
Как исправить предупреждение «Wi-Fi небезопасен»
Если это не частная сеть, вам следует отключиться от сети. Чтобы решить эту проблему, вам потребуется доступ к настройкам конфигурации маршрутизатора, что невозможно, если вы подключены к общедоступной сети.
Если вы видите это предупреждение в своей домашней, офисной или других частных сетях, вам необходимо проверить тип безопасности, который в настоящее время использует ваш Wi-Fi. Если это WEP или WPA-TKIP, вам необходимо перенастроить маршрутизатор для лучшего шифрования. У большинства маршрутизаторов есть опции WPA2, за исключением очень старых.
Найдите IP-адрес своего маршрутизатора и введите его в адресную строку браузера. Вам нужно будет найти страницу, на которой есть параметры безопасности, чтобы изменить протокол. Обычно это та же страница, на которой вы устанавливаете пароль Wi-Fi.
Интерфейс маршрутизатора различается, как и шаги, необходимые для изменения протокола безопасности маршрутизатора. Это затрудняет предоставление конкретных шагов. Однако вы можете обратиться к руководству или найти веб-сайт производителя и узнать, как перейти в раздел безопасности на вашем маршрутизаторе.
Лучшим вариантом, доступным в настоящее время, является WPA2 (AES). Если вы не видите его в списке как вариант, лучшим вариантом будет WPA (AES). Ваш маршрутизатор может использовать несколько другие имена для этих протоколов, но буквы, упомянутые здесь, обычно также присутствуют в опции.
По теме: WEP против WPA против WPA2 против WPA3: Объяснение типов безопасности Wi-Fi
Обратите внимание, что после изменения протокола вам необходимо повторно ввести пароль на всех ваших устройствах, даже если вы использовали тот же пароль. В крайнем случае — купите новый маршрутизатор
В крайнем случае — купите новый маршрутизатор
Если у вашего текущего маршрутизатора нет лучшего протокола безопасности, сейчас хорошее время попросить вашего интернет-провайдера о новом маршрутизаторе. Если ваш маршрутизатор не был предоставлен интернет-провайдером, подумайте о замене маршрутизатора на более качественный. Лучше вложить деньги в новый маршрутизатор и устранить проблему, чем оставлять вашу сеть уязвимой.
В какой-то момент Windows (и другие операционные системы) перестанут подключаться к маршрутизаторам, использующим старые протоколы безопасности. Если вы используете маршрутизатор, предоставленный интернет-провайдером, вы можете подумать о покупке нового независимо от каких-либо проблем с безопасностью.
Источник
Видео:
Например, многие пользователи с удивлением вдруг узнали, что давно используемая ими на работе или дома Wi-Fi сеть считается небезопасной. Такое предупреждение стало появляться на устройствах с iOS 14 (и более новых). И это уведомление заметили многие. Что же делать в такой ситуации – спешно менять настройки сети или же просто игнорировать сообщение? Давай разберемся в этой ситуации.
Сообщение о том, что соединение по Wi-Fi имеет слабый уровень безопасности, появилось на устройствах с iOS, обновленных до версии 14. Увидеть подобное предупреждение можно, пройдя по пути Настройки → Wi–Fi. Ниже текущего соединения может появиться угрожающая фраза: «Слабый уровень безопасности» или «Слабая защита». Если же нажать на само подключение, то в открывшемся окне будет подробна описана причина предупреждения
Apple более не считает используемый вами протокол шифрования надежным, рекомендуя обратить внимание на другие варианты, более безопасные
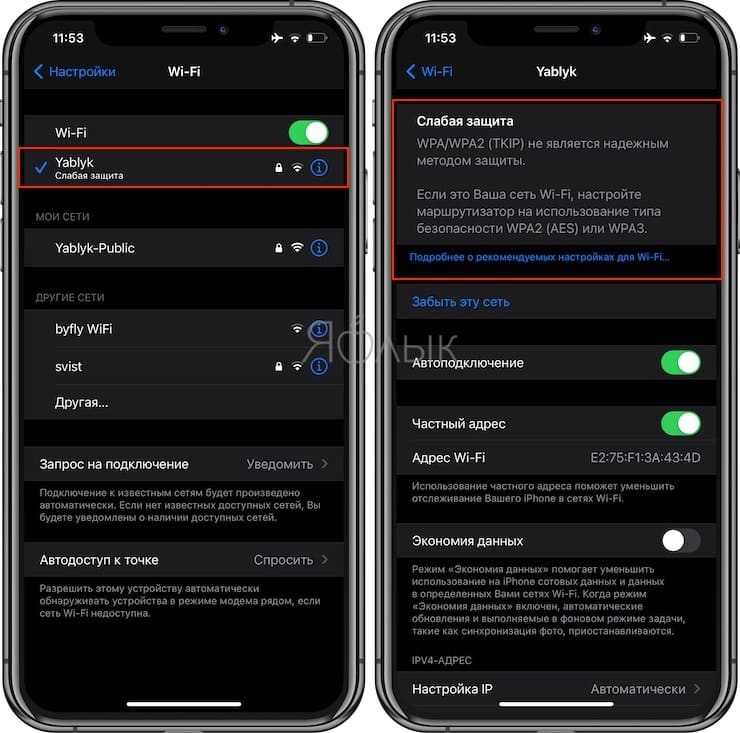
Шифрование трафика при работе в Wi-Fi сетях является необходимой мерой – ведь так осуществляется защита передаваемой информации. Шифрованные данные нет смысла перехватывать и хранить, да и подменить их не получится, если это захотят осуществить некие третьи лица. Если же работать в открытых беспроводных сетях, то злоумышленники смогут просмотреть историю поисковых запросов в браузере, список посещенных вами браузеров, увидеть запускаемые приложения и вообще получить немало ценной информации, в том числе и географическую позицию.
Именно поэтому были разработаны специальные протоколы шифрования. Наиболее известными из них являются:
- WEP
- WPA
- WPA2 TKIP
- WPA2 AES
- WPA3
В этом списке элементы расположились в порядке возрастания их надежности. Другими словами, пользоваться WPA можно уже с риском для себя, а вот WPA3 гарантирует наиболее высокий уровень защиты. Шифрование WEP настолько устарело, что пользоваться им точно не стоит. Имеются и другие промежуточные варианты, чаще всего это компромиссы относительно стандартных вариантов, например, WPA2 AES в Apple считают достаточно безопасным, тогда как WPA2 TKIP – нет.
Иногда приходится прибегать как раз к WPA2 AES, ведь многие старые роутеры просто не умеют работать с современными продвинутыми протоколами шифрования.
Wi-Fi не защищена в Windows
Вы можете увидеть уведомление о том, что вы подключены к Wi-Fi, которая не защищена, так как в ней используется более старый стандарт безопасности. Например, это может происходить при подключении к сети Wi-Fi, в которой используются протоколы WEP или TKIP для обеспечения безопасности. Эти стандарты безопасности старше и имеют известные недостатки.
Чтобы устранить эту проблему, сделайте следующее:
Если в диапазоне подключения есть другая сеть Wi-Fi, которую вы знаете и которой доверяете, отключитесь от текущей сети Wi-Fi и подключитесь к новой. Дополнительные сведения см. в Подключение сети Wi-Fi в Windows.
Если вы подключаетесь к домашней сети Wi-Fi, рекомендуется изменить тип безопасности, используемый вашим маршрутизатором или точкой доступа. Это можно сделать выполнив вход в маршрутизатор через его программное обеспечение, а затем изменив тип безопасности для вашей домашней сети Wi-Fi. Дополнительные сведения см. в документации маршрутизатора или Настройка беспроводной сети.
Если вы используете маршрутизатор или точку доступа старых моделей, также можно приобрести новый маршрутизатор, поддерживающий новейшие стандарты безопасности.
Вы можете увидеть уведомление о том, что вы подключены к Wi-Fi, которая не защищена, так как в ней используется более старый стандарт безопасности. Например, это может происходить при подключении к сети Wi-Fi, в которой используются протоколы WEP или TKIP для обеспечения безопасности. Эти стандарты безопасности старше и имеют известные недостатки.
Чтобы устранить эту проблему, сделайте следующее:
Если в диапазоне подключения есть другая сеть Wi-Fi, которую вы знаете и которой доверяете, отключитесь от текущей сети Wi-Fi и подключитесь к новой. Дополнительные сведения см. в разделе Подключение к сети Wi-Fi в Windows 10.
Если вы подключаетесь к домашней сети Wi-Fi, рекомендуется изменить тип безопасности, используемый вашим маршрутизатором или точкой доступа. Это можно сделать выполнив вход в маршрутизатор через его программное обеспечение, а затем изменив тип безопасности для вашей домашней сети Wi-Fi. Дополнительные сведения см. в документации к маршрутизатору или в разделе Настройка беспроводной сети.
Если вы используете маршрутизатор или точку доступа старых моделей, также можно приобрести новый маршрутизатор, поддерживающий новейшие стандарты безопасности.
Источник
Что означает ошибка «Ваше подключение не защищено»?
Сообщение с ошибкой «Ваше подключение не защищено» обозначает, что соединение не является безопасным. Это означает, что если вы не используете антивирус или шифрование, ваше устройство может стать «золотой жилой» для хакеров.
Чтобы получить доступ к веб-сайту, ваш браузер должен выполнить проверку цифровых сертификатов, установленных на сервере, чтобы убедиться, что сайт соответствует стандартам конфиденциальности и безопасен для дальнейшего использования. Если Ваш браузер обнаружит что-то неладное с сертификатом, он попытается предотвратить ваш доступ к этому сайту. Именно в этот момент вы увидите сообщение “Ваше подключение не защищено».
Эти сертификаты также называются сертификатами инфраструктуры открытых ключей или удостоверениями личности. Они предоставляют доказательства того, что открываемый сайт действительно является тем сайтом, за который он себя выдает. Цифровые сертификаты помогают защитить вашу личную информацию, пароли и платежную информацию.
Когда ваше соединение не защищено, то обычно это происходит из-за ошибки в сертификате SSL.









![[решено] не удается подключиться к этой сети wifi в windows 10](http://kubwheel.ru/wp-content/uploads/5/6/3/56372c896d414fc8e444cb06448095b6.jpeg)


















