Второй фальшивый файл Hosts
Учитывая, что пользователь узнает где находится файл hosts в windows 7, 8, 10, воспользовавшись интернетом и попробует просмотреть наличие записей в указанном файле, создатели данных вирусов придумали схему сложнее и создали второй фальшивый файл hosts. Записи в оригинальный файле при этом не меняются, а в реестре прописывается путь к второму и в нём уже указаны другие адреса:
Для того, что бы просмотреть, к какому файлу указан путь для системы – заходим в реестр компьютера комбинацией клавиш “Win+R” и в открывшееся окно “Выполнить” вводим “regedit” и нажимаем “Ок“.
В открывшемся реестре компьютера следуем по папкам HKEY_LOCAL_MACHINESYSTEM-> CurrentControlSet-> services-> Tcpip-> Parameters и правее смотрим присвоенное значение параметру “DataBasePath“
- На картинке данному параметру присвоено значение “%SystemRoot%\System32\temp” это означает, что операционная система по этому присвоеному пути будет обращаться к второму фальшивому файлу hosts (который будет находиться в указанной папке), так как должен быть “%SystemRoot%\System32\drivers\etc” (для Windows 2000/NT/XP/Vista/7/8/10) или %SystemRoot%” (для Windows 95/98/ME).
- Данное значение, можно исправить нажав правой кнопкой мыши и выбрав “Изменить” и установить правильное.
Автоматическая очистка файла hosts
Перейдя на сайт, нажмите ссылку для скачивания находящуюся справа.
После распаковки скачанного архива, запустите “ехе“файл программы во вкладке “Файл” необходимо выбрать “Восстановление системы“.
Далее установить галку на “Очистка файла Hosts” и нажать “Выполнить отмеченные операции“
Утилита AVZ очистит файл Hosts, восстановив его первоначальные записи в соответствии с установленной операционной системой.
Создание новой версии файла в Windows 10
Удалить «hosts» невозможно: после перезагрузки системы он появится вновь, причем в том же самом виде, в каком он был в момент удаления. Но есть возможность перехитрить Windows и заменить заражённый файл «чистым». Делается это так:
- Открываем папку «etc» (путь к ней указан выше) и переименовываем «hosts» в, скажем, «hosts.old».
- Далее щелкаем ПКМ по белому полю в окне и выбираем в контекстном меню опцию «Создать», затем «Текстовый документ».
- Называем его «hosts» и открываем с помощью «Блокнота». Расширения быть не должно, его следует убрать.
- Мы создали абсолютно пустой файл, в который необходимо добавить базовый текст. Найти его можно, например, на официальном сайте Майкрософта по адресу https://support.microsoft.com/ru-kz/help/972034. Копируем текстовый блок и вставляем в наш файл. Выходим, сохранив изменения.
Можно поступить ещё проще: скачать уже готовый новый файл из интернета, но в любом случае важно не забыть переименовать старый, чтобы система перестала его использовать
Как открыть файл hosts с правами администратора?
По умолчанию файл hosts можно открыть обычным способом, но вот внести изменения можно только, если текстовый редактор будет запущен от имени администратора. Это немного усложняет редактирование файла hosts обычными средствами редактирования. Так как если вызывать контекстное меню у файла hosts, и выбрать параметр «Открыть с помощью…», откроется программа в обычном режиме. Даже если вы внесёте изменения, сохранить файл не удастся. Программа предложит сохранить файл hosts как новый файл.
Редактируем файл hosts помощью блокнота
- Нажмите на кнопку Пуск с логотипом Windows и перейдите в список всех установленных приложений, нажав на «Все приложения».
- Перейдите в папку «Стандартные — Windows».
- Найдите в списке приложение «Блокнот».
- Щелкните правой кнопкой мыши по приложению «Блокнот», чтобы вызвать контекстное меню.
- Наведите мышку на вкладку «Дополнительно». Откроется боковое меню.
- Нажмите на «Запуск от имени администратора».
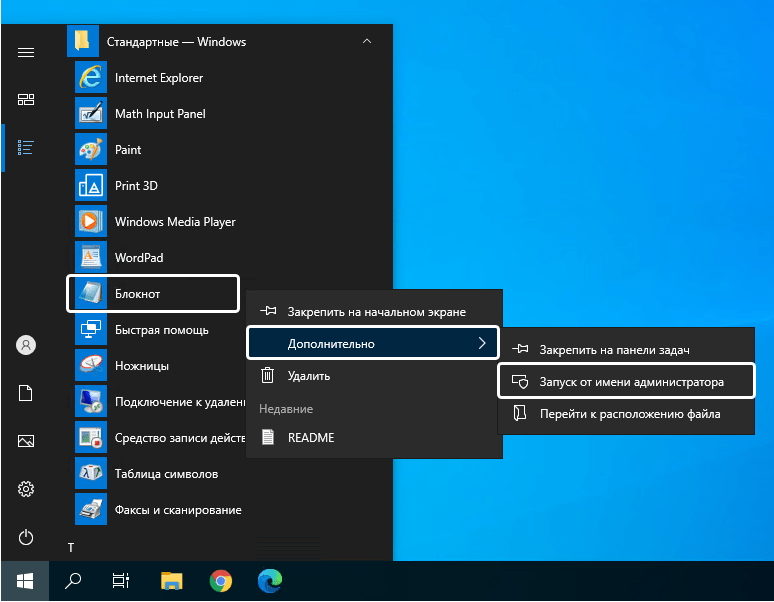
- В открывшемся приложении «Блокнот» нажмите в верхнем меню на «Файл», а затем в выпадающем меню на пункт «Открыть». Либо можете нажать две клавиши на клавиатуре: Ctrl + O.
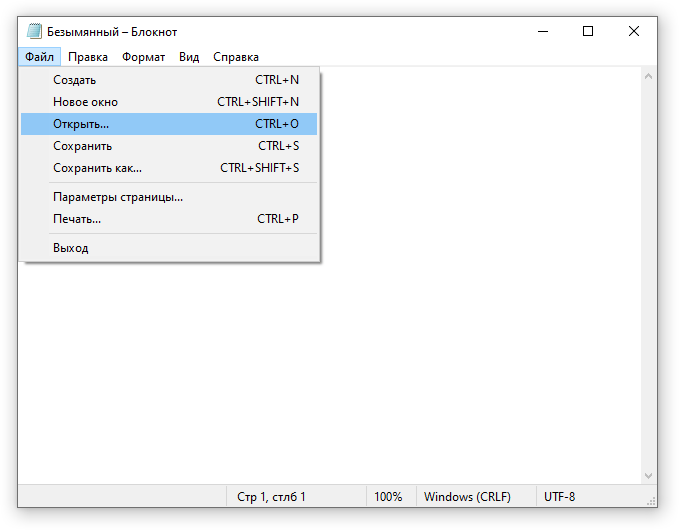
- Перейдите по адресу и выберите файл hosts. По умолчанию файлы в этой папке не отображаются. Нажмите на «Текстовые документы (*.txt)» рядом с поле «Имя файла» и выберите «Все файлы», чтобы в окне появился файл hosts.
- Нажмите на файл hosts и нажмите кнопку «Открыть».
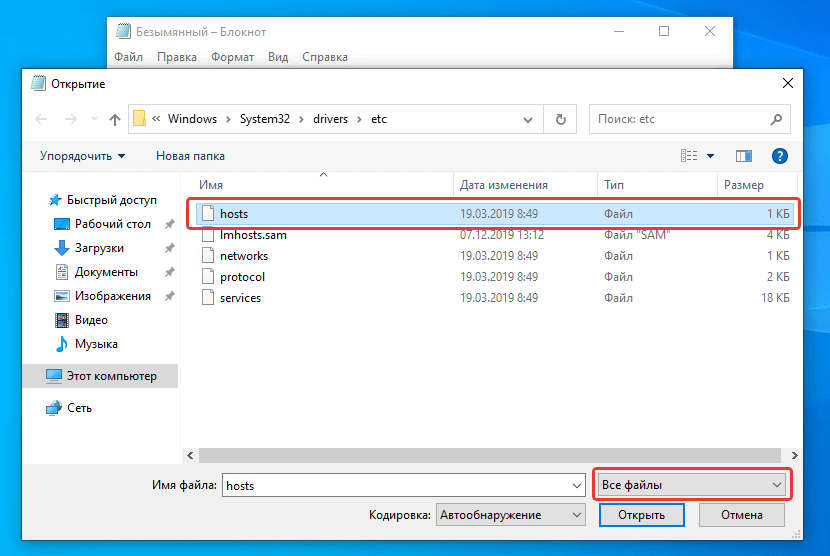
- Внесите необходимые изменения в файл hosts.
- Нажмите Ctrl + S или нажмите в верхнем меню «Файл», а затем «Сохранить», чтобы сохранить файл hosts с последними изменениями.
Редактируем файл hosts с помощью бесплатной программы Notepad++
- Скачайте бесплатный текстовый редактор Notepad++, выбрав последнюю версию программы.
- Установите программу, нажимая кнопку «Далее».
- Перейдите по адресу расположения файла hosts.
- Нажмите правой кнопкой мыши по файлу hosts и выберите «Edit with Notepad++».
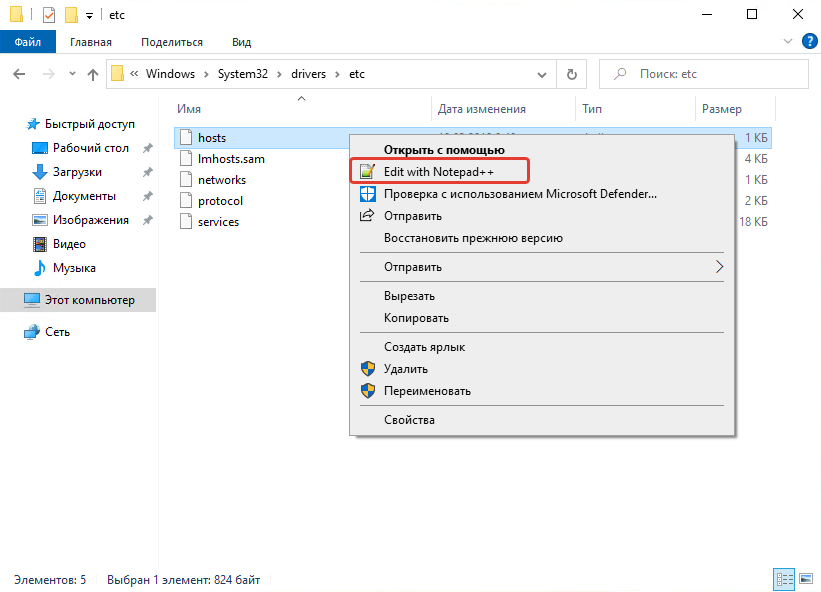
- Внесите изменения в файл hosts и нажмите кнопку «Сохранить».
- Программа сообщит, что файл не может быть сохранен и предложит запустить Notepad++ в режиме администратора. Нажмите кнопку «Да».
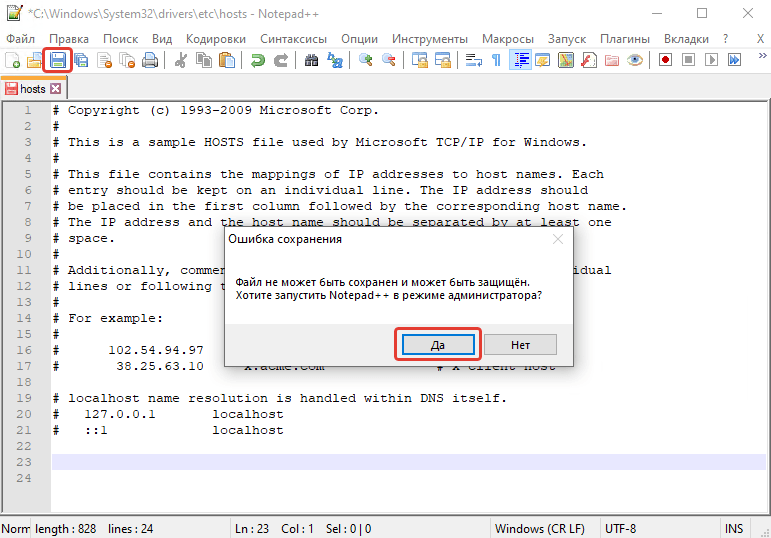
- Повторно нажмите кнопку «Сохранить». После этого изменив в файле hosts будут сохранены.
На что следует обратить внимание
Если данный файл на вашем компьютере ничем не отличается от этого, стандартного файла, то это значит, что никаких проблем, которые могли возникнуть, из-за изменения данного файла вредоносными программами, на вашем компьютере нет.
Обратите особое внимание на содержимое файла, которое расположено после этих строк:
# 127.0.0.1 localhost # ::1 localhost
В файл хост могут быть вставлены дополнительные записи, которые добавляются сюда некоторыми программами.
Например, на этом изображении, вы можете увидеть, что к стандартному содержимому файла hosts, программа Unchecky добавила некоторые записи. Между закомментированными строками, были вставлены дополнительные записи для выполнения определенных действий. Это было сделано для того, чтобы в процессе установки программ на мой компьютер, данная утилита отсекала нежелательное программное обеспечение.
Здесь могут быть дополнительные строки, такого типа: сначала «набор цифр», а далее после пробела, «название сайта», добавленные для того, чтобы, например, отключить рекламу в программе Skype, или заблокировать доступ к какому-нибудь сайту.
Если вы сами ничего не добавляли в файл hosts, и не используете упомянутую в этой статье программу (Unchecky), то вы можете смело удалить из файла хост непонятные записи.
Если изменения, сделанные в файле hosts не работают
Как правило, все внесённые в файл hosts изменения начинают работать сразу после его сохранения, какая-либо перезагрузка не требуется. Однако, в некоторых случаях это может быть не так. Здесь могут помочь следующие действия:
Если вы убирали блокировку сайтов в файле hosts, а они все равно заблокированы, возможно, блокировка присутствует где-то ещё, например, в брандмауэре Windows.
Если вы блокировали сайт, а он продолжает открываться, причиной может быть тот факт, что многие современные браузеры начали использовать DNS over HTTPS и блокировка не заработает, пока вы не включите DNS over HTTPS в Windows 11.
Неверный синтаксис в строках hosts также может приводить к неработоспособности записей. В начале строки не требуются пробелы или символы решётки. Между IP-адресом и доменом используйте один символ пробела, допускается использование табуляции. Кодировка файла — ANSI или UTF-8 (блокнот по умолчанию сохранит в правильной кодировке).
Использование прокси и некоторых VPN-сервисов также может повлиять на работу файла hosts.
remontka.pro в Телеграм | Другие способы подписки
Как должен выглядеть файл hosts?
Если вирусное программное обеспечение изменило файл hosts, то следует сменить информацию в нем на стандартную, чтобы вновь иметь возможность подключаться ко всем сайтам в интернете. После того как вы запустили файл hosts от имени администратора, необходимо сверить информацию в нем с идеалом. Ниже вы можете посмотреть, как должен выглядеть файл hosts в неизмененном виде. Легче всего будет скопировать представленный код и полностью заменить тот, что имеется в вашем файле hosts.
Что должно быть в файле hosts:
# Copyright (c) 1993-2009 Microsoft Corp. # # This is a sample HOSTS file used by Microsoft TCP/IP for Windows. # # This file contains the mappings of IP addresses to host names. Each # entry should be kept on an individual line. The IP address should # be placed in the first column followed by the corresponding host name. # The IP address and the host name should be separated by at least one # space. # # Additionally, comments (such as these) may be inserted on individual # lines or following the machine name denoted by a '#' symbol. # # For example: # # 102.54.94.97 rhino.acme.com # source server # 38.25.63.10 x.acme.com # x client host # localhost name resolution is handled within DNS itself. # 127.0.0.1 localhost # ::1 localhost
Внимание: Вирусное программное обеспечение становится все более развитым, и если, на первый взгляд, вам кажется, что файл hosts на компьютере полностью совпадает с тем, что представлен выше – это может быть не так. К примеру, иногда вирус меняет похожие английские буквы на русские или цифру 0 на букву O
Также распространенный способ махинации с файлом hosts – это добавление информации о запрете доступа к сайтам значительно ниже видимой пользователю области.
Отметим, что если после изменения файла hosts в него вновь были добавлены нежелательные строки, следует полностью проверить компьютер на наличие вирусов, которые могут заменять «родной» системный файл на свой собственный сразу после того, как пользователь внес коррективы.
Как работать с файлом hosts в Windows 11
Файл hosts является одним из важных системных файлов операционной системы Windows 11. Он хранится по пути «C:WindowsSystem32driversetc» и содержит информацию о доменах и IP-адресах, что позволяет операционной системе определять, какие веб-сайты должны быть связаны с конкретными IP-адресами.
Открыть и редактировать файл hosts в Windows 11 можно с помощью обычного текстового редактора, например, блокнота. Для этого нужно сначала зайти в папку «C:WindowsSystem32driversetc», нажать правой кнопкой мыши на файле hosts и выбрать пункт «Открыть с помощью». Затем необходимо выбрать текстовый редактор и нажать «ОК».
Чтобы сбросить файл hosts к состоянию по умолчанию, нужно удалить все строки в файле и сохранить его. После этого файл будет возвращен к первоначальной версии.
Если изменения файла hosts не работают, можно попробовать очистить кэш DNS. Для этого нужно открыть командную строку и ввести команду «ipconfig /flushdns» или «netsh winsock reset». Если этот метод не помогает, можно проверить настройки брандмауэра и антивирусного ПО, которые также могут блокировать соединения к хостам.
Важно помнить, что вносить изменения в файл hosts следует только в случаях, когда это необходимо. Неправильное использование этого файла может привести к различным проблемам с подключениями к хостам и веб-сайтам
Где находится файл hosts в Windows 10
Расположение документа в новой версии операционной системы не изменилось. Пользователю нужно зайти в корень Windows – папку с одноименным названием (обычно располагается на диске С), затем перейти по пути «System32\drivers\etc».
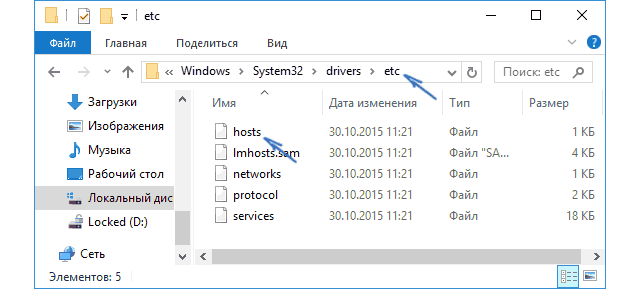
Чтобы исключить ошибку открытия неверного файла, предварительно рекомендуется активировать отображение скрытых элементов. Для этого в любом окне проводника перейти на вкладку «Вид» и поставить отметку в строке «Скрытые элементы».
Обратите внимание
Файл hosts не имеет расширения. Часто рядом с ним можно обнаружить аналогичные по названию документы формата TXT или BAK. Влияние на перенаправление сетевых адресов оказывает исключительно документ без расширения.
В редких случаях месторасположение файла «хост» в Виндовс 10 может быть изменено. Например, защитной программой для предотвращения несанкционированного редактирования. Узнать путь к документу получится следующим образом:
- Открыть приложение «Выполнить»
- Вставить и задействовать команду «regedit».
Перейти по обозначенному на скриншоте пути
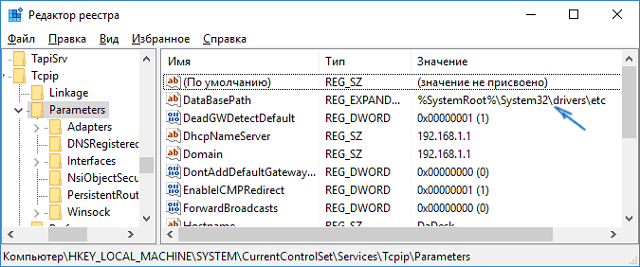
В строке «DataBasePath» в столбце «Значение» находится точный адрес. «%SystemRoot%» — это корневая папка операционной системы, она же «Windows».
Восстановление файла hosts по умолчанию
Если в вашем файле hosts появились блокировки каких-то нужных сайтов (антивирусов, компьютерных или других), то для его восстановления вам достаточно выполнить описанные выше 1–3, а затем либо удалить всё содержимое файла, либо, если вам требуется первозданный файл hosts — скопировать и вставить следующее содержимое:
# Copyright (c) 1993-2009 Microsoft Corp. # # This is a sample HOSTS file used by Microsoft TCP/IP for Windows. # # This file contains the mappings of IP addresses to host names. Each # entry should be kept on an individual line. The IP address should # be placed in the first column followed by the corresponding host name. # The IP address and the host name should be separated by at least one # space. # # Additionally, comments (such as these) may be inserted on individual # lines or following the machine name denoted by a '#' symbol. # # For example: # # 102.54.94.97 rhino.acme.com # source server # 38.25.63.10 x.acme.com # x client host # localhost name resolution is handled within DNS itself. # 127.0.0.1 localhost # ::1 localhost
После удаления строк или вставки содержимого файла hosts, сохраните его (Файл — Сохранить). Как и в предыдущем случае, если при сохранении появилось окно выбора места сохранения, это говорит о том, что текстовый редактор был запущен не от имени администратора.
Также вы можете использовать сторонние средства удаления вредоносных программ, которые, помимо прочего, умеют восстанавливать файл hosts.

Например, если перед сканированием AdwCleaner зайти в «Параметры» и включить опцию «Сбросить файлы Hosts», то в ходе сканирования и последующей очистки компьютера будет сброшен и этот файл.
Внесение изменений в файл hosts в Windows 10
Рассмотрим процесс редактирования файла hosts с целью заблокировать доступ к какому-либо ресурсу либо устранения нежелательных правок, внесённых вредоносным ПО.
Расположение файла
Для начала нужно узнать, где расположен файл hosts. Чтобы найти его, выполните следующую инструкцию:
- Откройте «Проводник» или «Компьютер».
- Там перейдите в тот жёсткий диск, где установлена операционная система (это «Диск C»). Иногда он может называться по-другому, например, «OS», но это только в том случае, если пользователь сам переименовывал локальные диски.
- Здесь нужно найти и перейти в директорию «Windows».
- Затем в папку «System32», после в «drivers», а затем в «etc». В итоге у вас должен получиться такой путь: . Его можно скопировать в верхнюю строку «Проводника» и нажать Enter для быстрого перехода.
- Найдите там файл с наименованием hosts.
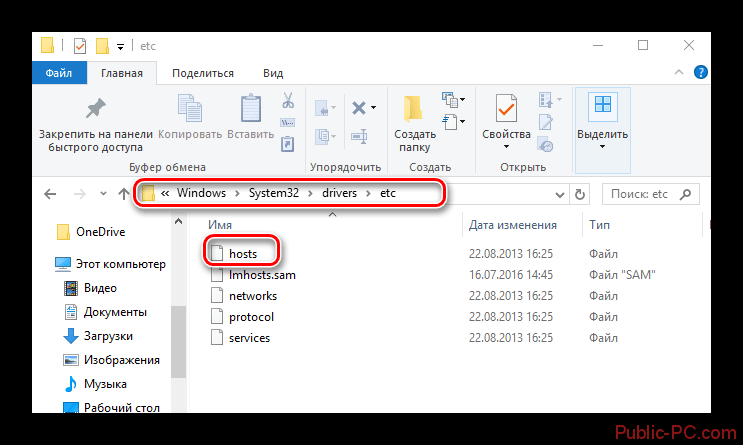
Иногда этот файл может быть скрыт, поэтому обнаружить его в указанной директории не получается. В этом случае придётся сделать видимыми все скрытые файлы. Сделать это можно по следующей инструкции:
- В «Проводнике» откройте вкладку «Вид».
- Здесь нужно нажать на пункт «Показать или скрыть».

Появится контекстное меню, где нужно отметить графу «Скрытые элементы».
После этого у вас должен отобразиться файл hosts.
Редактирование файла
Рассмотрим процесс редактирования файла на примере ограничения доступа к какому-то из ресурсов в интернете, так как именно для этого и редактируют hosts:
- Для начала вам нужно правильно открыть этот файл, чтобы вы могли вносить в него изменения. Нажмите правой кнопкой мыши по файлу и выберите вариант «Открыть с помощью».
- Появится окошко с выбором программ для открытия. Укажите «Блокнот». Если у вас на компьютере есть другие программы, являющиеся аналогией стандартного «Блокнота», например, Notepad++ или Sublime Text, то можно использовать их.
- Вам нужно перейти в самый конец документа, так как именно там содержатся данные, касательно localhost.
- Чтобы заблокировать какой-либо ресурс, вам нужно прописать эти числа: 127.0.0.1, а после них адрес того ресурса, который нужно заблокировать. Пример: 127.0.0.1 vk.com, в данном случае блокируется популярная российская социальная сеть. То есть при переходе по её адресу, браузер будет возвращать пользователя на локальный адрес компьютера – пустую белую страницу.

Чтобы изменения вступили в силу, нужно сохранить файл. Для этого нажмите на «Файл» и выберите «Сохранить» либо просто воспользуйтесь комбинацией Ctrl+S. Если вы редактируете файл не через «Блокнот», то сохранение там может производиться по-другому.
Как видите, нет ничего сложного в редактировании файла hosts в операционной системе Windows 10. Все изменения можно быстро отменить.
Как скачать или восстановить файл hosts Windows 10
В интернете множество запросов, где скачать файл hosts Windows 10. Скачивать его из интернета бессмысленно, поскольку он имеет пустой текст, гораздо легче создать самостоятельно. Для этого можно зайти в любой текстовый редактор, например, Word и сохранить без заполнения.
После смотрим на расширение файла и удаляем его. Если расширение не отображается, то требуется зайти в панель управления и изменить настройки отображения. Для этого заходим в параметры проводника и переходим в раздел «вид».
Новый текстовый документ рекомендуется создавать в отдельной папке и потом перемещать его в нужную. Создать файл hosts в Windows 10 в системной папке будет невозможно из-за настроек операционной системы.
Также он создается в автоматическом режиме согласно шаблонным стандартам. Для этого достаточно произвести его удаление, после этого перезагрузить компьютер и запустить сайт через браузер. После этого система автоматически создаст новый программный файл в разделе /etc. Что делать, если файл hosts не работает
Самый простой способ вернуть работоспособность, — это произвести удаление файла и после этого перезапустить операционную систему. Часто бывает, что неработоспособность вызвана конфликтующими приложениями. Конфликтовать может даже антивирусное программное обеспечение. При неработающем файле лучше всего вспомнить последние установленные приложение и временно приостановить их деятельность.
Мы постоянно скачиваем файлы и программные приложения из интернета и порой даже антивирусы могут повлиять на правильность работы системных файлов. Но чаще всего вред наносит именно пиратское программное обеспечение, которое содержит вирусы.
Никто не застрахован от скачивания вирусов. Но если при переходе на сайт в браузере открывается фишинговая страница с просьбой внесения денежных средств или доступ к сайту заблокирован, то первым делом стоит проверить Хостс на наличие посторонних записей, которые могут мешать правильной работе браузера и произвести его редактирование или удаление.
Как проверить и восстановить целостность файла HOSTS.
Шаг 1. Проверьте целостность файла HOSTS.
1. Откройте проводник Windows и перейдите в это место на диске:
C: \ Windows \ System32 \ драйверы \ и т. Д.
2. Щелкните правой кнопкой мыши на хозяева файл и выберите Открытым.
3. Из списка программ выберите Блокнот и нажмите В ПОРЯДКЕ.
4. Если при открытии файла hosts вы видите экран ниже (снимок экрана №1), это означает, что файл hosts остался нетронутым и нет необходимости изменять или восстанавливать его до состояния по умолчанию.
5. В случае, если файл hosts был неправильно изменен вами или вредоносной программой, вы должны увидеть дополнительные записи в конце файла hosts (снимок экрана №2). В этом случае перейдите к следующему шагу и восстановите исходные настройки файла hosts. *
*Примечание: Если файл hosts не изменялся вами, то после восстановления его значений по умолчанию, выполнить сканирование на вирусы.
Способ 1. Автоматический сброс файла HOSTS с помощью утилиты Host Mechanic Freeware.
1. Скачать Бесплатная утилита ASKVG Host Mechanic Freeware. (Источник). *
* Примечание: Некоторое программное обеспечение безопасности может показать, что Ведущий механик небезопасно при попытке загрузить или запустить это программное обеспечение. Не обращайте внимания на сообщение, это ложное срабатывание, поскольку этот инструмент пытается изменить системный файл. С другой стороны, если вам неудобно запускать этот файл, перейдите к Метод-2 ниже и вручную восстановите файл HOSTS.
2. Извлекать загруженный заархивированный файл (Host-Mechanic.zip)
3. Бегать Ведущий механик применение.
4. Нажмите на Восстановить файл хоста по умолчанию кнопка.
5. Close Host Mechanic и начать сначала твой компьютер.
Способ 2. Ручное редактирование и восстановление файла HOSTS.
Чтобы вручную сбросить (восстановить) файл hosts к значениям по умолчанию:
1. Перейдите к C: \ Windows \ System32 \ драйверы \ и т. Д. папка.
2. Cопи в хозяева файл на ваш рабочий стол. Для этого:
3. Щелкните правой кнопкой мыши на хозяева файл (на рабочем столе) и выберите Открытым.4. Из списка программ выберите Блокнот и нажмите В ПОРЯДКЕ.5. Выделите текст ниже и нажмите Ctrl + C (Копия).
# Copyright (c) 1993-2006 Microsoft Corp. # # Это пример файла HOSTS, используемого Microsoft TCP / IP для Windows. # # Этот файл содержит сопоставления IP-адресов с именами хостов. Каждый. # запись должна храниться в отдельной строке. IP-адрес должен быть. # следует поместить в первый столбец, за которым следует соответствующее имя хоста. # IP-адрес и имя хоста должны быть разделены хотя бы одним. # космос. # # Кроме того, комментарии (например, эти) могут быть добавлены к человеку. # строк или следующих за именем машины, обозначенных символом '#'. # # Например: # # 102.54.94.97 rhino.acme.com # исходный сервер. # 38.25.63.10 x.acme.com # x клиентский хост. # разрешение имени localhost обрабатывается самим DNS. # 127.0.0.1 локальный хост. #:: 1 локальный
6. Зайдите в открывшееся окно «Хост — Блокнот» и сотрите все на нем. .
7. Затем нажмите Ctrl + V чтобы вставить приведенный выше — скопированный — текст.
* Файл hosts должен выглядеть так:
8. От Файл меню выберите Сохранять а затем закройте «host — Блокнот» окно.
9. Ну наконец то, копировать в хозяева файл с рабочего стола и вставить его обратно в папку «C: \ Windows \ System32 \ drivers \ etc». *
10. Выбирать Копировать и заменить когда спросили.
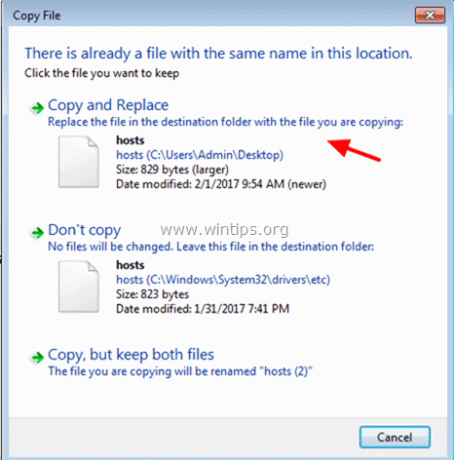
11. Начать сначала твой компьютер.
Как редактировать hosts в Windows 10 в ручную
- Нажмите Win+Q и в поиске введите слово Блокнот.
- Нажмите на классическое приложение Блокнот правой клавишей мыши и выберите пункт Запустить от имени администратора.
- Дальше нажимаем Файл => Открыть и переходим по пути: C: Windows System32 drivers etc.
- Следующим шагом будет изменить тип файла с Текстовые документы на Все файлы и выбрать со списка файл hosts.
- Вносим необходимые изменения и нажимаем Ctrl+S чтобы сохранить изменения.
Если же Вы используете Windows 7, тогда чтобы открыть Блокнот от имени администратора вручную нужно перейти в C:WindowsSystem32 и в этой папке найти приложение notepad.exe и уже его открываем от имени администратора. Или же можете в этой папке воспользоваться встроенным в проводник поиском. Дальше все делаем также как написано выше.
Как изменить файл hosts
Если вам требуется отредактировать файл hosts, сделать это можно в любом текстовом редакторе, но его обязательно следует запускать от имени администратора. Пример изменения файла hosts с помощью блокнота в Windows 11:
-
С помощью поиска на панели задач найдите «Блокнот», нажмите по найденному результату правой кнопкой мыши и выберите пункт «Запуск от имени администратора».
-
После запуска в меню блокнота выберите «Файл» — «Открыть», а затем в поле внизу слева выберите «Все файлы».
- Перейдите к папке C:Windowssystem32driversetc и откройте файл hosts без расширения.
-
По умолчанию файл hosts может иметь вид либо как на скриншоте ниже, либо быть пустым — оба варианта равнозначны, поскольку все строки, начинающиеся с символа решётки являются комментариями и не участвуют в работе этого файла.
-
Для добавления записей, добавьте их на новой строке: сначала IP-адрес, а затем через пробел — сайт, при открытии которого будет открываться указанный IP-адрес. Например, если вы хотите заблокировать сайт Одноклассники, вы можете добавить новую строку 0.0.0.0 ok.ru (для блокировки обычно используются IP-адреса 127.0.0.1 или 0.0.0.0, но второй вариант предпочтительнее, так как при некоторых условиях на первом адресе может открываться HTTP-ресурс, запущенный на текущем компьютере).
- После завершения редактирования, в меню выберите Файл — Сохранить. Каких-либо окон для выбора места сохранения появиться не должно, а если появились, это говорит о том, что вы запустили блокнот не от имени администратора и сохранить файл hosts «правильно» не получится.
Файл хостов в Windows
В этом сообщении мы видим его местоположение, а также как управлять, блокировать или редактировать файл Hosts.
Расположение файла хоста
Обновление за июль 2023 года:
Теперь вы можете предотвратить проблемы с ПК с помощью этого инструмента, например, защитить вас от потери файлов и вредоносных программ. Кроме того, это отличный способ оптимизировать ваш компьютер для достижения максимальной производительности. Программа с легкостью исправляет типичные ошибки, которые могут возникнуть в системах Windows — нет необходимости часами искать и устранять неполадки, если у вас под рукой есть идеальное решение:
- Шаг 1: (Windows 10, 8, 7, XP, Vista — Microsoft Gold Certified).
- Шаг 2: Нажмите «Начать сканирование”, Чтобы найти проблемы реестра Windows, которые могут вызывать проблемы с ПК.
- Шаг 3: Нажмите «Починить все», Чтобы исправить все проблемы.
Файл Hosts под Windows находится в следующем месте:
C: WindowsSystem32DriverSetc
Блокировка файла Hosts для предотвращения взлома
Представьте, нажав www.windowsbulletin.com и увидеть совершенно другой веб-сайт в вашем браузере. Вредоносные программы могут перенаправлять веб-адреса на вашем компьютере, изменяя файл Hosts. Это называется Хост файла File Hijack.
Чтобы избежать перехвата файла хоста, перейдите к нему, щелкните его правой кнопкой мыши, выберите свойства и сделайте его доступным только для чтения. Это заблокирует ваш файл Hosts и предотвратит запись в него кого-либо или любого вредоносного ПО.
Блокировка сайта с файлом Hosts
Чтобы заблокировать сайт с файлом Hosts, просто добавьте следующую запись:
Хотя я этого не делаю, многие пользователи любят вручную добавлять записи, чтобы заблокировать открытие одного или нескольких определенных веб-сайтов. Другие, которые скачивают и используют список известных источников, таких как mvps.org добавлять записи, препятствующие открытию вредоносных сайтов.
Редактировать файл Hosts
Если вам нужно отредактировать файл Hosts, перейдите в следующую папку:
C: WindowsSystem32DriverSetc
Здесь вы видите файл Hosts. Щелкните правой кнопкой мыши и выберите «Блокнот». Внесите изменения и сохраните их.
следующее сообщение об ошибке:
Or
В этом случае введите «Блокнот» в начале поиска и щелкните правой кнопкой мыши результат «Блокнот». Выбрать Запуск от имени администратора, Откройте файл Hosts, внесите необходимые изменения и нажмите «Сохранить».
Хозяева
Несмотря на то, что вы по-прежнему можете управлять файлом Hosts или редактировать его вручную, я предлагаю вам использовать сторонний бесплатный инструмент, такой как HostsMan.
HostsMan — это многофункциональный инструмент, который позволяет добавлять, удалять и редактировать записи в файле Hosts. Вы также можете легко добавлять сторонние списки хостов, чтобы блокировать вредоносные сайты, и вы можете легко включать или отключать файл Hosts. Он включает в себя встроенное устройство обновления файлов Hosts и редактор Hosts. Вы можете отсканировать файл Hosts на наличие ошибок, дубликатов и возможных отклонений и создать список исключений. Еще одна полезная функция — менеджер резервного копирования файлов. Сохраните файл Hosts в безопасном месте и восстановите его при необходимости.
Hostman также позволяет очищать кэш DNS, открывать узлы с помощью текстового редактора, подсчитывать узлы, находить дубликаты, заменять IP-адреса, проверять узлы на наличие вредоносных записей, реорганизовывать узлы, управлять клиентскими службами DNS и многое другое. Короче говоря, это единственный хост-менеджер, который вам понадобится. Вы можете скачать его с домашней страницы. SysMate Hosts File Manager — это еще один инструмент, который вы можете использовать для этого.
Как вручную сбросить файл Hosts на значение по умолчанию в Windows, также может вас заинтересовать.
Если ваш браузер был взломан, вы можете найти эту полезную запись в Инструментах удаления браузера и бесплатного браузера.
Связанные видео
Сообщение Просмотров: 595
Ответы на вопросы
Как узнать, есть ли файл hosts на моем компьютере?
Чтобы узнать, есть ли файл hosts на компьютере, нужно перейти в директорию C:\Windows\System32\drivers\etc\ и проверить, есть ли там файл с именем hosts. Если его нет, то его нужно создать.
Зачем нужен файл hosts в Windows?
Файл hosts в Windows используется для резолвинга доменных имен в IP-адреса. Это означает, что когда вы вводите адрес сайта в браузере, компьютер сначала проверяет файл hosts, чтобы узнать, какой IP-адрес соответствует этому доменному имени.
Что делать, если файл hosts отсутствует?
Если файл hosts отсутствует, то его нужно создать. Для этого нужно открыть блокнот от имени администратора, создать новый файл и сохранить его с именем hosts в директории C:\Windows\System32\drivers\etc\. В файле hosts нужно указать соответствия доменных имен и IP-адресов.
Как добавить запись в файл hosts?
Для добавления записи в файл hosts нужно открыть его в блокноте от имени администратора, перейти на новую строку и ввести IP-адрес, затем через пробел указать доменное имя. Например: «127.0.0.1 example.com». Сохраните файл после внесения изменений.
Как удалить запись из файла hosts?
Для удаления записи из файла hosts нужно открыть его в блокноте от имени администратора, найти строку с нужной записью и удалить её. Сохраните файл после внесения изменений.
Как обновить файл hosts?
Для обновления файла hosts нужно открыть его в блокноте от имени администратора, внести необходимые изменения и сохранить файл. После этого записи из файла будут использоваться при резолвинге доменных имен.
Можно ли изменить имя файла hosts?
Да, можно. Но это не рекомендуется, так как многие программы ожидают, что файл будет иметь именно такое имя. Если вы всё же решили сменить имя файла, не забудьте обновить соответствующие настройки в программе и сохранить новое имя в файле.
Как проверить, правильно ли работает файл hosts?
Чтобы проверить, правильно ли работает файл hosts, можно попробовать зайти на сайт, который был указан в файле с эффектом «зеркала». Если сайт успешно открывается, то файл hosts работает правильно. Также можно использовать утилиты типа Ping и Tracert, которые позволяют проверить, какую IP-адресу соответствует конкретный домен.
Что делать, если файл hosts был изменен вредоносным ПО?
Если вы подозреваете, что файл hosts был изменен вредоносным ПО, то нужно выполнить проверку системы антивирусным ПО и удалить обнаруженные вредоносные программы. Затем необходимо проверить и исправить файл hosts, если он был изменен.
Можно ли заблокировать доступ к сайтам через файл hosts?
Да, можно заблокировать доступ к сайтам через файл hosts. Для этого нужно указать неверные IP-адреса для доменных имен, которые нужно заблокировать. Когда пользователь будет пытаться зайти на заблокированный сайт, его запрос будет перенаправлен на неверный IP-адрес, и сайт не будет открыт. Однако нужно помнить, что данная защита не является надежной, так как можно легко обходить блокировку, воспользовавшись анонимайзером или VPN.
Что делать, если файл hosts не работает
Изменения, сделанные в файле hosts должны вступать в действие без перезагрузки компьютера и без каких-либо изменений. Однако, в некоторых случаях этого не происходит, и они не срабатывают. Если вы столкнулись с такой проблемой, то попробуйте следующее:
- Откройте командную строку от имени администратора (через меню правого клика по «Пуск»)
- Введите команду ipconfig /flushdns и нажмите Enter.
Также, если вы используете hosts для блокировки сайтов, рекомендуется использовать сразу два варианта адреса — с www и без (как в моем примере с ВК ранее).
Использование прокси-сервера также может мешать срабатыванию файла hosts. Зайдите в Панель управления (в поле «Просмотр» вверху справа должно стоять «Значки») — Свойства браузера. Откройте вкладку «Подключения» и нажмите кнопку «Настройка сети». Уберите все отметки, в том числе «Автоматическое определение параметров».
Еще одна деталь, которая может привести к тому, что файл hosts не работает — пробелы перед IP-адресом в начале строки, пустые строки между записями, пробелы в пустых строках, а также набор пробелов и табуляции между IP-адресом и URL (лучше использовать один пробел, допускается табуляция). Кодировка файла hosts — допускается ANSI или UTF-8 (блокнот по умолчанию сохраняет ANSI).
Как изменить файл hosts в Windows 10, где он находится, зачем нужен и как его скачать — обо всем этом мы подробно поговорим в данной статьей.
Для чего нужно знать, где находится файл hosts при работе с Windows 10? Для начала разберемся с тем, что он вообще собой представляет. Хостс – это один из системных документов, к которому обращается ваш компьютер при попытке открыть Веб-сайт. File hosts важнее, чем DNS сервер, то есть компьютер при запросе IP адреса, на который вы решите перейти, сначала обратится именно к нему. Hosts может изменяться администратором, и, к сожалению, изменить его содержимое могут так же вирусные программы. Например, если вы найдете в нем вот такие строки:
127.0.0.1 vk.com
127.0.0.1 odnoklassniki.ru
будет значить, что некое вредоносное программное обеспечение уже заблокировало вам доступ к этим сайтам.
Поэтому знать, где найти файл hosts в Виндовс 10 и уметь работать с ним необходимо для грамотного пользователя.








![[решено] файл hosts — где находится, как должен выглядеть, редактирование, сохранение](http://kubwheel.ru/wp-content/uploads/b/e/f/befc55613f5dbb5e2adae708e93818c8.png)
![Доступ запрещен при редактировании файла hosts в windows 10 [полное руководство]](http://kubwheel.ru/wp-content/uploads/3/e/5/3e50e25e63c334b404c757f39f2aee85.jpeg)











![Hosts windows 10 – где находится и как изменить? [2020]](http://kubwheel.ru/wp-content/uploads/4/1/f/41f86012add9a0a751d4113053a086ea.png)







