PowerToys в настоящее время включает в себя…
Набор инструментов развивается более года, и к нему добавляется все больше и больше приложений. Они интегрированы в специальный интерфейс, не случайно похожий на настройки Windows. В настоящее время он содержит девять системных утилит. Однако планируется добавление и других программ.
https://youtube.com/watch?v=ZAZm-heBrKI
Палитра цветов
Инструмент цветовой идентификации, который в первую очередь помогает графическим дизайнерам и программистам. Позволяет выбрать (подобрать) любой цвет на экране и отобразить его формат в виде HEX, RGB, HSL или другого кода. При этом HEX-код автоматически копируется в буфер обмена Windows (другой формат можно выбрать в настройках), где он готов к дальнейшему использованию. Инструмент вызывается сочетанием клавиш Windows + Shift + C.
FancyZones
Этот инструмент используется для разделения окон (разделения экрана). Он позволяет пользователям создавать и использовать различные предустановленные, а также пользовательские варианты разделения. Таким образом, вы можете выровнять окна бок о бок, каскадировать их или использовать другие более сложные макеты. Каждый пользователь сможет расположить окна в соответствии со своими предпочтениями, настроить поведение зоны и даже сделать окна более прозрачными. Вызовите инструмент с помощью сочетания клавиш Windows +.
Надстройки проводника
Добавляет эскизы в файлы менее распространенных форматов в проводнике. Например, можно, наконец, отобразить давно отсутствующие форматы SVG (.svg) и Markdown (расширение .md), аналогично JPG. Просто щелкните файл, и он появится на панели предварительного просмотра (справа).
Image Resizer
Полезный инструмент для быстрого изменения размера изображений. Он работает путем добавления настраиваемого меню в проводник. Щелкните правой кнопкой мыши поддерживаемый файл изображения (например, JPEG, PNG, BMP и т.д.) и выберите «Изменить размер изображения», чтобы открыть окно с предустановленными размерами. Их можно изменить в конфигурации инструмента, а также в кодировщиках, сжатии и т.д. Можно редактировать сразу несколько файлов (пакетно).
Менеджер клавиатуры
Позволяет настроить клавиатуру для повышения производительности. Он добавляет простой способ переназначения (изменения клавиш) и создания собственных сочетаний клавиш. Просто выберите из двух вариантов, что вы хотите сделать.
PowerRenamer (массовое переименование)
Используется для массового расширенного переименования файлов. Чтобы найти и переименовать файлы с определенным именем, просто выберите их, щелкните правой кнопкой мыши и выберите параметр «Массовое переименование» в контекстном меню. Введите текст для поиска и новый в следующей строке. По мере ввода текста файлы, к которым применяются критерии, автоматически фильтруются, и вы можете заранее увидеть, как будет называться новый файл. И хорошая новость в том, что если вы захотите отменить изменения, у вас будет другой вариант.
PowerToys Run
Он обеспечивает немедленный поиск и выполнение выбранных элементов. Добавляет инструмент, похожий на Spotlight с MacOS, который позволяет искать папки, файлы, приложения и другие элементы. Запустите его с помощью сочетания клавиш Alt + пробел. Начните вводить (например, слово), и результаты будут отображены. Просто, быстро и функционально!
PowerRename: Rename Multiple Files at Once
Windows doesn’t make it easy to rename files in bulk, especially if you want to give each file a unique identifier. With PowerRename, you can rename multiple files based on a specific pattern. To configure this tool, open PowerRename in PowerToys Settings.
When you are ready to start renaming files, open File Explorer and select all the files. Right-click on the selection and choose PowerRename from the pop-up menu. You can search for and replace text in the files, enumerate each file with a succeeding number, and perform other actions.
You can see the current file name under Original, while the Renamed column shows the new file name. When ready, click Apply to rename the files.
Описание Microsoft PowerToys
Предлагаем вашему вниманию полезную программу Microsoft PowerToys, которая добавит функциональных возможностей в операционные системы Windows 10 и 11 версий. Благодаря этому набору полезных утилит вы сможете повысить свою производительность, сделать работу за ПК еще более комфортной, раскрыть потенциал операционной системы, реализовать свои желания относительно интерфейса Windows, а также выполнить массу других операций. Данное приложение ориентировано на опытных пользователей. Распространение Microsoft PowerToys осуществляется на бесплатной основе, данное ПО имеет открытый исходный код.
Внешний вид Microsoft PowerToys очень схож со стандартной панелью настроек операционной системы. Положительным моментом программы является её мультиязычность, что позволяет разобраться с её функционалом практически любому пользователю. В левой части окна собраны подразделы меню, в которых систематизированы настройки той или иной области операционной системы. Значительная часть окна отведена под внесение персональных параметров для каждой из выбранных категорий
Обратите внимание, что уже сразу после первого запуска программы большая часть функций будет активирована в автоматическом режиме. Здесь же пользователь может обнаружить окно со справочной информацией, где подробно описаны функции Microsoft PowerToys
В последующем, при возникновении необходимости использования этих данных, пользователи могут получить справку в разделе настроек «Общие».
Подробнее остановимся на возможностях и функционале PowerToys. Инструмент «Awake» появился в последней версии приложения. С его помощью вы можете запретить компьютеру переходить в спящий режим, а при необходимости установить точное время на запрет. Кроме того, здесь можно управлять параметрами электропитания экрана ПК. В меню «Цветоподборщика» вы сможете моментально получить коды HSL, RGB или HEX для любого цвета, отображаемого монитором. Для запуска этого инструмента используется сочетание клавиш Win+Shift+C. С помощью функции «Fancy Zones» вы сможете создавать макеты для открытых в проводнике окон, выбрав области для закрепления запущенных приложений
Обращаем внимание, что в Windows 11 это можно выполнить благодаря встроенным возможностям ОС. Также в PowerToys имеется ассортимент настроек для проводника, в частности, настройка вида области предварительного просмотра файлов
Пользователь также может настроить быструю обрезку изображений по ранее заданным размерам в шаблонах и в ручном режиме. В меню «Диспетчер клавиатуры» вы сможете выполнить переназначение функций некоторых клавиш, задать команды для их сочетаний. С помощью «PowerRename» может быть настроено быстрое переименование папок и файлов. Здесь также могут использоваться ранее заготовленные шаблоны. Инструмент «PowerToys Run» представляет собой лаунчер, запускаемый по команде Alt+Пробел. В нём вы сможете запустить программы, системные элементы и найти месторасположение файлов.
Возможности Microsoft PowerToys, доступные в текущей версии
После установки и запуска PowerToys текущей версии, большинство функций утилиты включатся автоматически, а значок запущенной программы появляется в области уведомлений. Также, последняя версия утилиты добавляет значок «Awake», о котором поговорим далее, изучая доступные возможности программы.
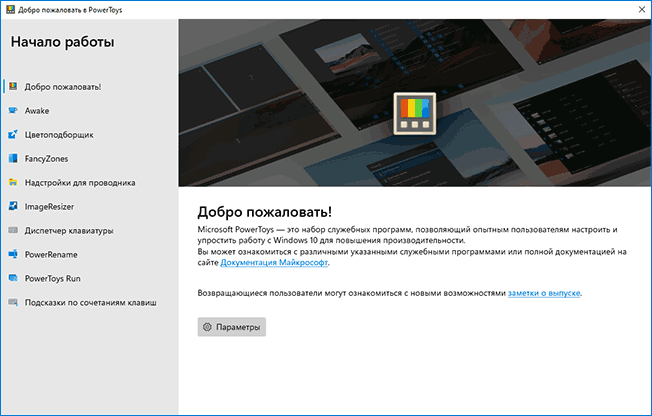
Также, сразу после установки программы автоматически открывается окно с информацией о функциях PowerToys для ознакомления, в которое при необходимости можно перейти повторно со страницы «Общие» в настройках.
Функции PowerToys
Для открытия параметров Microsoft PowerToys дважды нажмите по значку программы в области уведомлений (либо используйте правый клик и выбор пункта «Параметры»). На вкладке «Общее» вы можете перезапустить программу от имени администратора (для доступа к возможностям, которые требуют соответствующих системных привилегий) и включить постоянный запуск от имени администратора, включить или отключить автозапуск, изменить цветовую схему, настроить параметры обновлений.
Настройка возможностей программы, с возможностью отключить ненужные функции, производится в соответствующих подразделах параметров:
- Awake — недавно появившаяся функциональность, позволяющая полностью запретить спящий режим на компьютере (также может быть полезно: Как отключить спящий режим Windows 10), запретить спящий режим на определенное время или запретить отключение экрана. Управлять этими параметрами вы также можете с помощью значка Awake в области уведомлений.
- Цветоподборщик — позволяет быстро получить HEX, RGB или HSL код цвета на экране по сочетанию клавиш (по умолчанию Win+Shift+C).
- Fancy Zones — функция, позволяющая создать макеты размещения окон на экране монитора: создать области, в которые можно будет закреплять окна открытых программ. Более подробно об использовании этой функции в отдельной статье Как разделить экран Windows 10 на две и более частей. Интересно, что в Windows 11 похожая функциональность является встроенной.
- Надстройки для проводника — при включении опций позволяет выполнять предварительный просмотр файлов .SVG и .md в проводнике (при условии, что в параметрах вида проводника включена область предварительного просмотра).
- Изменение размера изображений — добавляет в контекстное меню изображений пункт «Изменить размер изображений» для быстрого изменения размера и перекодирования изображений в соответствии с шаблонами, заданными в параметрах функции в PowerToys или введёнными вручную параметрами.
- Диспетчер клавиатуры — быстрое переназначение отдельных клавиш или их сочетаний. В левой части нажимаем клавишу или сочетание, которое будет переназначено, в правой — то, что будет выполнять эта клавиша или сочетание после переназначения. Например, на изображении ниже при нажатии на клавишу 1 на цифровом блоке будет печататься цифра 2. Про другие возможности: Как переназначить клавиши на клавиатуре.
- PowerRename — функция быстрого переименования файла, папки или группы файлов и папок через контекстное меню, куда будет добавлен пункт «Расширенное переименование». Возможно использование шаблонов для замены и другие опции. На эту тему может пригодиться: Программы для массового переименования файлов и папок.
- PowerToys Run — быстрый лаунчер программ, приложений и системных элементов, запускаемый сочетанием клавиш Alt+Пробел, похожий на Spotlight в Mac OS. После открытия окна поиска введите первые символы элемента, который нужно открыть (вводить можно по-русски, результаты выдаются на английском языке). Нужный результат можно просто запустить, нажав по нему, а значки справа позволяют выполнить запуск от имени администратора или перейти к расположению файла.
- Подсказки по сочетаниям клавиш — отображает горячие клавиши Windows 10 при нажатии выбранного сочетания клавиш (по умолчанию Win+Shift+точка). Есть возможность отключить функцию для отдельных программ.
Инструменты мыши, чтобы найти свою мышь и отслеживать клики
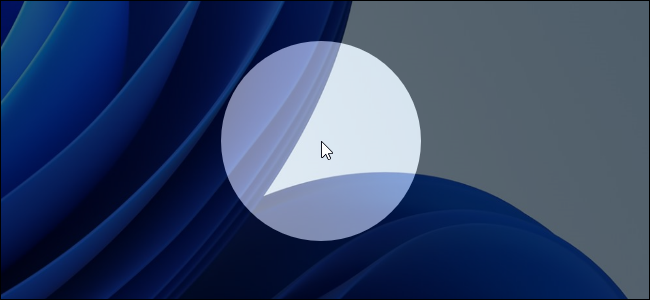
Иногда может быть трудно найти мышь, особенно если вы используете монитор с высоким разрешением. Инструменты мыши добавляют четыре сочетания клавиш, которые делают это еще проще: «Найти мышь», «Подсветка мыши», «Прыжок мыши» и «Перекрестие указателя мыши». Вот что они делают:
- Функция «Найти мышь» включится. Он затемняет большую часть экрана, оставляя после себя светлый круг, который выделяет положение указателя мыши. Чтобы использовать функцию «Найти мышь», по умолчанию дважды щелкните клавишу Ctrl.
- Оставьте подсветку мыши Каждый раз, когда вы нажимаете, за ним появляется цветной кружок. Чтобы активировать и деактивировать его, нажмите Windows + Shift + H по умолчанию.
- Открывается прыжок мышью Уменьшенный предварительный просмотр на рабочем столе. Щелкните в любом месте рабочего стола, чтобы мгновенно переместить указатель мыши в это место на рабочем столе. Это может быть особенно полезно в системах с Экраны супер быстрые или несколько мониторов. Нажмите Windows + Shift + D, чтобы активировать его.
- Рисует указатель мыши в виде перекрестия Перекрестие вокруг мыши для удобства просмотра. Нажмите Windows + Alt + P, чтобы активировать его по умолчанию.
Если некоторые из этих сочетаний клавиш не работают, перейдите в «Настройки PowerToys» > «Инструменты мыши» и убедитесь, что инструмент, который вы хотите использовать, включен. Здесь вы можете изменить сочетания клавиш, связанные с каждым действием, а также настроить другие параметры.
Установить PowerToys
Сначала загрузите текущую версию PowerToys для Windows 10. Найдите Microsoft Страница GitHub для PowerToys. Найдите последнюю версию и щелкните ссылку на файл PowerToysSetup MSI, чтобы загрузить файл.
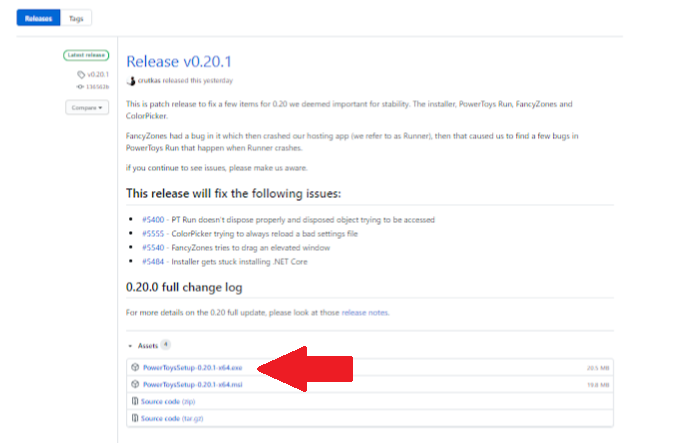
Дважды щелкните файл MSI, чтобы установить его, и значок PowerToys должен появиться на панели задач Windows. Щелкните значок или, если он не отображается, откройте ярлык PowerToys (предварительный просмотр) в меню «Пуск», затем щелкните значок на панели задач.
Появится экран настроек PowerToys, указывающий на экран «Общие». Здесь вы можете решить запустить PowerToys от имени администратора (что требуется для определенных инструментов), изменить тему окна и запустить PowerToys при запуске. Вы также можете вручную проверить наличие обновлений или выбрать автоматическую загрузку обновлений. Microsoft обновляет PowerToys довольно часто, поэтому вы можете включить автоматические обновления.
Все утилиты в PowerToys должны включаться автоматически, но вы можете щелкнуть каждую из них, чтобы узнать, что они делают и какие настройки вы можете настроить. Давайте посмотрим на каждый инструмент в отдельности.
Mouse Utilities: Find Your Mouse Cursor Faster
Ever lose track of your mouse cursor on the screen? This can easily happen if the cursor is small or blends in too easily with the background. The Mouse Utilities tool can help you find a missing cursor through three different options.
Open Mouse utilities in PowerToys Settings, then use the Activation method drop-down menu to set whether the feature turns on after clicking the left Control button twice or shaking the mouse. When activated, A radar-like circle points you to the cursor so you can quickly locate it.
Turn on Enable Mouse Highlighter to show a yellow dot anytime you click the mouse. You can also enable Mouse Pointer Crosshairs, which will show a crosshair over your mouse cursor when you use the keyboard shortcut. All three functions can also be customized to change appearance and behavior to your liking.
Recommended by Our Editors
Ditch the Useless Apps: How to Customize the Power User Menu in Windows
Get Started: How to Customize the Start Menu in Windows
Level Up Your Desk: 8 Ways to Improve Your Dual Monitor Setup
Линейка экрана
Линейка экрана (Screen Ruler) — быстрый и простой способ измерить количество пикселей на экране вашего дисплея.
Используйте инструмент по этой инструкции:
- Запустите «Линейку экрана» с помощью сочетания клавиш «Win» + «Shift» + «M».
- На экране появится всплывающее окно, в котором предлагается четыре режима:
- Режим выделения (границы) — укажите область на экране и узнайте ее размеры в пикселях.
- Перекрестие (расстояние) — одновременное измерение вертикального и горизонтального расстояний.
- Горизонтальное расстояние — измерение горизонтального расстояния между двумя объектами.
- Расстояние по вертикали — измерение расстояния по вертикали между двумя объектами.
- Линейка на экране автоматически распознает края и кнопки объектов и даже структуры фонового изображения рабочего стола. Вы получаете точные измерения без необходимости рисовать линии между элементами вручную.
- После клика мыши значения автоматически сохраняются в буфер обмена и могут быть вставлены в текстовый документ с помощью клавиш «Ctrl» + «V».
Редактор файлов хостов, чтобы легко редактировать файл хостов

Windows 10 и Windows 11 содержат файл hosts Содержит список доменных имен и связанных с ними IP-адресов. Этот файл действует как «обход» для DNS-серверов. Нормально для вашей системы — ваш компьютер сначала проверяет файл hosts, а затем, если в нем нет записей, он подключается к серверам. DNS которые были настроены. (В других операционных системах, таких как macOS и Linux, тоже есть файлы hosts.)
В некоторых случаях вы можете захотеть изменить файл hosts. Например, люди используют файл hosts для блокировки веб-сайтов — если вы установите для facebook.com локальный IP-адрес, например 127.0.0.1, ваш компьютер не сможет загрузить facebook.com. Файл hosts также может быть полезен при разработке или переносе веб-сайтов.
Обычно вы должны Отредактируйте файл hosts Запустив текстовый редактор, например Блокнот, от имени администратора, открыв файл из C:\Windows\System32\drivers\etc\hosts и работая с ним как с текстовым файлом. Редактор файлов hosts обеспечивает более рациональный и простой способ управления записями файла hosts.
Чтобы использовать редактор файлов Hosts, откройте окно настроек PowerToys, выберите «Редактор файлов Hosts» и нажмите кнопку «Запустить редактор файлов Hosts».
Особенности и преимущества PowerToys
Кастомизация интерфейса Windows
PowerToys позволяет настроить интерфейс Windows в соответствии с личными потребностями. Например, с помощью возможности изменения горячих клавиш и настроек мыши можно настроить переключение окон, изменить действие при нажатии на кнопку «минимизировать», добавить дополнительные функциональные клавиши.
Улучшение производительности
PowerToys содержит несколько инструментов, которые могут улучшить производительность Windows и ускорить работу с компьютером. Например, с помощью «Показать экранную линейку» можно быстро измерить расстояния на экране, что особенно удобно при работе с графикой и дизайном. «Управление с заголовка окна» позволяет легко перемещать и изменять размеры окон при помощи мыши, что сокращает время на выполнение рутинных задач.
Добавление новых функций
PowerToys содержит инструменты, которых нет в стандартном наборе функций Windows. Например, «Файловый браузер» позволяет быстро просмотреть содержимое папок и выполнять основные файловые операции, а «Рендерер изображений» позволяет создавать высококачественные скриншоты экрана и сохранять их в различных форматах. Кроме того, с помощью «Конфигуратора экрана» можно очень быстро настроить многодисплейные системы на работу с различными дисплеями и устройствами ввода.
Бесплатность и открытый исходный код
PowerToys является бесплатным программным обеспечением с открытым исходным кодом. Это означает, что пользователи могут свободно использовать программу, изменять её код и делиться своими разработками с другими. Благодаря этому PowerToys постоянно развивается и получает новые функции и возможности.
С вашими способностями в сочетании
Работа с PowerToy только начинается, и вскоре ожидается появление дополнительных служебных инструментов. Поскольку код проекта теперь находится в открытом доступе, разработчики со всего мира могут участвовать и разрабатывать служебные инструменты для PowerToys.
Майкрософт выпустила Версия PowerToys для Windows 10 для вас, чтобы попробовать их
Обратите внимание, что это предварительные сборки, которые могут работать некорректно в вашей системе. Пока что Microsoft добавила только две утилиты, которые мы рассмотрели выше
Другие PowerToy, которые находятся в стадии разработки, включают диспетчер сочетаний клавиш, улучшенный поиск и управление Alt+Tab, отслеживание батареи и многое другое. Посмотрим, какие из них увидят свет.
Далее: Ищете другие способы настройки Windows 10? Вот 3 инструмента для еще большей настройки Windows 10.
Программы для Windows, мобильные приложения, игры — ВСЁ БЕСПЛАТНО, в нашем закрытом телеграмм канале — Подписывайтесь:)
Другие программы от Microsoft
- Microsoft 365: набор программ, включающий в себя все инструменты, необходимые для продуктивной работы. С помощью одной загрузки вы получаете неограниченный доступ к Word, Excel, PowerPoint, Outlook, OneDrive и многим другим программам. Работайте вместе с другими пользователями и без проблем передавайте выполненную работу через облако Microsoft.
- Visual Studio: популярная интегрированная среда разработки (IDE) — популярный инструмент для разработки компьютерных программ и приложений. Он интегрируется с инструментами разработки Microsoft, такими как Windows API, Windows Forms и Microsoft Silverlight.
Больше PowerToys?
На данный момент есть только три PowerToys. Однако в более старых версиях было более 20 инструментов. Кроме того, это проект с открытым исходным кодом, поэтому ожидайте увидеть больше PowerToys, добавленных Microsoft и независимыми разработчиками.
Есть еще три в настоящее время в разработке; Разверните до нового рабочего стола, инструмента завершения процесса и средства записи анимированного GIF-экрана.
Развернуть до нового рабочего стола позволит вам создать новый рабочий стол и отправить это приложение на новый рабочий стол, полностью увеличенный в размере. Там нет предварительного просмотра того, как это может выглядеть прямо сейчас.
Process Terminate Tool (PTT) обеспечит ярлык для быстрого завершения работающей программы. Использование комбинации клавиш Alt + F4 уже может сделать это для любой программы, которая в настоящее время имеет фокус, так какой смысл PTT?
Он будет работать, когда программа не отвечает и не может быть закрыта обычными средствами или через диспетчер задач. Это будет намного проще, чем убить процесс из командной строки, тоже.
Предполагается, что пользователь получит доступ к PTT с помощью сочетания клавиш Alt + Shift + X. В окне PTT пользователь нажимает и удерживает левую кнопку мыши и перетаскивает ее поверх программы, которую он хочет убить.
Вы уверены, что хотите убить эту программу? Откроется приглашение, и пользователь сможет выбрать Да или Нет. На изображении ниже показан прототип из Страница инструмента завершения процесса на GitHub,
Анимированный GIF Screen Recorder делает то, что вы думаете, что будет. Инструмент будет использоваться для захвата любой области экрана и создания анимированного GIF-изображения происходящего там.
Помимо более простого создания мемов, создание анимированных GIF-файлов — это хороший способ показать людям, как делать вещи на компьютере, без необходимости писать много. Изображение ниже показывает прототип того, как может выглядеть устройство записи экрана. Это из Анимированная страница спецификации GIF Maker на GitHub,
Свободный поиск
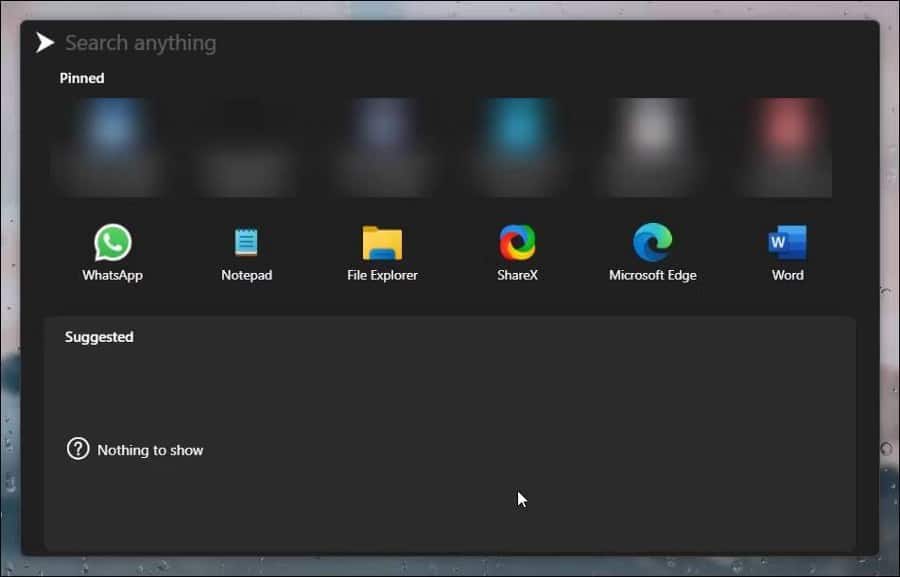
Fluent Search — это поисковое приложение для Windows, позволяющее находить файлы и папки. В отличие от встроенного поискового приложения, Fluent Search может находить файлы, папки, вкладки браузера, приложения, процессы и многое другое.
Fluent Search выходит за рамки традиционного поиска Windows. Введите поисковый запрос и выберите браузер, чтобы открыть этот запрос. Вы можете ввести и открыть командлет в PowerShell из интерфейса Fluent Search.
Вы можете открыть и свернуть Fluent Search с помощью клавиши Ctrl + Alt. Кроме того, вы можете щелкнуть значок приложения на панели задач, чтобы запустить его.
Скачать: Свободный поиск (Бесплатно)
Преимущества Windows 11
Сравнение Windows 10 и Windows 11 поможет разобраться с их главными особенностями
Рассмотрев основные нововведения, стоит уделить внимание ключевым преимуществам Windows 11 перед десяткой
К ним относятся:
- Улучшенный дизайн. Новая система сильно изменилась внешне. При этом встроенные инструменты работают более плавно и стабильно. Система мгновенное реагирует на команды, что явно выделяет ее на фоне Windows
- Изменен алгоритм обмена данными с жестким диском. Он происходит быстрее. Прежде всего это положительно отражается на быстродействии. Еще один плюс – срок службы SDD и HDD накопителей значительно увеличивается. К тому же устранена распространенная ошибка, с которой сталкивались многие пользователи Windows 10 – загрузка диска на 100% даже когда на компьютере не работают требовательные приложения и игры.
- Умное распределение ресурсов. Операционная система распределяет ресурсы таким образом, чтобы большую их часть использовалась активными приложениями, а не фоновыми. Таким образом компьютер будет работать значительно быстрее даже если одновременно будет работать большое количество программ.
- Экономия памяти. Неактивные вкладки браузера Edge будут выгружаться из памяти. Это позволяет сократить нагрузку на ОЗУ, в среднем, на 32%, а на процессор – на 37%.
- Мгновенное пробуждение. Под управлением Windows 11 компьютер просыпается от спящего режима мгновенно. Запуск после сна по скорости можно сравнить с разблокировкой смартфона.
- Фоновые обновления. Новые версии ОС будут устанавливаться в фоновом режиме. Количество обновлений сократится, если сравнивать с Windows Ежегодно система будет получить один крупный апргрейд.
- Поддержка приложений. Windows 11 будет совместима со старыми программами. Ограничений на использование ПО, предназначенных для 32-битных и 64-битных нет. Благодаря этому исключается необходимость дополнительной установки обновлений.
File Explorer Add-Ons: View More File Formats
File Explorer can already display previews of images, audio, videos, and Microsoft Office files, but File Explorer add-ons in PowerToys will also let you see Scalable Vector Graphics (.SVG) image files and Markdown (.MD) files. It also enhances your ability to view PDF files by granting you the ability to preview up to the first 10 pages.
Open File Explorer add-ons in PowerToys Settings and switch on any file types that you want to be able to view. With this tool enabled, open File Explorer, click the View heading, and then click the Preview pane. Now select your .SVG or .MD file to see it in the preview pane, or choose a PDF to see its first 10 pages.
Как скачать и установить Microsoft PowerToys
Найти полное описание программы, а также скачать её можно на сайте GitHub по адресу https://github.com/microsoft/PowerToys. Она абсолютно бесплатна, весит чуть больше 20 мегабайт. Что интересно – программа регулярно обновляется и дорабатывается. На момент написания статьи последнее обновление было 13 дней назад.
Для скачивания выбирайте установщик с расширением msi и запускайте её как обычную программу. После установки иконка программы отобразится в трее:
Далее рассмотрим каждую функцию PowerToys подробно ибо каждая из них заслуживает внимания и добавляет удобство при работе с ОС.
Сравнение Windows 10 и Windows 11 — главные отличия
Как показывает сравнение Windows 10 и Windows 11, различий между двумя операционными системами довольно много
Пользователи наверняка обратят внимание на обновленный дизайн, однако это далеко не единственное, что отличает Windows 10 от 11. Изменения коснулись производительности, стабильности и функциональных возможностей
«Десятка», по мнению разработчиков и согласно оценкам экспертов, считается одним из худших программных продуктов Microsoft. Многочисленные недостатки данной системы исправлены в Виндовс 11. Новая программная платформа, естественно, не лишена недостатков. Но по мнению разработчиков, она более стабильная и обеспечивает высокую производительность в приложениях.
Основные особенности Windows 11:
- Измененное меню «Пуск». Из панели исчезли «Живые плитки», которые использовались еще в Windows Меню пуск вместе с вспомогательными компонентами располагается в центральной части панели задач. При этом ее можно переместить в угол при необходимости.
- Прикрепление окон. В новой операционной системе существенно улучшен инструмент, позволяющий размещать окна приложений и папок удобным образом. Пользователь сможет выбрать оптимальный вариант группирования одним кликом. Инструмент включен во все оконные приложения. Очень удобно для оптимизации рабочего пространства.
- Cortana. Голосовой помощник от Microsoft не закреплен в панели задач. Разработчик не стали отказываться от данного инструмента, однако он больше не занимает приоритетную позицию. Винда 11 содержит Cortana только в виде отдельного приложения.
- Новостной контент. В Windows 11 появилась панель виджетов, которая по умолчанию отображается в левой части рабочего стола. В ней демонстрируются новостной контент, который подбирается с учетом интересов пользователя. Обновленная панель виджетов поддается группировке, а при необходимости ее можно отключить в параметрах.
- Пользовательский интерфейс. Визуально Windows 11 сильно изменилась внешне. Например, при работе с приложениями можно заметить скругленные углы окон. Значки и иконки системных инструментов переработаны. Существенно расширено меню персонализации, что позволит адаптировать рабочий стол под индивидуальные запросы и предпочтения.
- Предустановленный мессенджер. Вместе с Windows 11 поставляется корпоративный мессенджер Microsoft Teams. Для многих это нововведение стало неожиданным. Изначально предполагалось, что в новую операционную систему будет интегрирован Skype. На деле в ОС поместили другую программу.
- Обновленный магазин. Стандартный магазин Microsoft получил новый дизайн. Искать игры, приложения и другой контент стало намного удобнее. Также разработчики внедрили возможность переносить приложения для Android из магазина Microsoft, запуская их на компьютере с Windows.
В целом, новая система в значительно мерей отличается от старой. Винда 11 лучше оптимизирована, а уровень производительности значительно выше. Тем ни менее ОС имеет не только достоинства, но и недостатки. Они подробнее рассмотрены ниже.



![Как использовать powertoys в windows 10 [guide] • оки доки](http://kubwheel.ru/wp-content/uploads/3/c/0/3c02c9d11846707d04b09d21b2a11b60.jpeg)





















![Как использовать powertoys в windows 10 [guide]](http://kubwheel.ru/wp-content/uploads/5/5/0/550f2a7822e9b6a17dfe17acddc0338a.jpeg)