Найдите и отредактируйте файл hosts в Windows 11 (2022)
В этом руководстве мы упомянули расположение файла hosts в Windows 11, поэтому вы можете легко его отредактировать. Кроме того, мы также объяснили, что такое файл hosts и для чего он используется на вашем ПК с Windows 11.
Что такое файл hosts в Windows 11?
Когда вы открываете веб-сайт на своем ПК, браузер ищет IP-адрес доменного имени с DNS-сервера. Однако перед этим он сначала обращается к файлу «hosts» на вашем ПК с Windows, чтобы определить, указал ли пользователь IP-адрес для определенного домена. Если вы указали веб-сайту несуществующий IP-адрес (например, 0.0.0.0), веб-сайт не откроется и будет фактически заблокирован. По сути, файл hosts содержит список всех веб-сайтов, которые вы заблокировали на своем ПК.
Программы для Windows, мобильные приложения, игры — ВСЁ БЕСПЛАТНО, в нашем закрытом телеграмм канале — Подписывайтесь:)
Сказав это, если вы используете один из популярных DNS-серверов в своем браузере, браузер будет игнорировать файл hosts. Он будет напрямую обращаться к DNS-серверу или кэшу DNS, чтобы получить IP-адрес веб-сайта (доменное имя), которое вы посещаете. Чтобы избежать этой ситуации, мы предлагаем включить DNS через HTTPS (DoH) в Windows 11 в настройках системы
Это гарантирует, что вы получите всю зашифрованную защиту DoH, а также примет во внимание файл hosts. В этом случае веб-сайты, упомянутые в файле hosts, будут заблокированы, и вы также получите зашифрованную связь DNS
Итак, резюмируя, файл hosts в Windows 11 позволяет блокировать веб-сайты, указывая им вымышленный IP-адрес. Это простое и эффективное решение для пользователей, которые хотят ограничить доступ к определенным веб-сайтам на своем ПК во всех браузерах.
Как найти файл hosts в Windows 11
1. Сначала нажмите сочетание клавиш Windows 11 «Windows + E», чтобы открыть проводник. Здесь дважды щелкните, чтобы открыть диск «C».
2. Далее перейдите в папку «Windows».
3. После этого перейдите в папку system32 -> drivers -> etc. Здесь вы найдете файл «hosts», который нам нужно отредактировать. Это будет тип «Файл», а не «Календарь».
4. Если вы не видите файл «hosts» в этой папке, нажмите «Просмотр» в верхнем меню и нажмите «Показать». Теперь выберите «Скрытые элементы». Это покажет все скрытые элементы, включая файл «hosts».
Расположение файла хостов Windows 11
Вы можете перейти по следующему адресу — «C:\Windows\system32\drivers\etc», чтобы найти файл hosts в Windows 10 и 11. Хотя вам нужны права администратора для редактирования файла hosts в его исходном местоположении, мы предпримем здесь немного другой маршрут. Так что продолжайте читать.
Как редактировать файл hosts в Windows 11
1. Сначала сделайте копию файла hosts в другом месте, например на рабочем столе. Это позволит вам легко и без прав администратора редактировать файл Hosts в Windows 11.
2. Теперь перейдите к скопированному файлу hosts, щелкните его правой кнопкой мыши и выберите «Открыть с помощью». Здесь выберите «Блокнот».
3. Чтобы заблокировать веб-сайты, использующие файл «hosts» в Windows 11, добавьте строку внизу, следуя приведенному ниже синтаксису. Здесь вы указываете twitter.com на 0.0.0.0, который является несуществующим IP-адресом. Предложение после # является комментарием, и это необязательно. Вы можете добавить столько веб-сайтов в файл hosts, сколько хотите, используя приведенный ниже синтаксис.
0.0.0.0 twitter.com #Ваш компьютер заблокирует twitter.com
4. Теперь нажмите «Файл» в верхнем меню и выберите «Сохранить».
5. После этого скопируйте и переместите измененный файл «hosts» в папку «etc», чтобы заменить его. Он запросит разрешение администратора, и вам нужно нажать «Продолжить».
6. Наконец, откройте twitter.com, и он не откроется на вашем ПК с Windows 11, поскольку IP-адрес этого веб-сайта сопоставлен с несуществующим IP-адресом. Вот как вы можете найти и отредактировать файл hosts в Windows 11, чтобы заблокировать веб-сайты.
7. Если вы хотите разблокировать веб-сайт, просто удалите строку, которую вы добавили в файл hosts, или добавьте # в начале строки, чтобы весь текст превратился в комментарий. Это сделает команду неэффективной. Теперь снова переместите измененный файл hosts в папку «etc», чтобы изменения вступили в силу.
Восстановление файла hosts
Если пути к месту хранения файла hosts не менялись, но его в нужном расположении нет, то следует учитывать два момента:
- В общем случае отсутствие файла hosts никак не влияет на работу вашей Windows 11/10 — по умолчанию этот файл пустой и содержит лишь комментарии, которые не используются в работе. То есть функционально нет разницы (при условии, что вы не планируете вносить собственные записи в файл): будете ли вы восстанавливать стандартный файл hosts или решите этого не делать.
- Вы легко можете восстановить этот файл: файл hosts это простой текстовый файл в кодировке UTF-8 и без расширения.
Чтобы восстановить файл, вы можете (привожу упрощенный вариант для начинающих пользователей):
- Открыть «Блокнот» (например, используя поиск в панели задач) или другой простой текстовый редактор.
- При желании вставить следующий стандартный код файла hosts (он не функционален, поэтому совершенно не обязателен).
# Copyright (c) 1993-2009 Microsoft Corp. # # This is a sample HOSTS file used by Microsoft TCP/IP for Windows. # # This file contains the mappings of IP addresses to host names. Each # entry should be kept on an individual line. The IP address should # be placed in the first column followed by the corresponding host name. # The IP address and the host name should be separated by at least one # space. # # Additionally, comments (such as these) may be inserted on individual # lines or following the machine name denoted by a '#' symbol. # # For example: # # 102.54.94.97 rhino.acme.com # source server # 38.25.63.10 x.acme.com # x client host # localhost name resolution is handled within DNS itself. # 127.0.0.1 localhost # ::1 localhost
- В меню Блокнота выбрать «Файл» — «Сохранить» и сохранить его с именем hosts и без расширения, лучше всего — на рабочий стол (сохранить сразу в нужную папку, не запустив блокнот от имени Администратора не получится). Для сохранения без расширения в поле «Тип файла» выберите «Все файлы», введите имя файла hosts (без .txt), кодировка – UTF-8.
- Перенести файл с рабочего стола в папку C:WindowsSystem32driversetc — для этого вы должны иметь права администратора на компьютере, при переносе появится соответствующий запрос.
Где находится файл «hosts» и что в нем содержится в Windows 10
Во всех ОС, даже в самых ранних редакциях Виндовса, имеется виндовский компонент под названием «hosts». Благодаря этому элементу можно быстро попасть на нужный сайт в обход DNS-сервера. Вирусы, сумевшие проникнуть в систему, через этот файл блокируют доступ к определенным ресурсам.
Как правило, находится этот компонент в папке под названием «System32». Более детальное расположение виндовского файла: C:\ Windows \ System32 \ drivers \ etc. Увидеть его местонахождение можно через «Проводник» или «Свойства папки», правда, предварительно нужно сделать видимыми скрытые файловые расширения. Расположен компонент на главном диске (С). Искомый файл должен выглядеть так: «hosts» (не иметь никакого расширения).
Что делать, если файл отсутствует в «System32»:
- вызвать «Выполнить»;
- ввести: «regedit»;
- откроется реестр;
- пройтись по маршруту (без пробелов): «HKLM \ SYSTEM \ Current Control Set \ Services \ Tcpip \ Parameters\»;
- в самом конце отыскать: «DataBasePath»;
- в столбце «Значение» найденного параметра указано актуальное местонахождение файла.
Важно! У не зараженного вирусами или просто чистого файла внутри должно быть такое содержимое: «127.0.0.1 localhost» или «::1 localhost». Строчки, начинающиеся со значка «решетка» (#), являются комментариями и не влияют на работу ОС
Где находится файл hosts в Windows 10
Файл hosts находится в той же папке, что и раньше, а именно в C:WindowsSystem32driversetc (при условии, что система установлена именно в C:Windows, а не куда-либо еще, в последнем случае ищите в соответствующей папке).
При этом для того, чтобы открыть «правильный» файл hosts, рекомендую для начала зайти в Панель управления (через правый клик по пуску) — параметры проводника. И на вкладке «Вид» в конце списка снять отметку «Скрывать расширения для зарегистрированных типов файлов», а уже после этого переходить к папке с файлом hosts.
Смысл рекомендации: некоторые начинающие пользователи открывают не файл hosts, а, например, hosts.txt, hosts.bak и тому подобные файлы, в результате, сделанные в таких файлах изменения не влияют на работу Интернета, как требуется. Нужно открывать тот файл, который не имеет никакого расширения (см. на скриншоте).
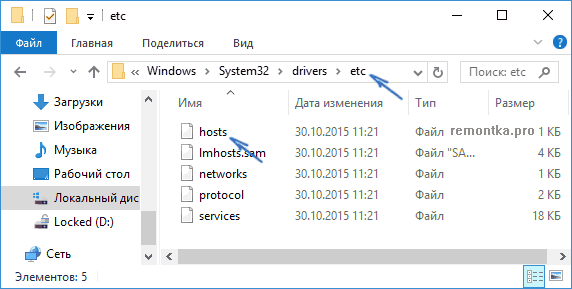
Если файл hosts отсутствует в папке C: Windows System32 drivers etc — это нормально (хоть и странно) и не должно никоим образом влиять на работу системы (по умолчанию этот файл и так пустой и не содержит ничего кроме комментариев, не влияющих на работу).
Примечание: теоретически, расположение файла hosts в системе может быть изменено (например, какими-то программами для защиты этого файла). Чтобы узнать, не было ли изменено оно у вас:
- Запустите редактор реестра (клавиши Win+R, ввести regedit)
- Перейдите к разделу реестра
- Посмотрите на значение параметра DataBasePath, именно это значение указывает на папку с файлом hosts в Windows 10 (по умолчанию %SystemRoot%System32driversetc )
По расположению файла закончили, переходим к его изменению.
Как правильно открыть и сохранить файл Hosts
Большинство пользователей запускают файл hosts через правую кнопку мыши и «Открыть с помощью» блокнота. Это не верно, и при сохранение файла, вам будет запрещено его сохранять с ошибкой «У вас нет разрешения на сохранение файлов в этом месте. Обратитесь к админу«. Эта ошибка будет даже если вы в данный момент являетесь единственным администратором на ПК.
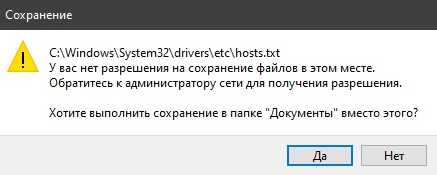
Как сохранить тогда файл hosts? Все просто. Вы должны запустить изначально «Блокнот» от имени администратора и через него открыть этот файл.

Когда откроется блокнот, нажмите на «Файл» > «Открыть» и перейдите по пути C:WindowsSystem32driversetc. Когда вы перейдете, то у вас будет ни одного файла, пустота. Нажмите снизу в графе «Имя файла» на отобразить «Все файлы» расширений. (Рис. ниже).
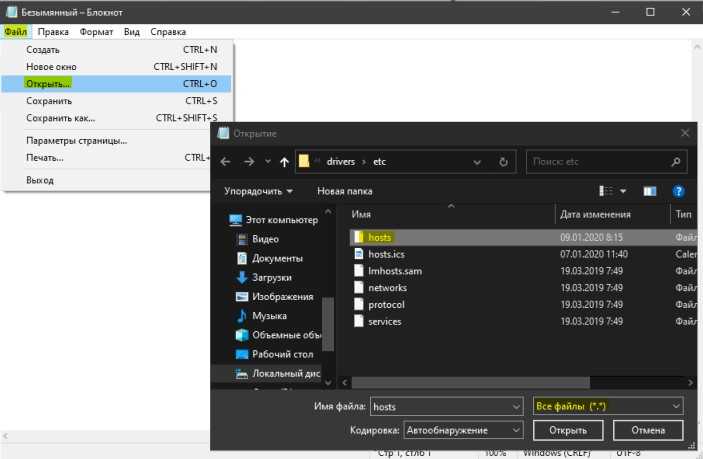
Настройте параметры сети в Windows 10, 8, 7, Vista или XP
Файл Windows HOSTS работает как локальная копия DNS-сервера, поэтому знание того, как его редактировать, может оказаться полезным, если вы хотите перенаправлять пользовательский домен, блокировать веб-сайты или удалять вредоносные записи, установленные вредоносным ПО. Тем не менее, вы можете столкнуться с проблемами с разрешениями и другими проблемами при попытке внести изменения в этот файл в некоторых версиях Windows.
Инструкции в этой статье относятся к Windows XP, Windows 7, Windows 8 и Windows 10.
Как отредактировать файл Windows HOSTS
В Windows 7, 8 и 10 вы не сможете сохранить изменения в файле HOSTS, если не откроете его непосредственно из Блокнота или другого текстового редактора. Для этого:
-
Откройте Блокнот или другой текстовый редактор, например Блокнот ++.
-
В текстовом редакторе выберите Файл> Открыть и перейдите к расположению файла HOST по адресу C: \ Windows \ System32 \ drivers \ etc \ .
Скопируйте и вставьте путь к файлу HOSTS в поле Имя файла , чтобы быстро найти папку, не просматривая ее вручную.
-
Выберите Текстовые документы (* txt) в правом нижнем углу окна Открыть и измените его на Все файлы .
Этот шаг является обязательным, поскольку файл HOSTS не имеет расширения файла .TXT.
-
Когда файлы появятся в папке, дважды щелкните hosts , чтобы открыть ее.
-
Теперь вы можете редактировать файл HOSTS и сохранять любые изменения.
Что делать, если я не могу сохранить файл HOSTS?
В некоторых версиях Windows у вас нет разрешения на прямое сохранение в папку \ etc \ . Если это так, вы можете увидеть такую ошибку при попытке сохранить:
Доступ к C: \ Windows \ System32 \ drivers \ etc \ hosts запрещен Невозможно создать файл C: \ Windows \ System32 \ drivers \ etc \ hosts. Убедитесь, что путь и имя файла указаны правильно.
Вместо этого вы должны сохранить файл в другом месте, например в папке Документы или Рабочий стол . После сохранения перейдите в эту папку, скопируйте файл HOSTS и вставьте его прямо в место, где должен быть файл HOSTS ( C: \ Windows \ System32 \ drivers \ etc \ ). Вам будет предложено подтвердить разрешение и вам придется подтвердить перезапись файла.
Если вам все еще не удается сохранить измененный файл HOSTS, проверьте атрибуты файла, чтобы убедиться, что он помечен только для чтения. Нажмите правой кнопкой мыши файл и выберите Свойства , чтобы просмотреть атрибуты.
Другой вариант – открыть программу текстового редактора в качестве администратора, чтобы разрешения уже были применены к редактору. Затем можно сохранить файл HOSTS поверх оригинала, не проверяя учетные данные администратора.
Если вы все еще не можете сохранить файл в папке HOSTS, возможно, у вас нет необходимых прав для редактирования файлов в этой папке. Вы должны войти в систему с учетной записью, обладающей административными правами на файл HOSTS. Чтобы проверить это, щелкните файл правой кнопкой мыши и перейдите на вкладку Безопасность .
Для чего используется файл HOSTS?
Файл HOSTS является виртуальным эквивалентом справочной помощи телефонной компании. Если справочная служба сопоставляет имя человека с номером телефона, файл HOSTS сопоставляет доменные имена с IP-адресами.
Записи в файле HOSTS переопределяют записи DNS, поддерживаемые провайдером. Хотя это может пригодиться для регулярного использования, например, для блокировки рекламы или определенных вредоносных IP-адресов, его функции также делают этот файл общей целью вредоносного ПО.
Изменяя его, вредоносные программы могут блокировать доступ к обновлениям антивируса или принудительно переходить на вредоносный веб-сайт. Поэтому рекомендуется периодически проверять файл HOSTS или хотя бы знать, как удалить ложные записи.
Гораздо более простой способ заблокировать определенные домены с вашего компьютера – использовать пользовательскую службу DNS, которая поддерживает фильтрацию содержимого или черные списки.
Восстановление файла hosts по умолчанию
Если в вашем файле hosts появились блокировки каких-то нужных сайтов (антивирусов, компьютерных или других), то для его восстановления вам достаточно выполнить описанные выше 1–3, а затем либо удалить всё содержимое файла, либо, если вам требуется первозданный файл hosts — скопировать и вставить следующее содержимое:
# Copyright (c) 1993-2009 Microsoft Corp. # # This is a sample HOSTS file used by Microsoft TCP/IP for Windows. # # This file contains the mappings of IP addresses to host names. Each # entry should be kept on an individual line. The IP address should # be placed in the first column followed by the corresponding host name. # The IP address and the host name should be separated by at least one # space. # # Additionally, comments (such as these) may be inserted on individual # lines or following the machine name denoted by a '#' symbol. # # For example: # # 102.54.94.97 rhino.acme.com # source server # 38.25.63.10 x.acme.com # x client host # localhost name resolution is handled within DNS itself. # 127.0.0.1 localhost # ::1 localhost
После удаления строк или вставки содержимого файла hosts, сохраните его (Файл — Сохранить). Как и в предыдущем случае, если при сохранении появилось окно выбора места сохранения, это говорит о том, что текстовый редактор был запущен не от имени администратора.
Также вы можете использовать сторонние средства удаления вредоносных программ, которые, помимо прочего, умеют восстанавливать файл hosts.
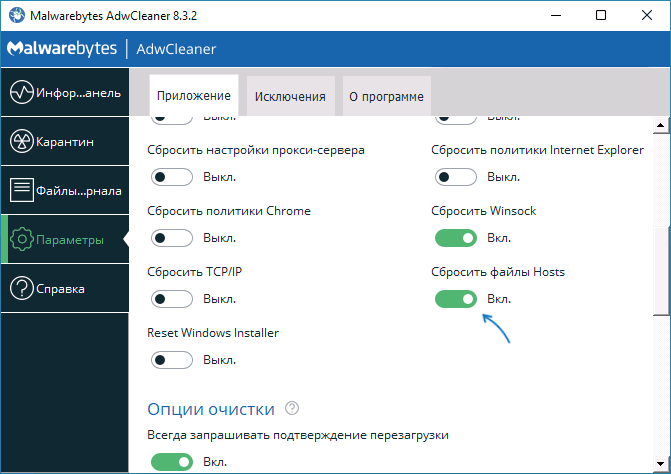
Например, если перед сканированием AdwCleaner зайти в «Параметры» и включить опцию «Сбросить файлы Hosts», то в ходе сканирования и последующей очистки компьютера будет сброшен и этот файл.
Если изменения, сделанные в файле hosts не работают.
Как правило, все внесённые в файл hosts изменения начинают работать сразу после его сохранения, какая-либо перезагрузка не требуется. Однако, в некоторых случаях это может быть не так. Здесь могут помочь следующие действия:
- Если вы убирали блокировку сайтов в файле hosts, а они все равно заблокированы, возможно, блокировка присутствует где-то ещё, например, в брандмауэре Windows.
- Если вы блокировали сайт, а он продолжает открываться, причиной может быть тот факт, что многие современные браузеры начали использовать DNS over HTTPS и блокировка не заработает, пока вы не включите DNS over HTTPS в Windows 11.
- Неверный синтаксис в строках hosts также может приводить к неработоспособности записей. В начале строки не требуются пробелы или символы решётки. Между IP-адресом и доменом используйте один символ пробела, допускается использование табуляции. Кодировка файла — ANSI или UTF-8 (блокнот по умолчанию сохранит в правильной кодировке).
- Использование прокси и некоторых VPN-сервисов также может повлиять на работу файла hosts.
Как в Windows 10 зайти в файл hosts от имени администратора?
Hosts – это элемент, который помогает управлять подключениями к определённым ресурсам. Он зачастую применяется для блокировки подключений, для удобного ввода адресов, для редиректов, также используется виртуальными серверами, вроде Denwer.
Стал вопрос, как в Виндовс 10 зайти в hosts от имени администратора? – Решение простое, необходимо поэтапно выполнить несколько шагов. Сначала пройти по пути C:\ Windows\ System32\ drivers\ etc, для этого у вас должно стоять отображение скрытых элементов. Затем сделать правый клик на файл и выбрать «Открыть с помощью» или просто двойной щелчок.
Теперь следует выбрать любой текстовый редактор, можно родной блокнот. Файл сразу откроется от администратора, ведь у стандартного аккаунта недостаточно прав на редактирование элемента.
Внутри вы увидите несколько строк со знаком решетки в начале, а затем непосредственно код настройки. Работает элементарно, указываете IP адрес и, пропустив место, доменное имя.
Исправление hosts в блокноте
Первый способ, который мы рассмотрим — как исправить файл hosts в блокноте. Пожалуй, это самый простой и быстрый способ.
Сначала запустите блокнот от имени Администратора (это обязательно, иначе исправленный hosts не сохранится), для чего:
- В Windows 7 зайдите в «Пуск» — «Все программы» — «Стандартные», кликните правой кнопкой мыши по блокноту и выберите «Запустить от имени Администратора».
- В Windows 8 и Windows 8.1 на начальном экране начните набирать первые буквы слова «Блокнот», откроется панель поиска справа. Кликните правой кнопкой мыши по блокноту и выберите «Запуск от имени администратора».
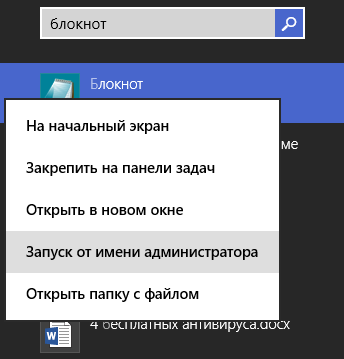
Следующий шаг — открыть файл hosts, для этого в блокноте выберите «Файл» — «Открыть», внизу окна открытия переключите с «Текстовые документы .txt» на «Все файлы», зайдите в папку C:WindowsSystem32driversetc и откройте файл hosts.

Обратите внимание, что если у вас несколько файлов hosts, то открыть нужно тот, который без какого-либо расширения. Последний шаг — убрать все лишние строки из файла hosts, либо просто вставить оригинальное его содержание в файл, которое можно скопировать, например, отсюда (а заодно и посмотреть, какие строки лишние)
Последний шаг — убрать все лишние строки из файла hosts, либо просто вставить оригинальное его содержание в файл, которое можно скопировать, например, отсюда (а заодно и посмотреть, какие строки лишние).
Примечание: файл хостс может быть пустой, это нормально, значит ничего исправлять не нужно. Текст в файле hosts бывает как на русском, так и на английском языке, это не играет роли.
После этого выберите «Файл» — «Сохранить» и сохраните исправленный хостс (он может не сохраняться, если вы запустили блокнот не от имени администратора). Также желательно после этого действия перезагрузить компьютер, чтобы изменения вступили в силу.
Что делать, если файл hosts не работает
Изменения, сделанные в файле hosts должны вступать в действие без перезагрузки компьютера и без каких-либо изменений. Однако, в некоторых случаях этого не происходит, и они не срабатывают. Если вы столкнулись с такой проблемой, то попробуйте следующее:
- Откройте командную строку от имени администратора (через меню правого клика по «Пуск»)
- Введите команду ipconfig /flushdns и нажмите Enter.
Также, если вы используете hosts для блокировки сайтов, рекомендуется использовать сразу два варианта адреса — с www и без (как в моем примере с ВК ранее).
Использование прокси-сервера также может мешать срабатыванию файла hosts. Зайдите в Панель управления (в поле «Просмотр» вверху справа должно стоять «Значки») — Свойства браузера. Откройте вкладку «Подключения» и нажмите кнопку «Настройка сети». Уберите все отметки, в том числе «Автоматическое определение параметров».
Еще одна деталь, которая может привести к тому, что файл hosts не работает — пробелы перед IP-адресом в начале строки, пустые строки между записями, пробелы в пустых строках, а также набор пробелов и табуляции между IP-адресом и URL (лучше использовать один пробел, допускается табуляция). Кодировка файла hosts — допускается ANSI или UTF-8 (блокнот по умолчанию сохраняет ANSI).
А вдруг и это будет интересно:
Почему бы не подписаться?
03.01.2019 в 11:59
Спасибо за статью. )
11.01.2019 в 15:57
Здравствуйте. Не выходит сохранить файл HOST. Говорит «правов не достаточно»,хоть и от админа запущено,и галочку «только для чтения» снял. Всю жизнь и на 10-ке и на 7-ке нормально было. А тут — ни в какую.
12.01.2019 в 15:58
Т.е. блокнот запущен от админа? Точно? А антивирус никакой у вас не защищает hosts?
25.10.2019 в 10:47
Убедитесь что ваш юзер — только Админ а не еще и пользователь, тогда пользователя удалите. Найдите файл cmd.exe запустите от Администратора напишите в консоли следующее C: cd windows notepad жмите Энтер. дальше в нотепаде (блокноте) откройте файл Hosts Успехов! Если Винда на C
19.11.2019 в 08:49
Редактируй в безопасном режиме и все будет гут
25.06.2019 в 14:15
Спасибо за статью! пригодилась!
17.08.2019 в 13:01
«Бог любит троицу». В третий раз благодарю Дмитрия за совет. Многократно уничтожал PishSite _iframe.htm — поганка возрождалась. HOSTS, URL Blocker, Roguekiller, Rkill — блокировка прописана правильно. Но… . Спасибо за галочку » Автоматическое определение параметров» в «Настройка сети». Разглядел фото мальчишки с папой. Желаю, чтобы сын вырастал похожим на Вас.
30.08.2019 в 10:50
Спасибо автору! Очень понятно!
20.10.2019 в 17:59
Здравствуйте Дмитрий. Хотел заблокировать vk. Все сделал как в статье, но не получалось, доступ к сайту оставался открытым. Даже сделал блокировку через брандмауэр виндовс. Не помогло. Долго думал почему. Только когда отключил vpn в браузере — блокировка стала работать. Про этот момент в статье не сказано. Как вы считаете, vpn влияет на работу hosts файла? Может пригодится эта информация.
21.10.2019 в 14:28
Может влиять (и делать так, что блокировки не заработают), зависит от конкретной реализации VPN.
14.01.2020 в 14:53
А вот это обязательно пробелы в пути вставлять? Просто нельзя скопировать из вашей статьи путь к файлу hosts и вбить его в диалог открыть файл в блокноте? Обязательно мучить мозг таким количеством ненужных букв а нужных букв нет?
15.01.2020 в 13:05
Здравствуйте. Пробелы в путях я вставлял раньше в статьях, сейчас не делаю, так как исправил причину этого. Причина была такой: некоторые пути выше определенной длины рвали дизайн и лезли за границы сайта, особенно на телефонах. Здесь сейчас исправлю пути.
25.03.2020 в 17:45
Здравствуйте. Не устанавливаются программы: «Файл hosts не существует или недоступен при установке программы.» hosts был в Виндовс. Удалил, сделал как в статье, результат тот же.
25.03.2020 в 19:51
А что за программы, которые требуют hosts для установки? И тот ли им hosts нужен или какой-то другой? Файл сохраняли без расширения? (а то если через блокнот и не выбрали в типе файлов «все файлы», он автоматом txt ставит, а этого не нужно).
26.03.2020 в 13:16
Проблема решена, устанавливал hosts с расширением. Требовали Acronis TI и CCleaner. Кстати, спасибо, частенько выручаете)
21.05.2020 в 23:31
Советы не помогли. Загрузился с флешки (WinPE), добавил адреса в hosts, но опять что- то удаляет. Раньше можно было править hosts, теперь нет. Добавил hosts в исключения Avast, но бесполезно
16.07.2020 в 19:38
Всё сделал как написано. Бесполезно. Не блокируются сайты.
Как изменить файл hosts
Как изменить файл hosts. Данный документ необходим для сравнения доменных имен (сайтов), фиксирующихся символами, а также соответственных IP-адресов, отображающихся в виде четырех чисел. Пользователь имеет возможность зайти на сайт как путем ввода его наименования, так и вышеуказанного адреса.
Запрос к hosts (в Виндоус) приоритетнее, чем к DNS-серверам. Администратор самостоятельно ведет контроль его содержания. Из-за этого вредоносное ПО зачастую стремится поменять содержимое хостс. Зачем? Чтобы не допустить доступ к известным ресурсам и отправить юзеров к иным источникам. Понятно, что там будет демонстрироваться реклама, а иногда и открываться псевдо-сайт, где попросят ваши пароли. Как итог — получение мошенниками нужной информации — доступа к данным.
Где расположен hosts
Обычно находится на диске С в папке с ОС Виндоус.
Путь: C:\Windows\System32\drivers\etc\hosts
Пользователь может вручную преодолеть его, или же просто посредством команды. Нажимаем «Windows» + «R». Должно открыться «Выполнить».
Надо ввести либо путь к документу, либо какую-то из двух команд:
%systemroot%\system32\drivers\etc%WinDir%\System32\Drivers\Etc
Жмем Ок.Открывается «etc», где и находится наш файл.
Заметьте, что он лишен расширения. Однако его есть возможность редактировать в текстовом редакторе.
Как выглядит hosts
В ОС Windows он содержит:
Близок по содержимому к 7,8,10 версиям.
Вся запись, что начинается с #, является комментарием. В нем пояснение по поводу предназначения файла.В hosts записывается информация согласно правил: новая заметка с новой строки, в первую очередь IP-адрес, дальше пробел и имя ресурса. Затем после # есть возможность оставить коммент.
Кстати, они совсем не повлияют на функционирование ПК. Поэтому можно вообще убрать все записи, а сохранить лишь пустой документ.
Скачать отсюда, чтоб поставить на комп. Применяется и в качестве замены модифицированного файла.
Обращаем внимание
В случае, когда этот файл на вашем ПК идентичен данному, — стандартному, у вас не имеется неполадок, возникающих при вмешательстве вредоносных программ.
Посмотрите, что содержится после данных строчек.
# 127.0.0.1 localhost# ::1 localhost
Бывает, что вставляются иные записи какими-то утилитами.На примере ниже к обычному содержимому посредством Unchecky кое-что прибавилось. Вставлены некие строки, с помощью которых будут выполняться доп. действия.
Что же может входить сюда? К примеру набор цифр, название ресурса после пробела. Для отключения рекламы или блокировки доступа к чему-нибудь.
Когда пользователь самолично не производил дополнений и не прибегал к помощи Unchecky, то он может абсолютно уверенно убрать ненужные записи из хост.
Зачем менять файл host
Делается это в целях не допустить заходы на необходимый сайт и для перенаправления юзера на иной источник. Как правило, изначально вредоносный код задействуетсяпосле того, как запускается утилита, закачанная из Сети. Именно тогда в автоматическом режиме происходят изменения в свойствахярлыка браузера. Зачастую при этом вносятся строки в хост.
Чтобы заблокировать сайт ВКонтакте он имеет такой вид:
127.0.0.1 vk.com
Каждый имеет возможность самостоятельно сделать это. Таким образом:
127.0.0.1 название_сайта
Цифры здесь — адрес компьютера пользователя.
Перенаправление создается путем:
157.15.215.69 название_сайта
Функционирует это таким образом: мошенники создают поддельный сайт с выделенным IP. После чего на ПК попадает зараженное приложение и в hosts производятся изменения.
Получается, что при наборе названия необходимого ресурса происходит переброс на иной сайт.
Как редактировать hosts
Сделать это есть возможность самому посредством текстового редактора. То есть, в Блокноте, открыв программу, как админ.
Для такой цели сделайте ярлык Блокнота на раб. столе. Либо же откройте через меню Пуск. Сначала по ярлыку ПКМ, далее выбрать «Запуск от имени администратора». Откроется окно редактора.
В меню «Файл», в контекстном меню «Открыть…». В Проводнике следуйте:
C:\Windows\System32\drivers\etc
Когда произойдет открытие «etc», появится хост, потому что выбор стоит именно на текстовых документах. Нужно выбрать настройку «Все файлы». Хост отобразится в данной папке. Сейчас можно открывать его в Блокноте, чтоб отредактировать. Окончив процесс, требуется сохранить изменения. С типом «Все файлы».
Когда вредоносная программа поменяла информацию в хост, юзер может сменить модифицированный на стандартный документ. Либо же редактировать составляющее его, убрав из него какие-то записи.

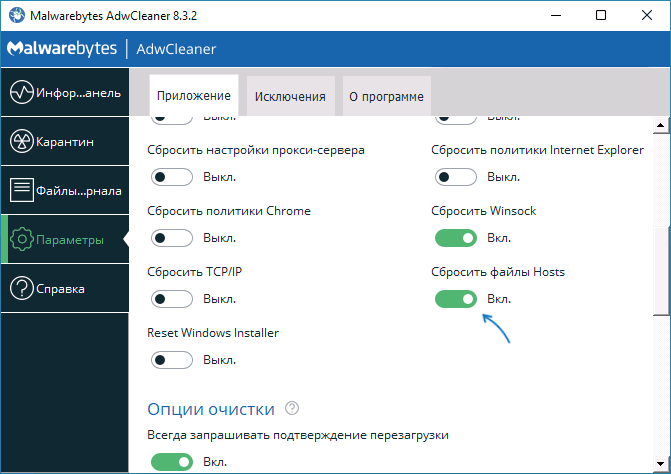



![[решено] файл hosts — где находится, как должен выглядеть, редактирование, сохранение](http://kubwheel.ru/wp-content/uploads/8/0/a/80abf25aaaa72e13263cb2ac36ede4fc.png)









![Доступ запрещен при редактировании файла hosts в windows 10 [полное руководство]](http://kubwheel.ru/wp-content/uploads/9/f/6/9f635015efbf50241b178e41a2d432c0.png)

![Hosts windows 10 – где находится и как изменить? [2020]](http://kubwheel.ru/wp-content/uploads/0/8/b/08bc9b8b9a6ca52fdcdf48de849c553b.png)












