Сканирование на наличие вредоносных программ.
И последнее, но не менее важное — это вредоносное ПО, которое может повлиять на вашу систему и вызвать вышеупомянутые проблемы. Если вы уверены, что испробовали все вышеперечисленные решения в соответствии с нашим руководством, тогда стоит попробовать просканировать вашу системы на предмет наличия вредоносных программ
Известно, что вредоносные или нежелательные программы могут вызвать различные повреждения или беспорядок в конфигурации самой системы. Поэтому рекомендуется провести тщательное сканирование, чтобы проверить, так ли это на самом деле. Вы можете использовать обычный Защитник Windows или попробовать установить более продвинутый антивирус, разработанный Malwarebytes — надежной и талантливой группой экспертов, постоянно обновляющих свое программное обеспечение для борьбы как с локальными, так и глобальными угрозами. Вы можете загрузить его прямо сейчас, используя ссылку ниже, и попробовать 14-дневную пробную версию полноценной защиты от вредоносных программ бесплатно.
Главное окно Malwarebytes Настройки Malwarebytes Результаты сканирования Malwarebytes
Скачать Malwarebytes
Освободите место, используя рекомендации по очистке
Рекомендации по очистке помогут вам удалить ненужные файлы из вашей системы. Часто обновление не загружается из-за нехватки места в вашей системе. Если у вас мало места, очистка беспорядка определенно поможет решить проблему.
Сначала перейдите в меню «Пуск» и нажмите на плитку «Настройки», чтобы продолжить. Либо нажмите вместе клавиши Windows+ Iна клавиатуре, чтобы открыть приложение.
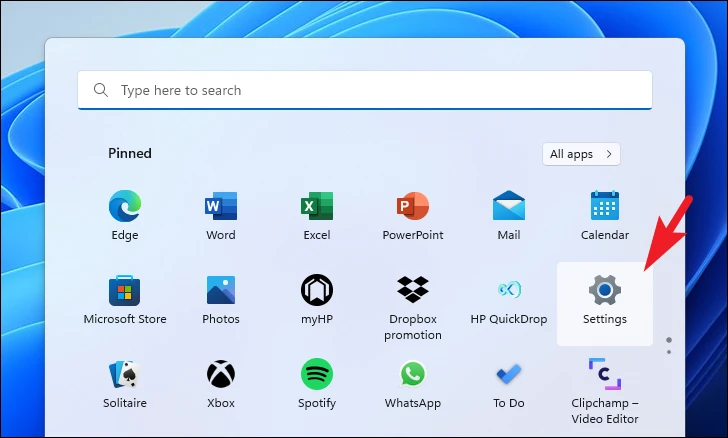
Теперь в окне «Настройки» убедитесь, что вы выбрали вкладку «Система» на левой боковой панели.
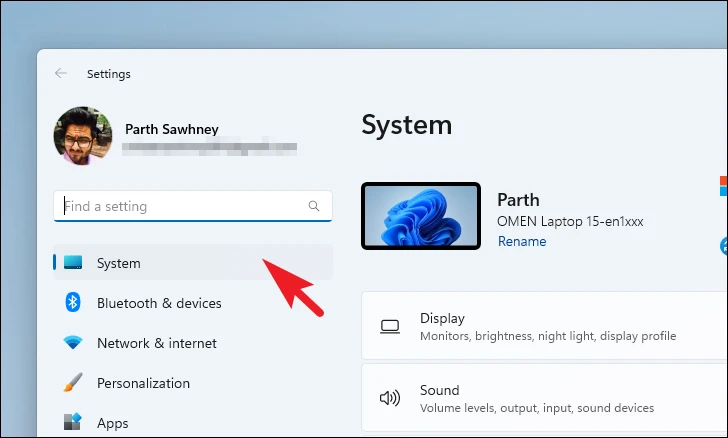
Затем в правой части окна прокрутите вниз, чтобы найти и щелкнуть плитку «Хранилище».
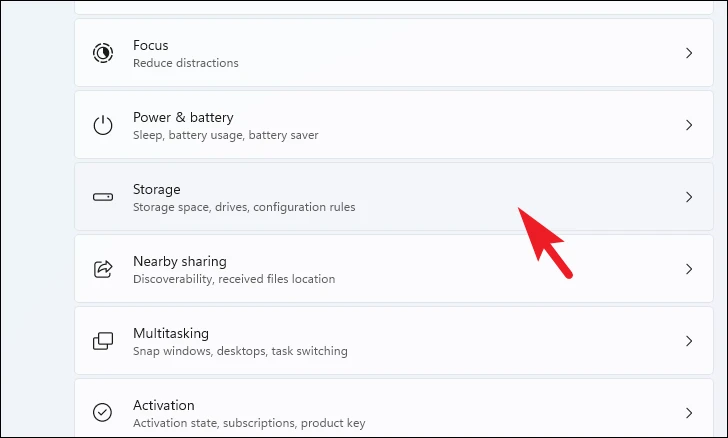
После этого на странице настроек «Хранилище» прокрутите вниз, чтобы найти и щелкнуть плитку «Рекомендации по очистке».
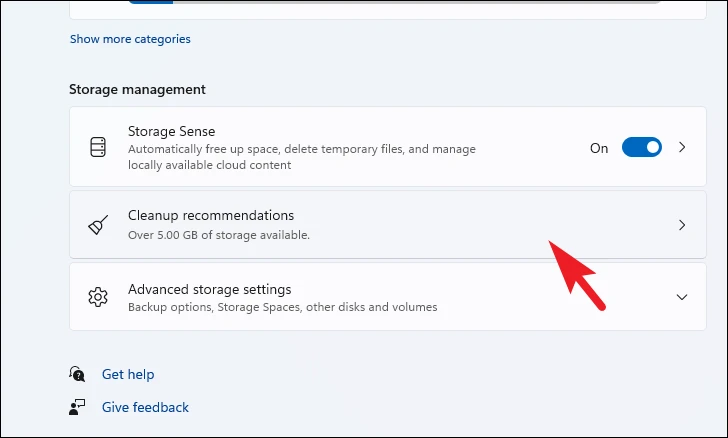
Теперь на странице «Рекомендации по очистке» сначала щелкните плитку «Временные файлы», чтобы развернуть раздел. Затем выберите категории файлов, установив флажок перед каждым списком. Если вы хотите выбрать дополнительные категории временных файлов, нажмите кнопку «Просмотреть дополнительные параметры». После того, как вы выбрали предпочитаемые категории, нажмите кнопку «Очистить» в конце раздела, чтобы очистить выбранные файлы и освободить память на вашем устройстве с Windows 11.
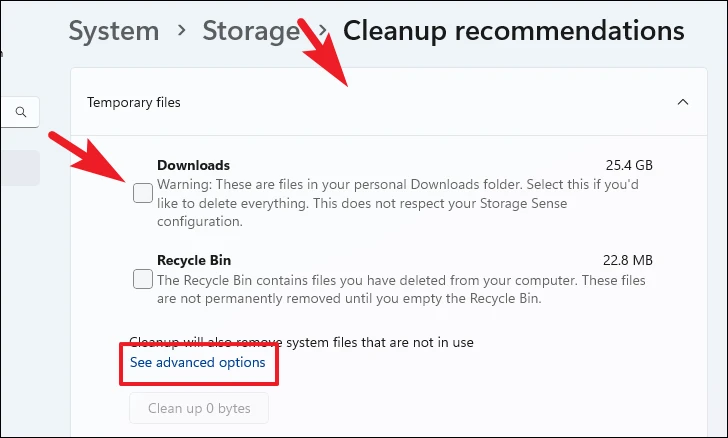
Точно так же щелкните плитку «Большие и неиспользуемые файлы», чтобы развернуть раздел. Все ваши неиспользуемые и очень большие файлы будут перечислены в этом разделе. Просмотрите каждую папку и выберите ее, установив флажок перед каждым элементом списка.
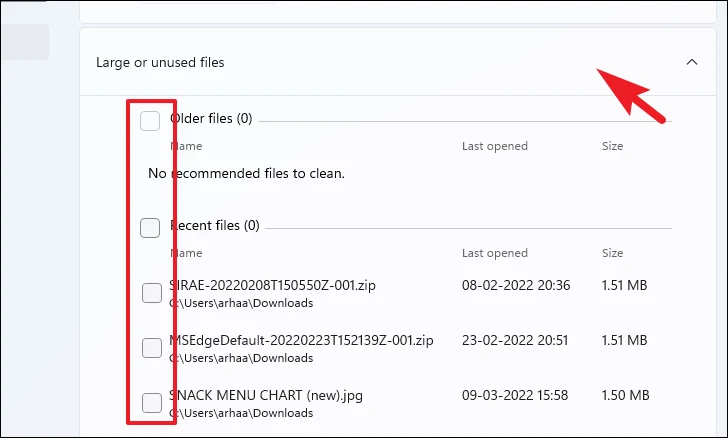
Если вы хотите расширить список файлов, которые вы можете удалить, чтобы освободить место на вашем компьютере, нажмите «Показать больше файлов». После того, как вы выбрали необходимые файлы, нажмите кнопку «Очистить», чтобы навсегда удалить эти файлы из вашей системы.
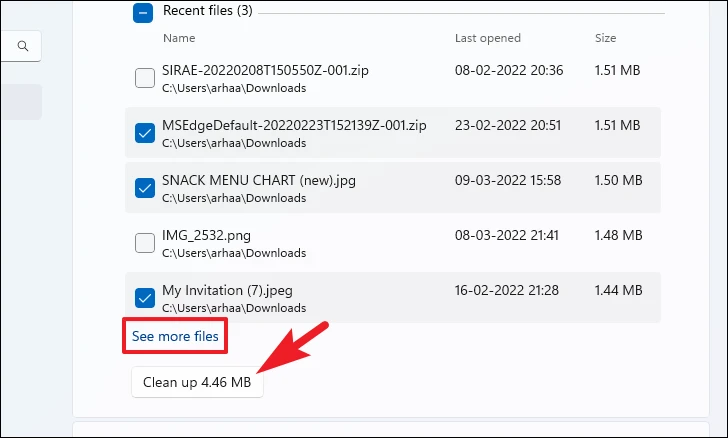
После этого щелкните плитку «Неиспользуемые приложения», чтобы развернуть раздел. Затем, если в списке есть какие-либо приложения, выберите их, установив флажок перед каждым элементом, а затем нажмите кнопку «Очистить», чтобы удалить эти приложения и их данные из вашей системы.
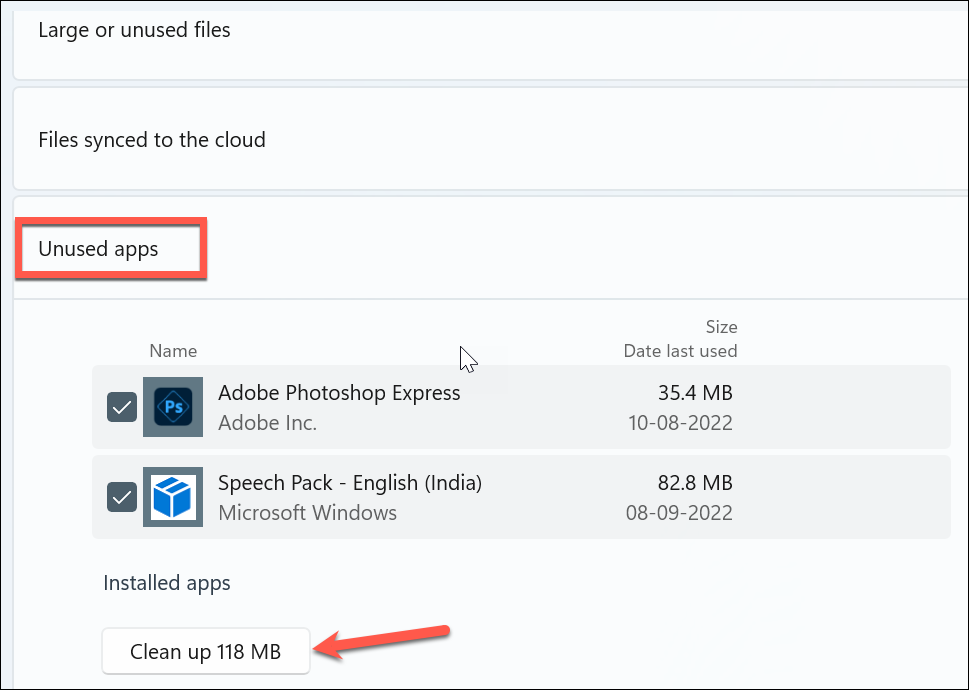
Установите дополнительные обновления
Помимо установки основных обновлений, Windows иногда может генерировать обновления для обновления драйверов отдельно. А поскольку ошибка 0x80070103 обычно связана с проблемами с драйверами, это решение может быть эффективным. Попробуйте выполнить шаги, перечисленные ниже:
- Щелкните правой кнопкой мыши по значку Меню Пуск на нижней панели задач рабочего стола и выберите Настройки. Вы также можете нажать Windows Key + I кнопки, вместо шагов выше.
- Перейдите в Центр обновления Windows и на левой панели.
- Затем перейдите в Дополнительные параметры и Дополнительные обновления.
- Расширьте Обновления драйверов и попробуйте установить доступные обновления, если они есть.
Если это не сработает или просто у вас не показываются никакие обновления, перейдите к следующим решениям ниже.
Запустите средство устранения неполадок Центра обновления Windows.
Рекомендуем попробовать этот метод в первую очередь, если еще не сделали это. Встроенные средства устранения неполадок Windows — неплохая отправная точка для решения различных проблем, возникающих в Windows. И иногда эти функции могут успешно решать проблемы, связанные с обновлениями. В Windows также есть утилита для устранения неполадок. Вы можете воспользоваться ею для обнаружения и устранения проблем с обновлением:
- Открытые Настройки из нижней панели задач.
- Выберите Система слева и перейдите в Устранение неполадок > Другие средства устранения неполадок на правой панели.
- Затем найдите Центр обновления Windows и нажмите Run рядом с ним.
- Завершите процесс, следуя инструкциям на экране, и перезагрузите компьютер.
После этого попробуйте выполнить обновление еще раз. Если это не сработает, попробуйте другие решения ниже.
Как быть россиянам
Дмитрий Казаринов, «СофтТелематика»: цифровизация приближает нас к эре беспилотного транспорта
Цифровизация

Все те, кто не желает мириться с решением Microsoft и очень хочет работать в самой свежей версии Windows 11, могут в два счета сломать защиту софтверного гиганта. Для этого достаточно воспользоваться любым из имеющихся в распоряжении средств подмены IP-адреса.
Такие сервисы используются россиянами для посещения заблокированных в стране веб-сайтов. Их применение для личного пользования на сентябрь 2022 г. законом, к слову, не запрещалось.
Достаточно просто подменить IP-адрес, скажем, на американский, после чего апдейт 22Н2 для Windows 11 вновь станет доступен для скачивания. С почти 100-процентной долей вероятности можно утверждать, что этот небольшой «фокус» сработает и с последующими апдейтами.
Отметим, что после того как Microsoft сперва запретила скачивать дистрибутивы Windows со своего сайта, а затем исключила россиян из своей программы бета-тестирования (Windows Insider), россияне бросились искать в интернете пиратские версии Windows. К середине осени 2022 г. стало очевидно, что западные санкции, спровоцировавшие недоступность иностранных фильмов, софта и пр., вернули Рунет в начало XXI века в плане популярности нелицензионного контента.
Как исправить дисфункцию Центра Обновлений Windows 7
Итак, что же делать в ситуации, если Центр Обновлений Windows 7 не скачивает обновления? Предлагаю выполнить следующий ряд советов:
- Проверьте качество интернет-соединения. Убедитесь, что соединение стабильно и интернет работает на хорошей скорости;
- Проверьте свободное место на системном диске. Желательно, чтобы его там было больше, нежели 5 гигабайт, необходимых для более-менее стабильной работы системы и установки нужных обновлений;
- Убедитесь в работоспособности службы «Центр обновления Windows». Нажмите на клавишу «Пуск», в строке поиска напишите msc, и найдите в списке открывшихся служб «Центр обновления Windows» (обычно снизу). Кликаем на ней дважды, если она имеет статус «Остановлена», тогда жмём на кнопку «Запустить», а в типе запуска устанавливаем «Автоматически». Затем подтверждаем изменения и перезапускаем наш компьютер;
- Проверьте работу Центра обновлений через Панель Управления, если Центр обновления ОС Windows 7 не загружает обновления. Заходим в Панель Управления, переходим в «Система и Безопасность», выбираем там «Центр обновления Windows», кликаем «Настройка параметров» слева и проверяем, стоит ли у нас «Устанавливать обновления автоматически». Если нет, устанавливаем этот параметр сами;
- Удаляем кэш обновлений. Если у нас какие-либо сбои с уже скаченными (но не установленными) файлами обновлений, рекомендуется очистить кэш. Для этого жмём на кнопку «Пуск», вводим там cmd, жмём на полученный аналогичный результат сверху правой клавишей мыши и выбираем «Запуск от имени администратора». В появившейся командной строке вводим поочерёдно следующие команды:
net stop wuauserv
ren %windir%\SoftwareDistribution SoftwareDistribution.OLD
net start wuauserv
После выполнения команд заходим в Центр Обновления и пробуем обновить систему самостоятельно, возможно это поможет исправить проблему, при которой Центр обновления Виндовс7 не инсталлирует обновления.

- Исправляем реестр операционной системы. Нажимаем на кнопку «Пуск», в строке поиска вводим regedit, переходим на вкладку HKEY_LOCAL_MACHINE\COMPONENTS и удалите там пункт PendingRequired. После этого перезагрузите ваш компьютер и повторно попробуйте скачать обновления через Центр Обновлений;
- Проверьте систему хорошим антивирусом (Web CureIt!, Trojan Remover и др), он может удалить различные зловреды и разблокировать интернет-подключение,
- Отключите на время антивирус и брандамауэр, с целью убедиться, что они не блокируют возможность установки обновлений;
- Проверьте целостность системных файлов. Запустите командную строку от имени администратора (как описано чуть выше), и введите в ней sfc/scannow, а затем нажмите ввод. Также не мешает воспользоваться утилитой CHKDSK для проверки целостности файлов на системном диске;
- Используйте сброс системы до точки восстановления, при которой проблем не наблюдалось. Если вы приблизительно знаете дату, после которого перестали устанавливаться обновления, попробуйте откатить систему до до данной даты.
Как очистить кэш обновления Windows в Windows 10
Это можно сделать, удалив содержимое папки SoftwareDistribution, содержащей файлы, которые Windows Update использует для применения новых обновлений.
Прежде чем мы сможем удалить кэш обновлений, нам необходимо остановить службу Центра обновления Windows.
Шаг 1: В меню «Пуск» или в диалоговом окне «Выполнить» введите services.msc, а затем нажмите Enter, чтобы открыть окно Служб.
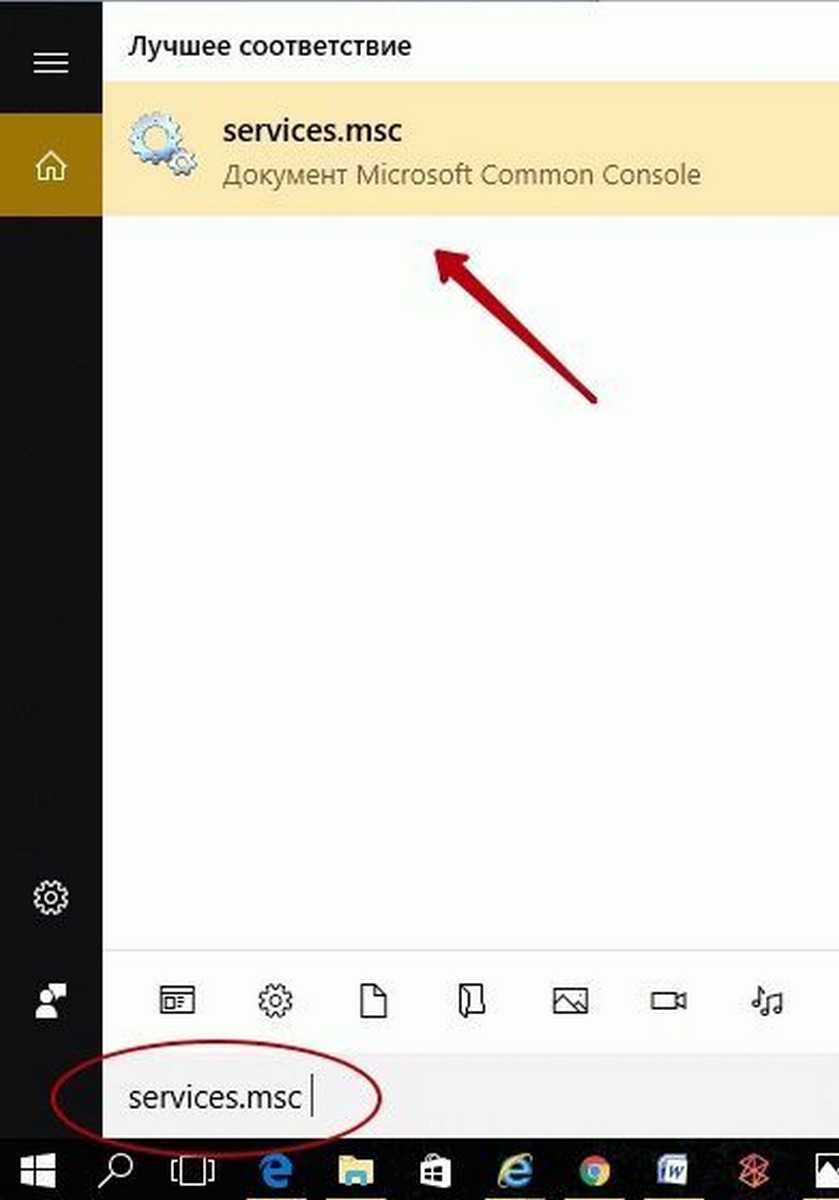
Шаг 2: Найдите запись службы Центр обновления Windows» и дважды кликните на ней, чтобы открыть диалоговое окно свойств.
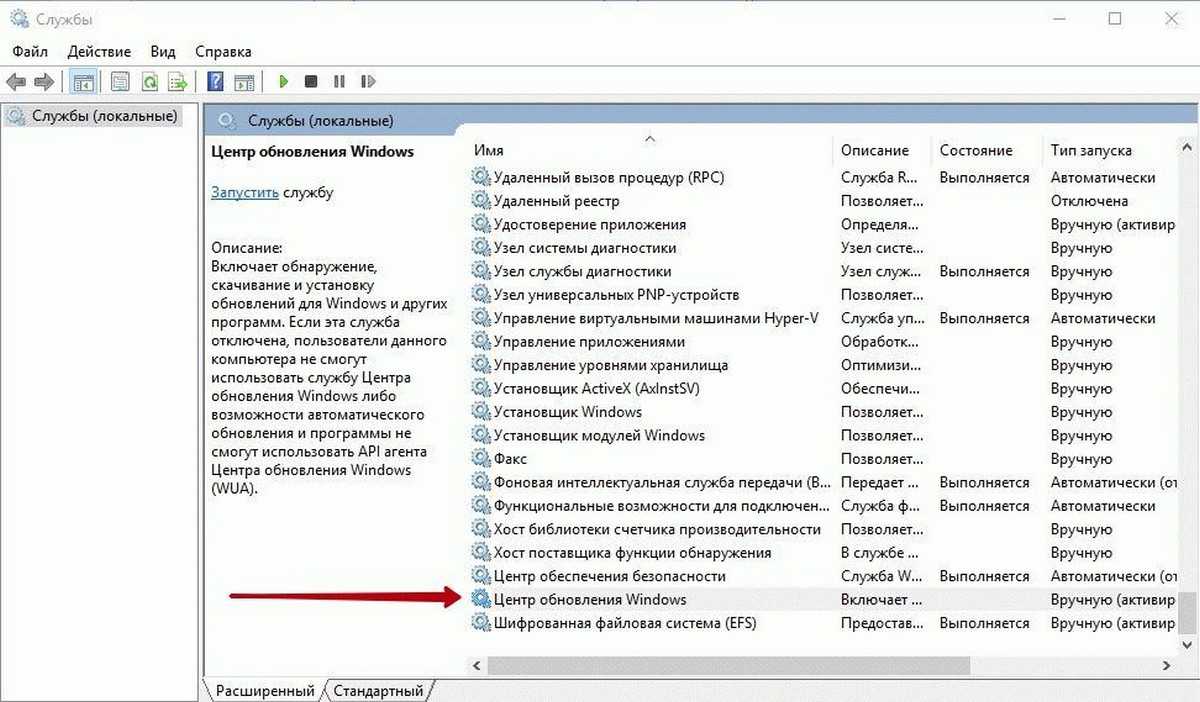
Шаг 3: Во вкладке «Общие», нажмите кнопку «Остановить», и нажмите кнопку «Ок», для остановки службы обновления Windows.
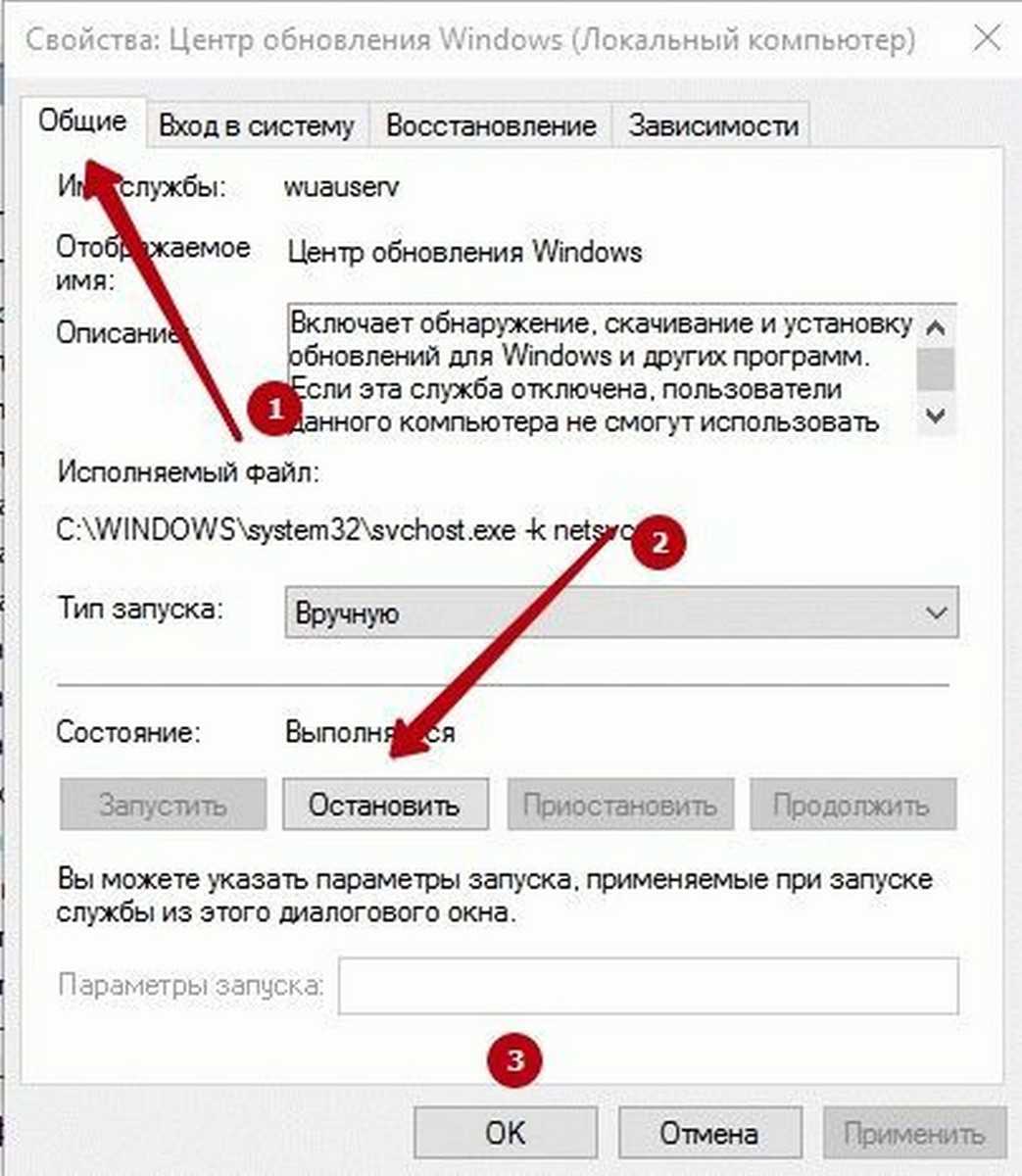
Шаг 4: Откройте диск, на котором установлена ОС Windows 10.
Например, если Windows 10 установлена на диске «C«, откройте его. Перейдите к папке WindowsSoftwareDistributionDownload.
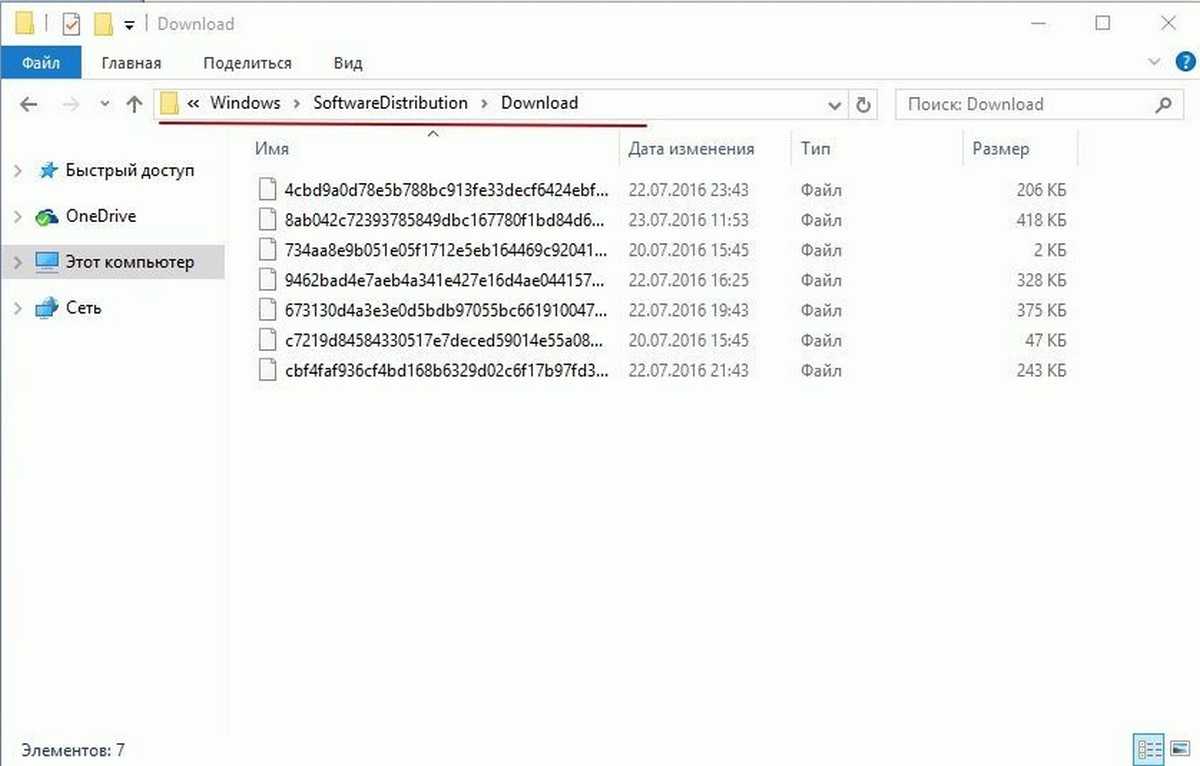
Шаг 5: В папке «Download», кликните меню «Файл» и нажмите кнопку «Изменить параметры папок и поиска». На вкладке «Вид», установите чекбокс напротив надписи «Показывать скрытые файлы и папки и диски». Затем снимите флажок перед опцией «Скрывать защищенные системные файлы» и нажмите кнопку «Применить» (см. картинки ниже).
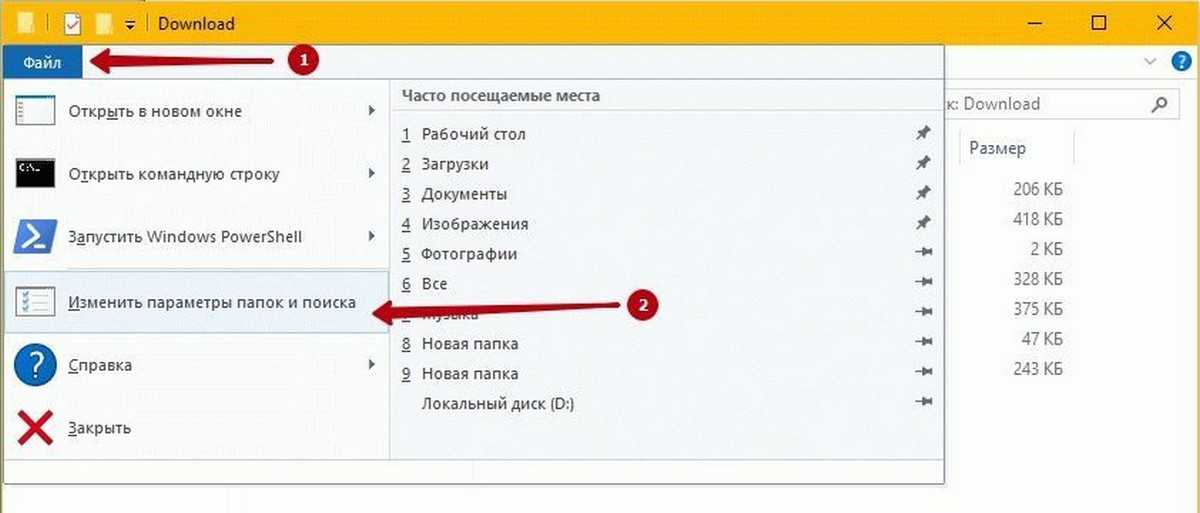
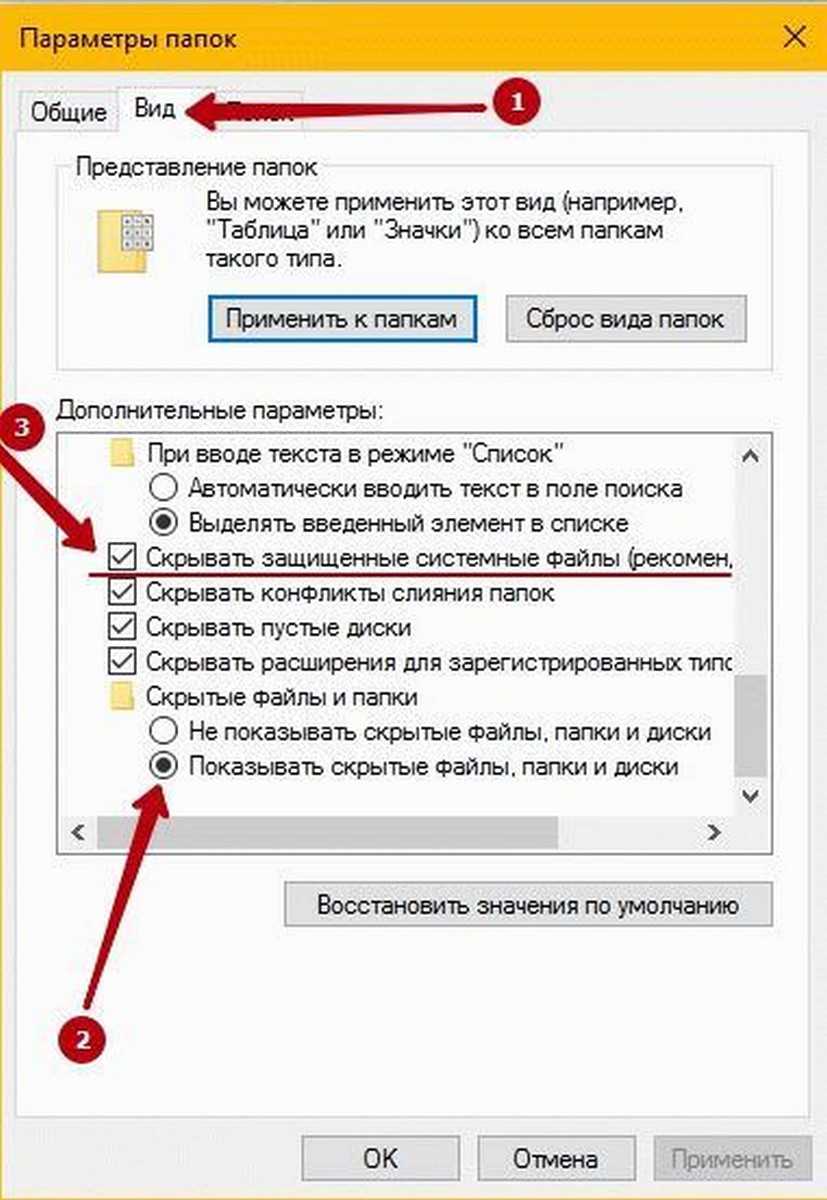
Шаг 6: Теперь в директории C:WindowsSoftwareDistributionDownload — Выберите все файлы и папки, а затем Удалите их..
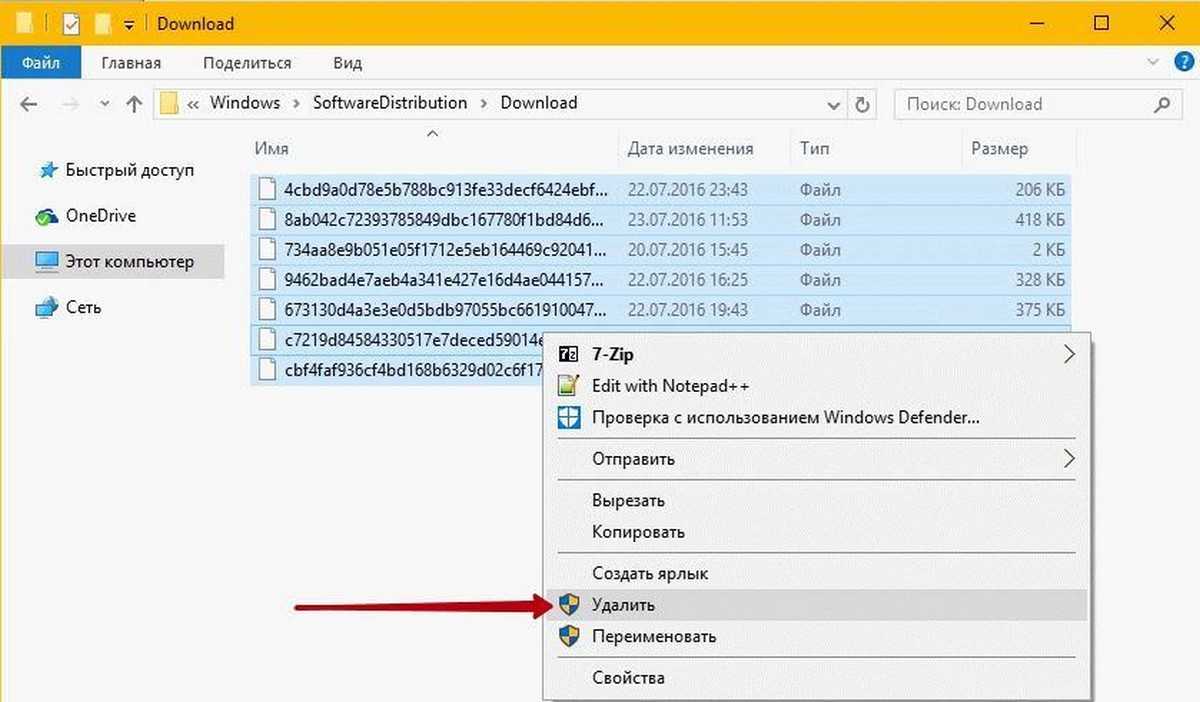
Вы только что очистили кэш обновления Windows. Выполните следующие два шага, для запуска службы Центра обновления Windows (Windows Update), которая была остановлена в первые три этапа.
Шаг 7: Введите Services.msc в меню «Пуск» или в «Поиск» на панели задач и нажмите клавишу Enter.
Шаг 8: Дважды кликните на службу «Центр обновления Windows», а затем нажмите кнопку «Запуск», чтобы запустить службу и нажмите «OK».
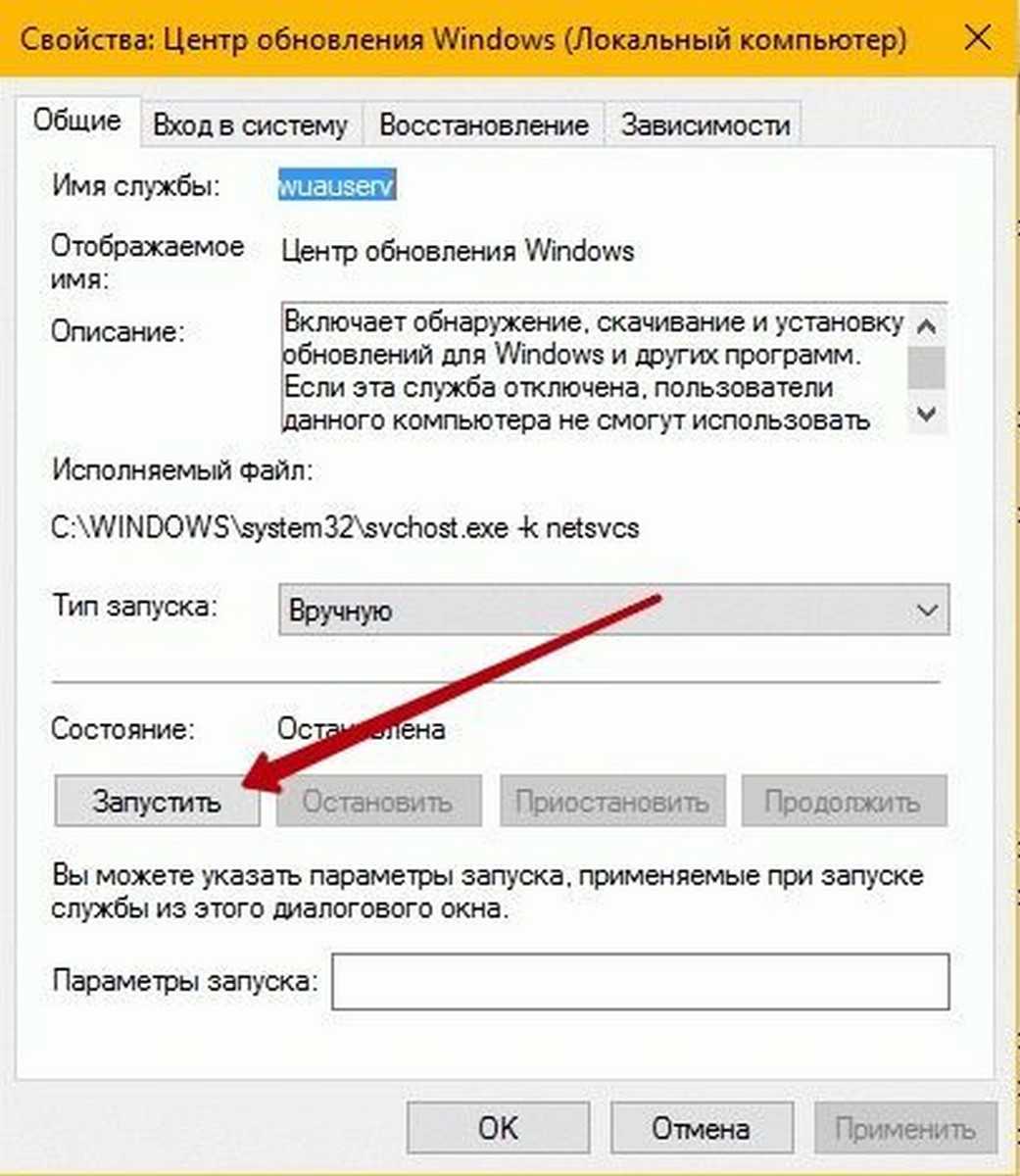
Вы успешно очистили кэш обновления Windows в ОС Windows 10. Надеемся, что это позволит вам решить проблему обновления Windows.
Установка ежемесячного накопительного пакета
В некоторых случаях, например, с установкой языкового пакета (language pack) или серверных ролей, ошибку 0x80073701 можно исправить, путем установки автономного, накопительного обновления например для Windows 8.1 это KB4103724. Для установки KB4103724 вам необходимо его скачать из каталога Microsoft (http://www.catalog.update.microsoft.com/Home.aspx). Хочу отметить, что название KB постоянно меняется, так как выходят более свежие версии и вам нужно бдет скачивать актуальную. Так например, для 8.1 официальная страница с версиями KB-ознакомительного ежемесячного накопительного пакета (https://support.microsoft.com/ru-ru/help/4103724), для других версий ОС, ссылки такие:
- Windows 7 — https://support.microsoft.com/ru-ru/help/4009469
- Windows 10 — https://support.microsoft.com/ru-ru/help/4103714
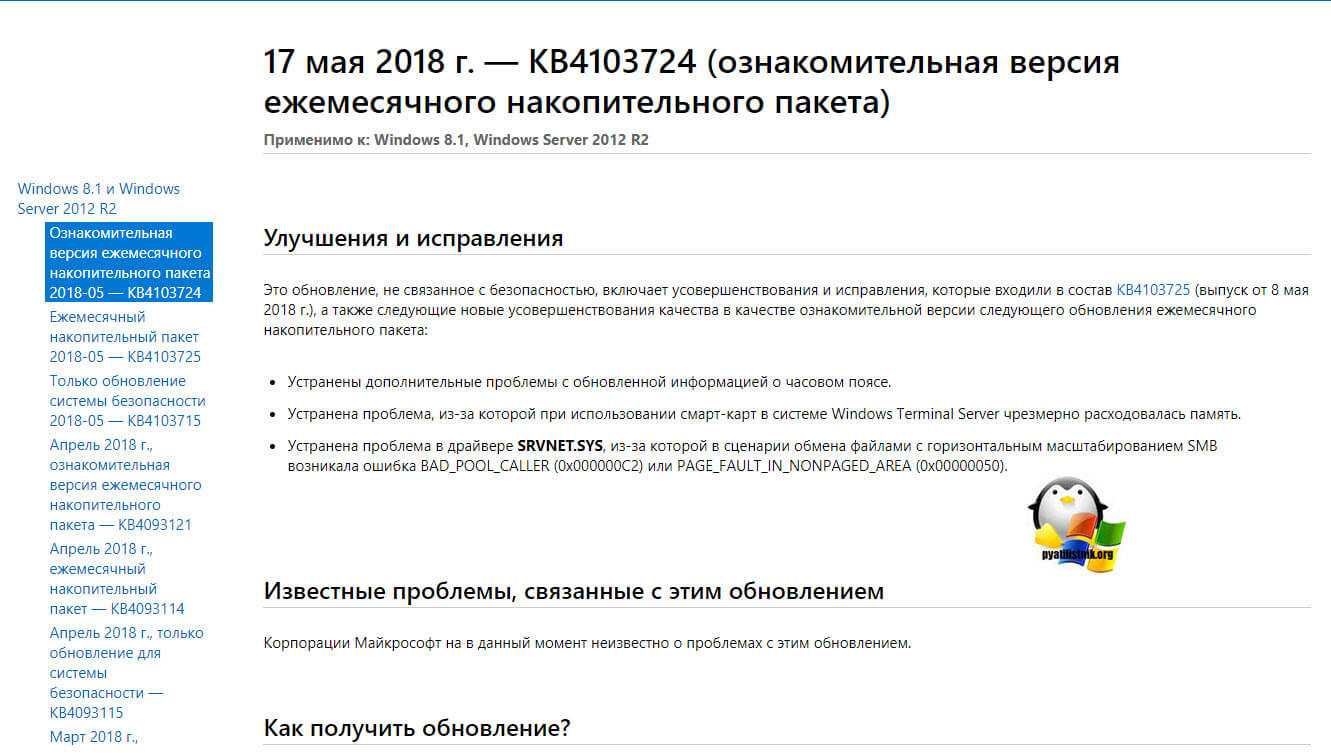
Далее зная нужный номер KB, открываем каталог Центра обновления Майкрософт, ссылка на него есть в описании пакета, в самом низу. В поисковой строке вводим номер нужного пакета KB.Нажимаем загрузить, для нужного пакета. Далее производим его установку и перезагружаем ваш компьютер, и проверяем наличие ошибки 0x80073701.

Как исправить обновление Windows 11, которое не отображается (7 методов)
Сказав это, вы можете оставить все каналы открытыми на случай, если обновление действительно будет выпущено на ваш компьютер. Поэтому, если вы обнаружите, что обновление Windows 11 не отображается, и вы не можете официально обновить свой компьютер, вот несколько вещей, которые вы должны проверить, чтобы обновление прошло.
Исправление № 01: проверьте, соответствует ли ваш компьютер системным требованиям.
Во-первых, проверьте, действительно ли ваш компьютер соответствует требованиям системные требования для запуска Windows 11. Microsoft не будет выпускать обновление, если не будут соблюдены технические характеристики оборудования. Хотя пользователи могут обойти это и установить Windows 11, даже если их системное оборудование не на должном уровне, обычно это не рекомендуется.
Исправление № 02: убедитесь, что Центр обновления Windows работает.
Также возможно, что вы, возможно, приостанавливали обновления Windows в прошлом и забыли об этом, или что функция была отключена приложением или ошибкой. Чтобы проверить, так ли это, нажмите Win + I, чтобы открыть Настройки. Кликните Обновление и безопасность.
Если ваши обновления приостановлены, нажмите «Возобновить обновления».
Исправление № 03: перезагрузите компьютер.
Иногда поврежденные временные файлы могут помешать обновлению Windows, и самый быстрый способ исправить это — перезагрузить компьютер. Это простое и легкое решение, которое не требует времени на выполнение.
Поэтому обязательно перезагрузите компьютер и проверьте, доступны ли какие-либо обновления. Чтобы перезагрузить компьютер, нажмите клавиши Win + X, затем нажмите «Завершить работу или выйти», а затем «Перезагрузить».
Исправление № 04: устранение неполадок Центра обновления Windows
В Windows есть собственное встроенное средство устранения неполадок для диагностики проблем и предложения исправлений. Во многих случаях средство устранения неполадок Центра обновления Windows обнаружит, что препятствует установке обновлений, и порекомендует решения. Вот как это запустить:
Нажмите Win + I, чтобы открыть приложение «Настройки». Затем нажмите «Обновление и безопасность» внизу.
Нажмите «Устранение неполадок» слева.
Кликните Дополнительные средства устранения неполадок.
Кликните Центр обновления Windows.
Затем нажмите Запустить средство устранения неполадок.
Средство устранения неполадок начнет поиск проблем и предложит возможные исправления, если будут обнаружены какие-либо проблемы.
Исправление № 05: обновление с помощью Помощника по установке Windows 11.
Вышеупомянутые исправления гарантируют, что все доступные каналы будут открыты и восприимчивы к обновлениям Windows 11, когда они появятся. Но если вы хотите получить Windows 11 сейчас, эти несколько последних методов помогут вам получить ее.
Выпуск Windows 11 означает, что теперь вы можете найти официальный помощник по установке Windows 11 на сайте Microsoft. Установить Windows 11 с помощью этого помощника очень просто. Мы рассмотрели пошаговое руководство для этого — поэтому проверьте его ниже, чтобы точно знать, что делать.
Может быть интересно: Как использовать Помощник по установке Windows 11 для обновления с Windows 10
Исправление № 06: Запуск обновления на месте с помощью Windows 11 Media Creation Tool.
Если вы еще не получили обновление Windows 11, вы также можете выполнить обновление на месте самостоятельно с помощью установочного носителя Windows 11. Для этого вам понадобится пустая флешка (не менее 8 ГБ).
Скачать: Установочный носитель Windows 11
На странице, указанной выше, нажмите Загрузить сейчас в разделе «Создать установочный носитель Windows 11».
Подключите USB-накопитель и запустите загруженный инструмент создания мультимедиа. Кликните «Принять«.
Нажмите «Далее».
Выбрав параметр «Флэш-накопитель USB», нажмите «Далее».
В списке «Съемные диски» выберите USB-накопитель и нажмите «Далее».
Для загрузки и установки обновления Windows 11 потребуется некоторое время.
После завершения процесса ваше USB-устройство будет готово для обслуживания вас (или любого другого совместимого ПК, на котором оно используется) с Windows 11. Вы можете сделать это, загрузившись с USB-накопителя и выполнив инструкции на экране. Или вы можете зайти на свой USB-накопитель (через проводник) и запустить setup.exe.
Откроется окно установки Windows 11. Следуйте инструкциям на экране, чтобы выполнить обновление до Windows 11.
Сбросить Windows 11.
Windows 11 включает инструмент Сбросить этот компьютер , которая является встроенной утилитой для переустановки платформы. Сброс Windows 11 восстановит заводские настройки (по умолчанию) и удалит все пакеты приложений, которые ранее не были установлены на вашем компьютере. Однако вы можете выбрать вариант сброса компьютера и сохранения пользовательских файлов.
Сброс Windows 11 — это последнее средство для устранения ошибок обновления, которые, вероятно, устраняют проблемы операционной системы, которые не помогают другие потенциальные решения. Попробуйте другие возможные решения для обновления ошибок перед сбросом платформы. Однако, если у вас закончились варианты, вы можете сбросить Windows 11, как описано в руководстве, указанном ниже. Проверять 4 способа сбросить Windows 10 до заводского режима.
Способы решения ошибки 80246013
Способ №1 Сброс компонентов Центра обновления Windows
- Нажмите правой кнопкой мыши на Пуск и выберите «Командная строка(администратор)».
- Далее вам понадобиться ввести в командную строку следующие команды для приостановления работы служб BITS и ЦО(Центра обновления) Windows:
- net stop bits
- net stop wuauserv
- net stop appidsvc
- net stop cryptsvc
- net stop bits
- Теперь вам нужно удалить файл qmgr*.dat
. Введите в командной строке команду Del «%ALLUSERSPROFILE%\Application Data\Microsoft\Network\Downloader\qmgr*.dat»
и нажмите Enter. - Далее нам нужно выполнить переименование папок SoftwareDistribution
и catroot2
. Просто введите в командную строку две следующие команды: Ren %systemroot%\SoftwareDistribution SoftwareDistribution.bak
и Ren %systemroot%\system32\catroot2 catroot2.bak
. - Следующим шагом станет сброс службы BITS и Центра обновления Windows. Впишите в командную строку следующие команды:
- exe sdset bits D:(A;;CCLCSWRPWPDTLOCRRC;;;SY)(A;;CCDCLCSWRPWPDTLOCRSDRCWDWO;;;BA)(A;;CCLCSWLOCRRC;;;AU)(A;;CCLCSWRPWPDTLOCRRC;;;PU)
- exe sdset wuauserv D:(A;;CCLCSWRPWPDTLOCRRC;;;SY)(A;;CCDCLCSWRPWPDTLOCRSDRCWDWO;;;BA)(A;;CCLCSWLOCRRC;;;AU)(A;;CCLCSWRPWPDTLOCRRC;;;PU)
- exe sdset bits D:(A;;CCLCSWRPWPDTLOCRRC;;;SY)(A;;CCDCLCSWRPWPDTLOCRSDRCWDWO;;;BA)(A;;CCLCSWLOCRRC;;;AU)(A;;CCLCSWRPWPDTLOCRRC;;;PU)
- Затем впишите в командную строку cd /d %windir%\system32
и нажмите Enter. - Теперь вам нужно провести перерегистрацию компонентов BITS и Центра обновления Windows. Для этого введите команды:
- regsvr32.exe atl.dll
- regsvr32.exe urlmon.dll
- regsvr32.exe mshtml.dll
- regsvr32.exe shdocvw.dll
- regsvr32.exe browseui.dll
- regsvr32.exe jscript.dll
- regsvr32.exe vbscript.dll
- regsvr32.exe scrrun.dll
- regsvr32.exe msxml.dll
- regsvr32.exe msxml3.dll
- regsvr32.exe msxml6.dll
- regsvr32.exe actxprxy.dll
- regsvr32.exe softpub.dll
- regsvr32.exe wintrust.dll
- regsvr32.exe dssenh.dll
- regsvr32.exe rsaenh.dll
- regsvr32.exe gpkcsp.dll
- regsvr32.exe sccbase.dll
- regsvr32.exe slbcsp.dll
- regsvr32.exe cryptdlg.dll
- regsvr32.exe oleaut32.dll
- regsvr32.exe ole32.dll
- regsvr32.exe shell32.dll
- regsvr32.exe initpki.dll
- regsvr32.exe wuapi.dll
- regsvr32.exe wuaueng.dll
- regsvr32.exe wuaueng1.dll
- regsvr32.exe wucltui.dll
- regsvr32.exe wups.dll
- regsvr32.exe wups2.dll
- regsvr32.exe wuweb.dll
- regsvr32.exe qmgr.dll
- regsvr32.exe qmgrprxy.dll
- regsvr32.exe wucltux.dll
- regsvr32.exe muweb.dll
- regsvr32.exe wuwebv.dll
- regsvr32.exe atl.dll
- После выполненной перерегистрации, вам нужно удалить с Реестра Windows поврежденные записи. Для этого сделайте следующее:
- Нажмите Win+R
и выполните regedit
. - Пройдите с помощью левой панели в раздел HKEY_LOCAL_MACHINE\COMPONENTS
- Удалите PendingXmlIdentifier, NextQueueEntryIndex
и AdvancedInstallersNeedResolving
, а затем перезагрузите свой компьютер.
- Нажмите Win+R
- Переходим к сбросу Winsock. Для этого введите в командную строку netsh winsock reset
и нажмите Enter. - Теперь нужно снова запустить ранее остановленные службы BITS и ЦО Windows. Впишите в командную строку команды:
- net start bits
- net start wuauserv
- net start appidsvc
- net start cryptsvc
- net start bits
Способ №2 Перезапуск служб Центра обновления Windows
- Нажмите Win+R
и выполните services.msc.
- Найдите в списке службу BIST и Центра обновления Windows, и кликните дважды каждой из них.
- Проверьте, запущены ли эти службы. Если нет, то нажмите на кнопку «Запустить», а также выберите настройку «Тип запуска — Автоматически».
Вот и все. Данные способы являются уже широко известными и их можно найти в очень большом количестве различных статей, в которых описывается проблематика похожая на ошибку 80246013. Проще говоря, номера ошибок может и разные, но решения для них практически одинаковы.
С момента выпуска первого обновления windows 10, microsoft очень интенсивно начало поддерживать операционную систему. Выпуская каждый месяц два патча для обновления. Один патч для безопасности, второй для обслуживания системы (устранение багов, лагов, улучшения интерфейса, дизайн и т.п.). Тем не менее, многим пользователем приходиться решать каждый месяц проблемы при установке обновлений windows 10. Спустя некоторое время от жалоб пользователей, майкрасофт выпустила инструмент, который устраняет большое количество ошибок при установке обновлений в Windows 10/8. Вы сможете исправить распространенные коды ошибок в центре обновления windows: 0x80073712, 0x800705B4, 0x80004005, 0x8024402F, 0x80070002, 0x80070643, 0x80070003, 0x8024200B, 0x80070422, 0x80070020. Мы разберем больше методов чем одним инструментом от Microsoft и решим многие ошибки при обновлении или установки обновлений Windows 10.
Проверьте целостность системных файлов.
Одной из причин, о которой мы не рассказали вам выше, может быть отсутствие или повреждение некоторых системных файлов. Вы можете проверить, так ли это, используя утилиты сканирования SFC (System File Checker) и DISM (Deployment Image Servicing and Management) для обнаружения и восстановления отсутствующих компонентов (если таковые имеются). Обязательно попробуйте обе утилиты, так как они могут по-разному влиять на решение проблемы. Вот как:
С помощью SFC
- Открытые Командная строка , введя в поиск рядом с Меню Пуск кнопку.
- Щелкните правой кнопкой мыши по Командная строка , а затем выбрать Запуск от имени администратора.
- После открытия консоли введите команду и нажмите Enter.
- Когда процесс восстановления будет завершен, перезагрузите компьютер.
С помощью DISM
- Открытые Командная строка как мы это делали на предыдущем шаге.
- Скопируйте и вставьте эту команду .
- Нажмите Enter и подождите, пока Windows закончит сканирование и исправление.
- После этого перезагрузите компьютер и попробуйте открыть проблемную программу снова.
После выполнения обоих этих сканирований попробуйте снова установить обновление.
Больше никаких обновлений
Корпорация Microsoft запретила россиянам скачивать и устанавливать обновление 22Н2 для своей операционной системы Windows 11, пишут «Известия». Это означает, что получить апдейт подавляющее большинство пользователей из России не смогут.
Обновление 22H2 – это крупный патч, привносящий в Windows 11 массу новых функций и изменений. Также он модернизирует массу штатных компонентов системы, с которыми пользователи взаимодействуют на ежедневной или почти ежедневной основе. В первую очередь это «Проводник» (предустановленный файловый менеджер) и «Диспетчер задач».
Редакция CNews убедилась, что скачать обновление действительно нельзя. Обходной путь в виде скачивания готового дистрибутива Windows 11 с сайта Microsoft тоже заблокирован – софтверный гигант сделал это еще в начале лета 2022 г.
 Обновлять Windows 11 в России определенно стало сложнее
Обновлять Windows 11 в России определенно стало сложнее
Пользователи Windows 10 из России, еще не успевшие обновиться до Windows 11, тоже пострадали от санкций Microsoft. Скачивание крупных апдейтов для их системы невозможно с марта 2022 г., хотя поддержка Windows 10 будет прекращена лишь в октябре 2025 г.
Отметим, что несколько лет назад Microsoft планировала закрыть доступ к обновлениям Windows китайской Huawei. В ответ на это власти КНР на универсальном языке (на языке угроз, буквально) объяснили софтверной корпорации, что так делать не стоит. Как следствие, Windows-компьютеры Huawei по-прежнему исправно получают все патчи.
Методы реанимации компьютера
- Для начала стоит воспользоваться специальной утилитой от компании Microsoft, которая называется CheckSUR. Она предназначена для выявления потенциальных ошибок, которые могут возникнуть в работе центра обновлений. Найти её можно на официальном сайте по адресу: https://support.microsoft.com/ru-ru/kb/947821. Выберите нужную версию из списка и нажмите кнопку «Загрузить пакет».
- Обычному домашнему пользователю названные чуть выше программы совершенно не нужны. И если вы их отключите, проблема должна исчезнуть. Для этого зайдите в меню «Пуск», выберите пункт «Панель управления» и в открывшемся окне раздел «Программы и компоненты». Далее найдите в списке установленного ПО потенциального виновника (см. чуть выше) и нажмите кнопку «Удалить». После этого перезагрузите ПК.
- Вручную снимите все процессы, так или иначе связанные с Crypto PRO или ViPNet, для чего нажмите комбинацию клавиш Ctrl+Shift+Esc, выберите вкладку «Процессы» и отметьте одиночным щелчком левой кнопки мыши нужные строчки и нажмите Del. После этого следуйте рекомендациям, приведённым в первом пункте. Все указанные действие следует проводить под учётной записью администратора при выключенной антивирусной защите.
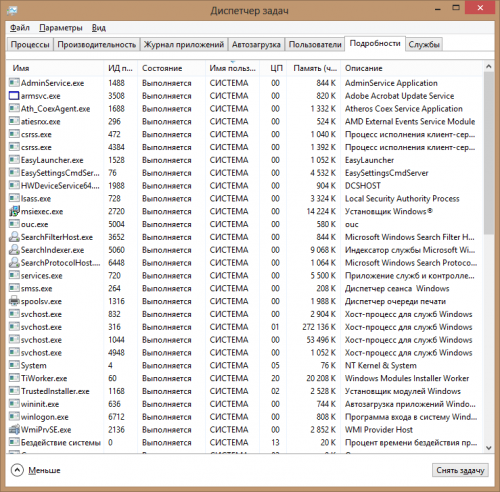
Если же ошибка продолжает появляться, придётся перейти к более радикальным способам:
- Откатитесь на предварительно созданную точку восстановления системы. При этом будут уничтожены все файлы, записанные на диске C:, появившиеся после её создания. Для этого последовательно выберите «Пуск» — «Панель управления» — «Система» — «Защита системы» — «Восстановление». В появившемся окне отметьте галочкой пункт «Рекомендуемое восстановление», нажмите «Далее» и в следующем окне – «Готово».
- Выполните сканирование и восстановление критически важных системных файлов (процедура требует администраторских прав).
Нажмите на клавиатуре комбинацию клавиш Windows+E и проследуйте по адресу C:WindowsSystem Найдите в списке файлов программу cmd, выделите её, нажмите правую кнопку мыши и выберите пункт «Запуск от имени администратора». После этого в появившемся окне введите команду «sfc /scannow» и дождитесь завершения процедуры.
- Попробуйте воспользоваться штатными средствами устранения неисправностей, для чего нажмите кнопку «Пуск» и в строке поиска ведите запрос «Устранение неполадок», выберите одноименной раздел, и в разделе «Система и безопасность» отметьте пункт «Устранение неполадок с помощью центра обновления Windows, после чего следуйте экранным инструкциям.
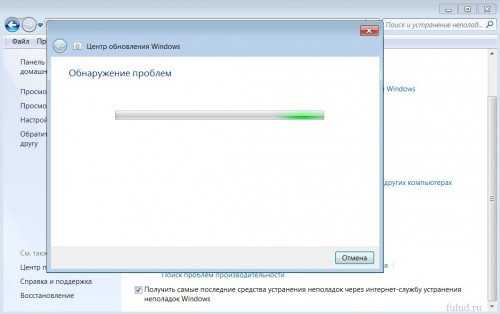
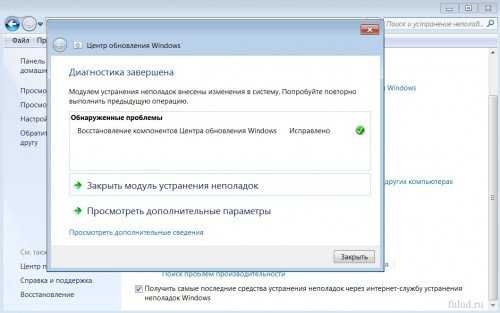
- Создайте файл с расширением *.bat, в который впишите следующие строчки:
net stop wuauserv
regsvr32 wuapi.dll /s
regsvr32 wups.dll /s
regsvr32 wuaueng.dll /s
regsvr32 wucltui.dll /s
regsvr32 wuweb.dll /s
regsvr32 msxml.dll /s
regsvr32 msxml2.dll /s
regsvr32 msxml3.dll /s
regsvr32 urlmon.dll /s
net start wuauserv
regsvr32 softpub.dll /s
regsvr32 initpki.dll /s
regsvr32 mssip32.dll /s
regsvr32 wintrust.dll /s
regsvr32 dssenh.dll /s
regsvr32 rsaenh.dll /s
regsvr32 gpkcsp.dll /s
regsvr32 sccbase.dll /s
regsvr32 slbcsp.dll /s
regsvr32 cryptdlg.dll /s
regsvr32 jscript.dll /s
Когда всё будет готово, сохраните изменения и запустите файл на исполнение с правами администратора.
Несколько важных замечаний
Для некоторых приводимых процедур потребуется включить видимость не только скрытых файлов, но и зарегистрированных в системе расширений. Для этого последовательно выберите «Пуск» — Панель управления» — «Параметры папок». В появившемся окне активируйте вкладку «Вид» и в самом низу списка снимите галочку с пункта «Скрывать расширения для зарегистрированных типов файлов и отметьте пункт «Показывать скрытые файлы, папки и диски».
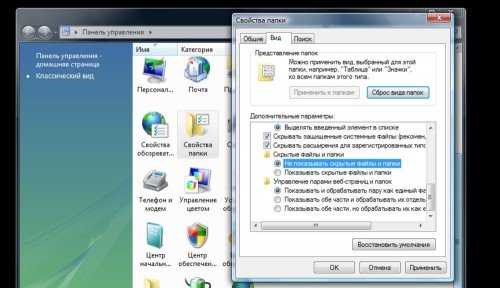
- Для восстановления системы также можно использовать заранее созданный диск аварийного восстановления или специальный liveCD, но это потребует определённых навыков системного администратора.
- Нелишним также будет обновить драйвера на сетевую карту или Wi-Fi адаптер. Зачастую причина сбоя кроется именно в них.
Бороться с системными ошибками Windows вполне по силам даже обычному домашнему пользователю. Во многих случаях с проблемой удаётся справиться достаточно быстро без переустановки ОС или вызова сотрудника сервисного центра. Ошибка 800b0001 возникает редко, и в основном связана с конфликтом специализированного ПО и системы обновления, потому шанс устранить неисправность собственными силами довольно большой. Надеемся, что приведённые советы будут для вас полезными.
Ручная загрузка через центр обновлений Майкрософт
Некоторые новые обновления не устанавливаются автоматически из-за отсутствия критически важных пакетов. Их нужно выявить, загрузить и поставить вручную. Это исправит текущую ошибку и избавит от появления новых.
Первый вариант
- Кликаем по меню «Пуск» правой мышкой и заходим в «Параметры».
- Далее в «Обновление и безопасность».
- Жмем «Просмотр журнала».
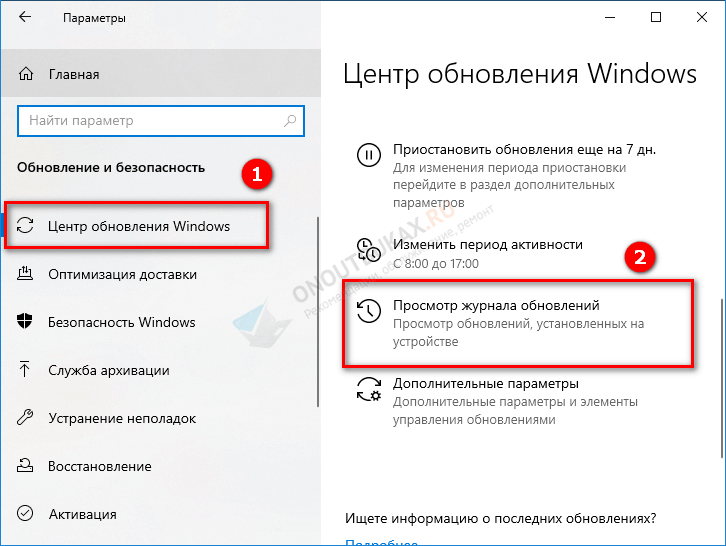
Перезагружаем устройство.
Второй вариант
- Переходим по пути «C:\Windows\Logs\CBS».
- Жмем по «CBS.log» правой мышью и открываем через блокнот.
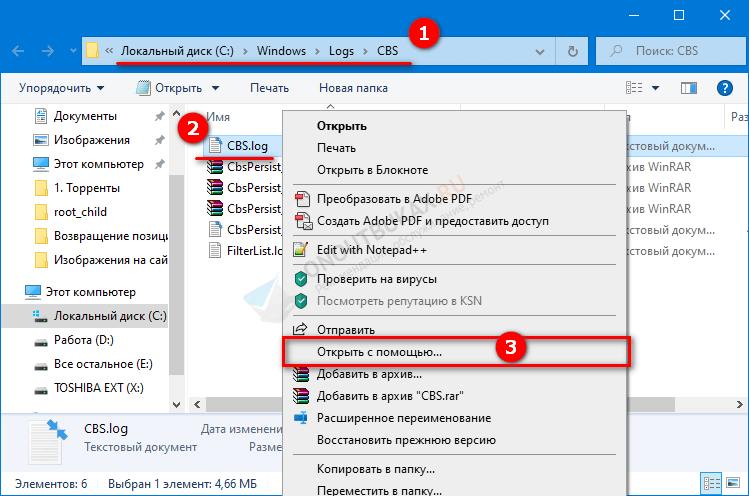
- Ищем ошибку по коду 0x800f0831 через «Ctrl + F» и «Найти далее». Задача найти строку, содержащую сообщение «Store corruption, manifest missing for package: ».
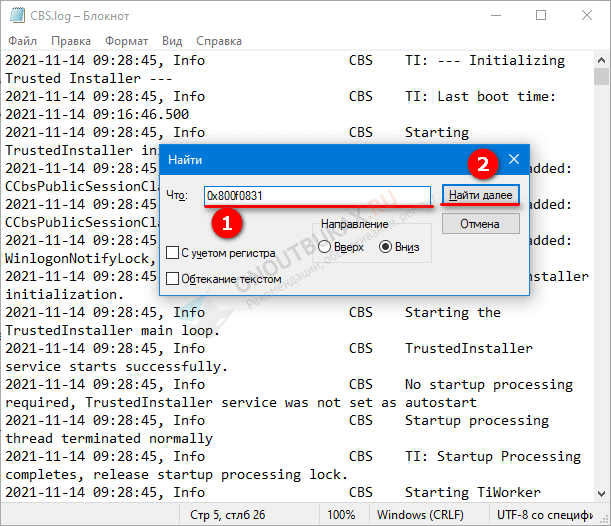
- Запоминаем KB и номер пакета. Например, kb5006670.
- Производим поиск по названию на официальном сайте, скачиваем и устанавливаем ПО.
Часто задаваемые вопросы
Как исправить ошибку обновления Windows 10?
- Убедитесь, что на вашем устройстве достаточно памяти.
- Запустите Центр обновления Windows несколько раз.
- Проверьте наличие сторонних драйверов и загрузите обновления.
- Отключите любое дополнительное оборудование.
- Проверьте диспетчер устройств на наличие ошибок.
- Удалите сторонние программы безопасности.
- Исправьте ошибки жесткого диска.
- Выполните чистую перезагрузку Windows.
Почему не работает обновление Windows 10?
Если Windows не может выполнить обновление, убедитесь, что вы подключены к Интернету и на вашем жестком диске достаточно места. Вы также можете попробовать перезагрузить компьютер или проверить правильность установки драйверов Windows.
Как исправить ошибки обновления Windows?
- Запустите средство устранения неполадок Центра обновления Windows.
- Перезапустите службы, связанные с Центром обновления Windows.
- Запустите средство проверки системных файлов (SFC).
- Запустите команду DISM.
- Временно отключите антивирусную программу.
- Восстановите Windows 10 из резервной копии.
Сообщение Просмотров: 589
Потенциальные проблемы
Отсутствие доступа к обновлениям Windows 11 не сулит россиянам ничего хорошего, однако ситуация, на самом деле, далеко не самая критичная. По сути, единственное, чего лишатся жители России после очередных санкций Microsoft – это новых «фишек» системы и патчей безопасности, входящих в такие апдейты.
Невозможность получить эти патчи грозит потенциальными проблемами безопасности. Это частично решается установкой дополнительного «антихакерского» софта – антивируса и брандмауэра. А если не посещать сомнительные сайты и не открывать письма от неизвестных адресатов, то риск стать жертвой взлома или получить вирус снижается почти до нуля.
Что вызывает сбой службы Центра обновления Windows?
Причина проста: «Служба обновления Windows» не работала. Однако может быть много причин, по которым служба не запускалась.
Как обычно, возможных причин много, и понять, что происходит, непросто. Некоторые из причин могут быть:
- Прокси-сервер или VPN, не позволяющие запускать обновления
- Недостаточно места на жестком диске
- Повреждение базы данных
- Обновление создателя: последнее крупное обновление вызвало проблемы у многих пользователей.
Другие ошибки также могут играть роль. К счастью, не обязательно знать причину. Вы можете просто попробовать следующие методы, пока один из них не сработает.
Как исправить ошибку 80072efe в Центре обновления Windows?
Стоит отметить, что указанная ошибка 80072efe сигнализирует о невозможности установить связь. Возможно, это связано с вашим интернетом или сбоями на серверах Microsoft. В любом случае не будем вдаваться в подробности, а перейдем к решению проблемы:
- Ждем несколько минут, если произошел сбой на серверах Microsoft.
- Перезагружаем маршрутизатор и ПК.
- Временно отключаем антивирус и пытаемся открыть Центр обновлений Windows.
- Проверяем компьютер с помощью брандмауэра (запустите полное сканирование).
- Временно отключаем VPN (даже если расширение в браузере).
- Изменяем DNS.
Выше были представлены общие рекомендации, однако существуют и более специфические способы.
Способ 1: запуск диагностики
С помощью стандартных возможностей Windows можно запустить диагностику, дабы установить причину ошибки 80072efe. В этом случае выбранные компоненты системы будут проверены, а вы получите нужную информацию. Для запуска сканирования делаем следующее:
- Открываем «Параметры» и переходим в раздел «Обновления и безопасность».
-
Заходим во вкладку «Дополнительные средства устранения неполадок».
-
Запускаем диагностику. Рекомендуем выбрать «Подключения к Интернету», «Центр обновления Windows» и «Сетевой адаптер».
Если обнаружены какие-либо ошибки, то исправляем их.
Способ 2: временное удаление папки Catroot2
Кто не знает, в папке Catroot2 хранятся все подписи обновлений Windows. Если важный компонент будет поврежден, то возникнет ошибка 80072efe. Поэтому, чтобы устранить неполадку, следует вручную удалить директорию. Но не все так легко, ведь первым делом потребуется отключить соответствующую службу:
-
Используем горячую клавишу Win+R и запускаем окошко «Выполнить».
- Вводим команду services.msc и нажимаем на кнопку «ОК».
-
Дважды кликаем по строке «Службы криптографии».
- Выбираем «Остановить» и подтверждаем свое намерение.
А затем остается открыть проводник и перейти по такому пути: C:\Windows\System32\. Там находим директорию Catroot2, выделяем ее, а после нажимаем клавишу Delete. Как результат – ошибка 80072efe в Центре обновления Windows будет исправлена. Для более полного эффекта можете перезагрузить компьютер.
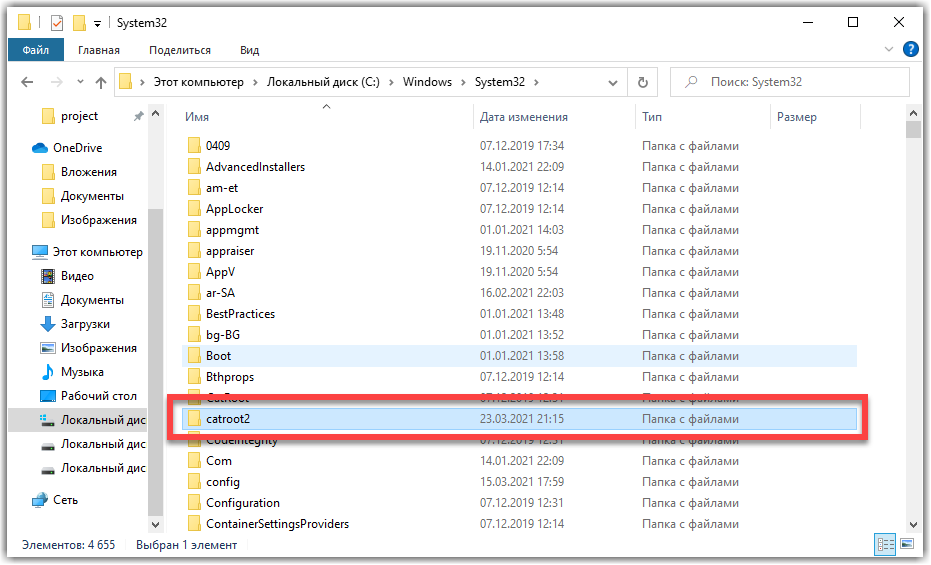
Удаляем папку Catroot2
Способ 3: выполняем сброс папки SoftwareDistribution
Если ничего не позволило убрать ошибку 80072efe, то предлагаем создать новую папку SoftwareDistribution. Только для этого будем использовать командую строку, запущенную от имени администратора. В нее вам последовательно нужно ввести следующие команды:
- net stop wuauserv
- net stop cryptSvc
- net stop bits
- net stop msiserver
- ren C:\Windows\SoftwareDistribution SoftwareDistribution.mywebpc
- net start wuauserv
- net start cryptSvc
- net start bits
- net start msiserver
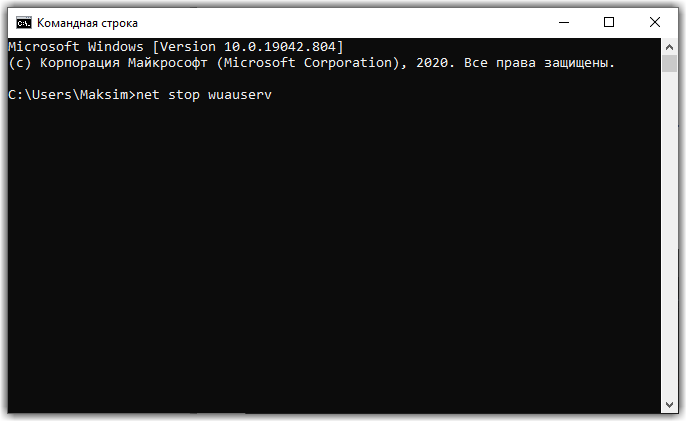
Используем командую строку для исправления ошибки 80072efe
Естественно, после каждого запроса нажимаем клавишу Enter.



























