Активация автоматического запуска через редактор реестра
Если после всех проведенных мероприятий автозапуска флешки в Windows 10 и 7 все равно нет, тогда поможет третий способ – настройка через реестр. Он похож на предыдущий вариант, но требует особой внимательности. «Авторан» можно активировать вручную с применением сторонней утилиты или без нее. Сначала рассмотрим стандартный виндоусовский способ без загрузки ПО.
Чтобы сделать это, требуется:
- Открыть меню «Пуск», вписать в строку слово «regedit» и кликнуть файл редактора консоли «exe».
- Подготовить страховочную копию всего реестра. Это настоятельно рекомендуется сделать для возврата системы к прежнему состоянию в случае сбоя. В панели инструментов находим «Файл/Экспорт». Даем имя файлу и сохраняем его в любом видном месте или просто на рабочем столе.
- Левая половина окна отведена под менеджер базы данных.
В нем требуется перейти по такому пути: «HKEY_LOCAL_MACHINE\Software\Microsoft\Windows\CurrentVersion\Policies\Explorer».
Внимательно посмотрите на параметры в правой стороне окна. Скриншот выше – образец системы с включенным автозапуском. Так должно быть и у вас. Если, помимо этих объектов, есть другие с названием NoAutorun» или DisableAutorun», или схожие по названию – удалите их.
- Перейти по: «HKEY_CURRENT_USER\Software\Microsoft\Windows\CurrentVersion\Policies\Explorer».
Сделать аналогичные действия по удалению блокирующих параметров. Окно должно выглядеть вот так:
- Перейти по:
«HKEY_CURRENT_USER\Software\Microsoft\Windows\CurrentVersion\Explorer\AutoplayHandlers».
У параметра «DisableAutoplay» должно стоять значение REG_DWORD:00000000 как на скриншоте ниже.
- После этого нужно сделать рестарт компьютера и проверить работоспособность функции на флешке.
Как включить / отключить автозапуск флешки, дисков в Windows, а также других носителей и устройств.
Как отключить автозапуск флешки, CD дисков, других носителей и устройств в Windows XP и Windows 7. Возможно кто то скажет, что функция автозапуска полезная, но меня она раздражает. Кроме этого, автозапуск даст возможность запустить вредоносный файл с флешки без вашего разрешения, с помощью которых часто распространяются вирусы и вредоносные программы.
1. Отключение автозапуска через реестр windows.2. Отключение автозапуска через групповые политики windows.
Выполните команду regedit и откройте раздел реестра
Установите значение
«DisableAutoplay»=dword:00000001
2. Отключение автозапуска через групповые политики
Выполните команду gpedit.msc и откроется редактор локальной групповой политики. Значение лучше изменить в конфигурации компьютера и в конфигурации пользователя, а именно:
Административные шаблоны -> Компоненты Windows -> Политики автозапуска -> Отключить автозапуск
Отредактируйте пункт «Отключить автозапуск»
Выполните команду regedit и откройте раздел реестра
Установите значение для NoDriveTypeAutoRun
Допустимые значения ключа:
0x1 — отключить автозапуск приводов неизвестных типов0x4 — отключить автозапуск съемных устройств0x8 — отключить автозапуск интегрированных устройств0x10 — отключить автозапуск сетевых дисков0x20 — отключить автозапуск CD-приводов0x40 — отключить автозапуск RAM-дисков0x80 — отключить автозапуск на приводах неизвестных типов0xFF — отключить автозапуск вообще всех дисков.
Значения ключа суммируются (в шестнадцатеричной системе счисления), возможно подобрать необходимый вариант автозагрузки.
Выполните команду gpedit.msc и откроется окно настройки «Групповой политики». Значение лучше изменить в конфигурации компьютера и в конфигурации пользователя, а именно:
Административные шаблоны -> Система -> Отключить автозапуск
По вкладке «Отключить автозапуск» нажать правой кнопкой мыши и выбрать вкладку «Свойства».
В окне «Свойства: Отключить автозапуск» нужно настроить так, как показано ниже. Нажать кнопку «Включен» и выбрать «Отключить автозапуск на всех дисководах».
Чтобы закрепить изменения, нажимаем «Пуск-> Выполнить» и набираем команду gpupdate
Теперь автоматический запуск флешки и других носителей будет отключен.
Добрый день, уважаемые читатели, новые и старые , сегодня я хочу рассмотреть вопрос, про автозапуск флешки и как его отключить. Рассматривать мы будем операционные системы Windows, в моем случае это версия 8.1, но проделанные шаги подойдут и для Windows 10 и 7, пока это все одинаково, если мелкософт не напортачит в будущем. Безусловно, автозапуск, очень полезная функция, помогающая пользователю, быстрее получить доступ к подключенному устройству, но и несет она и обратную сторону медали, в плане уменьшения безопасности, так как на вашей флешке может быть вирус или вредоносный троян, который начинает запуск, как только usb устройство открывается, ниже рассмотрим как это победить.
Основы создания автозапуска USB устройства
Для начала, нам необходимо следующее: само USB устройство, Блокнот Notepad (другие редакторы не рекомендуется, поскольку они добавляют дополнительные символы кодировки) и приложение, которое будет запущено, когда устройство подключат к порту USB.
Например, для запуска приложения MyApp.exe, находящегося в корневой директории USB устройства, выполните следующие действия:
1. Запустите Notepad 2. Введите:
Open=MyApp.exe Action=Start MyApp Label=My Portable PC Icon=MyApp.exe
3. Сохраните файл как autorun.inf в корневой директории USB флэш-накопителя.
В данном примере, команда «Action» поместит текст «Start MyApp» в диалоговом окне автозапуска USB. Этот пункт будет выбран по умолчанию. Рядом с текстом будет отображаться значок указанной программы. И, когда пользователь выбирает выделенный пункт программы, файл приложения, задаваемый командой «Open», запускается.
Основы использования функции «Автозапуск»
- Следует знать, что авторан для флешки сам по себе не содержит вредоносный код, а имеет лишь ссылку на уже имеющийся файл с вирусом из интернета.
- Также вредоносные утилиты прописываются в папку Autorun при копировании с расширением .inf, .bat, .exe, .pif, .ini, .cmd и др.
- Нельзя сразу запускать файл или группу файлов авторун. Необходимо открыть их с помощью софта для просмотра (например, блокнот) и проверить на вирусы.
- Если при копировании данных помимо нужной информации обнаружен autorun, то его следует удалить. А если он не удаляется или исчезает, а через минуту создаётся заново, значит, компьютер заражён.
- Также для отключения функции можно использовать различные оптимизационные программы (твикеры). Но лучше это делать вручную, для большей безопасности.
Отключение автозапуска носителя средствами gpo в active directory | реальные заметки ubuntu & mikrotik
Прочитано: 1 033
Все действия ниже опробованы и применяются в моём домене polygon.local.
Исходные данные:
Домен контроллер – dc1.polygon.local
Администратор домена — ekzorchik
Для отключение автозапуска носителя создадим групповую политику:
Политика применяется на компьютеры в домене.
Заходим на домен контроллер dc1 с правами Domain Admins (Администратора домена). В этом примере данными правами обладает учётная запись – ekzorchik.
Открываем оснастку Group Policy Management:
Переходим «Start» – «Control Panel» –«Administrative Tools» – и запускаем «Group Policy Management».
Разворачиваем лес polygon.local, после домен polygon.local и на контейнере IT
создаём групповую политику (Create a GPO in this domain, and Link it here…).

Называем её именем отражающим цель создания политики: GPO_AutoRun_Disable.
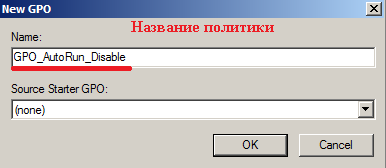
Создадим группу имеющее такое же название, что и политика:
Поместим компьютер в созданную группу:
, где W7x64 – имя рабочей станции.
Открываем созданную политику GPO_AutoRun_Disable для редактирования:
Раскрываем лес Polygon.local – Domains– polygon.local – IT – GPO_AutoRun_Disable и выбираем пункт Edit…
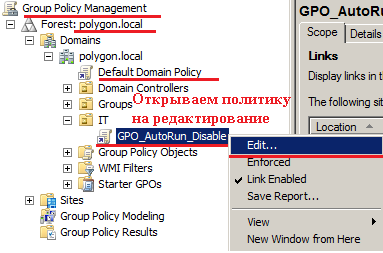
Далее переходим:
Computer Configuration – Policies – Administrative Templates – Windows Components – AutoPlay Policies:
Нужно выставить в параметре Turn off Autoplay.
И согласно скриншоту ниже, отключаем автозапуск для всех устройств.
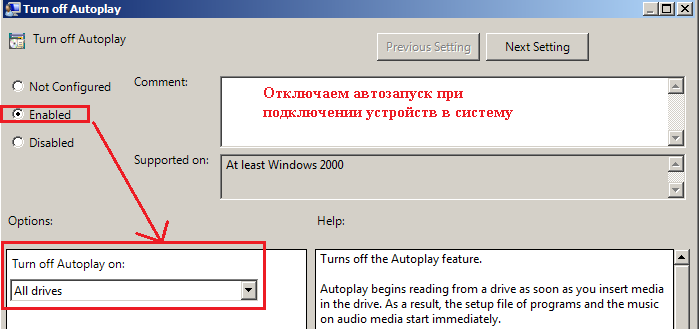
Политика настроена, теперь перезагружаем рабочую станцию
(workstation name w7x64.polygon.local) и смотрим, что наша настроенная политика применилась.
В командной строке набираем команду, которая даёт нам понять, какие политики применились, на данную систему:
Применённые объекты групповой политики
—————————————
GPO_AutoRun_Disable — Видим наша политика применилась, на рабочую станцию.
Чтобы проверить, что политика работает, подключим любую, к примеру, USB-flash устройство и система, просто увидит съёмное устройство, а запрос на проигрывание или открытие не будет предлагаться. Вот собственно и всё, удачи!!! Читайте мой блог, и Вы узнаете много нового.
Включение автозапуска в Windows 7, 8, 10
Некоторые пользователи сталкиваются с противоположной проблемой. Они хотят, чтобы при вставленном диске появлялось меню или файлы для воспроизведения, но ничего не происходит. В этом случае следует проверить параметры, описанные в статье. Лучше всего начинать с раздела настроек или панели управления, это самый простой и вероятный способ отключить автозапуск дисков. Если там все настроено правильно, то следует зайти в групповые политики и отключить там указанный параметр. Если там все в порядке, остается зайти в реестр и удалить указанные параметры.
Главная «Исправление ошибки при разборе пакета на AndroidПредыдущая запись: Настройки роутера D-Link DIR-615 »Следующая запись:
Активация автоматического запуска через редактор реестра
Если после всех проведенных мероприятий автозапуска флешки в Windows 10 и 7 все равно нет, тогда поможет третий способ – настройка через реестр. Он похож на предыдущий вариант, но требует особой внимательности. «Авторан» можно активировать вручную с применением сторонней утилиты или без нее. Сначала рассмотрим стандартный виндоусовский способ без загрузки ПО.
Чтобы сделать это, требуется:
- Открыть меню «Пуск», вписать в строку слово «regedit» и кликнуть файл редактора консоли «exe».
- Подготовить страховочную копию всего реестра. Это настоятельно рекомендуется сделать для возврата системы к прежнему состоянию в случае сбоя. В панели инструментов находим «Файл/Экспорт». Даем имя файлу и сохраняем его в любом видном месте или просто на рабочем столе.
- Левая половина окна отведена под менеджер базы данных.
Настраиваем эквалайзер для Windows
В нем требуется перейти по такому пути: «HKEY_LOCAL_MACHINESoftwareMicrosoftWindowsCurrentVersionPoliciesExplorer».
Внимательно посмотрите на параметры в правой стороне окна. Скриншот выше – образец системы с включенным автозапуском. Так должно быть и у вас. Если, помимо этих объектов, есть другие с названием NoAutorun» или DisableAutorun», или схожие по названию – удалите их.
- Перейти по: «HKEY_CURRENT_USERSoftwareMicrosoftWindowsCurrentVersionPoliciesExplorer».
Сделать аналогичные действия по удалению блокирующих параметров. Окно должно выглядеть вот так:
- Перейти по:
«HKEY_CURRENT_USERSoftwareMicrosoftWindowsCurrentVersionExplorerAutoplayHandlers».
У параметра «DisableAutoplay» должно стоять значение REG_DWORD:00000000 как на скриншоте ниже.
- После этого нужно сделать рестарт компьютера и проверить работоспособность функции на флешке.
Автозапуск в windows 7
Что такое автозапуск? При включенном автозапуске во время подключения съемных носителей к компьютеру (флешки, плееры, оптические диски, USB-винчестеры и т.д.) разрешается запуск исполняемых файлов, которые находятся на них.
Для наглядности приведем пример:
Вы вставляете в дисковод диск с драйверами. Система windows читает диск, находит на нем исполняемый файл setup.exe и запускает его. В итоге открывается диалоговое окно с предложением установить драйвера.
Как это выглядит вы можете видеть на изображении ниже (используется диск с программным обеспечением для mp3-плеера).

Автоматически также могут запускаться фильмы с DVD-дисков, музыкальные CD и многое другое.
Плюсы и минусы автозапуска
Автозапуск избавляет от необходимости самостоятельно искать исполняемый файл, что крайне удобно. Однако в нем есть и свои минусы.
Большая часть вирусов является исполняемыми файлами, а значит при подключении зараженной флешки на компьютере с включенным автозапуском вредоносная программа может установиться автоматически. Не редко пользователей компьютеров раздражают постоянно выскакивающие окна с автозапуском, особенно при частом использовании флешек и компакт-дисков.
Выводы: У автозапуска есть, как преимущества, так и недостатки.
Каждый человек должен сам решать, хочет он его использовать или нет. Оптимальных рекомендаций не существует.
Как отключить автозапуск в windows 7
Отключение автозапуска в windows 7 не столь актуально, как в windows XP, так как запуск исполняемых файлов в большинстве случаев выполняется только после согласия пользователя компьютера, что снижаем риск установки вирусов. А при использовании хорошего антивируса (например, Касперского) риск заражения вовсе сводится практически к нулю.
Тем не менее, если вы хотите отключить автозапуск – это возможно сделать! Для этого:
1. Нажимаем комбинацию клавиш «Win» + «R», вводим Gpedit.msc и нажимаем «OK».

2. В открывшемся окне открываем поочередно следующие пункты «Конфигурация компьютера» — «Административные шаблоны» — «Компоненты windows» — «Политика Автозапуска».
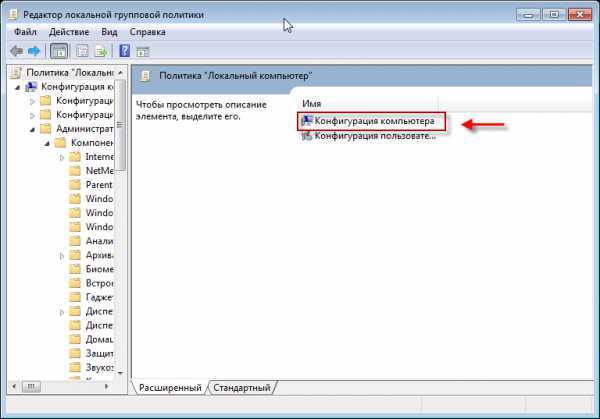
3. В списке находим строку «Отключить автозапуск», кликаем по ней правой кнопкой мыши и выбираем «Изменить».

4. В новом окне отмечаем пункт «Включить» и внизу нажимаем кнопку «OK».
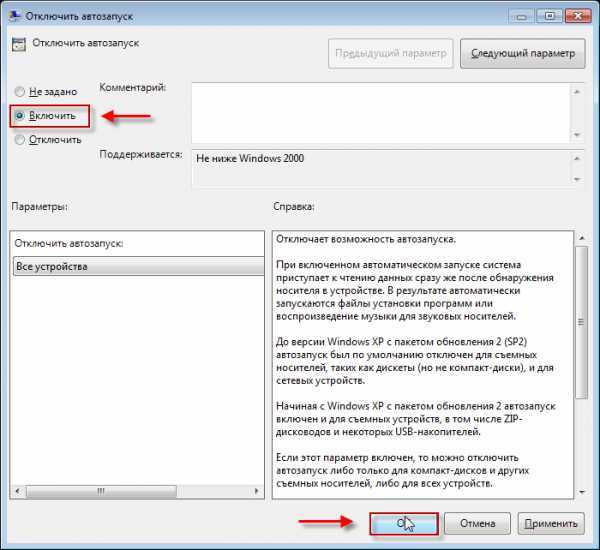
Автозапуск со всех съемных носителей отключен. Краткая видео инструкция, как это было сделано размещена ниже.
Настройка автозапуска в windows 7
Автозапуск можно не только отключить, но и настроить под себя. Делается это достаточно просто:
1. В меню «Пуск» выбираем «Панель управления».
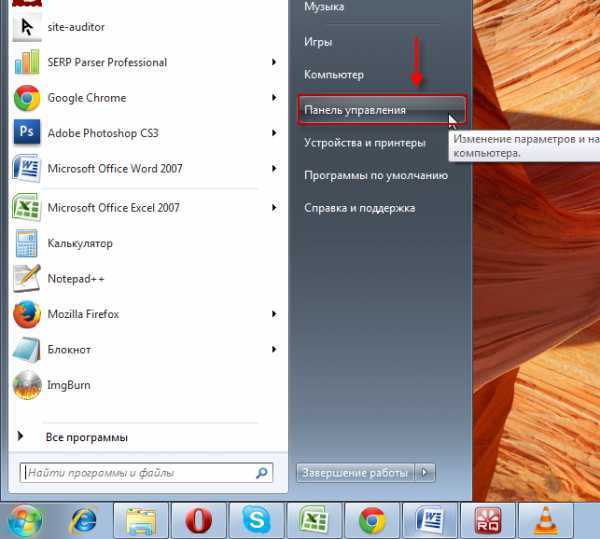
2. В панели управления сверху ставим «Крупные значки» и открываем «Автозапуск».

3. В открывшемся окне выставляем значения для каждого из видов съемных носителей, после чего жмем кнопку «Сохранить».
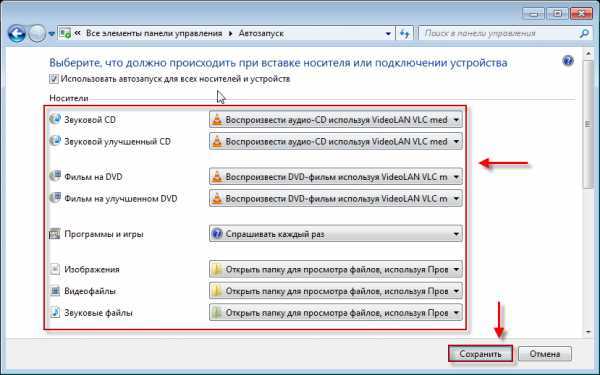
Для удобства пользователей компания Microsoft создала такую встроенную функцию в операционной системе, как автозапуск флешки. Главная её задача заключается в упрощении работы пользователя. Но основным недостатком является занесение на компьютер вирусов , прописанных на сменном носителе при копировании, используемый до этого на другом ПК. И для того чтобы обезопасить свою «машину» от вредоносных программ, следует знать, как включить или отключить автозапуск флешки и других съёмных носителей.
Это функция, позволяющая быстро и без каких-либо действий со стороны человека запускать программу, находящуюся на съёмном устройстве. Изначально она была разработана только для DVD и CD. Тогда как сейчас она может запускаться автоматически, даже при подключении смартфонов. Например, для носителей с фильмами и музыкой загружается проигрыватель, для чистого диска — софт записи, для фотографий — программа просмотра и т.д. Если на съёмном накопителе содержатся разнотипные файлы, тогда выскакивает окно с предложением нескольких действий.
Суть функции заключается в том, что в корневой папке сменного носителя нужно создать для флешки autorun.inf. Это файл, в котором содержится команда на автоматический запуск определённой программы. Включённый накопитель система обязательно проверит на наличие этого файла и, если найдёт, то, не делая лишних запросов, запустит его. Этим же пользуются и многие вирусы. Но существует хороший способ обезопасить съёмное оборудование — это создать для флешки autorun- файл. В этом случае вредоносная программа не сможет сама прописать его, так как он уже существует и тем самым не запустится при подключении устройства к компьютеру.
ВАЖНО.
Многие создатели вирусов знают этот трюк и могут легко удалить этот файл со сменного носителя. Поэтому к вопросу о заражении вирусами оборудования стоит подходить более серьёзно
Способ для версий Виндовс выше Home (Домашняя)
Чуть более сложный способ заключается в использовании редактора групповой политики. Чтобы его запустить:
Нажимаем Win + R . В диалоговом окне приложения пишем команду:
Слева Вы увидите перечень папок. Последовательно переходим по пути: «Конфигурация ПК» — «Шаблоны администрирования» — «Компоненты» — «Политика автозапуска». Всё должно выглядеть как на этом скрине:
Правая часть окна содержит пункт «Выключение автозапуска». Двойной щелчок мышкой откроет окно свойств. Нужно активировать режим «Включено» и подтвердить выбор. Не запутались в настройках? Следующий снимок экрана поможет не допустить ошибок:
Перезагружаем ПК и радуемся. Теперь автономный запуск с USB и других носителей будет полностью деактивирован.
Автор рекомендует:
Управление автозапуском USB в редакторе реестра
Остался последний способ – самый верный, но требующий внимательности при выполнении. Опасность заключается в негативных последствиях, если отклониться от инструкции. Перейдем к «высшему пилотажу»!
В консоли «Выполнить», вызываемой комбинацией Win + R вводим команду:
жмём «ОК».
- Перейдите в папку LOCAL-MACHINE, затем в подпапку Software. В ней нужно найти директорию Microsoft, выбрать Windows, после — CurrentVersion, далее – Policies, и, наконец, Explorer;
- Необходимо изменить параметр, который называется NoDriveTypeAutoRun, присвоим ему значение 000000FF (смотрите скрин):
Перезапуск системы позволит изменениям вступить в силу.
Как включить автоматический запуск в Параметрах Windows 10
Разделу автоматического запуска подключенных устройств выделен отдельный раздел в Параметрах Windows 10. Перейдите в него, чтобы включить автозапуск или починить систему в случае неисправностей. К примеру, если пропал автозапуск.
Нажмите Win
+ I
(это самый быстрый способ открыть Параметры) и перейдите в раздел Устройства – Автозапуск
.
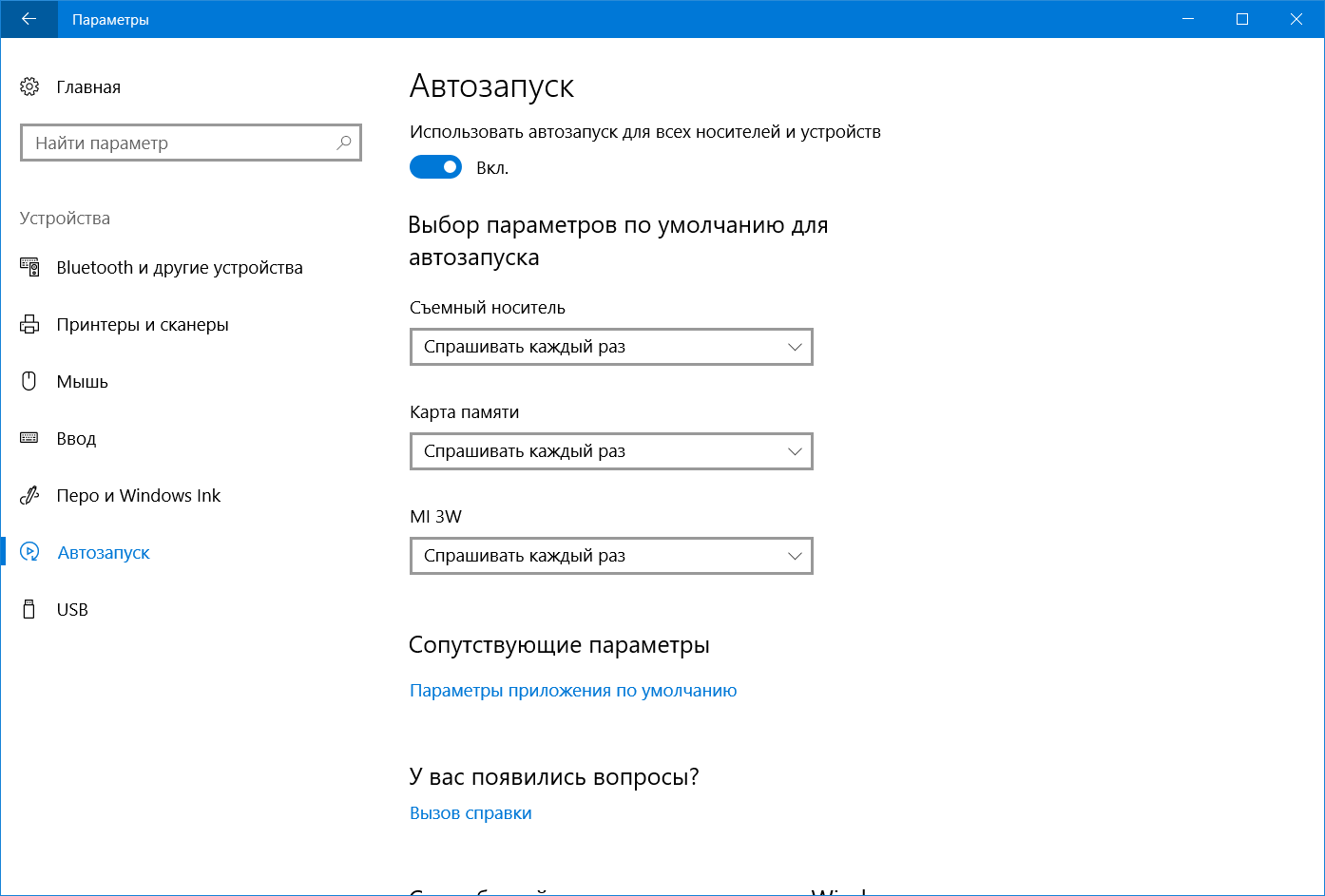
Здесь расположен один-единственный переключатель, отвечающий за включение или отключение автозапуска.
Немного ниже система предложит вам установить действия по умолчанию для определенных устройств. Это может быть съемный носитель (USB-флешка или диск), карта памяти или, к примеру, ваш смартфон, как на скриншоте.
Из выпадающего меню можно выбрать одно и предложенных действий. По умолчанию система спрашивает пользователя о необходимом действии каждый раз. Если вы хотите сменить предпочитаемое действие или сделать так, чтобы система постоянно спрашивала вас, надо изменять именно эти параметры.

При установке параметра Спрашивать каждый раз
Windows будет предлагать вам определенное действие с подключенным девайсом. Меню выбора будет появляться в виде стандартного уведомления.
Отсюда же можно отключить автозапуск для отдельного типа устройств. Это полезно в том случае, если вам необходим автозапуск для определенных устройств, но при этом вы не хотите разрешать другим типам девайсов автоматически загружаться. К примеру, можно запретить запуск съемных носителей, но разрешить автозапуск вашего телефона. В таком случае для индивидуального устройства из выпадающего меню надо выбрать Не выполнять никаких действий
.
О функции вкратце
Параметр «Автозапуск» был введен разработчиками Microsoft еще на устаревших операционных системах Win 95 и XP. Это позволяло использовать компьютер как полноценный медиапроигрыватель. Человеку нужно было лишь вставить компакт-диск, дискету, USB-накопитель в лоток привода или порт ‒ воспроизведение его содержимого шло в автоматическом режиме. ПК уже тогда стал подобием музыкального центра или видеоплеера.
Негативной стороной данного функционала является сильная уязвимость системы перед вредоносными программами и вирусами. Опасный софт подменяет стандартный файл корневой папки флешки «Autorun.inf» на его зараженную копию, содержащую ссылку или исполнительную программу. Так система сама запускает в себе вирус и пользователь практически не может остановить этот процесс.
В последующих версиях ОС разработчики отключили «авторан» по умолчанию, но оставили возможность выбора. Если вы осознаете риски и у вас установлен мощный антивирус – вам под силу самостоятельно с помощью наших подсказок включить автозапуск на своем ПК.
В итоге
В нашей статье было описано три основных способа включения автозапуска USB в Windows 7 и 10. Первые два доступны для всех желающих. Настройка не вызовет неудобств и не заберет много времени.
Третий вариант с изменением значений реестра является самым сложным и ориентирован на продвинутых пользователей. Советуем новичкам не экспериментировать с ним, так как реестр содержит в себе данные о параметрах и настройках системных файлов Windows. Его повреждение может привести к серьезным нарушениям в работе ПК.
Для экономии личного времени лучше воспользоваться бесплатной программой «Reg Organizer» или другой подобной ей. Главный ее плюс – быстрая навигация по разделам и более понятная графическая оболочка.
Помните, что включение автозапуска носителей снижает защищенность компьютера от вирусов и ставит под угрозу ваши конфиденциальные данные!
Несомненно, автозапуск флешки или любых других съемных носителей информации очень удобен для пользователей. Достаточно просто вставить устройство в USB выход на компьютере или ноутбуке и вуаля, у вас сразу откроется его содержимое с файлами и папками. Тем самым вы избавляете себя от лишних кликов.
Но автозапуск флешки будет безопасным и безвредным только в том случае, если на вашем компьютере установлен качественный антивирус. В противном случае вы рискуете заразить вашу систему вредоносными файлами и потерять множество данных из вашего жесткого диска.
Также, если на вашей флешке очень много файлов, то во время автозапуска есть вероятность, что компьютер будет тормозить и глючить. Этот недочет касается только владельцев старых и слабых компьютеров или ноутбуков.
Чтобы избежать проблем с вирусами и глюками я рекомендую вам отключать автозапуск флешек. Делается это очень легко, а при помощи этой инструкции вы вообще справитесь с поставленной задачей за считанные минуты. Давайте рассмотрим несколько способов, которые помогут вам в отключении автозапуска USB носителей данных.
Способ первый
Этот способ отключения автозапуска флешки подойдет для пользователей как Windows 7, так и Windows 8.
Итак, откройте меню «Пуск». Затем в поисковую строку введите следующую фразу «Изменение групповой политики
». Ваша система отыщет соответствующий раздел в «Панели управления». Щелкните по нему.
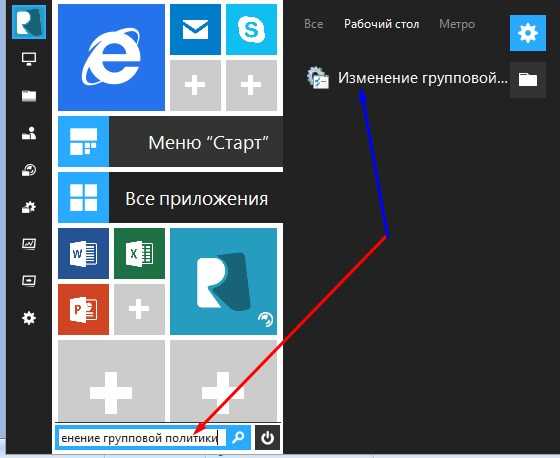
Откроется диалоговое окно «Редактор локальной групповой политики
». Слева вы увидите меню древовидной формы. Нажмите на папку «Административные шаблоны
», затем «Политика автозапуска
». Справой стороны окна вы увидите 4 состояния. Вам необходимо открыть первое, которое именуется «Выключение автозапуска
».
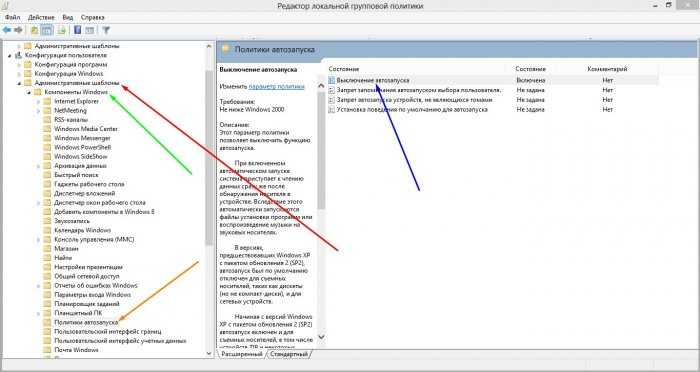
Не задано
Включено
Отключено
Отключено
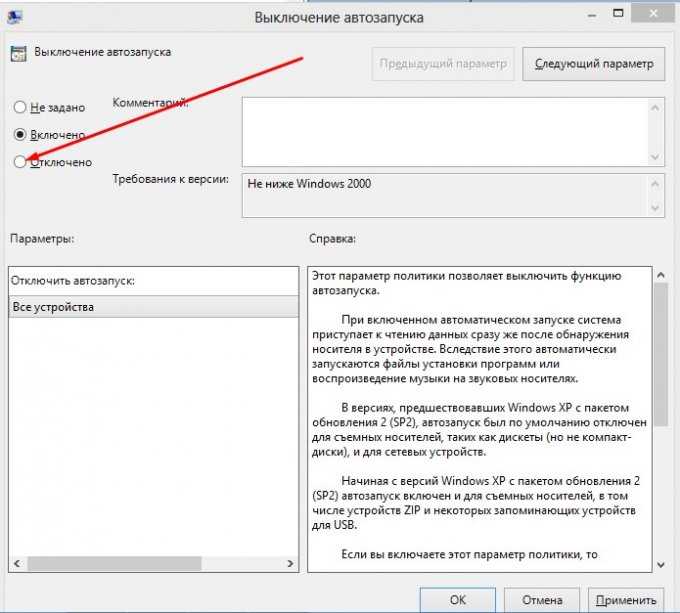
Применить
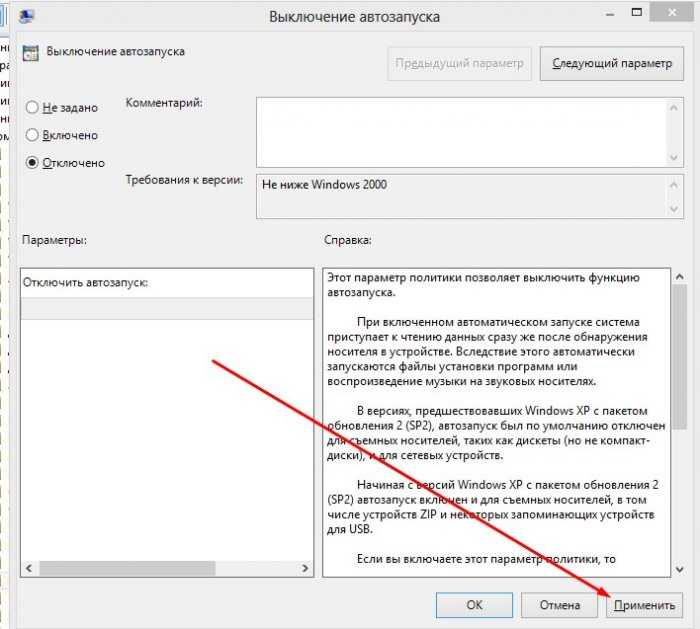
Второй способ
Этот способ поможет вам не просто отключить автозапуск флешки, а настроить его для определенного вида устройств. Ну, естественно и отключить все сразу вы тоже сможете.
Для начала зайдите в «Панель управления
». Затем установите просмотр на «мелкие значки». Теперь отыщите параметр «Автозапуск
». Открываем его.
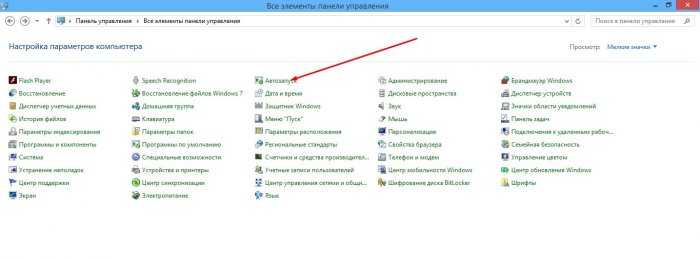
Для тех, кто хочет просто отключить автозапуск флешек и других устройств рекомендую просто убрать флажок с пункта «Использовать автозапуск для всех носителей и устройств
», который расположен в самом верху. Затем нажмите кнопку «Сохранить
».
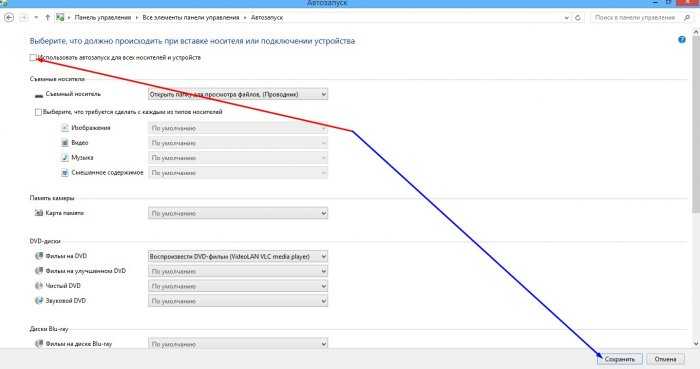
Третий способ
Очень полезный инструмент, который способен заблокировать доступ вирусов к вашему компьютеру под средством автозапуска съемных носителей. И что самое главное эта утилита абсолютно бесплатная.
Существует также аналогичная бесплатная программа Antirun. О платных я упоминать не буду, поскольку вы и так их можете отыскать.
Четвертый способ
Большинство антивирусов имеет функцию отключения автозапуска флешек. Обычно это установлено по умолчанию, но советую вам перестраховаться и полазить в настройках вашего антивируса.
Вот мы и рассмотрели 4 самых простых и очень легких способа отключения такого параметра, как автозапуск флешки или любого другого съемного носителя. Надеюсь эта инструкция помогла вам.
Автозапуск (не путать с автозагрузкой) – это хорошая и полезная функция операционных систем Windows. Она берет на себя часть задач и автоматизирует определенные процессы, которые иначе пользователю пришлось бы делать самому. Вам достаточно подключить съемное устройство к компьютеру и Windows автоматически выполнит некоторые задачи. К примеру, откроет приложение фото, запустит медиаплеер или откроет проводник. В этой статье мы расскажем о том, как включить автозапуск для флешки, внешнего диска или любого другого устройства, а также как его отключить и зачем это делать.





























