Как отключить камеру на ноутбуке? Как отключить микрофон на ноутбуке?
Как отключить камеру на ноутбуке (а также микрофон): пошаговая инструкция
Одна из самых дорогих «валют» в Сети – личные данные пользователей. Получить их можно официально через анкетирование, или нелегальным способом. Во втором случае очень полезно подключиться к таким источникам информации как веб-камера или микрофон. Заблокировать или ограничить доступ к ним можно физически, но лучше воспользоваться программными средствами, и встроенными возможностями операционной системы.
Зачем блокировать микрофон и веб-камеру
Главная причина – обеспечение безопасности. С помощью специальных программ-шпионов третьи лица могут дистанционно включать камеру или микрофон. Если на стационарных компьютерах пользователи могут физически отключить эти устройства, то на ноутбуках такой возможности нет. В итоге проблему пытаются решить «подручными средствами» – заклеивают камеру скотчем, отсоединяют шлейф от микрофона.
Другие причины отключения
- встроенные устройства не позволяют подключить внешние, происходит конфликт протоколов;
- нестабильная работа, требуется перезапуск;
- проблемы с программным обеспечением, некорректное определение источников видео, аудио сигнала.
Перед выбором любого способа отключения необходимо продумать обратный процесс – активацию оборудования. Иначе в нужный момент будет отсутствовать видеосвязь, не будет возможности передавать голосовые сообщения.
Важно : чаще всего несанкционированный доступ к компьютеру обеспечивают программы-шпионы. Подобные вирусы встраивают в «пиратское» программное обеспечение, электронные письма
Лучшая защита – надежная антивирусная программа.
Как заблокировать устройства на ПК, инструкция
В операционной системе Windows 10 доступ к устройствам связи могут получить приложения, установленные из магазина Microsoft Store или классические программы. Работа первых подчиняется настройкам конфиденциальности операционной системы, любое включение микрофона или веб-камеры на ноутбуке или ПК возможно только после разрешения пользователя, о чем сообщает соответствующее уведомление.
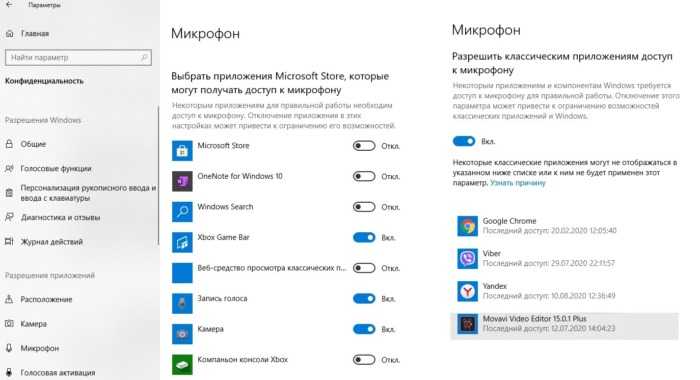
Классические программы могут не запрашивать доступ к личным данным, а напрямую подключаться к источникам информации. Их работа описана в соглашении о конфиденциальности и правах использования. Но фактические действия программного обеспечения могут отличаться от заявленных. Выход заключается в проверке прав доступа с помощью стандартных средств Windows.
Как отключить микрофон на ноутбуке или ПК
Для изменения параметров работы звуковых и записывающих устройств ноутбука можно воспользоваться двумя способами – через раздел «Параметры» или на панели инструментов, расположенной под рабочим столом Windows. В итоге будут задействованы различные меню операционной системы, это нужно учесть при включении оборудования.
Как отключить веб-камеру на ноутбуке c Windows 10
Иногда пользователям может понадобиться отключить веб-камеру по тем или иным причинам. Сделать это можно в системном окне Windows «Диспетчер устройств». Следуйте пошаговой инструкции:
- Вызовите окно «Диспетчера устройств». Самый простой способ — ввести соответствующий запрос в панели для универсального поиска по системе Windows: она запускается через иконку в виде лупы на «Панели задач». Обычно этот значок располагается рядом с кнопкой «Пуск». В результатах поиска затем нажмите на нужный раздел.В строке панели «Поиск» введите запрос «Диспетчер устройств»
- Если у вас нет этой иконки, воспользуйтесь окном «Параметры Windows»: нажмите комбинацию клавиш Win + I и строке поиска начните вводить «Диспетчер устройств». По мере ввода система будет автоматически определять, что именно вы хотите открыть. Выберите в списке нужный сервис кликом левой кнопки мыши.В строке поиска в окне «Параметры» введите запрос «Диспетчер устройств»
- В окне диспетчера найдите строку «Камеры» и раскройте список подключённых устройств двойным щелчком.
- Щёлкните правой кнопкой мыши по названию вашей встроенной камеры. В контекстном меню выберите опцию «Отключить устройство».В контекстном меню кликните по строке «Отключить устройство»
- В появившемся диалоговом окошке подтвердите своё намерение деактивировать на время видеоустройство.Нажмите «Да», чтобы отключить видеокамеру
Снова включить вебку можно через то же контекстное меню, которое открывается с помощью клика правой кнопкой по соответствующему пункту.
Как разрешить использовать камеру
Способ подключения к камере может немного отличаться. В зависимости от того, где используется Яндекс.Браузер – на телефоне или же на компьютере
На телефоне
В большинстве случаях при установке веб-обозревателя, доступ к камере уже по умолчанию активирован. Следовательно, постоянно настраивать его не нужно. Если же его нет, зайдите на любой сайт, где осуществляется видеосвязь или конференция. Появится запрос, где вы выберите «Разрешить».
На компьютере
Для того, чтобы разрешить доступ к камере Яндекс.Браузер, необходима встроенная камера на ноутбуке или специальное устройство, подключенное к персональному компьютеру. Аналогичным образом, как и с телефона, как только вы зайдете на сайт, где она необходима, появится окошечко, где следует нажать «Разрешить».
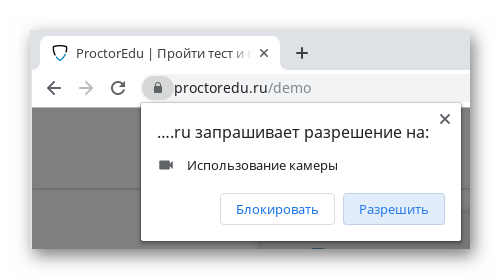
Как отключить веб-камеру (и почему вы должны)
Многие опасаются, что за ними могут шпионить через их веб-камеры, на первый взгляд кажется, что это обычная паранойя, но если рассмотреть этот вопрос немного больше — увидите, что вам есть чего опасаться! В сегодняшней статье мы расскажем почему стоит задуматься об отключении веб-камер или об их закрытии, а также как это сделать.
Если вы думаете, что этот вопрос вас не затронет — это может оказаться ошибкой, данный вопрос не актуален тем у кого нет веб-камеры и то, придете к кому-то в гости, а у них включенный ноутбук или компьютер с вебкой, и кто-то смотрит через нее за всем происходящим хотя об этом никто не догадывается. Сейчас есть множество инструментов которые помогут подключиться к незащищенной веб-камере и смотреть происходящее. Но вы же не хотите, чтобы случайные ваши фото оказались в сети???
Веб-камера шпионаж действительно угроза?
Может быть лет десять назад это считалась бы паранойей, но на сегодняшней день — это неудобная реальность…
В 2020 году студент подал в суд на свою школу , когда обнаружил , что школа через выданный ноутбук тайно фотографирует его (последующее юридическое расследование показало , что школа собрала 56000 фотографий студентов без их ведома или согласия). В 2013 году исследователи показали , что они могут активировать веб — камеру на MacBooks без светового индикатора, что ранее считалось невозможным. Бывший агент ФБР подтвердил , что не только это возможно , но и то что они делают это в течение многих лет .
В 2013 году от Эдварда Сноудена мы узнали , что АНБ использовали некоторые программы, чтобы получить доступ к камерам на iPhone и BlackBerry. В 2014 году , опять — таки благодаря Сноудену мы узнали , что у АНБ есть множество инструментов в своем распоряжении для удаленного мониторинга видео с помощью веб — камеры. Также несколько лет назад множество компьютеров были заражены BlackShades, это вредоносное ПО позволяло преступникам украсть пароли и банковские учетные данные; взломать учетные записи социальных сетей; доступ к документам, фотографиям, и другие компьютерным файлам; записывать все нажатия клавиш; активировать веб-камеры; и т.д.
Было бы легче если бы данными инструментами пользовались только АНБ, но всё на сколько просто стало, что даже опытный пользователь может подключиться к вашей веб-камере! По этому угроза шпионажа за вами через веб-камеру существует.
Что можно сделать?
1.Используйте антивирус: на вашем компьютере должен быть установлен антивирус и базы его желательно постоянно обновлять. Хотя он не спасет от множества видов шпионажа и вредоносного ПО, но все же вы себя немного обезопасите. Также, даже если у вас установлен хороший антивирус — сканируйте компьютер хотя бы раз в месяц с помощью AdwCleaner, malwarebytes и Zemana (есть платные версии, но бесплатных для разового сканирования вам хватит!). Эти инструменты избавят ваш компьютер от множества хлама и помогут быть более-менее в безопасности!
2.Отключить камеру от сети: если ваша камера не встроенная и подключается к устройству с помощью USB — просто отключите ее, а когда нужно будет ею воспользоваться — подключите снова. Есть еще вариант поворачивать ее к стенке, когда не используете.
3.Закройте ее: если к примеру у вас ноутбук с встроенной камерой — можно ее чем-то закрыть, здесь дайте вашей фантазии разгуляться. Можно использовать какую-то прищепку, листик и многое другое, вообще сейчас на рынке можно найти специальную задвижку для вебки. Приучите себя закрывать веб-камеру, если ее не используете!
4.Отключить веб-камеру через диспетчер устройств: в строке поиска или в меню выполнить (выполнить вызывается клавишами Win+R) напишите команду devmgmt.msc и нажмите клавишу Enter (в Windows 8.1 и 10 можно нажать на меню «Пуск» правой клавишей мыши и выбрать «Диспетчер устройств»).
Найдите в самом низу «Устройства обработки изображений» => откройте их => нажмите на камеру правой клавишей мыши и выберите «Отключить».
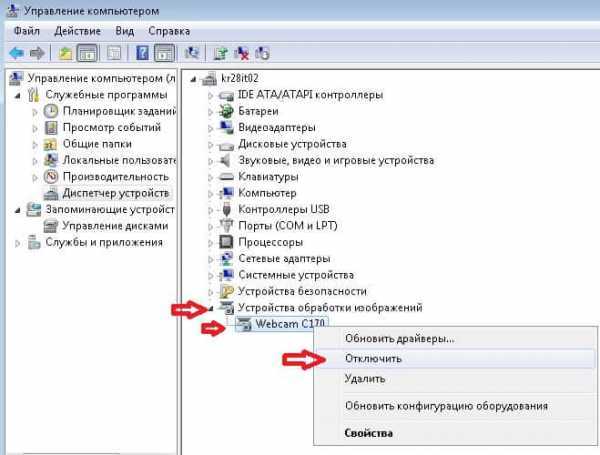
Чтобы включить камеру при надобности — опять зайдите в диспетчер устройств => нажмите на камеру правой клавишей мыши =>выберите «задействовать».

Данный способ не идеален, он не быстрый, да и не гарантирует того, что теперь никто кроме вас не включит камеру.
Еще есть вариант отключения камеры через Bios, но не все устройства поддерживают такой способ и он не очень удобен! Вывод: самый простой способ обезопасить себя от скрытой съемки — закрывать чем-нибудь веб-камеру, или если она подключается через USB — отключать, когда не пользуетесь! На сегодня всё, если есть дополнения — пишите комментарии! Удачи Вам
Отключение веб-камеры
Вариант 1
Пожалуй, наиболее очевидный способ отключения — воспользоваться физической кнопкой (переключателем) на камере. Что касается ноутбуков, то встречается она достаточно редко (в основном на старых моделях).
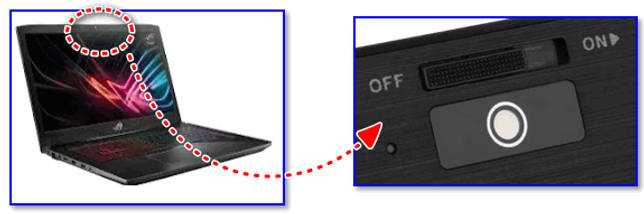
Физический выключатель на веб-камере ноутбука
Если у вас USB-камера — то просто отсоедините ее от USB-порта и уберите в дальний ящик…
Подобный способ наиболее надежен, и ему не смогут противостоять никакие вирусы…
Вариант 2: через диспетчер устройств
Этот способ универсальный и его можно использовать практически на любой ОС Windows XP, 7, 8, 10. Рассмотрю все действия по шагам:
сначала необходимо открыть диспетчер устройств (нажмите Win+R, и в появившееся окно «Выполнить» введите команду devmgmt.msc);
Запуск диспетчера устройств — devmgmt.msc
далее найдите вкладку «Камеры» и раскройте ее — вы должны увидеть модель вашей камеры. Теперь нужно кликнуть по ней правой кнопкой мышки и выбрать в меню «Отключить устройство».
Камера — отключить устройство — диспетчер устройств
после появится окно, в котором Windows переспросит вам об отключении
Просто нажмите «Да»…
Точно ли отключить…
обратите внимание, что напротив камеры должен загореться новый значок (пример ниже), сигнализирующий о том, что устройство выключено!
Значок отключенного устройства
включается устройство аналогично — необходимо также открыть диспетчер устройств, и затем кликнуть по нему правой кнопкой мышки, в меню выбрать «Включить…».
Вариант 3: через параметры Windows 10
Несмотря на большую критику ОС Windows 10, в ее арсенале есть достаточно много полезных штук
Если речь идет о текущем вопросе — то обратите внимание на параметры конфиденциальности. Они позволяют запретить любым программам использовать веб-камеру или микрофон!. Чтобы задать подобные настройки, необходимо:
Чтобы задать подобные настройки, необходимо:
1) зайти в параметры Windows (для этого нажмите сочетание кнопок Win+i. Также параметры доступны через меню ПУСК) и открыть вкладку «Конфиденциальность»;

Параметры Windows — конфиденциальность
2) Открыть подраздел «Камера» и передвинуть ползунок в режим «Выкл.» (пример на скриншоте ниже).
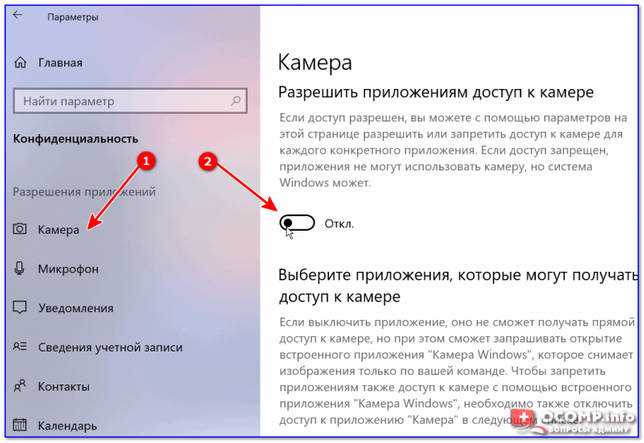
Разрешить приложения доступ к камере — отключить
3) Кстати, не лишним будет сделать тоже самое и в отношении микрофона…
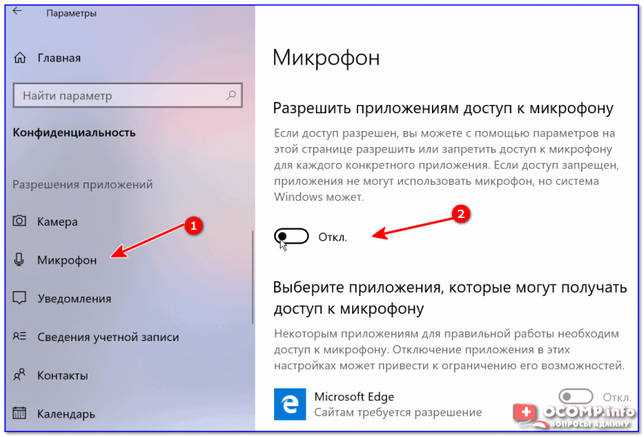
Разрешить приложениям доступ к микрофону
Вариант 4: с помощью спец. утилиты
Есть спец. небольшие утилиты, которые могут в 1-2 клика мышкой отключить драйвер веб-камеры и тем самым сделать невозможным ее использование. Одна из таких утилит WebCam On-Off.

Скриншот окна программы WebCam On-Off
Вариант 5: через BIOS
В некоторых версиях BIOS (UEFI) есть возможность отключить некоторые устройства: веб-камеру, микрофон, звуковую карту, функциональные клавиши и пр.
Если говорить непосредственно о ноутбуках, то подобную опцию можно найти у устройств Lenovo (модельный ряд ThinkPad), ASUS, Dell и пр. — вкладка «Security» (см. скриншот ниже).

BIOS — отключение микрофона и встроенной веб-камеры / ноутбук Lenovo
Для выключения веб-камеры (Integrated Camera) и микрофона (Microphone), необходимо напротив этих устройств сменить надпись «Enabled» на «Disabled» (что значит выключено).
PS 1
Кроме веб-камеры, в ноутбуке (компьютере) также есть микрофон (и через него можно «гипотетически» слушать, что происходит в комнате). Его следовало бы также отключить (делается аналогично, см. варианты выше).
PS 2
Обратите также внимание на свой телефон (ведь в нем тоже есть камера, микрофон, и пр.). Не лишним было бы удалить с него все сомнительные приложения и установить современный антивирус. PS 3
PS 3
Стопроцентная (100%) защита от съемки камеры — ее полное физическое отключение! Если речь идет о ноутбуке — то можно просто заклеить камеру наклейкой (кусочком скотча, стикером и пр.). Также есть специальные брелки, которые при помощи зажима крепятся на место глазка…
На этом все, дополнения приветствуются…
Удачи!
Полезный софт:
ВидеоМОНТАЖ
Отличное ПО для начала создания своих собственных видеороликов (все действия идут по шагам!).Видео сделает даже новичок!
Ускоритель компьютера
Программа для очистки Windows от мусора (ускоряет систему, удаляет мусор, оптимизирует реестр).
Другие записи:
-
Длинный текст в ячейке Excel: как его скрыть или уместить по высоте?..
-
WinSetupFromUSB: создание загрузочной флешки Windows 10 для UEFI и BIOS. Инструкция
-
Как обновить BIOS видеокарты (на примере AMD RX 570)
-
Телевизор не видит флешку, почему? Как подключить внешний жесткий диск или USB-флешку к ТВ и …
-
Как узнать скорость интернета на компьютере
-
Как удалить вирус с телефона Андроид
-
Почему компьютер не видит флешку: 10 основных причин!
Отключить или включить камеру в Windows 10
Есть несколько способов сделать это. Вы можете использовать Диспетчер устройств, чтобы отключить камеру. Или, начиная со сборки 21354 и выше, вы можете использовать новую страницу настроек камеры. Мы рассмотрим оба варианта.
Используйте приложение настроек Windows
Если вы используете Windows 10 сборки 21354 или выше, начните с запуска приложения «Параметры». Откройте меню «Пуск» и нажмите Настройки или используйте сочетание клавиш Клавиша Windows + I.
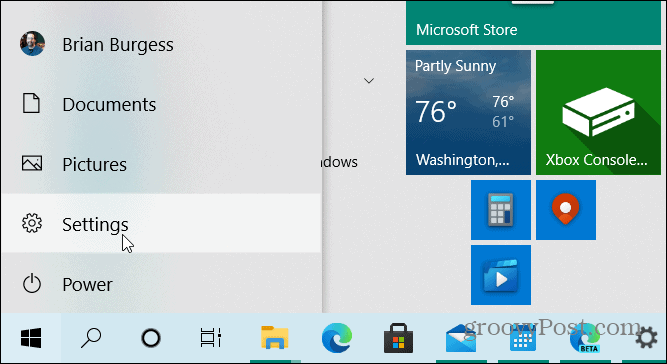
На главной странице настроек нажмите Устройства.
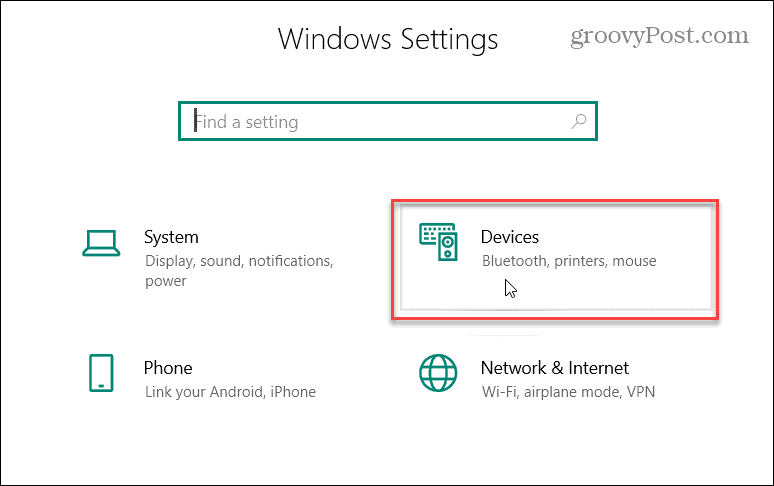
Далее нажмите на Камеры вкладку в левой колонке. Там вы увидите список камер, подключенных к вашему ПК. Чтобы отключить камеру, просто нажмите кнопку Запрещать кнопка.

Если вы хотите снова включить его позже, просто перейдите к Настройки > Устройства > Камеры и нажмите кнопку Включить.
Используйте диспетчер устройств
Мы показали вам, как полностью отключить камеру в macOS или Windows 10. И с помощью диспетчера устройств по-прежнему можно отключить камеру. Диспетчер устройств — это один из классических инструментов Windows, таких как Панель управления, который все еще доступен. Даже несмотря на то, что все больше инструментов и утилит удаляются, устаревают или перемещаются в приложение «Настройки». Диспетчер устройств по-прежнему является частью Windows 10 (по крайней мере, на данный момент).
Щелкните правой кнопкой мыши Начинать кнопку и нажмите на Диспетчер устройств для меню. В качестве альтернативы вы можете нажать клавишу Windows и тип: Диспетчер устройств или введите его в поле поиска на панели задач и нажмите Входить.
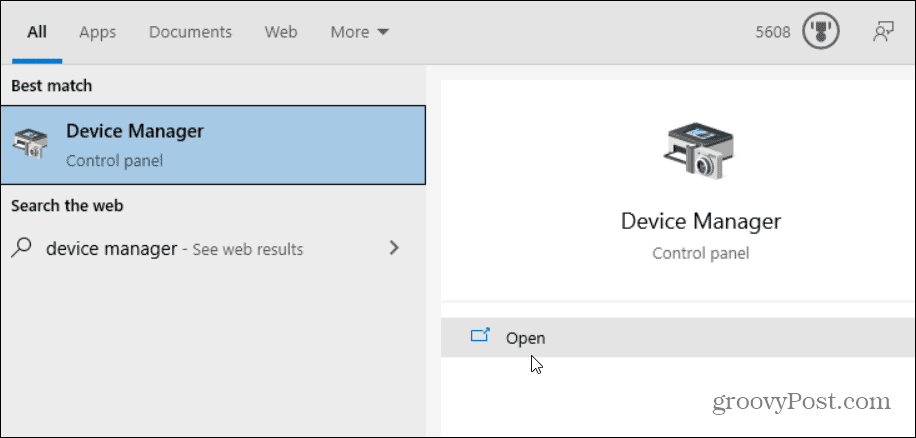
Теперь разверните Камеры меню, щелкните правой кнопкой мыши свое устройство камеры и щелкните Отключить устройство из меню.
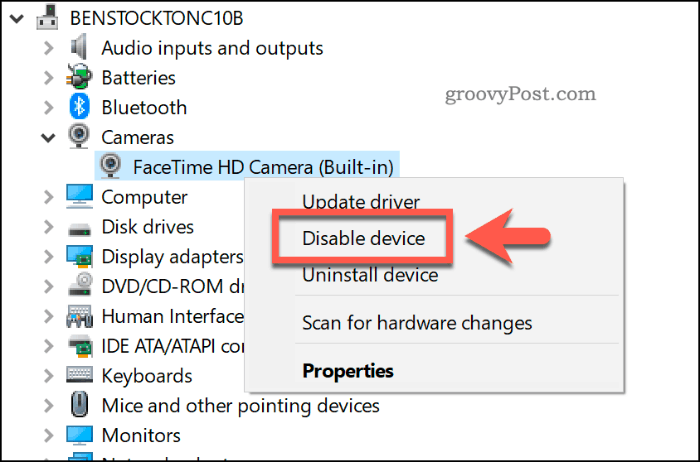
Windows попросит вас подтвердить, что вы хотите отключить его. Нажмите Да.
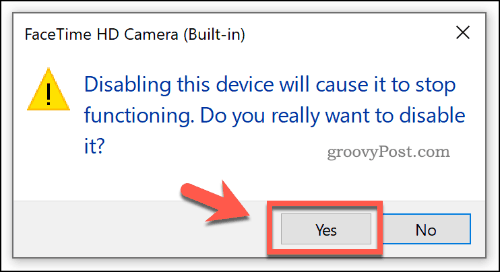
Вот и все! Ваша камера будет отключена и не будет работать, пока вы не вернетесь в Диспетчер устройств и не включите ее снова.
Обеспечение безопасности вашего компьютера с Windows 10 всегда является лучшей практикой. Чтобы узнать больше, ознакомьтесь с шагами, которые необходимо предпринять, чтобы обеспечить безопасность вашего компьютера, пока вы отсутствуете. А чтобы обеспечить максимальную безопасность ваших данных на устройстве, прочитайте, как включить функцию контролируемого доступа к папкам в Windows 10.
Программы для Windows, мобильные приложения, игры — ВСЁ БЕСПЛАТНО, в нашем закрытом телеграмм канале — Подписывайтесь:)
Удаляем и обновляем драйвера веб-камеры через «Диспетчер устройств»
Для того, чтобы проделать манипуляции по удалению камеры необходимо зайти в уже знакомый «Диспетчер задач», найти свою камеру и зайти в ее свойства. В том же окне, что была кнопка Задействовать/Включить, есть кнопка Удалить. Ее и нужно нажать.
После того, как операция по удалению прошла успешно, нужно ее снова установить. Для этого мы выбираем в предоставленном меню «Диспетчер устройств» функцию под названием «Действие».
После этого жмем на «Обновить конфигурацию».
Все драйвера, касающиеся камеры должны опять оказать на ПК. Проверьте, работает ли камера теперь. Если да, то дальнейшие инструкции вам не нужно выполнять.
Как проверить веб камеру на Windows 10. Как включить.
Сейчас я покажу, как на Windows 10 быстро проверить работает ли у вас камера, если не работает посмотреть включена ли она и покажем, как устанавливаются драйвера на веб-камеру.
Microsoft в Windows 10 ввел специальную программу «Камера», которой мы и воспользуемся для ее проверки.
Жмем на кнопку «Пуск» (левый нижний угол экрана) и выбираем «Все приложения.
В списке отсортированы приложения по алфавиту, поэтому находим букву «К» и заходим в «Камера».
В появившемся окне, запрашивающем доступ к камере, выбираем «Настройки».
Также в настройки можно зайти через «Пуск – Параметры – Конфиденциальность» и здесь слева находим «Камера».
Выбираем этот пункт и в графе «Разрешить приложениям использовать камеру» перемещаем переключатель в положение «Вкл.»
Теперь снова заходим в «Пуск – Приложения – Камера» и все должно заработать и вы увидите изображение с веб-камеры.
В данном приложении есть кнопки просмотра фотографий (слева вверху), настройка яркости (по центру вверху), кнопка, чтобы сделать фото и записать видео (справа).
Таким образом, мы можем проверить, будет ли работать веб-камера и в других приложениях.
Если же возникли какие-то проблемы, то есть несколько вариантов их решения.
В старых ноутбуках часто есть кнопки включения камеры или какие-либо переключатели.
Кнопки обычно располагаются возле кнопки включения и помечены схематическим изображением камеры, а переключатели, как правило, размещают на торце возле TouchPad.
Далее заходим в систему «Пуск – Параметры – Система» спускаемся в самый низ и слева находим «О системе». Здесь также опускаемся вниз и выбираем «Диспетчер устройств».
В диспетчере устройств находим «Устройство обработки изображений», нажав на него, можно увидеть вашу веб-камеру.
Чтобы включить или отключить ее, нужно нажать на ней правой кнопкой мыши, выбрать «Включить»/»Отключить».
Если в диспетчере файлов в «Устройство обработки изображений» не будет присутствовать веб-камера, а будет отображаться не определенное устройство с восклицательным знаком, возможно, что оно не имеет драйверов.
Обычно есть русские сайты, а есть европейские, и на европейских драйверов больше. Поэтому если вы не нашли драйвера на русском сайте, попробуйте поискать их на европейском.
На сайте находим вкладку «Сервисы – Драйверы и руководства». Заходим на эту страницу и здесь можно найти драйвера по серийному номеру или модели ноутбука.
Если драйверов нет для Windows 10, можно поискать их под Windows 8, 7, они, как правило, совместимы.
Еще можно поискать драйвера по id оборудования. Для этого заходим в «Диспетчер устройств» и кликаем правой кнопкой мыши на устройстве, выбираем свойства.
Переходим на вкладку «Сведения», жмем на выпадающий список «Описание устройства» и выбираем «ИД оборудования».
В окне появится ИД вашего оборудования. Копируем его и вбиваем в любом поисковике с припиской «…скачать драйвера». Поисковик выдаст несколько сайтов, где вы сможете скачать драйвера.
Если не находит по полному ИД, можно удалить пару секторов в ИД.
В итоге можно определить следующие варианты, почему не работает камера.
- Не включен переключатель/сочетание клавиш на некоторых старых ноутбуках.
- Не стоят драйвера, либо стоят не те.
- Проблема с Windows.
- Камера не исправна или поврежден шлейф к ней. Это может произойти при замене матриц.
Все ноутбуки оснащаются встроенной веб-камерой. Пользователи могут использовать её как инструмент для видеочатов в различных мессенджерах, например, «Скайпе». В Windows 10 присутствует специальное стандартное приложение «Камера», которое позволяет быстро запустить её на ноутбуке как на телефоне, чтобы сделать мгновенную фотографию или снять видео. Сегодня рассмотрим, как включить и настроить камеру в одноимённом приложении, а также как предоставить определённым программам доступ к ней. Кроме этого, перечислим эффективные способы устранения неполадок с «вебкой».
Проверка настроек в приложении
Изучение, как настроить веб-камеру в Windows 10, не единственное, что необходимо для последующего общения в режиме онлайн. Использование устройства происходит только через приложение. Одним из распространенных является Skype. С его помощью можно не только общаться в режиме онлайн, но и делать запись для собеседников, если пользователь ПК занимается тренингами различного характера.
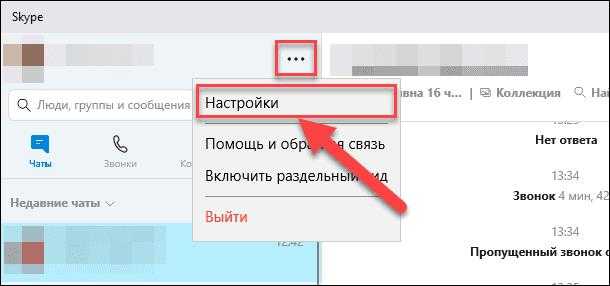
Настройки в приложении
Чтобы узнать обо всех возможностях представленного приложения и начать общение, необходимо придерживаться следующей последовательности:
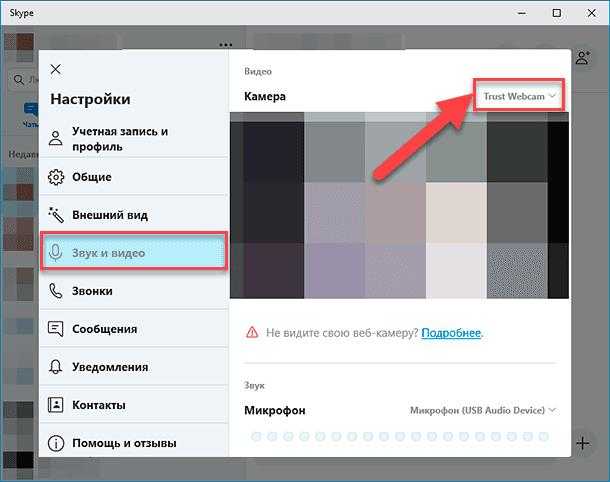
Проверка звука и видео
Обратите внимание! В представленной вкладке «Настройки» можно найти и другие параметры: установить флажок под надписью «Могут включаться третьи собеседники во время разговора» и проч
Способы отключения веб камеры на компьютере
Веб камеру на компьютере используют различные приложения, которые применяются, в основном, для общения между людьми. Это очень удобно: видеть человека и общаться с ним, несмотря на разделяющие собеседников расстояния.
В некоторых случаях, использование веб-камеры создает проблемы в приватности, если за вами удаленно наблюдают. Поэтому, в этой ситуации, использование устройства (камеры) следует ограничить или вовсе отключить.
Существует несколько способов, как отключить камеру на ноутбуке Windows. Они делятся на два вида по способу применения:
- Физическое отключение камеры.
- Программное отключение веб-камеры.
В первом случае, веб камеру физически отключают от компьютера, если она подключена, как внешнее устройство. После отключения кабеля камеры из USB разъема компьютера, будет невозможно что-либо записать из-за отсутствия на ПК самой камеры. Этот способ малоприменим для ноутбуков.
Многие известные люди, например, Марк Цукерберг или Эдвард Сноуден, решают вопрос, как отключить встроенную веб камеру на ноутбуке другим способом. Они просто заклеивают объектив web-камеры на компьютере. Сделать это можно с помощью изоленты, бумажного стикера или специальной шторки, существуют соответствующие аксессуары.
Если объектив камеры закрыт, хакеры даже получив доступ к управлению компьютером не смогут наблюдать за происходящим. Это надежный способ решения проблемы.
При использовании программного метода отключают драйвер устройства в настройках операционной системы Windows, или используют стороннее программное обеспечение. На некоторых ноутбуках, в частности Lenovo ThinkPad, веб-камеру можно отключить непосредственно в BIOS компьютера.
Пример программы
Если посмотрите на драйвер вебки, то увидите, что в комплекте идёт какой-то ящик, еле-еле показывающий изображение. При виде всего этого напрашивается слово, которое мы здесь не будем озвучивать. И это при цене конструкции в 1000 рублей (до-крымскими) и наличии красочного диска. Lenovo подходит более гибко. Наверняка заключён какой-то рекламный договор, благодаря которому:
- Производитель ПК размещает бесплатно ПО.
- Предоставляет этим самым рекламу поставщику ПО.
Взаимовыгодно. Вот интерфейс приложения.
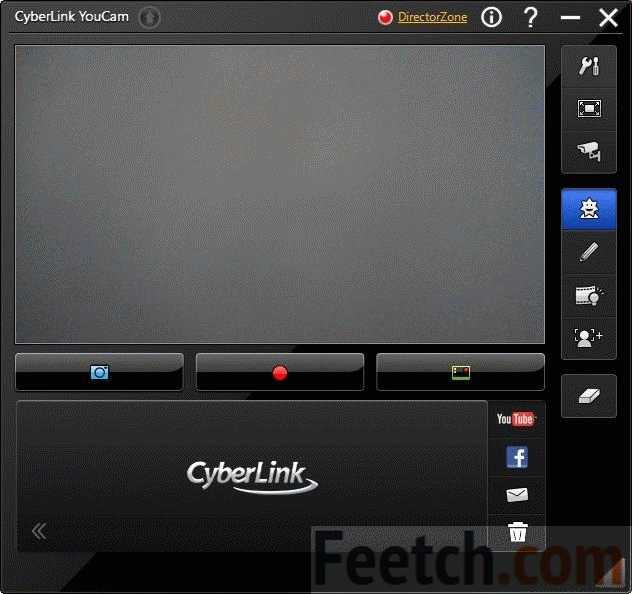
В центре красуются кнопки для изготовления скриншотов, съёмки видео, перехода в галерею. Медиафайлы можно редактировать, удалять, посылать друзьям в фейсбук и выкладывать на Ютуб. Но самое главное, что интерфейс позволяет добавлять кучу спецэффектов, а также захватывать изображение. Благодаря последнему, становится возможной работа в режиме слежения. При появлении любого движения в поле зрения устройство начинает запись. Очень удобно, если хотите за чем-то понаблюдать. Галерея эффектов находится на втором окне, которое по умолчанию приютилось чуть правее первого.
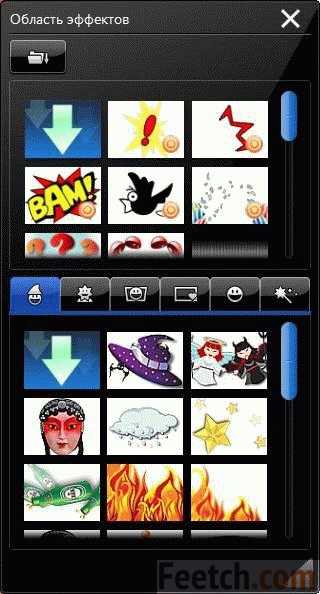
Вы видите, что в период общения с друзьями по Скайп (или записи видео) вместо изображения может передаваться «фотография». Сделанный сюжет каждый вправе разнообразить на свой лад. В данном случае, однако, имеется ограничение: поддерживается лишь малое разрешение.

Без этого установка красивой заставки невозможна. Представьте себе, каково будет удивление знакомых, если настроить спецэффекты. Например, сделать фото с камеры на фоне падающих снежинок или летящей птицы (текст писался под Рождество).
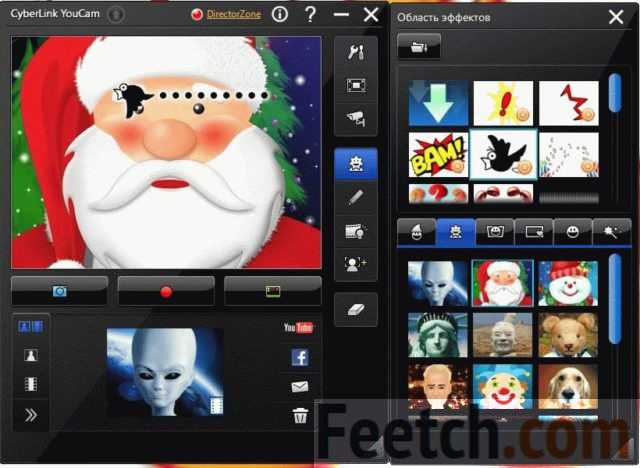
Помимо этого ПО позволяет намалевать невиданный узор и даже закрасить фон.
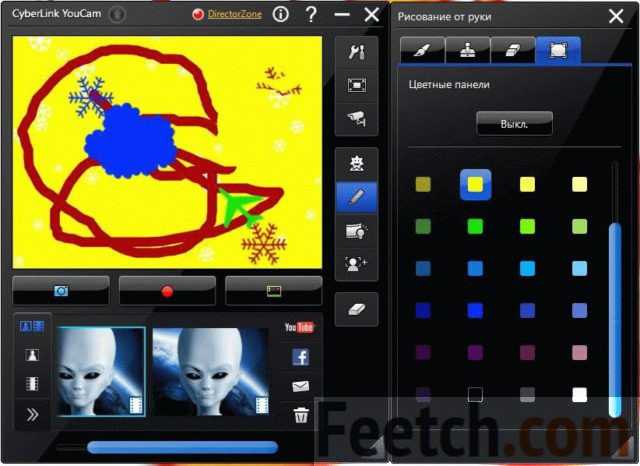
Отключаем веб-камеру на ноутбуке

Большинство современных ноутбуков обладают встроенной веб-камерой. После установки драйверов она всегда находится в рабочем режиме и доступна для использования всеми приложениями. Иногда некоторые юзеры не хотят, чтобы их камера работала постоянно, поэтому ищут способ ее отключения. Сегодня мы расскажем, как это сделать, и опишем методы выключения веб-камеры на ноутбуке.
Отключение веб-камеры на ноутбуке
Существует два простых способа, благодаря которым происходит отключение веб-камеры на ноутбуке. Один отключает устройство полностью в системе, после чего оно не сможет быть задействовано ни одним приложением или сайтом. Второй метод предназначен только для браузеров. Давайте рассмотрим эти способы более подробно.
Способ 1: Отключение веб-камеры в Windows
В операционной системе Windows вы можете не только просматривать установленное оборудование, но и управлять ими. Благодаря этой встроенной функции и производится отключение камеры. Вам требуется следовать простой инструкции и все получится.
- Откройте «Пуск» и перейдите в «Панель управления».
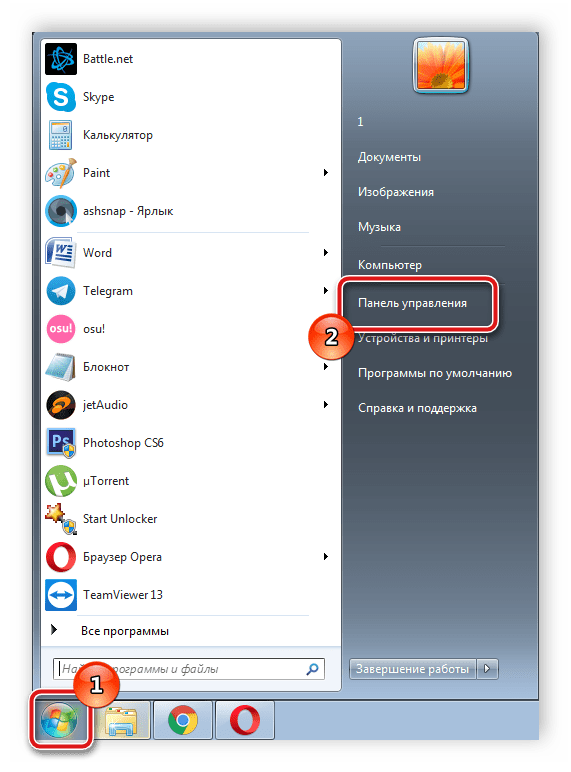
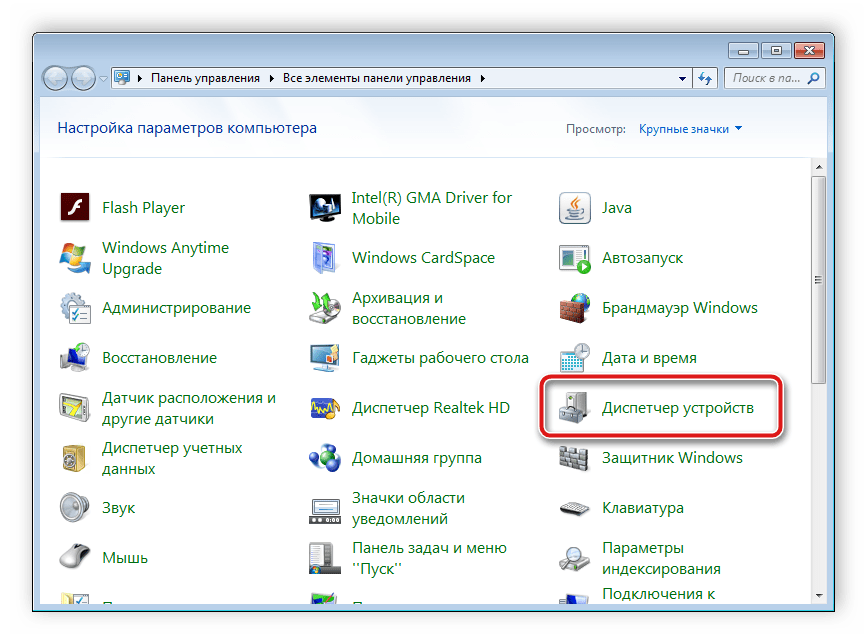
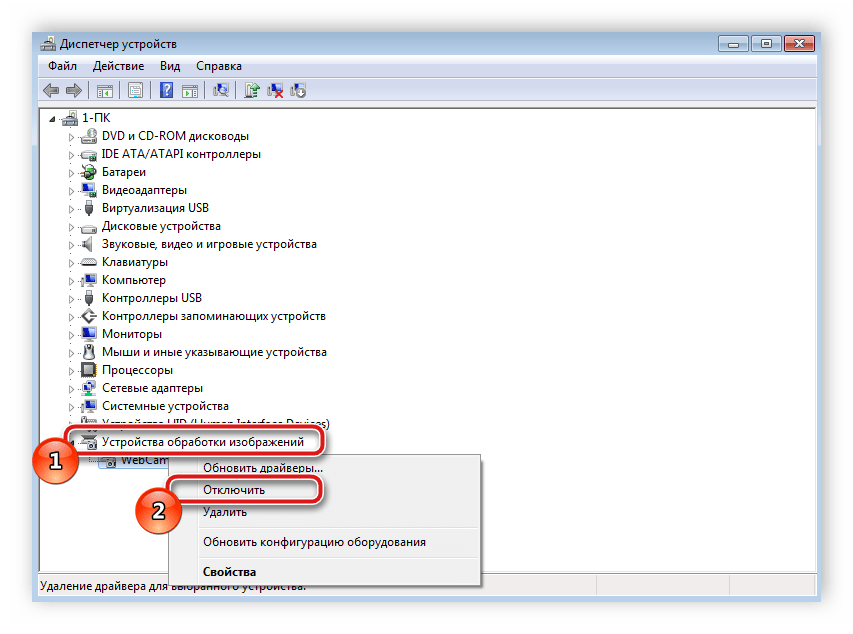
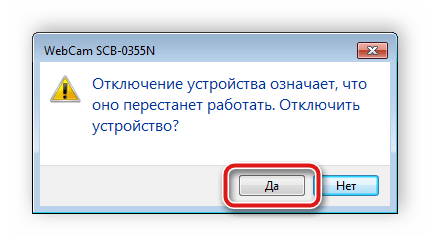
Если вы являетесь активным пользователем Skype и хотите отключить камеру только в этом приложении, то вам не нужно будет делать это действие во всей системе. Выключение происходит в самой программе. Подробные инструкции по выполнению данного процесса вы найдете в специальной статье.
Способ 2: Отключение веб-камеры в браузере
Сейчас некоторые сайты запрашивают разрешение для использования веб-камеры. Чтобы не давать им этого права или просто избавиться от навязчивых уведомлений, можно отключить оборудование через настройки. Давайте разберемся с выполнением этого в популярных браузерах, а начнем с Google Chrome:
- Запустите веб-обозреватель. Откройте меню нажатием на кнопку в виде трех вертикальных точек. Выберите здесь строку «Настройки».
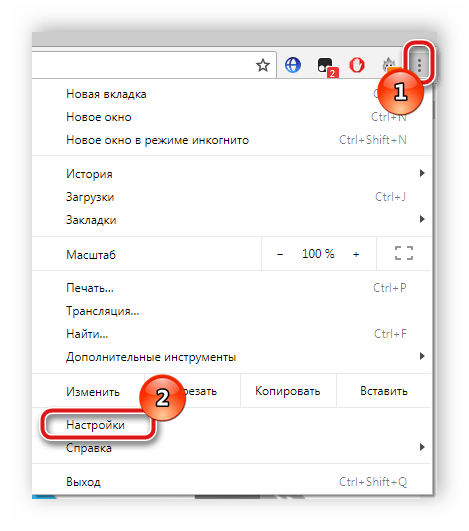
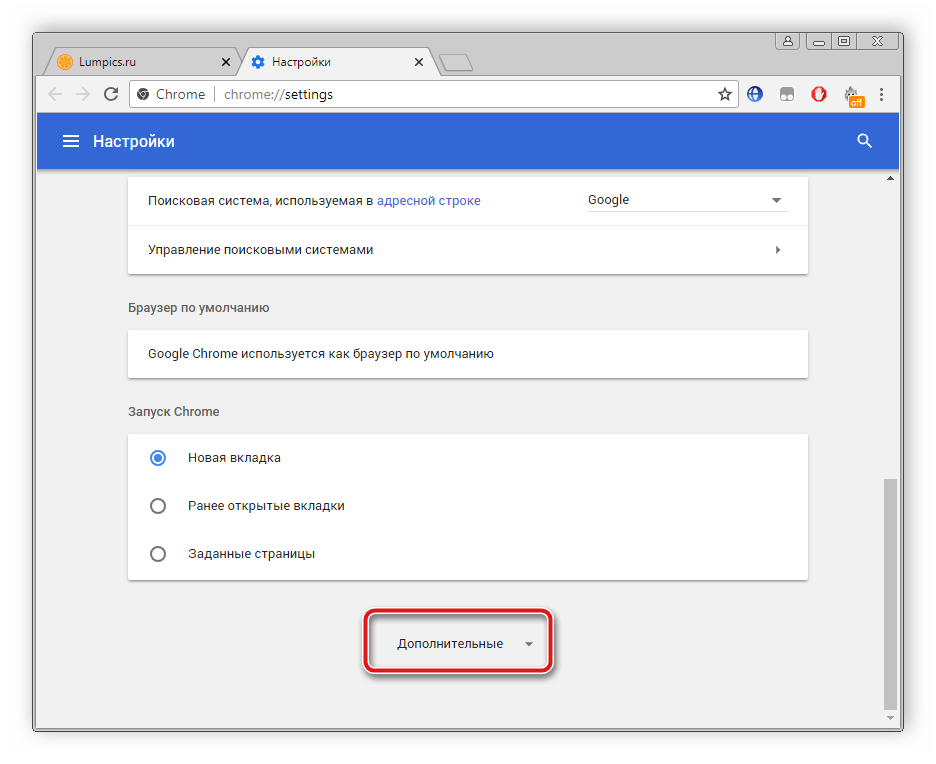
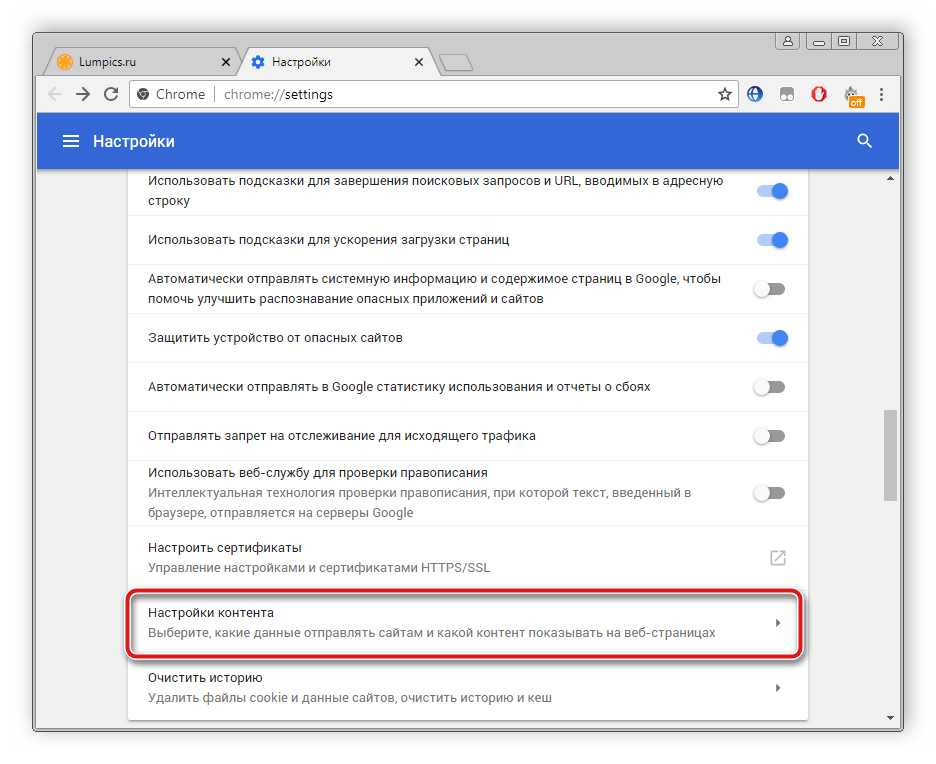
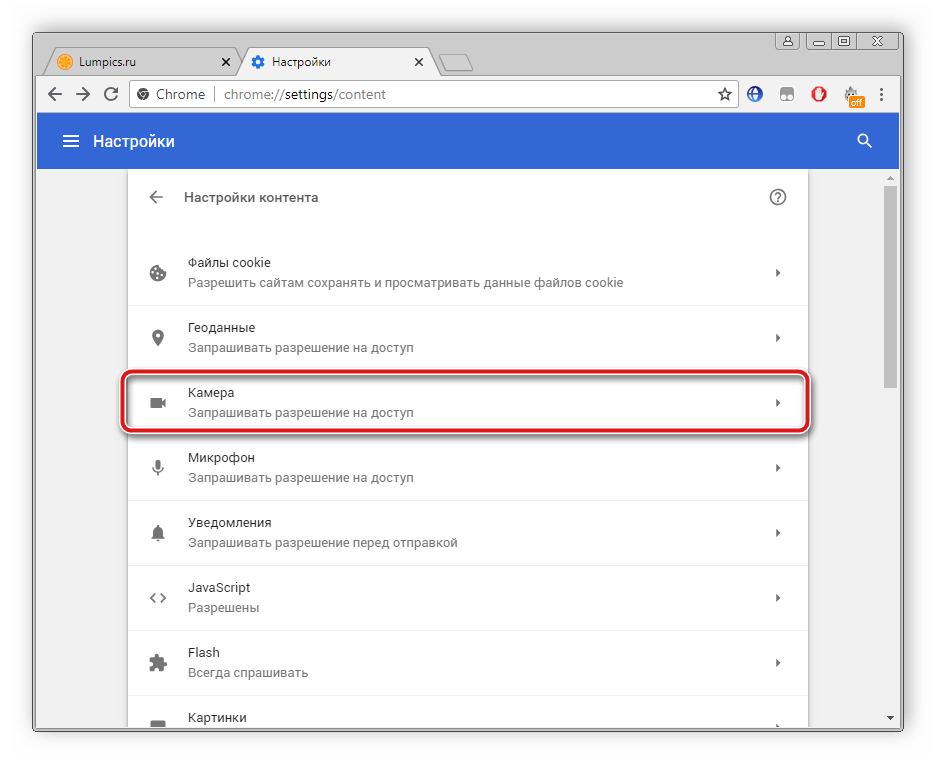

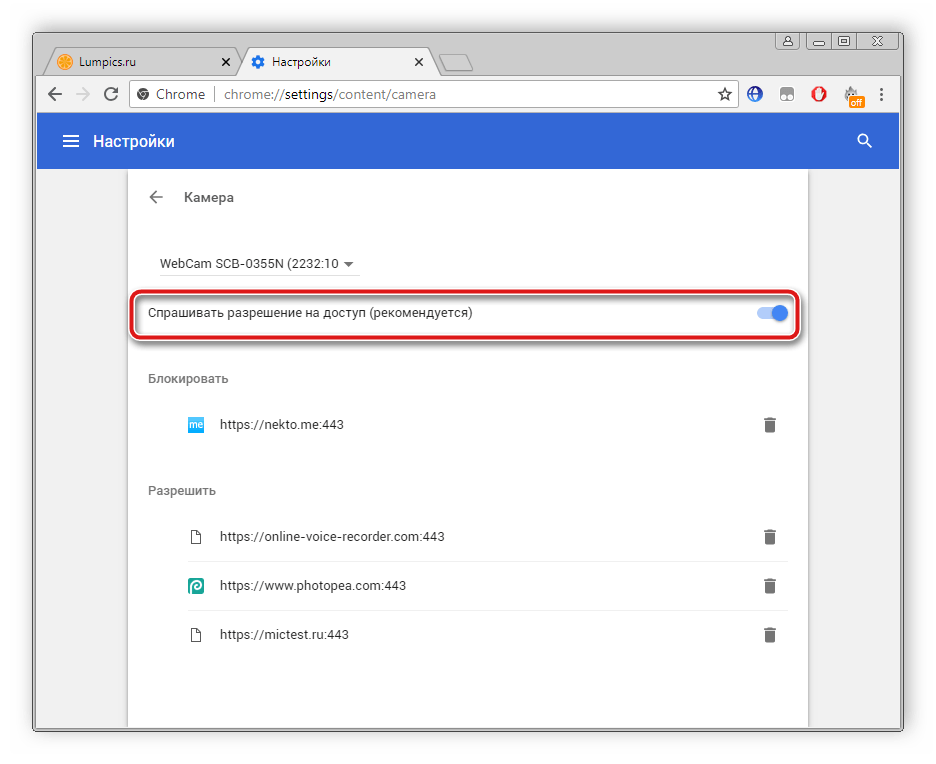
Обладателям браузера Opera нужно будет выполнить примерно такие же действия. В отключении нет ничего сложного, просто следуйте следующей инструкции:
- Нажмите на значок «Меню», чтобы открыть всплывающее меню. Выберите пункт «Настройки».
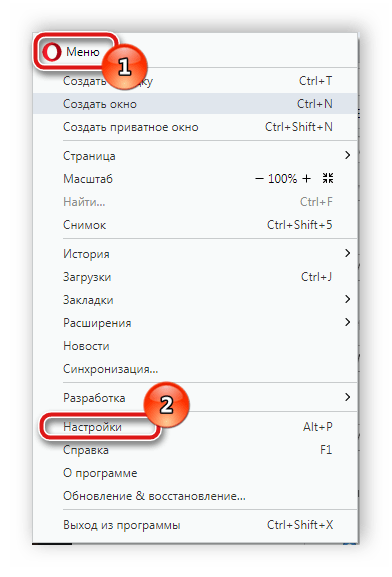
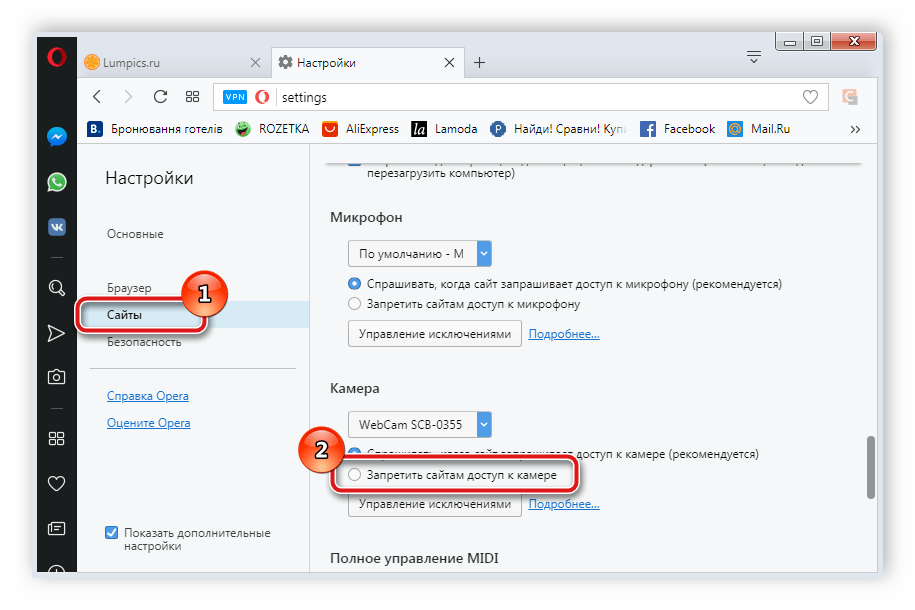
Как видите, отключение происходит всего в несколько кликов, с этим справится даже неопытный пользователь. Что касается браузера Mozilla Firefox, процесс выключения практически идентичен. Потребуется выполнить следующее:
- Раскройте меню нажатием на значок в виде трех горизонтальных линий, что находится справа вверху окна. Перейдите к разделу «Настройки».

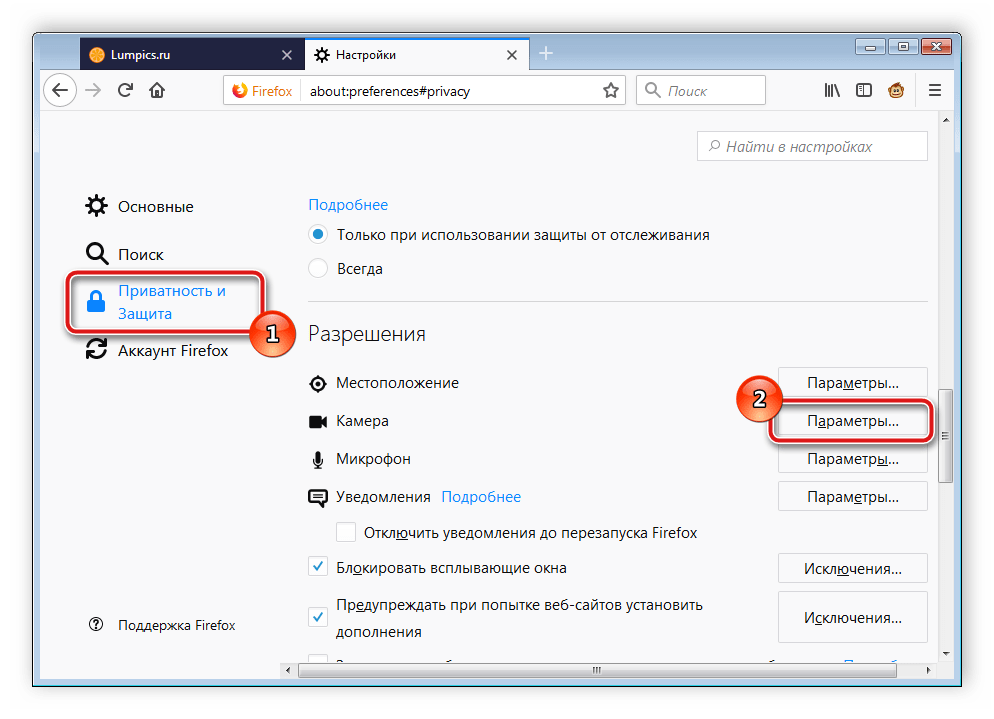
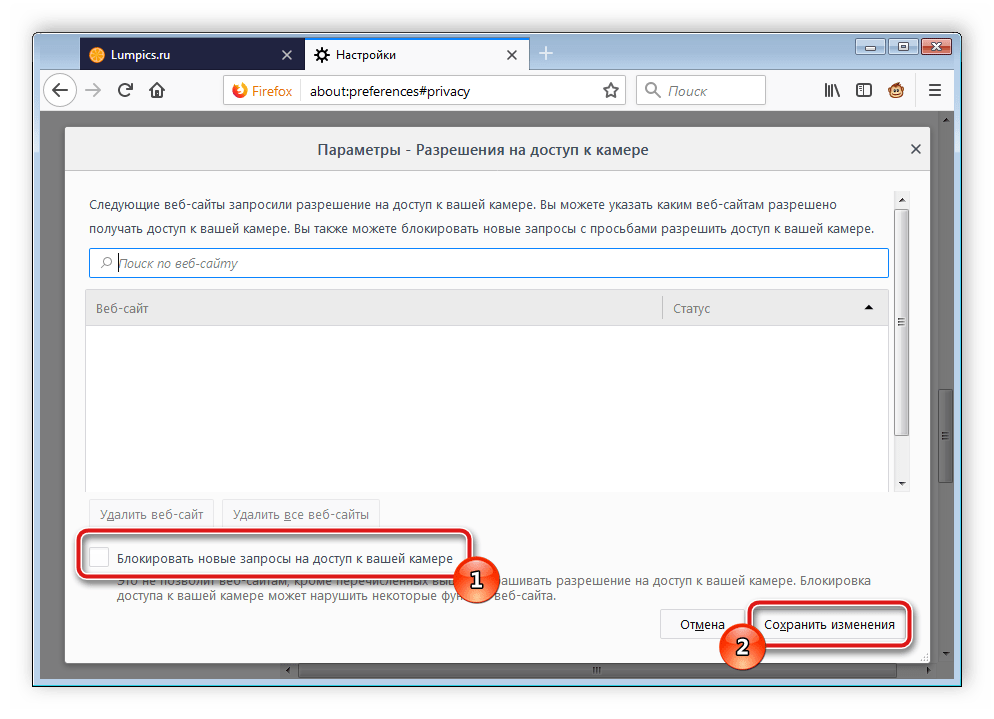
Еще одним популярным веб-обозревателем является Яндекс.Браузер. Он позволяет редактировать многие параметры, чтобы сделать работу более комфортной. Среди всех настроек есть и конфигурация доступа к камере. Отключается она следующим образом:
- Откройте всплывающее меню нажатием на значок в виде трех горизонтальных линий. Далее перейдите в раздел «Настройки».
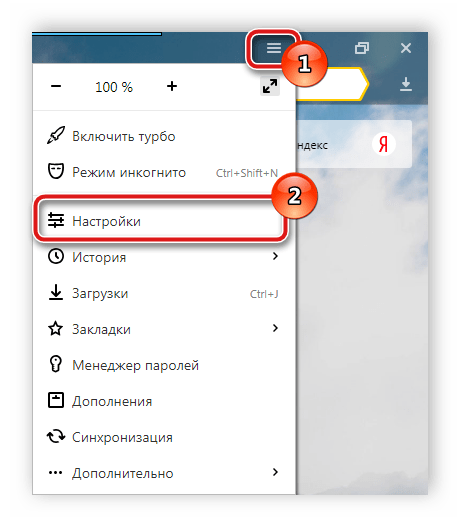
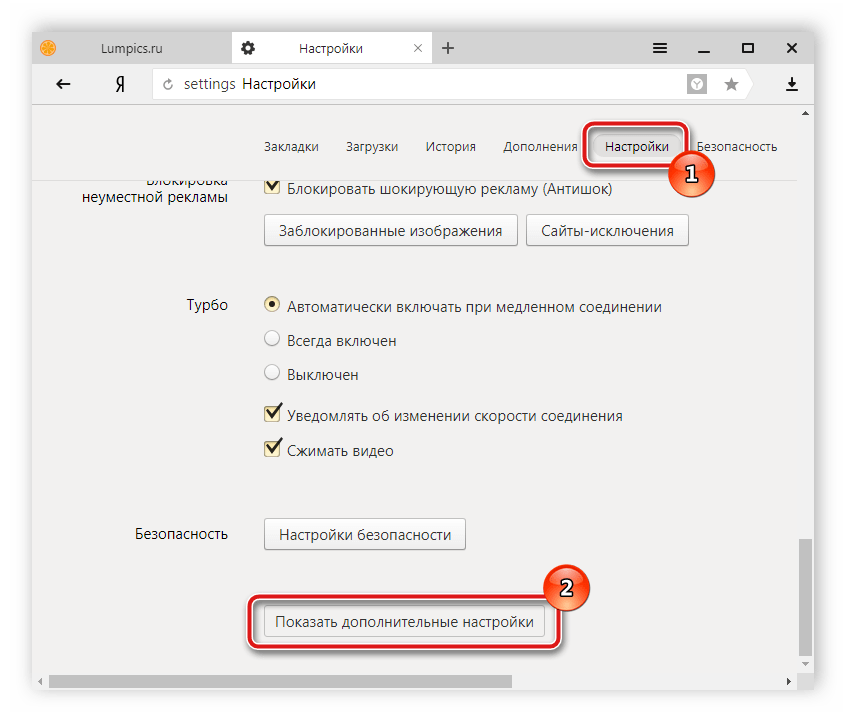
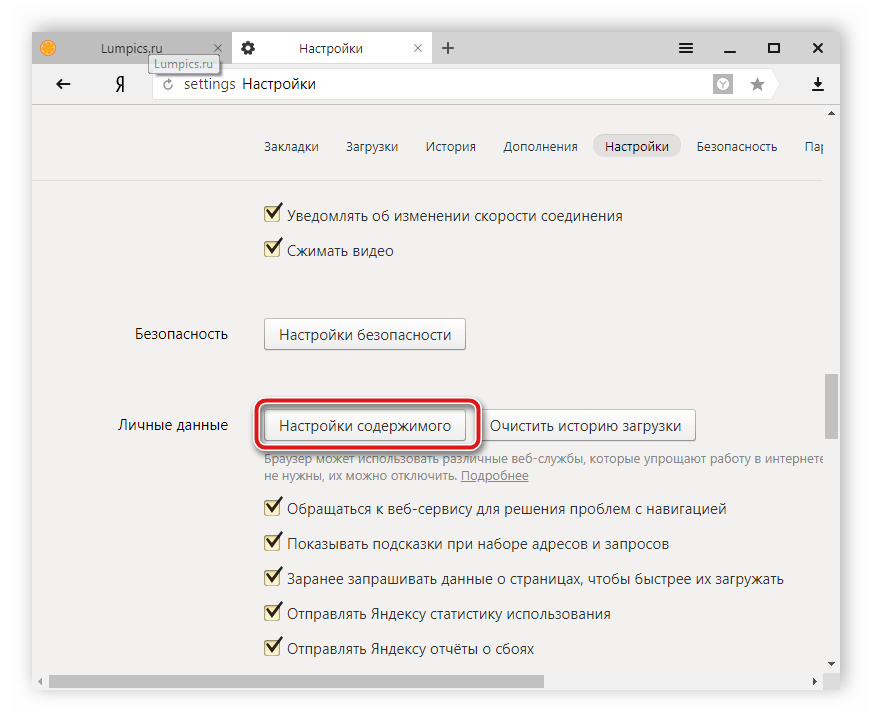
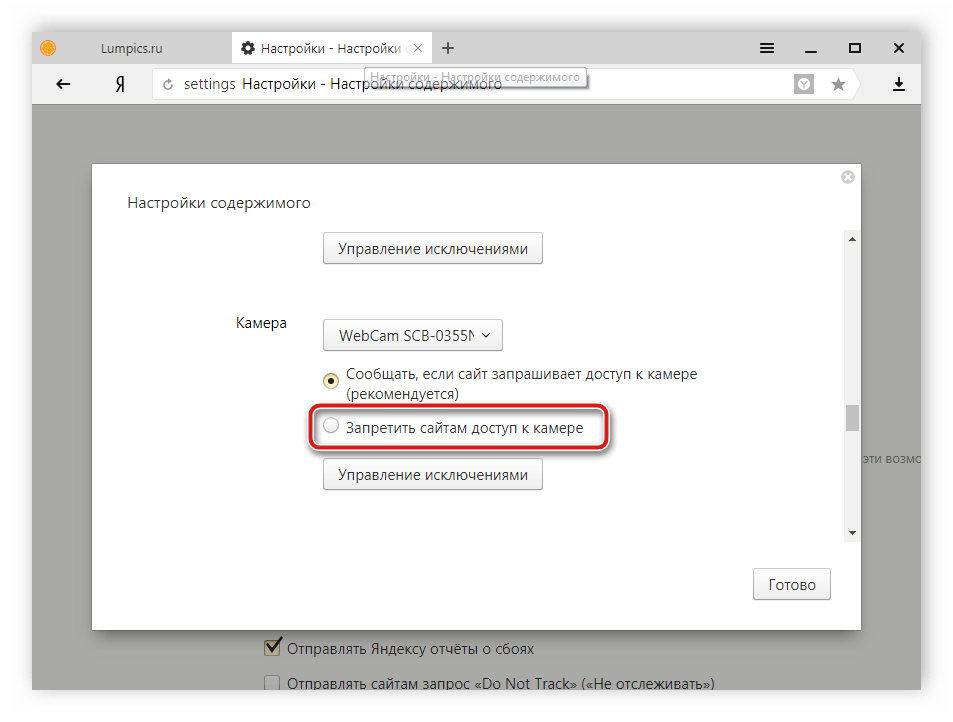
Если вы являетесь пользователем любого другого менее популярного браузера, то так же можете отключить в нем камеру. Вам достаточно только ознакомиться с инструкциями выше и найти идентичные параметры в своем веб-обозревателе. Все они разрабатываются примерно по одному алгоритму, поэтому выполнение данного процесса будет схоже с описанными выше действиями.
Выше мы рассмотрели два простых метода, благодаря которым производится отключение встроенной веб-камеры на ноутбуке. Как видите, сделать это очень просто и быстро. Пользователю нужно проделать всего несколько простых шагов. Надеемся, наши советы помогли вам выключить оборудование на своем ноутбуке.
Мы рады, что смогли помочь Вам в решении проблемы.
Ответы на вопросы
Как отключить камеру в Windows 11?
Чтобы отключить камеру в Windows 11: 1. Нажмите на значок «Пуск» в нижнем левом углу рабочего стола. 2. Найдите «Параметры» и нажмите на них. 3. Выберите «Конфиденциальность» и найдите вкладку «Камера». 4. Выключите переключатель «Разрешить приложениям использовать камеру».
Как удаленно отключить камеру в Windows 10 на компьютере?
Если вы хотите удаленно отключить камеру на компьютере с Windows 10, установите специальное приложение, которое позволит управлять доступом к камере. Например, приложение «MyCam», с помощью которого можно удаленно управлять камерой, заблокировать ее работу или разрешить доступ.
Как отключить камеру на ноутбуке с Windows 10?
Чтобы отключить камеру на ноутбуке с Windows 10, можно перейти в «Параметры» — «Конфиденциальность» — «Камера» и выключить переключатель «Разрешить приложениям использовать камеру». Если у вас нет доступа к настройкам, вы можете закрыть камеру с помощью наклейки или кусочка скотча.
Как отключить камеру в Windows 10 для всех пользователей на компьютере?
Чтобы отключить камеру для всех пользователей на компьютере с Windows 10, вы можете выполнить следующие действия: 1. Нажмите сочетание клавиш Win + R, введите regedit и нажмите Enter. 2. Перейдите в реестр HKEY_LOCAL_MACHINE\SOFTWARE\Policies\Microsoft\Windows\Camera. 3. Создайте ключ DWORD NoCamera и установите его значение на 1.
Как убедиться, что камера отключена на Windows 10?
Если камера в Windows 10 отключена, вы не сможете использовать ее в приложениях, которые зависят от камеры, и не увидите своего образа в приложениях типа камеры или Skype. Чтобы проверить, что камера отключена, можно зайти в «Параметры» — «Конфиденциальность» — «Камера» и убедиться, что переключатель «Разрешить приложениям использовать камеру» выключен.
Как отключить камеру на Windows 10, если приложения продолжают использовать ее?
Если камера продолжает работать на Windows 10, когда вы выключили доступ в «Параметрах», перезагрузите компьютер и проверьте настройки камеры заново. Кроме того, вы можете проверить свои настройки безопасности и защиту от вирусов, чтобы убедиться, что на вашем компьютере нет вредоносных программ, которые могут захватывать камеру.
Как установить пароль на камеру в Windows 10?
Windows 10 не имеет функции установки пароля на камеру. Однако вы можете использовать сторонние программы, чтобы отслеживать доступ к камере и выдавать предупреждения, когда кто-то пытается использовать камеру. Пример такой программы — Camera Lock.
Можно ли отключить камеру на Windows 11 для отдельных приложений?
Да, в Windows 11 можно отключить камеру только для определенных приложений. Для этого зайдите в «Параметры» — «Конфиденциальность» — «Камера», найдите нужное приложение и выключите переключатель «Разрешить приложению использовать камеру».
Как настроить камеру на Windows 11?
Если у вас есть встроенная камера на Windows 11, то она должна быть автоматически распознана и настроена. Если вы подключаете внешнюю камеру, убедитесь, что она имеет драйверы и програмное обеспечение, которые вы можете скачать на сайте производителя.
Как установить камеру на Windows 10?
Если у вас есть внешняя камера, то подключите ее к компьютеру и драйвера должны быть установлены автоматически. Если же вам нужно установить встроенную камеру, проверьте, есть ли она на вашем компьютере и включена ли она в биосе. Если камеры нет на компьютере, то возможно, ее нужно установить отдельно.




























