Как активировать легендарный «режим бога» в Windows 10
«Режим бога» позволяет объединить в одном месте все инструменты для настройки компьютера. Он был доступен в предыдущих версиях Windows и, как оказалось, есть в Windows 10.Активировать его довольно просто:1. Убедитесь, что у вашей учетной записи имеются права администратора.2. Нажмите на рабочем столе правой кнопкой мыши и создайте новую папку.
3. Назовите ее GodMode.{ED7BA470-8E54-465E-825C-99712043E01C} и нажмите Enter. Папка будет названа «GodMode», но вы можете дать ей любое имя, если перед открывающей скобкой { напишете что-нибудь другое.
Вот и все. Теперь, когда вы откроете эту папку, вы увидите несколько десятков различных настроек, в том числе такие, которые недоступны ни в «Параметрах», ни в «Панели управления».
«Режим бога» пригодится только айтишникам и продвинутым пользователям, а «чайникам» он будет скорее вреден, чем полезен. Изменять системные параметры нужно только в том случае, если вы точно уверены, что делаете все грамотно. Активация «режима бога» сама по себе никак не сказывается на работе компьютера — это всего лишь удобный доступ к тончайшим настройкам устройства.Как и в предыдущих версиях Windows, в Windows 10 можно создавать на рабочем столе папки-ярлыки для быстрого доступа к определенным настройкам. Вот их список:Action Center.{BB64F8A7-BEE7-4E1A-AB8D-7D8273F7FDB6}Backup and Restore.{B98A2BEA-7D42-4558-8BD1-832F41BAC6FD}Biometric Devices.{0142e4d0-fb7a-11dc-ba4a-000ffe7ab428}Credential Manager.{1206F5F1-0569-412C-8FEC-3204630DFB70}Default Location.{00C6D95F-329C-409a-81D7-C46C66EA7F33}Devices and Printers.{A8A91A66-3A7D-4424-8D24-04E180695C7A}Display.{C555438B-3C23-4769-A71F-B6D3D9B6053A}HomeGroup.{67CA7650-96E6-4FDD-BB43-A8E774F73A57}Location and Other Sensors.{E9950154-C418-419e-A90A-20C5287AE24B}Notification Area Icons.{05d7b0f4-2121-4eff-bf6b-ed3f69b894d9}Recovery.{9FE63AFD-59CF-4419-9775-ABCC3849F861}RemoteApp and Desktop Connections.{241D7C96-F8BF-4F85-B01F-E2B043341A4B}Speech Recognition.{58E3C745-D971-4081-9034-86E34B30836A}Troubleshooting.{C58C4893-3BE0-4B45-ABB5-A63E4B8C8651}Administrative Tools.{D20EA4E1-3957-11d2-A40B-0C5020524153}All .NET Frameworks and COM Libraries.{1D2680C9-0E2A-469d-B787-065558BC7D43}All Tasks (Control Panel).{ED7BA470-8E54-465E-825C-99712043E01C}AutoPlay.{9C60DE1E-E5FC-40f4-A487-460851A8D915}BitLocker Drive Encryption.{D9EF8727-CAC2-4e60-809E-86F80A666C91}Computer Folder.{20D04FE0-3AEA-1069-A2D8-08002B30309D}Default Programs.{17cd9488-1228-4b2f-88ce-4298e93e0966}Ease of Access Center.{D555645E-D4F8-4c29-A827-D93C859C4F2A}Font Settings.{93412589-74D4-4E4E-AD0E-E0CB621440FD}Get Programs.{15eae92e-f17a-4431-9f28-805e482dafd4}Manage Wireless Networks.{1FA9085F-25A2-489B-85D4-86326EEDCD87}Network and Sharing Center.{8E908FC9-BECC-40f6-915B-F4CA0E70D03D}Network Connections.{7007ACC7-3202-11D1-AAD2-00805FC1270E}Network Folder.{208D2C60-3AEA-1069-A2D7-08002B30309D}Parental Controls.{96AE8D84-A250-4520-95A5-A47A7E3C548B}Performance Information and Tools.{78F3955E-3B90-4184-BD14-5397C15F1EFC}Personalization.{ED834ED6-4B5A-4bfe-8F11-A626DCB6A921}Power Options.{025A5937-A6BE-4686-A844-36FE4BEC8B6D}Programs and Features.{7b81be6a-ce2b-4676-a29e-eb907a5126c5}
Преимущества использования God Mode в Windows
При использовании Windows God Mode у вас может возникнуть вопрос: что он может делать? Ответ довольно прост. Вы можете делать все возможное в Windows с режимом Бога.
Например, если вам нужно изменить дату и время, вам не нужно заходить в панель управления и менять настройки. Вы открываете эту папку прямо и просто ищете дату в строке поиска. Режим бога покажет вам различные варианты и параметры, касающиеся даты, и вы можете изменить их на все, что захотите. Вы можете изменить настройки и активировать несколько часов разных стран в соответствии с вашей работой. Да, вы правильно прочитали, и все это возможно благодаря Режиму Бога.
Этот режим (Windows God Mode) является конструктивным элементом для каждого оконного клиента, однако многие люди не знакомы с этим мощным инструментом. Вы можете использовать скрытые параметры в настройках, включая настройки дисплея, мыши, сети и общего доступа. Другие параметры, такие как параметры питания, функции и программы, а также безопасность, также присутствуют, и вы можете использовать их по своему усмотрению.
Вы можете найти инструменты всех нижеперечисленных категорий в God Mode:
- Инструменты управления
- Автовоспроизведение
- Резервное копирование и восстановление
- Управление цветом
- Менеджер учетных данных
- Дата и время
- Устройства и принтеры
- Центр специальных возможностей
- Параметры проводника файлов
- История файлов
- Шрифты
- Параметры индексирования
- Инфракрасный
- настройки интернета
- Клавиатура
- мышь
- Центр коммуникаций и передачи данных
- Ручка и прикосновение
- Телефон и модем
- Параметры питания
- Программы и особенности
- Область, край
- RemoteApp и подключения к рабочему столу
- Безопасность и обслуживание
- Звук
- Распознавание речи
- Исправление проблем
- Учетные записи пользователей
- Брандмауэр Защитника Windows
- Центр мобильности Windows
- Рабочие папки
Каждая из этих классификаций содержит довольно много инструментов и даже может быть разделена на дополнительные подкатегории, что означает, что вы, вероятно, найдете почти все, что ищете.
Включаем «режим бога» в Windows 11
Теперь предлагаю создать ту самую папку, которая и откроет доступ к более чем 200 различным параметрам для настройки практически всего, что только можно представить. Вы можете выбрать любое место на компьютере, даже рабочий стол, чтобы создать директорию
Важно придерживаться только одного правила – задать ей правильное название
Щелкните правой кнопкой мыши по пустому месту в выбранной папке или на рабочем столе, наведите курсор на пункт «Создать» и из появившегося меню выберите пункт «Папку».
Укажите для нее название GodMode.{ED7BA470-8E54-465E-825C-99712043E01C} и нажмите Enter для применения.
Теперь она будет отображаться без названия, а ее значок можно легко поменять через свойства, как это делается и с другими ярлыками/папками.
Откройте ее и обратите внимание на количество элементов. Сейчас их 203, но в будущем количество параметров может измениться.
Все они сгруппированы по областям настройки, будь то брандмауэр, подключенные устройства, безопасность или управление пользователями
Примечательно, что в обычном меню настройки группировки вы не сможете найти такого варианта, то есть разработчики самостоятельно создали подобную реализацию.
Справа от каждого параметра есть список ключевых слов, по которому его можно найти через поиск в этой папке. Как видно, их действительно много как на русском, так и английском языке, поэтому «режим бога» пригодится в тех случаях, когда у вас не получается найти нужную настройку.
Если потом окажется, что данный каталог вам не нужен, просто удалите его, как делаете это с остальными папками. В любой момент снова создайте папку с таким же названием, чтобы получить доступ к режиму.
«Режим бога»
Хотите стать продвинутым пользователем Windows и использовать возможности этой операционной системы на «полную катушку»? Нет ничего проще. Для этого вам потребуется создать «волшебную» папку на рабочем столе, где будет собрано порядка 270 системных настроек, упорядоченных в удобной последовательности. Кликните правой кнопкой мыши на пустом месте рабочего стола, выделите пункт меню «Создать» и сделайте самую обычную папку. Также вы можете проделать это действие на любом разделе жесткого диска.
Назовите ее «GodMode» или «God Mode» (как вам больше нравится), обязательно поставив точку в конце, а затем просто скопируйте в название вот эту уникальную комбинацию секретных символов: Godmode.{ED7BA470-8E54-465E-825C-99712043E01C} , после чего нажмите Enter. Папка автоматически поменяет ярлык и будет полностью готова к работе.
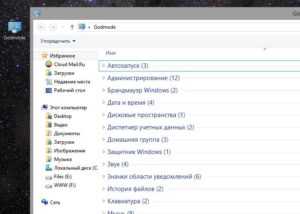
Вы получите все полезные функции Windows в одном месте, при помощи которых сможете настроить операционную систему под свои нужды.
Захват экрана
Пользователи Windows 10 имеют возможность записывать геймплей игры без установки сторонних приложений. И действительно, зачем «засорять» жесткий диск «левыми» программами, когда такая функция уже предусмотрена разработчиками по умолчанию? Кстати, встроенный инструмент работает не только в играх, но и других активных программах. Главное — чтобы они были открыты в полноформатном режиме, иначе ничего не получится.
Чтобы запустить приложение для записи, нажмите комбинацию клавиш «Win+G», после чего останется только подтвердить ваше действие и открыть панель настроек, поставив галочку напротив строки: «Да, это игра». Затем выберите в появившейся панели функцию «камера» и все происходящее на экране будет автоматически записано и сохранено на компьютере.
Зависла программа
Иногда программа или веб-браузер «намертво» зависают и перестают реагировать на команды пользователя. Как быть в этой ситуации? Многие сразу запускают встроенный «Диспетчер задач» Windows, используя сочетание клавиш «Ctrl+Alt+Del», после чего просто завершают зависший процесс. Но в этом случае не сохраняются данные и после повторного запуска приложения всю работу придется начинать с чистого листа.
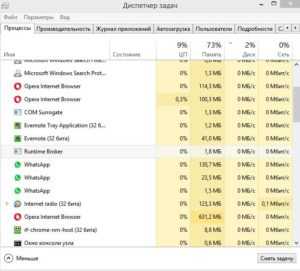
Лучше воспользуйтесь альтернативным способом — откройте системное окно «Выполнить» при помощи комбинации «Win+R», после чего пропишите в активной строке команду «resmon».

В открывшемся окне появятся абсолютно все процессы, которые запущены на компьютере в данный момент, а зависший процесс будет отмечен красным цветом.
Кликните по нужному вам процессу правой кнопкой мышки, а затем выберите из появившегося списка функций и инструментов команду «Анализ цепочки ожидания». В дереве процессов вы увидите, какой конкретно процесс не дает завершить работу веб-браузеру или программе. Если «глючный» процесс не важен, завершите его принудительно — так вы вернете работоспособность программе.

Другие полезные «фишки»
Если вас не устраивает контрастность экрана (например, сложно читать текст), вы можете активировать режим повышенной контрастности. Чтобы это сделать, не нужно открывать огромное количество папок и подпапок — все намного проще. Нажмите на клавиатуре комбинацию клавиш «Alt+Shift+PrtScr», после чего изображение станет намного приятнее.
Чтобы получить доступ к быстрому меню Windows, нажмите комбинацию «Win+X».
Нужно быстро свернуть все окна и открыть рабочий стол? Для этого не обязательно переходить к каждому окну в отдельности — просто нажмите сочетание клавиш «Win+M». Буквально за доли секунды все открытые окна переместятся в системный трей (область уведомлений), а вы получите возможность расчистить рабочий стол от «мусора».
Вам нужно срочно отлучиться от компьютера или ноутбука, но не хотите закрывать программы и приложения, а вокруг огромное количество посторонних людей? Разработчики предусмотрели эффективное решение и данной проблемы — нажмите на клавиатуре секретную комбинацию клавиш «Win+L» и рабочий стол будет заблокирован
Обратите внимание, что эта функция будет полезна, если вы используете пароль для входа в учетную запись
Как активировать «Режим Бога» в Windows. Перейдём к практике
Способ 1. Через папку на рабочем столе
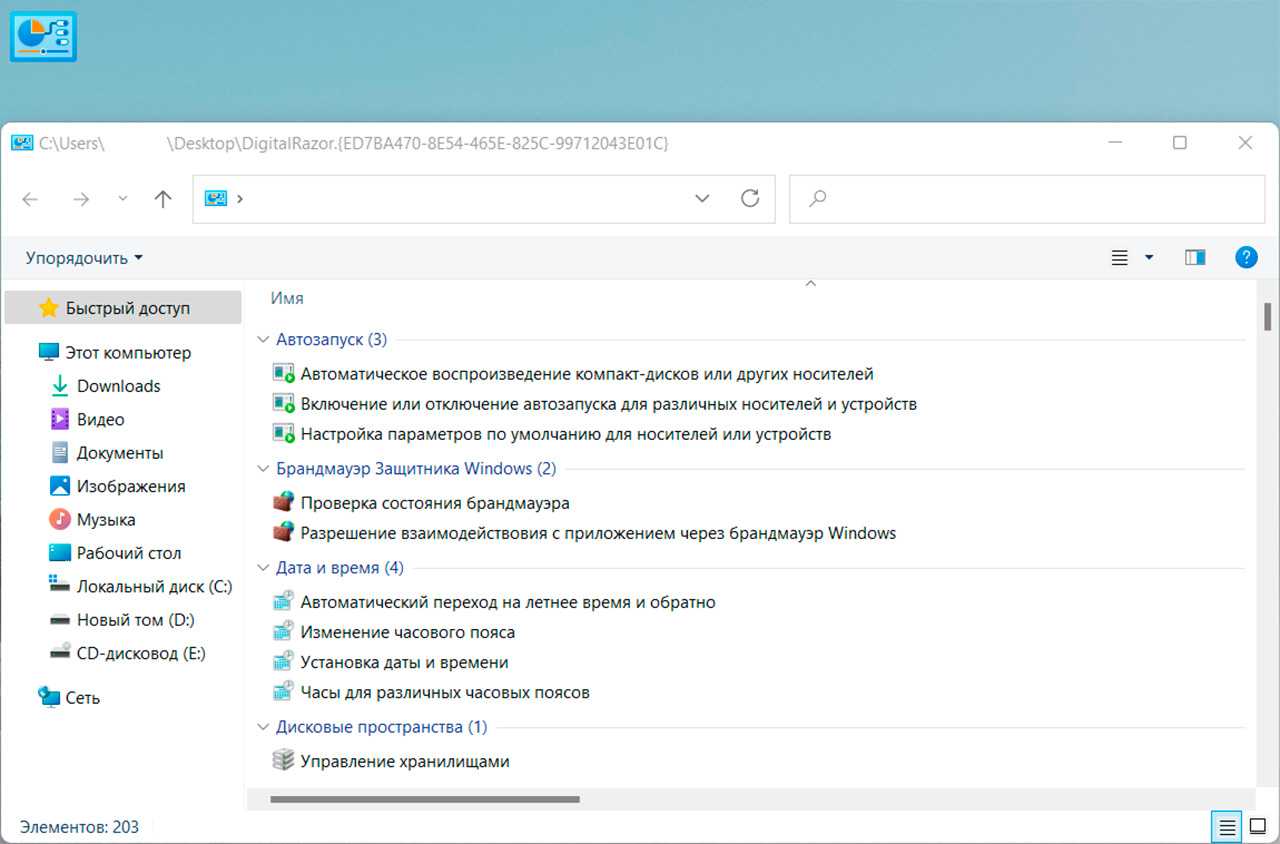
-
Щелкните правой кнопкой мыши на рабочем столе и выберите «Создать папку».
-
Назовите папку GodMode.{ED7BA470-8E54-465E-825C-99712043E01C}. Вместо «GodMode» может быть любое слово, главное — полностью вставить код.
-
Значок папки превратится в мини «Панель управления», а весь доступный функционал с поиском нужных файлов будет перед вами. Готово!
Способ 2. Через ярлык в «Панели управления»
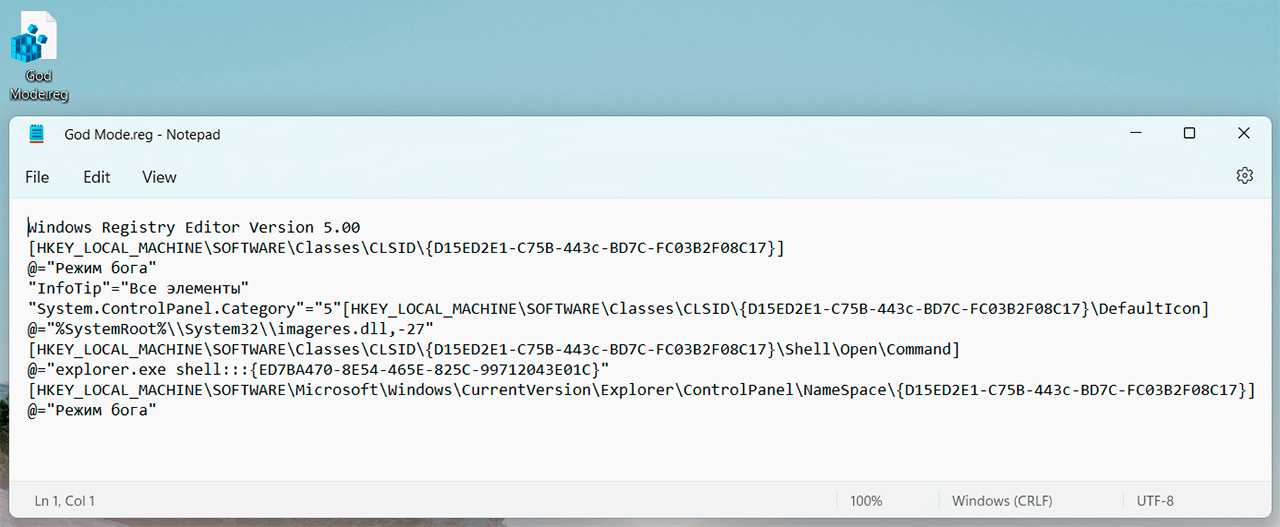
Создайте текстовый файл с расширением .reg и вставьте в него следующий код:
Windows Registry Editor Version 5.00
@=»Режим бога»
«InfoTip»=»Все элементы»
«System.ControlPanel.Category»=»5″
@=»%SystemRoot%\System32\imageres.dll,-27″
@=»explorer.exe shell:::{ED7BA470-8E54-465E-825C-99712043E01C}»
@=»Режим бога»
-
Сохраните файл и запустите его от имени администратора.
-
Нажмите «Да» и подтвердите внесение изменений в реестр Windows. Сразу после в панели управления Windows появится ярлык «Режим Бога». Готово!
Добавление «режима бога» в панель управления
Неизвестно, задумывался ли раньше «режим бога» как один из элементов панели управления, но его можно туда добавить в виде значка, применив минимальное количество усилий. Проще всего сделать это путем создания соответствующего файла формата REG и его запуска. Он внесет изменения в реестр, и значок отобразится в панели управления. Используйте данный метод в том случае, если вариант с папкой вас не устраивает.
-
Откройте приложение «Блокнот» или любой другой текстовый редактор. Стандартную программу можно легко отыскать через «Пуск».
-
Вставьте туда содержимое ниже, которое и внесет необходимые изменения.
Windows Registry Editor Version 5.00 @="Режим бога" "InfoTip"="Все элементы" "System.ControlPanel.Category"="5" @="%SystemRoot%\System32\imageres.dll,-27" @="explorer.exe shell:::{ED7BA470-8E54-465E-825C-99712043E01C}" @="Режим бога" -
Сохраните файл с любым именем, но добавьте в конце .reg и укажите тип файла «Все файлы». Кодировка при этом должна быть UTF-8.
-
Запустите данный файл и подтвердите изменения. Перезагрузите компьютер, откройте «Панель управления» и убедитесь в том, что там появился нужный значок. Дважды кликните по нему для открытия той же папки, созданием которой мы занимались в предыдущем разделе статьи.
Как добавить «Все задачи» в контекстное меню рабочего стола в Windows 11
Чтобы добавить «Все задачи» в контекстное меню рабочего стола, выполните следующие действия.
- Загрузите этот ZIP-архив и распакуйте его в любой каталог.
- Дважды щелкните файл Add All Tasks Desktop Context Menu.reg и подтвердите свое намерение в диалоговом окне контроля учетных записей.
- Теперь щелкните правой кнопкой мыши рабочий стол и выберите Показать дополнительные параметры.
- Наконец, щелкните элемент «Все задачи», чтобы открыть режим бога из меню.
- Файл Remove All Tasks Desktop Context Menu.reg отменит изменение и удалит God Mode из контекстного меню рабочего стола.
Кроме того, я бы хотел привести некоторые дополнительные сведения о том, как работают эти методы. «Все задачи» — не единственная папка, которую можно использовать рассмотренными способами, таких папок много.
Другие папки God Mode в Windows 11
В Windows 11 вы найдете множество системных папок по типу «Режима Бога». К некоторым из них пользователь может получить доступ с помощью специальной команды вида . Хорошим примером такой команды является меню , которое мы использовали в этом посте.
Другие системные папки доступны через идентификатор GUID, например, . Именно такой командой мы открываем папку «Все задачи».
С каждым новым релизом таких команд в Windows становится все больше, каждая из них открывает ту или иную системную папку или опцию. Эти папки являются объектами ActiveX, которые не обязательно представляют какое-то физическое расположение.
Например, папка меню «Пуск» — это реальная папка в вашем профиле пользователя, а «Все задачи/God Mode» — это специальная виртуальная папка/виртуальный апплет. Часто такой объект Active X может указывать на определенную функцию, например «Свернуть все окна» или переключатель Alt+Tab.
Используя методы, рассмотренные в этой статье, вы можете создать ярлык для любой из этих системных папок. Например, вы можете попробовать создать одну из этих папок на рабочем столе:
- Приложения.{15eae92e-f17a-4431-9f28-805e482dafd4}
- Питание.{025A5937-A6BE-4686-A844-36FE4BEC8B6D}
- Принтеры.{2227A280-3AEA-1069-A2DE-08002B30309D}
- Область уведомлений.{05d7b0f4-2121-4eff-bf6b-ed3f69b894d9}
- Сеть.{208D2C60-3AEA-1069-A2D7-08002B30309D}
- Инструменты администрирования.{D20EA4E1-3957-11d2-A40B-0C5020524153}
- Речь.{58E3C745-D971-4081-9034-86E34B30836A}
Microsoft на своем веб-сайте поддерживает списки GUID для папок оболочки. Один здесь для , а другой для апплетов панели управления. Однако в списки не включены некоторые полезные элементы. Папка «Все задачи» там также не упоминается.
Но с помощью бесплатного приложения Winaero Tweaker вы найдете их все. Он позволяет протестировать любую из системных папок, доступных в вашей версии Windows, и создать для них ярлык на рабочем столе. Для этого , запустите его и выберите Shortcuts > Shell folders слева. Справа выберите папки или объекты, для которых вы хотите создать ярлыки, и нажмите «Создать ярлык».
Это все о режиме Бога в Windows 11!
Узнавайте о новых статьях быстрее. Подпишитесь на наши каналы в Telegram и .
Судя по тому, что вы читаете этот текст, вы дочитали эту статью до конца. Если она вам понравилась, поделитесь, пожалуйста, с помощью кнопок ниже. Спасибо за вашу поддержку!
Вы здесь:
Главная страница » Windows » Windows 11 » Режим бога в Windows 11 (God Mode)
Ограничения режима бога Windows
Этот Windows God Mode представляет собой папку на основе GUID, поэтому на нее могут напрямую воздействовать компьютерные черви, такие как вирусы, вредоносные программы, трояны и т. д. Такие черви могут создавать скрытую папку в папке God Mode. Таким образом, это может быть ловушкой, поскольку пользователи увидят эту внутреннюю папку как системное приложение.
Например, в Корзине любой файл, хранящийся в E:Recyclerbin. {645ff040-5081-101b-9f08-00aa002f954e}VIRUS.exe нельзя просмотреть в проводнике (открытие папки для просмотра/удаления приведет к перенаправлению в корзину). Кроме того, вы не можете удалить папку во время работы червя. Такой ярлык можно обойти с помощью активного антивируса или загрузки с другой операционной системы.
Помимо этого, вы также можете выполнять многие важные административные задачи через God Mode, такие как создание пользователей Windows 10, создание резервной копии Windows 10, изменение или включение администратора Windows 10 и внесение жизненно важных изменений в операционную систему Windows. Режим Бога очень мощный, и даже хакер может использовать его против вас. Таким образом, вы должны быть осторожны в этом.
Включение
Процесс активации подобного элемента не представляет собой ничего сложного. С этой работой справится даже неподготовленный человек.
- Для начала необходимо быть уверенным, что учётная запись пользователя в системе имеет права администратора.
- Затем создаём любую пустую папку.
- Папку нужно назвать специальным именем: GodMode.{ED7BA470-8E54-465E-825C-99712043E01C}.
- Вместо наименования GodMode можно вставлять любое другое, тем не менее, код в скобках обязан оставаться неизменным.
После того, как переименование будет выполнено, папка примет следующий вид:
Для того чтобы папку открыть, достаточно сделать два щелчка.
С помощью неё легко разобраться в основных моментах Windows 10. Когда папка открывается, сразу появляется удобный список всех опций. В нём навигация осуществляется легко и просто. Так что каждому будет полезен такой интересный инструмент.
Опубликовано в Windows 10
Уверен, я не сделаю открытие для большинства пользователей, но некоторым «глаза раскрою». Описанный далее приём известен многим. Он работает не только в «десятке», но и других версиях.
В чем его преимущества?
Очень часто для решения различных проблем приходится искать в системе опции, спрятанные далеко от пользователей. Как результат, Вы тратите время на поиски. А ведь можно получить доступ ко всем функциям, открыв всего одну папку. Но для начала её нужно создать. К слову, в ней будет размещено более двухсот ярлыков, позволяющих воспользоваться важнейшими инструментами администрирования.
Активировать его очень просто. Мне кажется, что это одна из самых коротких инструкций на сайте IT Техник:
Добавляем новую папку на рабочий стол. Сделать это можно с помощью соответствующих пунктов контекстного меню:
Теперь очень важный момент: присваиваем созданному элементу любое имя, но после него обязательно ставите «точку», затем вставляете следующий набор символов (вместе со скобками):
IT-TEHNIK.{ED7BA470-8E54-465E-825C-99712043E01C}
После нажатия на Enter внешний вид папки изменится на следующий:
В имени останется только то, что Вы указывали до «точки». В данном случае, я указал «IT Техник».
Вот и всё! А Вы думали, что придется ковыряться в параметрах, погружаться в консоль командной строки или редактирование реестра?
Давайте посмотрим внутрь заветного каталога:
Ого! У меня отобразилось 228 пунктов! Все они разделены на категории в алфавитном порядке, чтобы удобнее было искать нужный элемент. Также, в правом верхнем углу есть строка поиска.
Не буду рассказывать о каждом пункте. Просто запомните на будущее – если нужно выполнить определенные действия по моим инструкциям, достаточно отыскать необходимый элемент в папке God Mode Windows 10.
Это дополнение не является обязательным, но многие пользователи предпочитают такой вариант, чтобы убрать доступ к возможностям с рабочего стола (вдруг кто чужой захочет причинить вред системе).
Создаем текстовый файл в Блокноте (через контекстное меню) и вставляем в него следующее содержимое:
Windows Registry Editor Version 5.00
@=”Режим бога”
“InfoTip”=”Все элементы”
“System.ControlPanel.Category”=”5”
@=”%SystemRoot%\System32\imageres.dll,-27″
@=”explorer.exe shell:::{ED7BA470-8E54-465E-825C-99712043E01C}”
@=”Режим бога”
Теперь заходим в верхнее меню редактора (Файл – Сохранить как) для вызова окна сохранения документа
Здесь важно изменить файловый тип на «Все…», а кодировку изменить на Юникод. Также, присвойте любое имя, но не забудьте после него поставить точку и присвоить расширение reg. Вот наглядный пример:
Вот наглядный пример:
Осталось только запустить созданный элемент и согласиться на внесение изменений в реестр. Поверьте, это безопасно. Ни о каком взломе речь не идет.
Теперь Вы знаете режим бога в Windows 10 как активировать в панели управления. У Вас появится соответствующий ярлык:
Получилось? Жду Ваших комментарием по теме с вопросами, пожеланиями или замечаниями.
03.01.201710:002253Виктор ФелькИнформационный портал IT Техник
- https://remontka.pro/god-mode-windows-10/
- https://winda10.com/rezhimy-windows-10/rezhim-boga-v-windows-10.html
- https://tech-geek.ru/god-mode-windows-10/
- https://windowsprofi.ru/win10/kak-vklyuchit-rezhim-boga-v-windows-10.html
- https://it-tehnik.ru/software/windows-10/god-mode.html
What God Mode Is and Isn’t
GodMode is a quick-access folder full of shortcuts to administrative tools and settings. It also makes it a breeze to place shortcuts to those settings anywhere else, like on your desktop.
For example, in Windows 11, to edit environment variables, you could take the long route and open Control Panel and then navigate to System and Security > System > Advanced system settings, or you could use GodMode to access Edit the system environment variables to reach the same place in fewer steps.
What GodMode is not is a set of new Windows tweaks or hacks that gives you special functions or features. Nothing in GodMode is unique. In fact, much like the environment variable example, every single task found in GodMode is accessible elsewhere in Windows.
This means you don’t need GodMode enabled to do all of these things. Task Manager, for instance, can sure be opened quickly in GodMode but it works just as fast, if not even faster, with the Ctrl+Shift+Esc or Ctrl+Alt+Del keyboard shortcut.
Similarly, you can open Device Manager in a number of ways in addition to the GodMode folder, like in Command Prompt or via the Run dialog box. The same holds true for every other task found in this special folder.
Почувствуй себя богом. Как активировать режим бога в операционных системах Windows 7, 10 и 11
Возможно, кто-то и не знал, но в операционных системах Windows различных сборок и версий есть очень интересный режим, позволяющий собрать десятки ярлыков на различные инструменты настроек в одном месте. Множество утилит и инструментов разбросаны по панели управления, а к некоторым и без навигатора довольно сложно найти путь
Но знайте, многие утилиты тонкой настройки могут нанести вред системе и изменение их параметров стоит делать с осторожностью

Чтобы активировать «режим Бога» не потребуется произносить каких-либо заклинаний или жертвоприношений. GodMode — это панель управления включающая в себя расширенные функции и элементы управления для углубленной настройки всей системы всего за пару минут. Всего я насчитал чуть более 250 пунктов, которые доступны для просмотра и изменения, а о некоторых даже и не слышал.
Активация режима на Windows 7 и 8
Многие еще активно пользуются этими операционными системами, несмотря на то, что поддержка их уже официально завершена. Особенно это касается компьютеров и ноутбуков с устаревшим железом. А обновиться сейчас конфигурацию стало довольно дорого.
Для получения доступа нужно на рабочем столе создать пустую новую папку и переименовать ее соответствующим образом. В название папки вставляем «GodMode.», причем слово GodMode можно заменить на любое понравившееся вам и сила этого режима не пропадет. Ранее я сталкивался с убеждениями, что на операционных системах Windows 7 x64 после использования этого режима может произойти крах системы. Но, возможно это наблюдалось лишь в начальных сборка, а в дальнейшем это починили.
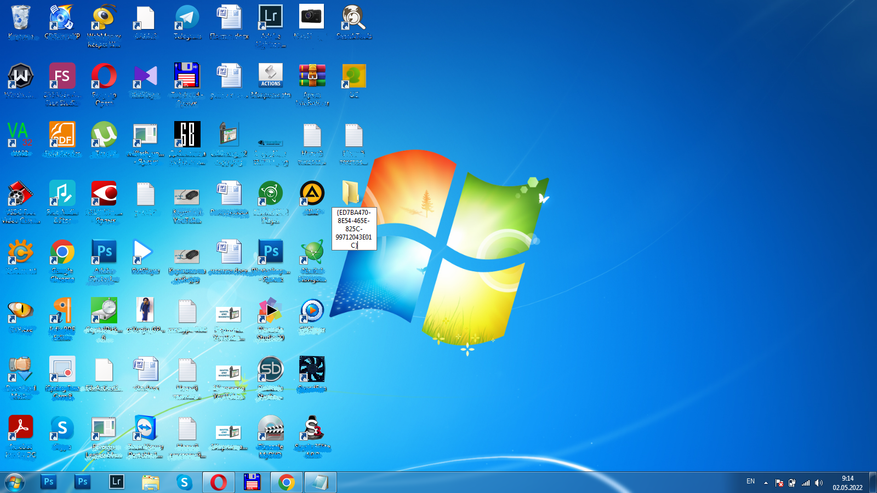
Активация режима на Windows 10 и 11
Получение доступа к секретному режиму в современных операционных системах можно осуществить двумя способами. И первый из них по старинке создать папку с одноименным названием «GodMode.», что мы создавали в Windows 7. Способ полностью работоспособный.
Или добавить ярлык на «режим Бога» непосредственно в панель управления операционной системой. Для этого создаем в любом месте текстовый файл с содержимым, а после чего сохраняем его в кодировке UTF-8 (юникод) и меняем расширение с текстового документа на .reg. После чего запускаем файл.
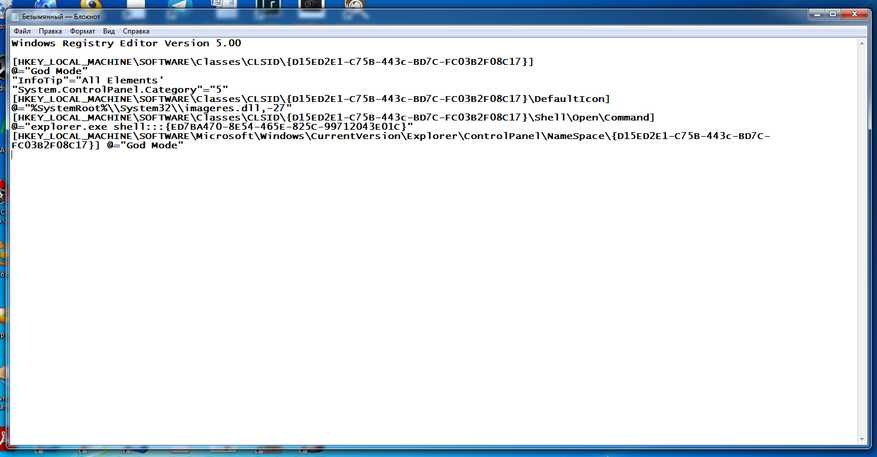
На самом деле, на операционной системе Windows 10 я насчитал активных пунктов всего около 200, что значительно ниже, чем у предыдущих версий. Скорее всего, это связано с защитой «от дурака» или упрощением настройки самой операционной системы.
На самом деле, режим Бога существовал и ранее, только для получения доступа, к примеру, на операционных системах Windows XP приходилось пользоваться сторонними приложениями. К примеру «XP Tweaker» один из самым популярных и актуальных на сегодня приложений.
В чем сила GodMode
Первое, для чего я использую этот режим, это, конечно же, простота поиска. Доступ ко всем функциям размещен в одной папке и не требуется время на их поиск. Все на виду и разбито на соответствующие подгруппы.
Если вы откроете стандартную панель управления, то увидите множество ярлыков с разбивкой по тематикам. Внутри каждой размещено еще несколько ярлыков и этот момент может запутать во время поиска интересующей менюшки.
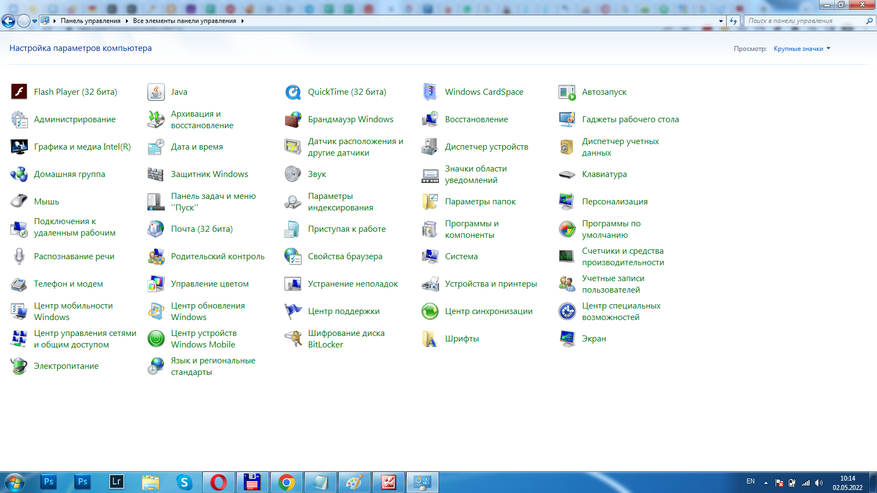
Для меня лично размещение всех ярлыков в одном месте намного проще, так как листать по менюшкам не всегда удобно, а группировка по категориям наиболее удобна. Так можно выделить основные категории: автозапуск, настройки сети, менеджер устройств и драйверов, управление учетными записями, персонализация и многие другие. Всего их более 200 в зависимости от операционной системы.
Использовать или нет данный режим, каждый будет решать сам, но для меня он удобен. Так как здесь собраны все доступные тонкие настройки системы в один список. При этом получается сэкономить время на поиски в разветвленной сети настроек. Но не стоит забывать, что при отсутствии должного опыта проведения тонкой настройки системы можно только навредить и нарушить работоспособность. А все работы по изменению рекомендую делать только при создании точки восстановления.
Все изменения в этом режиме пользователь производит на свой страх и риск.
Что хорошего и плохого в режиме Бога
GodMode в Windows 7 – это структурированный список настроек системы. Те, кто не знают, где находятся те или иные настройки компьютера, могут просто найти нужную опцию в режиме Бога и подкрутить её как надо. Здесь почти 300 настроек.
Кроме этого, на GodMode в Windows 7 действует поиск, поэтому не обязательно искать всё глазами, можно просто записать искомое слово в форму поиска и найти нужную настройку.
Из недостатков вот что.
Такая власть должна быть дана не каждому, поэтому если вашим компьютером пользуется ещё кто-то, особенно, если это неопытный юзер, который любит совать нос везде и менять настройки, лучше убрать божественную папку подальше, чтобы её не так просто было найти.
GodMode в Windows 7 хорошо действует на 32-хбитных системах. На 64-хбитных он может работать плохо или вообще не работать. Ходят слухи, что если включить GodMode в Windows 7 с 64-мя битами, то она даже может вовсе выйти из строя. Если это произошло, то загрузитесь в безопасном режиме и удалите божественную папку. Если всё равно не работает, то я предупреждал.
5 крутых трюков, которые вы можете проделать в режиме Бога
Вы можете многое сделать с режимом Бога на своем ПК. Если вы ищете, с чего начать, вот пять крутых приемов и простых в использовании настроек, которые вы можете использовать в режиме Бога на ПК с Windows 11.
Совет 1. Легко запускайте средства устранения неполадок
Первая замечательная особенность режима Бога — это легкий доступ к различным средствам устранения неполадок на вашем ПК. Это может помочь вам легко устранять различные проблемы на вашем ПК и устранять ошибки, которые могут временно повлиять на вас. Средства устранения неполадок Windows прошли долгий путь с момента их первого появления, и теперь они могут получить доступ к серверам Microsoft для решения всех известных проблем и даже удаленного развертывания исправлений.
Поэтому, если у вас возникли проблемы с компьютером, вам больше не нужно обращаться к средствам устранения неполадок из приложения «Настройки». Вы можете без проблем запускать их напрямую из папки God Mode на рабочем столе.
Совет 2. Легко настраивайте подключения и устройства
Вы также можете использовать папку God Mode, чтобы легко инициировать настройки для различных подключений, будь то Ethernet, коммутируемое соединение и многое другое. Вы также можете использовать папку God Mode для простой настройки периферийных устройств и устройств.
Например, вы можете инициировать настройку микрофона прямо из папки «Режим бога», не заходя в приложение «Настройки». Это может помочь вам легко подключать устройства к компьютеру без доступа к различным страницам настроек для завершения настройки.
Совет 3. Легко переключайте параметры специальных возможностей
God Mode также может помочь вам переключать различные параметры доступности несколькими щелчками мыши. Сюда входят специальные возможности, такие как экранный диктор, приспособления для слабовидящих, лупа, размер указателя мыши, высокая контрастность и многое другое. Поэтому, если вам нужно регулярно переключать параметры специальных возможностей, режим бога может помочь вам сделать то же самое прямо с рабочего стола.
Совет 4. Легко создавайте точки восстановления и управляйте ими
Точки восстановления — отличный способ исправить постоянные проблемы с вашим компьютером. Восстановление системы может помочь вам восстановить ваш компьютер до ранее известной точки восстановления, когда все работало как положено. Во время этого процесса ваш компьютер отменит все изменения, внесенные в ваш компьютер после выбранной точки восстановления, включая установленные приложения, драйверы, настройки и многое другое.
Однако для создания точки восстановления в Windows 11 обычно требуется доступ к панели управления, а затем переход к параметрам восстановления для создания точки восстановления. То же самое происходит, когда вы пытаетесь восстановить свой компьютер с помощью функции «Восстановление системы». Режим бога может помочь вам в этом, позволяя вам получить доступ к восстановлению системы прямо с вашего рабочего стола.
Совет 5. Легко управляйте параметрами питания
Если у вас есть ноутбук, то еще одним преимуществом использования God Mode является простой доступ к параметрам питания прямо с рабочего стола. Вы можете изменить настройки батареи, изменить то, что происходит при закрытии и открытии крышки ноутбука, изменить поведение кнопок питания и многое другое.
Это может пригодиться, особенно если у вас мощная конфигурация с выделенным графическим процессором, который может потреблять много энергии аккумулятора. Таким образом, простой способ изменить и контролировать параметры питания вашего ноутбука — отличный способ контролировать мощность, потребляемую вашим ПК, а God Mode может помочь вам сделать это прямо с рабочего стола.




























