Использование Win10 All Settings, доступные параметры и инструменты
Как уже было отмечено выше, после запуска Win10 All Settings в области уведомлений Windows 10 появляется значок программы, по простому нажатию на который по умолчанию (можно изменить в параметрах программы) открывается папка «Режим бога» со всеми доступными элементами панели управления и средств администрирования системы.
Если нажать по значку программы правой кнопкой мыши мы попадем в простое меню (пожалуй, примерно такой и должна быть «Панель управления»), в которой обнаружатся следующие пункты:
- Простые инструменты персонализации с возможностью загрузки других утилит для оформления Windows 10, о некоторых из которых я уже писал на сайте.
- Открытие папки «Режим бога» как при простом нажатии на значок.
- Все элементы панели управления.
- Почти все инструменты администрирования Windows 10.
- Быстрый доступ к параметрам Windows 10 (те, которые открываются по клавишам Win+I).
- В разделе «Инструменты» — несколько системных инструментов самой Windows 10, создание папки «Режим бога» на рабочем столе (не будет требовать для работы запущенной программы, будет отображаться без имени) и возможность загрузки нескольких системных утилит от разработчика.
- В параметрах Win10 All Settings вы можете включить автоматический запуск программы, незначительно изменить внешний вид меню программы.
Видео обзор
Как итог: утилита показалась мне очень удобной и достойной того, чтобы опробовать и, если вы постоянно используете какие-либо элементы управления Windows 10, она может оказаться полезной и вам. В контексте темы интересным могут быть полезными материалы: Настройка Windows 10 в Winaero Tweaker, Встроенные системные утилиты Windows, о которых многие не знают.
А вдруг и это будет интересно:
Почему бы не подписаться?
Добрый день, может подскажете, где можно увеличить этот шрифт — (скриншот)
Спасибо. Интересная и нужная софтина, для простого и быстрого доступа к настройкам и управлению системы.
Спасибо большое! Очень полезная статья!
Благодарю. Всё так подробно рассказываете и показываете. Хорошая утилита. Удачи Вам.
Предпочитаю более простой способ, которым пользуюсь начиная с Windows 7. Создаём в любом угодном месте папку, обзываем её любым именем, после вставляем — и вуаля! Режим Бога готов. Уверен — очень удобная программа! Но русифицировать её не получилось.
Здравствуйте Dmitry, вероятно, предложенные Вами программы, могут быть полезны. К сожалению, именно то, что мне нужно, в них — не нашёл. Благодарю Вас за попытку помочь.
Всё скачал, а не могу руссифицировать.
Большущее спасибо за информацию и, конечно же, за русификацию!
Все сделал по инструкции, однако программа русифицироваться не хочет.
В системе включен показ расширений файлов? Проверьте — https://remontka.pro/file-extensions/ и, если не включен, включите и посмотрите, чтобы у файла языкового было не .txt.txt а один раз .txt
Получилось русифицировать. Создается файл win10settings-lang.txt с английским языком, а скачанный файл переименовывает в win10settings-lang.txt.txt. Необходимо английский файл удалить, а русский переименовать.
Ну вот, то что я и писал не ваш комментарий предыдущий.
Как включить Режим бога в Панели задач
Также вы можете включать Режим бога через «Панель управления» операционной системы Windows 11 или Windows 10. Для этого в «Панель управления» нужно добавить дополнительную иконку, которая будет открывать окно Режима бога.
Что бы сделать это, нужно внести измения в реестр. Это проще всего реализовать при помощи создания REG-файла, код которого приведен ниже.
Windows Registry Editor Version 5.00
@="Режим бога"
"InfoTip"="Все элементы"
"System.ControlPanel.Category"="5"
@="%SystemRoot%\\System32\\imageres.dll,-27"
@="explorer.exe shell:::{ED7BA470-8E54-465E-825C-99712043E01C}"
@="Режим бога"
Указанный код нужно вставить в любой текстовый редактор (например, Блокнот) и сохранить файл с помощью меню «Файл — Сохранить как». При сохранении нужно выбрать «Тип файлов — Все файлы», указать имя файла с расширением «.REG» и кодировку ANSI. Также вы можете скачать уже готовый REG-файл по этой ссылке:
godmode.zip
Полученный REG-файл нужно просто запустить и подтвердить внесение изменений в реестр.
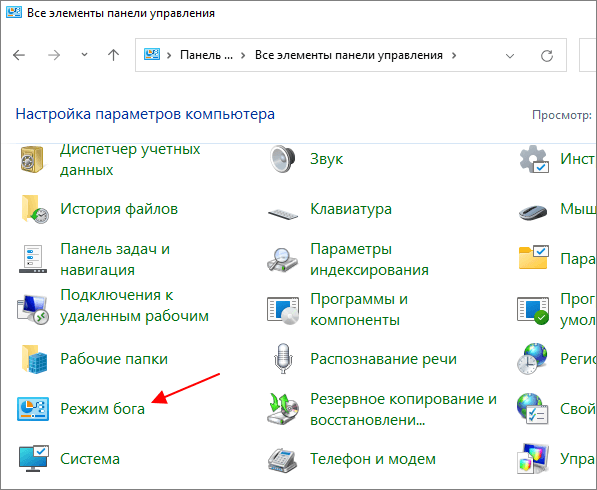
После этого в «Панели управления» Windows 10 появится пункт «Режим бога». Он будет отображаться в режиме «Крупные» или «Мелкие значки».
Что дает режим бога Windows 10
Режим бога не открывает секретных функций операционной
системы. Фактически, это просто специальная системная папка, которую на этапе
разработки придумали создатели Windows 10 для удобства отладки программы.
God Mode позволяет видеть все инструменты панели управления
и администрирования в едином интерфейсе. Настроек более двухсот, при этом они
удобно сгруппированы по дополнительным подкатегориям.
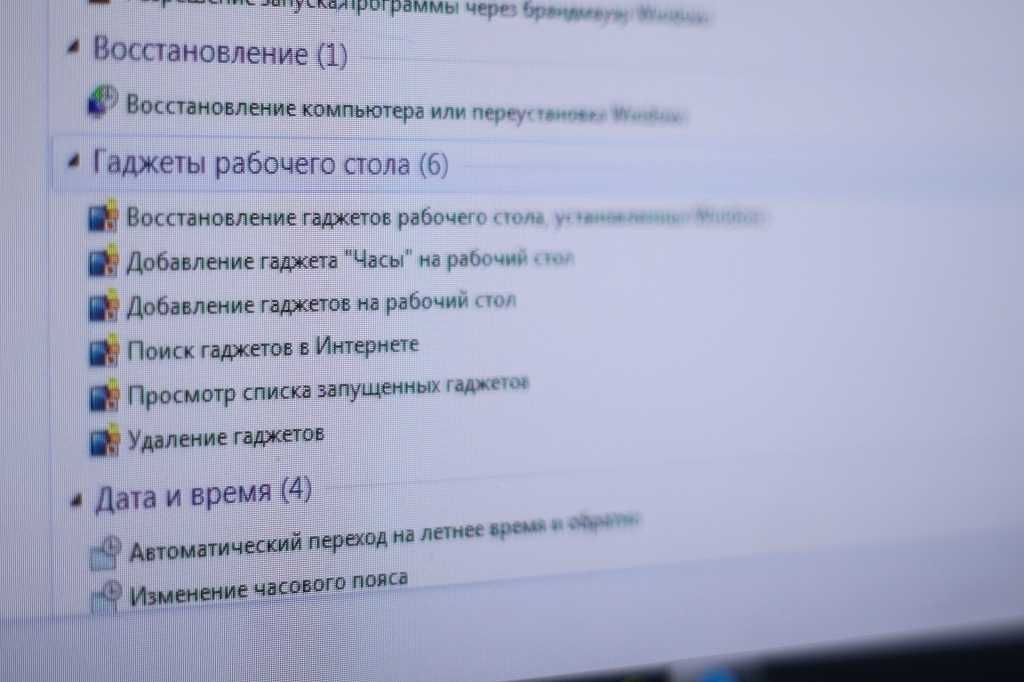
Фото: Sibnet.ru
В таком виде намного удобнее настраивать Windows 10 под
собственные задачи. Все эти настройки есть в обычном интерфейсе «десятки», но
разбросаны по множеству меню, найти которые с первого раза не получится даже у
опытного системного администратора.
Загрузка Win10 All Settings и русский язык интерфейса
Утилита Win10 All Settings не требует установки на компьютер и прав администратора: достаточно просто скачать её с официального сайта разработчика https://www.wintools.info/index.php/win10-all-settings и запустить её. Если вы планируете использовать инструмент регулярно, рекомендую скопировать файл программы в удобное место (чтобы не лежал на рабочем столе или в «Загрузках»), а затем, при желании включить автоматический запуск при старте Windows в параметрах.
На момент написания обзора встроенный русский язык интерфейса в Win10 All Settings отсутствует, но у вас есть две возможности, чтобы программа была на русском:
- Нажать правой кнопкой мыши по значку программы в области уведомлений (появится после запуска), выбрать пункт «Languages» (языки), затем — «Translate» и самостоятельно использовать встроенный инструмент перевода для того, чтобы перевести все пункты меню.
- Скачать подготовленный мной перевод программы Win10 All Settings на русский язык: заходим на страницу https://pastebin.com/wMyBPs4y, нажимаем кнопку «Download» и сохраняем файл под именем win10settings-lang.txt в ту же папку, где находится win10settings.exe. Перезапускаем программу (выход через правый клик — Exit и повторный запуск), а затем в меню «Languages» выбираем «Custom». Готово, теперь программа на русском языке.
Обзор средств администрирования Windows 10
В каталоге «Администрирование» присутствует набор из 20 утилит разного назначения. Кратко их рассмотрим.
«ODBC Data Sources (32-bit)» Эта утилита позволяет управлять подключениями к базам данных, отслеживать подключения, настраивать драйверы систем управления базами данных (СУБД) и проверять доступ к тем или иным источникам. Инструмент предназначен для системных администраторов, и рядовой пользователь, пусть и продвинутый, не найдёт его полезным.
«Диск восстановления» Данное средство представляет собой мастер создания диска восстановления — инструмента восстановления работоспособности ОС, записанного на внешний носитель (флешку или оптический диск). Более подробно об этом средстве мы рассказали в отдельном руководстве.
Урок: Создание диска восстановления Windows 10
«Инициатор iSCSI» Это приложение позволяет подключаться к внешним массивам хранения на основе протокола iSCSI через сетевой адаптер LAN. Также данное средство используется для включения блочных сетей хранения данных. Инструмент также больше ориентирован на сисадминов, поэтому мало интересен рядовым пользователям.
«Источники данных ODBC (64-разрядная версия)» Это приложение по функционалу идентично рассмотренному выше ODBC Data Sources, и отличается только тем, что предназначено для работы с СУБД 64-битной разрядности.
«Конфигурация системы» Это не что иное, как давно известная пользователям Виндовс утилита msconfig. Данное средство предназначено для управления загрузкой ОС, и позволяет в том числе включать и выключать «Безопасный режим».
Основные цели и задачи сетевого администратора
Это специалист, в зону ответственности которого входит нормальная работа и рациональное использование ресурсов автоматизированной системы и вычислительных сетей. В администрирование информационных систем входит:
- установка и последующая настройка ЛВС;
- поддержание ее постоянной работоспособности;
- инсталляция основного ПО;
- ведение мониторинга сетей.
На основе вышеизложенных целей сетевой администратор должен выполнять следующие функции:
- планирование системы;
- инсталляция программных продуктов;
- установка и правильная конфигурация сетевых устройств;
- инсталляция сетей;
- архивирование данных;
- управление правами доступа пользователей;
- поддержание информационной безопасности сети;
- мониторинг производительности системы.
Большое значение для обеспечения работоспособности сетей имеет проведение специальных профилактических мероприятий и процедур. Также администратор должен удовлетворять санкционированные запросы пользователей. Эффективно исполнять все перечисленные задачи, особенно в корпоративных ЛВС, одному человеку достаточно сложно, а в ряде случаев и просто невозможно. Поэтому успех администрирования особенно сложных компьютерных сетей возможен только с условием использования современных средств автоматизирования процессов управления.
Требования к специалистам служб администрирования информационной системы
Стоит ли говорить о том, что профессиональные компетенции специалистов служб администрирования должны быть довольно высоки? Специалист, работающий в области системного администрирования должен знать:
- Теорию и практику установки и конфигурирования операционных систем под необходимые нужды предприятия;
- Теорию построения баз данных и вопросов их администрирования, сопровождения и поддержки;
- Технологии построения компьютерных сетей и принципы работы сетевого оборудования, уметь выявлять проблемы в сети, проводить ее диагностику и устранять неисправности;
- Электротехнику и разбираться в вопросах построения структурированных кабельных систем передачи данных;
- Технологии реализации web-приложений и технологии организации доступа к сайтам в сети Интернет;
- Способы и средства защиты информации, включая администрирование таких устройств как фаерволы (аппаратных или программных). Уметь грамотно производить консультацию пользователей по вопросам защиты информации предприятия;
- Принципы проектирования информационных систем;
- Архитектуру построения центров обработки данных;
- Прикладное программирование и способы восстановления информации, включая реализацию подсистем ввода-вывода и файловых подсистем;
- Языки программирования;
- Методы управления в информационной системе аппаратно-программными комплексами.
Конечно же речь не идет о том, что всеми вышеперечисленными знаниями должен обладать один человек. Этими знаниями должны обладать все специалисты отдела администрирования в совокупности. Необходимые знания довольно разнообразны по той причине, что информационная система включает в себя обширные компоненты, которые условно можно разделить на 3 подгруппы:
Технические – это вычислительные устройства и комплексы (начиная от персональных компьютеров пользователей и заканчивая серверными машинами); сетевая аппаратура (маршрутизаторы, коммутаторы, беспроводные точки доступа и др.); структурированная кабельная система. В общем, железо и все связующие элементы;
Программные – это все системные средства, которые позволяют управлять аппаратной частью и базами данных;
Информационные – это вся информация в целом, способы ее организации и языки представления/управления.
Установка RSAT в Windows 10 в офлайн режиме
Если при установке RSAT вы столкнетесь с ошибкой Add-WindowsCapability failed. Error code = 0x800f0954 , или в списке дополнительных компонентов вы не видите RSAT (Компоненты для установки отсутствуют), скорее всего ваш компьютер настроен на получение обновлений со внутреннего WSUS/SCCM SUP сервера. Если вы не можете открыть прямой доступ с рабочей станции к серверам Windows Update, вы можете воспользоваться офлайн установкой RSAT (рекомендуется для корпоративных сетей без прямого доступа в Интернет).
Для офлайн установки RSAT нужно скачать ISO образ диска с компонентами FoD для вашей версии Windows 10 из вашего личного кабинета на сайте лицензирования Microsoft — Volume Licensing Service Center (VLSC). Образ называется примерно так: Windows 10 Features on Demand, version 1903.
Например, для Windows 10 1903 x64 нужно скачать образ SW_DVD9_NTRL_Win_10_1903_64Bit_MultiLang _FOD_.ISO (около 5 Гб). Распакуйте образ в сетевую папку. У вас получится набор из множества *.cab файлов, среди которых есть компоненты RSAT.
Теперь для установки компонентов RSAT на десктопе Windows 10 нужно указывать путь к данному сетевому каталогу с FoD. Например:
Add-WindowsCapability -Online -Name Rsat.ActiveDirectory.DS-LDS.Tools
0.0.1.0 -LimitAccess -Source \\msk-fs01\Distr\Windows-FOD\Win101903x6 4\
Также вы можете указать путь к каталогу с компонентами FoD с помощью рассмотренной выше групповой политики. Для этого в параметре Alternative source file path нужно указать UNC путь к каталогу.
Или можете задать этот параметр через реестр отдельной политикой, указав путь к каталогу в параметр LocalSourcePath (тип REG_Expand_SZ) в ветке реестра HKLM\SOFTWARE\Microsoft\Windows\CurrentV ersion\Policies\Servicing .
После этого, пользователи смогут самостоятельно устанавливать компоненты RSAT через графический интерфейс добавления компонент Windows 10.
-
0xc000014c windows 7 как исправить
-
Как открыть центр управления сетями и общим доступом windows 10
-
Не отправляется почта mac os
-
Как скопировать текст в командной строке windows
- Настройка ldap debian 10
Установка SSD
SSD накопитель
Поскольку, в отличие от традиционных жестких дисков, SSD имеют более высокую скорость чтения информации и ее записи, их установка значительно повышает скорость работы системы. Время загрузки Windows 10 они сильно не сокращают, его можно уменьшить всего на две/три секунды. Однако «твердотельник» позволяет более быстро и плавно открывать контекстные меню. Кроме того, при запуске системы с хард-диска для того, чтобы она начала работать полноценно, требуется некоторое время уже после того, как Windows загрузится.
Если в ПК есть SSD, любую программу можно открыть мгновенно, как только вы увидите десктоп. Все это делает пользование компьютером гораздо приятнее и комфортнее.
Твердотельным накопителем нужно оснащать компьютер перед установкой системы. Для этого:
-
Откройте боковую крышку корпуса, отвинтив болты в его задней части.
Открываем боковую крышку корпуса
-
Найдите на материнской плате разъем для подключения носителей информации. Он называется SATA.
Разъем для подключения носителей информации
-
Найдите специальный кабель для подключения к материнской плате дисков. Его можно купить в любом компьютерном магазине.
Специальный кабель для подключения к материнской плате дисков
-
Найдите на блоке питания провод для питания накопителей и дисководов.
Находим на блоке питания провод для питания накопителей и дисководов
-
Закрепите «Твердотельник» в корпусе, прикрутив его с помощью болтов, идущих в комплекте.
Закрепляем «Твердотельник» в корпусе
-
Подключите к накопителю провод питания и соедините его с разъемом SATA посредством соответствующего кабеля.
Подключаем к накопителю провод питания и соединяем его с разъемом SATA
Все, на SSD можно ставить Windows.
В этом случае поможет специальный переходник, который позволяет установить SSD в ячейку, предназначенную для обычного жесткого диска. Выглядит он так:
Специальный переходник, который позволяет установить SSD в ячейку
Используя эти нехитрые способы, можно заставить работать Windows 10 даже на старом, слабом компьютере и пользоваться всеми преимуществами системы, отключив при этом навязчивые сервисы от «Майкрософт».
Winaero Tweaker — твикер с кучей возможностей
Под Windows существует множество программ-твикеров для кастомизации системы, но самая мощная из них — Winaero Tweaker. Количество доступных настроек просто зашкаливает, и наверняка какая-то из них придётся вам по душе. Приложение позволяет настроить как внешний вид системы, так и её функционал, а также не требует установки.
Твикер встречает нас окном с двумя частями: слева дерево доступных опций, а справа — их настройки. Под каждым пунктом есть подробное описание на английском языке. Также присутствует поиск для того, чтобы быстро найти нужный пункт.
Краткий список функций (полный список доступен на этой странице):
- возможность установить свой акцентный цвет системы;
- выключение автоматических обновлений Windows и драйверов;
- выбор звука включения ПК;
- настройки системных шрифтов и их размера;
- отключение Windows Defender;
- возможность изменения цвета и толщины рамки окон;
- отключение запроса пароля после выхода компьютера из спящего режима;
- включение старых встроенных приложений Windows (например, просмотрщика фото);
- возможность вернуть старый вид настроек громкости звука и батареи в панели задач.
ВНИМАНИЕ! Перед использованием, обязательно сделайте точку восстановления системы на случай каких-либо проблем
Использование Win10 All Settings, доступные параметры и инструменты
Как уже было отмечено выше, после запуска Win10 All Settings в области уведомлений Windows 10 появляется значок программы, по простому нажатию на который по умолчанию (можно изменить в параметрах программы) открывается папка «Режим бога» со всеми доступными элементами панели управления и средств администрирования системы.
Если нажать по значку программы правой кнопкой мыши мы попадем в простое меню (пожалуй, примерно такой и должна быть «Панель управления»), в которой обнаружатся следующие пункты:
Видео обзор
Как итог: утилита показалась мне очень удобной и достойной того, чтобы опробовать и, если вы постоянно используете какие-либо элементы управления Windows 10, она может оказаться полезной и вам. В контексте темы интересным могут быть полезными материалы: Настройка Windows 10 в Winaero Tweaker, Встроенные системные утилиты Windows, о которых многие не знают.
Включение
Процесс активации подобного элемента не представляет собой ничего сложного. С этой работой справится даже неподготовленный человек.
- Для начала необходимо быть уверенным, что учётная запись пользователя в системе имеет права администратора.
- Затем создаём любую пустую папку.
- Папку нужно назвать специальным именем: GodMode.{ED7BA470-8E54-465E-825C-99712043E01C}.
- Вместо наименования GodMode можно вставлять любое другое, тем не менее, код в скобках обязан оставаться неизменным.
После того, как переименование будет выполнено, папка примет следующий вид:
Для того чтобы папку открыть, достаточно сделать два щелчка.
С помощью неё легко разобраться в основных моментах Windows 10. Когда папка открывается, сразу появляется удобный список всех опций. В нём навигация осуществляется легко и просто. Так что каждому будет полезен такой интересный инструмент.
Опубликовано в Windows 10
Уверен, я не сделаю открытие для большинства пользователей, но некоторым «глаза раскрою». Описанный далее приём известен многим. Он работает не только в «десятке», но и других версиях.
В чем его преимущества?
Очень часто для решения различных проблем приходится искать в системе опции, спрятанные далеко от пользователей. Как результат, Вы тратите время на поиски. А ведь можно получить доступ ко всем функциям, открыв всего одну папку. Но для начала её нужно создать. К слову, в ней будет размещено более двухсот ярлыков, позволяющих воспользоваться важнейшими инструментами администрирования.
Активировать его очень просто. Мне кажется, что это одна из самых коротких инструкций на сайте IT Техник:
Добавляем новую папку на рабочий стол. Сделать это можно с помощью соответствующих пунктов контекстного меню:
Теперь очень важный момент: присваиваем созданному элементу любое имя, но после него обязательно ставите «точку», затем вставляете следующий набор символов (вместе со скобками):
IT-TEHNIK.{ED7BA470-8E54-465E-825C-99712043E01C}
После нажатия на Enter внешний вид папки изменится на следующий:
В имени останется только то, что Вы указывали до «точки». В данном случае, я указал «IT Техник».
Вот и всё! А Вы думали, что придется ковыряться в параметрах, погружаться в консоль командной строки или редактирование реестра?
Давайте посмотрим внутрь заветного каталога:
Ого! У меня отобразилось 228 пунктов! Все они разделены на категории в алфавитном порядке, чтобы удобнее было искать нужный элемент. Также, в правом верхнем углу есть строка поиска.
Не буду рассказывать о каждом пункте. Просто запомните на будущее – если нужно выполнить определенные действия по моим инструкциям, достаточно отыскать необходимый элемент в папке God Mode Windows 10.
Это дополнение не является обязательным, но многие пользователи предпочитают такой вариант, чтобы убрать доступ к возможностям с рабочего стола (вдруг кто чужой захочет причинить вред системе).
Создаем текстовый файл в Блокноте (через контекстное меню) и вставляем в него следующее содержимое:
Windows Registry Editor Version 5.00
@=”Режим бога”
“InfoTip”=”Все элементы”
“System.ControlPanel.Category”=”5”
@=”%SystemRoot%\System32\imageres.dll,-27″
@=”explorer.exe shell:::{ED7BA470-8E54-465E-825C-99712043E01C}”
@=”Режим бога”
Теперь заходим в верхнее меню редактора (Файл – Сохранить как) для вызова окна сохранения документа
Здесь важно изменить файловый тип на «Все…», а кодировку изменить на Юникод. Также, присвойте любое имя, но не забудьте после него поставить точку и присвоить расширение reg. Вот наглядный пример:
Вот наглядный пример:
Осталось только запустить созданный элемент и согласиться на внесение изменений в реестр. Поверьте, это безопасно. Ни о каком взломе речь не идет.
Теперь Вы знаете режим бога в Windows 10 как активировать в панели управления. У Вас появится соответствующий ярлык:
Получилось? Жду Ваших комментарием по теме с вопросами, пожеланиями или замечаниями.
03.01.201710:002253Виктор ФелькИнформационный портал IT Техник
- https://remontka.pro/god-mode-windows-10/
- https://winda10.com/rezhimy-windows-10/rezhim-boga-v-windows-10.html
- https://tech-geek.ru/god-mode-windows-10/
- https://windowsprofi.ru/win10/kak-vklyuchit-rezhim-boga-v-windows-10.html
- https://it-tehnik.ru/software/windows-10/god-mode.html
Win10 All Settings — простое изменение настроек, режим бога и управление доступными параметрами Windows 10
Изменение настроек, параметров, использование системных инструментов операционной системы Windows 10 выполнять легче и проще, если воспользоваться небольшой, но очень полезной утилитой Win10 All Settings.
Все дело в том, что многие инструменты ос и ее настройки сложно отыскать. Она разбросаны по всей операционной системе, но применение рассматриваемой программы намного облегчает установки.
Утилита распространяется бесплатно, она обеспечивает удобный доступ ко всем необходимым компонентам.
Загружаем утилиту
Для использования программы не требуется ее установки на ПК. Программу загружают с ресурса разработчика. Затем ее достаточно запустить, чтобы воспользоваться полным функционалом.
При постоянном обращении к ней удобно поместить программу в папку, но не на рабочий стол. После этого по желанию включается ее запуск при загрузке операционной системы.
У разработки нет встроенного русского языка интерфейса. При необходимости его использования можно нажать на значок утилиты в уведомлениях и выбрать раздел Языки, затем Перевод. С помощью переводчика можно своими силами все перевести.
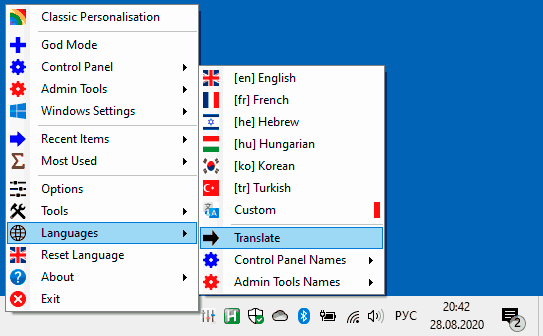
Этого будет пока достаточно.
Применение утилиты
После запуска программы ее значок можно отыскать в области уведомлений. Если на него нажать, можно настроить параметры разработки по собственному усмотрению. В этом случае пользователь использует Режим Бога, в его распоряжении все ресурсы программы.
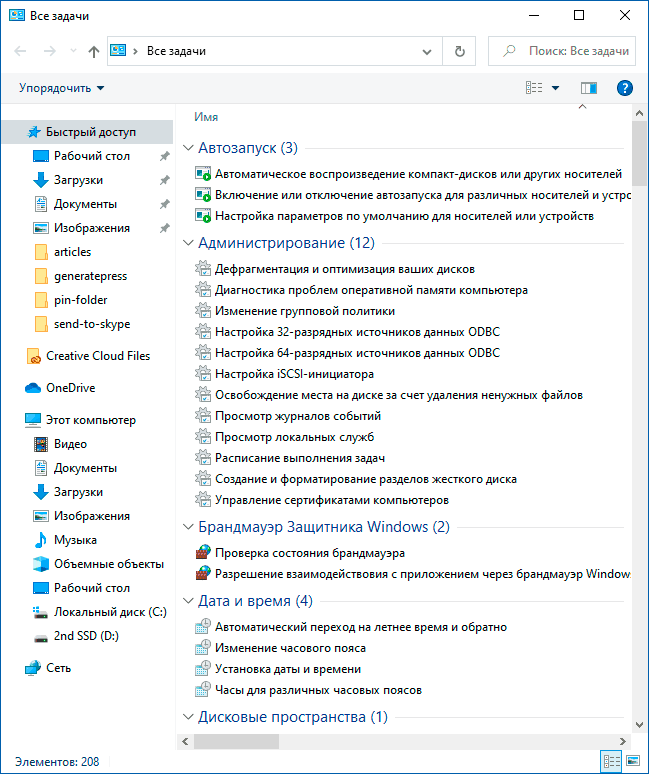
При нажатии на знак программы при помощи кнопки мыши, правой клавиши, пользователь оказывается в простом меню. В ней есть ряд пунктов.
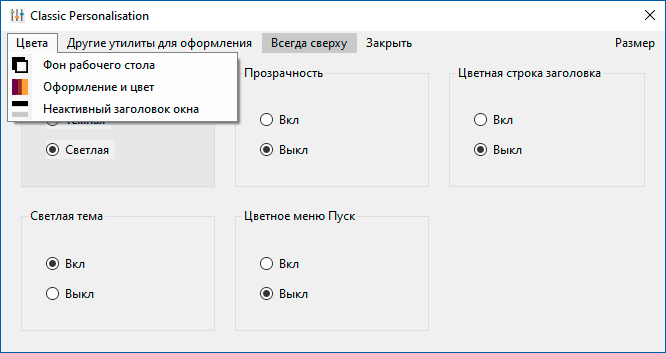
- Режим персонализации
- Режим Бога
- Элементы управления
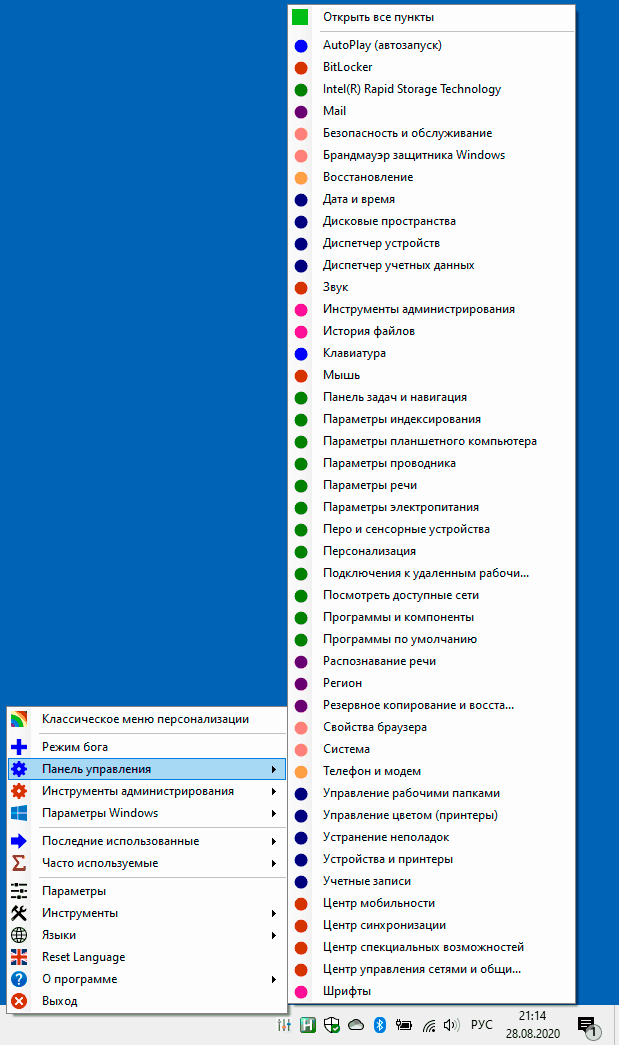
инструментарий для администрирования
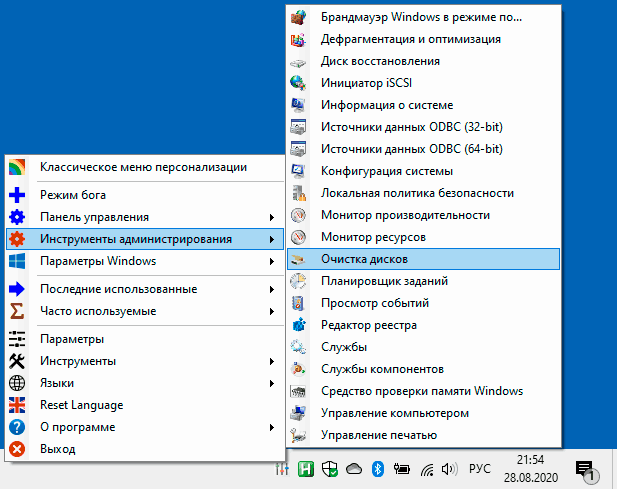
Утилита Win10 All Settings представляется удобной. Она позволяет легко и быстро выполнить все нужные настройки. Она достойна внимания, поскольку бывает очень полезна и эффективна в разных ситуациях.





























