Причины глобального характера
Во-первых, почти наверняка не избежать перестановки системы на ноутбук (или настольный ПК, само собой). Причём рекомендуем это делать, форматируя системный диск, на котором ранее стояла система. Отсюда вывод – нужно умело организовывать хранение информации на компьютере, предлагаем наилучший вариант:
- На системном (C:, и не надо ненужных выкрутасов) храним саму систему и все установленные программы – под это при умелой работе, когда знаешь, что хочешь, вполне хватит 200 Гб.
- На «пользовательском для дела» (D:) – вся информация по работе: документация, таблицы, графика, разработки – сюда лучше выделить побольше – 300 Гб.
- На «пользовательском для души» (E:) – вся музыка, кинушки, фотки – тут и 100 Гб много, хотя, конечно, кому как, всё зависит от того, зачем вообще этот самый ноутбук нужен.
- На «установочном» (F:) – все инсталляции – 100 Гб.
- На «резервном» (G:) – 100 Гб на всякий пожарный для переброски информации, иногда бывает необходимо.
Локальные диски
Конечно, о приведённых объёмах можно спорить, но вот к этой идее – «C – и всё остальное» – не мешает прислушаться. Теперь, если вы переставляете систему, то можете смело отформатировать системный диск. После форматирования вы получаете совершенно чистый диск, у вас не останется ни одной программы, но они у вас есть на «установочном» диске, зато вы не потеряли свою работу за последний год – она вся на D.
Часто проблема, когда не включается безопасный режим, связана с влиянием вирусов, поэтому лучше всего форматированию подвергнуть весь винчестер, но тут уже нужно будет решить проблему резервных копий (кстати, об этой проблеме для неорганизованных, шалопайных пользователей вновь усиленно заговорили в связи с этим вирусом WannaCry, но это, как говорится, уже совсем другая песня, но ой, какая, громкая).
Откровенно говоря, все дистрибутивы позволяют провести восстановление с последней точки её образа. Но делать этого не рекомендуется. Во-первых, часто такая возможность – простая замануха, она просто не работает – откроется, приступит, но минут через 5-10 «скажет»: извините, не могу. Да и потом, если вы не выяснили причину невозможности работы в безопасном режиме и восстановление «с точки» бесполезно, ведь вирусы все остаются нетронутыми «как стёклышки» (а то, что это их дело – процентов 40, точно).
Восстановление работоспособности «Безопасного режима»
Причины, по которым может появляться рассматриваемый сбой, можно разделить на две группы – программные и аппаратные. К первой относятся повреждение реестра или области восстановления ОС, ко второй – неполадки с жестким диском или материнской платой компьютера. Начнём с программных, но прежде стоит о в Windows 7 чаще всего не запускается из-за действий вредоносного ПО, так что перед использованием одного из предложенных ниже методов рекомендуем сперва проверить систему на вирусы.
Урок: Борьба с компьютерными вирусами
Способ 1: AVZ
Программа AVZ в первую очередь известна как мощное решение для борьбы с вирусами, однако в её арсенале есть и средство восстановления запуска «Безопасного режима».
- Откройте программу и воспользуйтесь пунктами «Файл» – «Восстановление системы».
- Появится меню с настройками восстановления. В нём необходимо активировать опцию «Восстановление настроек загрузки в SafeMode» и нажать «Выполнить отмеченные операции».
- Подтвердите желание внести в систему изменения.Подождите, пока AVZ проделает свою работу, а после уведомления об удачном завершении закройте её и перезагрузите ПК.
Рассмотренный способ позволит быстро и надёжно устранить проблемы с запуском «Безопасного режима», однако ничем не поможет, если причина не программная.
Способ 2: «Конфигурация системы»
Также можно попробовать внести изменения в системный реестр посредством включения «Безопасного режима» в оснастке «Конфигурация системы».
- Откройте окно «Выполнить» сочетанием клавиш Win+R, введите команду msconfig и нажмите Enter.
- В окне оснастки перейдите к вкладке «Загрузка» и найдите там опцию «Безопасный режим». Скорее всего, она будет отключена, а потому отметьте её, нажмите «Применить» и «ОК».
- Перезагрузите ПК и в процессе проверки BIOS нажмите на клавишу F8. Должен появиться пункт загрузки в «Безопасном режиме».
- Внесите необходимые изменения, после чего не забудьте отключить «Безопасный режим» по инструкции из шага 2.Способ простой, но он окажется бесполезным, если система не загружается вообще.
Способ 3: Восстановление системы
Если «Безопасный режим» не запускается, а система не грузится вообще, налицо проблемы с каким-то из её компонентов. Оптимальным решением в такой ситуации будет использование записанного на флешку Live-CD для восстановления работоспособности ОС.
Урок: Восстановление Windows 7
Безопасный режим Windows. Что это такое и как его запустить!
Способ 4: Диагностика проблем аппаратной части
Нельзя исключать и аппаратные неисправности компьютера. Как показывает практика, рассматриваемая проблема может оказаться признаком неполадок с жестким диском или материнской платой, поэтому разумным решением будет выполнить их проверку.
Подробнее:Проверка состояния жесткого дискаПроверяем работоспособность материнской платы
Если в результате будут обнаружены проблемы, сбойные элементы следует либо заменить, либо отнести в сервисный центр.
Заключение
Теперь вам известно, почему Windows 7 не может запуститься в «Безопасном режиме» и как можно разобраться с этой проблемой. Напоследок отметим, что в большинстве случаев она возникает по программным причинам, а аппаратные встречаются относительно редко. Мы рады, что смогли помочь Вам в решении проблемы.Опишите, что у вас не получилось. Наши специалисты постараются ответить максимально быстро.
Помогла ли вам эта статья?
Не запускается комп или ноутбук с windows 10 windows 7 в безопасном режиме? Эта Служба в ранних виндовс была легкой по сравнению с восьмеркой или десяткой.
Пользователи могут просто нажать F8 в предыдущих версиях, чтобы запустить безопасный режим.
На виндовс 10 благодаря функции быстрого запуска практически невозможно прервать процесс и безопасный режим с помощью F8.
Он «из коробки» не работает, так как F8 по умолчанию отключен в Windows 10, для ускорения процесса запуска.
Причин почему не запускается безопасный режим всего две: либо у вас произошел сбой (к этому могут привести, например вирусы), либо вы неправильно его запускаете.
Как запустить безопасный режим на компьютере с ОС Windows XP?
Как включить безопасный режим если он не запускается через F8? Для этого сначала должны быть включены старые расширенные параметры загрузки с использованием F8.
Это не значит, что у вас нет других вариантов есть и другие способы. Вот они ниже кратко и расширенно.
Три раза подряд выключите принудительно ноутбук или компьютер сразу при появлении логотипа
Что делать, если safe mode не работает?
В тех случаях, когда операционную систему не удаётся запустить даже в безопасном режиме, его восстанавливают с помощью специального установочного диска или заранее записанного на флешку или DVD-диск установочного файла.

Рис.9. Создание диска восстановления.
При запуске системы в режиме безопасности со стороннего носителя на экране появится окно восстановления.
При наличии у вас установочного диска при загрузке системы на экране появляется окно восстановления. Здесь можно выбрать язык установки, хотя по умолчанию он уже совпадает с настройками системы, в которой создавался носитель. В окне нужно нажать на кнопку «Далее» и в следующем практически пустом меню выбрать «Восстановление системы».
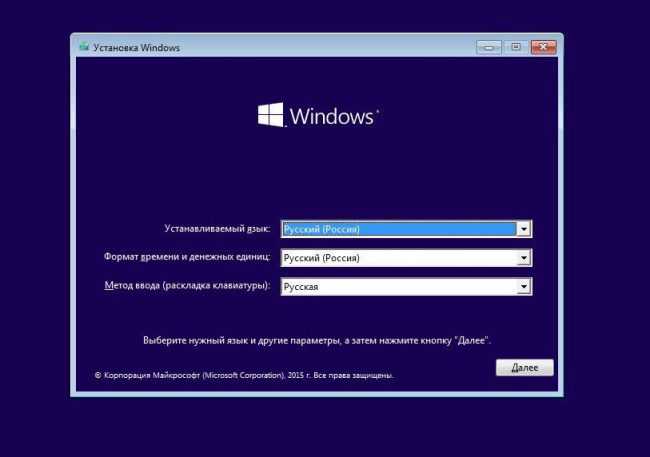
Рис.10. Меню восстановления системы и безопасного режима.
Здесь можно выбрать язык установки, хотя по умолчанию он уже совпадает с настройками системы, в которой создавался носитель.
В окне нужно нажать на кнопку «Далее» и в следующем практически пустом меню последовательно выбрать «Восстановление системы», меню «Диагностика», в нём пункт «Дополнительные параметры», а затем – раздел «Командная строка» (рис.11).
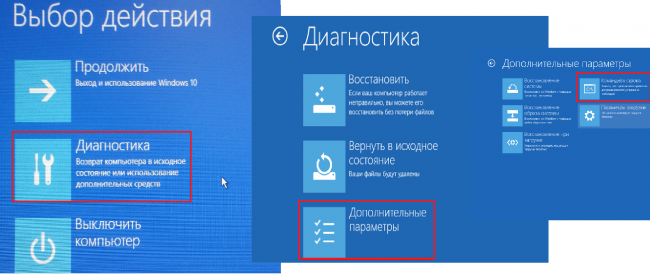
Рис.11. Действия по запуску командной строки. Не удивляйтесь артефактам и искажениям изображения – «голая» Windows 10 выглядит именно так.
В появившейся командной строке следует написать и запустить команду bcdedit /set {globalsettings} advancedoptions true. Теперь в меню действия выбирается первый пункт («Продолжить») и на экране появляется перечень типов загрузки (как на рис. 6).
Как включить F8 в Windows 10 и 8 для загрузки в безопасном режиме
Валерий Октябрь 28, 2015 16 комментариев
В Windows 8, а так же в Windows 10 используется новый загрузчик операционной системы, который призван уменьшать время загрузки компьютера. К сожалению, одним из минусов этого загрузчика является то, что он отключает возможность быстрого доступа к меню Дополнительные варианты загрузки, которое в предыдущих версиях Windows вызывалось при запуске компьютера с нажатой клавишей F8.

Именно это меню позволяет легко загрузить компьютер в разнообразных диагностических режимах, таких как Безопасный режим, Безопасный режим с загрузкой сетевых драйверов, Безопасный режим с поддержкой командной строки. А так же запустить специальную процедуру Устранения неполадок компьютера. Вместо того, чтобы просто нажать одну клавишу F8 нужно выполнять множество дополнительных действий, одним из которых является загрузка Windows в стандартном режиме. В случае сбоя работы компьютера или заражения компьютера вирусом именно это становится камнем преткновения.
На мой взгляд доступ к возможности использования клавиши F8 для загрузки компьютера в Безопасном режиме гораздо важнее чем выигрыш нескольких секунд при загрузке. Так как именно этот диагностический режим позволит вам вылечить компьютер от вирусов и троянов, удалить или переустановить разнообразные драйвера, безболезненно удалить разнообразные программы. Кроме этого, включив использование клавиши F8 для загрузки компьютера в безопасном режиме вы получите дополнительный бонус, легкий выбор загружаемой операционной системы в случае если на вашем компьютере их установлено несколько.
Как включить F8 в Windows 8 и Windows 10 для загрузки компьютера в безопасном режиме
1. Открываем командную строку Администратора. 2. Настраиваем загрузчик Windows. 3. Тестируем результат, загружаем Windows в безопасном режиме.
1. Открываем командную строку Администратора.
Для того чтобы сменить настройки загрузчика Windows нужно сперва открыть командную строку администратора. Для этого нажмите на клавиатуре одновременно клавиши Windows () и клавишу X(Ч).

В открывшемся меню выберите пункт Командная строка (администратор). Контроль учётных записей пользователей запросит у вас разрешения, выберите Да.
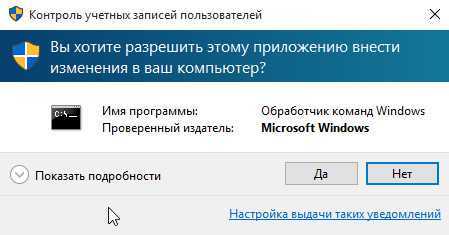
После этого перед вами откроется окно командной строки, её отличие от обыкновенной в том, что все запускаемые из неё программы будут выполняться в с правами Администратора.

2. Настраиваем загрузчик Windows.
В открывшейся командной строке введите следующую команду:
bcdedit /set {default} bootmenupolicy legacy
Будьте внимательны! После проверки нажмите Enter. Результатом успешного выполнения программы и включения клавиши F8 для запуска компьютера в безопасном режиме будет сообщение: Операция успешно завершена.
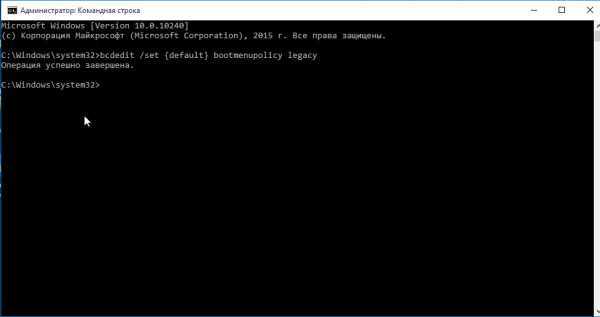
3. Тестируем результат, загружаем Windows в безопасном режиме.
Теперь вам осталось только воспользоваться результатами вашего труда, проверить загрузку Windows в безопасном режиме при нажатии клавиши F8.
Перезагрузите свой компьютер. После того как ваш компьютер подаст короткий звуковой сигнал, нажмите клавишу F8.

Если ваш компьютер не подаёт звуковой сигнал, то старайтесь нажать клавишу F8 до появления логотипа Windows. Перед вами покажется меню: Дополнительные варианты загрузки.

Клавишами вверх и вниз на клавиатуре выберите нужный вам режим и нажмите Enter. Например, при выборе пункта Безопасный режим ваш компьютер будет загружен в этом диагностическом режиме, как показано на копии экрана приведённой ниже.
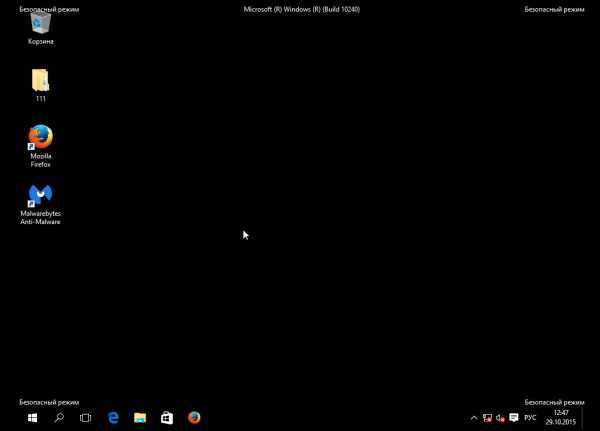
Хочу напомнить, что в Безопасном режиме, Windows загружает только основные драйвера и службы. Используйте это режим, если вам необходимо вылечить ваш компьютер от вирусов, троянов, вредоносных, шпионских и рекламных программ, а так же в случае, когда Windows не загружается в обычном режиме.
Третий способ входа в режим диагностики: до загрузки windows
Суть этого метода заключается в том, чтобы «симулировать» сбой загрузки Windows 10. Для этого необходимо в момент начала загрузки искусственно прервать её принудительным выключением устройства кнопкой питания. Этот способ не самый хороший и нежелательный поскольку такие искусственные прерывания
беременности
могут негативно сказаться на работе устройства и операционной системы. Поэтому без крайней необходимости экспериментировать с этим методом не рекомендуется. Однако, в некоторых ситуациях это единственный способ попытаться провести диагностику и восстановить сбои в системе через безопасный режим. Итак, последовательность действий будет такой:
Практика показала, что не на всех устройствах и не всегда сразу удаётся после этих манипуляций попасть в среду восстановления (winRE). В некоторых случаях запускается автоматическое восстановление, иногда и вовсе Windows продолжает загрузку как ни в чём не бывало.
Секрет кроется в моменте, когда вы принудительно прерываете загрузку. Как правило, делать это нужно сразу же после появления эмблемы производителя и/или вращающегося колечка на чёрном экране, которое вы видите в самом начале старта Windows. После принудительного отключения обязательно держите кнопку питания 10 секунд и продолжайте повторять вышеописанные действия до появления окна среды восстановления Windows.
*Способ 100% рабочий и взят не из чьей-то больной головы, а рекомендован службой поддержки Microsoft, но, повторимся, злоупотреблять им не стоит.
Используем загрузочную флешку, чтобы войти в БР
Итак, рассмотрим метод, когда вам не удаётся попасть в Виндовс 10. Чтобы это сделать, вам нужна или флешь карта, с которой вы устанавливали систему, или DVD диск, с системой. Можно даже, если ОС будет немного отличаться от вашей. Нужно вначале загрузиться с этой флешки, а после нажать Shift+F10 (для открытия командной строки).
Или же, когда во время загрузки появится выбор языка, в окошке с кнопочкой «Установить» нажимаем внизу на ссылку «Восстановление системы». После этого, у вас появится «Диагностика», далее появится окошка с «Дополнительными параметрами». Затем, мы выбираем «Командная строка».

Кроме этого, есть возможность применить диск восстановления Виндовс 10. Он создаётся в панели управления, используя вкладку «Восстановление». В КС нужно ввести следующие сочетания, если:
Итак, когда вы выполните команды, нужно закрыть КС и провести перезагрузку ПК. Перезагрузка произойдёт в БР.

После этого, чтобы запустить ПК обычным образом, потребуется «Командная строка», которую вы запустите в режиме «Администратора». Итак, вводим сочетание:
Что делать, если Safe Mode не запускается?
Иногда ПК или ноутбук упрямо не хочет включать безопасный режим. Причина банальная – вирусы повредили реестр Виндовс. В подобных ситуациях есть лишь 2 варианта:
- восстановление работы ПК (откат системы к контрольной точке);
- установка специальных программ.
Оптимальным, конечно же, будет первый способ – восстановление работы компьютера с контрольной точки. Если же они у Вас не сохранились (например, отключены), тогда останется лишь вариант с установкой программ для восстановления реестра Виндовс. В данном случае можно использовать бесплатные Safe Mode Repair или SafeBootKeyRepair.
Как загрузиться в безопасном режиме в Windows 10 и Windows 8.1:
- Загрузитесь в безопасном режиме с помощью функции конфигурации системы
- Загрузитесь в безопасном режиме из меню Power
- Загрузитесь в безопасном режиме, используя CD/USB для восстановления
- Безопасный режим в Windows 10 не открывается: как это исправить
Первый способ: загрузитесь в безопасном режиме из функции конфигурации системы
- Нажмите и удерживайте кнопку «Windows» и кнопку «R», чтобы открыть окно «Выполнить».
- В поле «Выполнить» напишите на экране следующую строку «msconfig».
- Нажмите кнопку «Ввод» на клавиатуре.
- Должно появиться окно «Конфигурация системы».
- Щелкните левой кнопкой мыши на вкладке «Загрузка» в окне конфигурации системы.
- Во вкладке «Загрузка» вам нужно будет щелкнуть левой кнопкой мыши на поле рядом с «Безопасная загрузка».
- Щелкните левой кнопкой мыши на кнопке «ОК», которая находится у вас в нижней правой части этого окна.
- Вы можете получить сообщение, если хотите перезагрузить устройство Windows 8.1 или Windows 10, в этом случае вам нужно будет щелкнуть левой кнопкой мыши кнопку «Перезагрузка».
- После перезагрузки операционной системы она перейдет непосредственно к вашей функции «Безопасный режим».
Второй способ: загрузитесь в безопасном режиме из меню питания .
- Перейдите к функции «Настройки» на панели чудо-кнопок.
- Левый клик на кнопку «Питание».
- Теперь, удерживая нажатой кнопку «Shift», вам нужно будет щелкнуть левой кнопкой мыши по опции «Restart».
- Появится экран «Выберите вариант», и вам нужно будет щелкнуть левой кнопкой мыши или нажать на кнопку «Устранение неполадок».
- Теперь в меню «Устранение неполадок» вам нужно будет щелкнуть левой кнопкой мыши или нажать на «Дополнительные параметры».
- Теперь вам нужно щелкнуть левой кнопкой мыши или нажать на «Настройки запуска».
- Щелкните левой кнопкой мыши или нажмите кнопку «Перезагрузка» в нижней правой части экрана.
- Windows 8.1 или Windows 10 перезагрузится, и вы получите новый набор опций, которые вы можете выбрать.
- Нажмите кнопку «F4» на клавиатуре, чтобы включить функцию «Безопасный режим».
- Теперь перезапустите устройство Windows 8.1 или Windows 10, чтобы перейти в безопасный режим.
Третий метод: загрузитесь в безопасном режиме, используя CD/USB для восстановления
- Для этого вам понадобится CD/DVD для восстановления системы или USB-накопитель.
- Вставьте CD/DVD восстановления системы в устройство.
- Перезагрузите устройство Windows 8.1, Windows 10.
- Выберите загрузку с CD/DVD, когда он попросит вас после перезагрузки.
- Вы попадете на экран «Выберите раскладку клавиатуры», где вам нужно выбрать раскладку, которую вы хотите использовать на клавиатуре.
- После того, как вы выбрали макет, вы попадете на экран «Выберите опцию», и оттуда вы можете следовать инструкциям во втором методе выше.
Безопасный режим в Windows 10 не открывается: как это исправить
Еще одна частая проблема, с которой вы можете столкнуться в Windows 10 – это безопасный режим, который вообще не открывается. В этом случае вы должны знать, как открыть его в первую очередь. Для этого ознакомьтесь с нашим руководством и узнайте, как добавить функцию безопасного режима в меню загрузки устройства с Windows 10. После этого вам нужно будет решить проблему. Вы найдете полное исправление в нашей специальной статье, которая объясняет вам, как решить «Безопасный режим не работает».
Теперь, когда у вас есть 3 быстрых способа загрузки в безопасном режиме, вы можете сделать это самостоятельно в следующий раз и начать устранение неполадок. Также вы можете написать нам в разделе комментариев, если у вас есть какие-либо другие предложения относительно этой статьи.
Примечание редактора . Это сообщение было первоначально опубликовано в октябре 2014 года и с тех пор было обновлено и обновлено для обеспечения свежести, точности и полноты.





























