Группы привязок
Windows 11 также включает новые улучшения многозадачности, в том числе «Группы привязок», которые представляют собой функцию, которая позволяет наводить курсор на приложение, принадлежащее набору окон, привязанных к экрану, для переключения на группу привязок без необходимости быстро повторно привязать что-либо.
Эта функция удобна, когда вы работаете с несколькими окнами, а затем внезапно переключаетесь на другое приложение, а затем хотите вернуться к группе привязанных окон.
Кроме того, на панели задач больше нет поля поиска. Вместо этого вы найдете кнопку поиска, чтобы открыть интерфейс поиска Windows, который остается таким же, как и доступный в Windows 10.
Возможные ошибки, поэтому мы не можем удалить значки
Также может случиться так, что у нас возникла проблема при удалении любого значка с панели. Если это так, мы можем выполнить эти операции, чтобы попытаться решить эту проблему.
Удалите значок из меню Пуск
Если при попытке удалить программу с панели задач, но она работает некорректно, мы можем попробовать удалите его из меню Пуск . В нем мы должны написать название приложения, которое хотим открепить, и щелкнуть по нему правой кнопкой. Появится контекстное меню, в котором мы должны выбрать опцию «Открепить от панели задач».
Удалите программу и удалите ее ярлык
Иногда проблема повреждения системы может привести к тому, что мы не сможем удалить значок. Чтобы попытаться решить эту проблему, мы должны попытаться удалить программу и удалить ее ярлык. Для этого нажмем клавиши «Windows + I» для доступа к «Настройкам». Позже мы нажимаем на «Приложения» и «Приложения и функции». На правой панели мы прокручиваем, пока не находим приложение, щелкаем по нему, выбираем «Удалить» и следуем инструкциям на экране.После удаления программы, значок должен был быть удален с панели задач автоматически. Если нет, щелкните значок ярлыка, закрепленный на панели, и щелкните правой кнопкой. Появится всплывающее окно, указывающее, что мы собираемся удалить ярлык, для которого мы выбираем Да. После удаления значка мы переустанавливаем программу, чтобы убедиться, что проблема решена.
Удалить закрепленные приложения из проводника
На панели задач также есть папка внутри File Explorer где расположены все закрепленные приложения. Если удаляем ярлык из папки TaskBar, вместе с ним необходимо удалить и оригинал планки.Чтобы получить доступ к этой папке, мы должны нажать кнопку «Windows + R» и вставить путь:»% Данные приложения% Microsoft Панель задач быстрого запуска Internet Explorer, закрепленная пользователем »Таким же образом мы также можем получить к нему доступ, просматривая из проводника Windows, предварительно активировав скрытые элементы на вкладке «Просмотр». Отсюда мы должны следовать по маршруту:«C: / users / (имя пользователя) AppData / Roaming / Microsoft / Internet Explorer / Quick Launch / User / Pinned / TaskBar»Попав в папку, удаляем ярлык, щелкнув правой кнопкой мыши и выбрав «Удалять» и мы проверяем, был ли он также удален с панели задач.
Удалите ключ панели задач из редактора реестра
Далее мы постараемся решить проблему путем удаление панели задач из Окна 10 Редактор реестра. Для этого мы нажмем клавиши Windows + R и наберем regedit. Далее перейдем к маршруту:HKEY_CURRENT_USER / Software / Microsoft / Windows / Current / Version / Explorer / TaskbandМы выбираем «Полоса задач» и щелкаем правой кнопкой мыши, чтобы выбрать опцию «Удалить». Подтверждаем операцию и перезагружаем компьютер, чтобы убедиться, что проблема решена.
Сбросить панель инструментов
Если ничего из вышеперечисленного не помогло, мы попробуем создание файла bat , чтобы удалить значки с панели задач. Для этого пишем Блокнот в меню Пуск и открываем его. Теперь мы должны написать следующий текст:«DEL / F / S / Q / A»% AppData% MicrosoftInternet ExplorerQuick LaunchUser PinnedTaskBar * «REG DELETE HKCUSoftwareMicrosoftWindowsCurrentVersionExplorerTaskband / Ftaskkill / f / im explorer.exestart explorer.exe»Затем нажмите «Файл», а затем «Сохранить как». Когда появится окно «Сохранить как», мы нажимаем на раскрывающееся меню и выбираем «Все файлы». Мы будем назначить имя, которое заканчивается на .bat ., Например: bar.bat и выберите путь, по которому он будет сохранен, например, на Рабочий стол.После создания файла мы дважды щелкаем по нему, чтобы запустить его, и мы увидим, как все значки ярлыков на панели задач будут удалены немедленно, включая ту, которую иначе мы не смогли бы устранить. Как только это будет сделано, мы сможем настроить его снова, добавив нужные значки и ярлыки.
Модуль «Безопасное удаление устройств» находится в Windows довольно долгое время и позволяет пользователям безопасно отключать всю связь с USB-устройством или жестким диском, чтобы он был надежно подключен. Если вы внезапно подключите USB-устройство, устройство может быть повреждено или ваше устройство может потерять данные, присутствующие внутри.
В последнее время появилось несколько отчетов, в которых пользователи заметили, что безопасное удаление значка оборудования отсутствует на своих панелях задач. Обычно это происходит потому, что либо значок отключен из настроек панели задач, либо возникают проблемы с системными файлами.
Как закрепить веб-сайты на панели задач с помощью Edge
Вам, вероятно, нравится использовать Google Chrome или Firefox для работы в Интернете на ПК с Windows 11, но Microsoft Edge — отличное приложение для закрепления веб-страниц на панели задач. Вероятно, эта функция все еще может понравиться вам, если вы будете использовать Edge вместо других веб-браузеров. Вот как это делается:
- Запустить Край браузер.
- Посетите веб-сайт, который вы хотите закрепить на панели задач.
- Нажмите на эллипсы значок в правом верхнем углу Edge слева от Бинг или Обнаружить икона.
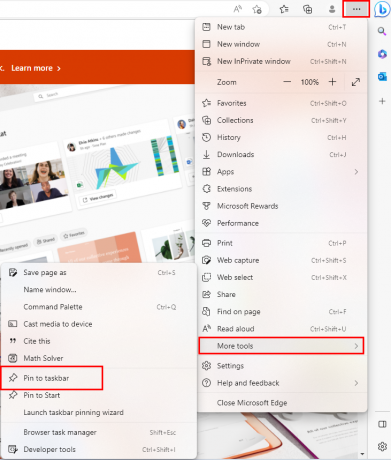 Закрепление на панели задач для веб-сайтов и веб-приложений
Закрепление на панели задач для веб-сайтов и веб-приложений
Откроется контекстное меню. Найди Дополнительные инструменты вариант и наведите на него курсор, чтобы открыть другое меню.
Вход в веб-приложение Microsoft 365 на панели задач
- Здесь вы не пропустите вариант Брать на заметку.
- Нажмите на это, и все готово.
Это отличный способ получить доступ к регулярно посещаемым веб-сайтам и веб-приложениям. Просто сохраните логин и пароль для приложений, и веб-приложения будут вести себя так же, как родные приложения Windows 11.
Совсем не хотите использовать Edge? Не беспокойся! Чтобы закрепить веб-сайт на панели задач с помощью Google Chrome, выполните следующие действия:
- Зайдите на сайт в Google Chrome.
- В правом верхнем углу Chrome выберите меню с тремя вертикальными точками.
Функция создания ярлыка в Google Chrome
- Наведите курсор на Дополнительные инструменты вариант, а затем нажмите на Создать ярлык.
- Создать ярлык? появится диалоговое окно.
- Напишите название ярлыка и нажмите Создавать Кнопка для добавления ярлыка на рабочий стол.
- Теперь перетащите его на Панель задач чтобы закрепить его.
Описание и установка FalconX
FalconX – это небольшая программа, позволяющая разместить иконки в центре панели задач. Утилита доступна как в магазине Windows Store, ценой в 1$, так и на сайте автора. Программа, предложенная на сайте разработчика бесплатная и портативная, не требует установки. Для использования FalconX на вашем компьютере должна быть установлена Windows 10 старше сборки 1803 с дополнительным компонентом системы NET Framework 4.7. Для установки программы выполните следующие действия:
- Переходим страничку автора FalconX, где доступна бесплатная версия
- Нажимаем «Download Latest»
- Открываем архив и нажимаем «Извлечь в» и указываем папку распаковки
- Вводим пароль, указанный внизу сайта.
- Запускаем приложение.
- Теперь ваши иконки переместились в центр панели задач
- Для настройки приложения кликаем на значок FalconX
- Вы можете изменить анимацию, ее скорость и добавить программу в автозагрузку
Если вы хотите отцентрировать значки, но не хотите использовать сторонние утилиты, то в Windows 10 добавлена подобная возможность. Это немного сложнее и требует больше действий.
Удаление значка Кортаны и другие функции
По умолчанию на панели задач есть несколько значков функций, которые вы, возможно, не используете. Вы можете удалить эти элементы или уменьшить их размер, чтобы увеличить доступное пространство. Давайте кратко рассмотрим все, что есть в контекстном меню панели задач.
в Панели инструментов , вы увидите три варианта: Адрес وссылки وрабочий стол. Обеспечивает Адрес Небольшая панель, где вы можете ввести URL-адрес или веб-сайт на своем компьютере, чтобы перейти непосредственно к нему. Ссылки Это быстрый доступ к избранному в Internet Explorer (хотя вы можете перетаскивать на него другие ссылки). и позволяет вам рабочий стол Доступ к файлам, сохраненным на вашем рабочем столе, с панели задач.
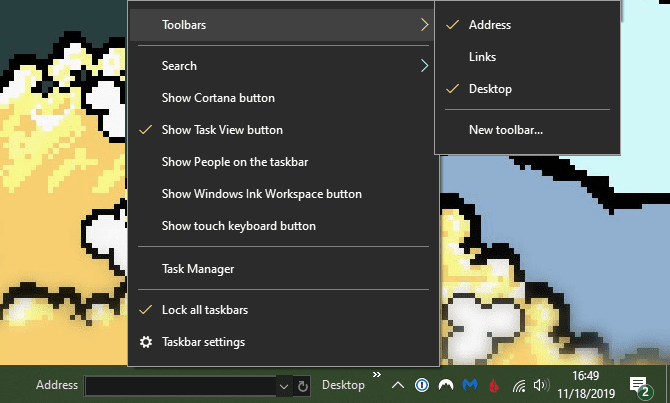
Вы также можете выбрать новую панель инструментов для быстрого доступа к любой папке на вашем компьютере. Однако для большинства людей это бесполезно и занимает больше места, чем того стоит.
В разделе «Поиск» вы можете выбрать отображение или скрытие значка поиска, чтобы уменьшить огромное количество места, которое занимает панель по умолчанию. отменить выбор Показать кнопку Кортаны Если вам не нужен быстрый доступ к виртуальному помощнику. И даже если отключить опцию «Показать вид задачи’, Вы все еще можете нажимать Win + Tab чтобы достичь этого.
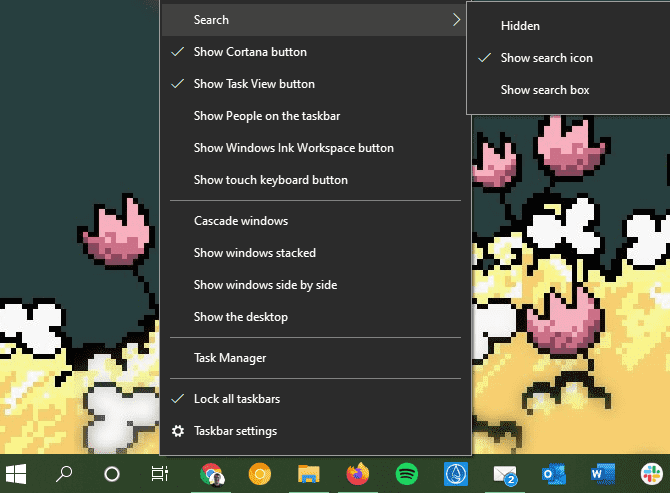
Последние два параметра для рабочего пространства Windows Ink и сенсорной клавиатуры полезны только для пользователей. сенсорный экран , так что вы можете отключить их.
У вас может быть несколько других вариантов, в зависимости от программного обеспечения, установленного на вашем компьютере.
Как добавить любую ссылку или ярлык в меню пуск windows 10
Однако не беда! В этой статье я расскажу вам как добавлять в меню Пуск Windows ярлыки любых своих программ и даже ссылки на документы и файлы, и упорядочить их по папкам и группам.
Итак, показываю на конкретном примере. У меня есть портативная версия программы FontViewer для просмотра шрифтов. Экзешный файл для её запуска находится на диске D. Первым делом я нажимаю на exe файле правой клавишей мыши и выбираю «Отправить» — «Рабочий стол (создать ярлык)».
Далее делаем следующее:
В стандартном проводнике Windows открылась папка, где лежат ссылки на все элементы стартового меню. Её путь по умолчанию следующий:
В эту папку копируем (переносим) созданный ярлык с рабочего стола. Можно переименовать его, убрав лишнее из названия:
Открываем стартовое меню. В верхней его части видим появившуюся ссылку на запуск FontViewer в списке «Недавно добавленные»:
Сам же ярлык будет под буквой F. Если хотите расположить его на боковой панели меню, в области плиток, просто перетяните его туда и настройте положение и размер.
Таким же образом вы можете добавлять в меню Пуск ссылки на любые свои документы и файлы и даже организовывать их по папкам. Для этого создаете по указанному выше пути папку, например, «Важные доки Word», и в неё копируете ссылки на нужные документы. При нажатии на названии папки в меню разворачивается её содержимое:
Получаете доступ к папке и всем её файлам прямо в меню Пуск и быстро запускаете нужные документы. Согласитесь, удобно, особенно если вы, как и я, не любите бардак из ярлыков документов на рабочем столе.
В завершении расскажу про один лайфхак со стартовым меню, который не многие знают. Чтобы быстро получить доступ к программам на нужную букву вовсе нет надобности колёсиком листать весь алфавитный список от начала до конца.
Нажимайте на значок & (амперсанд) в боковом меню, кликайте на нужную букву, и вы сразу окажетесь в желаемом месте списка.
Знали о такой возможности?
Как переместить панель задач Windows 11 наверх и изменить размер значков с помощью Taskbar11
Меню «Пуск» и Виджеты могут стать одними из самых непопулярных изменений в новой операционной системе Windows 11. Тем не менее, для многих пользователей переход на панель задач Windows 11 также будет болезненным.
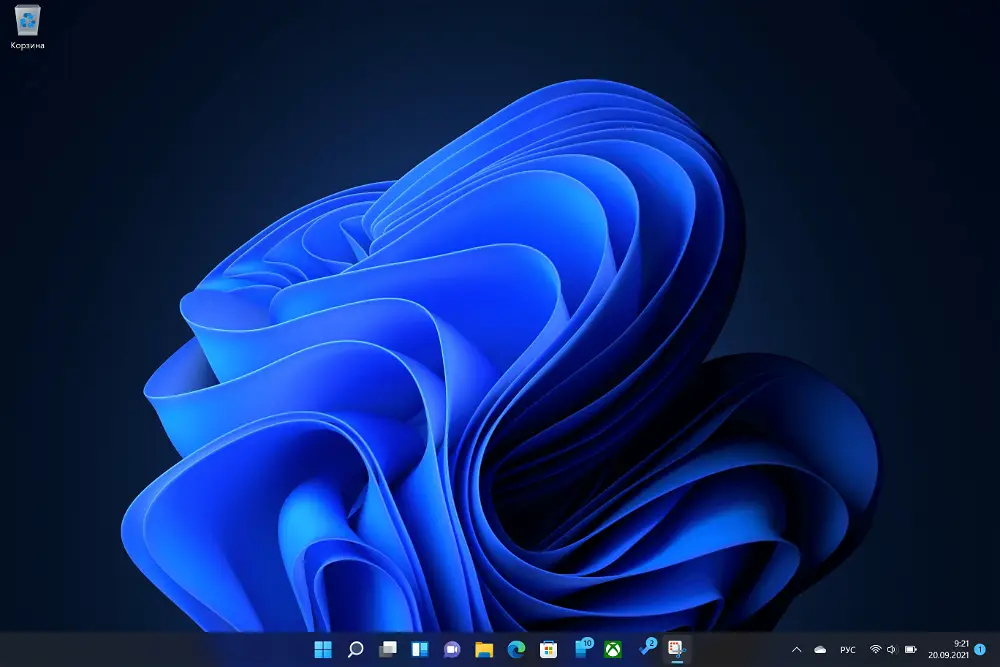
В отличие от предыдущих версий Windows, Windows 11 не позволяет перетаскивать панель задач в боковые стороны или вверх
Очень жаль, что Редмонд решил ограничить возможности персонализации этого важного элемента интерфейса. К счастью, есть несколько сторонних инструментов, которые могут помочь нам преодолеть такие ограничения
Например, приложение Start11 от StarDock возвращает прежние опции, но является платным. Многие пользователи возразят, зачем платить за функцию, которая существовала раньше и была принудительно удалена? Действительно, платить совсем необязательно. Достаточно использовать бесплатное решение Taskbar11.
Taskbar11: Приложение для гибкой персонализации панели задач Windows 11

Приложение является портативным. Нужно лишь скачать исполняемый файл Taskbar11.exe и запустить его. В интерфейсе программы есть несколько полезных опций, начнем с настройки панели задач. Щелкните раскрывающееся меню Taskbar position. В Taskbar11 вы можете размещать панель задач у верхней грани экрана. При таком размещении контекстное меню панели задач отображается корректно. К сожалению, пока нет возможности прикрепить панель задач к боковым сторонам, но, возможно, она появится в будущем.
При желании вы можете установить размер панели задач: Small (маленький), Medium (средний), Large (большой). Эти параметры не изменяют размер самой панели, а лишь уменьшают или увеличивают значки на ней.
Следующий параметр Taskbar Indentation позволяет размещать панель задач около меню «Пуск», в левой части экрана, как в предыдущих версиях Windows. Также Taskbar11 позволяет отключать неиспользуемые иконки на панели задач, такие как Поиск, Представление задач, Мини-приложения и Чат. Вы также можете скрыть меню пера, сенсорную клавиатуру и виртуальную сенсорную панель.
Примечание: Установка размера Small приводит к визуальному искажению: часы на панели задач становятся частично скрыты. У размера Large тоже есть проблема: значки выглядят размытыми.
Опции выравнивания панели задач и отключения отдельных значков и компонентов доступны и в самой ОС Windows 11, если перейти в приложение Параметры > Персонализация > Панель задач.
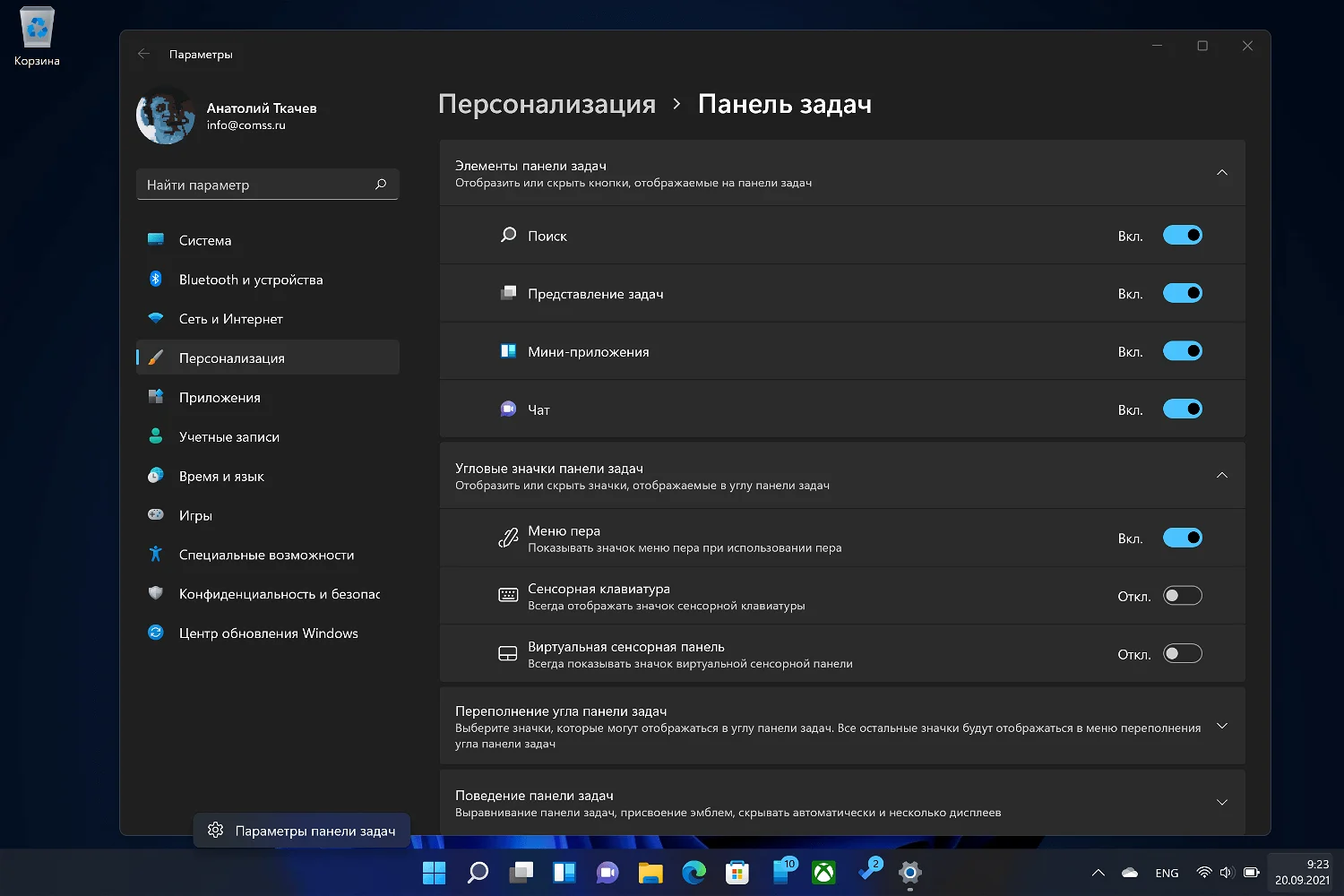
Выберите в Taskbar11 параметр, который вы хотите изменить, и нажмите кнопку Save в нижней части окна. Ваша панель задач ненадолго исчезнет и снова вернется на место. Программа просто перезапускает процесс explorer.exe, чтобы применить выбранные изменения. Как упоминалось ранее, программа является портативной, поэтому ее не нужно запускать в фоновом режиме, вы можете закрыть ее после внесения изменений.
Еще одна программа с открытым исходным кодом Windows11DragAndDropToTaskbarFix выполняет аналогичные задачи. В настоящее время этот инструмент определяется некоторыми антивирусами (в частности, Kaspersky и Zone Alarm) как вредоносный. Скорее всего, это ложное срабатывание из-за того, что файл мало распространен.
Большинство этих «оптимизаций» интерфейса предназначено для устройств с сенсорным экраном. Возможно, Microsoft необходимо перестать исправлять то, что и так хорошо работает? Что вы думаете на этот счет?
How to show or hide the taskbar icons in Windows 11 (for Search, Task view, Widgets, and Chat)
By default, the Windows 11 taskbar includes four new buttons front and center. Microsoft calls them Taskbar items:

The Taskbar items in Windows 11
- Search — lets you find items on your computer or device, as well as on the web. For details, check out our guide on how to use Search in Windows 11.
- Task view — enables the use of multiple virtual desktops to better focus on your tasks. We explained what Task view is when the feature was first introduced in Windows 10.
- Widgets — opens the Windows 11 Widgets, a useful panel that you can customize to show the info you need, from news and the weather forecast to your calendar, to-do lists, and more. In our opinion, Widgets are one of the greatest things about Windows 11.
- Chat — a shortcut to Microsoft Teams, a messaging app included in Windows 11.
To control which of these icons are shown, right-click or press-and-hold on a free area on your taskbar, and then click or tap on Taskbar settings.
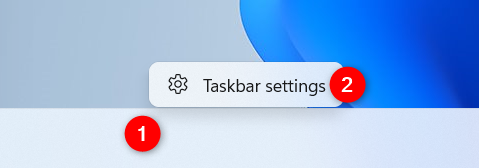
Access Taskbar settings in Windows 11
This opens the Settings app in the Taskbar section of the Personalization tab. You can see the Taskbar items at the top of the panel on the right. Use the switch next to each option to hide or show the icon on your taskbar in Windows 11.
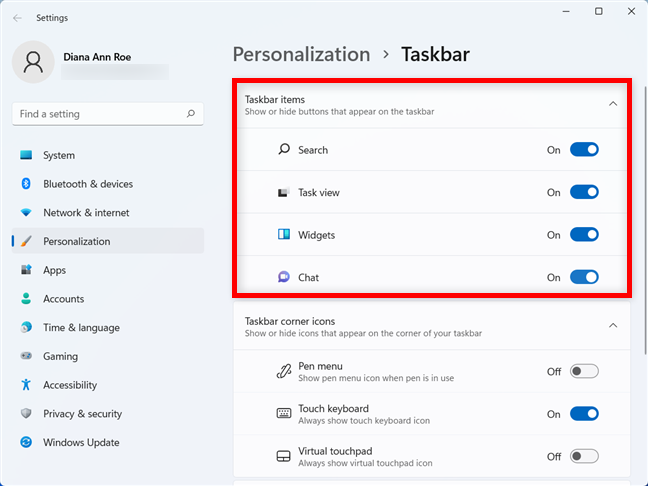
Click or tap on the switches to turn the Taskbar items On or Off
You can see the icons on the taskbar appear or disappear as you flip the switches On or Off.
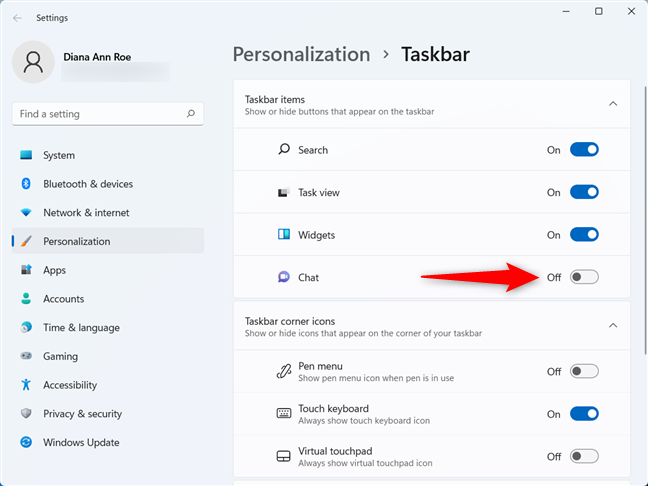
How to remove an icon from the taskbar in Windows 11
TIP: If you don’t like the new setup, did you know you can move the Start Menu and taskbar to the left in Windows 11?
Добавьте ярлыки приложений на рабочий стол в Windows 11
Существует несколько способов создания или добавления ярлыков на рабочий стол для приложений в Windows 11.
Добавьте значки приложений на рабочий стол с помощью перетаскивания
Самый простой и простой способ добавить ярлык приложения на рабочем столе в Windows 11 — перетащить приложение из меню «Пуск» Windows. Выполните следующие действия, чтобы добавить значок приложения на рабочий стол:
Сначала нажмите кнопку «Пуск» на панели задач, чтобы открыть меню «Пуск». Затем нажмите кнопку «Все приложения» в правом верхнем углу меню «Пуск».
В разделе «Все приложения» найдите приложение, для которого вы хотите создать ярлык на рабочем столе. Теперь нажмите на приложение и перетащите его на рабочий стол.
Теперь ярлык приложения появится на рабочем столе.
Добавить ярлык приложения из папки меню «Пуск»
При установке стороннего приложения из любого внешнего источника, кроме Магазина Windows, приложение будет создано в папке автозагрузки Windows. С помощью этих ярлыков вы можете создавать ярлыки на рабочем столе. Следуйте этим инструкциям, чтобы создать ярлыки из папки «Автозагрузка»:
Для начала нажмите кнопку «Пуск» на панели задач. Затем найдите приложение, которое хотите добавить на рабочий стол Windows 11, щелкните правой кнопкой мыши приложение в разделе «Наилучшее совпадение» и выберите «Открыть расположение файла». Например, здесь мы ищем «Notepad++» в поиске Windows.
Кроме того, вы также можете нажать «Все приложения» в правом верхнем углу.
Теперь в списке приложений найдите приложение, для которого вы хотите создать ярлык на рабочем столе. Затем щелкните приложение правой кнопкой мыши, разверните «Дополнительно» и выберите «Открыть местоположение файла» в подменю.
Это откроет папку меню «Пуск». Теперь щелкните правой кнопкой мыши значок программы и выберите параметр «Показать дополнительные параметры», чтобы развернуть классическое контекстное меню.
Теперь вы должны увидеть старое классическое контекстное меню. Здесь нажмите «Отправить», а затем выберите «Рабочий стол (создать ярлык)» в подменю. Вы также можете нажать кнопку «Копировать» в новом контекстном меню или нажать Ctrl+ C, чтобы скопировать файл и вставить его на рабочий стол.
Это добавит выбранный значок приложения (ярлык) на рабочий стол Windows 11.
Добавить ярлык приложения через папку приложений
Вышеуказанные методы могут помочь вам создать ярлыки для сторонних приложений, но не для программ Магазина Windows или встроенных приложений Windows. Этот метод может помочь вам создать ярлыки для сторонних приложений, а также для программ Магазина Windows. Вот как это сделать:
Откройте поиск Windows, введите «CMD» и нажмите «Командная строка» в результатах поиска. Либо нажмите Win+, Rа затем введите «CMD» и нажмите Enter, чтобы открыть командную строку.
В командной строке введите следующую команду и нажмите Enter, чтобы запустить ее:
Откроется папка «Приложения», в которой вы можете найти все предварительно загруженные приложения Windows, приложения Магазина Windows и сторонние программы. Теперь найдите приложение, для которого вы хотите создать ярлык на рабочем столе. Затем щелкните правой кнопкой мыши приложение и выберите параметр «Создать ярлык».
Теперь нажмите «Да» в окне подтверждения ярлыка.
Теперь ваш ярлык будет виден на рабочем столе Windows 11.
Создать ярлык приложения из папки установки
Однако для некоторых приложений, таких как портативные приложения, экспериментальные приложения и другие, вы не можете создавать ярлыки с помощью любого из вышеперечисленных методов. Для этих приложений вы должны добавить приложения на рабочий стол из папки установки.
Сначала перейдите в папку, в которой установлено или хранится приложение (для портативного приложения), щелкните правой кнопкой мыши приложение (.exe) и выберите «Показать дополнительные параметры».
Затем выберите «Отправить» и нажмите «Рабочий стол (создать ярлык)». По умолчанию большинство приложений устанавливаются в папку «Program Files» или «Program Files (x86)» на диске C. Там вы можете найти свои приложения.
Кроме того, вы можете щелкнуть правой кнопкой мыши пустую область на рабочем столе, нажать «Создать» и выбрать «Ярлык».
В диалоговом окне «Создать ярлык» нажмите кнопку «Обзор».
Затем перейдите к месту, где установлено ваше программное обеспечение, выберите приложение (файл.exe) и нажмите «ОК».
Затем нажмите кнопку «Далее», чтобы продолжить.
Далее вы можете переименовать ярлык в желаемое имя или оставить имя по умолчанию и нажать «Готово».
Ваш новый ярлык теперь доступен на рабочем столе для использования.
Добавляем значок «мой компьютер» на рабочий стол
Значок «Мой компьютер» можно случайно удалить. Паниковать незачем: чтобы вернуть кнопку, нужно зайти в настройки Виндовс и обратно ее включить.
Наглядная инструкция:
- Открыть меню «Пуск» и нажать на шестеренку. Либо одновременно зажать две клавиши – Windows и I.
На иконку «Мой компьютер» можно поставить комбинацию горячих клавиш. С помощью нее можно быстро запускать главную страницу «Проводника Windows», даже не нажимая на сам ярлык.
Как установить комбинацию:
- Кликнуть по значку правой кнопкой – выполнить действие «Создать ярлык».
- Теперь щелкнуть правой кнопкой по только что созданному ярлыку. Зайти в «Свойства» иконки.
- В строке «Быстрый вызов» написать слово «Нет».
- Придумать комбинацию горячих клавиш и зажать ее. Комбинация тут же появится в строке «Быстрый вызов». Нажать «Применить» и ОК.
- Удалить первую иконку, которая идет без стрелки на значке. Для этого зажать ее левой кнопкой мыши и перетащить на значок «Корзина».
https://www.youtube.com/watch?v=6RG2sFRz0I0
В Windows 10 иконка «Мой компьютер» имеет немного другое название – «Этот компьютер».
Как убрать значки в трее Windows 10
Область уведомлений, или просто трей, это часть панели задач Windows 10. В ней показываются значки программ работающих в фоновом режиме, часы, громкость и т.п. Показ этих значков можно легко настроить. Снова зайдите в свойства панели задач и напротив «Область уведомлений» нажмите кнопку «Настроить…».
В открывшемся окне параметров, есть две основных ссылки – «Выберите значки, отображаемые в панели задач», где можно выбрать показывать ли значки ваших программ в трее, и «Включение и выключение системных значков», где можно отключить системные иконки. Например, убрать значок центра уведомлений, сети, часов, громкости и другие.
Жёсткие требования к железу, необходимость наличия TPM
Microsoft просто необходимо было установить строгие требования к железу в новой Windows 11. Предыдущие версии ОС смогут идти практически на любом ПК, выпущенном в последние 10-15 лет – но установщик Windows 11 не даст вам поставить её на компьютер, если его процессор не входит в ограниченный список поддерживаемых. При этом в список не попадают многие процессоры, продававшиеся ещё пару лет назад (тот же Ryzen первого поколения).
Более того, Microsoft настаивает на наличии шифрования TPM 2.0, которое есть не на всех материнских платах. И дело не в скорости работы – а в безопасности. Однако если Windows 10 может работать без TPM, то почему бы и Windows 11 не работать без него. И действительно, это ограничение можно обойти.
Для этого необходимо скачать и установить программу Rufus, а также иметь под рукой флэшку объёмом не менее 16 Гб. Нужно вставить её в USB и выбрать носитель:
Убедитесь, что в пункте Boot Selection стоит «Disk or ISO image» и нажмите DOWNLOAD:
Выберите Windows 11:
Выберите самый новый релиз:
Выберите архитектуру (скорее всего, это будет x64) и нажмите Download. Выберите, куда сохранить ISO:
Скачивание займёт некоторое время:
В пункте Image option выберите «Extended Windows 11 Installation»:
Проверьте, что диск выбран правильно, и начинайте установку:
После этого с полученной флэшки можно устанавливать Windows 11.
Заключение
Не знаю, как у вас, но у меня сложилось ощущение, что в Microsoft решили упростить опциональные настройки новой операционки Windows 11 даже по сравнению с более ранними версиями, чем десятая. Возможно, это связано с тем, что, как утверждают разработчики, Виндовс 11 потребляет меньше ресурсов и работает быстрее. Что, кстати, правда при одном условии — у вас достаточно мощный компьютер, желательно на SSD и с большим объемом оперативной памяти при наличии хорошего процессора. А может, все сделано для того, чтобы с настройками Windows 11 мог справиться даже ребенок на планшете.
Post Views: 311






























