Нажмите правой кнопкой мыши на панели задач
Шаг 1: Откройте панель задач
Перед тем, как начать скрывать панель вверху приложения «Параметры» в Windows 10, необходимо открыть панель задач. Это можно сделать, наведя курсор мыши на нижнюю часть экрана и кликнув на иконку панели задач.
Шаг 2: Откройте контекстное меню на панели задач
После того, как вы открыли панель задач, необходимо нажать правой кнопкой мыши на панели задач. Это откроет контекстное меню с несколькими опциями.
Шаг 3: Выберите опцию «Параметры»
После открытия контекстного меню на панели задач, нажмите на опцию «Параметры». Это откроет окно настроек панели задач.
Теперь, после следования этим простым шагам, вы сможете скрыть панель вверху приложения «Параметры» в Windows 10.
Как в Проводнике Windows 10 отключить строку состояния
В Windows 8 разработчики внесли значительные изменения в Проводник, добавив в верхнюю его область раскрывающуюся ленту с инструментами и минимизировав большую часть элементов интерфейса. Например, значительно тоньше стала строка состояния у нижней границы окна Проводника
По этой причине мало кто из пользователей Windows 8.1 и 10 обращает на неё внимание, а некоторые и вовсе рады были бы её отключить
Причины скрыть строку состояния у вас может быть две. Вы ей не пользуетесь и хотите максимально увеличить площадь Проводника либо переключатели режимов отображения в правой её части слишком малы, чтобы быть удобными при работе на устройстве с сенсорным экраном.
Так вот, отключить её очень просто.
Раскройте ленту Проводника, переключитесь в раздел «Вид», выберите «Параметры» -> «Изменить параметры папок и поиска».
В открывшемся диалоговом окошке на вкладке «Вид» найдите пункт «Показывать строку состояния», снимите с него галочку и сохраните настройки.
Статус-бар будет немедленно скрыт.
Отключить её отображения также можно с помощью простого твика реестра.
Открыв командой regedit редактор реестра, разверните ветку:
HKEY_CURRENT_USER\Software\Microsoft\Windows\CurrentVersion\Explorer/Advanced
Найдите справа DWORD -параметр ShowStatusBar и измените его значение с 1 на .
Новые настройки должны вступить в силу сразу, но если этого вдруг не случиться, перезапустите Проводник или перезайдите в свою учётную запись. Оба способа одинаково работают и в Windows 10, и в Windows 8.1.
Как вернуть панель задач на место
Пользователь может вернуть панель задач на прежнее место, установив настройки по умолчанию. В зависимости от использованного метода, необходимо изменить параметры панели задач:
- Войдите в «Параметры» с помощью клавиш «Win» + «I».
- В разделе «Персонализация» откройте вкладку «Панель задач».
Измените настройки, которые ранее были изменены:
- Отключите опции «Автоматически скрывать панель задач в режиме рабочего стола» и «Автоматически скрывать панель задач в режиме планшета».
- При использовании нескольких мониторов, включите опцию показа панели задач на всех дисплеях.
- Отключите параметр, отвечающий за показ маленьких значков на панели задач.
- Выберите правильное положение панели задач на экране, чтобы убрать панель задач сбоку вниз или сверху вниз.
Использование Windows Feature Control Multi-Tool для отключения функции расширяющейся панели в меню Пуск
Для отключения указанной функции можно использовать стороннюю программу mach2 или Windows Feature Control Multi-Tool предназначенную для включения и отключения отдельных функций Windows Feature Store.
Обращаю ваше внимание, что один из сотрудников Майкрософт не рекомендует эту утилиту, судя по его цитате на официальном сайте программы, потому используйте на свой страх и риск и рекомендую предварительно создать точку восстановления системы. Если вы готовы к тому, что, возможно, способ сработает не так как ожидается, путь будет следующим:
Если вы готовы к тому, что, возможно, способ сработает не так как ожидается, путь будет следующим:
- Скачайте архив с программой в нужной разрядности с официальной страницы разработчика https://github.com/riverar/mach2/releases и распакуйте его в удобном расположении на компьютере.
- Запустите командную строку от имени администратора (для этого в поиске на панели задач можно набрать cmd и затем выбрать пункт для запуска от администратора или нажать по найденному результату правой кнопкой мыши и выбрать тот же пункт).
- Введите команду
путь_к_файлу_mach2.exe disable 18715789
Чтобы быстро скопировать путь, можно удерживая Shift нажать по файлу правой кнопкой мыши и выбрать пункт «Копировать как путь».
- Вы должны будете увидеть примерно следующий результат, заканчивающийся подтверждением «Ок».
- Перезагрузите компьютер или ноутбук (используйте именно пункт «Перезагрузка», а не «Завершение работы» с повторным включением).
В моем тесте всё отработало исправно и левая панель в меню «Пуск» на Windows 10 Pro (тестировал именно на этой редакции, но и для Домашней всё должно работать аналогичным образом) перестала раскрываться.
В дальнейшем, если вам вдруг потребуется вновь вернуть прежнее поведение этой панели, используйте тот же метод, но на 3-м шаге замените слово disable на enable в команде.
Главная » Windows 10 » Как убрать боковую панель в windows 10
Почему в «Показать дополнительные параметры» Windows 11 много функций
В новой версии ОС при нажатии по элементу ПКМ открывается новое меню, имеющее первый ряд команд – «Вырезать», «Копировать», «Переименовать», «Поделиться» и «Поместить в корзину». Прочие команды наличествуют в зависимости от выбранного объекта. Чтобы открыть вариант с многочисленными функциями, как в старом меню, нужно нажать пункт «Показать дополнительные параметры».
Многие установленные приложения интегрируются в контекстное меню для удобства работы с ними, например, архиваторы, плееры, облачные сервисы и прочий полезный (и не только) софт. Это облегает взаимодействие с приложениями, поскольку пользователь получает быстрый доступ к необходимым опциям и может выполнять различные задачи всего лишь в пару кликов мыши.
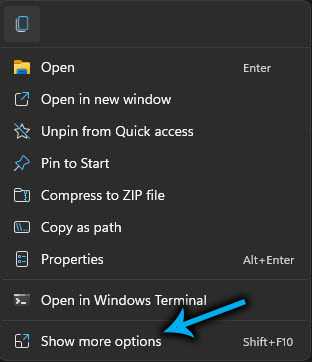
Другое дело, когда функционал программы не используется или используется редко, а таких забытых и невостребованных инструментов может быть установлено на компьютере немало. Тогда наличие лишних строк в меню уже никак не помогает и может раздражать. А в старых версиях ОС многочисленные неактуальные строчки – достаточно распространённая проблема, если для управления контекстным меню не использовать специальный софт, такой как ShellExView. В Windows 11 реализовано принципиально новое меню, позволяющее отделить главные элементы от связанных с определёнными приложениями, что решает вышеописанную проблему.
Как убрать боковую панель Windows 8.1 | Компьютер для чайников
При создании операционная система Windows 8 задумывалась Microsoft как универсальная система, одинаково подходящая для любых устройств, даже таких разных как стационарные компьютеры, планшеты, ноутбуки и даже смартфоны. Поэтому ее интерфейс был максимально приспособлен к «сенсорным» способам ввода. даже кнопку «Пуск», известную с Windows 3.11, с рабочего стола новой версии убрали. Однако радужным мечтам менеджмента компании не суждено было сбыться.
Суровый судья в виде гневных пользовательских отзывов был неумолим и уже в следующей версии, Windows 8.1, пресловутый «Пуск» вернули в слегка переработанном виде. Однако в новой версии системы все же остались следы неудачного эксперимента по объединению классического и сенсорного интерфейсов. Один из таких следов — боковая панель, появляющаяся если навести курсор мыши в верхний правый угол. Панель эта на экране классического компьютера как минимум бесполезна. В данной короткой заметке мы расскажем как ее можно отключить.
- 1 С помощью реестра
- 2 Встроенными средствами
С помощью реестра
Первый способ — правка системного реестра Windows. Для того чтобы им воспользоваться проделайте следующее:
- В левом нижнем углу экрана нажмите на кнопку «Пуск», щелкните по иконке «Панель управления». В открывшемся окне последовательно откройте пункты «Оформление и персонализация» и Параметры папок». На вкладке «Вид» снимите галочку с пункта «Скрывать расширения для зарегистрированных типов файлов» и закройте окно нажатием кнопки «ОК»
- Откройте программу «Блокнот»
- Вставьте в файл следующее содержимое:Windows Registry Editor Version 5.00 “DisableCharmsHint”=dword:00000001
- Сохраните получившейся файл как файл системного реестра, с расширением .reg
- Запустите только что созданный файл, на вопрос о добавлении информации в реестр ответьте утвердительно.
Встроенными средствами
Второй способ возможно покажется неподготовленному пользователю более простым, поскольку выполняется все через графический интерфейс. Итак, чтобы отключить правую боковую панель, необходимо сделать следующее:
- Щелкните правой кнопкой мыши на свободном месте рабочего стола, в появившемся меню нас интересует пункт «Персонализация»
- Внизу экрана слева находится ссылка «Панель задач и навигация». Щелкните по ней, в появившемся окне откройте вкладку «Навигация», снимите галочку «При наведении на правый верхний угол показывать чудо-кнопки» и, нажав кнопку «ОК», закройте окно.
Как убрать боковую панель Windows 8.1
Выберите «Открепить от панели задач»
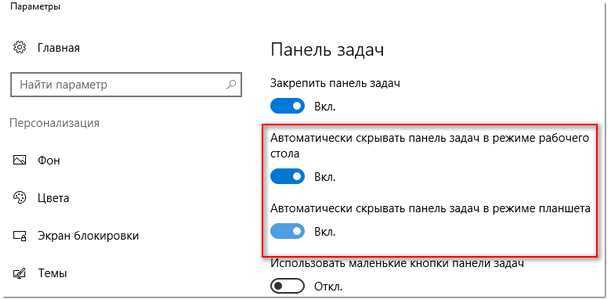
Что такое панель задач?
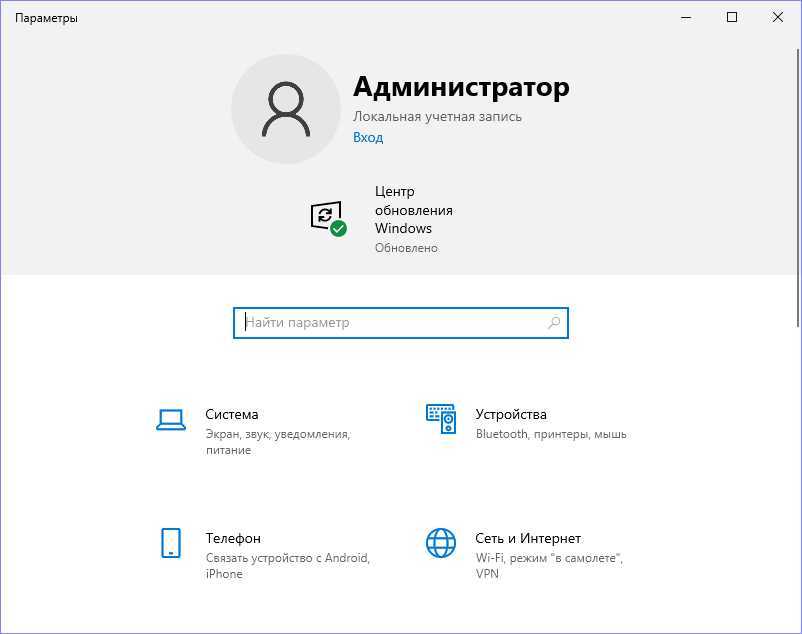
Панель задач — это отображаемая внизу экрана панель с ярлыками приложений и окон, которые вы в данный момент используете. Она также содержит кнопки управления окном, такие как сворачивание, развертывание и закрытие окна.
Что означает «Открепить от панели задач»?
Открепление приложения от панели задач означает, что ярлык приложения больше не будет отображаться на панели задач. Это может быть полезно для уменьшения количества ярлыков приложений на панели задач и сокращения занимаемого ими пространства.
Как открепить приложение от панели задач?
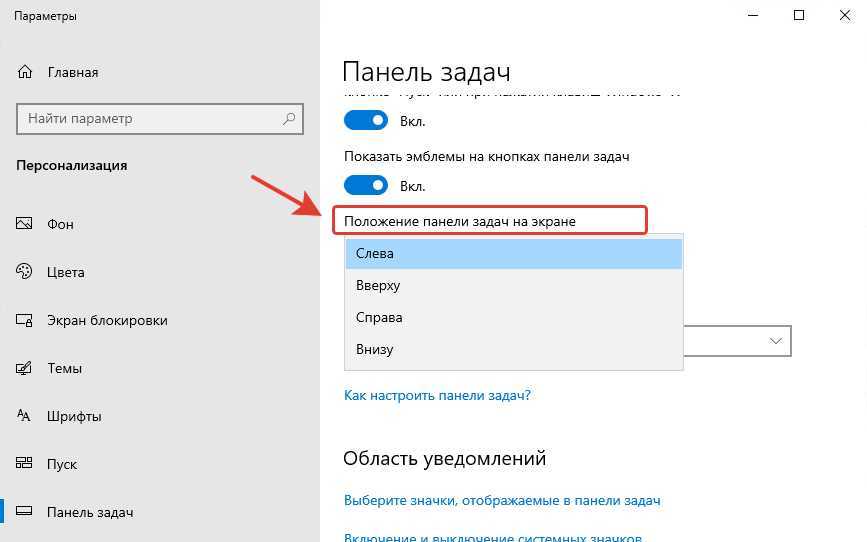
Для открепления приложения от панели задач достаточно сделать несколько простых шагов:
- Откройте приложение, ярлык которого вы хотите открепить от панели задач.
- Щелкните правой кнопкой мыши на ярлыке приложения на панели задач, чтобы открыть контекстное меню.
- Выберите «Открепить от панели задач» в контекстном меню.
После этого ярлык приложения исчезнет с панели задач, но само приложение продолжит работать.
Отключение панели в заголовке окна Параметров Windows 10 20H2 с помощью ViVeTool
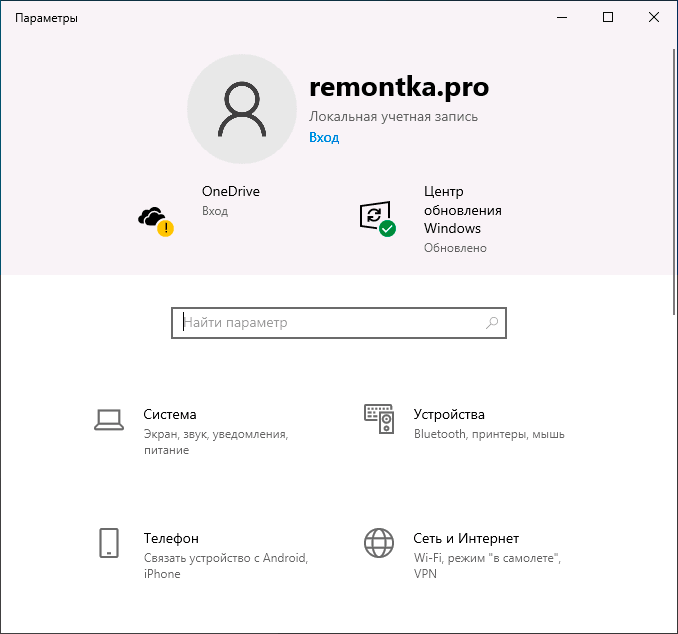
Прежде чем приступить: если вы пробовали использовать утилиту mach2 для отключения этой функции, предварительно отмените сделанные ею изменения (mach2 enable 18299130 или с помощью точек восстановления). Также рекомендую создать точку восстановления системы на случай, если что-то пойдет не так. Дальнейшие шаги:
- Нажмите клавиши Win+R, введите taskschd.msc и перейдите в раздел библиотеки планировщика заданий Microsoft\Windows\Flighting\FeatureConfig. В этом разделе нажмите по заданию ReconcileFeatures правой кнопкой мыши и отключите его. Это не позволит Windows 10 автоматически отменить выполняемые нами на следующих шагах действия.
- Скачайте утилиту ViVeTool с сайта https://github.com/thebookisclosed/ViVe (загрузка находится справа в разделе Releases), распакуйте загруженный файл.
- В проводнике зайдите в папку с распакованной утилитой ViVeTool, выберите в меню Файл — Запустить Windows PowerShell — Запустить Windows PowerShell от имени администратора.
- Введите командуи нажмите Enter.
После этого закройте окно PowerShell, перезапустите приложение Параметры.
Проверьте, исчезла ли лента с информацией о пользователе и сервисах Майкрософт вверху окна.
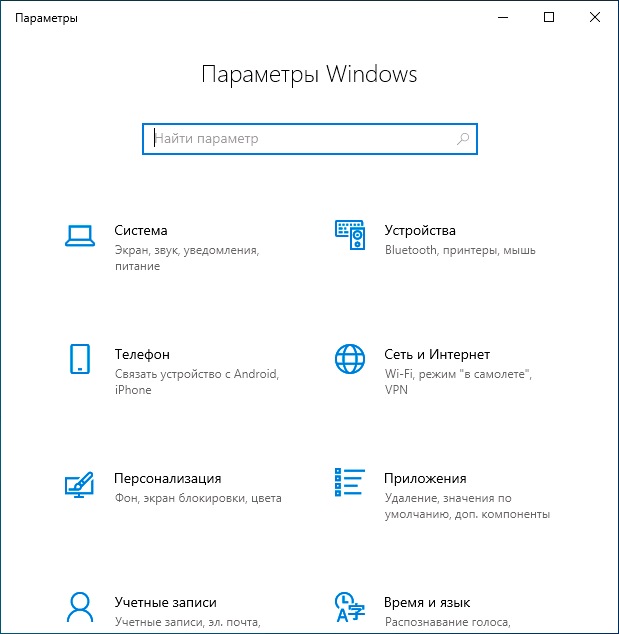
Далее рекомендую выполнить перезагрузку компьютера или ноутбука и посмотреть, не возвращается ли эта «функция» Windows 10 после перезагрузки: по некоторым сведениям, это может происходить (в моем тесте проблем не замечено). Среди советов, чтобы решить такую проблему (их работоспособность мне неизвестна, перед применением рекомендую создание точки восстановления):
- Отключение задания \Microsoft\Windows\Flighting\OneSettings\RefreshCache в планировщике заданий.
- Удаление всех параметров из раздела реестра HKLM:SYSTEM\CurrentControlSet\Control\FeatureManagement\
- Повторное изменение параметров с помощью ViVeTool
Если в дальнейшем вы снова захотите включить ленту вверху окна «Параметры», вы можете либо включить её в ViveTool с помощью команды
либо включить задание ReconcileFeatures в планировщике заданий, перезагрузить компьютер и через некоторое время Windows 10 сама должна будет восстановить прежний вид приложения «Параметры».
Как отключить «Рекомендуем» в Windows 11 в групповых политиках
Вы можете отключить параметр «Показывать недавно добавленные приложения» с помощью системного инструмента — редактора локальной групповой политики. Это системное средство входит в состав старших версий Windows: Профессиональной и Корпоративной.
Проделайте следующее:
- Откройте редактор локальной групповой политики на компьютере.
- В окне «Редактор локальной групповой политики» пройдите по пути:
Конфигурация компьютера ➜ Административные шаблоны ➜ Меню "Пуск" и панель задач
- Щелкните два раза левой кнопкой мыши по параметру «Удалить список “Недавно добавленные” из меню “Пуск”».
- В открывшемся окне установите параметр «Включено», а затем нажмите на кнопку «ОК».
Этим методом мы деактивировали параметр «Показать недавно добавленные приложения».
В некоторых ситуациях необходим более жесткий вариант, когда необходимо полностью исключить возможность включения настроек раздела рекомендаций.
Перейдите в «Параметры», в настройках персонализации меню «Пуск» отключите опции:
- Показывать наиболее часто используемые приложения.
- Показывать последние открытые элементы в меню «Пуск», в списках переходов и в проводнике.
Снова откройте редактор групповой политики в параметре политики «Меню «Пуск» и панель задач».
Войдите в настройки параметра «Не хранить сведения о часто открывавшихся документах», чтобы установить значение «Включено».
В опции «Удалить список часто используемых программ в меню “Пуск”» активируйте параметр «Включено».
После применения этих параметров, в настройках меню «Пуск» станут неактивными опции, влияющие на показ рекомендаций.
В разделе настроек появится надпись «Некоторыми из этих параметров управляет ваша организация».
Подробнее: Некоторыми параметрами управляет ваша организация в Windows 10
Чтобы вернуть установки по умолчанию, в редакторе локальной групповой политики установите значение «Не задано» в параметрах: «Удалить список “Недавно добавленные” из меню “Пуск”», «Не хранить сведения о часто открывавшихся документах», «Удалить список часто используемых программ в меню “Пуск”».
Как скрыть панель «Параметры» в Windows 10
Шаг 1: Откройте «Параметры» Windows 10
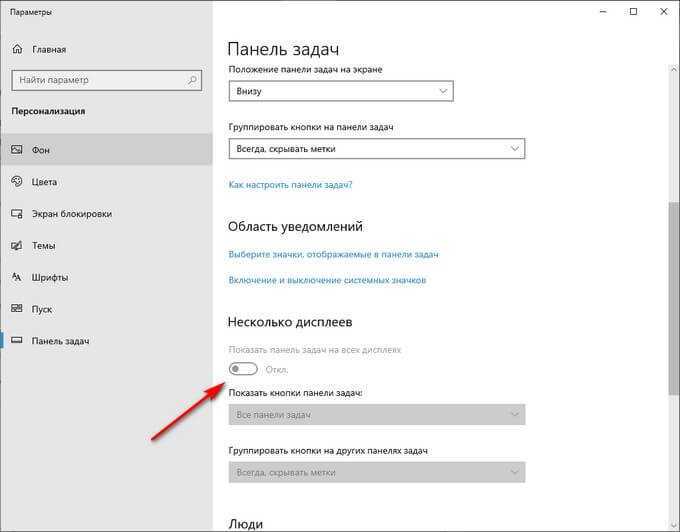
Чтобы начать процесс скрытия панели «Параметры», вам нужно открыть ее. Для этого нажмите на иконку «Пуск» в левом нижнем углу экрана и выберите «Параметры» в меню. Если вы не видите «Параметры» в меню, введите «Параметры» в поисковой строке «Пуска».
Шаг 2: Отключите отображение панели «Параметры»
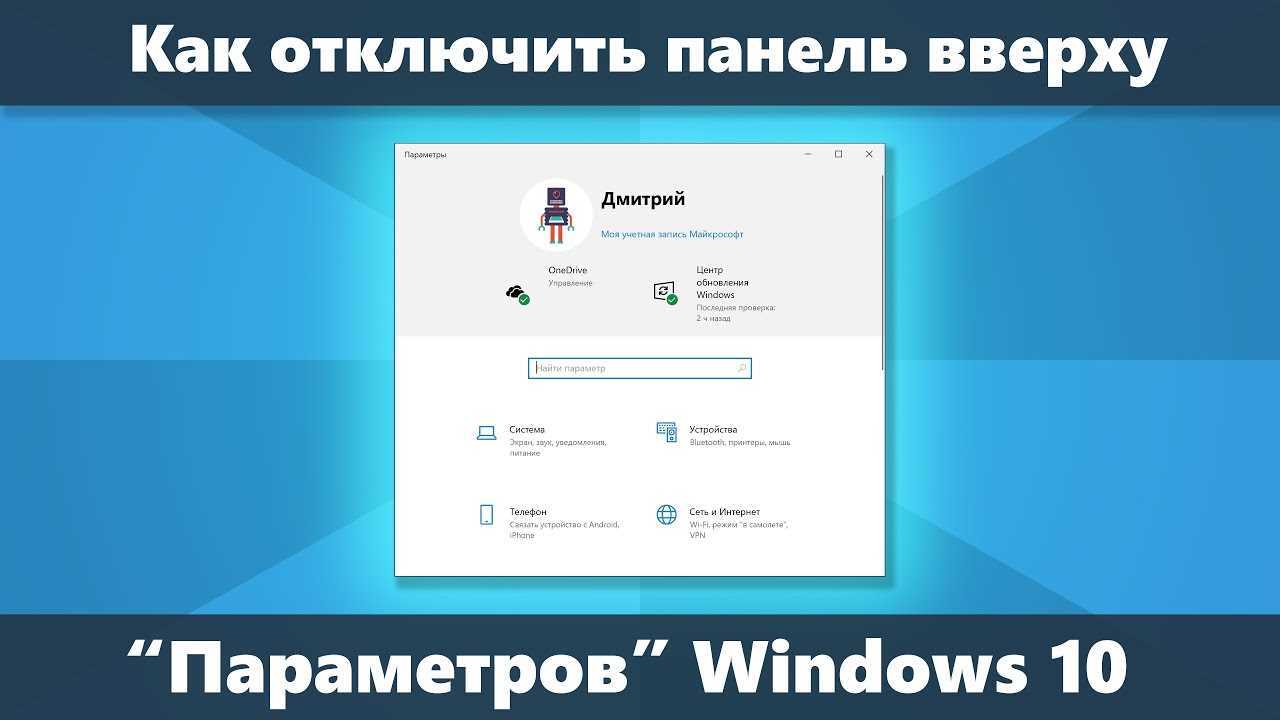
После открытия «Параметров» Windows 10 найдите иконку «Персонализация» и нажмите на нее. Далее выберите «Задать цвет темы» исмените настройки. Отключите переключатель «Отобразить цвет на заднем плане задач и Параметров».
Шаг 3: Проверьте результат
После того, как вы отключите отображение панели «Параметры», вы можете закрыть «Параметры» Windows 10 и проверить результат. Если все прошло успешно, то теперь панель не будет отображаться при открытии «Параметров».
Если вам необходимо снова отображать панель «Параметры», вернитесь к шагу 2 и включите отображение панели «Отобразить цвет на заднем плане задач и Параметров».
Теперь вы знаете, как скрыть панель «Параметры» в Windows 10, и можете настроить свое устройство под свои нужды.
Отключение уведомлений в настройках
Первый способ — настроить центр уведомлений Windows 10 таким образом, чтобы ненужные (или все) уведомления в нем не отображались. Сделать это можно в параметрах ОС.
- Зайдите в Пуск — Параметры (или нажмите клавиши Win+I).
- Откройте пункт Система — Уведомления и действия.
- Здесь вы сможете отключить уведомления для различных событий.
Ниже на этом же экране параметров в разделе «Получать уведомления от этих приложений» вы можете отдельно отключить уведомления для некоторых приложений Windows 10 (но не для всех).
С помощью редактора реестра
Уведомления также можно отключить в редакторе реестра Windows 10, сделать это можно следующим образом.
- Запустите редактор реестра (Win+R, ввести regedit).
- Перейдите к разделу
HKEY_CURRENT_USERSoftwareMicrosoftWindowsCurrentVersionPushNotifications
- Кликните правой кнопкой мыши в правой части редактора и выберите создать — параметр DWORD 32 бита. Задайте ему имя ToastEnabled, а в качестве значения оставьте 0 (ноль).
- Перезапустите проводник или перезагрузите компьютер.
Готово, уведомления больше не должны вас побеспокоить.
Отключение уведомлений в редакторе локальной групповой политики
Для того, чтобы выключить уведомления Windows 10 в редакторе локальной групповой политики, выполните следующие шаги:
- Запустите редактор (клавиши Win+R, ввести gpedit.msc).
- Перейдите к разделу «Конфигурация пользователя» — «Административные шаблоны» — «Меню Пуск и панель задач» — «Уведомления».
- Найдите параметр «Отключить всплывающие уведомления» и дважды кликните по нему.
- Установите значение «Включено» для этого параметра.
На этом всё — перезапустите проводник или перезагрузите компьютер и уведомления появляться не будут.
Кстати, в этом же разделе локальной групповой политики можно включить или отключить разные типы уведомлений, а также задать время действия режима «Не беспокоить», например, для того, чтобы уведомления не беспокоили вас в ночное время.
Отключение панели в заголовке окна Параметров Windows 10 20H2 с помощью ViVeTool
Прежде чем приступить: если вы пробовали использовать утилиту mach2 для отключения этой функции, предварительно отмените сделанные ею изменения (mach2 enable 18299130 или с помощью точек восстановления). Также рекомендую создать точку восстановления системы на случай, если что-то пойдет не так. Дальнейшие шаги:
- Нажмите клавиши Win+R, введите taskschd.msc и перейдите в раздел библиотеки планировщика заданий Microsoft\Windows\Flighting\FeatureConfig. В этом разделе нажмите по заданию ReconcileFeatures правой кнопкой мыши и отключите его. Это не позволит Windows 10 автоматически отменить выполняемые нами на следующих шагах действия.
- Скачайте утилиту ViVeTool с сайта https://github.com/thebookisclosed/ViVe (загрузка находится справа в разделе Releases), распакуйте загруженный файл.
- В проводнике зайдите в папку с распакованной утилитой ViVeTool, выберите в меню Файл — Запустить Windows PowerShell — Запустить Windows PowerShell от имени администратора.
- Введите команду
.\vivetool.exe delconfig 18299130 1
и нажмите Enter.
После этого закройте окно PowerShell, перезапустите приложение Параметры.
Проверьте, исчезла ли лента с информацией о пользователе и сервисах Майкрософт вверху окна.
Далее рекомендую выполнить перезагрузку компьютера или ноутбука и посмотреть, не возвращается ли эта «функция» Windows 10 после перезагрузки: по некоторым сведениям, это может происходить (в моем тесте проблем не замечено). Среди советов, чтобы решить такую проблему (их работоспособность мне неизвестна, перед применением рекомендую создание точки восстановления):
- Отключение задания \Microsoft\Windows\Flighting\OneSettings\RefreshCache в планировщике заданий.
- Удаление всех параметров из раздела реестра HKLM:SYSTEM\CurrentControlSet\Control\FeatureManagement\
- Повторное изменение параметров с помощью ViVeTool
Если в дальнейшем вы снова захотите включить ленту вверху окна «Параметры», вы можете либо включить её в ViveTool с помощью команды
.\vivetool.exe addconfig 18299130 2
Включение баннера заголовка приложения Параметры в Windows 10
Шаг 1: Следуйте инструкциям, упомянутым выше (от Шага 1 до Шага 5).
Шаг 2: Затем выполните следующую команду, чтобы включить баннер заголовка приложения Настройки:
Поэтому для того, чтобы обезопасить вашу систему от подобных вторжений, мы могли бы рассмотреть несколько простых способов, чтобы вы знали, как отключить и включить настройки системы в соответствии с вашими потребностями.
Способ 1: включить или отключить настройки через реестр
Просто также как и Групповые политики, и если у вас установлена Windows 10 Домашняя версия, реестр Windows может помочь вам включить или отключить настройки системы для вызова определенных изменений. Но, прежде чем редактировать его, мы рекомендуем Вам создать резервную копию реестра, так как это может быть смертельным, если что-нибудь пойдёт неправильно с модификацией реестра. Метод описан ниже в простых шагах:
Шаг 2. После того как откроется редактор реестра, перейдите в следующий раздел:
Шаг 4. На правой стороне панели щёлкните правой кнопкой мыши на пустое место. Выберите “Новый”, а затем “DWORD (32-bit) value”. Переименуйте новое заданное значение в качестве “NoControlPanel”.
Шаг 5. После того как вы сделали это, дважды щелкните на “NoControlPanel” и установите значение в 0 , чтобы отключить Панель управления и настройки приложения в целом. Вы можете включить их снова изменив значение с 0 на 1.
Способ 2: включить или отключить настройки через групповую политику
Метод выполняется вот так:
Шаг 1. Вам нужно ввести команду gpedit.msc в поле поиска и нажмите “Enter”, чтобы открыть редактор локальной Групповой политики.
Шаг 2. Нажмите на вкладку “Конфигурация пользователя” в левой части списка группы.
Шаг 3. Выберите “административные шаблоны” из контекстного меню, а затем нажмите на кнопку “Панель управления”.
Шаг 4. Теперь, вы можете увидеть несколько имен с записями на правой стороне панели.
Шаг 5. Найдите политику под названием “запретить доступ к панели управления и настройкам ПК”.
Шаг 6. Дважды щелкните на “запретить доступ к панели управления и настройкам ПК” для политики входа и после этого вы увидите диалоговое окно “свойства”.
Шаг 8. После выбора опции нажмите на кнопку “применить” для сохранения изменений.
Так, отныне, никакой случайный пользователь не будет иметь возможность открывать ваши настройки без вашего разрешения, таким образом, ваша система будет в безопасности.
Примечание: если вы хотите включить настройки снова, выберите опцию “отключить”, чтобы настройки появились снова.
Способ 3: включение или выключение с помощью Панели управления
Если Вы не хотите идти через хлопотное редактирование реестра и групповой политики, чтобы отключить или включить настройки системы, есть два трюки с реестром, которые могут быть использованы в качестве альтернативы для отключения и включения системных настроек, такие как сторонняя программа.
Из двух файлов, один хак отключает доступ к панели управления, а другой хак позволит вам получить доступ. Два файла реестра будут сжаты в zip-файл, который можно скачать из интернета.
Включить или отключить использование Windows
Прочитайте инструкцию ниже, чтобы знать, как заставить их работать:
Шаг 1. Скачайте из Интернета Windows Control Panel Hacks, который на самом деле является zip-файлом, содержащий два файла.
Шаг 2. Кликните на zip-файл, и там вы увидите два файла, один для отключения доступа, а другой для доступа к панели управления.
Выберите файл в соответствии с вашими потребностями и ваши настройки будут ограничены от открытия без вашего разрешения.
Вывод:
Большинство настроек панели управления и настройки приложений в последнее время входит в состав Windows 10, чтобы сделать опыт пользователей более комфортным. Так как обычная панель контроля доступа является немного запутанной, изменяя настройки приложения в Windows 10 показывает настройки и встроенные функции с чёткой разницы, и вы можете легко выбирать варианты.
Таким образом, методы, описанные в этой статье, несомненно помогут вам отключить и включить настройки системы согласно Вашему требованию для обеспечения безопасности против неправильного использования и эксплуатации системы.
-
Как настроить приложение пандора bt на телефоне видео
-
Как включить шазам в других приложениях
-
Не запускаются приложения от имени администратора windows 10
-
Приорити пасс как зарегистрироваться в приложении
- Приложение соцзащита не показывает выплаты
Первый способ
Наводите курсор на пустую часть на Панели задач и нажимаете правую кнопку мыши.
Как убрать боковую панель в Windows 10
Откроется контекстное меню в котором необходимо в самом низу выбрать пункт Параметры панели задач. После этого откроется окно под названием Параметры.
Как убрать Панель задач Windows 10
В этом окне чтобы убрать нижнюю панель на виндовс 10 нужно в правой его части перевести ползунок в положение Вкл у пункта Автоматически скрывать панель задач в режиме рабочего стола и у пункта Автоматически скрывать панель задач в режиме планшета. После этого сразу исчезает Панель задач Windows 10 и будет показываться только тогда когда вы наведёте курсор на её область нахождения. Теперь Параметры можно будет закрыть.
Как уменьшить панель задач в Windows 10
Сейчас мы посмотрим, как уменьшить размер панели задач Windows 10. В некоторых ситуациях, пользователям неудобно полностью скрывать панель задач с рабочего стола.
В этом случае, можно уменьшить ширину панели задач, соответственно уменьшатся значки на панели задач. Этот элемент интерфейса операционной системы станет более компактным.
Выполните настройки:
- В окне параметров «Панель задач» перейдите к параметру «Использовать маленькие кнопки панели задач».
- Передвиньте ползунок переключателя в положение «Включено».

Кнопки панели задач уменьшатся в размере, а сама полоса панели станет менее широкой.
Вам также может быть интересно:
- Прозрачная панель задач Windows 10 разными способами
- Как закрепить папку на панели задач Windows 10 — 5 способов
Как включить заголовок в приложении «Параметры» в Windows 10
Чтобы включить заголовок в приложении «Параметры», в зависимости от разрядности вашей операционной системы, скачайте по ссылкам ниже нужный архив с программой mach2.
Для 32-х разрядной операционной системы, скачайте архив mach2_0.3.0.0_x86.zip по этой ➯ ссылке
Извлеките файлы из архива в любое место и откройте в проводнике Windows папку с программой mach2.exe
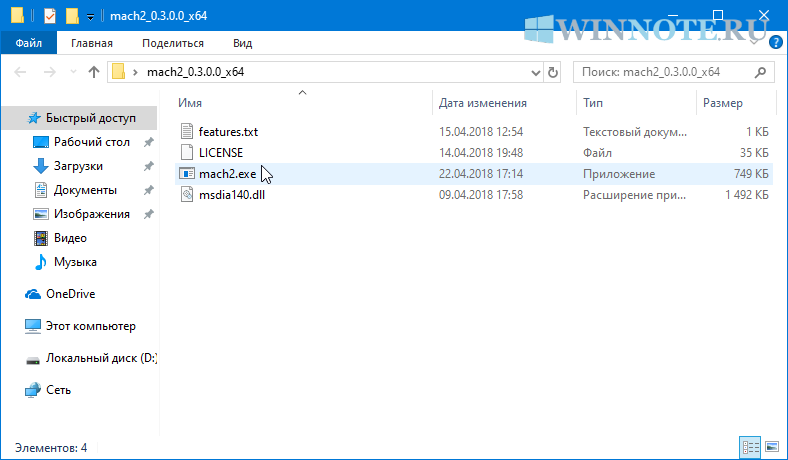
Теперь в этой же папке последовательно выберите меню Файл > Запустить Windows PowerShell ► Запустить Windows PowerShell от имени администратора
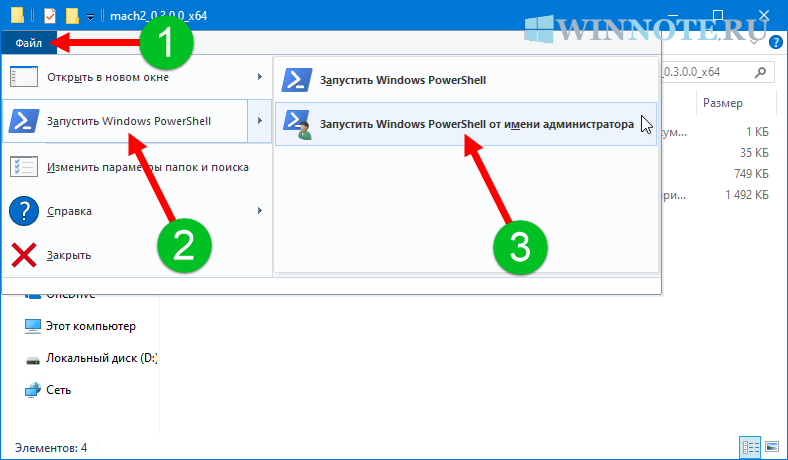
При появлении запроса контроля учетных записей нажмите кнопку Да для подтверждения.

В открывшемся окне Администратор: Windows PowerShell выполните следующую команду:

После выполнения команды, чтобы изменения вступили в силу, закройте и заново откройте приложение «Параметры» или перезагрузите компьютер. Результат показан на скриншоте ниже.
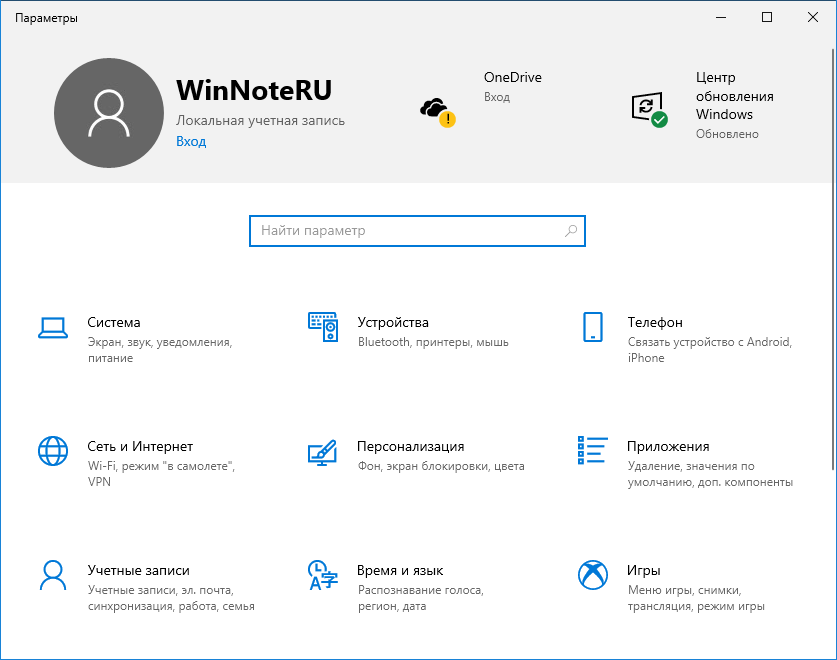
Как скрыть панель задач в Windows 10 во время игр?
Следуйте шагам:
- Щелкните правой кнопкой мыши на панели задач, свойства.
- На вкладке панели задач установите флажок «Автоматически скрывать панель задач».
- Нажмите «Применить» и «ОК».
30 юл. 2011 г.
Чтобы восстановить панели инструментов и меню, просто выключите полноэкранный режим. В Word нажмите Alt-v (откроется меню «Просмотр»), а затем нажмите «Полноэкранный режим». Возможно, вам придется перезапустить Word, чтобы это изменение вступило в силу.
Если вы предпочитаете щелкнуть что-либо мышью, посмотрите в правый верхний угол окна документа Word. Вы увидите крошечный значок, который выглядит так, как будто он направлен вверх или вниз. … Итак, если вы щелкните этот маленький значок, лента Word исчезнет, и значок будет направлен вниз.
Восстановление пункта контекстного меню Windows «Создать Текстовый документ»
Простой способ открыть реестр: — комбинация клавиш Windows + R— в открывшееся окно ввести regedit— нажать ENTER согласиться с входом в реестр.
В любой момент реестр можно восстановить, выполнив эти же действия, но только используя «Импорт» в меню «Файл». При импорте файла указать его место хранения.
Скачать файл для восстановления в контекстном меню пункта «Создать -> Текстовый документ»:
(cкачиваний: 2162)
В сегодняшней статье, я постараюсь показать как изменить меню правой кнопки мыши, другими словами контекстное меню. Мы каждый раз нажимая на любой файл, программу правой кнопкой мыши — видим контекстное меню, и не всё, что там предлагается — нам нужно. А иногда чего-то не хватает, согласитесь, если вы часто отправляете документы в какую-то папку — будет удобнее добавить в контекстное меню «отправить …», два нажатия и файл там где нужно.
Рассмотрим три способа как:
Можно не только удалять лишнее, но и добавлять нужное действие в меню;
Только чтобы убирать лишнее с контекстного меню.
Первый способ:
Чтобы изменить меню правой кнопки мыши, нам понадобиться утилита ShellExView. Почему она? Все очень просто: эта утилита весит 80Кб, проста в использовании, и позволяет с легкостью править контекстное меню.
Скачать ShellExView можно (,), да, она на английском языке , можно русифицировать, но мы постараемся разобраться так. Скачав программу, запускаем ее, первую минуту она сканирует систему, потом заходим в Options — Filter By Extension Type
выбираем контекстное меню, нажимаем «ок»
\
Смотрим, что нам не нравится, выделяем его и нажимаем красный кружочек, на вопрос «уверены ли вы» (правда там на английском), вы нажимаете да. После перезагрузки меню правой клавиши мыши — будет изменено, если вы хотите, что-то вернуть назад — заходите опять в эту программу, выделяете нужную ф-ию и нажимаем зеленый кружочек.
Второй способ изменить контекстное меню:
Здесь всё еще проще, и мы можем добавить в меню правой кнопки мыши — нужное. Скачиваем утилиту (чтобы скачать нужно нажать слово Download). Распаковываем архив, в нем две папки х86 и х64, заходим и запускаем программу в зависимости от того какая у вас операционная система (как это узнать расписывать не буду, запустите программу, если она напишет ошибку, значит запускать нужно с другой папки).
читаем лицензию, если вы понимаете английский, и нажимаем «I Agree»
в открывшемся окне выбираем settings, в открывшемся окошке выбираем язык русский
Перезаходим в программу, второй раз она откроется на русском языке
С левой стороны список функций которые вы можете добавить, с правой стороны куда добавлять. Также с левой стороны можно выбрать «добавить свой пункт» и выбрать действие, программу, которую вы хотите видеть при нажатии правой клавиши мыши на каком-то файле.
Третий способ:
C помощью CCleaner можно. Да, добавить какое-то действие в меню правой кнопки у нас не выйдет, но за то можно с легкостью удалить какой-то пункт из данного меню . И программа CCleaner универсальная, в отличии от предыдущих, в ней можно чистить компьютер от временных файлов, лишнего хлама, менять автозагрузку, исправлять реестр, удалять программы, играться с автозагрузкой разных приложений. Почитать подробнее — . Здесь удалять из контекстного меню просто:
1. Нажимаем => ищем в верхних закладках Контекстное меню
2. Выбираем в списке то, что вы хотите отключить из меню правой кнопки мыши => нажимаем Выключить(можно нажать удалить, но в этом случаи сложно будет вернуть, если вы уберете лишнее, а так сейчас выключили, потом зашли включили).
Как видите Ccleaner вещь простая и нужная, всего два действия и вы изменили контекстное меню.
Все, три способа изменения меню правой кнопки мыши — мы рассмотрели. Удачи вам
Работоспособность всех устройств. При сбоях, поломках не всегда нужно вызывать специалистов, оплачивая их услуги подчас по довольно высоким расценкам. Многие недоработки, ошибки можно исправить самостоятельно. К такого рода сбоям, ошибкам относится, когда правая кнопка мыши не открывает контекстное меню. Как поступать в таких случаях?
Вначале следует выяснить, почему происходит сбой в работе, почему не работает контекстное меню Windows 10. Здесь возможны несколько причин:
- захламлённость реестра устаревшими файлами;
- отсутствие программ, включённых в контекстное меню, их нестабильная работа.
Рассмотрим, что делать в этих случаях, как изменить ситуацию, когда не открывается контекстное меню правой кнопкой мыши.
Проставив настройки, очистите ваше устройство от ненужных файлов посредством этой же утилиты, почистите реестр, тем самым увеличив быстродействие компьютера.
Выводы статьи
Некоторым пользователям нужно скрыть панель задач, чтобы на экране монитора отображался только рабочий стол или окна открытых приложений. В операционной системе Windows 10 можно изменить параметры панели задач для изменения внешнего вида области панели: автоматически скрыть, не отображать на всех дисплеях, использовать маленькие кнопки, изменить положение на экране.
Как убрать панель задач Windows 10 (видео)
Похожие публикации:
- Как узнать разрядность системы Windows — 12 способов
- Как запустить Windows PowerShell — 12 способов
- Как выйти из безопасного режима Windows — 5 способов
- Как добавить пункт в контекстное меню рабочего стола Windows
- Убираем стрелки с ярлыков в Windows — 3 способа





























