Алгоритм устранения проблем с GPO
Предположим, что у меня есть групповая политика, которая применяется на организационное подразделение «Client Computers». Политика называется «Управление UIPI». По какой-то причине пользователь жалуется, что она у него не применилась.
Из информации, об области действия групповой политики, первое на что нужно обратить свое внимание, это находится ли объект пользователя или компьютера по нужному пути. Сделать, это просто в оснастке «Управление групповой политикой» найдите вашу политику и посмотрите к каким OU она применяется, это видно на вкладке «Область (Scope)», ее еще называют областью действия политики
В моем случае, это путь root.pyatilistnik.org/Client Computers.
Так как Active Directory, это иерархическая структура, то одна OU можете быть часть дерева из других и сама включать в себя большое количество организационных подразделений. Поэтому если у вас есть вложенность, то просто зайдя в нужную OU вы можете сразу не найти нужный объект. В таком случае воспользуйтесь поиском по Active Directory. Например у меня есть рабочая станция с которой идут жалобы на применение объекта GPO. В поиске выбираем в поле «Найти» компьютеры и в имени указываем w10-cl01, после чего нажимаем «Найти». В результатах поиска вы получите выдачу. Щелкаем по нужному объекту и переходим в нем на вкладку «Объект», где смотрим «Каноническое имя объекта», по сути это его путь расположения в Active Directory. Сравниваем его с тем, что получили из области применения групповой политики и делаем вывод, попадает объект под действие или нет.
Далее убедитесь, что у вас элементарно включена связь объекта групповой политики с нужным организационным подразделением. Для этого в оснастке управления GPO, щелкните правым кликом по нужной политике и в контекстном меню проверьте, что установлена галка «Связь включена», ее так же можно проверить на вкладке «Область» в столбце «Связь задействована», должно стоять значение «да».
Следующим моментом необходимо проверить, что политика не отключена на определенный объект. Для этого перейдите на вкладку «Сведения» на нужной GPO. Нас интересует строка «Состояние GPO». По умолчанию там стоит значение «Включено», означающее, что политика будет пытаться примениться заданные в ней настройки к обоим типам объектов (Пользователю и компьютеру). Но может быть выставлено значение:
- Параметры конфигурации компьютера отключены (Computer configuration settings disabled)
- Параметры конфигурации пользователя отключены (User configuration settings disabled)
- Все параметры отключены (All setting disabled) — запретит применение политики для любого объекта
Сделано, это для ускорения применения политики к объекты. Согласитесь, что если у вас в GPO настроены изменения только для пользователя, то нет смысла проверять политику для компьютера. Поэтому системные администраторы могут отключать это, но могут и ошибиться, выключив не тот объект
Выше я вам писал, что структура OU иерархическая, а это означает, что политика прилинкованная с вышестоящего организационного подразделения применяется на нижестоящее. Но вот если у нижестоящей OU отключено наследование сверху, то он не сможет применить данную политику. Проверяется очень просто, найдите нужную вам OU, щелкните по ней правым кликом и удостоверьтесь, что не стоит пункт «Блокировать наследование».
Он кстати будет иметь характерный значок с восклицательным знаком. Данный механизм создан специально, чтобы изолировать данную OU от ненужных политик GPO.
Как редактировать политики Windows с помощью редактора локальной групповой политики
Чтобы вы могли легко понять процесс, связанный с редактированием политик, мы будем использовать пример. Допустим, вы хотите установить конкретные обои по умолчанию для вашего рабочего стола, которые будут установлены для всех существующих или новых пользователей на вашем компьютере с Windows.
Чтобы перейти к настройкам рабочего стола, вам нужно будет просмотреть категорию «Конфигурация пользователя» на левой панели. Затем перейдите к административным шаблонам, разверните Рабочий стол и выберите параметры внутреннего рабочего стола. На правой панели вы увидите все параметры, которые вы можете настроить для выбранного в настоящий момент административного шаблона
Обратите внимание, что для каждого доступного параметра у вас есть два столбца с правой стороны:
- В столбце «Состояние» указано, какие параметры не настроены, а какие включены или отключены.
- В столбце «Комментарии» отображаются комментарии, сделанные вами или другим администратором для этого параметра.
В левой части этой панели также отображается подробная информация о том, что делает конкретный параметр и как он влияет на Windows. Эта информация отображается в левой части панели всякий раз, когда вы выбираете определенную настройку. Например, если вы выберете Обои для рабочего стола, слева вы увидите, что их можно применять к версиям Windows, начиная с Windows 2000, и вы можете прочитать их Описание , которое говорит вам, что вы можете указать «фон рабочего стола отображается на всех рабочих столах пользователей» . Если вы хотите отредактировать настройку, в нашем случае обои рабочего стола, дважды щелкните/нажмите на эту настройку или щелкните правой кнопкой мыши/нажмите и удерживайте ее, а затем выберите «Изменить» в контекстном меню.
Откроется новое окно с названием выбранного вами параметра. В этом окне вы можете включить или отключить настройку или оставить «Не настроено». Если вы хотите включить настройку, сначала выберите ее как Включено. Затем прочитайте раздел справки и, если есть раздел «Опции», убедитесь, что вы заполняете запрашиваемую информацию
Обратите внимание, что это окно может включать в себя различные параметры, в зависимости от настройки, которую вы выбираете для редактирования. Например, в нашем примере об указании обоев для рабочего стола мы должны указать путь к файлу изображения, который мы хотим установить в качестве обоев, и мы должны выбрать, как мы хотим, чтобы он располагался
Затем мы можем добавить комментарий (если мы хотим — это совершенно необязательно) и, наконец, мы должны нажать кнопку Применить или кнопку ОК , чтобы активировать нашу настройку.
Отключение параметра или изменение его статуса на «Не настроен» предполагает простой выбор одного из этих параметров. Как мы упоминали ранее, разные настройки имеют разные параметры. Например, сценарии, которые вы можете настроить для запуска Windows при запуске или выключении, могут выглядеть совершенно иначе.
Нажмите или коснитесь «Конфигурация компьютера», затем «Параметры и сценарии Windows» («Запуск / выключение»). Выберите «Запуск» или «Выключение» на правой панели и нажмите на ссылку «Свойства» на правой панели. Или дважды щелкните Запуск или Завершение работы.
Нажмите «Добавить…», чтобы добавить новые сценарии в выбранный процесс.
В этом случае вам не нужно ничего включать или отключать. Вместо этого вы можете добавлять или удалять различные сценарии, запускаемые при запуске или завершении работы Windows.
Когда вы закончите, нажмите или нажмите OK .
Перейдите к редактору локальной групповой политики и проверьте, какие настройки он предлагает, потому что их много. Считайте это своей игровой площадкой на время, так как есть много вещей, которые вы можете проверить.
Что делать, если отображается ошибка MMC при открытии GPEdit.msc?
Ошибка может возникнуть в том случае, когда имя учетной записи пользователя состоит из нескольких частей. Если редактор не запускается и возникает ошибка MMC, то её можно устранить, выполнив следующие действия:
- Переустановите GPEDIT.msc, запустив файл setup.exe. После установки не закрывайте окно нажатием на кнопку «Finish» — пока оставьте его открытым.
- В Проводнике перейдите в папку «C:\Windows\Temp\gpedit».
- Здесь находятся файлы x64.bat (для 64-разрядной версии) и x86.bat (для 32-разрядной). В зависимости от типа операционной системы, щелкните правой кнопкой мыши на выбранном файле и выберите пункт «Открыть с помощью> Блокнот».
- Перейдите на 6 строку, которая заканчивается следующим отрывком текста: %username%:f
- Отредактируйте эту строку, заменив %username%:f на «%username%»:f, как показано ниже в качестве примера.
Видите, фрагмент %username% должен быть в кавычках. Проделайте так для каждой строки, содержащей этот отрывок. После кликните на кнопку «Сохранить» и выйдите из Блокнота. - Затем кликните правой кнопкой мыши на изменённом файле .bat и выберите «Запуск от имени администратора».
Проверка целостности файлов ос
Если у вас не запускается gpedit.msc в Windows 10, попробуйте встроенный компонент для проверки целостности файлов. System File Checker – удобный инструмент, включаемый в Windows, который позволяет сканировать и восстанавливать повреждения в системных файлах Windows (в том числе связанных с gpedit.msc).
- нажмите кнопку «Пуск»;
- введите «cmd» в поле поиска (не нажимайте пока ENTER!);
- удерживая на клавиатуре нажатыми клавиши CTRL Shift, нажмите ENTER;
- появится диалоговое окно для разрешения – нажмите «Да»;
- откроется чёрное окно с мигающим курсором;
- введите «sfc/scannow» и нажмите ENTER;
- System File Checker начнёт сканирование для gpedit.msc и других проблем с системным файлом (наберитесь терпения – сканирование системы может занять некоторое время);
- следуйте инструкциям на экране.
Ползунок User Account Control и параметры GPO
Вы можете управлять настройками UAC как с помощью ползунка, так и с помощью групповой политики. Но в редакторе групповой политики отсутствует единственный параметр, позволяющий выбрать один из 4 уровней безопасности (соответствующий положению курсора UAC). Вместо этого предлагается, чтобы настройки UAC регулировались 10 различными политиками. Как мы уже говорили выше, эти политики находятся в разделе:
Конфигурация компьютера -> Политики -> Параметры Windows -> Параметры безопасности -> Локальные политики -> Параметры безопасности. Имена политик UAC начинаются с User Account Control).
В следующей таблице представлен список политик UAC и их параметров реестра.
| Название политики | Ключ реестра настраивается с помощью политик | |
| Контроль учетных записей пользователей: режим утверждения администратором для встроенной учетной записи администратора | Контроль учетных записей пользователей – используйте режим утверждения администратором для встроенной учетной записи администратора | Фильтр токенов администратора |
| Контроль учетных записей пользователей: разрешить приложениям UIAccess запрашивать повышение прав без использования защищенного рабочего стола | Контроль учетных записей пользователей: разрешить приложениям UIAccess запрашивать повышение прав без использования защищенного рабочего стола | EnableUIADesktopToggle |
| Контроль учетных записей пользователей: поведение запроса на повышение прав для администраторов в режиме утверждения администратором | Контроль учетных записей пользователей: поведение запроса на повышение прав для администраторов в режиме утверждения администратором | Администратор действий с запросом согласия |
| Контроль учетных записей пользователей: поведение запроса на повышение прав для стандартных пользователей | Контроль учетных записей пользователей: поведение запроса на повышение прав для стандартных пользователей | Согласие с подсказкой Поведение пользователя |
| Контроль учетных записей пользователей – обнаружение установок приложений и запрос повышения прав | Контроль учетных записей пользователей – обнаружение установок приложений и запрос повышения прав | EnableInstallerDetection |
| Контроль учетных записей пользователей: повышать уровень только подписанных и проверенных исполняемых файлов | Контроль учетных записей пользователей: повышать уровень только подписанных и проверенных исполняемых файлов | Проверить подписи кода администратора |
| Контроль учетных записей пользователей: повышайте уровень только приложений UIAccess, установленных в безопасных местах | Контроль учетных записей пользователей – повышайте уровень только приложений UIAccess, установленных в безопасном месте | EnableSecureUIAPaths |
| Контроль учетных записей пользователей: запускать всех администраторов в режиме утверждения администратором | Контроль учетных записей пользователей – включить режим утверждения администратором | Включить LUA |
| Контроль учетных записей пользователей: переключение на безопасный рабочий стол при запросе повышения прав | Контроль учетных записей пользователей – переключение на безопасный рабочий стол при запросе повышения прав | PromptOnSecureDesktop |
| Контроль учетных записей пользователей: виртуализация ошибок записи файлов и журналов для отдельных пользователей | Контроль учетных записей пользователей: при сбое записи в файл или журнал выполните виртуализацию в расположение пользователя | Включить виртуализацию |
По умолчанию в настройках UAC по умолчанию (уровень 3) используются следующие настройки групповой политики:
UAC level 3 (по умолчанию)
Режим утверждения администратором для интегрированной учетной записи администратора =
Разрешить приложениям UIAccess запрашивать повышение прав без использования защищенного рабочего стола =
Поведение при запросе на повышение прав для администраторов в режиме утверждения администратором =
Поведение запроса повышения уровня для обычных пользователей =
Обнаруживать установки приложений и запрашивать повышение прав =
для рабочих групп,
для доменаПоднять только подписанные и проверенные исполняемые файлы =
Поднимите только приложения UIAccess, установленные в безопасных местах =
Запустить всех администраторов в режиме одобрения администратором =
Переключитесь на безопасный рабочий стол при появлении запроса на повышение прав =
Виртуализировать файл и регистрировать ошибки записи в локациях для каждого пользователя =
Источник изображения: winitpro.ru
Работаем в редакторе

Аналогично кустам реестра, список доступных опций в редакторе политики разделен на две части, первая из которых применима для активного пользователя, а вторая – для всех юзеров компьютера. В каждом разделе содержится ещё по три подраздела:
- «Конфигурация программ» — настройки, касающиеся ограничений на запуск приложений на компьютере;
- «Конфигурация Windows» — перечень групповых политик, влияющих на безопасность, позволяющих внедрять пользовательские скрипты для их выполнения во время запуска ПК;
- «Административные шаблоны» — пункт содержит перечень всех настроек, которые доступны для пользователя через «Панель управления».
Пользователя, владеющего базовыми знаниями о возможностях, которые предоставляют групповые политики, ждет приятное открытие – доступ к массе спрятанных в дебрях системы и даже недоступных посредством графического интерфейса функциям.
Как открыть локальную политику безопасности с помощью редактора локальной групповой политики
Вы также можете использовать редактор локальной групповой политики, чтобы запустить локальную политику безопасности. Если вы используете Windows Home, вам нужно проверить, как получить доступ к редактору локальной групповой политики в Windows Home, прежде чем продолжить.
После этого выполните следующие действия:
- Откройте редактор локальной групповой политики. Для этого нажмите Win + R , введите «gpedit.msc» и нажмите Enter.
- Когда вы находитесь в окне редактора локальной групповой политики, перейдите по пути:
Computer Configuration > Windows Settings > Security Settings
Теперь дважды щелкните переключатель «Настройки безопасности», чтобы развернуть его.
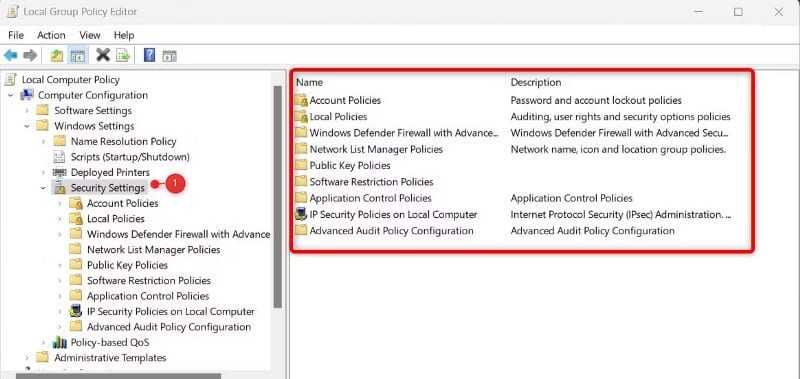
Здесь вы найдете все модули локальной политики безопасности.
Вот как вы можете получить доступ к локальной политике безопасности через редактор локальной групповой политики на вашем ПК с Windows.
Как установить gpedit.msc в Windows 7
Если вы пользуетесь домашней версией Windows 7 или Windows 8, то для установки «gpedit.msc» вам придётся воспользоваться сторонним ПО.
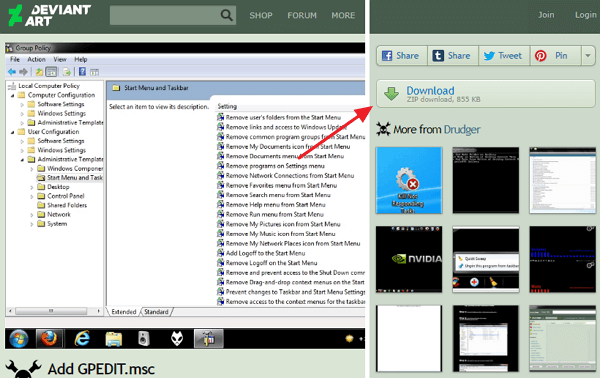
- Распакуйте архив и запустите установочный файл «setup.exe».
- Если потребуется установите NET Framework 3.5 и завершите установку «setup.exe».
- Для 64-битной версии Windows также необходимо вручную скопировать папки GroupPolicy, GroupPolicyUsers и файл «gpedit.msc» из папки Windows\SysWOW64 в Windows\System32.
- Если что-то пошло не так попробуйте еще раз запустить «setup.exe» и повторить установку и копирование файлов.
Если все было сделано правильно, то в вашей операционной системе должен появиться редактор локальных групповых политик, и ошибка «Не удается найти gpedit.msc» пропадет. Для проверки попробуйте его запустить с помощью команды «gpedit.msc».
Если после проделанных операций вы получаете ошибку «MMC не может создать оснастку» или «MMC could not create the snap-in», то эту проблему можно решить следующим образом:
- Повторите установку скачанной программы и на последнем шаге не нажимайте на кнопку «Finish».
- Откройте папку «C:\Windows\Temp\gpedit\».
- Если у вас 32-битная версия Windows кликните правой кнопкой мышки по файлу «x86.bat» и выберите пункт «Изменить». Для 64-разрядной версии изменять нужно файл «x64.bat».
- В открытом файле нужно заменить все строки %username%:f на «%username%»:f и сохранить файл.
- Запустить отредактированный bat-файл с правами администратора и завершить устанвоку программы нажатием на кнопку «Finish».
Методы исправления ошибки Gpedit
Исправить ошибку можно разными способами: воспользоваться штатными функциями операционной системы или инсталлировать сторонний патч, который скопирует файлы утилиты в папку Windows.
Резервное копирование
Данный способ будет отличаться для 64 и 32-битной системы. Его суть заключается в копирование установочных файлов утилиты из папки «WOW64» в «System32».
Важно! Этот вариант исправления проблемы подходит только тем пользователям, у которых установлена редакция операционной системы Windows Professional и Enterprise
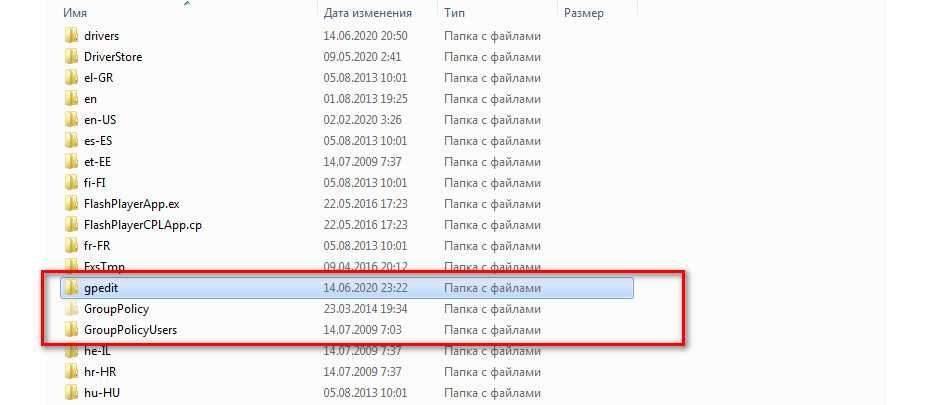
Проверка поврежденных файлов с помощью утилиты SFC
Если на компьютере присутствует вредоносное программное обеспечение, то оно может удалять системные файлы и менять параметры конфигурации. Из-за этого могут происходить различные сбои, в том числе, и не открываться утилита Gpedit.msc.
Обратите внимание! Появится уведомление, что начат процесс анализа системных файлов, и он может занять некоторое время. Также на экране будет показана информация о том, какое количество компонентов было просканировано
Если будут найдены поврежденные элементы, то утилита предложит их восстановить.
Проверка на вредоносное программное обеспечение
Вирусы могут удалять системные файлы, что приводит к сбоям в работе операционной системы. Чтобы просканировать Windows, необходимо воспользоваться утилитой AVZ:
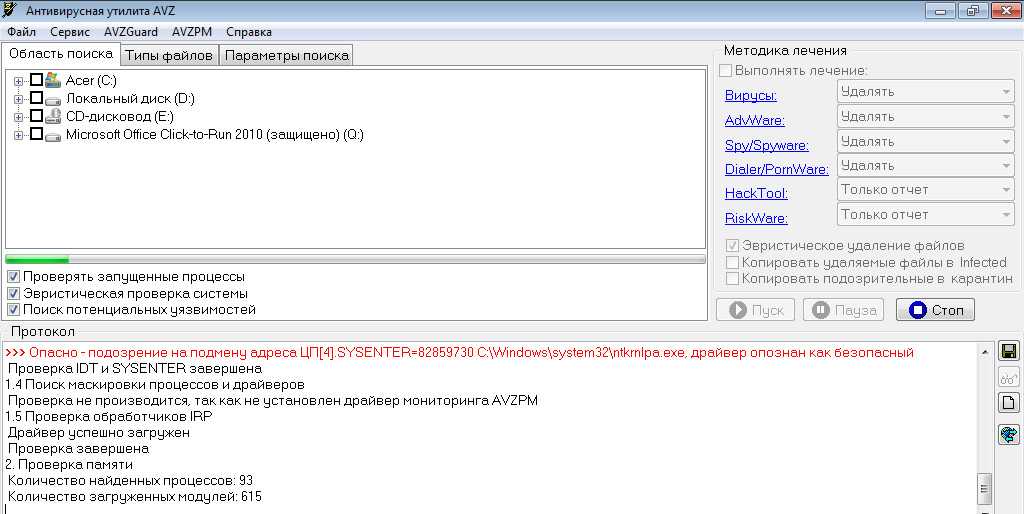
Интерфейс программы AVZ
Сброс настроек до заводских
Многие пользователи спрашивают, что делать, если появляется ошибка «Gpedit msc не найден Windows 10». Необходимо сбросить параметры ОС:
Восстановление параметров ОС
Если редактор групповых политик перестал запускаться, необходимо воспользоваться восстановлением:
Обратите внимание! На экране появится сообщение, что прервать восстановление невозможно. После проделанных действий ошибку удастся исправить
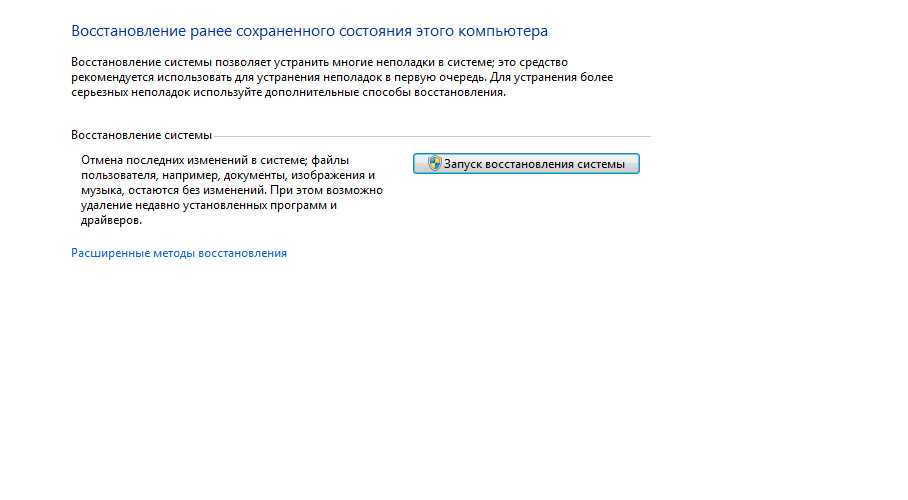
Восстановление через параметры ОС
Установка групповых политик через BAT файл
Если утилита Gpedit.msc не может открыться, то нужно запустить специальный BAT файл, с помощью которого будет инсталлирован редактор групповых политик:
Обратите внимание! На экране отобразится консоль отладки, где будет представлена информация о статусе установки редактора. В завершении должно появиться сообщение об успешном выполнении скрипта
dir /b C:WindowsservicingPackagesMicrosoft-Windows-GroupPolicy-ClientExtensions-Package
dir /b C:WindowsservicingPackagesMicrosoft-Windows-GroupPolicy-ClientTools-Package
echo Install gpedit.msc
echo Gpedit Install.
Важно! Открывать BAT-файл нужно только с использованием прав администратора
Загрузить Policy Plus
Утилиту Gpedit.msc не получится открыть по причине устаревших компонентов NET Framework. В случае их отсутствия консоль также не сможет открыться. Если нет возможности скачать данное программное обеспечение, допускается воспользоваться утилитой Policy Plus. Она является альтернативой системному приложению Group Policy Editor. Также утилита поддерживает русский язык.
На экране отобразится полная копия редактора групповых политик. Процесс редактирования параметров осуществляется так же, как и в Gpedit.msc.
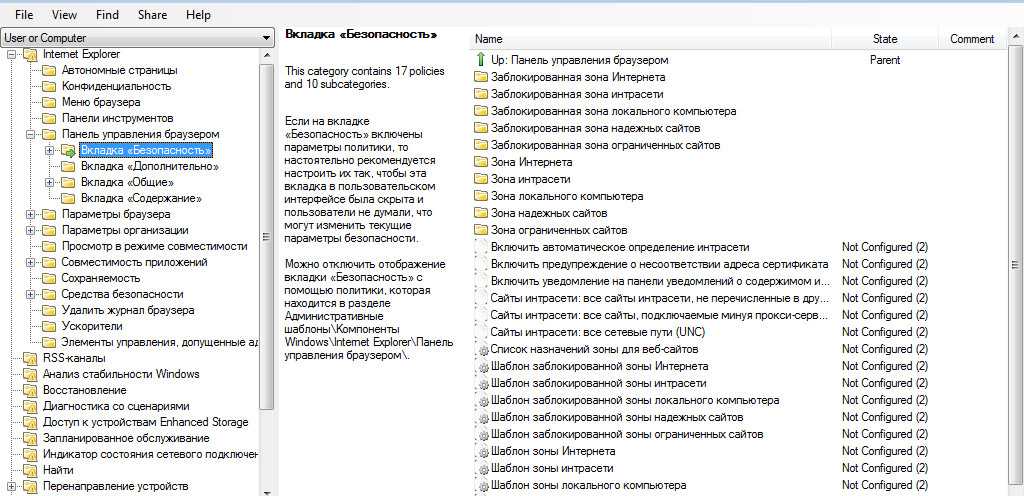
Важно! Инсталлировать утилиту не требуется. Для запуска архив должен быть помещен на локальный системный диск
Переустановка и восстановление Windows
Если ни один способов не помог решить проблему, и ошибка по-прежнему появляется, то следует переустановить систему или восстановить ее настройки. При возвращении ОС в исходное состояние сохраняется только личная информация (медиаконтент), а параметры сбрасываются. Таким образом все установленные программы будут удалены, а настройки Интернета сброшены. Переустановка подразумевает под собой инсталляцию чистой версии операционной системы.
Переустановка операционной системы
Если появляется сообщение о том, что утилиту Secpol Msc не находит Windows 10, следует переустановить систему:
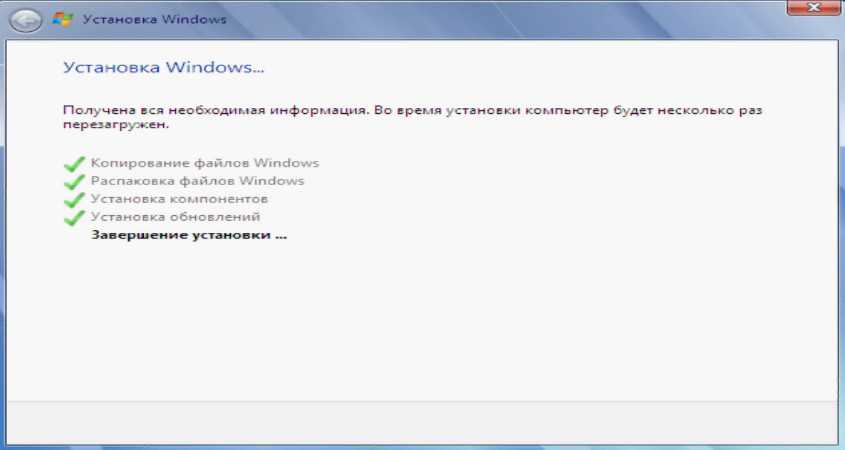
Переустановка осуществляется через БИОС
Отключение обновлений Windows
Отключение обновлений Windows лучше производить путем остановки зависимых служб:
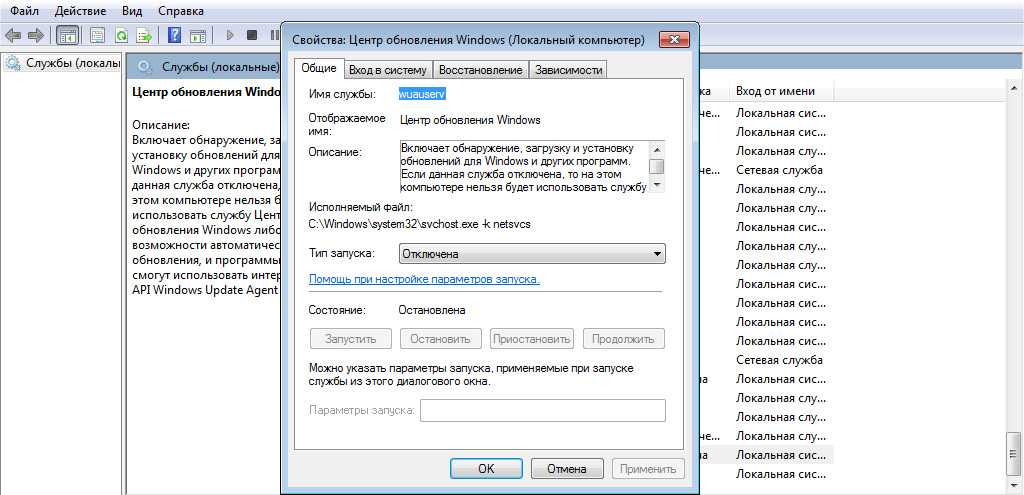
На Windows 10 Home Edition не предусмотрен редактор Group Policy Editor, поэтому его невозможно открыть. Если требуется установить данный компонент, то можно скачать специальный патч. Также допускается загрузить альтернативный редактор Policy Plus. Он абсолютно идентичен утилите Gpedit.msc в плане пользовательского интерфейса и управления параметрами.
Источник
Восстановление системы
Лучше всего перед установкой каких-либо файлов (особенно системных) выполнить создание точки восстановления. Если внесенные изменения будут сказываться на работе ОС не лучшим образом, можно попытаться восстановить прежние параметры.
Создание точки для Win10 и 8.1:
В случае, если установка компонента «gpedit» вызовет системные сбои в ходе работы ОС, можно выполнить откат к предыдущим параметрам.
Для Windows 10 и 8.1 откат к прежним параметрам будет осуществляется так:
Для Windows 7 восстановление будет выглядеть следующим образом:
- «Пуск», в списке программ выбираем «Стандартные»;
- кликаем по утилите «Восстановление системы»;
- в окне нажимаем «Далее» и выбираем из предложенного списка нужную точку;
- запускаем процесс восстановления файлов и параметров Windows.
Если gpedit.msc все-равно не работает, переходим к следующему пункту.
Добавление редактора в Виндовс Домашняя
Если появилось сообщение, оповещающее о невозможности запустить редактор, или используете домашнюю версию Windows 10 или «восьмерки», тогда придется выполнить интеграцию инструмента в операционную систему.
Внимание! Редактор групповой политики в домашнюю версию Виндовс не добавляется с XP, и Виндовс 10 не стала исключением

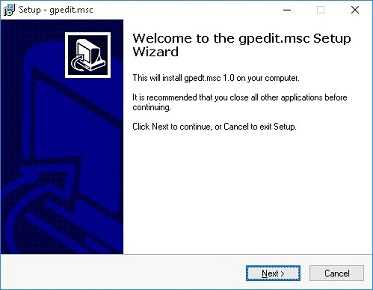
- При использовании операционной системы разрядностью x32 бит закрываем окно, нажав «Finish», в 64-х битной редакции Виндовс 10 и 8 эту кнопку ни в коем случае не трогаем.
- Заходим в папку «Temp», расположенную в директории «Windows» системного тома.
- Копируем туда динамические библиотеки (файлы с расширением dll) gpedit, fde,gptext, appmgr, fdeploy с распакованного архива.
- Копируем файл «gpedit.msc» в директорию «System32», которая находится в той же системной папке «Windows».
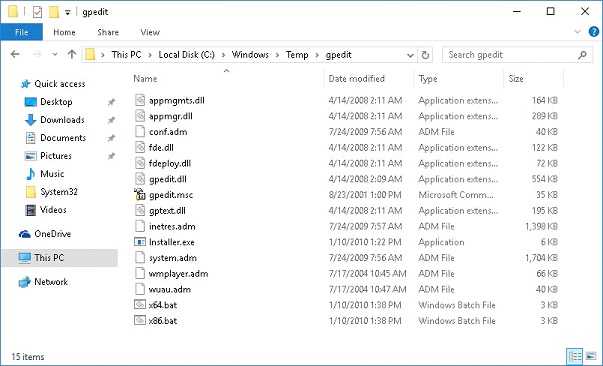
- Создаем копии GroupPolicy, GPBAK файлов GroupPolicyUsers иmsc, расположенных в «SysWOW64», в папке «System32».
- Если все прошло успешно, жмем «Finish» и перезагружаем Windows 10.
Бывает, что при точном выполнении всех пунктов инструкции появляется ошибка с текстом о невозможности создания оснастки MMC. Тогда идем в каталог «Temp\gpedit», расположенный в «Windows», и запускаем командный файл x86.bat при использовании 32-х битной Виндовс 10, или x64.bat, если на компьютере используется 64-х разрядная ОС.
Сброс параметров локальной групповой политики с помощью редактора gpedit.msc
Этот метод включает использование графической консоли редактора локальной групповой политики gpedit.msc для отключения всех настроенных политик. Графический редактор локального объекта групповой политики доступен только в версиях Windows 10 Pro, Enterprise и Education.
Совет. В домашних выпусках Windows нет локальной консоли редактора групповой политики, но вы все равно можете ее запустить. По ссылкам ниже вы можете скачать и установить консоль gpedit.msc для Windows 7 и Windows 10:
- Редактор групповой политики для Windows 7 Домашняя
- Консоль gpedit.msc для Windows 10 Home Edition
Запустите оснастку
и перейдите в раздел «Все параметры политики локального компьютера» (Политика локального компьютера -> Конфигурация компьютера -> Административные шаблоны / Политика локального компьютера -> Конфигурация компьютера -> Административные шаблоны). В этом разделе содержится список всех политик, которые можно настроить в административных шаблонах. Сортировка критериев в соответствии со столбцом «Состояние» и поиск всех активных критериев («Отключено» или «Включено»). Отключите все действия (или только некоторые параметры GPO), сделав их Не настроенными).
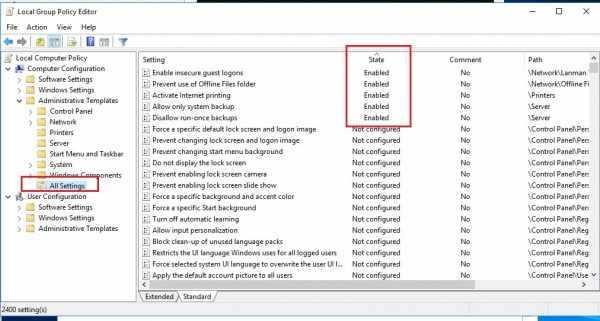
вы можете использовать служебную программу LGPO.exe из диспетчера соответствия требованиям безопасности для резервного копирования текущих настроек локального объекта групповой политики.
Аналогичным образом измените настройки параметров в пользовательском разделе локальной политики (User Configuration). Это позволяет отключить действие всех параметров в административных шаблонах GPO.
Совет. Список всех примененных настроек локальной и доменной политики в удобном html отчете можно получить с помощью встроенной утилиты GPResult командой:
Вышеупомянутый метод сброса групповой политики в Windows подходит для более «простых» случаев. Неправильные настройки групповой политики могут вызвать более серьезные проблемы. Например, невозможность запустить оснастку gpedit.msc или любую другую программу в целом, потеря административных прав на компьютере или запрет на локальный вход в систему. В таких случаях вам необходимо восстановить настройки GPO, сохраненные в локальных файлах на вашем компьютере.
Как открыть локальную политику безопасности с помощью ярлыка на рабочем столе
В качестве дополнительного бонуса вы также можете создать ярлык для инструмента «Локальная политика безопасности» на рабочем столе, чтобы иметь к нему быстрый доступ. Шаги следующие:
- Нажмите «Пуск», введите «Проводник» и нажмите Enter Чтобы открыть окно проводника. Если вы предпочитаете, вы можете использовать горячую клавишу Win + E Откройте проводник напрямую.
- После открытия проводника перейдите по следующему пути:
C:\Windows\System32
На следующей странице введите «secpol» в строке поиска и нажмите Enter.
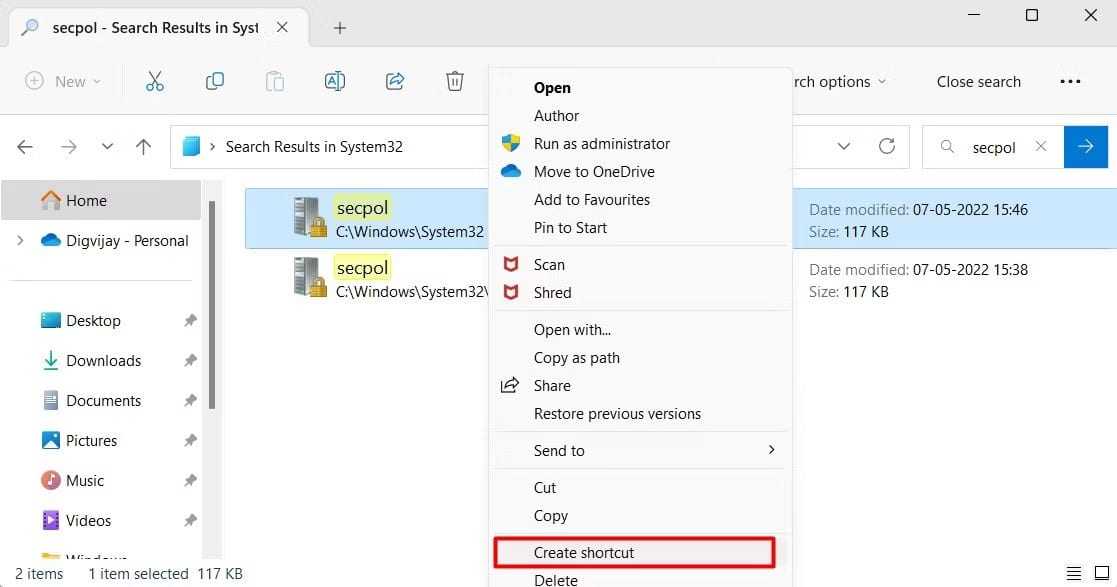
- Щелкните правой кнопкой мыши результат поиска и выберите Показать дополнительные параметры > Создать ярлык.
- Когда Windows запросит ваше подтверждение, нажмите «Да», чтобы создать его.
На рабочем столе вашего компьютера появится ярлык. Чтобы открыть редактор локальной политики безопасности, дважды щелкните по нему.
Кроме того, вы также можете создать собственный ярлык в Windows 11. Для этого щелкните правой кнопкой мыши на рабочем столе и выберите Новый -> Ярлык.
В окне «Создать ярлык» введите «secpol.msc» и нажмите следующий. Введите имя ярлыка и нажмите «Готово», чтобы создать его. Дважды щелкните новый ярлык, чтобы открыть локальную политику безопасности.























