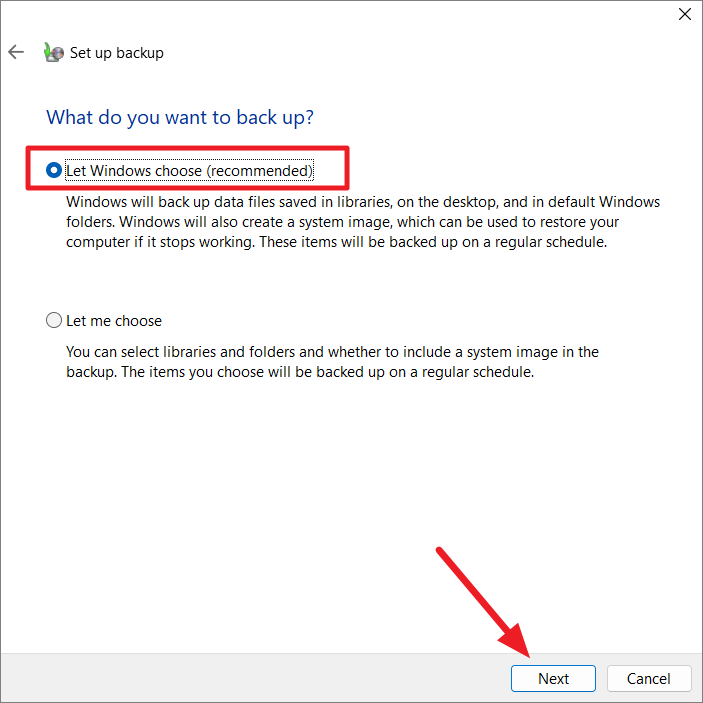Как создать резервную копию драйверов Windows 11
При переустановке Windows, особенно в случае, если автоматически устанавливаемые системой драйверы не подходят, либо вовсе не находятся, может иметь смысл экспорт установленных в настоящий момент драйверов для их последующей установки в новой ОС.
В этой инструкции подробно о том, как создать резервную копию драйверов Windows 11 средствами системы без использования сторонних программ, а также их последующей установке на компьютере или ноутбуке. Также может быть полезным: Как создать полную резервную копию Windows 11.
Резервная копия драйверов с помощью DISM
Первый метод — использование утилиты DISM (Deployment Image Servicing and Management). Возможно, утилита вам уже знакома в контексте проверки и восстановления целостности хранилища системных файлов, но она же может быть использована для экспорта драйверов.
Для создания резервной копии драйверов Windows 11 с помощью DISM используйте следующие шаги:
- Создайте папку, в которую будет сохраняться резервная копия драйверов, например, C:\Drivers, можно использовать и внешний накопитель.
- Запустите командную строку от имени администратора. Для этого можно начать вводить в поиске на панели задач «Командная строка», нажать по результату правой кнопкой мыши и выбрать пункт «Запуск от имени администратора». Другие способы запустить командную строку от Администратора в Windows 11.
- Введите командузаменив C:\Drivers на ваш путь к папке.
- Вы увидите результат экспорта установленных драйверов. В вашем случае список будет не столь коротким, как на скриншоте, будут экспортированы все сторонние драйверы устройств.
В результате драйверы будут сохранены во вложенных папках в указанной вами при экспорте папке.
Понять по имени папки, что именно в ней находится, будет не просто, но это и не обязательно — в дальнейшем, при установке драйверов, нужные будут найдены автоматически, о чём подробнее в разделе инструкции про установку.
Как создать резервную копию драйверов Windows 11 с помощью pnputil
Используя встроенный инструмент pnputil.exe также можно сохранить резервную копию драйверов Windows 11, как, впрочем, и предыдущих версий системы. Необходимые шаги:
- Как и в предыдущем случае, создайте папку для сохранения резервной копии драйверов.
- Запустите командную строку от имени администратора.
- Используйте командуВ этом примере резервная копия драйверов будет сохранена в папке C:\Drivers
Останется дождаться завершения экспорта пакетов драйверов в указанную вами папку.
Экспорт драйверов в PowerShell
Внимание: на Windows 11 актуальных версий этот способ по какой-то причине не работает, сообщая об ошибке, хотя справка Майкрософт сообщает, что должен работать именно в нижеприведенном виде. На всякий случай оставлю его здесь, если проблема будет решена в дальнейшем
Использование команды Windows PowerShell для экспорта драйверов:
- Создайте папку, в которую вы планируете экспортировать драйверы.
- Запустите PowerShell от имени администратора, для этого можно нажать правой кнопкой мыши по кнопке «Пуск» и выбрать пункт «Терминал Windows (Администратор)».
- Введите командуизменив путь к папке C:\Drivers на актуальный.
Если Windows не запускается, вы можете запустить командную строку в среде восстановления, либо загрузить компьютер с загрузочной флешки Windows 11 (если в программе установки нажать клавиши Shift+F10, откроется командная строка) и использовать следующий подход для экспорта драйверов:
- В командной строке определите букву диска с системой, она может отличаться от C в рассматриваемой ситуации. Для этого по порядку используйте командыи посмотрите текущие буквы разделов диска.
- Создайте папку, куда следует сохранить резервную копию драйверов, для этого можно использовать команду вида: md путь_к_папке
- Используйте команду видагде C: следует заменить на актуальную букву диска с системой, драйверы из которой следует экспортировать, а D:\drivers — на путь к папке, созданную на 2-м шаге.
Установка драйверов из резервной копии
В дальнейшем, когда вам потребуется установить драйвер какого-либо устройства, который не установился автоматически, используя ранее созданную резервную копию, достаточно использовать следующий подход:
- Откройте диспетчер устройств (правый клик по кнопке Пуск — Диспетчер устройств).
- Нажмите правой кнопкой мыши по устройству, для которого требуется установить драйвер и выберите пункт контекстного меню «Обновить драйвер».
- Выберите пункт «Найти драйверы на этом компьютере».
- Укажите путь к папке с резервной копии драйверов в поле «Искать драйверы в следующем месте» и оставьте отметку «Включая вложенные папки» включенной.
- Нажмите «Далее» для автоматического поиска подходящего драйвера в папке и его установки.
Как сделать резервное копирование встроенными средствами системы?
В комплекте со всеми изданиями Windows 10 по умолчанию предоставляются уже две стандартные утилиты для резервного копирования и возможного восстановления системы. Рассмотрим два основных подхода к созданию образа нашей ОС.
Через “Панель управления”
В данном варианте, нам предлагается воспользоваться классическим набором настроек, ведущим свою историю с самых первых графических версий Windows. Главным преимуществом такого подхода является его простота и возможность создать копию ОС без дополнительных настроек или установки других программ.
Пошаговая инструкция по созданию копии.
- Открываем меню “Пуск” либо жмем на кнопку поиска в Панели задач, и находим меню “Панель управления”.
- В настройках отображения выберем режим “Крупные/мелкие значки”.
- В появившемся списке выберем пункт “История файлов”.
-
Выберем пункт «Резервная копия образа системы» в нижнем левом углу (он дополнительно обозначен значком щита), в появившемся окне слева нажмем на кнопку «Создание образа системы».
-
Укажем носитель, на котором будет сохранён образ вашей системы (как можно заметить, среди поддерживаемых носителей есть только жёсткие и DVD-диски, а также сетевые хранилища).
- Просмотрим выбранные настройки и, убедившись в их правильности, запускаем процесс, нажав на кнопку «Архивировать».
После создания образа Windows 10 утилита предложит записать полученный архив на внешний диск (если вы сделали копию на встроенном носителе) – это позволит восстановить систему даже при повреждении жёсткого диска. При необходимости согласитесь с предложением и повторите аналогичный процесс копирования. Все! Копия Windows 10 будет готова для будущего восстановления.
Через «Командную строку» с помощью DISM.exe
DISM – ещё одна утилита, предоставляемая Microsoft по умолчанию. Отличается отсутствием графического интерфейса (работа в «терминале» Windows) и крайней простотой использования. Для её запуска вам потребуется перезапустить систему в режиме восстановления, с помощью одного из нижеперечисленных способов:
- Загрузочный диск – выбираем нашу флешку или другой установочный носитель при запуске компьютера, в появившемся меню указываем язык программы – Русский – выбираем пункт «Восстановление системы». В новом окне проходим по следующему маршруту: «Поиск и устранение неисправностей» — «Дополнительные параметры» — «Командная строка».
- Альтернативным решением при отсутствии загрузочного носителя будет запуск дежурных средств восстановления из настроек Windows 10. Переходим в «Настройки» через меню «Пуск» или при помощи встроенного поиска, выбираем пункт «Обновление и безопасность» — «Восстановление и безопасность». Затем в разделе «Особые варианты загрузки» нажимаем кнопку «Перезагрузить сейчас». Если такого раздела нет (что возможно), есть второй вариант: выходим из системы и на экране блокировки жмем на кнопку питания справа внизу. Затем, удерживая Shift, кликаем на пункт «Перезагрузка». В появившемся меню переходим по следующей цепочке: «Поиск и устранение неисправностей» — «Дополнительные параметры» — «Командная строка».
- При загрузке с диска восстановления соответствующая среда откроется автоматически.
После того как на вашем экране появится интерфейс командной строки, вводим следующие команды:
- diskpart – запуск утилиты Mircosoft DiskPart, отвечающей за информацию и работу с дисками в системе.
-
list volume – получение списка разделов на ваших носителях. Находим наш диск среди перечисленных (его можно отличить по размеру) и запоминаем присвоенную ему букву (второй столбец) – она может отличаться от стандартной в «Проводнике». Также следует запомнить значение, принадлежащее внешнему диску, куда будет записан образ.
- exit – завершение работы программы.
- dism /Capture-Image /ImageFile:B:\Win10Image.wim /CaptureDir:A:\ /Name:”Windows 10” – в этой команде B – буква внешнего носителя, а A – основной системный диск (замените на соответствующие вам значения). Вместо Win10Image можно указать любое другое имя, под которым будет сохранён итоговый архив, а до него можно настроить любой другой путь к сохраняемому файлу (если вы не хотите оставлять его в коренной директории).
Завершаем работу и перезагружаемся в стандартный режим Windows.
Создаем резервную копию Windows 10
Сделать бэкап можно с помощью специального софта и стандартных инструментов системы. При создании резервной копии с помощью функционала Виндовс у неопытных пользователей могут возникнуть определенные сложности, так как в ОС огромное количество настроек. Более простой способ сделать бэкап – специальное ПО. С помощью софта можно создать копию буквально за несколько минут, не прилагая при этом особых усилий.
Способ 1: Handy Backup
С помощью этой утилиты сделать резервную копию сможет даже пользователь, который осуществляет эту процедуру впервые. В утилите присутствует встроенный Мастер, поэтому создание бэкапа осуществляется строго по инструкции. Софт полностью переведен на русский язык, но распространяется на платной основе. Пользователь может воспользоваться месячным тестовым периодом, чтобы ознакомиться с возможностями приложения. Создание резервной копии осуществляется таким образом:
- Загрузите софт с интернета и инсталлируйте его на ПК.
- Активируйте утилиту, после чего в первом открывшемся окне поставьте флажок напротив надписи «Создать резервную копию» и кликните «Далее».
В следующей вкладке необходимо указать все файлы, которые будут присутствовать в бэкапе. Осуществляется эта процедура с помощью пункта «Добавить».
Теперь следует определить место хранения копии. Укажите путь к папке возле надписи «Куда».
Вернувшись в Мастер установки, необходимо выбрать тип копирования. Если вы делаете создание копии впервые, то лучше будет указать вариант «Полное», после чего нажать на кнопку «Далее».
На следующем этапе можно осуществить сжатие или шифрования бэкапа, но предпринимать эти действия необязательно.
В открывшейся вкладке определяется расписание для автоматического создания бэкапов. Здесь можно не указывать никаких настроек.
В следующем окне можно вписать эмейл, на который придет письмо после завершения процедуры резервирования.
Все что осталось сделать – нажать на пункт «Готово» и дождаться создания бэкапа.
Способ 2: Aomei Backupper Standard
Утилита похожа на предыдущее рассмотренное приложение, но имеет ряд немаловажных отличий. Создание копии осуществляется по схожему алгоритму, буквально за несколько шагов. Софт имеет англоязычный интерфейс, но является полностью бесплатным. Чтобы сделать бэкап, проделайте такие шаги:
- Запустите приложение и нажмите на огромную кнопку, расположенную в центе рабочего поля программы.
Перейдите в раздел «System Backup», после чего кликните на пункт «Start Backup». Эти действия предпринимаются, если необходимо сделать резервирование всей ОС.
Дождитесь окончания процедуры создания бэкапа.
Способ 3: Macrium Reflect
Эта утилита имеет достаточно простой интерфейс поэтому, несмотря на отсутствие русскоязычного перевода, с созданием резервной копии справится даже неопытный пользователь. Софт весьма популярен, так как распространяется полностью бесплатно. Для создания бэкапа выполните такие действия:
- После запуска приложения кликните на пункт «Clone this disk».
В открывшейся вкладке укажите папку для хранения копии. Процедура осуществляется напротив надписи «Folder».
В следующем окне будет предложено настроить автоматический планировщик создания резервных копий. Это необязательный этап, поэтому можно просто нажать на пункт «Next» и сразу после этого кликнуть «Finish».
В отобразившемся окошке можно вписать название для бэкапа, после чего нажать на кнопку «ОК».
Осталось только дождаться завершения процедуры создания резервной копии.
Способ 4: Стандартные инструменты системы
В Виндовс 10 предусмотрена функция создания бэкапа, поэтому сделать резервную копию можно будет и без скачивания стороннего софта. Процедура осуществляется с помощью инструмента «Резервное копирование и восстановление» и выполняется таким образом:
- Перейдите в «Панель управления» и откройте раздел «Резервное копирование и восстановление». Чтобы было проще ориентироваться в меню, напротив строки «Просмотр» выберите «Крупные значки».
В открывшемся окне нажмите на надпись «Создание образа системы», после чего укажите место, где будет сохранен бэкап.
Нажмите на кнопку «Далее», а в следующей вкладке кликните по пункту «Архивировать».
После выполнения этих действий запустится процедура создания бэкапа.
Как видите, сделать резервную копию не так сложно, как кажется на первый взгляд. В статье были разобраны далеко не все способы создания бэкапа, но эти методы считаются наиболее удобными для начинающих пользователей, которым не требуется указывать никаких дополнительных параметров в процессе.
Встроенный режим восстановления Windows 10
В операционной системе имеется встроенный режим восстановления Windows, при помощи которого можно восстановить систему из ранее созданной резервной копии Windows 10. С помощью инструмента «История файлов» можно создать резервную копию Windows 10, поместив архив системы на внешний жесткий диск, сетевую папку или на другой носитель.
После возникновения нештатной ситуации на ПК, пользователь сможет выполнить восстановление Windows с помощью файла образа системы. Процесс восстановления займет меньше времени, чем установка или переустановка Windows, не забывайте, что после установки системы, пользователя ждет установка необходимых программ на компьютер.
Для создания резервной копии системы, а затем для ее восстановления из резервной копии, не обязательно использовать средства восстановления Windows, пользователь может воспользоваться продукцией от сторонних производителей. Про некоторые подобные программы есть статьи на моем сайте.
Вам также может быть интересно:
- AOMEI Backupper — резервное копирование и восстановление данных
- Acronis True Image WD Edition (бесплатно)
- Ashampoo Backup Pro 11 для резервного копирования
В этой статье мы рассмотрим восстановление системы Windows 10 из ранее созданного системными средствами резервного образа системы. Резервную копию системы лучше всего хранить на съемном носителе. Наиболее подходящий вариант: внешний жесткий диск, специально предназначенный для хранения резервных копий системы.
При небольших неполадках на компьютере, можно воспользоваться функцией восстановления Windows, с помощью ранее созданных точек восстановления системы, но при серьезных сбоях на компьютере этот вариант не поможет.
Перед началом процедуры восстановления системы из резервной копии, подключите внешний жесткий диск с резервной копией Windows к компьютеру. На диске с резервной копией системы, в папке «WindowsImageBackup» находится образ восстановления Windows 10.
Настройте автоматическое резервное копирование Windows 11 на внешний жесткий диск
Функция резервного копирования и восстановления предлагает еще одну опцию, называемую «Настройка резервного копирования», которая позволяет создавать резервные копии файлов данных, сохраненных в библиотеках, рабочих столах, папках и папках Windows по умолчанию. Вы также можете настроить файлы для автоматического резервного копирования на регулярной основе. С помощью этой опции вы можете выбрать, хотите ли вы создать резервную копию всей системы или только выбранных файлов и папок. Выполните следующие действия, чтобы настроить автоматическое резервное копирование в Windows 11.
Сначала подключите внешний диск и убедитесь, что на нем достаточно места для резервного копирования файлов. Затем откройте панель управления и выберите «Система и безопасность».
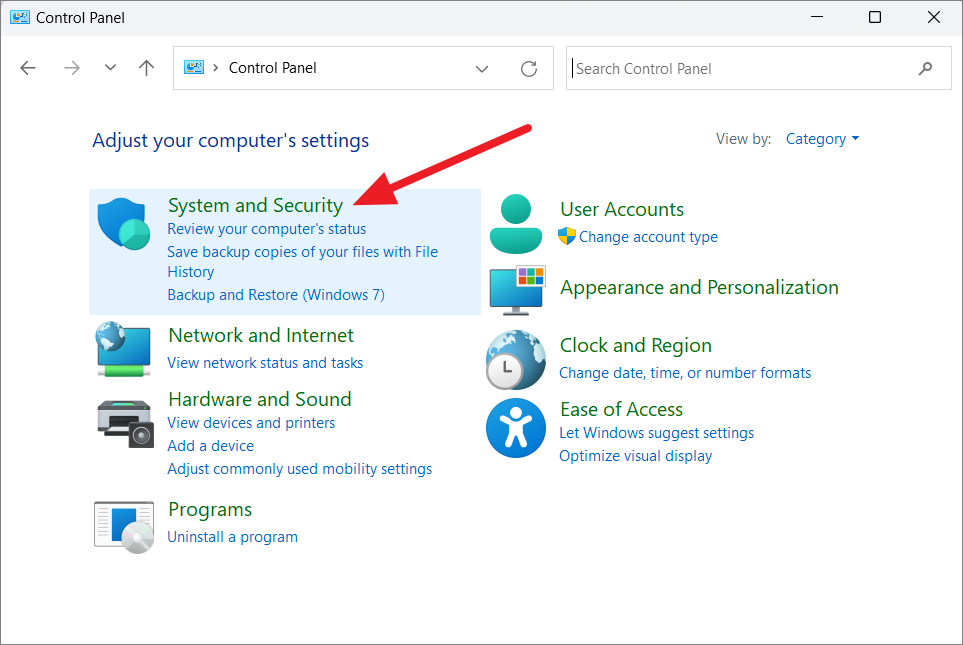
Затем выберите параметр «Назад и восстановление (Windows 7)» справа.
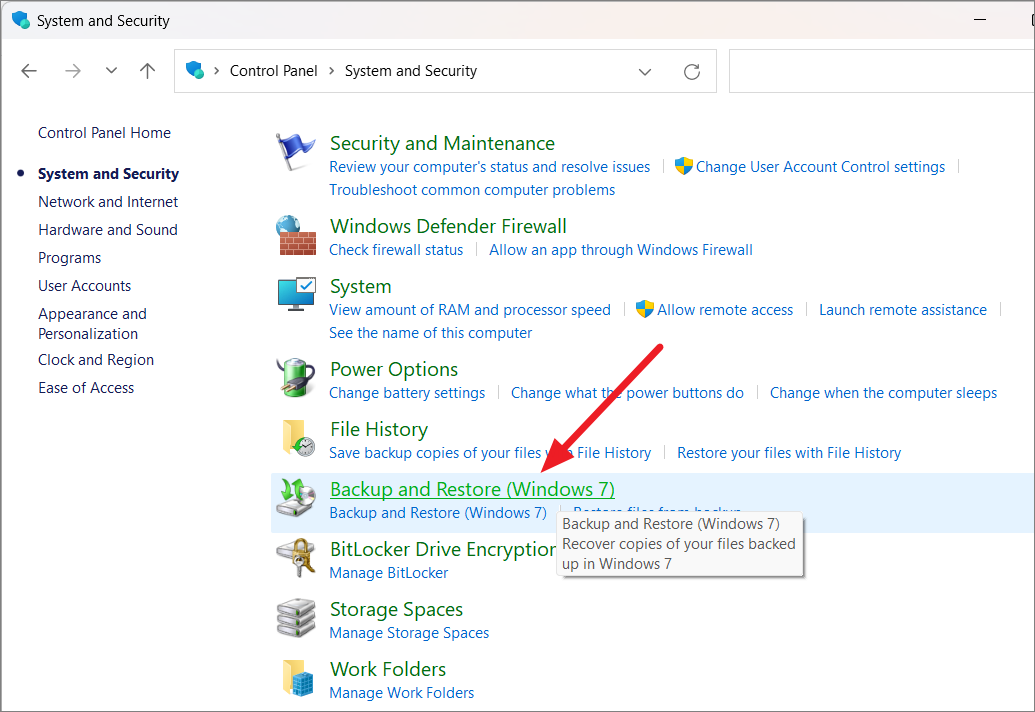 Когда появится панель управления резервным копированием и восстановлением (Windows 7), выберите параметр «Настроить резервное копирование» в разделе «Резервное копирование».
Когда появится панель управления резервным копированием и восстановлением (Windows 7), выберите параметр «Настроить резервное копирование» в разделе «Резервное копирование».
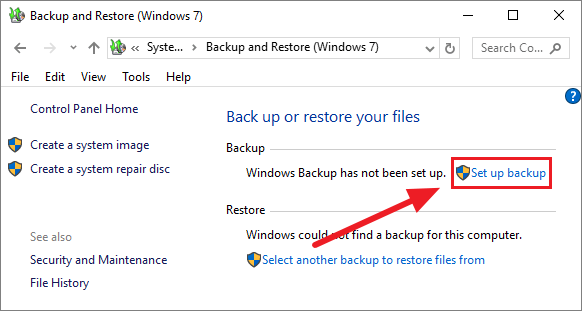
Однако, если вы уже настроили диск резервного копирования на своем компьютере, этот параметр «Настроить резервное копирование» не появится. В этом случае нажмите «Изменить настройки» в разделе «Резервное копирование».
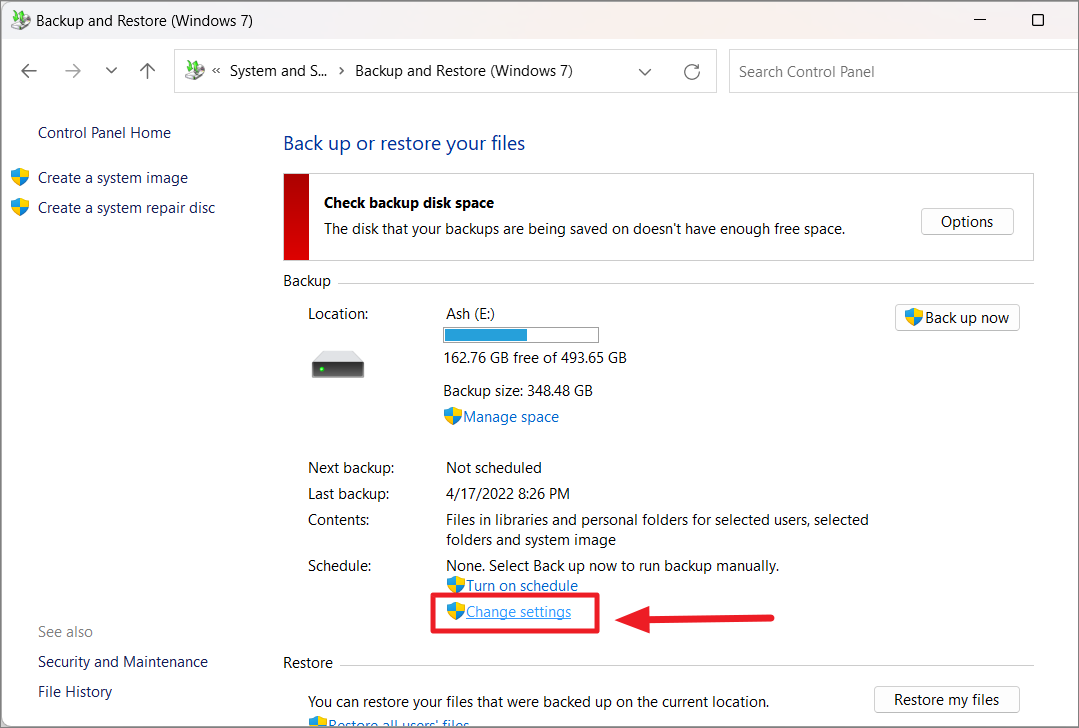 В любом случае откроется апплет управления «Настройка резервного копирования». Здесь выберите место назначения резервного копирования из списка дисков и нажмите «Далее».
В любом случае откроется апплет управления «Настройка резервного копирования». Здесь выберите место назначения резервного копирования из списка дисков и нажмите «Далее».
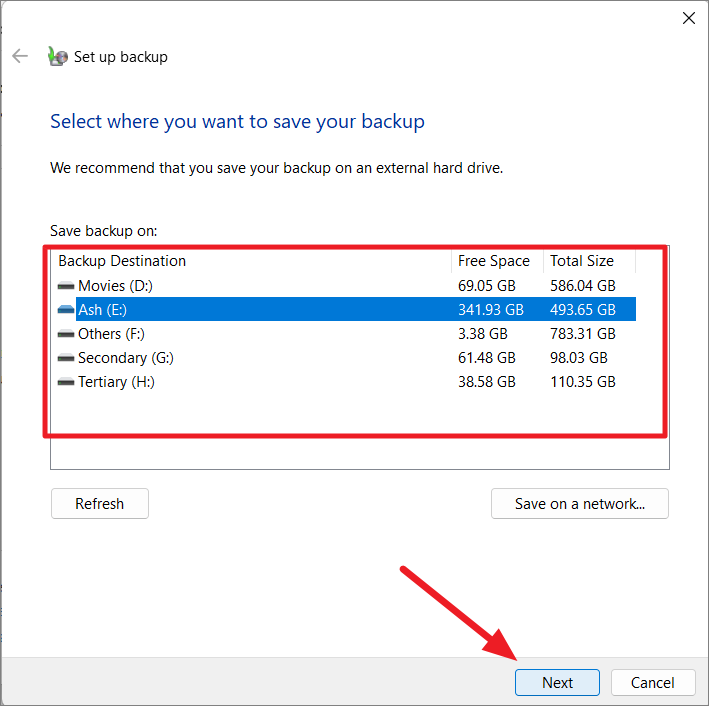
Старайтесь избегать дисков, на которых отображается одно или оба этих предупреждающих сообщения.
Однако, если вы не планируете включать образ системы в резервную копию и у вас достаточно места для хранения других файлов, которые вы хотите создать резервную копию, вы можете игнорировать сообщение «На этом диске недостаточно места для хранения образа системы». ” и все равно выберите этот диск. Если вы видите сообщение «Этот диск находится на том же физическом диске, что и ваш системный диск», это означает, что вы не сможете восстановить файлы, если весь жесткий диск будет поврежден или поврежден. Если вы все равно хотите продолжить, выберите этот диск и нажмите «Далее».
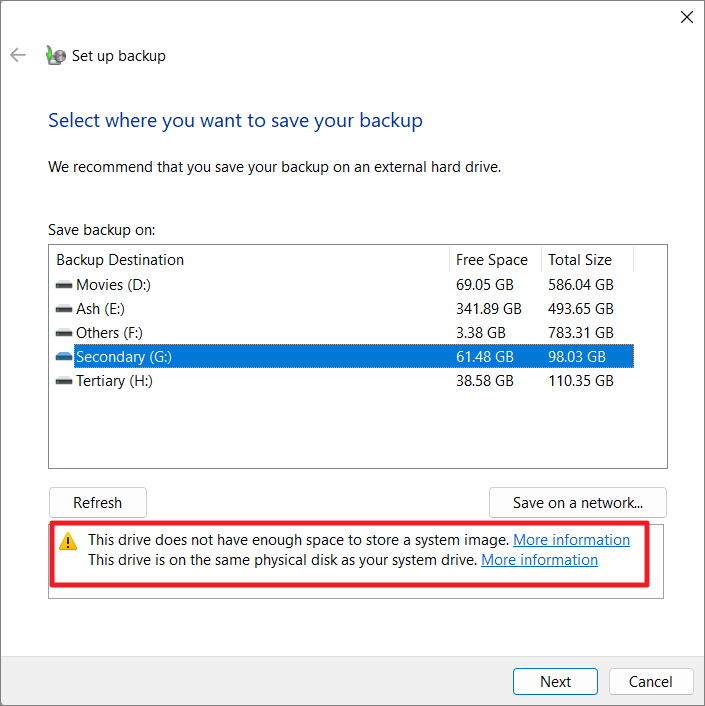
На следующем экране в разделе «Что вы хотите создать резервную копию?» вы увидите два варианта: «Позволить Windows выбирать» (рекомендуется) и «Позволить мне выбрать».
Позвольте Windows выбирать: если вы пытаетесь создать резервную копию только своей операционной системы Windows 11 и файлов библиотеки, вы можете просто выбрать параметр «Разрешить Windows выбирать (рекомендуется)» и нажать «Далее». Эта резервная копия будет включать в себя файлы, сохраненные в библиотеках, файлы рабочего стола, а также файлы и папки Windows по умолчанию (образ системы).
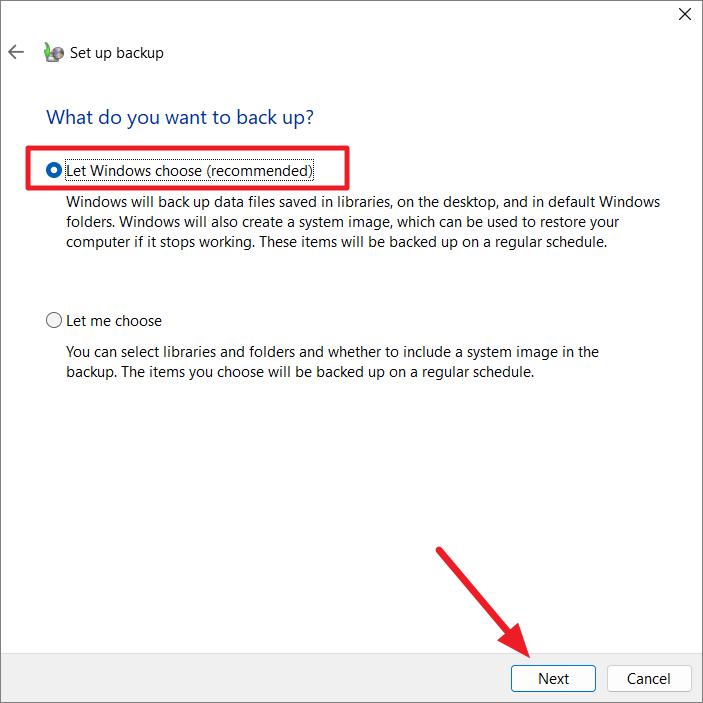
В следующем окне проверьте настройки резервного копирования и нажмите кнопку «Сохранить настройки и выйти».
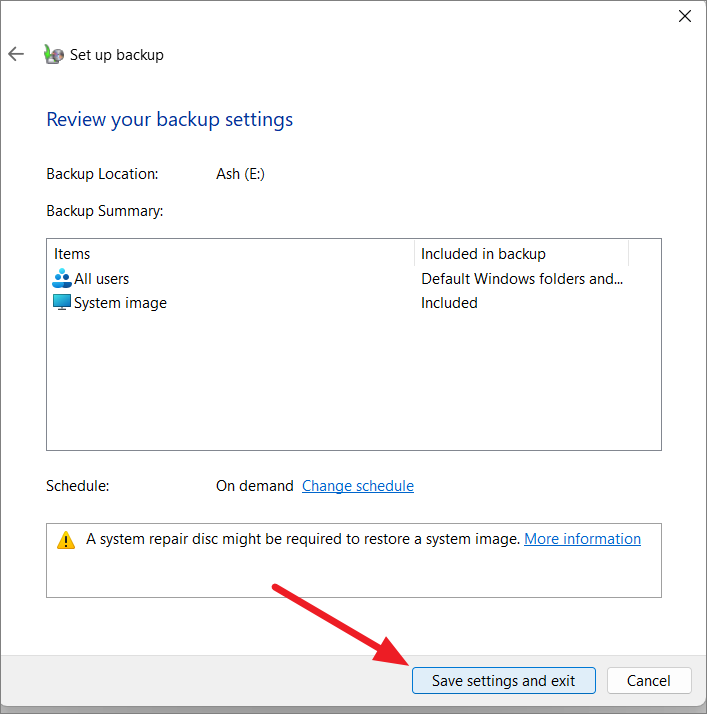
Позвольте мне выбрать: если вы хотите выбрать, что включать и что не включать в резервную копию, включая образ системы, вы можете выбрать опцию «Позвольте мне выбрать» и нажать «Далее».
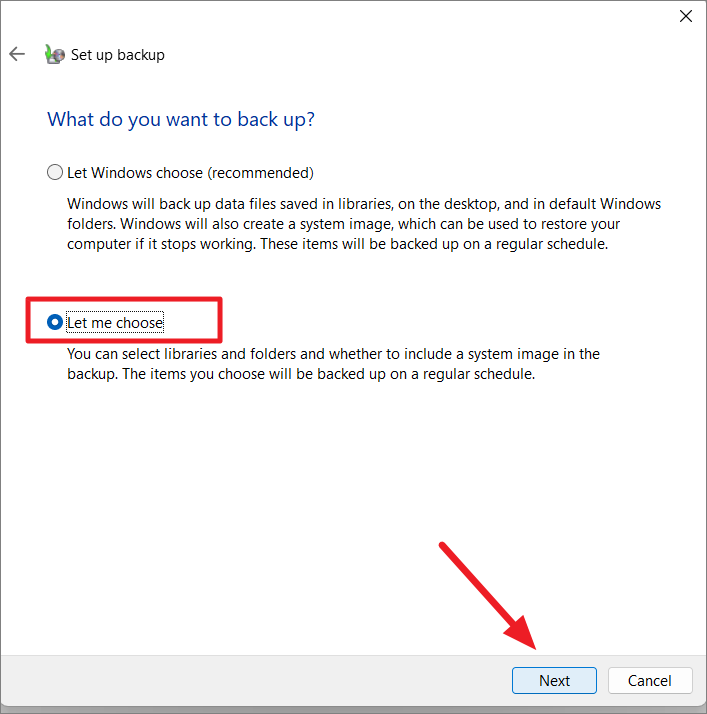
Затем установите флажки для элементов (папок, каталогов и дисков), которые вы хотите включить в резервную копию. Вы можете нажать маленькую кнопку со стрелкой, чтобы просмотреть все папки в каталоге.
Если вы хотите включить системный образ дисков: EFI System Partition (C:), Windows Recovery Environment, оставьте этот параметр отмеченным. Если нет, снимите этот флажок.
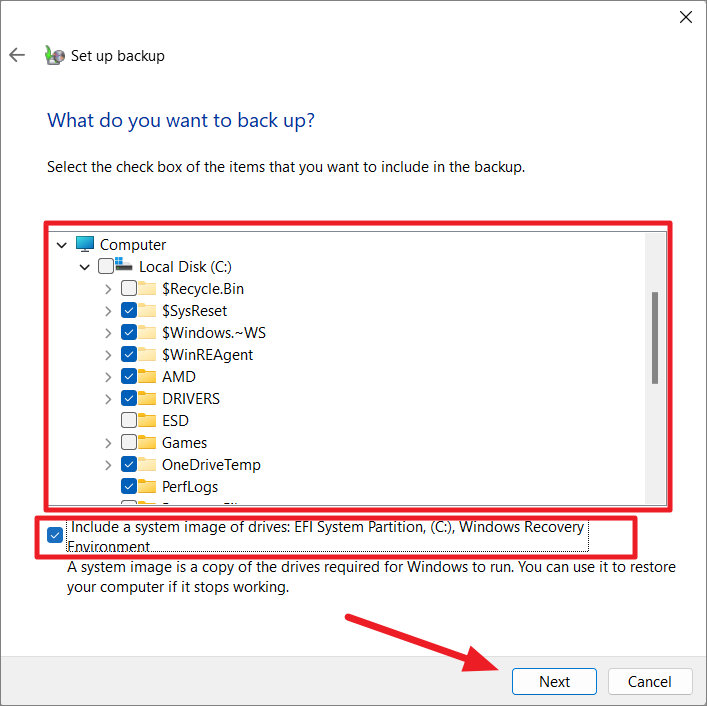
Затем проверьте папку и каталоги, которые вы включили, а также параметры резервного копирования. Вы также можете настроить расписание для регулярного резервного копирования, щелкнув ссылку настройки «Изменить расписание».
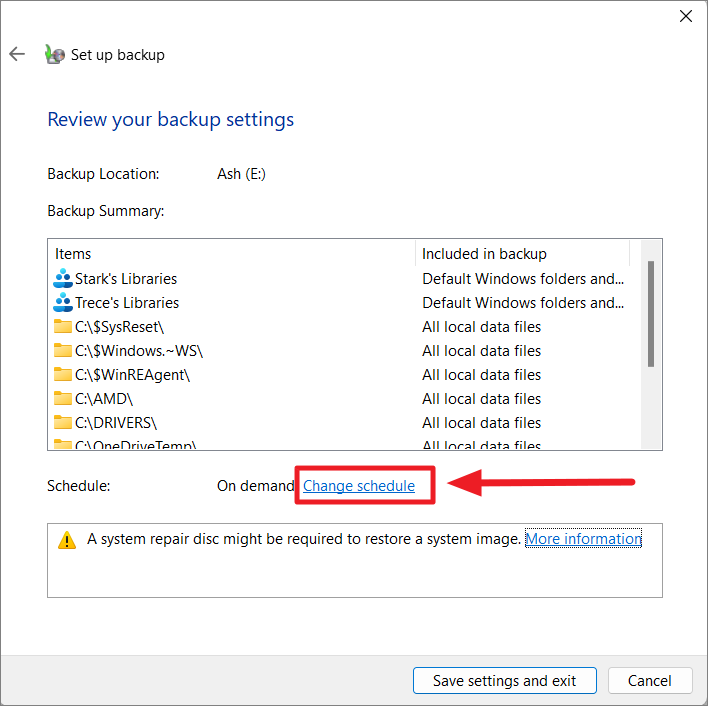
В следующем окне сначала выберите параметр «Выполнять резервное копирование по расписанию (рекомендуется)». В раскрывающемся меню «Как часто:» выберите, как часто вы хотите сохранять копии файлов (резервное копирование): «Ежедневно», «Еженедельно» или «Ежемесячно».
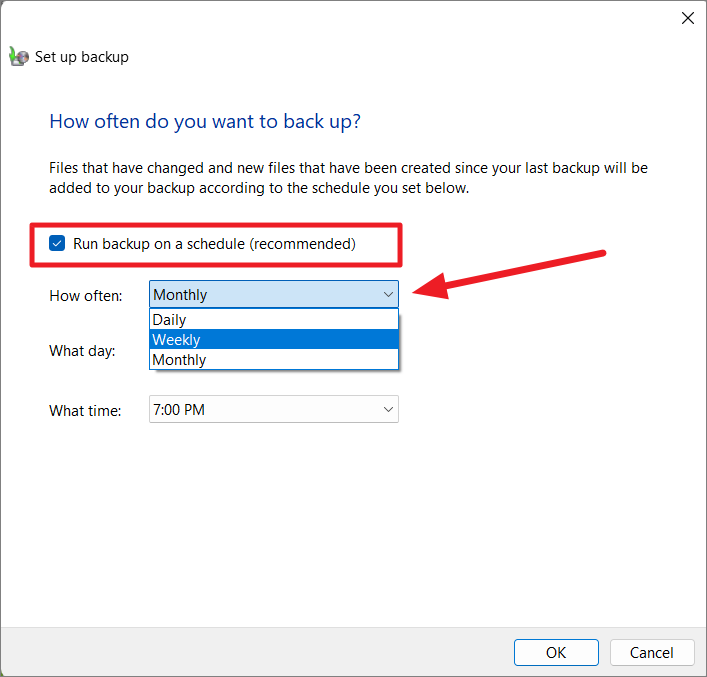
Если вы выберете «Ежемесячно», вы должны выбрать дату из «Какой день». Если вы выберете «Еженедельно» (рекомендуется), вам нужно выбрать день недели. Затем выберите время в раскрывающемся списке «Во сколько». После настройки расписания нажмите «ОК», чтобы сохранить изменения.
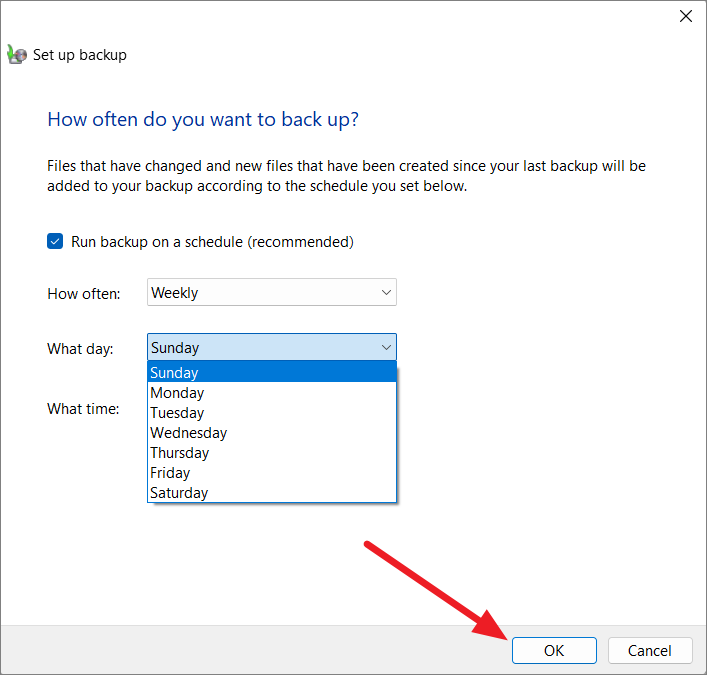
Наконец, в окне «Настройка резервного копирования» нажмите кнопку «Сохранить настройки и выйти».
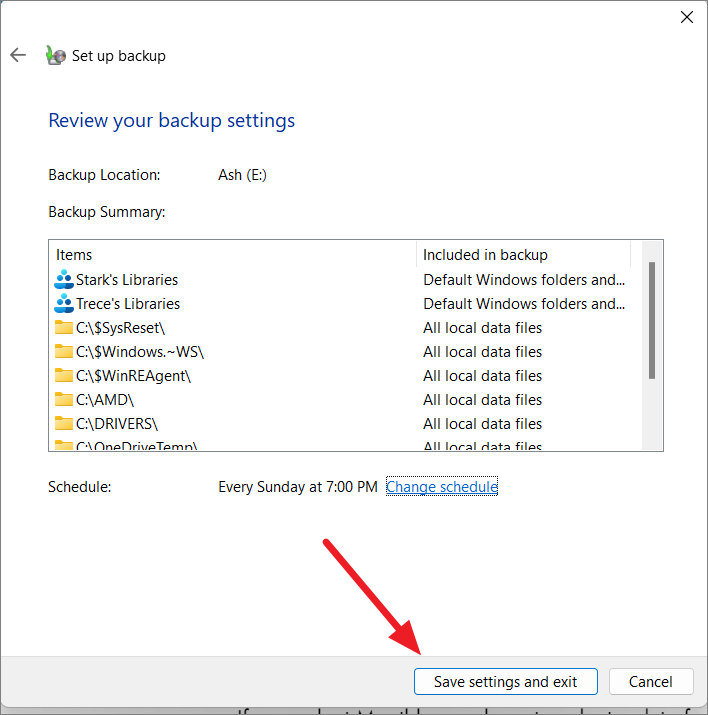
Windows автоматически запустит процесс резервного копирования. Если нет, нажмите «Создать резервную копию сейчас», чтобы начать процесс.
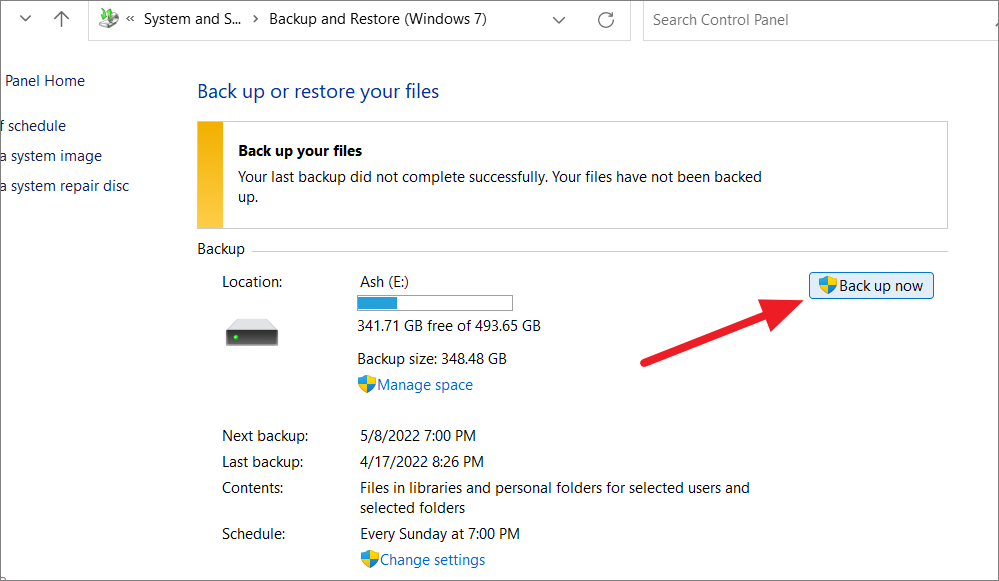
Это займет некоторое время, в зависимости от размера ваших файлов.
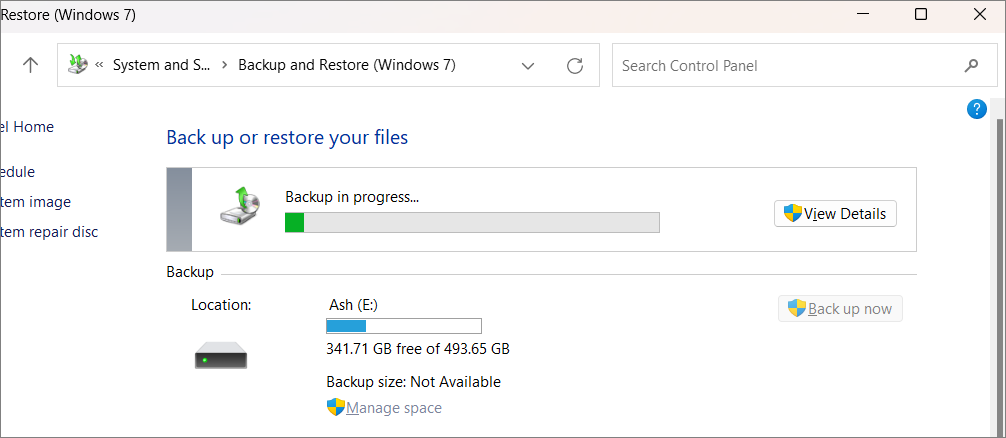
В некоторых старых сборках Windows 11 вы также можете получить доступ к функции «История файлов» прямо из настроек Windows, выбрав «Система» > «Хранилище» > «Дополнительные параметры хранилища» > «Параметры резервного копирования».
Резервное копирование пользовательских данных на базе функции «История файлов»
Итак, альтернатива использованию классической функции «История файлов» в формате UWP-интерфейса Windows 10. Дословно называется она «Резервное копирование с использованием истории файлов». Это автоматически настраиваемое резервное копирование наших пользовательских файлов. И это и есть классическая функция «История файлов» в панели управления, только с реализацией в современных системных настройках Windows 10, в приложении «Параметры». В современный формат функция перенесена не в полном объёме, без возможности выполнять очистку от старых копий. Однако у нас при настройке резервного копирования всё равно остаётся возможность задать время хранения резервных копий, так что, в принципе, это несущественный момент. Прекращение существования «Истории файлов» в классическом формате – это вопрос только времени, известно, что Microsoft собирается полностью убрать из Windows 10 панель управления. Так что на перспективу лучше привыкнуть работать с современным форматом этой функции.
И чтобы настроить резервное копирование наших пользовательских файлов мы в системных параметрах идём в раздел «Обновление и безопасность», далее – в подраздел «Служба архивации». Здесь и находится штатный бэкап пользовательских файлов в Windows 10.
Как сделать резервную копию файлов
К счастью, Microsoft позволяет нам различными способами создать резервную копию в Windows 10. Далее мы собираемся показать шаги, которые необходимо выполнить, чтобы создать резервную копию безопасности с историей файлов, создать точку восстановления или образ системы.
История файла
Чтобы сделать резервную копию наших данных с помощью истории файлов в Windows 10, первое, что нужно знать, это то, что нам нужно подключить или подключить внешний модуль памяти, в котором мы собираемся сохранить копию. После того, как мы подключили его, выполните следующие шаги:
- Открываем страницу настроек Windows 10.
- Мы идем к варианту Обновление и безопасность> Резервное копирование.
- Внутри резервной копии с историей файлов мы добавляем диск.
- Мы ждем, пока он обнаружит блок хранения, где мы хотим сохранить резервную копию и что мы должны были подключиться к компьютеру.
- Мы выбираем его и продолжаем процесс.
Windows 10 также дает нам возможность установить частоту резервного копирования истории файлов. Мы можем настроить это с каждых 10 минут до одного раза в день, возможность выбирать то, что нам больше подходит, исходя из наших потребностей. Кроме того, также можно указать, хотим ли мы сохранить резервную копию навсегда, время от времени удалять ее или даже только при необходимости, то есть когда система обнаруживает, что необходимо освободить место на диске.
История файлов Windows резервное копирование ваших самых важных папок например, рабочий стол, документы, файлы для загрузки, изображения, музыка и т. д. Однако из параметров, найденных в конфигурации, можно добавить другие папки или удалить некоторые из по умолчанию.
Точки восстановления
Чтобы создать резервную копию в Windows 10, система сама предлагает нам еще один инструмент. Мы ссылаемся на возможность создания точки восстановления системы, из которой мы можем восстановить систему так, как мы это делали во время ее создания.
Чтобы создать точку восстановления компьютера, мы пишем команду создать точку восстановления в поле поиска на панели задач и запускаем инструмент Microsoft, включенный в Windows 10. Далее выберите диск и нажмите Создавай , Мы даем вам описание, чтобы мы могли без проблем идентифицировать его, если в какой-то момент нам придется прибегнуть к этой точке восстановления и нажать «Создать».
Теперь, если мы хотим иметь точку восстановления нашей системы ежедневно, тогда мы должны будем автоматизировать процесс. Для этого необходимо будет внести изменения в системный реестр, поэтому перед выходом рекомендуется создать резервную копию реестра Windows 10. Чуть дальше вы можете найти шаги для его создания. быстрый и простой способ.
Как только это будет сделано, теперь мы можем открыть Windows Run окно и запустить regedit команда. Мы идем к пути HKEY_LOCAL_MACHINE ПРОГРАММНОЕ ОБЕСПЕЧЕНИЕ Политики Microsoft Windows Defender, мы щелкаем по нему правой кнопкой мыши и выбираем опцию New> Password.
Новая запись должна быть названа сканирование, и затем в этом новом ключе мы создаем новое 32-битное значение DWORD, которое мы собираемся назвать ОтключитьRestorePoint , По умолчанию при создании нового значения этого типа его значение будет установлено на , поэтому нет необходимости вносить какие-либо изменения.
Наконец, мы перезагружаем компьютер и с этого момента Защитник Windows создаст точку восстановления Windows каждый раз, когда он выполняет сканирование системы на наличие вредоносных программ.
Создание изображения
Для тех, кто желает, также возможно создать образ нашей системы в определенное время и сохранить его как резервную копию Windows 10. Таким образом, мы можем использовать его, если нам нужно восстановить его в нашей системе из-за любой ошибки или проблемы на том же уровне. аппаратное обеспечение.
Начиная с ISO-образа, мы можем вернуться к тому, чтобы иметь наше оборудование, как оно было у нас в тот момент, когда мы создали образ, ту же конфигурацию, программы и т. Д.
Запуск с флешки (внешнего носителя)
Допустим, что бэкап хранится на диске D, но Windows не запускается. Придется добираться к архиву через recovery. Подключаем USB накопитель с «десяткой», дожидаемся появления окна с кнопкой «Установка» и внизу кликаем по надписи «Восстановление». В случае, когда бэкап с системой и программами копировался на флешку, то при ее загрузке автоматически запустится распаковка образа.
Для вышеперечисленных ситуаций последующие шаги будут совпадать.
После клика по пункту «Устранение неполадок», должно появиться окно «Дополнительные параметры». Здесь нужно выбрать использование образа (как на скрине):
Начнет работу мастер, на первом шаге которого следует указать путь к хранимому образу:
Важный момент! Если после создания копии, Вы производили некоторые действия с системным диском (перераспределяли рабочее пространство, изменяли названия разделов), то может появиться дополнительное окно, где нужно будет указать, куда именно распаковывать архив.
Когда процесс закончится, следует перезагрузить ПК. Возможно, первый запуск будет длиться дольше обычного. Не переживайте, это нормально.
Теперь Вы в курсе, как создавать резервные копии и пользоваться ими. Если хотите знать, как отключить архивацию дисков, чтобы свободное место не таяло на глазах, то зайдите в «Настройки резервного копирования» (смотрите шаг №4 инструкции в начале этой статьи) и снимите выделение с системного носителя.
Существует много сторонних приложений, с помощью которых реально создать образ. Наиболее распространенными являются Acronis, Ultra ISO, ImgBurn. Все они бесплатны и обладают интуитивно понятным интерфейсом, обширным функционалом. Но для формирования резервной копии вполне достаточно и встроенных возможностей Windows 10.
Напоследок хочу поведать о редкой, но «противной» ошибке 0x80070057, возникающей при восстановлении с бэкапа. Причины могут быть следующие:
- При копировании возник сбой в работе HDD;
- Неисправность компьютерного блока питания.
Можно попробовать запустить повторную установку, но если проблема проявляется снова, то значит копия повреждена и толку с неё будет мало.
Такие вот дела! Уверен, что материал, изложенный мною в данной статье, будет полезен большинству читателей. Особенно, если Вы дорожите своими данными и драгоценным временем (которое впоследствии может быть потрачено на попытки восстановления информации).
Как создать загрузочную флешку с Windows 11
Доброго дня!
Не знаю как многие, но я на своих устройствах столкнулся с тем, что не каждый способ подготовки установочной флешки с Windows 11 работает (особенно «капризны» в этом плане ноутбуки и моноблоки от HP, Lenovo. ).
Благо «старая добрая» утилита WinSetupFromUSB приятно удивила в этом плане: подготовленные в ней флешки — без проблем работали с разнообразными типами устройств, и в общем-то всегда позволяли с них загрузиться (чего не скажешь, например, о Rufus, Ventoy, WintoFlash и некоторых других).
Собственно, ниже в заметке привожу небольшой пример с настройками записи в WinSetupFromUSB (неск. раз подобные скрины уже отправлял по почте, сейчас просто дублирую на блоге — вдруг еще кому-то поможет).
ШАГ 1
Для начала необходимо загрузить на диск компьютера образ ISO с Windows 11. Сделать это можно разными путями:
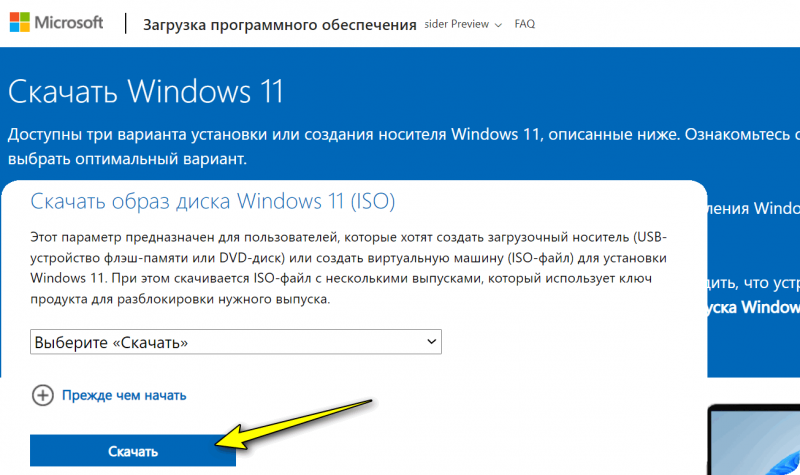
Скриншот с офиц. сайта Microsoft
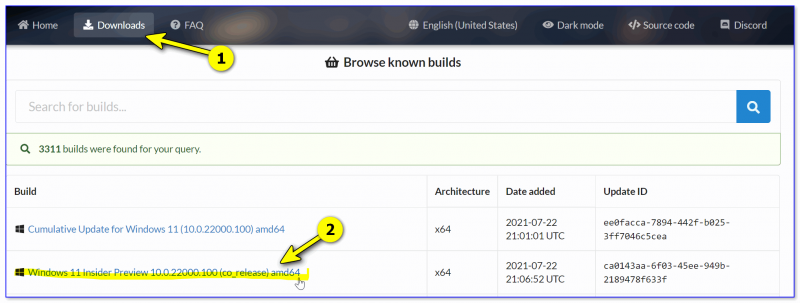
Примечание : на текущий момент образ с Windows 11 «весит» примерно 4,5 ГБ (а в последствии будет больше). Поэтому флешку лучше взять от 16 ГБ с поддержкой USB 3.0 (так установка пройдет значительно быстрее, по сравнению с USB 2.0).
ШАГ 2
Далее понадобится одна из следующих утилит:
- WinSetupFromUSB (наиболее предпочтительна, т.к. позволяет «разбивать» образы ISO размером 4+ГБ на части в авто-режиме! А Windows 11 как раз идет в образе на 4,9 ГБ!);
- Ventoy (позволяет создавать мультизагрузочные универсальные флешки);
- Rufus (возможно тоже потребуется).
Прим. : по моим неск. тестам — установочные флешки с Windows 11, записанные WinSetupFromUSB, работали на всех ПК, в отличие от использования других утилит.
ШАГ 3
Вариант 1 (WinSetupFromUSB)
Подключаем флешку к компьютеру и запускаем WinSetupFromUSB . Далее нужно поставить галочку на пункте «Auto Format. « , указать образ ISO и нажать «GO» .
На уточняющие вопросы — ответить «Yes» (т.е. «да»). Настройки указал ниже на скриншоте.
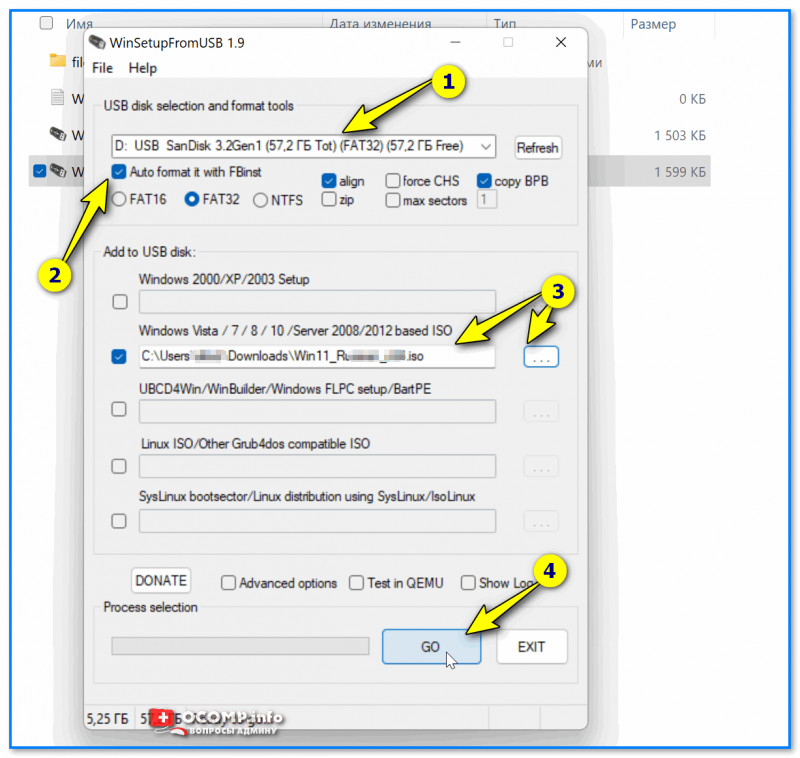
Запись Windows 11 на флешку (WinSetupFromUSB )
Дополнение!
Т.к. в последнее время у некоторых пользователей наблюдаются сложности с записью образов установочных ISO более 4 ГБ на флешки — на всякий случай оставляю ссылку на инструкцию, как это можно осуществить (там приведено неск. дополнительных способов).
Вариант 2 (Ventoy)
1) Действие первое: подключаем флешку к USB-порту и форматируем ее в Ventoy (в программе две кнопки, поэтому перепутать н получится.
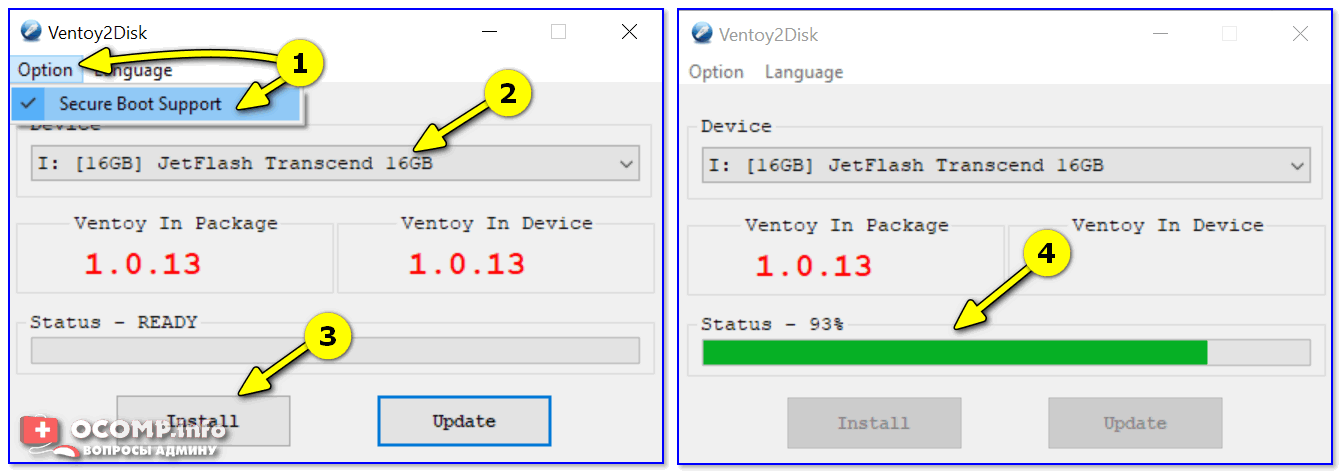
Форматирование флешки в Ventoy
2) Затем нужно просто скопировать ISO-образ с Windows 11 на флешку (как обычный файл).
3) Загрузка с такой флешки проходит в обычном штатном режиме: только первоначально должны увидеть меню «Ventoy», как на скрине ниже. Примечание: в меню будут отображаться все ISO, которые вы скопируете на флешку.
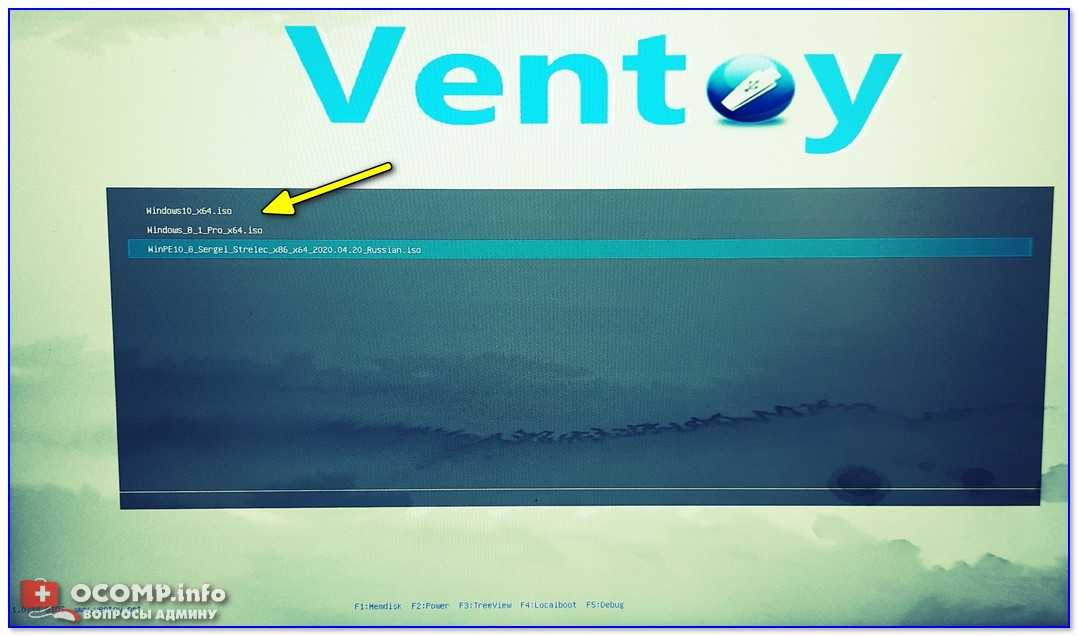
Вариант 3 (Rufus)
В Rufus нужно будет задать следующие параметры :
- выбрать подключенную USB-флешку (будьте внимательны — не перепутайте накопитель! При процесс создания установочного носителя — вся информация с него будет удалена!) ;
- указать образ ISO с Windows 11;
- установить схему раздела GPT (целевая система — UEFI).
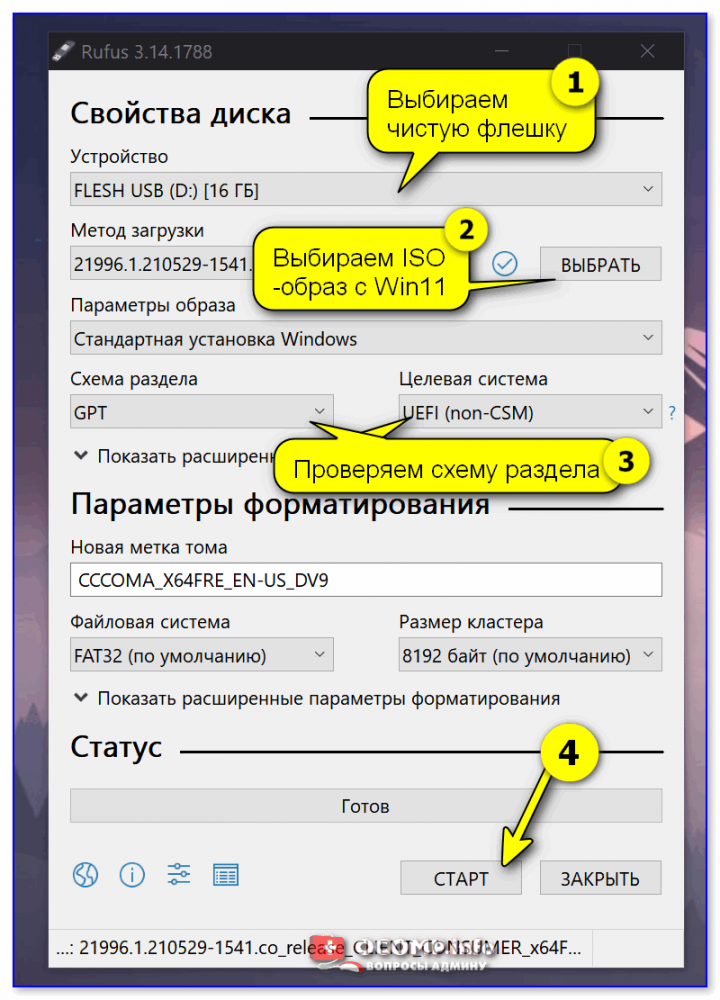
Rufus — записываем ISO на флешку с Windows 11
Останется только дождаться, пока образ будет записан на флешку (в среднем это занимает порядка 5-20 мин., в зависимости от выбранного типа флешки и размера ISO с Windows).
Дожидаемся завершения записи. (Rufus)
ШАГ 4
В общем-то, установка ОС (с нашей подготовленной флешки) мало чем отличается от установки более старых Windows 8/10. Практически всё также, за исключением некоторых опциональных меню.
Важный момент : если появится ошибка о невозможности установки Windows 11 на этом ПК (This PC can’t run Windows 11) — можно прибегнуть к «хитрости»: перенести файл appraiserres.dll из образа ISO с Windows 10 в образ ISO с Windows 11 (с заменой!). Это можно сделать с помощью утилиты UltraISO.
После этого «измененный» образ ISO с Windows 11 необходимо снова записать на флешку.
Восстановление из резервной копии
Для восстановления из копии нужно нажать команду Восстановление на панели Действия (см. рис. 3).
Сперва нужно определить, где находится архив — на этом сервере или в другом расположении (рис. 12).
Рис. 12. Выбор расположения архива
Выберите дату создания архива (рис. 13).
Рис. 13. Выбор даты архива
Далее нужно уточнить, что именно нужно восстановить. Можно восстановить файлы и папки, тома, приложения или же только состояние системы, где было выполнено резервное копирование Windows Server.
Рис. 14. Что нужно восстановить
Если вы выбрали первый вариант, далее мастер предоставит вам возможность отметить файлы и папки, подлежащие восстановлению. На рис. 15 показано, что будут восстановлены папки ftp-root, inetpub и php.
Рис. 15. Выбор файлов и папок
Выберите, как нужно восстанавливать. Обычно нужно восстановить файлы и папки в исходное расположение, но вы можете использовать другую папку. Также выберите, что сделать с элементами резервной копии, которые уже есть в папке. Как правило, нужно выбрать Перезаписывать существующие версии восстановленными.
Рис. 16. Параметры восстановления
Нажмите кнопку Далее. Просмотрите сводку и если все правильно, нажмите кнопку Восстановить (рис. 17). Остается только дождаться процесса восстановления, а потом нажать кнопку Закрыть (рис. 18).
Рис. 17. Сводка по восстановлению
Рис. 18. Процесс восстановления
Восстановить полную резервную копию в Windows 11 из WinRE
Поскольку оба метода обрабатывают резервную копию одинаково, вы можете использовать инструкции для восстановления устройства с использованием предыдущей резервной копии. Если у вас нет доступа к рабочему столу, используйте эти шаги для загрузки компьютера в среде восстановления Windows (WinRE) для использования средства восстановления образа системы.
Чтобы восстановить резервную копию в Windows 11, выполните следующие действия:
- Открыть Настройки.
- Нажмите на Система.
- Нажмите на Восстановление страницу с левой стороны.
-
В разделе «Параметры восстановления» нажмите кнопку «Перезагрузить сейчас» для дополнительных параметров запуска.
- Нажмите на Перезагрузить сейчас еще раз.
-
Нажмите на Устранение неполадок.
-
Нажмите на Расширенные настройки.
-
Нажмите на Посмотреть другие варианты восстановления.
-
Нажмите на вариант «Восстановление образа системы».
-
Выберите «Использовать последний доступный образ системы» возможность восстановить резервную копию Windows 11.
- Нажмите на кнопку Следующий.
-
Нажмите кнопку Следующий еще раз.
- Нажмите на кнопку Закончить.
После выполнения этих шагов мастер восстановит полную резервную копию компьютера, восстановив установку операционной системы, настройки, приложения и файлы с момента создания последней резервной копии.
Хотя полная резервная копия необходима для любого плана восстановления, не забывайте действовать упреждающе, потому что резервная копия может восстановить данные только с момента их последнего создания. Кроме того, если вы хотите сохранить актуальную резервную копию файла, вы должны использовать История файлов или Облачное хранилище, например Один диск.