Не открывается, зависает приложение Параметры в Windows 10
19.07.2021itproPowerShell, Windows 10, Windows 11комментария 2
В Windows 10 (а тем более в Windows 11), приложение Параметры (Settings) начинает играть крайне важную роль в управлении и настройке операционной системы. Классическая панель управления Windows (Control Panel) более не развивается и Microsoft добавляет новый функционал только в новую панель управления Settings. Однако уже несколько раз я сталкивался с ситуацией, когда приложение Параметры не открывается, закрывается после запуска, зависает при открытии некоторых разделов, или выдает ошибку при запуске. Рассмотрим основные способы, которые могут помочь восстановить приложение Settings в Windows 10 и Windows 11.
В моем случае при попытке открыть приложения Параметры Windows из стартового меню открывалось окно Setting с синим фоном:
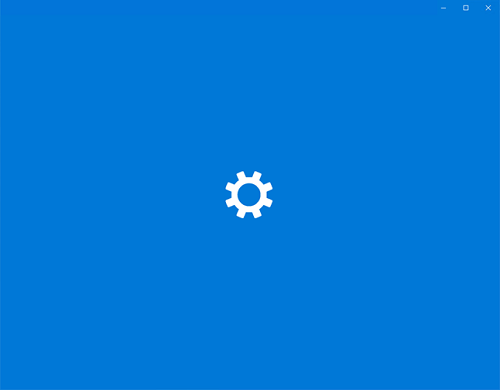
А если вызвать любой из меню приложения (например, окно настройки параметров дисплея) с помощью команды ms-settings ( ms-settings:display ), или с рабочего стола появлялась ошибка:
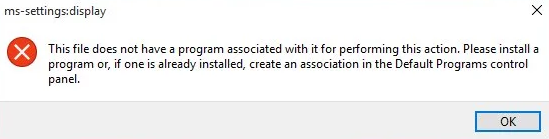
Сброс настроек приложения Параметры в Windows 10
В самом простом случае при проблемах с приложением Параметры можно сбросить его настройки на стандартные. Найдите с помощью поиска Windows приложение Settings и выберите App settings.
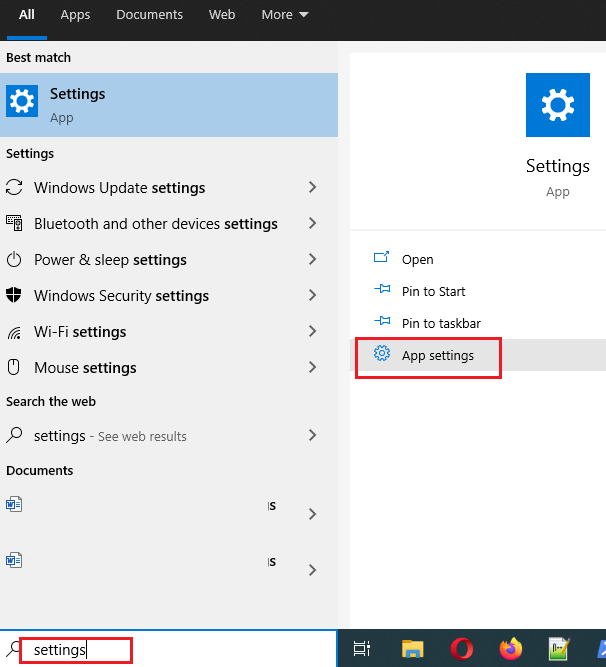
Для сброса настроек приложения Settings нажмите кнопку Reset.
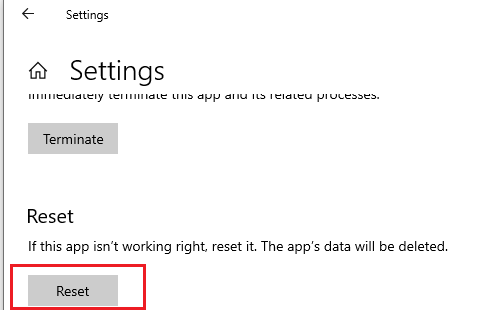
Get-AppxPackage windows.immersivecontrolpanel | Reset-AppxPackage
Если сброс не помог, убедитесь, что у вашего аккаунта есть NTFS права на чтение/запись файла манифеста приложения Settings (проще всего это сделать через PowerShell):
get-acl C:\Windows\ImmersiveControlPanel\SystemSettings.exe.manifest |fl
По умолчанию права на этот файл есть только у NT SERVICE\TrustedInstaller .
С помощью утилит takeown и icacls сделайте свою учетку владельцем файла SystemSettings.exe.manifest и предоставьте себе полные права:
takeown /F ‘C:\Windows\ImmersiveControlPanel\SystemSettings.exe.manifest’icacls ‘C:\Windows\ImmersiveControlPanel\SystemSettings.exe.manifest’ /grant desktop-1foh5a8\root:F
Удалите файл (лучше просто переименовать его):
Rename-Item ‘C:\Windows\ImmersiveControlPanel\SystemSettings.exe.manifest’ ‘C:\Windows\ImmersiveControlPanel\SystemSettings.exe.manifest_bak’

Попробуйте еще раз сбросить параметры приложения Settings.
Этому пункту соответствует параметр реестра NoControlPan в HKEY_CURRENT_USER\Software\Microsoft\Windows\CurrentVersion\Policies\Explorer.
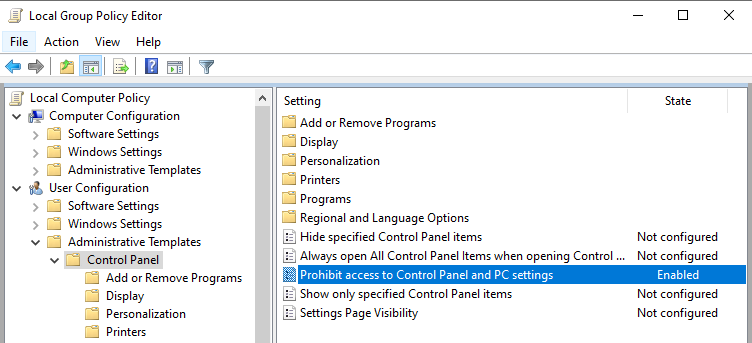
Переустановка приложения Settings в Windows 10
Приложение Параметры (Settings) является встроенным UWP приложением Windows. Это значит, что вы можете обращаться с ним практически так же, как с любым другим APPX приложением Microsoft Store: удалить/установить/восстановить.
Проверьте, что в системе зарегистрирована приложение ImmersiveControlPanel:
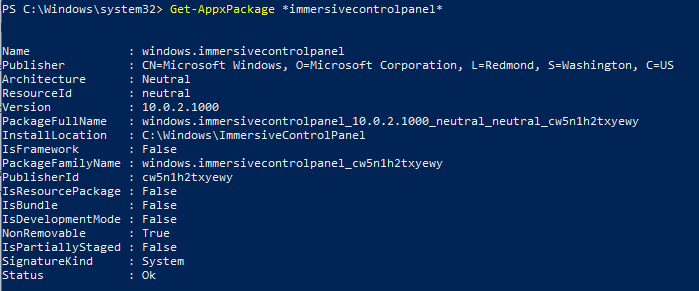
Попробуйте переустановить приложение ImmersiveControlPanel с помощью файла манифеста. Используйте такие команды PowerShell:
$manifest = (Get-AppxPackage *immersivecontrolpanel*).InstallLocation + ‘\AppxManifest.xml’Add-AppxPackage -DisableDevelopmentMode -Register $manifest
Если ничего не помогает, переименуйте каталог C:\Windows\ImmersiveControlPanel и проверьте и исправьте целостность системных файлов и компонентов образа Windows с помощью команд:
sfc /scannowDISM /Online /Cleanup-Image /RestoreHealth
Данные команды должны пересоздать каталог ImmersiveControlPanel, взяв исходные файлы из хранилища компонентов Windows.
Как настроить меню Пуск в Windows 10
Меню «Пуск» (Начальный экран) в Windows 10 представляет собой своеобразный гибрид классического меню Пуск Windows 7 и начального экрана Windows 8, 8.1. Новое меню имеет две секции: классическое с левой стороны и живые плитки начального экрана — справа.
В данной статье рассмотрены действия, с помощью которых можно изменить различные настройки меню «Пуск» в Windows 10.
Переключение между классическим и полноэкранным режимом
Чтобы переключиться в полноэкранный режим отображения меню Пуск (Начальный экран) щелкните правой кнопкой мыши на рабочем столе и в контекстном меню выберите Персонализация .
В открывшемся окне приложения Параметры Windows выберите вкладку Пуск , и далее в правой части окна установите переключатель Открывать меню «Пуск» в полноэкранном режиме в положение Вкл.
Теперь при нажатии клавиши Windows Win или при нажатии на значок с логотипом Windows слева на панели задач, меню Пуск (Начальный экран) будет открываться в полноэкранном режиме.
Также можно открыть меню Пуск (Начальный экран) в полноэкранном режиме если переключитесь в Режим Планшета. Для этого щёлкните по значку Центра уведомлений в системном трее панели задач и в открывшемся Центре уведомлений нажмите на плитку Режим Планшета.
Изменение цвета меню Пуск, панели задач, границ окон и Центра уведомлений
Чтобы изменить цвет меню Пуск, панели задач, границ окон и Центра уведомлений в Windows 10, щёлкните правой кнопкой мыши на Рабочем столе и в контекстном меню выберите Персонализация , в открывшемся окне ПЕРСОНАЛИЗАЦИЯ , слева выберите пункт Цвета .
Далее в правой части окна выберите предпочтительный цвет, нажав на соответствующую цветную плитку. Если вы установите переключатель Автоматический выбор главного цвета фона в положение Вкл., то выбор цвета станет недоступен и система автоматически подберёт цвет фона.
Результат выбора цвета показан на скриншоте ниже.
Также можно установить переключатель Показать цвет в меню «Пуск», на панели задач и в центре уведомлений в положение Вкл. чтобы меню Пуск, панель задач и центр уведомлений окрасились в выбранный вами цвет.
Результат установки переключателя Показать цвет в меню «Пуск», на панели задач и в центре уведомлений в положение Вкл. показан на скриншоте ниже.
Также можно включить или отключить прозрачность меню Пуск, панели задач и центра уведомлений.
Закрепление и открепление объектов
Используя стандартное контекстное меню Проводника, можно с легкостью закреплять в меню Пуск любые объекты — файлы, каталоги, ярлыки. Чтобы открепить плитку, кликните правой кнопкой мыши по плитке, а затем – Открепить от начального экрана.
Изменение размера плиток, перемещение плиток
Для изменения размера плитки нужно щёлкнуть по ней правой кнопкой мыши и в контекстном меню выберите Изменить размер и выберите размер который вам нужен. В зависимости от ваших пожеланий можно выбрать маленькую, среднюю, широкую или большую плитку. Чтобы переместить плитку, щёлкните по ней, и удерживая перетащите в нужное место.
Редактирование групп плиток
В Windows 10 можно распределять плитки по разным группам. Чтобы создать новую группу, щёлкните по плитке, захватите её и перетащите в нижнюю часть меню Пуск, после этого появится чёрная строка, под которой надо оставить плитку – и она окажется в своей собственной группе. Кликните по области над плиткой (там, где надпись «Назвать группу»), появится белая подсветка поля. Введите в это поле название группы.
Чтобы переименовать группу щёлкните на её название, чтобы выделить её, а затем переименуйте группу.
Прочие настройки меню Пуск
Если вы не хотите, чтобы в меню Пуск показывались наиболее часто используемые или недавно добавленные приложения, то в окне ПЕРСОНАЛИЗАЦИЯ Пуск переведите соответствующие переключатели в положение Откл.
Далее в следующем окне выберите, какие папки будут отображаться в меню Пуск, устанавливая переключатели в нужное положение.
Аналог «машины времени»
Активируйте резервное копирование, и Windows будет автоматически сохранять предыдущие версии изменившихся файлов.
Учитываются только файлы, находящиеся в одном из следующих расположений: в библиотеках, контактах, папке «Избранное», SkyDrive и на рабочем столе. Поэтому все файлы, требующие создания архивных копий, следует размещать в одном из указанных мест либо объединять в новую библиотеку.
В любой момент вы сможете вернуться к одной из ранних редакции документа или откатить неудачное обновление других файлов. Особенно полезна эта функция при написании объёмных работ – курсовых и дипломных, диссертаций и отчётов.
Как можно еще убрать Панель задач
Стоит применить и другие способы устранить сбой с панелью задач в Windows 10. Эта ОС известна тем, что любые настройки или параметр не открываются или запускаются единственным способом. Все это было предусмотрено на тот случай, если один из компонентов вдруг выйдет из строя. Во время сеанса просмотра в полноэкранном виде нажмите вместе 2 клавиши — ALT+ENTER. Это горячие клавиши открытия полного экрана при просмотре не только видео, но и других приложений, например, компьютерных игр или изображения.
Попробуйте следующий метод:
Если вы используете какой-нибудь свой любимый плеер, например, VLC или KMPlayer, закройте его и откройте видео через стандартный Windows MP. Обычно, при первом запуске он требует установку дополнительных библиотек. Подтвердите скачивание, дождитесь завершения процесса и проверьте, исчезает ли панель через него.
Что делать, если Панель задач не убирается в Windows 10?

Панель задач в Windows 10 мало чем отличается от элемента предыдущих версий и сборок операционной системы. На ней также можно закреплять ярлыки программ и прочие инструменты. Однако после чистки реестра или поражения системы вирусами панель задач может не работать, не отображаться поверх окон. В данном случае советы, как убрать панель задач в Windows 10 помогут решить проблему.
Скрываем панель задач в Windows 10
Если панель задач поверх окон не отображается, значит, в «Параметрах» выставлена специальная настройка. Чтобы её снять или, наоборот, скрыть панель задач в операционной системе Windows 10, стоит выполнить следующие действия:
Жмём «Пуск», «Параметры», выбираем «Персонализация».
Откроется новое окно. В меню слева выбираем «Панель задач». Если хотите, чтобы данный элемент отображался, то перетаскиваем ползунок в положение «Включено» в пункте «Закрепить Панель задач». Или же, если хотите скрыть настройку интерфейса, то включаем «Автоматически скрывать Панель задач в режиме рабочего стола».
Проверяем результат.
ВАЖНО! Если вы ранее не вносили никаких изменений в раздел «Параметров» и не скрывается панель задач вышеуказанными способами, стоит проверить систему на наличие вирусов и потенциально нежелательных объектов
Изменяем размер и цвет панели задач в операционной системе Windows 10
Если вам недостаточно места на Панели задач, вы хотите увеличить или, наоборот, уменьшить её, стоит выполнить следующее:
Жмём правой кнопкой мыши на значке «Пуск» и выбираем «Закрепить Панель задач».
- После наводим мышкой на панели и смотрим, чтобы появился значок в виде двусторонней стрелочки. Тянем элемент вверх или вниз (расширяя и суживая).
- Смотрим результат.
Для изменения цвета панели задач или добавления эффекта прозрачности, настройки будут следующие:
Жмём «Пуск», «Параметры», «Персонализация». В меню слева выбираем «Цвета».
Появится весь перечень цветов. Чтобы сделать панель задач прозрачной, включаем соответствующую функцию. Чтобы сделать её цветной, выбираем изначально цвет, а затем перетаскиваем ползунок в положение «Включено» в разделе «Показывать цвет …».
Закрываем «Параметры» и проверяем результат.
Настраиваем элементы Панели задач в Windows 10
Вопрос о расположении панели задач поверх всех окон и как убрать Windows 10 её целиком, волнует многих пользователей. Однако этот вопрос невозможно рассматривать в отдельности от настроек кнопки Пуск, панели инструментов и ярлыков программ. Поэтому рассмотрим некоторые особенности данных компонентов.
Настройка поиска
Поиск может отображаться в виде значка, строки или вовсе исчезнуть. Чтобы сделать поиск в виде значка, стоит выполнить следующее:
Нажимаем правой кнопкой мыши на панели задач и выбираем «Поиск», «Показать значок поиска».
Теперь вместо поисковой строки будет отображаться значок.
Чтобы не было ни кнопки, ни строки, стоит выполнить все те же действия, что и выше, только выбрать режим «Скрыто».
Теперь, нажав на кнопку «Win» и начав вводить слово, можно заметить скрытую строку поиска.
Значки в области уведомлений
Системный трей имеет в своем составе значок громкости, часы, ярлык состояние сети, параметры питания. Удалять эти значки можно по отдельности. Для этого стоит выполнить следующее:
Кликаем «Пуск», «Параметры», «Персонализация», «Панель задач» и в меню справа выбираем «Включить и отключить системные значки» или выбираем значки, которые стоит отображать.
Расположение панели задач
Если почему-то панель задач располагается в верхней части рабочего стола, то данную ситуацию можно исправить:
Переходим в «Параметры», «Персонализация», «Панель задач» и выбираем расположение элемента вверху, внизу, слева, справа.
Размер значков на панели задач
Чтобы значки программ на панели сделать маленькими, в этом же разделе стоить выбрать «Использовать маленькие кнопки на…».
Закрепить файл или папку на панели задач
Чтобы закрепить папку или файл, стоит зажать его левой кнопкой мыши и перетащить на панель задач. С приложениями дела обстоят иначе. Нажимаем правой кнопкой на значке софта и выбираем «Дополнительно», «Закрепить на панели задач».
Стоит отметить, что настроек панели задач достаточно много. Мы раскрыли самые основные.
Windows 10. Как скрыть нижнюю панель или поменять ее расположение
Сейчас я расскажу как скрыть нижнюю панель Рабочего стола, где находится кнопка Пуск, а так же иконки программ, которые сейчас работают или закреплены.
Так же посмотрим как сменить место расположения этой панели и сделать ее слева или справа на экране.
Данная статья подходит для всех брендов, выпускающих ноутбуки на Windows 11/10: ASUS, Acer, Lenovo, HP, Dell, MSI, Toshiba, Samsung и прочие. Мы не несем ответственности за ваши действия.
Внимание! Вы можете задать свой вопрос специалисту в конце статьи
Как убрать нижнюю панель Windows 10
- Щелкаем правой клавишей мыши (ПКМ) на любом свободном месте нижней панели.
- В открывшемся окне выбираем «Параметры панели задач».
Подобные действия можно выполнить другим способом:
- Одновременно нажимаем кнопки WIN + i .
- В отображенном окне выполняем активацию автоматического скрытия панели, когда включен режим планшета или режим рабочего стола.
Если в автоматическом режиме нижняя панель не скрылась, то проделываем такие шаги:
- Переходим в «Диспетчер задач» путем одновременного нажатия кнопок «Alt + Ctrl + Delete». В открывшемся окне указываем «Диспетчер задач».
После перезапуска «Проводника» совершенные изменения в настройках будут выполнены.
Нужна помощь?
Не знаешь как решить проблему в работе своего гаджета и нужен совет специалиста? На вопросы отвечает Алексей, мастер по ремонту смартфонов и планшетов в сервисном центре.Напиши мне »
Как сделать панель слева/справа/сверху
- Щелкаем правой клавишей мыши (ПКМ) на любом свободном месте нижней панели.
- В открывшемся окне выбираем «Параметры панели задач».
Теперь вы знаете, как скрыть или поменять расположение нижней панели по своему усмотрению.
Укажите модель устройства и какие у него признаки поломки. Постарайтесь подробно описать что, где , при каких условиях не работает или перестало работать.Тогда мы сможем вам помочь.
Как скрыть панель задач в командной строке
Существует способ для автоматического скрытия панели задач при выполнении команды PowerShell.
Проделайте следующие действия:
- Необходимо запустить командную строку от имени администратора, а затем выполнить команду.
Для Windows 10 используйте этот код (StuckRects3):
powershell -command "&{$p='HKCU:SOFTWAREMicrosoftWindowsCurrentVersionExplorerStuckRects3';$v=(Get-ItemProperty -Path $p).Settings;$v=3;&Set-ItemProperty -Path $p -Name Settings -Value $v;&Stop-Process -f -ProcessName explorer}"
Для Windows 7 подходит код (StuckRects2):
powershell -command "&{$p='HKCU:SOFTWAREMicrosoftWindowsCurrentVersionExplorerStuckRects2';$v=(Get-ItemProperty -Path $p).Settings;$v=3;&Set-ItemProperty -Path $p -Name Settings -Value $v;&Stop-Process -f -ProcessName explorer}"
- Перезапустите Проводник.
В результате, панель задач исчезнет на рабочем столе. При подведении указателя мыши к нижней части экрана панель управления появится на рабочем столе, пока курсор мыши не покинет эту область.
Чтобы вернуть настройки по умолчанию в Windows 10 или в Windows 7, измените в команде значение на , а затем после выполнения новой команды перезапустите Проводник.
Настройки меню «Пуск» в Windows 10.
Настройка папок быстрого доступа в меню «Пуск»
В меню «Пуск» операционной системы Windows 10 есть область быстрого доступа. Содержимое этой области можно менять, то есть добавлять и убирать папки и значки.
Открываем «Параметры» → «Персонализация» → «Пуск» → справа прокручиваем список в самый низ и нажимаем Выберите, какие папки будут отображаться в меню «Пуск» .
Далее, передвигая ползунки, настраиваем отображение нужных папок в области быстрого доступа.
Включение живых плиток в меню «Пуск»
В Windows 10 есть возможность настроить отображение живых плиток в меню «Пуск», сделать их динамическими, то есть включить анимацию. На плитках приложений будет отображаться информация в режиме реального времени: погода, количество пришедших писем, заголовки новостей и так далее. Если отображение живых плиток отключено, тогда на плитках статично отображается логотипы приложений.
Для включения живых плиток открываем меню «Пуск», правой кнопкой мыши нажимаем по плитке и в контекстном меню выбираем «Включить живые плитки».
Настройка цвета в меню «Пуск»
Открываем «Параметры» → «Персонализация» → «Цвета». Справа можно настроить какой именно цвет показывать в панели меню «Пуск», панели уведомлений и панели задач, сделать этот цвет постоянным или произвольно меняющимся, сделать панель меню «Пуск» прозрачной, настроить отображение цветов в высокой контрастности.
Включение/выключение списка наиболее часто используемых и недавно добавленных приложений в меню «Пуск».
Открываем «Параметры» → «Персонализация» → «Пуск». Справа при помощи ползунков включаем или отключаем отображение списка наиболее часто используемых приложений и списка недавно добавленных приложений.
Меню «Пуск» на весь экран
В Windows 10 можно сделать полноэкранное отображение меню «Пуск». Для этого открываем «Параметры»→«Персонализация»→«Пуск»→ справа при помощи ползунка включаем параметр «Открывать начальный экран в полноэкранном режиме».
Как отключить «Показать дополнительные параметры» из контекстного меню правой кнопки мыши в Windows 11
Есть два метода, которые вы можете использовать в соответствии с вашими предпочтениями. Как на рабочем столе, так и в окне Проводника,
Способ 1 — восстановить старый проводник
Программы для Windows, мобильные приложения, игры — ВСЁ БЕСПЛАТНО, в нашем закрытом телеграмм канале — Подписывайтесь:)
Способ 2 — Восстановить старое контекстное меню на рабочем столе.
Следуйте любым или обоим способам по вашему выбору.
Способ 1 — восстановить проводник Windows 10
Существует самый простой способ вернуть традиционное контекстное меню, вызываемое правой кнопкой мыши, — восстановить старый Проводник обратно на компьютер.
1. Сначала откройте проводник на своем компьютере.
2. В строке меню щелкните значок с тремя полосами, а затем щелкните «Параметры» в раскрывающемся списке.
3. Теперь перейдите в раздел «Просмотр».
4. Затем прокрутите вниз и установите флажок «Запускать окна папок в отдельном процессе».
5. Наконец, нажмите «Применить» и «ОК», чтобы сохранить изменения.
Закройте окно Проводника. Затем перезагрузите компьютер один раз, и вы снова увидите старый проводник с традиционным контекстным меню, вызываемым правой кнопкой мыши.
Способ 2 — восстановить старое контекстное меню на рабочем столе
Вы можете настроить свой реестр, чтобы вернуть исходное контекстное меню рабочего стола. Неукоснительно выполняйте эти шаги.
1. Сначала одновременно нажмите клавишу Windows и клавишу R.
2. Когда появится терминал «Выполнить», напишите «regedit» и нажмите Enter.
ВАЖНЫЙ-
Одно неверное изменение в редакторе реестра может привести к сбою вашей машины. Если вы не сделали резервную копию, вы должны выполнить следующие шаги, чтобы создать резервную копию.
а. После того, как вы открыли редактор реестра, вам нужно будет нажать «Файл», а затем нажать «Экспорт».
б. Сохраните резервную копию в надежном месте.
Если что-то пойдет не так, вы легко сможете восстановить реестр до исходного уровня.
3. Когда появится терминал редактора реестра, перейдите в это место-
HKEY_LOCAL_MACHINESYSTEMCurrentControlSetControlFeatureManagementOverrides
4. Затем на правой панели щелкните правой кнопкой мыши клавишу «4» и нажмите «Создать>», выберите «Ключ» из списка, чтобы создать новый ключ.
5. Назовите этот новый ключ «586118283».
6. На правой панели щелкните правой кнопкой мыши и выберите «Создать>», а затем нажмите «Значение DWORD (32-разрядное)».
7. Затем назовите новый ключ «EnabledState».
8. После этого дважды щелкните конкретный ключ, чтобы изменить его.
9. Сначала выберите «Шестнадцатеричное» основание.
10. Далее установите значение «1» и нажмите «ОК».
11. Таким же образом снова щелкните правой кнопкой мыши на пустом месте, нажмите «Создать>» и нажмите «Значение DWORD (32-разрядное)».
12. Затем назовите новый ключ «EnabledStateOptions».
13. Снова дважды щелкните конкретную клавишу, чтобы изменить ее.
14. Сначала выберите «Шестнадцатеричное» основание.
15. Далее установите значение «1» и нажмите «ОК».
16. Далее снова создайте новое значение DWORD.
17. Назовите новый ключ «Вариант».
18. Дважды щелкните определенное значение, чтобы отредактировать его.
19. Установите базу на «Шестнадцатеричный».
20. Установите значение «0» и нажмите Enter, чтобы сохранить настройки.
21. Снова создайте новый DWORD и назовите его «VariantPayload».
22. Наконец, дважды щелкните по нему.
23. Как и раньше, выберите «Шестнадцатеричный» в качестве основы и установите значение «0».
24. Затем нажмите «ОК».
25. Наконец, вам нужно создать одно последнее значение DWORD.
26. Установите имя нового ключа как «VariantPayloadKind».
27. Затем дважды щелкните значение, чтобы отредактировать его.
28. Наконец, установите значение «0» после выбора базовой «шестнадцатеричной» базовой системы.
29. Нажмите «ОК», чтобы сохранить его.
Закройте окно редактора реестра. Перезагрузите компьютер, чтобы сохранить эти изменения.
Программы для Windows, мобильные приложения, игры — ВСЁ БЕСПЛАТНО, в нашем закрытом телеграмм канале — Подписывайтесь:)
Отключение боковой панели через редактор реестра
Если вы не хотите просто ограничивать показ ленты, как описано выше, а желаете убрать боковую панель полностью, чтобы она не мешала при работе в Windows 8 или 10, то есть более сложный способ:
- В строке «Поиск» нужно набрать слово «regedit» и кликнуть «Интер». В Windows 8, в отличие от «десятки» и «семёрки», этой строки может и не быть. Тогда нужно кликнуть дополнительной кнопкой по «Пуску» и выбрать Search.
- Откройте найденный редактор реестра и крупный раздел справа HKEY_CURRENT_USER.
- В ней есть папка Software, если развернуть её, вы увидите следующую под названием Microsoft. Последовательно открывая Windows и CurrentVersion, вы доберётесь до Immersive Shell. По ней нужно кликнуть правой кнопкой и выбрать Create – Partition.
- Назовите полученную папку EdgeUI и откройте её.
- Пока справа видно, что она пуста. Кликните дополнительной кнопкой по свободному полю и выберите Create – Parameter.
- Назовите параметр DisableCharmsHint и снова задействуйте правую кнопку, чтобы изменить его значение. В появившуюся строчку впишите 1 и закройте редактор.
- Перезапустите ОС – панель должна исчезнуть.
ВАЖНО. Работая с редактором реестра, нужно быть максимально внимательным и осторожным – любая ошибка, случайное удаления файла или изменение значений могут привести к фатальным сбоям в работе системы
Чтобы иметь возможность вернуть записи в прежнее состояние, нужно обязательно сделать копию реестра: в открытом окне Regedit нажать «Файл» – «Экспорт» и сохранить всё в специальную папку. Воспользоваться резервной копией можно через команду «Файл» – «Импорт».


























