Компьютер сам включается после выключения Windows 10
Старые компьютеры и ноутбуки зачастую самостоятельно включаются после выключения или выходят из спящего режима Windows 10. Некоторые пользователи не могут сразу же определить проблему. Почему он включается сразу сказать сложно. Всё может быть из-за несовместимых драйверов, настроек самой системы или же неправильной конфигурации BIOS.
Эта статья расскажет, как можно отключить таймеры пробуждения и автоматическое обслуживание Windows 10. В первую очередь стоит разобраться, какое устройство пробуждает компьютер. Можно посмотреть журнал событий в Windows 10. Хотя в большинстве случаев, как показывает опыт пробуждает компьютер встроенная сетевая карта.
Компьютер сам включается или выходит из спящего режима Windows 10
Как отключить автоматическое обслуживание Windows 10
Windows автоматически запускает запланированное обслуживание по ежедневному расписанию, когда Ваш компьютер бездействует. В задачи обслуживания входит обновление программного обеспечения, проверка безопасности и системная диагностика.
Перейдите в расположение Панель управления > Центр безопасности и обслуживания. Теперь выберите Изменить параметры обслуживания, и снимаем отметку Разрешать задаче обслуживания пробуждать мой компьютер в запланированное время.
Как отключить таймеры пробуждения Windows 10
По умолчанию в ОС уже включено несколько таймеров пробуждения компьютера
И неважно выключили Вы компьютер полностью, перевели в спящий или режим гибернации Windows 10. В любом случае проблема одна, компьютер сам пробуждается
Всегда можно отключить спящий режим в Windows 10.
Перейдите в управление электропитанием, выполнив команду powercfg.cpl в окне Win+R. Далее нажимаем Настройки схемы питания и выбираем Изменить дополнительные параметры питания. Теперь в открывшимся окне открываем Сон > Разрешить таймеры пробуждения и выставляем значение Отключить.
Некоторые устройства могут не только выводить компьютер из режима сна, но и включать его после отключения. Список устройств можно посмотреть в командной строке, выполнив команду: powercfg -devicequery wake_armed.
Запустите Диспетчер устройств, выполнив команду devmgmt.msc в окне Win+R. Перейдите в Сетевые адаптеры и в контекстном меню активного выберите Свойства.
На всякий случай в разделе Управление электропитанием отключите Разрешить этому устройству выводить компьютер из ждущего режима.
Теперь перейдите в Дополнительно и значение свойств Wake on Magic Packet и Wake on Pattem Match установите на Выключено (Disabled).
В некоторых ситуациях пользователю нужно будет отключить функцию Wake-on-LAN непосредственно в BIOS. Название этого параметра может немного отличаться в зависимости от производителя.
В оболочке Windows PowerShell можно выполнить команду: Get-ScheduledTask | where . Она покажет, какие задачи могут самостоятельно пробудить компьютер. В итоге Вы будете знать, что нужно отключить.
Запретить пробуждать компьютер для выполнения задачи
Вот так вот можно отключить все устройства. Команда powercfg -waketimers позволяет определить, есть ли установленные таймеры. Некоторые таймеры, установленные системой, не стоит отключать. Если же система перестанет обновляться, то его нужно будет активировать обратно.
Нас интересует, конкретное задание. Оно уже было активировано после чистой установки Windows 10. Выполнение команды показало, что таймер, установленный \Device \HarddiskVolume2 \Windows \System32 \svchost.exe (SystemEventsBroker), действителен до 0:22:30 25.04.2020.
Причина: Будет выполнено назначенное задание «NT TASK\ Microsoft\ Windows\ UpdateOrchestrator\ Universal Orchestrator Start», запросившее вывод компьютера из спящего режима.
Важно! Отключайте системные задания, только если же все предыдущие способы не решили проблему. Зачастую такие задания нужны для корректной работы центра обновления или восстановления системы
Перейдите в раздел планировщика заданий Microsoft > Windows > UpdateOrchestrator, и откройте свойства Universal Orchestrator Start. Действительно, в закладке Условия отмечено Пробуждать компьютер для выполнения задачи.
Обратите внимание! В разделе Действие видим запуск программы %systemroot%\ system32\ usoclient.exe. Usoclient.exe – это стандартный процесс, который отвечает за сканирование и управления работой центра обновлений Windows
На примере этого Вы можете отключить все другие сторонние задачи. Их стоит проверять в разделе Планировщик заданий (локальный) > Библиотека планировщика заданий.
Как изменить таймер в Windows 11 и Windows 10
Изменение таймера в Windows 11
Чтобы изменить таймер пробуждения в Windows 11, вам потребуется:
- Перейти в «Настройки» Windows 11
- Выбрать «Система»
- Нажать на «Энергия и сон»
- Выбрать «Дополнительные параметры питания»
- Нажать на «Изменить параметры плана» рядом с выбранным планом энергосбережения
- Найти «Настройки сна» и выбрать «Изменить настройки способности компьютера к пробуждению»
- Изменить значение таймера в поле «Пробуждение таймера»
Теперь вы можете изменить время пробуждения компьютера в Windows 11.
Изменение таймера в Windows 10
Чтобы изменить таймер пробуждения в Windows 10, вам потребуется:
- Перейти в «Панель управления» Windows 10
- Выбрать «Система и безопасность»
- Нажать на «Схема питания»
- Нажать на «Изменить параметры плана» рядом с выбранным планом энергосбережения
- Найти «Настройки сна» и выбрать «Изменить настройки способности компьютера к пробуждению»
- Изменить значение таймера в поле «Пробуждение таймера»
Теперь вы можете изменить время пробуждения компьютера в Windows 10.
Настройка
Настройка может быть произведена в соответствии со следующей инструкцией:
- Возвращаемся в параметры электропитания и кликаем по кнопке «Настройка схемы электропитания» напротив той схемы, которая используется в данный момент. По умолчанию в качестве используемой схемы устанавливается «Сбалансированная».
- В открывшемся окне можно настроить автоматический переход компьютера в «Сон» по истечении определённого количества времени бездействия. Кроме того, можно выбрать время, через которое будет отключен лишь дисплей. Устанавливаем подходящие параметры для работы от батареи и от сети, после чего сохраняем изменения.
- Для перехода к более детальной настройке режима кликаем по строке «Изменить дополнительные параметры питания», расположенной в этом же окне.
- Открываем первую же группу настроек, имеющую название выбранного плана электропитания. Группа содержит настройку «Требовать введения пароля при пробуждении», отвечающую за постоянное требование пароля системой при выходе компьютера из сна. Если вам нужно защитить свои данные, то рекомендуется выставить значения «Да» в соответствующих пунктах. Если же в постоянном вводе пароля нет никакой необходимости, можно выбрать значение «Нет».
- Завершив настройку, переходим в группу параметров «Сон». Открываем вкладку «Сон после», где можно выбрать временной интервал автоматического перехода ПК в «сон».
- Последним важным изменением станет настройка таймеров пробуждения. Для получения доступа к ним необходимо раскрыть соответствующий пункт. Таймеры пробуждения – это определённые системные операции и события, способные «пробудить» компьютер из «сна» без непосредственного участия самого пользователя. К таким событиям относится установка обновления системы или наступление времени выполнения какого-либо задания из «Планировщика». Можно включить все таймеры пробуждения, оставить только важные или же вовсе отключить их для того, чтобы не произошло непредвиденного пробуждения ПК.
На этом базовую настройку параметров можно считать завершённой. Перейдём к рассмотрению довольно распространённой проблемы, по которой компьютер может самопроизвольно «просыпаться» и при отключенных таймерах пробуждения.
Проблемы с самопроизвольным пробуждением
Системные события – это не единственная причина, по которой компьютер может самостоятельно выходить из спящего режима. Ещё одной причиной подобного пробуждения может стать активность подключенных к ПК устройств – чаще всего, проблемы могут быть созданы клавиатурой, мышью, сетевым адаптером или USB-контроллером.
Чтобы предотвратить пробуждение компьютера из-за случайно нажатой кнопки на клавиатуре или нечаянного движения мышью, необходимо произвести последовательность действий, описанных ниже:
- Кликаем правой кнопкой мыши по меню «Пуск» и выбираем пункт «Диспетчер устройств» (перейти к нему можно и через Панель управления).
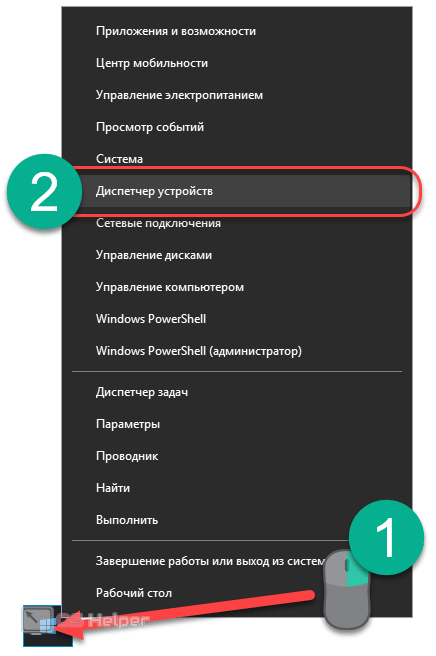
- Для примера рассмотрим исправление проблемы с мышью. Раскрываем ветвь «Мыши и иные указывающие устройства», после чего выбираем параметр «HID-совместимая мышь», кликаем по нему правой кнопкой и выбираем «Свойства».
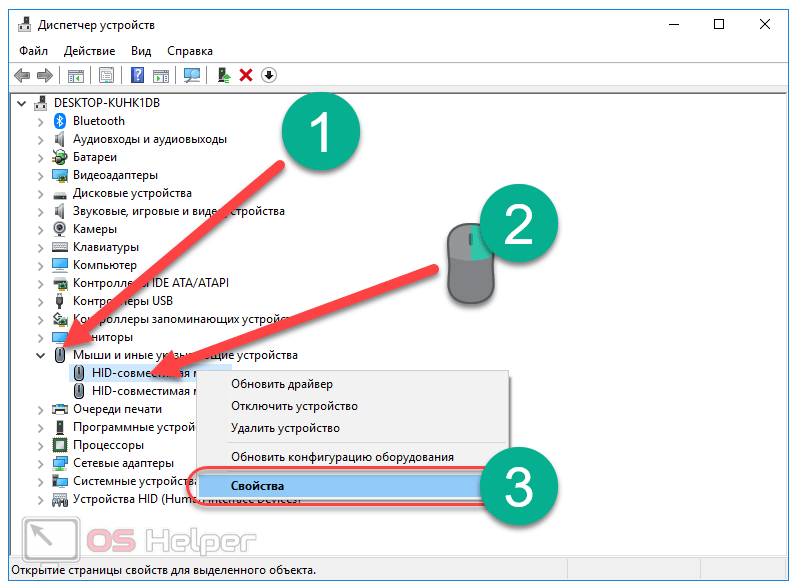
- Переходим во вкладку «Управление электропитанием» и деактивируем пункт «Разрешить этому устройству выводить компьютер из ждущего режима». Жмём на «ОК».

Повторяем вышеописанные действия с клавиатурой и другими устройствами. Схема действия во всех случаях абсолютная одинакова.
Рассмотрим последнюю полезную надстройку.
Возможные проблемы с работой спящего режима
А теперь типичные проблемы с тем, как работает спящий режим Windows 10 и не только он.
- Спящий режим отключен, выключение экрана тоже, но экран все равно выключается через короткое время. Пишу это первым пунктом, потому как чаще всего обращались именно с такой проблемой. В поиске в панели задач начните вводить «Заставка», затем перейдите к параметрам заставки (скринсейвера) и отключите ее. Ещё одно решение описано далее, после 5-го пункта.
- Компьютер не выходит из режима сна — либо показывает черный экран, либо просто не реагирует на кнопки, хотя индикатор, что он в спящем режиме (если есть такой) горит. Чаще всего (как ни странно) эта проблема вызвана драйверами видеокарты, установленными самой Windows 10. Решение — удалить все драйверы видео с помощью Display Driver Uninstaller, затем установить их с официального сайта. Пример для NV >В Windows 10 также присутствует скрытый пункт «Время ожидания автоматического перехода системы в режим сна», который, по идее, должен срабатывать только после автоматического пробуждения. Однако, у некоторых пользователей он срабатывает и без этого и система засыпает через 2 минуты вне зависимости от всех настроек. Как это исправить:
- Запустите редактор реестра (Win+R — regedit)
- Перейдите к разделу HKEY_LOCAL_MACHINESYSTEMCurrentControlSetControlPowerPowerSettings238C9FA8-0AAD-41ED-83F4-97BE242C8F207bc4a2f9-d8fc-4469-b07b-33eb785aaca0
- Дважды кликните по значению Attributes и задайте значение 2 для него.
- Сохраните настройки, закройте редактор реестра.
- Откройте дополнительные параметры схемы электропитания, раздел «Сон».
- Задайте нужное время в появившемся пункте «Время ожидания автоматического перехода системы в режим сна».
На этом все. Кажется, рассказал по столь простой теме даже больше, чем нужно. Но если все еще остались какие-то вопросы по спящему режиму Windows 10, спрашивайте, будем разбираться.
В Windows 10 имеется специальная программа shutdown которая умеет выключать компьютер через определённый промежуток времени. Чтобы запустить таймер спящего режима Windows 10 нужно на клавиатуре нажать одновременно две клавиши Win+R.
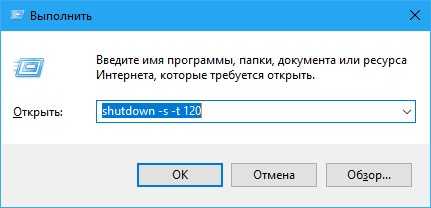 Команда с помощью которой устанавливается таймер сна для Windows 10
Команда с помощью которой устанавливается таймер сна для Windows 10
Откроется окно Выполнить в которое вписываете команду shutdown -s -t 120 где 120 это время в секундах через которое сработает таймер сна на виндовс 10 и компьютер выключится. Время можете вписать любое но в секундах.
Нажав кнопку ОК сразу во весь экран откроется уведомление об отключении компьютера через данное время.
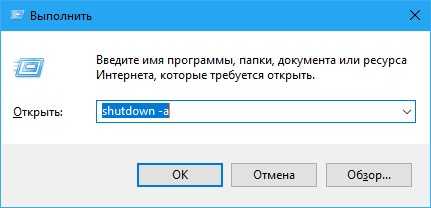 Команда отключения таймера выхода из Windows 10
Команда отключения таймера выхода из Windows 10
Чтобы удалить поставленный таймер сна на компьютер Windows 10 нужно в окно Выполнить вписать команду shutdown -a.
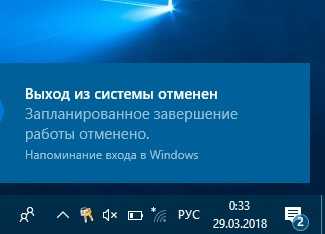 Уведомление об отмене выхода из системы
Уведомление об отмене выхода из системы
Нажав кнопку ОК в правой нижней части экрана появится сообщение о отключении таймера.
Режим инкогнито Explorer: место, где можно спрятаться от всего мира
Спящий режим Windows 10 — что это такое, зачем он нужен и основные ошибки при его использовании – тема этой статьи. Кроме этого, мы подробнее разберем вопросы — как включить спящий режим в Windows 10, изменить время, настроить и вовсе отключить. Тут вы найдёте ответы на возникающие вопросы связанные со спящим режимом на Windows 10.
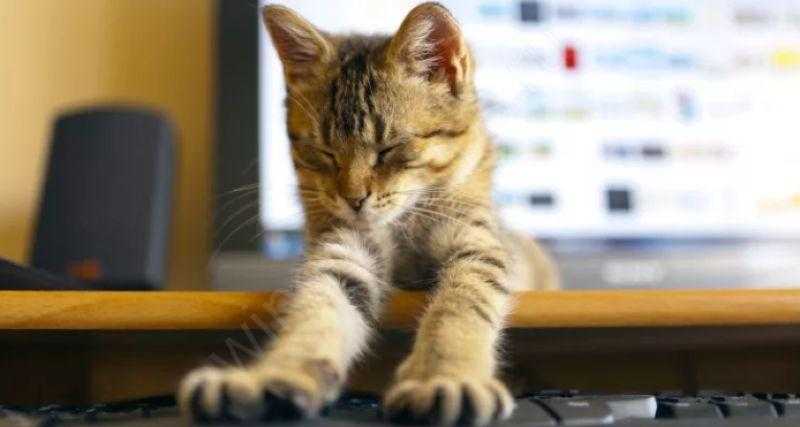
Как отключить таймеры пробуждения в Windows 10.
Существует как минимум два решения, чтобы предотвратить случайное включение компьютера. Вы можете отключить устройство или запланированное задание по отдельности или отключить все таймеры пробуждения в Windows 10. В приведенных ниже шагах выполнение обоих сценариев.
Как Запретить устройству автоматически пробуждать ваш компьютер.
Если вы определили, что устройство (сетевая карта, клавиатура, мышь и т. Д.) Каждую ночь «будит» ваш ПК, вы можете отключить для устройства возможность выводить компьютер из ждущего режима, выполнив следующие действия:
Шаг 1: Кликните на меню «Пуск» правой кнопкой мыши и выберите в появившемся меню «Диспетчер устройств».
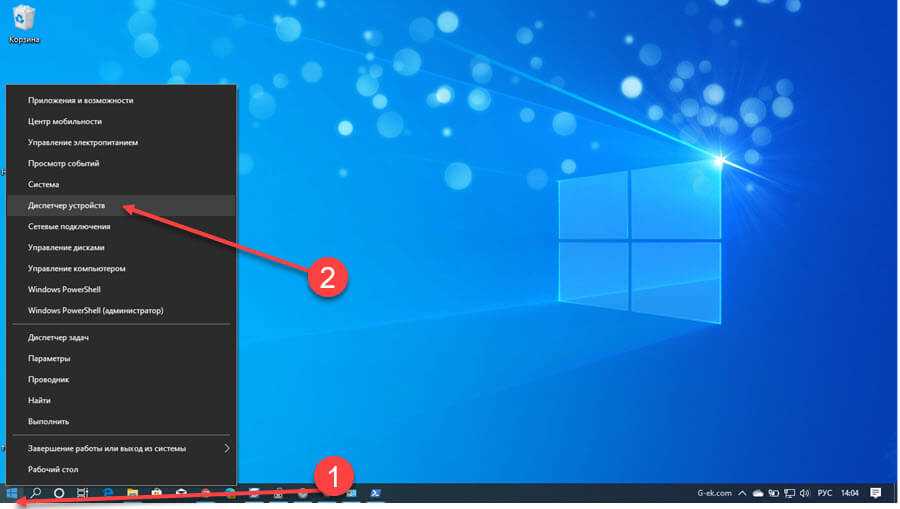
Шаг 2: Разверните ветку с устройством, которое вы хотите настроить.
Шаг 3: Нажмите правой кнопкой мыши на нужном устройстве и выберите параметр «Свойства».
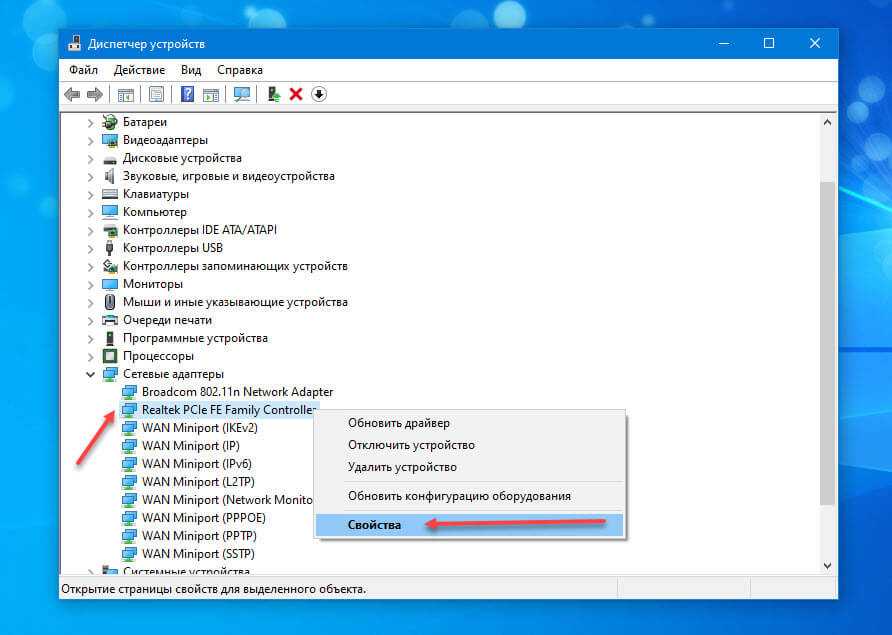
Шаг 4: Перейдите на вкладку «Управление питанием».
Шаг 5: Снимите флажок «Разрешить этому устройству выводить компьютер из ждущего режима».
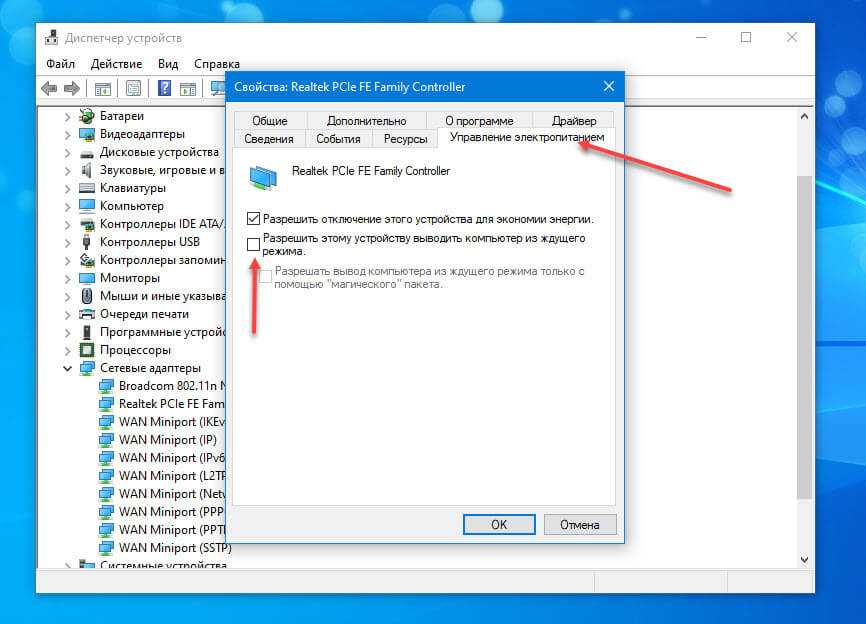
Шаг 6: Нажмите кнопку «ОК».
После выполнения этих действий устройство больше не будет будить компьютер посреди ночи.
Если вы не хотите, чтобы какое-либо устройство случайно разбудило компьютер, повторите описанные выше шаги для каждого устройства, которому разрешено включать компьютер.
Остановить запланированные задачи от пробуждения компьютера
Если у вас проблема с заданиями, вам нужно изменить или отключить задачу, чтобы компьютер не просыпался.
Чтобы остановить запланированное задание от запроса на пробуждение компьютера, выполните следующие действия:
Шаг 1: Нажмите на клавишу Win, чтобы открыть меню «Пуск».
Шаг 2: Введите слово «Планировщик» и выберите его из списка результатов, чтобы открыть приложение.
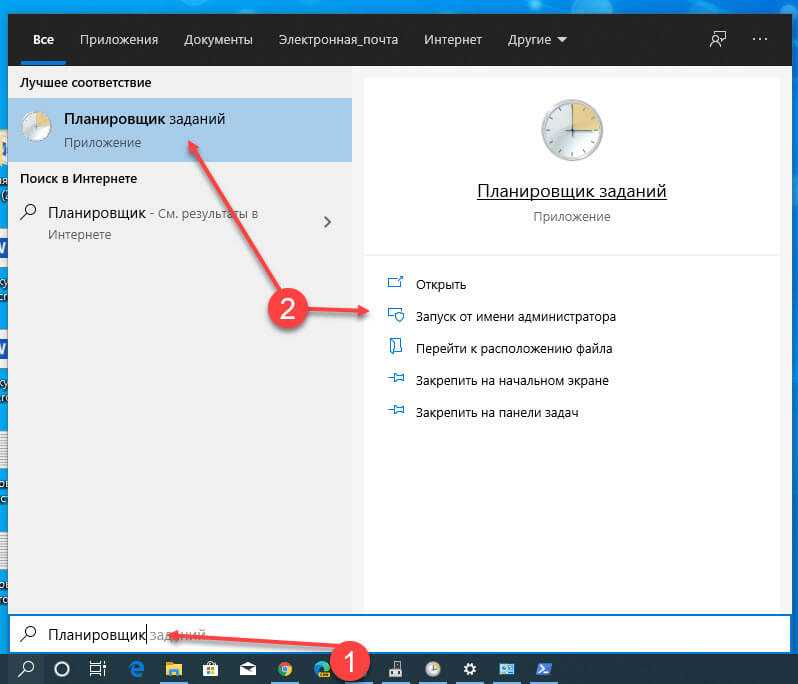
Шаг 3: Перейдите к задаче, вызывающей случайное пробуждение.
Совет: путь к задаче можно найти в выходных данных команды: powercfg /waketimers.
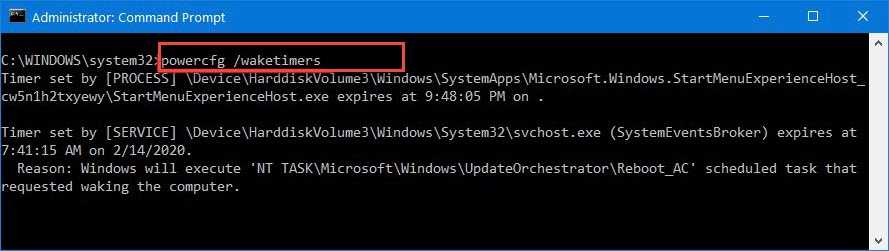
Шаг 4: Кликните правой кнопкой мыши задачу и выберите параметр «Свойства».
Шаг 5: Нажмите вкладку «Условия».
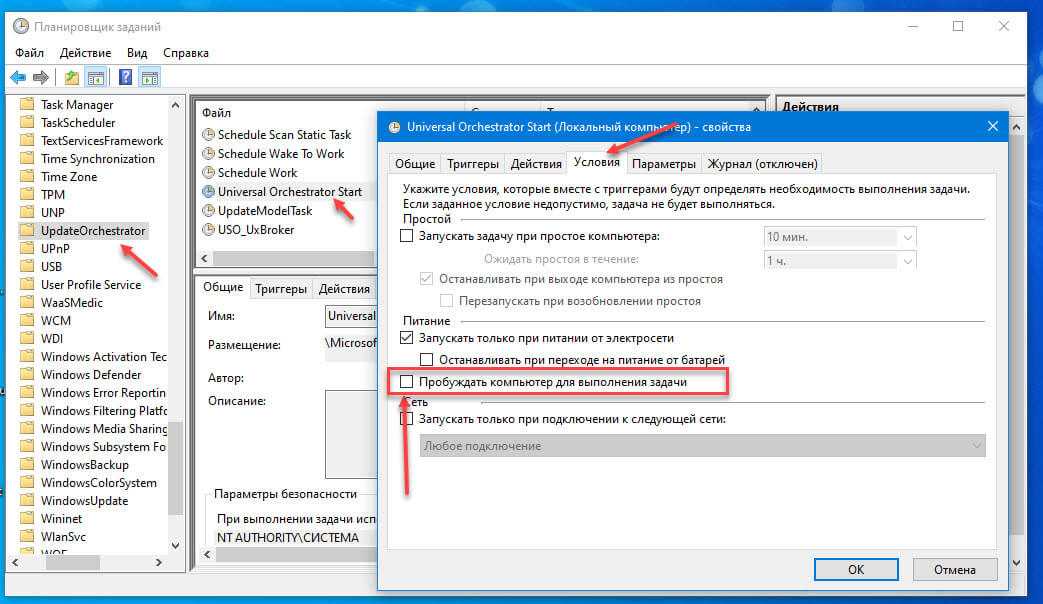
Шаг 6: Снимите галочку «Пробуждать компьютер для выполнения задач».
Совет: если вы хотите, чтобы задача выполнялась в другое время, вы можете изменить расписание на вкладке «Триггеры».
Шаг 7: Нажмите кнопку «ОК».
После выполнения этих действий задача больше не будет будить компьютер.
Отключить системное запланированное задание.
Если вы не можете сохранить изменения для запланированной задачи из-за нехватки разрешений, вам нужно использовать инструмент Microsoft PsExec, чтобы отключить задачу с помощью командной строки.
Шаг 1: Откройте сайт docs.microsoft.com.
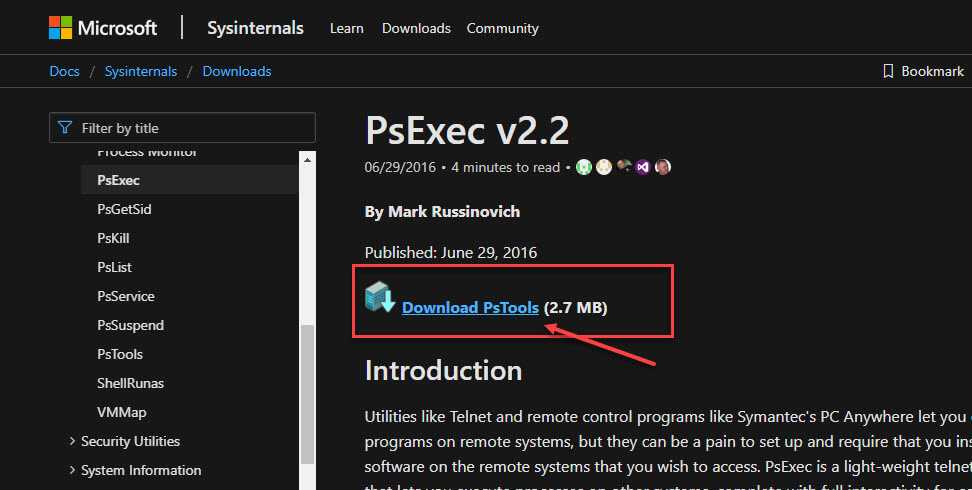
Шаг 2: Нажмите на ссылку «Download PsTools» и загрузите файл на свой компьютер.
Шаг 3: Откройте zip архив с помощью проводника.
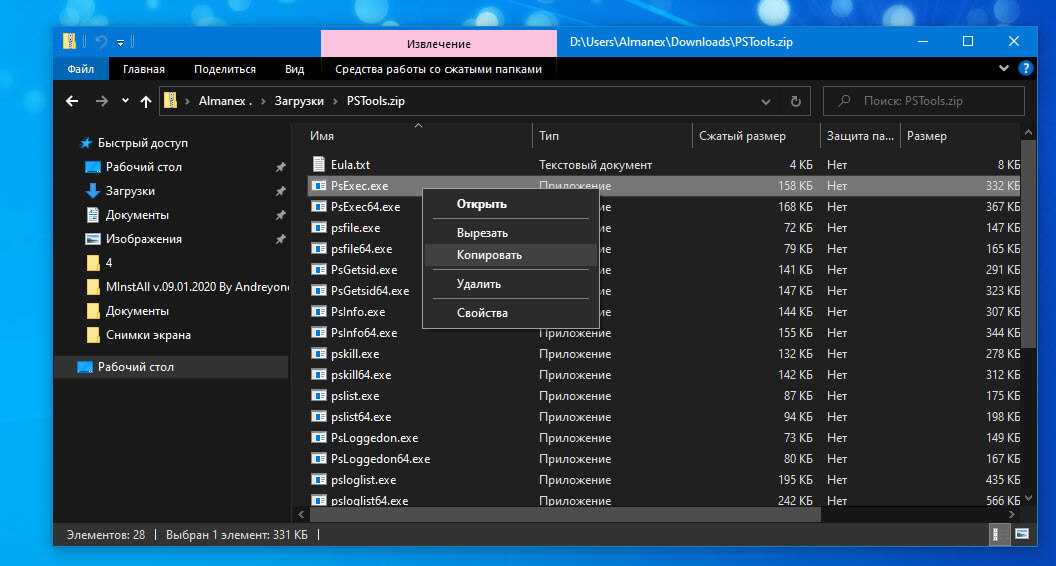
Шаг 4: Выберите файл PsExec.exe, скопируйте и вставьте его в корневую директорию системного диска.
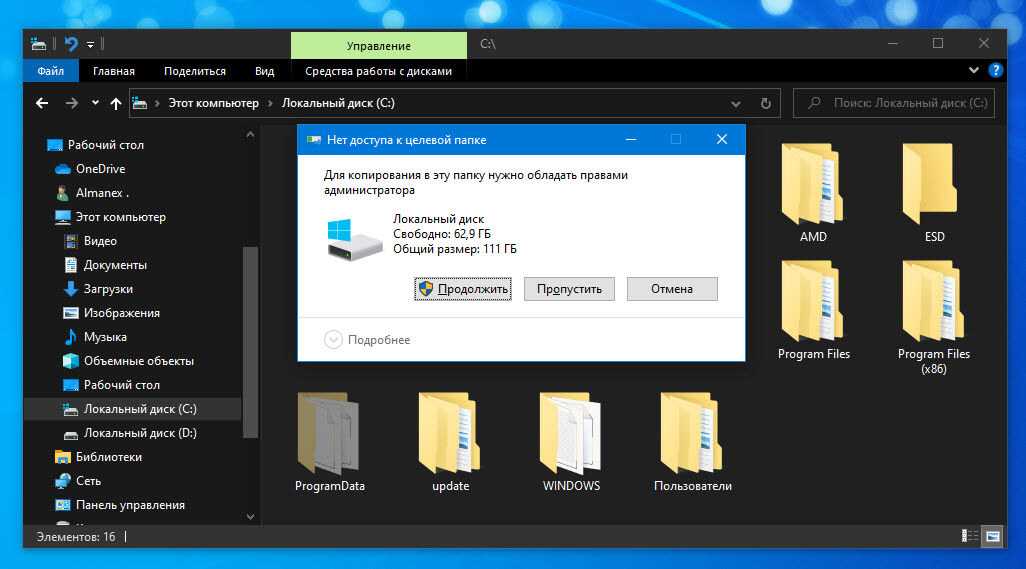
Шаг 5: Откройте командную строку от имени администратора. Введите следующую команду, чтобы перейти к корню диска и нажмите Enter :
cd
Шаг 6: Введите следующую команду, чтобы запустить инструмент, и нажмите Enter :
psexec.exe /s cmd.exe
Шаг 7: Введите следующую команду, чтобы отключить задачу пробуждения компьютера, и нажмите Enter :
schtasks /change /tn "PATHTOTASK" /disable
В этой команде обязательно измените PATH TO TASK на путь для запланированной задачи, которую вы определили ранее с помощью powercfg /waketimers.
В этом примере отключается задача запуска Universal Orchestrator:
schtasks /change /tn "MicrosoftWindowsUpdateOrchestratorUniversal Orchestrator Start" /disable
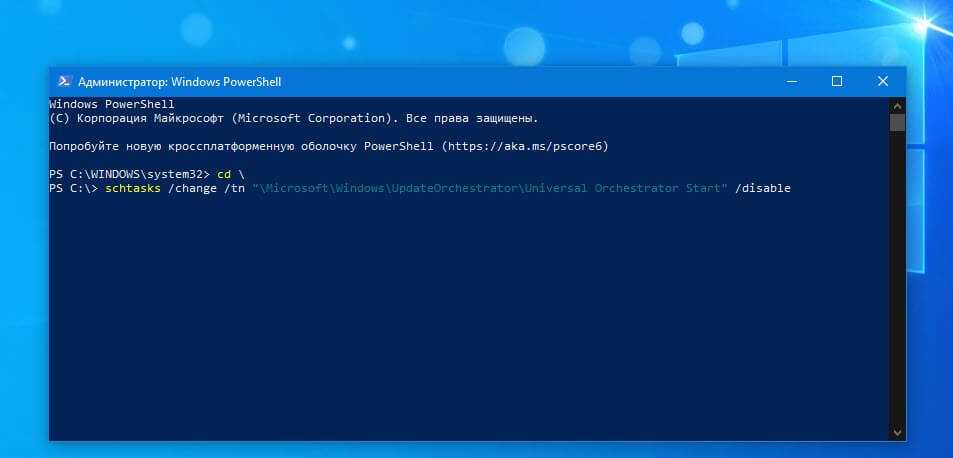
После выполнения этих действий Windows 10 больше не должна будить ваш компьютер. Если вы обнаружили несколько задач, которые заставляют ваш компьютер просыпаться, возможно, вам придется повторить шаги, чтобы отключить эти задачи.
Остановить автоматическое обслуживание от пробуждения компьютера
В Windows 10 включена функция автоматического обслуживания, которая может привести к самостоятельному пробуждению компьютера (обычно в полночь).
Чтобы остановить автоматическое обслуживание устройства, выполните следующие действия:
Шаг 1: Вы можете открыть классическую панель управления и перейти по следующему пути:
Панель управленияСистема и безопасностьЦентр безопасности и обслуживания
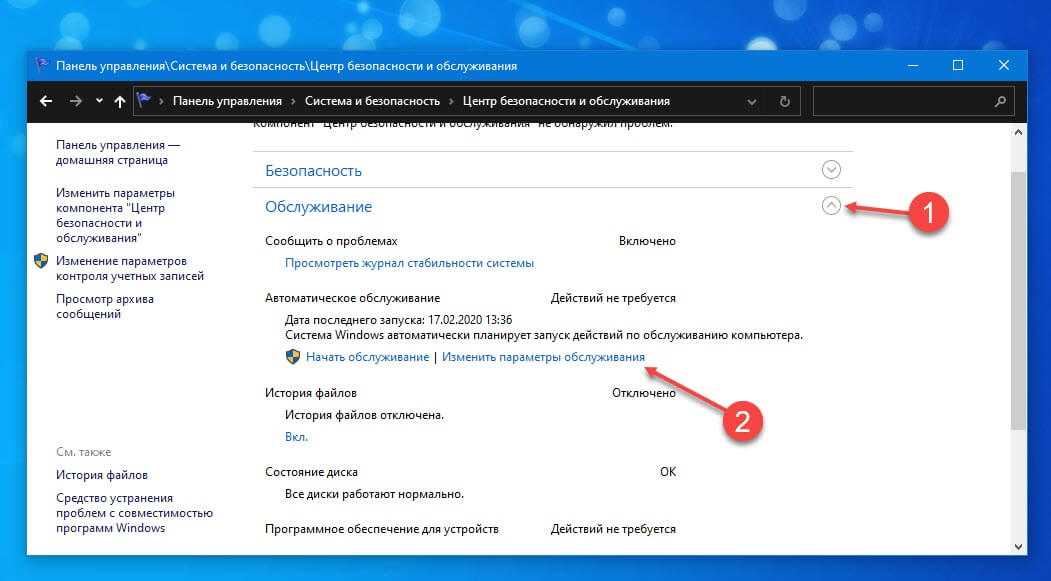
Шаг 2: В разделе «Автоматическое обслуживание» выберите параметр «Изменить параметры обслуживания».
Шаг 3: Снимите флажок «Разрешать задаче обслуживания пробуждать мой компьютер в запланированное время».
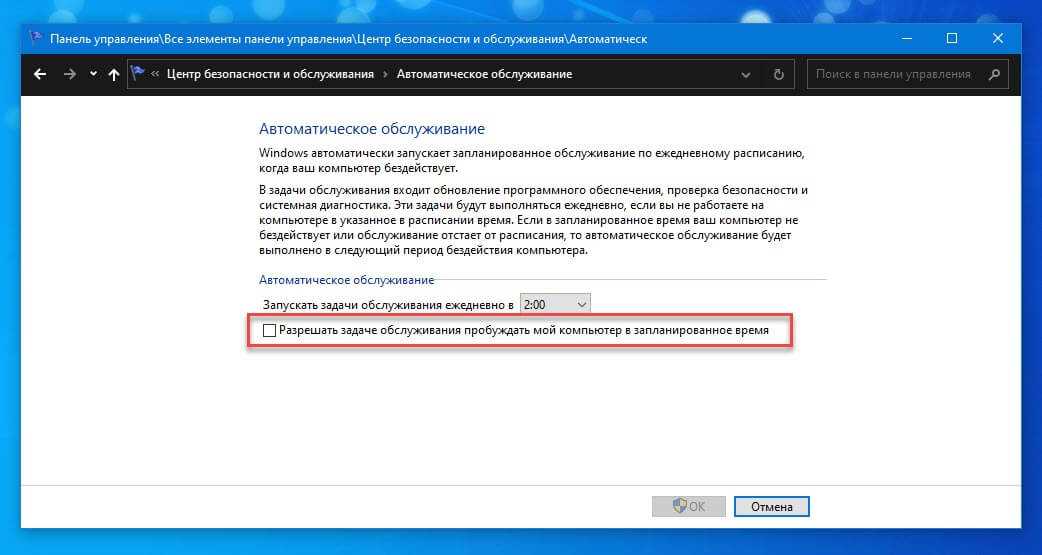
(Необязательно) Измените время графика обслуживания по мере необходимости.
Шаг 4: Нажмите кнопку «ОК».
После выполнения этих действий компьютер больше не будет включаться для автоматического обслуживания.
Вам может пригодится: Как отключить автоматическое обслуживание в Windows 10 с помощью реестра.
Исключаем устройства из списка тех, кому доступно выведение ПК со спящего режима
В принципе, с выполнением приведенных ранее алгоритмов проблема решится почти в 100% случаев. Но существует еще один метод, который позволит воспрепятствовать тому, что компьютер буде автоматически включаться. Это удаление устройств, которым позволено выводить систему с Windows 10 из режима сна.
- Дабы посмотреть их перечень, запустите командную строку от имени учетной записи с администраторскими привилегиями через поиск.
- Выполните команду «powercfg» с атрибутом «devicequery wake_armed».
(Visited 32 254 times, 7 visits today) Опубликовано в Windows 10
Ноутбук начал жить своей жизнью. Это стало настолько ощутимо, что заставило разобраться, почему он включается сам по себе. Включения носили и стихийный характер, и вполне упорядоченный. Как выяснилось, стихийные включения провоцировались подключенным к ноутбуку внешним устройством — мышью. Но некоторые включения носили явно системный характер, происходили в одно и то же время, что навело на мысль поискать причины в Windows 10. В итоге все получилось, надеюсь, что эта статья поможет и Вам избавиться от надоедливых самопроизвольных включений.
Рекомендую простое решение:
- Запретить внешним устройствам возможность выводить компьютер из спящего режима (стихийные включения).
- Отключить таймеры пробуждения в управлении электропитанием (включения по расписанию).
Кому-то потребуется подсказка, как это сделать, переходим к пошаговой инструкции для начинающих пользователей.
1.Как внешним устройствам отключить возможность выводить компьютер из спящего режима
Внешним устройством в данном случае может быть мышь, клавиатура, то, к чему привыкли настолько, что априори считаем это частью своего компьютера. Откройте диспетчер устройств.
- Нажмите на «Поиск» в панели задач.
- Начните вводить «диспетчер устройств».
- Кликните по строке «Диспетчер устройств», отобразившейся в поиске.
Открыть диспетчер устройств Windows 10
В диспетчере проверьте поочередно все внешние устройства Вашего компьютера. У меня была только мышь.
- Кликните дважды по наименованию устройства, чтобы в отдельном окне открылись его свойства.
- На закладке «Управление электропитанием» снимите галочку в чекбоксе «Разрешить этому устройству выводить компьютер из ждущего режима».
- Сохраните изменения нажатием «Ок».
Снимите галочку у разрешения выводить компьютер из ждущего режима
2.Как отключить таймеры пробуждения в управлении электропитанием
Таймеры пробуждения предназначены для того, чтобы выводить компьютер из спящего режима для выполнения определенных задач. Посмотреть перечень таких задач можно в Планировщике заданий, а вот отключить лучше на более высоком уровне. Тогда независимо от расписания в планировщике компьютер сам по себе включаться не будет.
Для отключения таймеров зайдите в классическую панель управления.
Войти в панель управления
Теперь нам надо перейти к изменению параметров схемы электропитания. В меню настройки параметров выберите «Оборудование и звук».
Панель управления оборудование и звук
На странице «Оборудование и звук» в разделе «Электропитание» выберите «Настройка перехода в спящий режим».
Переход к настройке параметров спящего режима
Далее, на следующей открывшейся странице нажмите «Изменить дополнительные параметры». В появившемся модальном окне найдите пункт «Сон» и откройте его. Последним из пунктов настроек сна будет разрешение на использование таймеров пробуждения. Отключайте оба. Хотя, если самопроизвольное включение компьютера во время работы от сети Вас не беспокоит, то таймер пробуждения от сети можно разрешить.
Отключение таймеров пробуждения
Надеюсь, что теперь компьютер перестанет Вас беспокоить самопроизвольным включением и выходом из спящего режима.
- https://remontka.pro/windows-10-turns-on-itself/
- https://windowsprofi.ru/win10/windows-10-kompyuter-sam-vklyuchaetsya.html
- https://malinalime.com/kompjuter-vkljuchaetsja-sam-po-sebe-windows-10/
Что такое таймеры пробуждения в Windows 11 и Windows 10
Определение таймеров пробуждения
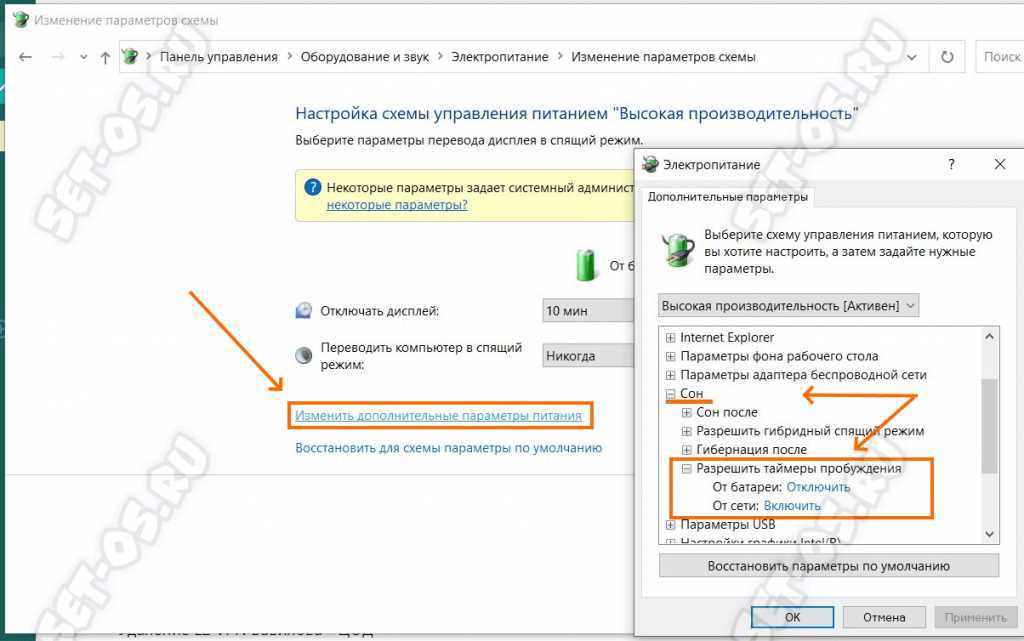
Таймеры пробуждения — это функция, реализованная в операционных системах Windows 11 и Windows 10, которая позволяет установить специальный таймер, который активирует компьютер из спящего или гибернационного режима.
Как это работает
Как только таймер пробуждения запущен, он начинает отсчет времени и указывает операционной системе, когда нужно активировать компьютер. Таймер может быть установлен на определенное время, который может варьироваться от нескольких минут до нескольких часов.
Зачем это нужно

Функция таймеров пробуждения может быть полезна в тех случаях, когда нужно выполнить определенную задачу, например, загрузить важные обновления или сканировать систему на вирусы, но нет возможности вручную включить компьютер. Таймер пробуждения может также быть полезен, если нужно запустить систему в определенное время для выполнения определенной работы, например, скачать необходимую информацию из интернета.
Как проверить и отключить таймеры пробуждения
Чтобы проверить, есть ли на вашем компьютере установленные таймеры пробуждения, нужно выполнить следующие шаги:
- Откройте командную строку от имени администратора
- Введите команду «powercfg -lastwake» (без кавычек) и нажмите Enter
Если на вашем компьютере установлены таймеры пробуждения, вы увидите соответствующую информацию.
Чтобы отключить таймеры пробуждения, нужно выполнить следующие шаги:
- Откройте Панель управления и выберите «Параметры питания»
- Выберите «Изменить параметры плана»
- Нажмите «Расширенные параметры питания»
- Перейдите в пункт «Состояния сна»
- Установите значение «Выключено» для параметра «Разрешить таймерам пробуждаться с этого компьютера»
- Нажмите «Сохранить изменения»
Теперь таймеры пробуждения будут отключены на вашем компьютере.
Как выключить компьютер по таймеру Windows 10 при помощи ярлыка — 2 способ
Если предыдущий способ вызывает у пользователя определенные трудности, можно упростить задачу, создав специальный ярлык для запуска таймера отсчета времени, до завершения работы ПК.
- Щелкните правой кнопкой мыши по Рабочему столу.
- В контекстном меню выберите «Создать», а затем «Ярлык».
- В окне «Создать ярлык» введите путь до расположения объекта «C:\Windows\System32\shutdown.exe -s -t X» (без кавычек). «X» — время в секундах до выключения компьютера.
- Нажмите на кнопку «Далее».
- В следующем окне введите произвольное имя для ярлыка. Для имени ярлыка выберите что-то понятное, например, «Выключение ПК» или тому подобное.
- Нажмите на кнопку «Готово».
На Рабочем столе компьютера появится созданный ярлык.
Имеет смысл выбрать изображение для ярлыка, чтобы пользователю было визуально понятно предназначение этого ярлыка.
- Кликните правой кнопкой мыши по ярлыку.
- В открывшемся контекстном меню выберите пункт «Свойства».
- В окне свойств ярлыка откройте вкладку «Ярлык», а затем нажмите на кнопку «Сменить значок…».
- В предупреждающем окне нажмите на кнопку «ОК».
- В окне «Смена значка» выберите подходящий значок, а потом нажмите на кнопку «ОК».
- В окне «Свойства ярлыка» нажмите на кнопку «ОК».
Ярлык на Рабочем столе для выключения системы по таймеру поменяет свой значок.
Теперь, для запуска отсчета времени достаточно лишь два раза кликнуть по ярлыку на Рабочем столе.
Изменить время запуска таймера можно следующим образом:
- Щелкните правой кнопкой мыши по ярлыку, нажмите на «Свойства».
- В окне «Свойства», во вкладке «Ярлык» в поле «Объект» поменяйте время в секундах на другой временной промежуток.
- Нажмите на кнопку «ОК».
Настройка Центра обновления Windows, плановое обслуживание
Центр обновления Windows часто становится причиной пробуждения компьютера или его выключения в неподходящее время. Есть ряд способов устранения этой проблемы. Для начала можно попытаться применить встроенные инструменты центра обновления Windows для указания точного времени установки обновлений с перезагрузкой.
Задайте часы активности и отложите обновления до той поры, пока у вас не появится время на их установку. В Windows 10 откройте Параметры > Обновление и безопасность > Центр обновления Windows для приостановки обновлений или изменения часов активности.
В Windows 11 откройте Параметры > Центр обновления Windows для приостановки обновлений. Для изменения часов активности нажмите Дополнительные параметры > Период активности.
Некоторые из этих параметров могут быть недоступны пользователям на рабочих компьютерах, где они не являются администраторами.
Включение и отключение функции
Далее разберемся, как настроить спящий режим в Windows 11. Способов, как всегда, несколько. Остановимся на каждом и подробно рассмотрим.
Параметры
Проще всего отключить переход в спящий режим Windows 11 через окно «Параметры».
Попасть в это меню можно по-разному:
- Жмем правой кнопкой мыши по пуску и выбираем «Параметры».
- Используем комбинацию кнопок Win+I.
- Открываем меню «Пуск», находим нужный пункт в списке или пишем «Параметры» в поиске.
Далее нужно перейти в раздел «Система» и выбрать подраздел «Питание». Нажимаем пункт «Экран и спящий режим» и указываем нужные параметры.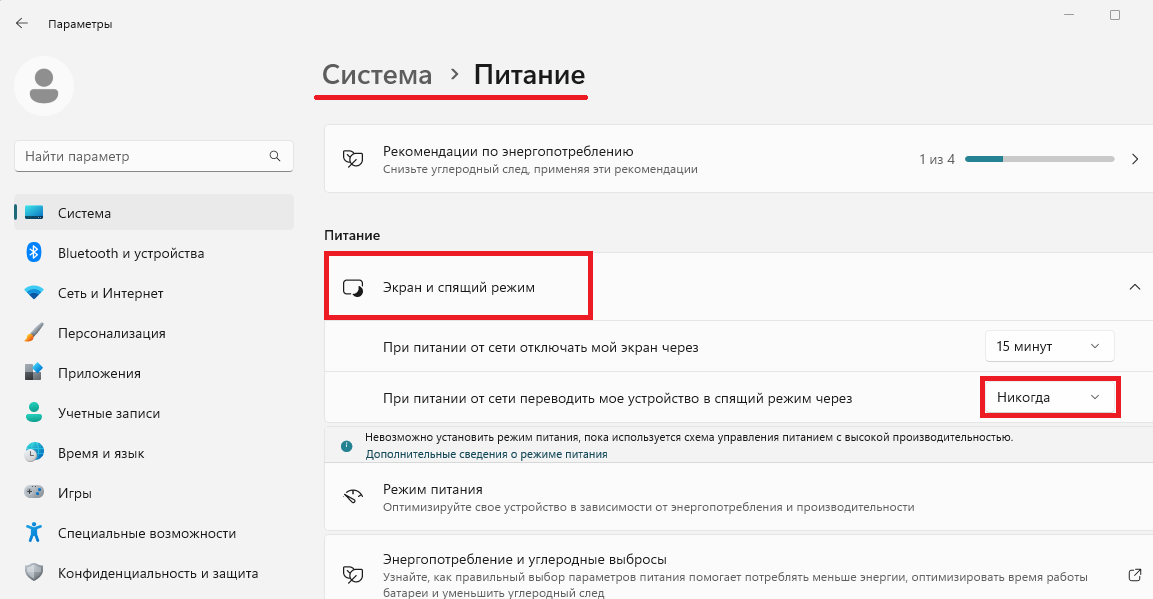
Чтобы выключить режим сна в Windows 11, в пункте «При питании от сети переводить мое устройство…» выбираем «Никогда»
Если у вас ноутбук, то следует обратить внимание и на пункт «При питании от батареи переводить мое устройство…»
В случае, если нужно, наоборот, включить спящий режим, выбираем нужное время срабатывания.
Панель управления
Привычный для большинства пользователей Windows способ внесения любых настроек в систему — это «Панель управления».
- Нажмите кнопку Пуск и напишите в поиске «Панель управления».
- Выберите мелкие значки и перейдите в раздел «Электропитание».
- Откроются все схемы электропитания, тут нужно выбрать слева пункт «Настройка перехода в спящий режим». Стоит отметить, что в таком случае настройки будут применятся к выбранной схеме электропитания. Каждую схему надо настраивать отдельно.
- Для отключения функции напротив строчки «Переводить компьютер в спящий режим» выбираем «Никогда». Принцип, как и в параметрах: если нужно включить, выбираем время срабатывания. Не забываем нажать кнопку «Сохранить изменения».
- Далее переходим в дополнительные параметры питания и выбираем нужную схему.
- Ищем пункт «Сон», кликаем на + и выбираем «Никогда».
Для ноутбуков с Windows 11 можно выключить спящий режим при закрывании крышки.
Слева ищем пункт «Действие при закрытии крышки» и напротив одноименного пункта выбираем нужное действие. Для отключения «Действие не требуется».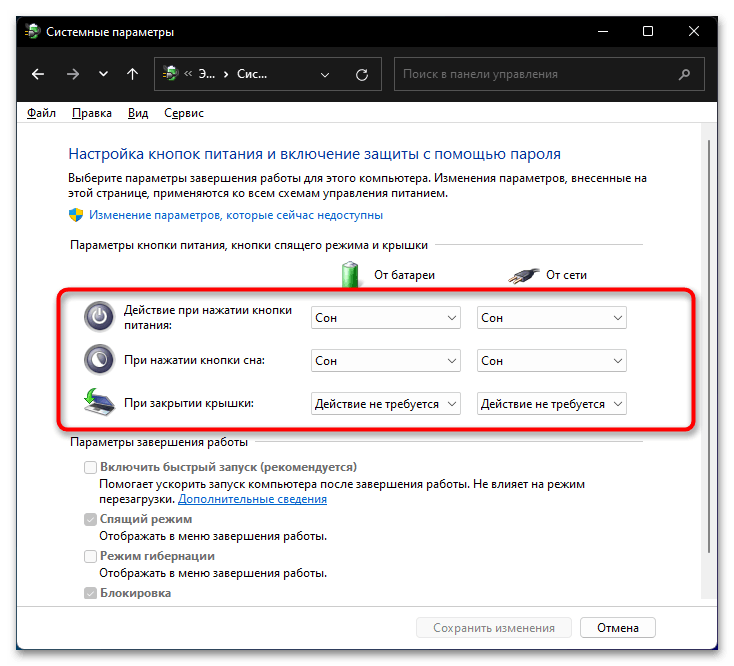
Реестр
Выключить функцию можно с использованием редактора реестра.
Перед началом изменений сделайте резервную копию реестра.
Для изменения настроек нужно знать путь в реестре, соответствующий режиму питания.
- 381b4222-f694-41f0-9685-ff5bb260df2e – сбалансированный.
- 8c5e7fda-e8bf-4a96-9a85-a6e23a8c635c – режим производительности.
- a1841308-3541-4fab-bc81-f71556f20b4a – максимальная энергоэффективность.
Узнаем режим, который сейчас активен, и начинаем правки.
- Для открытия реестра нажмите Win+R и впишите regedit.
- Переходим по пути HKEY_LOCAL_MACHINE\SYSTEM\CurrentControlSet\Control\Power\PowerSettings\238C9FA8-0AAD-41ED-83F4-97BE242C8F20\7bc4a2f9-d8fc-4469-b07b-33eb785aaca0\DefaultPowerSchemeValues можно вставить в адресную строку или раскрыть ветки вручную.
- Далее выбираем одну из папок, в зависимости от режима питания, в моем случае это максимальная производительность.
- AcSettingIndex – питание от розетки, DcSettingIndex – от батареи. Для отключения кликаем два раза на параметр и вписываем 0.
- Параметры изменятся после перезагрузки системы.
Командная строка
Для настройки спящего режима можно воспользоваться командной строкой или приложением PowerShell. Обязательно открывать от имени администратора.
В поиске пишем PowerShell и открываем с правами админа.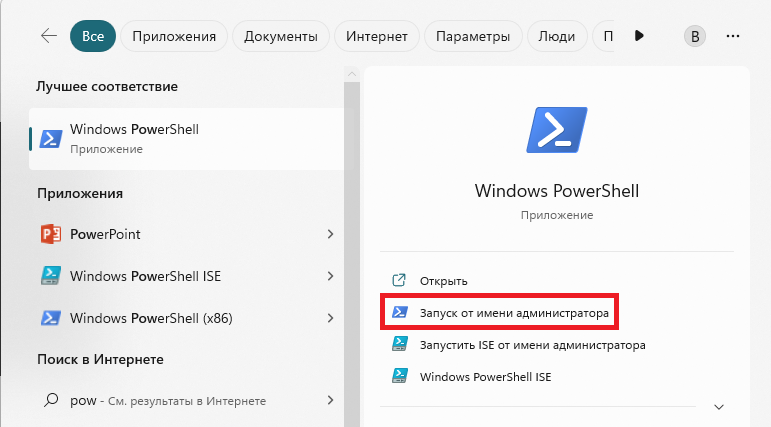
Оперировать будем двумя командами:
- powercfg -x -standby-timeout-ac 0 питание от сети.
- powercfg -x -standby-timeout-dc 0 питание от аккумулятора.
0 отключает функцию, значение указывается в минутах.
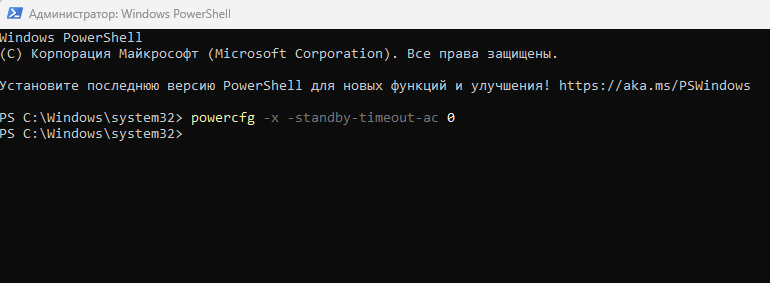
На скриншоте отключим сон для питания от сети.
Используем Powertoys
Если не хочется копаться в настройках системы, можно использовать специальное приложение от Microsoft. Правда, его нужно сначала установить из магазина приложений Microsoft Store.
- Заходим в магазин приложений и в поиске вписываем PowerToys и нажимаем Enter. В результатах поиска видим наше приложение, нажимаем кнопку «Установить» и ждем скачивания.
- Открываем программу и ищем раздел «Awake» слева. Нажимаем «Открыть параметр» и в новом окне включаем функцию ползунком.
- Теперь в трее рядом с часами должен появится значок с кофейной кружкой. Кликаем на него и выбираем «Keep Awake Indefinitely».
- Режим бесконечного бодрствования включен, больше компьютер не уснет. Настройки схем питания будут игнорироваться. Чтобы вернуться к настройкам системы, выберите «Off».
Как узнать причину выхода компьютера из спящего режима
Система Windows записывает все происходящие в ней события, в том числе и выход их спящего режима. Для просмотра нажмите на кнопку «Пуск» и введите в поиск команду «cmd» без кавычек. Нажмите правой кнопкой мыши на приложение «Командная строка» и выполните «Запуск от имени администратора». В появившемся окне командной строки введите команду и нажмите на ввод:
powercfg -lastwake
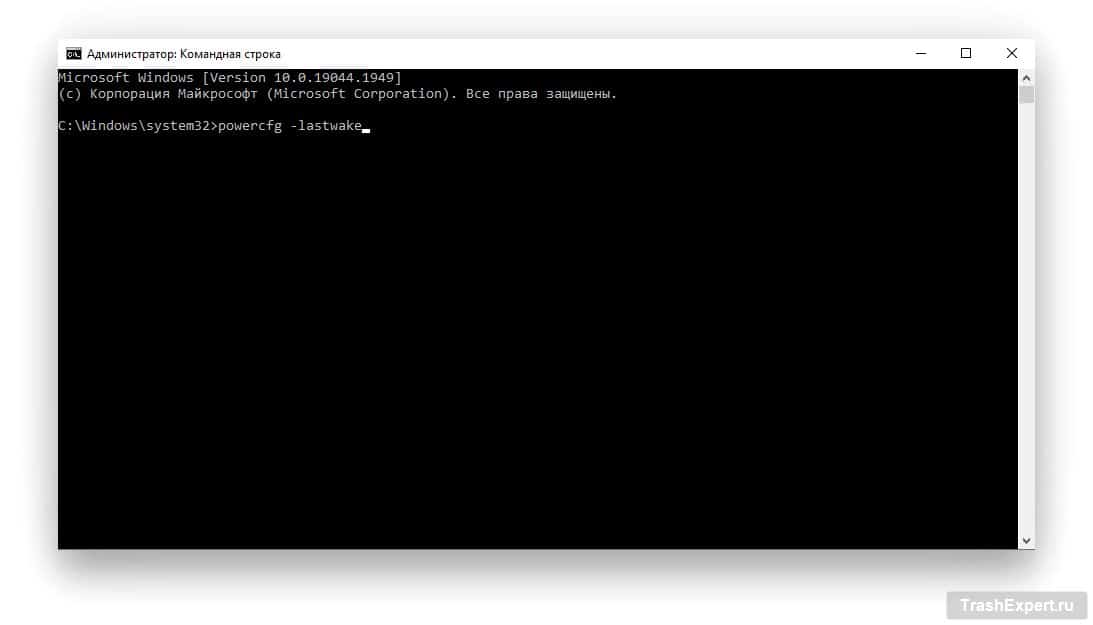
Если повезёт, ответ будет однозначным. Например, если программа резервного копирования в облаке решила сделать свои дела на основе заданного в ней расписания. Достаточно будет изменить это расписание или удалить программу, чтобы компьютер перестал просыпаться, когда не просят.
В некоторых случаях может быть указано определённое устройство. Можно поискать в интернете ответ на вопрос, какие настройки устройства следует поменять. Есть ещё и другая команда:
powercfg -waketimers
Можно получить информацию в средстве просмотра событий Windows. Нажмите на кнопку «Пуск», введите в поиск «Просмотр событий» и запустите этот инструмент. На панели сбоку выберите Журналы Windows > Система. В панели справа нажмите «Фильтр текущего журнала».
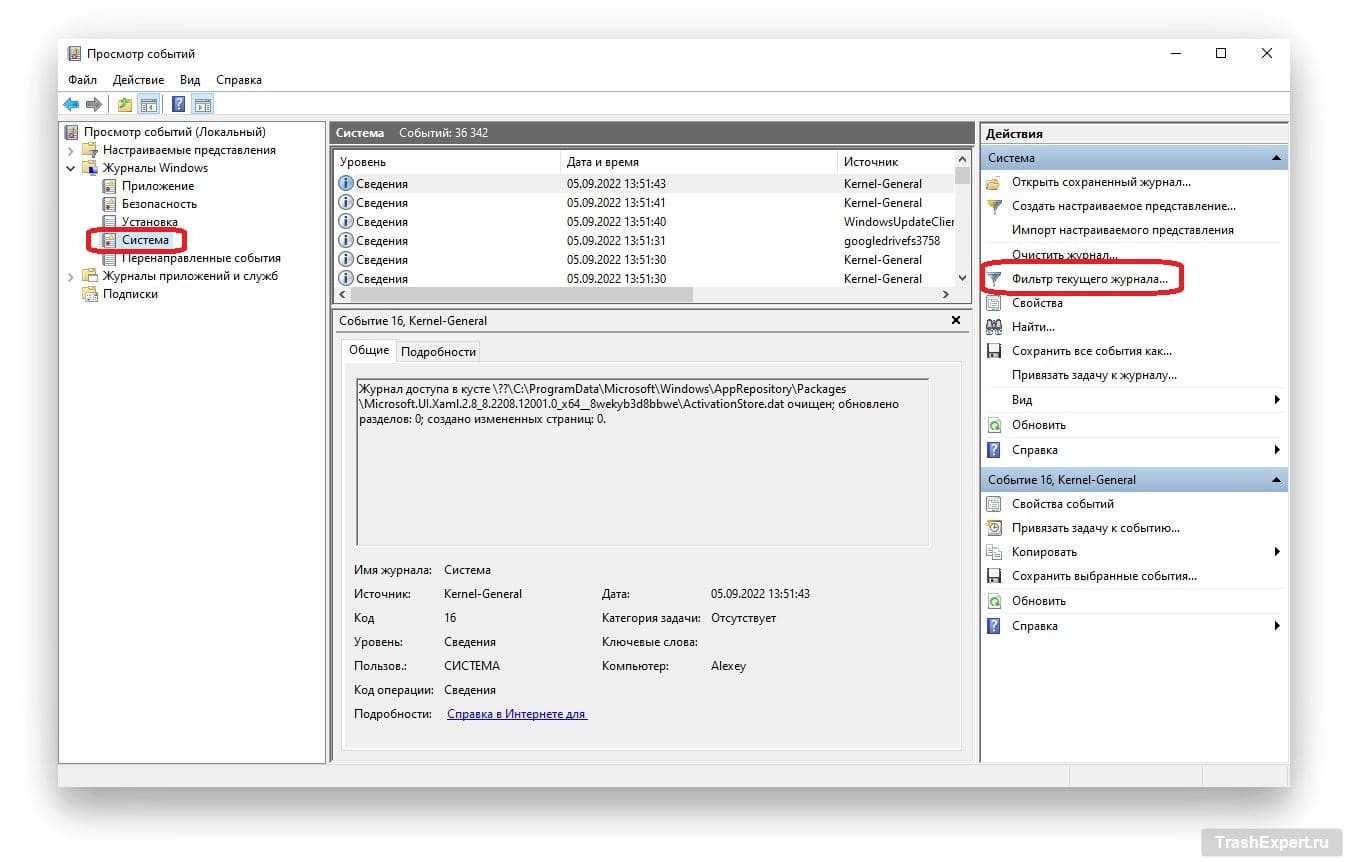
В Windows 11 нажмите на команду «Создать пользовательский вид».
Выберите «Power-Troubleshooter» из раскрывающегося меню «Источники событий» и нажмите «ОК». Будут показаны случаи, когда компьютер просыпался в последнее время, и причины этого. Фильтр Kernel-Power тоже способен помочь, но реже.
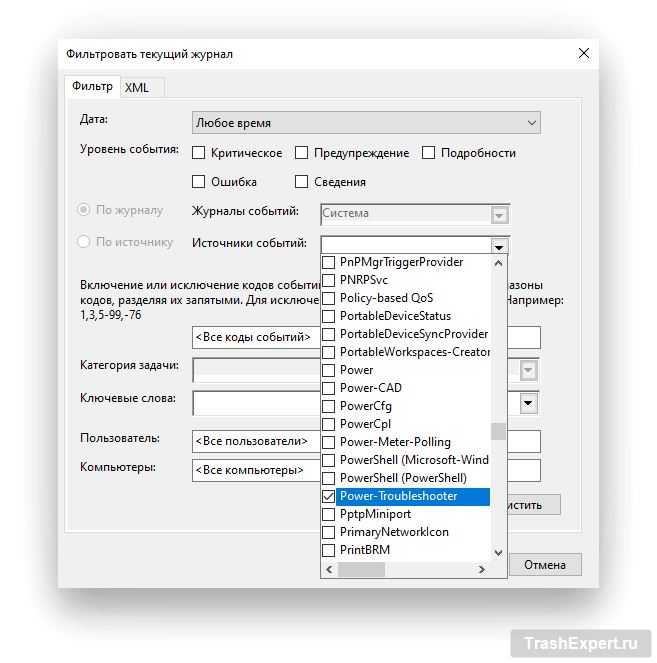
Получив эту информацию, можно попробовать некоторые из описанных ниже решений для запрета непреднамеренного пробуждения компьютера в следующий раз.
Сбои в работе спящего режима
Иногда в работе спящего режима возможны сбои. Почему они происходят, не всегда известно, но большинство из них решаемы. Среди самых популярных проблем:
- экран тухнет, несмотря на то, что отключены сон и выключение экрана. Для решения этого неудобства в поиске на панели задач ввести «Заставка» и открыть «Параметры экранной заставки». Далее нажать «Параметры…» и деактивировать ее;
- устройство отказывается возвращаться в работу из состояния сна. Присходит это в основном из-за проблем с драйверами видеокарты. Решение в удалении их через Display Driver Uninstaller. Взамен нужно установить новое ПО, скачать которое рекомендуется с официального сайта, чтобы не заразить компьютер вирусами;
- устройство самостоятельно включается, после того как пользователь завершит работу или переведет в режим сна. Для устранения проблемы в настройках электропитания нужно отключить таймеры пробуждения;
- когда происходит самостоятельное понижение яркости монитора при отсутствии активности компьютер или ноутбук полностью тухнет. Для решения в параметрах экрана увеличить яркость при режиме ее снижения.
Также часто возникают проблемы на ноутбуках, работающих на Intel. В основном они связаны с драйвером Intel Management Engine Interface, который устанавливается автоматически. Его можно стереть, но делать это нужно через диспетчер устройств. После этого с сайта Intel скачать прежнюю версию.
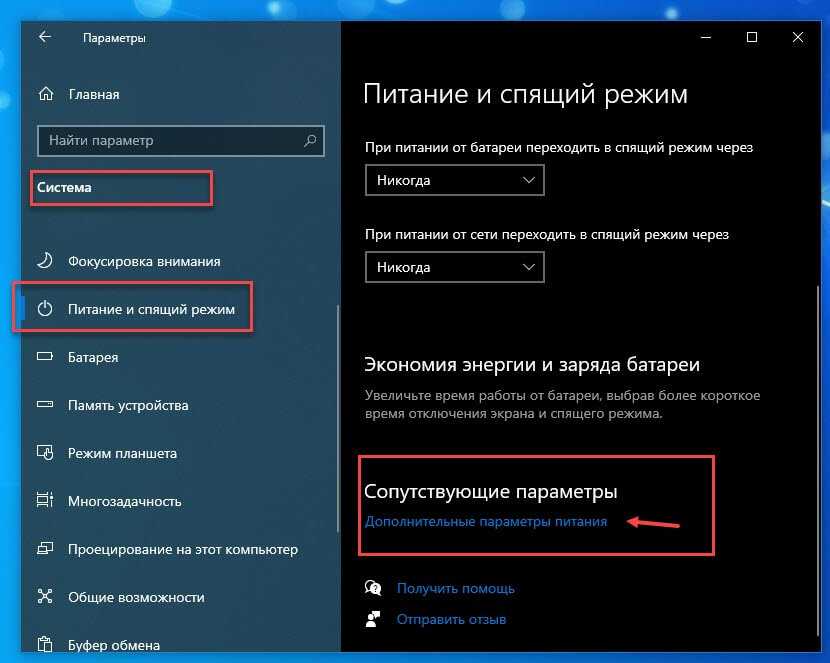
Дополнительные возможности позволяют произвести более тонкую настройку
Важно! Режимы ожидания могут быть отключены в BIOS. Как открыть его на каждом отдельном компьютере, стоит поискать на сайте производителя или в инструкции к устройству. В настройках БИОС нужно будет отредактировать пункт электропитания
В настройках БИОС нужно будет отредактировать пункт электропитания.
Спящий режим очень удобный при уходе на небольшой промежуток времени. Он экономит энергию и заряд аккумулятора. Чтобы работа данного режима была максимально комфортной, его можно настроить под себя. Как и любая техника, компьютеры иногда дают сбой и возникают проблемы в работе спящего состояния, но их легко можно решить самостоятельно, не прибегая к помощи специалистов. Главное — найти источник сбоя.


























