Установка Windows 10 на флешку в WinToUSB Free
З усіх випробуваних мною способів зробити флешку, з якої можна запускати Windows 10 без установки, найшвидшим виявився спосіб з використанням безкоштовної версії програми WinToUSB. Створений в результаті накопичувач був працездатний і перевірений на двох різних комп’ютерах (правда, тільки в режимі Legacy, але судячи зі структури папок повинен працювати і з UEFI завантаженням).
Після запуску програми, в головному вікні (ліворуч) ви можете вибрати з якого джерела буде створюватися накопичувач: це може бути образ ISO, WIM або ESD, компакт-диск з системою або вже встановлена система на жорсткому диску.
У моєму випадку я використав ISO образ, завантажений з сайту Microsoft. Для вибору способу натискаємо кнопку «Огляд» і вказуємо його розташування. У наступному вікні WinToUSB покаже, що міститься на образі (перевірить, чи все з ним в порядку). Натискаємо «Далі».
Наступний етап — вибрати накопичувач. Якщо це флешка, вона буде автоматично відформатована (зовнішній жорсткий диск не буде).
Останній етап — вказати системний розділ і розділ з завантажувачем на USB накопичувачі. Для флешки це буде один і той же розділ (а на зовнішньому жорсткому диску ви можете підготувати окремі).Крім цього, тут же вибирається тип установки: на віртуальний жорсткий диск vhd або vhdx (який поміщається на накопичувач) або Legacy (для флешки недоступно). Я використовував VHDX. Натисніть «Далі». Якщо ви побачите повідомлення про помилку «Недостатньо місця», збільште розмір віртуального жорсткого диска в полі «Virtual hard disk drive».
Останній етап — дочекатися завершення установки Windows 10 на флешку (може відбуватися досить довго). Після закінчення, ви можете завантажитися з неї, виставивши завантаження з флешки або з допомогою Boot Menu вашого комп’ютера або ноутбука.
При першому запуску, відбувається настройка системи, вибір тих же параметрів, що і при чиста інсталяція, створення локального користувача. Надалі, якщо підключати флешку для запуску Windows 10 на іншому комп’ютері, відбувається тільки ініціалізація пристроїв.
В цілому, система в результаті працювала непогано: інтернет по Wi-Fi працював, активація також спрацювала (я використовував пробну Enterprise на 90 днів), швидкість по USB 2.0 залишала бажати кращого (особливо у вікні «Мій комп’ютер» при ініціалізації підключених накопичувачів).
Важливе зауваження: за замовчуванням, при запуску Windows 10 з флешки, локальні жорсткі диски і SSD не помітні, їх потрібно підключити за допомогою «Управління дисками».Натисніть Win + R, введіть diskmgmt.msc, в управлінні дисками, клікніть правою кнопкою миші по відключеним накопичувачів і підключіть їх, якщо є необхідність в їх використанні.
MSDaRT
MSDaRT – это самозагружаемое ПО на базе WinPE, созданное компанией Microsoft для реанимации Windows и предназначенное для корпоративных пользователей операционной системы. Те могут его заполучить на специальном ресурсе Microsoft для корпоративных клиентов. Обычные же пользователи могут скачать его с торрент-трекеров. MSDaRT включает гораздо больший перечень восстановительных инструментов, чем среда восстановления даже формата Windows 8.1/10. В него входят средства восстановления загрузчика, восстановления пароля к локальным учётным записям, доступа к пользовательским данным, восстановления целостности системных файлов, доступа к реестру, удаления обновлений исправлений, очистки диска, удалённого управления компьютером и т.п.
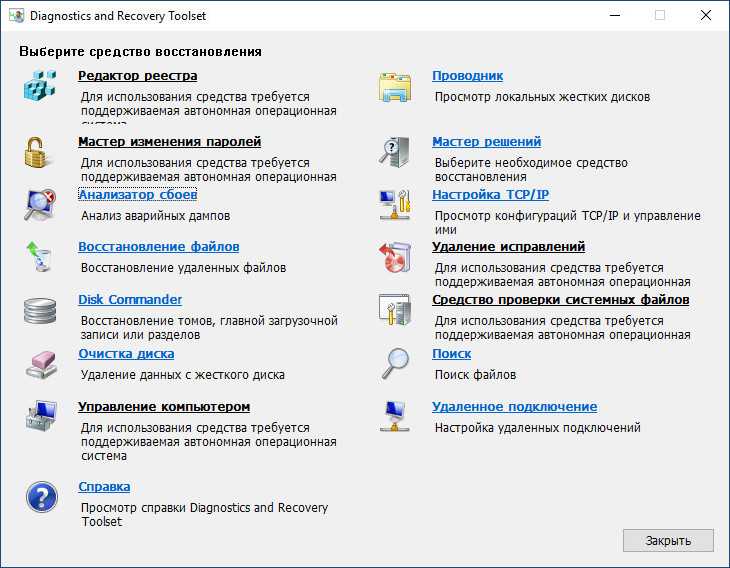
Вводим в поисковик запрос «MSDaRT» и смотрим, какие есть раздачи образа этого ПО на разных торрент-трекерах. Не рассматриваем раздачи образа с комплексными подборками нескольких версий MSDaRT, смотрим только отдельные версии. Вот, например, раздача версии 7.0 с русскоязычной локализацией, весит 305 Мб.
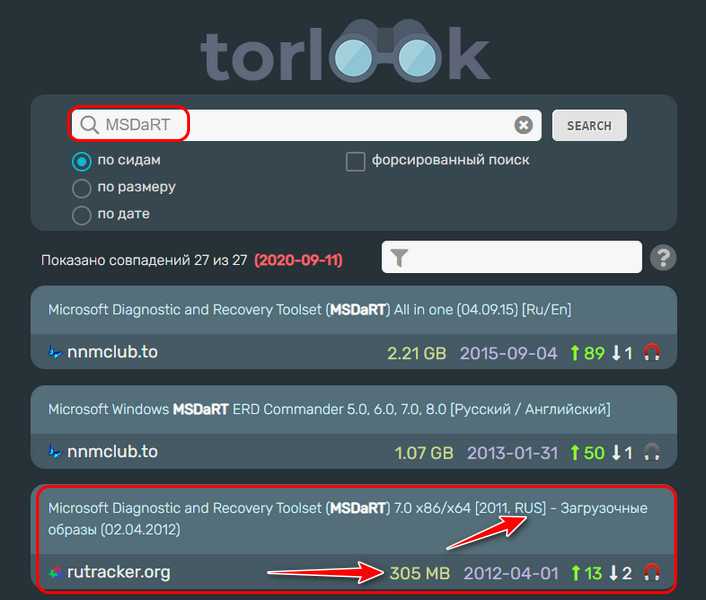
А вот раздача версии 8.0 также с русскоязычной локализацией, весит 506 Мб.

Використовуємо командний рядок для запису Live USB з Windows 10
Є також спосіб зробити флешку, з якої можна запустити ОС і без програм, використовуючи тільки інструменти командного рядка і вбудовані утиліти Windows 10.
Зазначу, що в моїх експериментах USB, зроблений таким чином, не заробив, зависаючи при запуску. З того, що знайшов — причиною могло послужити те, що у мене «знімний накопичувач», в той час, як для його працездатності потрібно, щоб флешка визначалася як фіксований диск.
Даний спосіб складається з підготовки: завантажити образ з Windows 10 і витягти з нього файл install.wim або install.esd (Файли Install.wim присутні в образах, що завантажуються з Microsoft Techbench) і наступних кроків (буде використаний спосіб з wim файлом):
- diskpart
- list disk (Дізнаємося номер диска, відповідний флешці)
- select disk N (Де N — номер диска з попереднього кроку)
- clean (Очищення диска, всі дані з флешки будуть видалені)
- create partition primary
- format fs = ntfs quick
- active
- exit
- dism / Apply-Image /imagefile:путь_к_файлу_install.wim / index: 1 / ApplyDir: E: \ (В цій команді остання E — буква флешки. В процесі виконання команди може здатися, що вона зависла, це не так).
- bcdboot.exe E: \ Windows / s E: / f all (Тут E — це так само буква флешки. Команда встановлює завантажувач на неї).
Після цього можна закрити вікно командного рядка і спробувати завантажитися з створеного накопичувача з Windows 10. Замість команди DISM можна використовувати команду imagex.exe / apply install.wim 1 E: \ (Де E — буква флешки, а Imagex.exe спочатку потрібно завантажити в складі Microsoft AIK). При цьому, за спостереженнями, варіант з Imagex вимагає більше часу, ніж за допомогою Dism.exe.
mini10PE
mini10PE – это минималистичная сборка WinPE 10 с интегрированным сторонним софтом. Это самое эффективное из рассмотренных аварийных средств, ведь нам предлагается урезанная среда Windows 10, т.е. среда с некоторыми функциями самой операционной системы, а также интегрированные в неё полезные программы. В числе интегрированного софта: средства сброса пароля, программы-бэкаперы, программы для работы с дисковым пространством, программы восстановления данных, программы для диагностики и тестирования аппаратной начинки компьютера, браузер, медиапроигрыватель пр. Также в сборку интегрирована среда восстановления формата Windows 8.1/10. Сборка с русскоязычной локализацией.
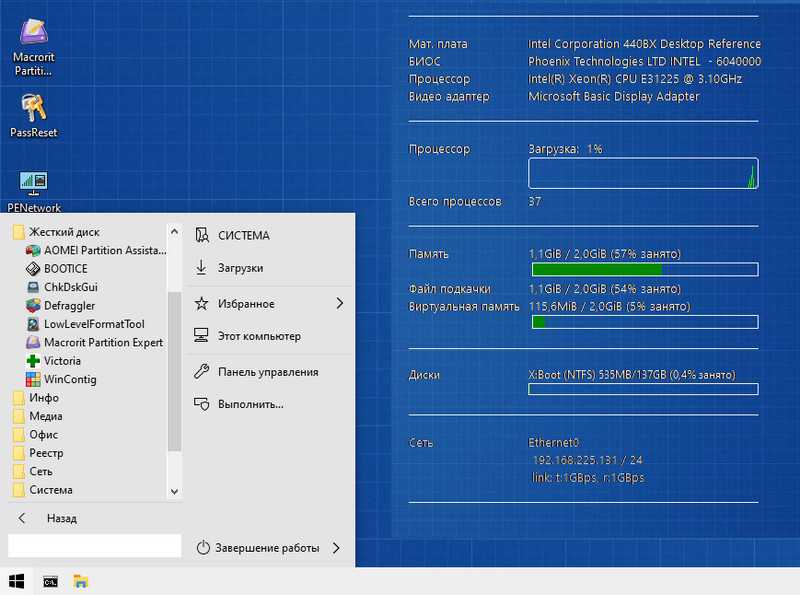
mini10PE – это альтернатива многофункциональным сборкам WinPE, обычно заточенным под компьютерщиков-профессионалов, подходящая обычным пользователям. Это сборка с хорошо подобранным интегрированным софтом – ничего лишнего, только нужное. У mini10PE есть своя эволюция версий, сборщик периодически обновляет её. Скачать образ mini10PE можно также на торрент-трекерах. В том же поиске Torlook видим, что последняя на момент написания статьи версия сборки весит 628 Мб. Хороший вариант для создания аварийного Live USB на базе флешки с объёмом даже 1 Гб.

Диск восстановления Windows 8.1/10
Специфика Windows 8.1 и 10 заключается в том, что у этих систем отличная от Windows 7 среда восстановления, это современная среда с большим числом восстановительных возможностей, и эта среда, заточенная под взаимодействие с BIOS UEFI. Современная среда восстановления запускается по нашему намерению из работающих Windows 8.1/10. Также она может сама запуститься при неполадках операционной системы. И в этой среде мы сможем предпринять те или иные действия для восстановления работоспособности нашей системы. Например, сможем запустить UEFI-компьютер с нужного UEFI-устройства, если у нас будут проблемы со входом в BIOS или вызовом её Boot-меню.
И также сможем использовать непосредственно инструменты восстановления Windows – автоматическое устранение проблем, мешающих запуску системы, откат к ранее созданной точке восстановления, откат к состоянию из ранее созданного бэкапа системной функцией архивации, удаление проблемных обновлений.
Но среда восстановления Windows 8.1/10 может сама и не запуститься, здесь всё будет зависеть от серьёзности аварийного случая с операционной системой. И тогда эту среду мы можем запустить на установочном носителе с Windows 8.1/10. Но нам в таком случае потребуется флешка не менее 4 Гб, способная вместить дистрибутив этих систем. И вот дабы применить в деле старую флешку с малым объёмом, можем сделать из неё Live USB по типу диска восстановления Windows 8.1/10 со средой восстановления этих систем. Она будет занимать на флешке немногим более 500 Мб.
Диск восстановления создаётся средствами самих операционных систем. Процесс создания одинаков в обоих системах, в системный поиск вписываем «диск восстановления» и запускаем приложение. В Windows 10 это выглядит вот так.
В Windows 8.1 кнопки поиска на панели задач нет, он запускается клавишами Win+Q.
Далее в окне создания диска снимаем галочку выполнения резервного копирования, жмём «Далее».
Если флешек несколько, выбираем нужную в перечне дисков. Жмём «Далее».
Нажимаем «Создать».
Флешка будет отформатирована и записана. Жмём «Готово».
Такой Live USB, созданный средствами Windows 8.1/10, примечателен универсальностью, с него можно загрузить компьютер с любым режимом BIOS – как с Legacy, так и с UEFI. Далее же мы рассмотрим только образы самозагружаемого ПО для реанимации Windows, которые подойдут для флешек с маленьким объёмом. Запись этих образов на флешку – это отдельный вопрос, мы же сконцентрируемся на проблеме именно маленького объёма USB-носителя.
Флешка Windows To Go в Rufus
Ще одна проста і безкоштовна програма, що дозволяє легко зробити завантажувальну флешку для запуску Windows 10 з неї (також в програмі можна зробити і інсталяційний накопичувач) — Rufus, про яку я вже не раз писав, см. Кращі програми для створення завантажувальної флешки.
Зробити такий USB накопичувач в Rufus ще простіше:
- Вибираємо накопичувач.
- Вибираємо схему розділів і тип інтерфейсу (MBR або GPT, UEFI або BIOS).
- Файлову систему флешки (NTFS в даному випадку).
- Ставимо позначку «Створити завантажувальний диск», вибираємо ISO образ з Windows
- Відзначаємо пункт «Windows To Go» замість «Стандартна установка Windows».
- Натискаємо «Старт» і чекаємо. У моєму тесті з’явилося повідомлення, що диск підтримуваний, але в результаті все працювало справно.
В результаті отримуємо такий же, як і в попередньому випадку накопичувач, за винятком того, що Windows 10 встановлена просто на флешку, а не в файл віртуального диска на ній.
Працює вона тим же чином: в моєму тесті запуск на двох ноутбуках пройшов успішно, хоч і довелося почекати на етапах встановлення пристроїв і налаштування.Детальніше про Створення завантажувальної флешки в Rufus.





























